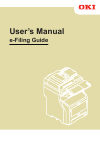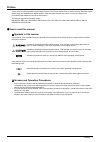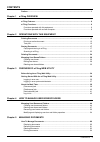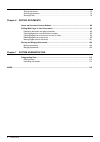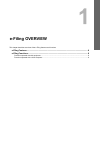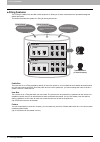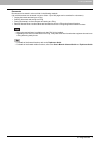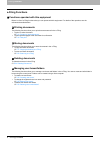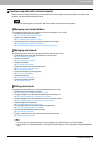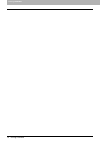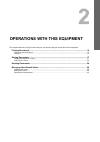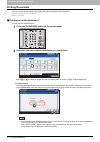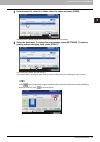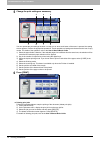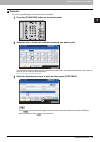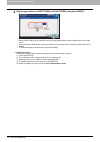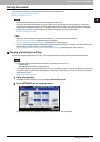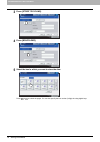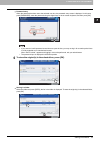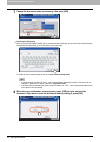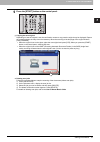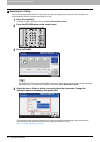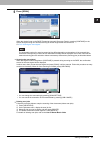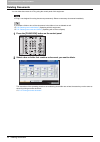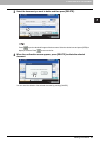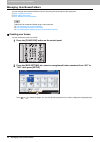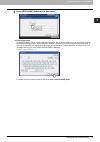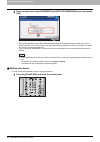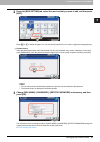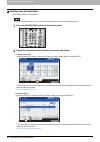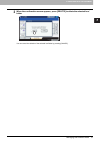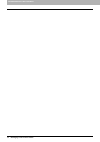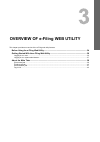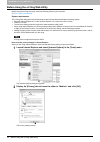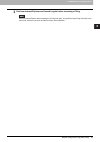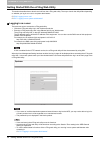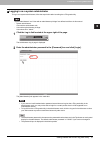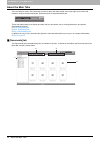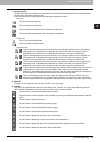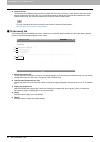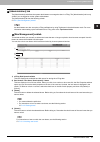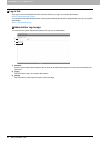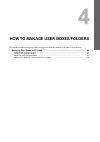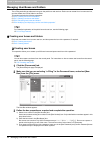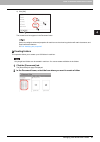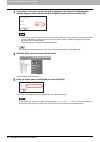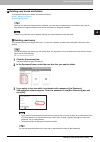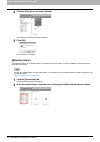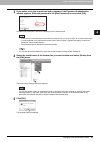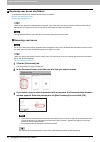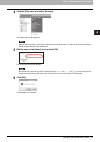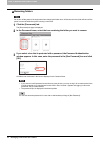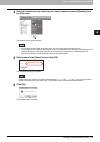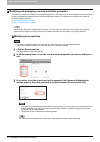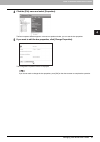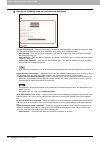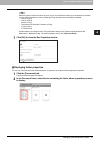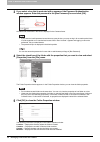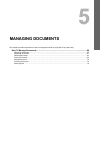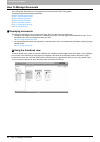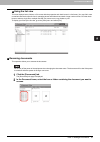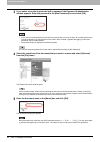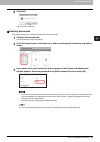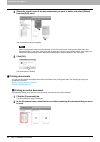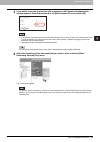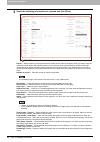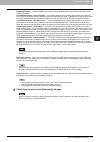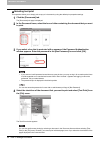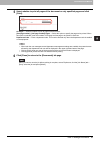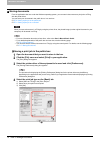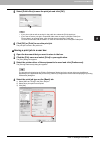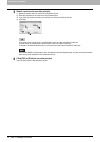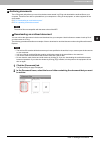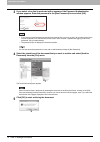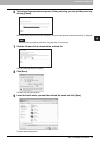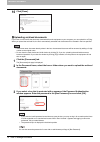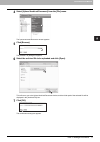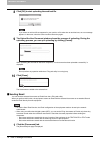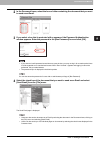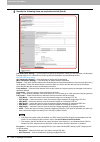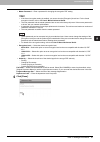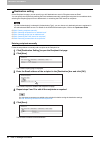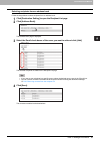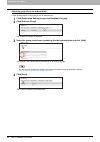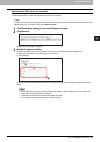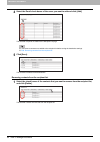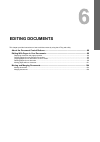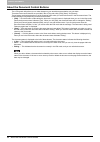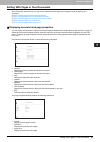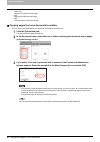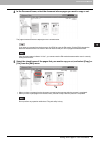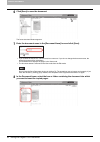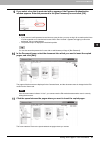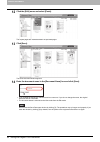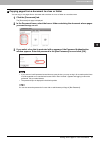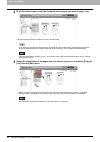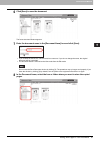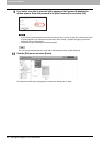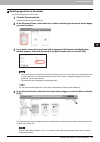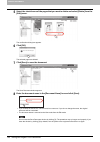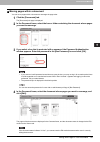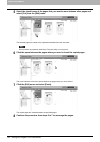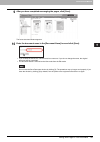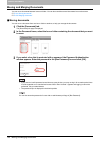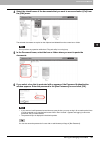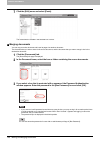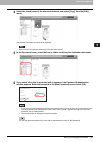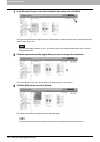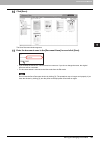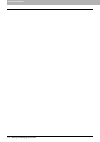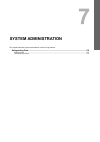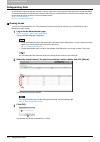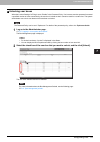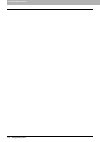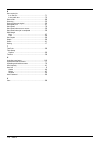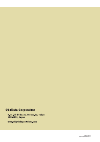- DL manuals
- Oki
- Copier
- ES7170dfn MFP
- User Manual
Oki ES7170dfn MFP User Manual
Summary of ES7170dfn MFP
Page 1
User’s manual e-filing guide.
Page 2: Preface
Preface 1 preface thank you for purchasing multifunctional digital systems. This manual explains how to use the e-filing. Read this manual before using your multifunctional digital systems. Keep this manual within easy reach, and use it to configure an environment that makes the best use of the func...
Page 3
2 preface trademarks y the official name of windows xp is microsoft windows xp operating system. Y the official name of windows vista is microsoft windows vista operating system. Y the official name of windows 7 is microsoft windows 7 operating system. Y the official name of windows 8 is microsoft w...
Page 4: Contents
Contents 3 contents preface....................................................................................................................................... 1 chapter 1 e-filing overview e-filing features.............................................................................................
Page 5
4 contents storing documents............................................................................................................... 70 archiving documents ........................................................................................................... 73 sending email ...............
Page 6: E-Filing Overview
1. E-filing overview this chapter describes overview of the e-filing features and functions. E-filing features....................................................................................................................... 6 e-filing functions ....................................................
Page 7: E-Filing Features
1 e-filing overview 6 e-filing features e-filing features the e-filing is installed in a hard disk of this equipment. It allows you to store documents and to print/edit/manage the stored documents. This section describes the system of e-filing for storing documents. Public box the public box is an e...
Page 8
1 e-filing overview e-filing features 7 documents documents can be stored in a box or folder in the following methods. (up to 400 documents can be stored in a box or folder. / up to 200 pages can be contained in a document.) y copying documents and storing to e-filing y scanning documents and storin...
Page 9: E-Filing Functions
1 e-filing overview 8 e-filing functions e-filing functions functions operated with this equipment below is a list of e-filing functions that you can operate with this equipment. For details of the operation, see the references described below. Printing documents the following functions allow you to...
Page 10
1 e-filing overview e-filing functions 9 functions operated with a client computer below is a list of e-filing functions that you can operate with a client computer (e-filing web utility). For details of the operation, see the references described below. E-filing web utility supports only windows. M...
Page 11
1 e-filing overview 10 e-filing functions.
Page 12
2. Operations with this equipment this chapter describes e-filing functions that you can operate using the control panel of this equipment. Printing documents ............................................................................................................... 12 printing an entire documen...
Page 13: Printing Documents
2 operations with this equipment 12 printing documents printing documents you can print documents stored in the e-filing using the control panel of this equipment. P.12 “printing an entire document” p.15 “test print” printing an entire document you can print an entire document. 1 press the [filing b...
Page 14
2.Operations with this equipment printing documents 13 2 operations with this equipment 3 if the document is stored in a folder, select the folder and press [open]. If the document is stored outside of the folder, this operation is not necessary. 4 select the document. To change the print settings, ...
Page 15
2 operations with this equipment 14 printing documents 5 change the print settings as necessary. You can operate the print settings as below. For step 3 to 8, when each button of the menu is pressed, the setting screen appears. Perform the appropriate operations. These operations of settings are the...
Page 16
2.Operations with this equipment printing documents 15 2 operations with this equipment test print you can print specified pages of the document for confirmation. 1 press the [filing box] button on the control panel. 2 select the box or folder that contains documents you want to print. The instructi...
Page 17
2 operations with this equipment 16 printing documents 4 key in page numbers in [first page] and [last page], then press [print]. Y select [first page] or [last page], then specify the page numbers using the digital keys on the control panel. Y if you press the [clear] button on the control panel, t...
Page 18: Storing Documents
2 operations with this equipment storing documents 17 storing documents you can store documents in e-filing using the control panel of this equipment. P.17 “copying and storing to e-filing” p.22 “scanning to e-filing” y store confidential documents in a user box protected by a password. Y up to 400 ...
Page 19
2 operations with this equipment 18 storing documents 3 press [store to e-filing]. 4 press [box/folder]. 5 select the box in which you want to store the data. Press or to switch the pages. You can also specify the box number (3-digit) the using digital keys..
Page 20
2.Operations with this equipment storing documents 19 2 operations with this equipment y password entry when the password has been set to the selected user box, the password entry screen is displayed. In this case, press [password], enter the password using the digital keys or the on-screen keyboard...
Page 21
2 operations with this equipment 20 storing documents 7 change the document name as necessary, then press [ok]. Y renaming the documents when you press [document name], the on-screen keyboard is displayed. Key in the document name using the keyboard and the digital keys (up to 64 characters), then p...
Page 22
2.Operations with this equipment storing documents 21 2 operations with this equipment 9 press the [start] button on the control panel. Y copying the next original depending on how the original is set, the confirmation screen to copy next the original may be displayed. Repeat the procedure below as ...
Page 23
2 operations with this equipment 22 storing documents scanning to e-filing you can scan and store documents in e-filing. When you import an original as an image into a client computer, it is recommended to store the document using scan to e-filing. 1 place the original(s). For details of placing ori...
Page 24
2.Operations with this equipment storing documents 23 2 operations with this equipment 5 press [scan]. When the original is set on the radf (reversing automatic document feeder), pressing [continue] on the screen during scanning can start the scanning of another original after the current one. P.23 ...
Page 25: Deleting Documents
2 operations with this equipment 24 deleting documents deleting documents you can delete documents in e-filing using the control panel of this equipment. E-filing is not designed for saving documents permanently. Delete unnecessary documents immediately. If you delete a folder or box, all the docume...
Page 26
2.Operations with this equipment deleting documents 25 2 operations with this equipment 3 select the document you want to delete and then press [delete]. Press to preview thumbnail images of the documents. Select the desired one and press [open] to display its contents. Press to return to the list. ...
Page 27: Managing User Boxes/folders
2 operations with this equipment 26 managing user boxes/folders managing user boxes/folders you can manage user boxes and folders in the e-filing using the control panel of this equipment. P.26 “creating user boxes” p.28 “editing user boxes” p.30 “deleting user boxes/folders” folders can be created ...
Page 28
2.Operations with this equipment managing user boxes/folders 27 2 operations with this equipment 3 press [box name] and enter the box name. Y entering box name press [box name]. The on-screen keyboard is displayed. Key in the box name (up to 32 characters) using the keyboard and the digital keys, th...
Page 29
2 operations with this equipment 28 managing user boxes/folders 4 enter the password in the [password] and [retype password] boxes, then press [ok]. Y press [password] and then [retype password]. Enter the password using the digital keys or the on- screen keyboard. You can also create a user box wit...
Page 30
2.Operations with this equipment managing user boxes/folders 29 2 operations with this equipment 2 press the [box setting] tab, select the user box that you want to edit, and then press [edit]. Press or to switch the pages. You can also directly specify the box number (3-digit) the using digital key...
Page 31
2 operations with this equipment 30 managing user boxes/folders deleting user boxes/folders you can delete user boxes and folders. If you want to delete a folder or a box, all documents in the folder or the box are deleted as well. 1 press the [filing box] button on the control panel. 2 follow the p...
Page 32
2.Operations with this equipment managing user boxes/folders 31 2 operations with this equipment 3 when the confirmation screen appears, press [delete] to delete the selected box/ folder. You can cancel the deletion of the selected box/folder by pressing [cancel]..
Page 33
2 operations with this equipment 32 managing user boxes/folders.
Page 34
3. Overview of e-filing web utility this chapter provides an overview of the e-filing web utility features. Before using the e-filing web utility ................................................................................... 34 getting started with the e-filing web utility ........................
Page 35
3 overview of e-filing web utility 34 before using the e-filing web utility before using the e-filing web utility before using the e-filing web utility, check the following items on your computer. P.34 “system requirements” system requirements the e-filing web utility works with the following browse...
Page 36
3.Overview of e-filing web utility before using the e-filing web utility 35 3 overview of e-filing web utility 3 exit from internet explorer and launch it again before accessing e-filing. Exit from internet explorer after accessing the e-filing web utility. To log off from the e-filing web utility i...
Page 37
3 overview of e-filing web utility 36 getting started with the e-filing web utility getting started with the e-filing web utility this section describes how to launch and exit from the e-filing web utility. The way to launch the utility differs depending on whether you log in as a user or a system a...
Page 38
3.Overview of e-filing web utility getting started with the e-filing web utility 37 3 overview of e-filing web utility logging in as a system administrator to log in as a system administrator, follow the steps below after launching the e-filing web utility. "system administrator" and "user with an a...
Page 39: About The Main Tabs
3 overview of e-filing web utility 38 about the main tabs about the main tabs the user interface of the e-filing web utility consists of three main tabs located in the upper-right corner of the web browser’s window: the [documents] tab, [preferences] tab, and [administration] tab. These main tabs en...
Page 40
3.Overview of e-filing web utility about the main tabs 39 3 overview of e-filing web utility 1) document frame the document frame is an explorer-style user interface. Use the folders and document frame to locate the folders and documents with which you want to work. In the document frame, the follow...
Page 41
3 overview of e-filing web utility 40 about the main tabs 4) contents frame the contents frame displays the documents or pages with which you are working. There are also document control buttons located below the menu bar. You can use these buttons to change the document status between the view mode...
Page 42
3.Overview of e-filing web utility about the main tabs 41 3 overview of e-filing web utility [administration] tab the [administration] tab allows the system administrator to manage the data in e-filing. The [administration] tab is only visible if you are logged on as the system administrator. The [a...
Page 43
3 overview of e-filing web utility 42 about the main tabs log-in link the log-in link that is displayed next to the main tabs allows you to log in as a system administrator. P.42 “administrator log-in page” you can perform the administrative function from the [administration] tab that will be displa...
Page 44
4. How to manage user boxes/folders this chapter provides instructions on how to manage user boxes and folders by using the e-filing web utility. Managing user boxes and folders ...................................................................................... 44 creating user boxes and folders ...
Page 45
4 how to manage user boxes/folders 44 managing user boxes and folders managing user boxes and folders the e-filing web utility provides two box types: the public box and user box. Each user can create his or her own user box, and also create one level of folder in each box. This section explains the...
Page 46
4.How to manage user boxes/folders managing user boxes and folders 45 4 how to manage user boxes/folders 4) click [ok]. The created user box appears in the document frame. Users can configure advanced properties for each box such as how long the box will retain documents, and email notification feat...
Page 47
4 how to manage user boxes/folders 46 managing user boxes and folders 3 if you select a box that is protected with a password, the password authentication window appears. Enter the password in the [box password] box and click [ok]. Y if you enter an invalid password several times to open the box, yo...
Page 48
4.How to manage user boxes/folders managing user boxes and folders 47 4 how to manage user boxes/folders deleting user boxes and folders this operation allows you to delete user boxes and folders. P.47 “deleting user boxes” p.48 “deleting folders” when the box has been protected with a password, you...
Page 49
4 how to manage user boxes/folders 48 managing user boxes and folders 4 click the [edit] menu and select [delete]. The confirmation message dialog box appears. 5 click [ok]. The selected box is deleted. Deleting folders this operation allows you to delete folders in the public box and user boxes. If...
Page 50
4.How to manage user boxes/folders managing user boxes and folders 49 4 how to manage user boxes/folders 3 if you select a box that is protected with a password, the password authentication window appears. Enter the password in the [box password] box and click [ok]. All folders and documents in the ...
Page 51
4 how to manage user boxes/folders 50 managing user boxes and folders renaming user boxes and folders this operation allows you to rename the user boxes and folders. P.50 “renaming user boxes” p.52 “renaming folders” when the box has been protected with a password, users must enter it to rename the ...
Page 52
4.How to manage user boxes/folders managing user boxes and folders 51 4 how to manage user boxes/folders 4 click the [file] menu and select [rename]. The rename box window appears. Make sure that no folder or document is selected in the contents frame. If a folder or document is selected, it will be...
Page 53
4 how to manage user boxes/folders 52 managing user boxes and folders renaming folders do not turn off the power of the equipment when changing the folder name. All documents in the folder will be lost if the power is turned off while the system is saving a new name. 1 click the [documents] tab. The...
Page 54
4.How to manage user boxes/folders managing user boxes and folders 53 4 how to manage user boxes/folders 4 select the check box of the folder that you want to rename and select [rename] from the [file] menu. The rename folder window appears. Y do not select several folders at the same time. You can ...
Page 55
4 how to manage user boxes/folders 54 managing user boxes and folders modifying and displaying user box and folder properties this operation allows you to display and modify the properties of user boxes such as the box password and maintenance period to automatically delete documents, and email noti...
Page 56
4.How to manage user boxes/folders managing user boxes and folders 55 4 how to manage user boxes/folders 4 click the [file] menu and select [properties]. The box properties window appears. In the box properties window, you can see the box properties. 5 if you want to edit the box properties, click [...
Page 57
4 how to manage user boxes/folders 56 managing user boxes and folders 6 specify the following items as required and press [save]. Change box password — select this check box to edit the box password. When you select this check box, enter the password in the [old password], [new password], and [confi...
Page 58
4.How to manage user boxes/folders managing user boxes and folders 57 4 how to manage user boxes/folders when the options “send email when an error occurs” and “send email when job is completed” are enabled, you are notified of whether or not the following e-filing operations are successfully comple...
Page 59
4 how to manage user boxes/folders 58 managing user boxes and folders 3 if you select a box that is protected with a password, the password authentication window appears. Enter the password in the [box password] box and click [ok]. All folders and documents in the box are displayed in the contents f...
Page 60: Managing Documents
5. Managing documents this chapter provides instructions on how to manage documents by using the e-filing web utility. How to manage documents.................................................................................................. 60 displaying documents ......................................
Page 61: How To Manage Documents
5 managing documents 60 how to manage documents how to manage documents the e-filing web utility allows you to manage the documents stored in the e-filing system. This section explains the following operations: p.60 “displaying documents” p.61 “renaming documents” p.63 “deleting documents” p.64 “pri...
Page 62
5.Managing documents how to manage documents 61 5 managing documents using the list view this view displays boxes, folders, or file names with the properties and check boxes in a list format. You may find it more convenient than the thumbnail view for managing boxes and folders that contain a large ...
Page 63
5 managing documents 62 how to manage documents 3 if you select a box that is protected with a password, the password authentication window appears. Enter the password in the [box password] box and click [ok]. Y if you enter an invalid password several times to open the box, you may not log in for a...
Page 64
5.Managing documents how to manage documents 63 5 managing documents 6 click [ok]. The document is renamed. Deleting documents this operation allows you to delete documents from the box or folder. 1 click the [documents] tab. The [documents] tab page is displayed. 2 in the document frame, select the...
Page 65
5 managing documents 64 how to manage documents 4 select the check boxes of the documents that you want to delete and select [delete] from the [edit] menu. The confirmation dialog box appears. Users can also delete a document by selecting it in the document frame, clicking on the [edit] menu and sel...
Page 66
5.Managing documents how to manage documents 65 5 managing documents 3 if you select a box that is protected with a password, the password authentication window appears. Enter the password in the [box password] box and click [ok]. Y if you enter an invalid password several times to open the box, you...
Page 67
5 managing documents 66 how to manage documents 5 select the following print options as required and click [print]. Duplex — select whether you want the document printed on both sides of the paper. When you want to print the document on both sides, select the book option to print vertically in the s...
Page 68
5.Managing documents how to manage documents 67 5 managing documents shift margin - back — select the width of the margin that is to be added to the opposite side when the printed images are shifted. Cover/sheet insertion - use front cover — this option sets front cover printing which allows you to ...
Page 69
5 managing documents 68 how to manage documents selecting test print this operation allows you to simply print a copy of a document by using the default print properties settings. 1 click the [documents] tab. The [documents] tab page is displayed. 2 in the document frame, select the box or folder co...
Page 70
5.Managing documents how to manage documents 69 5 managing documents 5 select whether to print all pages of the document or only specified pages and click [print]. All pages — select this option to print all pages of the document. [first page number] - [last page number] pages — select this option t...
Page 71
5 managing documents 70 how to manage documents storing documents from an application that runs under the windows operating system, you can send a document as a print job to e-filing with the printer driver. You can store your documents in the public box or in a user box. P.70 “saving a print job in...
Page 72
5.Managing documents how to manage documents 71 5 managing documents 5 select [public box] to save the print job and click [ok]. Y if you print a job as well as saving it in the public box, select the [print] check box. Y if you want to save a print job in a specified folder, enter its name in the [...
Page 73
5 managing documents 72 how to manage documents 5 select a user box to save the print job. 1) select the desired user box number from the [store to] box. 2) enter the password for the user box in the [password] box. 3) if you print a job as well as saving it in the user box, select the [print] check...
Page 74
5.Managing documents how to manage documents 73 5 managing documents archiving documents the e-filing web utility allows you to archive the documents stored in e-filing and download the archived files to your computer. These files can also be uploaded from your computer to e-filing in the equipment,...
Page 75
5 managing documents 74 how to manage documents 3 if you select a box that is protected with a password, the password authentication window appears. Enter the password in the [box password] box and click [ok]. Y if you enter an invalid password several times to open the box, you may not log in for a...
Page 76
5.Managing documents how to manage documents 75 5 managing documents 6 the archive document window appears. During archiving, you can quit the process by clicking [cancel]. When archiving the document has been completed, “your document has been archived successfully” is displayed. Do not perform any...
Page 77
5 managing documents 76 how to manage documents 10 click [close]. Uploading archived documents if you have an archived file that has been downloaded from the equipment to your computer, you can upload it to e-filing. When you upload the archived file, the file is automatically extracted and document...
Page 78
5.Managing documents how to manage documents 77 5 managing documents 4 select [upload archived document] from the [file] menu. The upload archived document window appears. 5 click [browse]. The [choose file] dialog box appears. 6 select the archived file to be uploaded and click [open]. This will re...
Page 79
5 managing documents 78 how to manage documents 8 click [ok] to start uploading the archived file. If you select an archived file unsupported in your model or a file other than an archived one, an error message appears. In that case, select the correct archived file and try again. 9 the upload archi...
Page 80
5.Managing documents how to manage documents 79 5 managing documents 2 in the document frame, select the box or folder containing the document that you want to send as an email. 3 if you select a box that is protected with a password, the password authentication window appears. Enter the password in...
Page 81
5 managing documents 80 how to manage documents 5 specify the following items as required and click [send]. [to: destination setting] — click this button to specify the destination. When you click this button, the recipient list page appears. For instructions on how to specify the destination, see t...
Page 82
5.Managing documents how to manage documents 81 5 managing documents y master password — enter a password for changing the encryption pdf setting. Y if the forced encryption setting is enabled, you cannot clear the [encryption] check box. For the forced encryption function, refer to the user’s manua...
Page 83
5 managing documents 82 how to manage documents destination setting on the recipient list page, you can specify up to 400 destinations to send e-filing documents as email. You can specify the recipients by entering the email addresses manually, selecting the recipients from an address book, selectin...
Page 84
5.Managing documents how to manage documents 83 5 managing documents selecting recipients from an address book follow the steps below to select recipients from an address book. 1 click [destination setting] to open the recipient list page. 2 click [address book]. The address book page is displayed. ...
Page 85
5 managing documents 84 how to manage documents selecting groups from an address book follow the steps below to select groups from an address book. 1 click [destination setting] to open the recipient list page. 2 click [address group]. The address group page is displayed. 3 select the group check bo...
Page 86
5.Managing documents how to manage documents 85 5 managing documents searching the ldap server for recipients follow the steps below to search the registered ldap server for recipients. To search the ldap server for recipients, an administrator must set up the directory service by using topaccess in...
Page 87
5 managing documents 86 how to manage documents 4 select the email check boxes of the users you want to add and click [add]. The selected recipients are added to the recipient list page. You can remove contacts once added to the recipient list before saving the destination settings. P.86 “removing c...
Page 88: Editing Documents
6. Editing documents this chapter provides instructions on how to edit documents by using the e-filing web utility. About the document control buttons.................................................................................. 88 editing with pages in your documents ..............................
Page 89
6 editing documents 88 about the document control buttons about the document control buttons the e-filing web utility allows you to make changes to your stored documents before you print them. Three document control buttons are provided in the e-filing web utility: [edit], [save], and [cancel]. Thes...
Page 90
6 editing documents editing with pages in your documents 89 editing with pages in your documents the e-filing web utility allows you to copy, move, delete and insert pages and change the order of pages in your document. P.89 “displaying document and page properties” p.90 “copying pages from one docu...
Page 91
6 editing documents 90 editing with pages in your documents y paper size displays the paper size of the page. Y size displays the data size of the page. Y [ok] click this button to close the window. Copying pages from one document to another you can copy or cut pages from a document and insert them ...
Page 92
6.Editing documents editing with pages in your documents 91 6 editing documents 4 in the document frame, select the document whose pages you want to copy or cut. The pages of the document are displayed in the contents frame. If you want to cut pages from the document, click [edit] to enter the edit ...
Page 93
6 editing documents 92 editing with pages in your documents 6 click [save] to save the document. The save document window appears. 7 enter the document name in the [document name] box and click [save]. Y if you rename the document, it will be saved as a new one. If you do not change the document nam...
Page 94
6.Editing documents editing with pages in your documents 93 6 editing documents 9 if you select a box that is protected with a password, the password authentication window appears. Enter the password in the [box password] box and click [ok]. Y if you enter an invalid password several times to open t...
Page 95
6 editing documents 94 editing with pages in your documents 12 click the [edit] menu and select [paste]. The copied pages are inserted between the specified pages. 13 click [save]. The save document window appears. 14 enter the document name in the [document name] box and click [save]. Y if you rena...
Page 96
6.Editing documents editing with pages in your documents 95 6 editing documents copying pages from a document to a box or folder you can copy or cut pages from a document and save them in a box or folder as a new document. 1 click the [documents] tab. The [documents] tab page is displayed. 2 in the ...
Page 97
6 editing documents 96 editing with pages in your documents 4 in the document frame, select the document whose pages you want to copy or cut. The pages of the document are displayed in the contents frame. If you want to cut pages from the document, click [edit] to enter the edit mode. Clicking [edit...
Page 98
6.Editing documents editing with pages in your documents 97 6 editing documents 6 click [save] to save the document. The save document window appears. 7 enter the document name in the [document name] box and click [save]. Y if you rename the document, it will be saved as a new one. If you do not cha...
Page 99
6 editing documents 98 editing with pages in your documents 9 if you select a box that is protected with a password, the password authentication window appears. Enter the password in the [box password] box and click [ok]. Y if you enter an invalid password several times to open the box, you may not ...
Page 100
6.Editing documents editing with pages in your documents 99 6 editing documents deleting pages from a document you can delete pages from a document. 1 click the [documents] tab. The [documents] tab page is displayed. 2 in the document frame, select the box or folder containing the document whose pag...
Page 101
6 editing documents 100 editing with pages in your documents 5 select the check boxes of the pages that you want to delete and select [delete] from the [edit] menu. The confirmation dialog box appears. 6 click [ok]. The selected pages are deleted. 7 click [save] to save the document. The save docume...
Page 102
6.Editing documents editing with pages in your documents 101 6 editing documents moving pages within a document you can move pages within a document to rearrange the page order. 1 click the [documents] tab. The [documents] tab page is displayed. 2 in the document frame, select the box or folder cont...
Page 103
6 editing documents 102 editing with pages in your documents 5 select the check boxes of the pages that you want to move between other pages and select [cut] from the [edit] menu. The selected pages are copied to the clipboard and deleted from the document. Do not perform any operation while the e-f...
Page 104
6.Editing documents editing with pages in your documents 103 6 editing documents 9 after you have completed rearranging the pages, click [save]. The save document window appears. 10 enter the document name in the [document name] box and click [save]. Y if you rename the document, it will be saved as...
Page 105: Moving and Merging Documents
6 editing documents 104 moving and merging documents moving and merging documents you can move documents between boxes or folders. You can also combine several documents into one document. P.104 “moving documents” p.106 “merging documents” moving documents you can move a document from one box or fol...
Page 106
6.Editing documents moving and merging documents 105 6 editing documents 4 select the check boxes of the documents that you want to move and select [cut] from the [edit] menu. The selected documents are copied on the clipboard and deleted from the current box or folder. Do not perform any operation ...
Page 107
6 editing documents 106 moving and merging documents 7 click the [edit] menu and select [paste]. The documents are created in the selected box or folder. Merging documents you can copy an entire document and insert its pages into another document. The document that you want to insert is the source d...
Page 108
6.Editing documents moving and merging documents 107 6 editing documents 4 select the check boxes of the source documents and select [copy] from the [edit] menu. The selected documents are copied to the clipboard. Do not perform any operation while the e-filing web utility is busy. 5 in the document...
Page 109
6 editing documents 108 moving and merging documents 7 in the document frame, select the destination document, and click [edit]. The pages of the document are displayed in the contents frame, and the document status is changed to the edit mode from the view mode. If the document status indicates “in...
Page 110
6.Editing documents moving and merging documents 109 6 editing documents 10 click [save]. The save document window appears. 11 enter the document name in the [document name] box and click [save]. Y if you rename the document, it will be saved as a new one. If you do not change the name, the original...
Page 111
6 editing documents 110 moving and merging documents.
Page 112: System Administration
7. System administration this chapter describes system administration of the e-filing features. Safeguarding data................................................................................................................ 112 erasing boxes............................................................
Page 113: Safeguarding Data
7 system administration 112 safeguarding data safeguarding data an administrator should periodically monitor e-filing to make sure it has enough hard disk space for everyday operations. This section describes the administrator’s function that allows you to delete boxes and the unlocking method of th...
Page 114
7.System administration safeguarding data 113 7 system administration unlocking user boxes when the lockout setting of e-filing is set to “enable” in the password policy, if an incorrect user box password is entered a specified number of times consecutively, the user box is locked so that it cannot ...
Page 115
7 system administration 114 safeguarding data.
Page 116: Index
Index 115 index a [administration] tab ....................................................41 advance automatic delete notification ..........................56 all pages ..................................................................69 archive document ..............................................
Page 117
116 index s save a print job in a user box ..........................................................71 in the public box .....................................................70 save mode ................................................................88 scanning .......................................
Page 118
May 2013 45611802ee rev1.