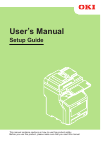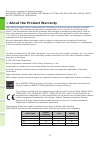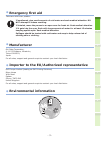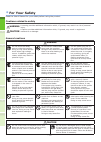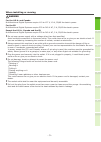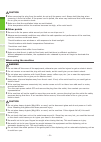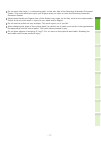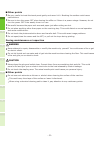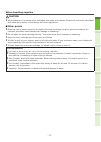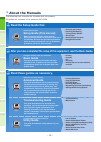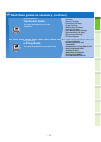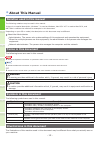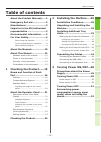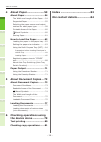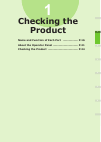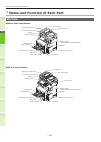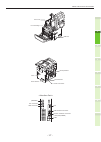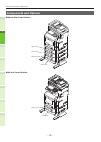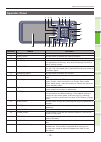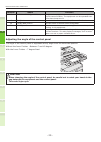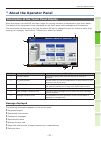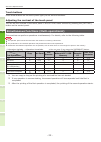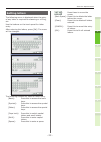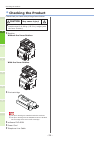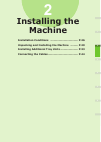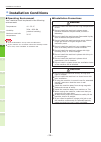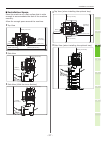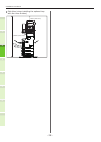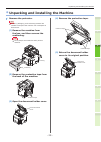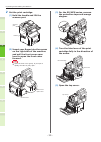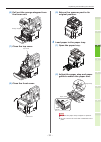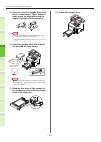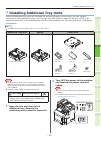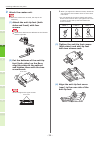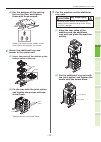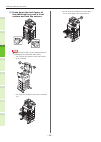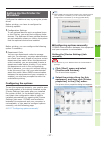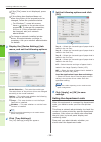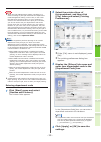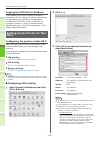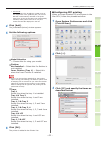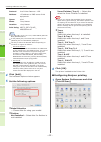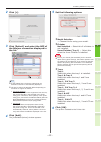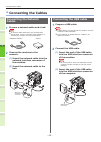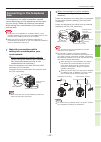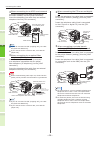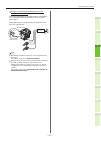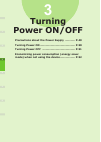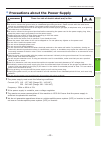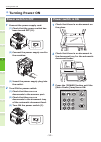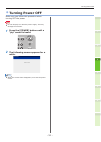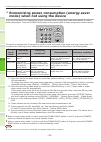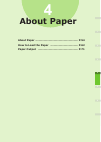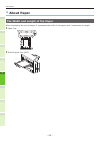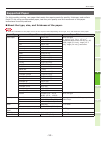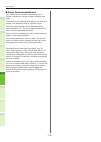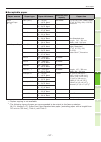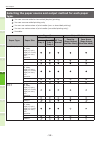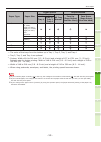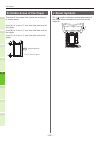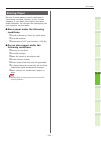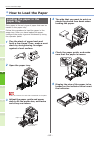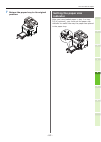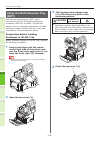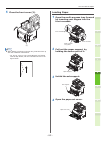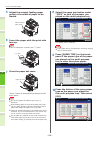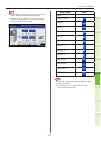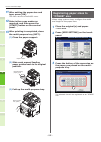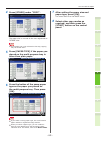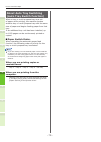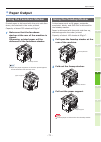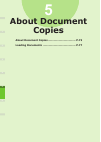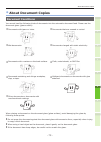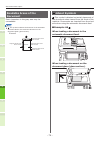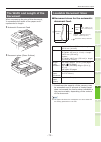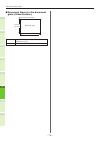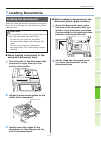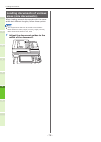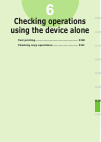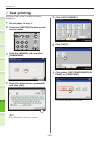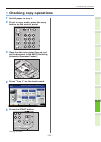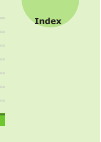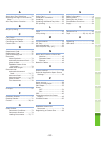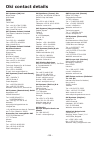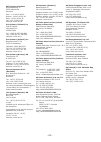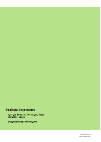- DL manuals
- Oki
- Copier
- ES7170dfn MFP
- User Manual
Oki ES7170dfn MFP User Manual
Summary of ES7170dfn MFP
Page 1
This manual contains cautions on how to use this product safety. Before you use this product, please make sure that you read this manual. User’s manual setup guide.
Page 2: About The Product Warranty
- 2 - 1 2 4 5 6 3 this manual supports the following models. Mb760dnfax, mb770dn, mb770dnfax, mb770dfnfax, es7170dn mfp, es7170dfn mfp, mb760, mb770, mb770f, mps5502mb, mps5502mbf • about the product warranty every effort has been made to ensure that the information in this document is complete, acc...
Page 3: Emergency First Aid
- 3 - 1 2 4 5 6 3 • emergency first aid take care with toner powder: if swallowed, give small amounts of cold water and seek medical attention. Do not attempt to induce vomiting. If inhaled, move the person to an open area for fresh air. Seek medical attention. If it gets into the eyes, flush with l...
Page 4: For Your Safety
- 4 - 1 2 4 5 6 3 • for your safety read the user’s manual for your safety before using the product. Cautions related to safety warning a warning provides additional information which, if ignored, may result in a risk of personal injury. Caution a caution provides additional information which, if ig...
Page 5
- 5 - 1 2 4 5 6 3 when installing or moving warning for the u.S.A. And canada multifunctional digital systems require 110 to 127 v, 10 a, 50/60 hz electric power. For the eu multifunctional digital systems require 220 to 240 v ac, 5 a, 50/60 hz electric power. Except the u.S.A., canada and the eu mu...
Page 6
- 6 - 1 2 4 5 6 3 caution • when removing the plug from the outlet, do not pull the power cord. Always hold the plug when removing it from the outlet. If the power cord is pulled, the wires may break and this could cause a fire or give you an electric shock. • make sure that the ventilation holes ar...
Page 7
- 7 - 1 2 4 5 6 3 • do not touch the hinge (= a connecting part) on the rear side of the reversing automatic document feeder. This could catch and injure your fingers when you open or close the reversing automatic document feeder. • always keep hands and fingers clear of the finisher tray hinge, as ...
Page 8
- 8 - 1 2 4 5 6 3 ■ other points • be very careful to treat the touch panel gently and never hit it. Breaking the surface could cause malfunctions. • be sure to turn the power off when leaving the office or if there is a power outage. However, do not turn the power off if the weekly timer is in use....
Page 9
- 9 - 1 2 4 5 6 3 when handling supplies caution • never attempt to incinerate toner cartridges and waste toner boxes. Dispose of used toner cartridges and waste toner boxes in accordance with local regulations. ■ other points • read the user's manual carefully to replace the toner cartridge using t...
Page 10: About The Manuals
- 10 - 1 2 4 5 6 3 • about the manuals the following user manuals are included with this product. All guides are included in the software dvd-rom. Read the setup guide first. Setup guide (this manual) installing the machine controlling/setting from the computer making full use of the machine testing...
Page 11: Topaccess Guide
- 11 - 1 2 4 5 6 3 read these guides as necessary. (continue) 3 step using the topaccess using the e-filing topaccess guide this guide describes how to use the topaccess. E-filing guide this guide describes how to use the e-filing. • overview • [device] tab page • [job status] tab page • [logs] tab ...
Page 12: About This Manual
- 12 - 1 2 4 5 6 3 • about this manual notation used in this manual the following notations may be used in this manual. If there is no special description, windows 7 is used as windows, mac os x 10.7 is used as mac os x, and mb770dn is used as the machine for examples in this document. Depending on ...
Page 13: Table of Contents
- 13 - table of contents 1 2 4 5 6 3 table of contents about the product warranty ....2 emergency first aid ..................3 manufacturer ...........................3 importer to the eu/authorized representative .........................3 environmental information ......3 for your safety ...........
Page 14: About Document Copies ...72
- 14 - table of contents 1 2 4 5 6 3 4 about paper .................... 53 about paper ........................... 54 the width and length of the paper .... 54 supported paper ............................. 55 selecting the paper source and output method for each paper type. ............ 58 printable...
Page 15: Checking The
1 2 4 5 6 3 1 checking the product name and function of each part ……………… p.16 about the operator panel ………………………… p.21 checking the product ……………………………… p.24.
Page 16: Machine
- 16 - name and function of each part 1 2 4 5 6 3 • name and function of each part machine without the inner finisher multi-purpose tray (mpt) scanner part radf cover open lever handle paper size dial front cover open lever front cover paper tray 1 paper support offline stapler (when installing the ...
Page 17
- 17 - name and function of each part 1 2 4 5 6 3 usb port print cartridge fuser unit vent power switch power connector interface part faceup stacker (handset) acc tel connector usb interface connector line connector network interface connector (1000/100/10base) coin line tel handset line coin.
Page 18: Components and Options
- 18 - name and function of each part 1 2 4 5 6 3 components and options without the inner finisher caster unit paper tray 3 paper tray 2 paper tray 4 with the inner finisher caster unit paper tray 2.
Page 19: Operator Panel
- 19 - name and function of each part 1 2 4 5 6 3 operator panel 8 9 10 11 12 7 6 5 4 3 2 1 21 20 19 22 14 15 13 16 18 17 fc number name function 1 [scan] button use this button to access the scanning function. 2 [copy] button use this button to access the copying function. 3 [menu] button use this ...
Page 20
- 20 - name and function of each part 1 2 4 5 6 3 number name function 18 [data in memory] / line lamp this green lamp lights in the status of the fax data reception and fax communication. The equipment can be operated even while these lamps are lit. 19 [fax] button use this button to access the fax...
Page 21: About The Operator Panel
- 21 - about the operator panel 1 2 4 5 6 3 • about the operator panel description of the touch panel display when the power is turned on, the basic menu for copying functions is displayed on this touch panel. The status of the equipment is also displayed on the touch panel with messages and illustr...
Page 22
- 22 - about the operator panel 1 2 4 5 6 3 touch buttons press these buttons on the touch panel lightly to set various functions. Adjusting the contrast of the touch panel you can set the contrast of the touch panel in the setting menu entered by pressing the [setting] button on the control panel. ...
Page 23: Setting Letters
- 23 - about the operator panel 1 2 4 5 6 3 setting letters the following menu is displayed when the entry of any letter is required for scanning or e-filing, etc. Use the buttons on the touch panel for letter entry. After entering the letters, press [ok]. The menu will be changed. The following but...
Page 24: Checking The Product
- 24 - checking the product 1 2 4 5 6 3 • checking the product check that you have everything shown below. Caution may cause injury! • at least three people are needed to safely lift the machine due to its 60 kg (132.3 lb.) weight (with the inner finisher). • machine without the inner finisher with ...
Page 25: Installing The
1 2 4 5 6 3 2 installing the machine installation conditions …………………………… p.26 unpacking and installing the machine ……… p.29 installing additional tray units ………………… p.33 connecting the cables ……………………………… p.44.
Page 26: Installation Conditions
- 26 - installation conditions 1 2 4 5 6 3 • installation conditions ■ operating environment your machine must be placed in the following environment: temperature: 10 - 32 °c humidity: 20% - 80% rh (relative humidity) maximum wet bulb temperature 25 °c note • avoid condensation. It may cause a malfu...
Page 27
- 27 - installation conditions 1 2 4 5 6 3 ■ installation space place the machine on a flat surface that is wide enough to accommodate the feet of the machine securely. Allow for enough space around the machine. • top view 60cm (23.6 inch) 20cm (7.9 inch) 20cm (7.9 inch) 100cm (39.4 inch) (213cm (83...
Page 28
- 28 - installation conditions 1 2 4 5 6 3 • side view (when installing the optional tray with the inner finisher) 60cm (23.6 inch) (184cm (72.4 inch)).
Page 29
- 29 - unpacking and installing the machine 1 2 4 5 6 3 • unpacking and installing the machine 1 remove the protector. Note • the box, packaging, and cushioning material are needed to transport the machine. Do not dispose of these items. (1) remove the machine from the box, and then remove the cushi...
Page 30
- 30 - unpacking and installing the machine 1 2 4 5 6 3 2 set the print cartridge. (1) hold the handle and lift the scanner part. Scanner part handle (2) insert your finger into the recess on the right side of the machine and pull the front cover open lever to open the front cover forward. Note • op...
Page 31
- 31 - unpacking and installing the machine 1 2 4 5 6 3 (6) pull out the orange stopper from the fuser unit. Orange stopper (7) close the top cover. Top cover (8) close the front cover. Front cover (9) return the scanner part to its original position. 3 load paper in the paper tray. (1) open the pap...
Page 32
- 32 - unpacking and installing the machine 1 2 4 5 6 3 (3) flex the stack of paper back and forth a few times. Then, make a neat stack by straightening its edges against a level surface. Note • using paper that is not recommended may cause the machine to malfunction. & for details about paper, see ...
Page 33
- 33 - installing additional tray units 1 2 4 5 6 3 • installing additional tray units installing additional tray units will increase the amount of paper you can load. You can install a maximum of three additional trays. One tray can hold 530 sheets of paper at 80 g/m 2 (20 lb.). By adding an extra ...
Page 34
- 34 - installing additional tray units 1 2 4 5 6 3 3 attach the caster unit. Note • when the casters are not used, this step is not necessary. (1) attach the anti-tip feet (both sides and front) with four screws. Note • attachment directions are different for the left side and the right side. (2) p...
Page 35
- 35 - installing additional tray units 1 2 4 5 6 3 (5) put the bottoms of the anti-tip feet on the floor and tighten them with three screws. Attach the screw in the middle of the oval cutout and tighten the screw. 4 attach the additional tray and spacer to the caster unit. (1) insert the posts of t...
Page 36
- 36 - installing additional tray units 1 2 4 5 6 3 (3) press down the lock levers of the additional tray unit’s front casters and lock the casters. Note • for prevention of fall, note the following points in transporting the equipment and printing. - do not push the machine when the scanner part is...
Page 37: Setting Up The Printer For
- 37 - installing additional tray units 1 2 4 5 6 3 setting up the printer for windows configure the additional tray by using the printer driver. Before printing, you have to configure the following options: • configuration settings to use optional devices such as optional trays or the finisher, you...
Page 38
- 38 - installing additional tray units 1 2 4 5 6 3 • if the [file] menu is not displayed, press [alt]. • if the dialog box displayed does not allow the printer driver properties to be changed, follow the procedure below. - for windows 7, some tab menus have a button in the printer driver properties...
Page 39
- 39 - installing additional tray units 1 2 4 5 6 3 note • when the user management setting is enabled, it is used to manage a print job instead of the department code management setting. In this case, a user name that has been entered to log in to your computer is used for the authentication of the...
Page 40: Os X
- 40 - installing additional tray units 1 2 4 5 6 3 copying the ppd file for windows the software dvd-rom contains a machine description file for popular windows applications. For applications not allowing the automatic installation of ppd files, copy the ppd file to a proper directory in order to e...
Page 41
- 41 - installing additional tray units 1 2 4 5 6 3 - for the uk when you enter the ip address or dns name of this equipment in the [address] box, the correct ppd file is automatically selected in the [print using] box. If the correct ppd is not automatically selected, select [select a driver to use...
Page 42
- 42 - installing additional tray units 1 2 4 5 6 3 protocol : line printer daemon - lpd address : equipment> queue : print name : location : print using : mb770_es7170 mfp_ mps5502mb-x7 memo • for mac os x 10.4.X to 10.6x, select mb770_es7170 mfp_mps5502mb-x4. • in the [name] box, the name that is ...
Page 43
- 43 - installing additional tray units 1 2 4 5 6 3 2 click [+]. 3 click [default] and select the mfp of the bonjour connection displayed in the list. Memo • in the [name] box, the device name that you selected in the list is automatically displayed. • the way to select the ppd file differs dependin...
Page 44: Connecting The Cables
- 44 - connecting the cables 1 2 4 5 6 3 • connecting the cables connecting the network cables 1 procure a network cable and a hub. Note • a network cable and hub are not provided with this product. Procure a network cable (category 5, twisted pair, straight) and a hub separately. 2 connect the mach...
Page 45: Connecting to The Telephone
- 45 - connecting the cables 1 2 4 5 6 3 connecting to the telephone line the telephone line cable connection method varies depending on the operating environment you are using. Make the following connection while taking into consideration your personal environment. Note • connection is not possible...
Page 46
- 46 - connecting the cables 1 2 4 5 6 3 • when connecting to an adsl environment insert the telephone line cable (connected to the adsl modem) into the [line connector]. Insert the telephone line cable from an external telephone into the [tel connector] line connector telephone line cable tel conne...
Page 47
- 47 - connecting the cables 1 2 4 5 6 3 • when connecting the telephone as an extension telephone insert the telephone line cable (that is connected to a controller such as the pbx) into the [line connector]. Insert the cover provided with this machine into the [tel connector]. Line connector telep...
Page 48: Turning
1 2 4 5 6 3 3 turning power on/off precautions about the power supply ………… p.49 turning power on …………………………………… p.50 turning power off ………………………………… p.51 economizing power consumption (energy saver mode) when not using the device ……………… p.52.
Page 49
- 49 - precautions about the power supply 1 2 4 5 6 3 • precautions about the power supply warning there is a risk of electric shock and/or fire. • be sure to turn off the power when attaching or removing the ac cable and ground wire. • be sure to connect the ground wire to a dedicated grounding ter...
Page 50: Turning Power On
- 50 - turning power on 1 2 4 5 6 3 • turning power on power switch is off 1 connect the power supply cord. (1) check that the power switch has been turned off (o). (2) connect the power supply cord to the machine. (3) insert the power supply plug into the outlet. 2 turn on the power switch. (1) che...
Page 51: Turning Power Off
- 51 - turning power off 1 2 4 5 6 3 • turning power off make sure you follow this procedure when turning off the power. Note • do not abruptly turn off the power supply. This may damage the machine. 1 press the [power] button until a “pip” sound is heard. 2 the following screen appears for a while....
Page 52
- 52 - economizing power consumption (energy saver mode) when not using the device 1 2 4 5 6 3 • economizing power consumption (energy saver mode) when not using the device if not using the device for a fixed period of time, the device enter energy saver mode automatically to reduce power consumptio...
Page 53: About Paper
1 2 4 5 6 3 4 about paper about paper …………………………………………… p.54 how to load the paper …………………………… p.62 paper output ………………………………………… p.71.
Page 54: About Paper
- 54 - about paper 1 2 4 5 6 3 • about paper the width and length of the paper when expressing the size of paper, x represents the width of the paper and y represents its length. • paper tray • multi-purpose tray (mpt).
Page 55: Supported Paper
- 55 - about paper 1 2 4 5 6 3 supported paper for high quality printing, use paper that meets the requirements for quality, thickness, and surface finish. If not using recommended paper, test the print quality and the movement of the paper beforehand to avoid problems. ■ about the type, size, and t...
Page 56
- 56 - about paper 1 2 4 5 6 3 ■ paper recommendations your machine will handle a variety of print media, including a range of paper weights and sizes. This section provides general advice on choice of media, and explains how to use each type. The best performance will be obtained when using standar...
Page 57
- 57 - about paper 1 2 4 5 6 3 ■ acceptable paper paper source paper type paper thickness maximum sheet capacity paper size tray 1 optional trays (2 - 4) plain (thin) 64 - 74 g/m 2 17 - 19 lb. Bond 580 sheets a4, a5, b5, folio, letter, legal, 13”lg, 8.5”sq, 16k, 13.5”lg, executive plain 75 - 90 g/m ...
Page 58: Type.
- 58 - about paper 1 2 4 5 6 3 selecting the paper source and output method for each paper type. : you can use one-sided or two-sided (duplex) printing. : you can use one-sided printing only. : you can use various sizes of print media (one- or two-sided printing). : you can use various sizes of prin...
Page 59
- 59 - about paper 1 2 4 5 6 3 paper type paper size paper source output method paper tray* 1 mp tray manual face up (page output from the front) face down (page output from the back) tray 1 tray 2* 2 tray 3 tray 4 thick 5 a4, a5 b5, letter legal (13 inch) legal (13.5 inch) legal (14 inch) folio exe...
Page 60: Printable Areas of The Paper
- 60 - about paper 1 2 4 5 6 3 printable areas of the paper the area of the paper that cannot be printed on is shown below. Area (a) of 4 mm ± 2 mm from the front end of the paper. Area (b) of 4 mm ± 2 mm from the back end of the paper. Area (c) of 4 mm ± 2 mm from the end of the paper. Output direc...
Page 61: Storing Paper
- 61 - about paper 1 2 4 5 6 3 storing paper be sure to store paper properly, otherwise it can absorb moisture, discolor, or curl. If that happens, it can affect print quality and cause paper misfeeds. Do not open the packaging until you intend to use the paper. ■ store paper under the following con...
Page 62: How to Load The Paper
- 62 - how to load the paper 1 2 4 5 6 3 • how to load the paper loading the paper in the paper tray plain paper is the only type of paper that can be loaded in the paper tray. Follow this procedure to load the paper in the paper tray. After you have loaded the paper, configure the paper type and th...
Page 63: Setting The Paper Size
- 63 - how to load the paper 1 2 4 5 6 3 7 return the paper tray to its original position. Setting the paper size indicator after you have loaded paper in tray 1 or tray 2/3/4 (optional), you must set the paper size indicator to match the way the paper was placed in the paper tray..
Page 64: Using The Multi-Purpose Tray
- 64 - how to load the paper 1 2 4 5 6 3 using the multi-purpose tray (mpt) use the multi-purpose tray (mpt) when you want to print on plain paper, postcards, envelopes, ohp film, or labels. The side you want to print on should be placed face up. After loading the paper, configure its size, type, an...
Page 65
- 65 - how to load the paper 1 2 4 5 6 3 5 close the front cover (2). (2) memo • when loading envelopes in the mp tray, load them face up with the orientation noted below. - c5, c6, dl, com-9, com-10 and monarch are loaded with the flap folded, with the orientation shown in the figure below. Loading...
Page 66
- 66 - how to load the paper 1 2 4 5 6 3 5 adjust the manual feeding paper guide to the width of paper to be loaded. Manual feeding paper guide 6 insert the paper with the print side face up. Note • do not load paper exceeding the [ ] mark. [ ] mark 7 close the paper set cover. Paper set cover “zoom...
Page 67
- 67 - how to load the paper 1 2 4 5 6 3 note • if you select a wrong paper type, this could cause a paper misfeed or significant image trouble. • when you select a paper type, you can confirm it with the icons displayed on the equipment status indication area as shown below. Paper type icon plain −...
Page 68: Registering Paper Sizes to
- 68 - how to load the paper 1 2 4 5 6 3 11 after setting the paper size and type, press [ok]. The menu returns to the basic menu. 12 select other copy modes as required, and then press the [start] button on the control panel. 13 after printing is completed, close the multi-purpose tray (mpt). (1) c...
Page 69
- 69 - how to load the paper 1 2 4 5 6 3 4 press [other] under “copy”. The paper size is now set to the one registered as “other” size. Note • if the paper size is not selected in this step, copying may be slowed down. 5 press [paper type] if the paper you placed on the multi-purpose tray is other t...
Page 70: About Auto Tray Switching
- 70 - how to load the paper 1 2 4 5 6 3 about auto tray switching (auto tray switch function) when a tray or multi-purpose tray runs out of paper while printing, the machine locates another tray or multi-purpose tray with the same size of paper and begins feeding paper from that tray. If an additio...
Page 71: Paper Output
- 71 - paper output 1 2 4 5 6 3 • paper output using the facedown stacker printed paper is delivered with the print side face down, and stacked in the order printed. Capacity of about 250 sheets at 82g/m 2 . 1 make sure that the facedown stacker at the rear of the machine is closed. Otherwise, print...
Page 72: About Document
1 2 4 5 6 3 5 about document copies about document copies …………………………… p.73 loading documents ………………………………… p.77.
Page 73: About Document Copies
- 73 - about document copies 1 2 4 5 6 3 • about document copies document conditions you cannot load the following kinds of documents into the automatic document feed. Please use the document glass (glass surface). • documents with tears or holes. • documents that are creased or curled. • wet docume...
Page 74: Readable Areas of The
- 74 - about document copies 1 2 4 5 6 3 readable areas of the document even characters in the gray area may be unreadable. Memo • this symbol indicates the direction of the automatic document feed or the read start direction on the document glass (glass surface). • a4 size copy/fax send : 2mm scan ...
Page 75: The Width and Length of The
- 75 - about document copies 1 2 4 5 6 3 the width and length of the document when expressing the size of the document, x represents the width of the paper and y represents its length. • automatic document feed • document glass (glass surface) loadable document sizes ■ document sizes for the automat...
Page 76
- 76 - about document copies 1 2 4 5 6 3 ■ document sizes for the document glass (glass surface) maximum size 215.9mm (8.5 inch) 355.6mm (14 inch) load reference position maximum width 215.9mm (8.5”) × length 355.6mm (14”) minimum 20mm (0.79 inch) or less.
Page 77: Loading Documents
- 77 - loading documents 1 2 4 5 6 3 • loading documents loading the documents make sure that documents containing correction fluid, ink, and stamps are completely dry before loading them. Caution • for the duplex original, the original pops out from the automatic document feed. - do not put your ha...
Page 78: Loading Documents of Various
- 78 - loading documents 1 2 4 5 6 3 loading documents of various sizes (mix documents). When loading several documents with the same width but different lengths, follow these points. Memo • the original sizes that can be mixed are as follows: north america: letter, legal (13 inch), legal (14 inch) ...
Page 79: Checking Operations
1 2 4 5 3 6 6 checking operations using the device alone test printing …………………………………………… p.80 checking copy operations ………………………… p.81.
Page 80: Test Printing
- 80 - 1 2 4 5 3 6 test printing z test printing implement test prints to check the device operations. 1 set a4 paper in tray 1. 2 press the [setting] button on the control panel. Fc 3 click the [admin] tab, and click [password]. 4 enter the administrator password, and click [ok]. Memo z the default...
Page 81: Checking Copy Operations
- 81 - 1 2 4 5 3 6 checking copy operations z checking copy operations 1 set a4 paper in tray 1. 2 if not in copy mode, press the copy button on the control panel. 3 place the side to be copied face-up, and set the document in the radf (reversing automatic document feeder). 4 press "tray 1" on the t...
Page 82: Index
1 2 4 5 6 3 index.
Page 83
- 83 - 1 2 4 5 6 3 a about auto tray switching ......... 70 adjusting the angle of the control panel ................................... 20 auto tray switch function .......... 70 b bonjour printing ....................... 42 c color paper .............................. 55 configuration settings ......
Page 84: Oki Contact Details
- 84 - oki systems (uk) ltd blays house wick road egham surrey tw20 0hj tel: +44 (0) 1784 274300 fax: +44 (0) 1784 274301 http://www.Oki.Co.Uk oki systems ireland limited the square industrial complex tallaght dublin 24 tel:+353 (0) 1 4049590 fax:+353 (0)1 4049591 http://www.Oki.Ie oki systems irela...
Page 85
- 85 - oki printing solutions herstedøstervej 27 2620 albertslund danmark adm.: +45 43 66 65 00 hotline: +45 43 66 65 40 salg: +45 43 66 65 30 fax: +45 43 66 65 90 website: www.Oki.Dk oki systems (finland) oy polaris capella vänrikinkuja 3 02600 espoo tel: +358 (0) 207 900 800 fax: +358 (0) 207 900 ...
Page 86
September 2013 45611102ee rev2.