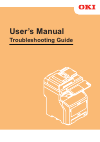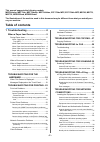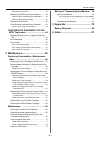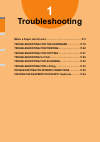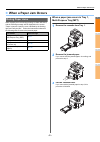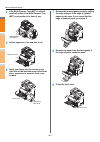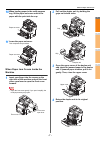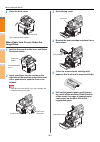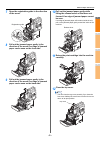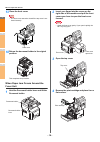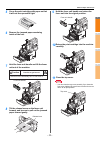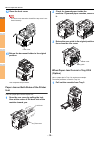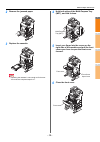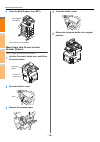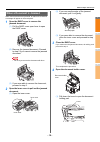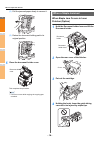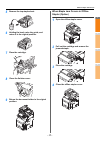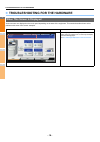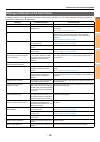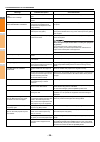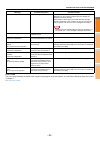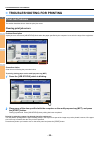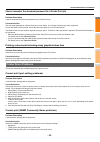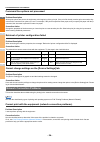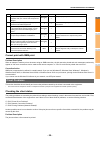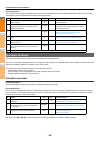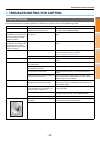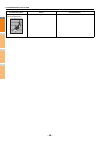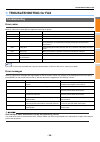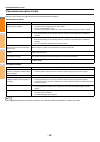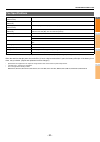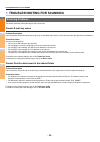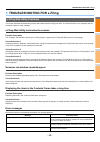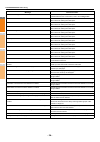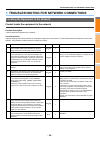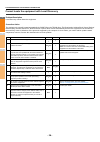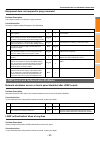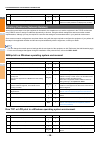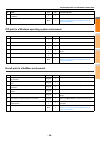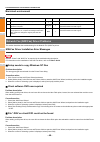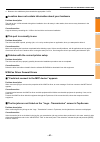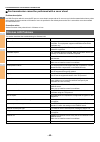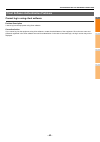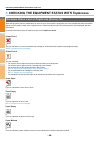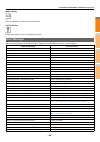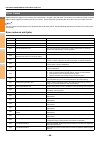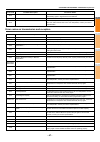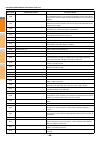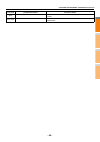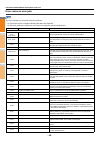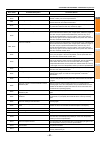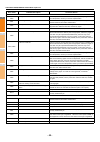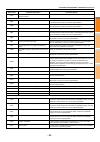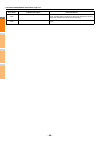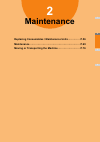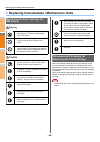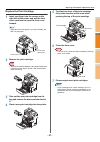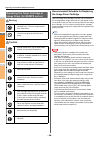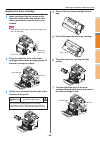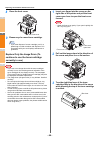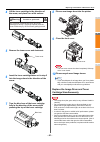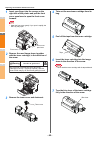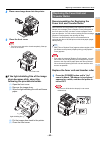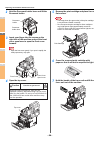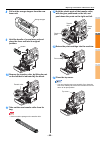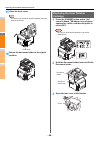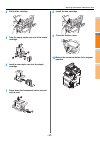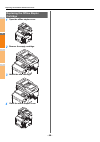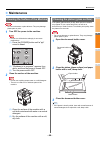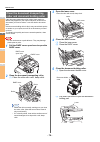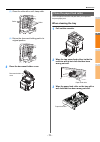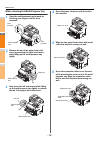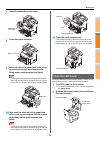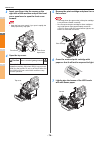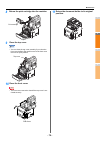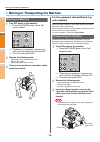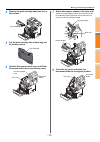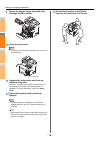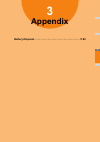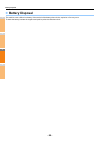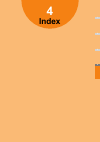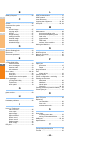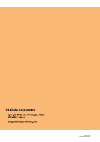- DL manuals
- Oki
- Copier
- ES7170dfn MFP
- User's Manual And Troubleshooting Manual
Oki ES7170dfn MFP User's Manual And Troubleshooting Manual
Summary of ES7170dfn MFP
Page 1
User’s manual troubleshooting guide.
Page 2: Table of Contents
- 2 - this manual supports the following models. Mb760dnfax, mb770dn, mb770dnfax, mb770dfnfax, es7170dn mfp, es7170dfn mfp, mb760, mb770, mb770f, mps5502mb, mps5502mbf the illustrations of the machine used in this document may be different from what you actually see on your machine. Table of content...
Page 3
Table of contents - 3 - macintosh environment.......................................... 40 network fax (n/w-fax) driver problems...........40 n/w-fax driver installation error messages.......... 40 n/w-fax driver general errors.............................. 41 wireless lan problems ....................
Page 4: Troubleshooting
2 1 3 4 1 troubleshooting when a paper jam occurs·········································· p.5 troubleshooting for the hardware ·············· p.18 troubleshooting for printing························· p.22 troubleshooting for copying ························· p.27 troubleshooting for fax ·········...
Page 5: When A Paper Jam Occurs
2 1 3 4 5 6 7 when a paper jam occurs - 5 - ● when a paper jam occurs during paper jams when a paper jam occurs during printing, an alarm will sound, and the following message will be displayed on the screen: "paper is jammed. Open the cover indicated by the flashing light, and verify the jam." foll...
Page 6
When a paper jam occurs - 6 - 2 1 3 4 5 6 7 4 if the multi-purpose tray (mpt) is closed, hold both sides of the multi-purpose tray (mpt), and position it in front of you. 5 lift the paper set cover and take it out. 6 insert your finger into the recess on the right side of the machine and pull the fr...
Page 7
When a paper jam occurs - 7 - 2 1 3 4 5 6 7 10 when loading paper in the multi-purpose tray, lift the paper set cover and set the paper with the print side face up. 11 lower the paper set cover. This completes the procedure. When paper jam occurs inside the machine 1 insert your finger into the rece...
Page 8
When a paper jam occurs - 8 - 2 1 3 4 5 6 7 5 close the front cover. This completes the procedure. When paper jam occurs under the image drum 1 hold the document holder lever and lift the document holder. 2 insert your finger into the recess on the right side of the machine and pull the front cover ...
Page 9
When a paper jam occurs - 9 - 2 1 3 4 5 6 7 7 open the registration guide in the direction of the arrow. 8 pull out the jammed paper gently in the direction of the arrow if an edge of jammed paper can be seen on the front side. 9 pull out the jammed paper gently in the direction of the arrow if an e...
Page 10
When a paper jam occurs - 10 - 2 1 3 4 5 6 7 13 close the front cover. Note • the front cover cannot be closed if the top cover is not closed securely. 14 return the document holder to its original position. This completes the procedure. When paper jam occurs around the fuser unit 1 hold the documen...
Page 11
When a paper jam occurs - 11 - 2 1 3 4 5 6 7 5 cover the print cartridge with paper so that it will not be exposed to light. 6 remove the jammed paper remaining inside of the unit. 7 hold the fuser unit handle and lift the fuser unit out of the machine. 8 tilt the release levers on the fuser unit fo...
Page 12
When a paper jam occurs - 12 - 2 1 3 4 5 6 7 12 close the front cover. Note • the front cover cannot be closed if the top cover is not closed securely. 13 return the document holder to its original position. This completes the procedure. Paper jam on both sides of the printer unit there is a paper j...
Page 13
When a paper jam occurs - 13 - 2 1 3 4 5 6 7 2 remove the jammed paper. 3 replace the cassette. Note • replacing the cassette is not enough to fix the error. You must also complete steps 4 to 7. 4 hold both sides of the multi-purpose tray (mpt), and fold it down. 5 insert your finger into the recess...
Page 14
When a paper jam occurs - 14 - 2 1 3 4 5 6 7 7 close the multi-purpose tray (mpt). This completes the procedure. When paper jam occurs in inner finisher (option) there is a paper jam near the inner finisher. 1 hold the document holder lever and lift the document holder. 2 open the finisher cover. 3 ...
Page 15: When A Document Is Jammed
When a paper jam occurs - 15 - 2 1 3 4 5 6 7 when a document is jammed when a document becomes jammed, an alarm will sound and a message will appear in the touch panel. 1 open the radf cover to remove the jammed document. (1) pull the radf cover open lever to open the radf cover. (2) remove the jamm...
Page 16: When A Staple Jammed
When a paper jam occurs - 16 - 2 1 3 4 5 6 7 (2) pull the jammed paper slowly to remove it. (3) return the document holding pad to its original position. 5 close the document holder cover. This completes the procedure. Memo • if an error occurs while copying, the copying gets canceled. When a staple...
Page 17
When a paper jam occurs - 17 - 2 1 3 4 5 6 7 5 remove the top staple sheet. 6 holding the knob, raise the guide, and return it to its original position. 7 place the cartridge. 8 close the finisher cover. 9 return the document holder to its original position. When staple jam occurs in offline stapler...
Page 18
2 1 3 4 5 6 7 troubleshooting for the hardware - 18 - ● troubleshooting for the hardware when this screen is displayed various screens are displayed on the touch panel depending on the state of the equipment. This section describes how to solve problems with some of the screen examples. Screen descr...
Page 19
2 1 3 4 5 6 7 troubleshooting for the hardware - 19 - messages displayed on the touch panel a message appears on the upper part of the screen to notify users of a problem, etc. The major examples of problems and how to solve them are described in the table below. Message problem description correcti...
Page 20
2 1 3 4 5 6 7 troubleshooting for the hardware - 20 - ready (face down stacker full) check the toner cartridge the stacker of the equipment is full of paper. Remove the paper from the stacker of the equipment. The terminal of the toner cartridge is stained. Wipe the terminal with a soft cloth. Canno...
Page 21
2 1 3 4 5 6 7 troubleshooting for the hardware - 21 - error codes the error codes indicating the status of the equipment may appear on the touch panel. You can find the listings of these error codes in chapter 7. P.46 "error codes" toner near empty toner is running out. Some toner is still left in t...
Page 22: Troubleshooting For Printing
2 1 3 4 5 6 7 troubleshooting for printing - 22 - ● troubleshooting for printing print job problems this section describes how to clear the print jobs errors. Clearing print job errors problem description a print job error occurs and [job status] blinks when the paper specified by the computer is no...
Page 23: Printer Driver Problems
2 1 3 4 5 6 7 troubleshooting for printing - 23 - cannot remember the document password for a private print job problem description i cannot remember the document password for my private print job. Corrective action the document password for a private print job is never shown, once the job has been ...
Page 24: Network Connection Problems
2 1 3 4 5 6 7 troubleshooting for printing - 24 - command line options not processed problem description all the print options are sent to the equipment at the beginning of the print job. If the print file already contains print commands, they overwrite the command line options you set. For example,...
Page 25: Client Problems
2 1 3 4 5 6 7 troubleshooting for printing - 25 - cannot print with smb print problem description when an attempt is made to print a document using an smb connection, the job cannot be printed and such messages continuously appear as “no more connections can be made to this remote computer” or “your...
Page 26: Hardware Problems
2 1 3 4 5 6 7 troubleshooting for printing - 26 - corrective action the checklist below will help you identify the source of the error and direct you to information resolving the problem. If the problem persists after you have followed all of the steps, contact your dealer. Hardware problems this se...
Page 27: Troubleshooting For Copying
Troubleshooting for copying - 27 - 2 1 3 4 5 6 7 ● troubleshooting for copying copying problems see the table below when you have a problem in operating copy function or have an unexpected copy output. Problem description cause corrective action functions cannot be set. Another function that is unav...
Page 28
2 1 3 4 5 6 7 troubleshooting for copying - 28 - copied image has black streaks in the horizontal direction. The scanning area or guides are stained. Clean them. Problem description cause corrective action.
Page 29: Troubleshooting For Fax
Troubleshooting for fax - 29 - 2 1 3 4 5 6 7 ● troubleshooting for fax troubleshooting error codes below is a list of error codes that you might see in the lists or reports. Memo if you see an error code not listed here, retry the communication. If this error still occurs, contact your dealer. Error...
Page 30
2 1 3 4 5 6 7 troubleshooting for fax - 30 - transmission/reception trouble below is a list of trouble you might encounter during the transmission/reception. Transmission troubles reception troubles memo if the suggested action does not solve the trouble or you encounter trouble not listed above, co...
Page 31: Fax Specifications
2 1 3 4 5 6 7 troubleshooting for fax - 31 - fax specifications *1 for hard drives, mb means 1 million bytes. (total hard drive accessible capacity may vary depending on operating environment.) when the total time that the power is turned off for 12 hours a day becomes about 5 years, the battery wil...
Page 32: Troubleshooting For Scanning
2 1 3 4 5 6 7 troubleshooting for scanning - 32 - ● troubleshooting for scanning scanning problems this section describes troubleshooting for using scan data. Cannot e-mail my scans problem description i have scanned a document and sent the copy as an e-mail attachment, but the e-mail does not reach...
Page 33: Troubleshooting For E-Filing
Troubleshooting for e-filing - 33 - 2 1 3 4 5 6 7 ● troubleshooting for e-filing e-filing web utility problems this section describes troubleshooting for the web browser-based e-filing web utility. You will also find the error messages and the corrective actions for each message. E-filing web utilit...
Page 34
2 1 3 4 5 6 7 troubleshooting for e-filing - 34 - cannot start e-filing session. The disk is full. Erase unnecessary data from the control panel. For instructions on how to delete data from the control panel, refer to the e-filing guide . Cannot create a box. The disk is full. Erase unnecessary data...
Page 35
Troubleshooting for network connections - 35 - 2 1 3 4 5 6 7 ● troubleshooting for network connections locating the equipment in the network cannot locate the equipment in the network problem description i cannot locate the equipment in the network. Corrective action improper settings may cause prob...
Page 36
2 1 3 4 5 6 7 troubleshooting for network connections - 36 - cannot locate the equipment with local discovery problem description local discovery cannot detect the equipment. Corrective action the equipment is normally located automatically by snmp. When the twain driver, file downloader, address bo...
Page 37
2 1 3 4 5 6 7 troubleshooting for network connections - 37 - equipment does not respond to ping command problem description the equipment does not respond to a ping command. Corrective action check the network settings following the checklist below. Ldap search and authentication problems network sh...
Page 38
2 1 3 4 5 6 7 troubleshooting for network connections - 38 - printing problems (network related) among the several ways to use the equipment in the network, the simplest one is to set the equipment in the tcp/ip environment using a dhcp server to assign ip addresses dynamically to devices. Using the...
Page 39
2 1 3 4 5 6 7 troubleshooting for network connections - 39 - ipp print in a windows operating system environment novell print in a netware environment 5 is the raw tcp or lpr port configured with the correct ip address? Next step refer to the basic guide to configure the proper port. 6 can you print...
Page 40
2 1 3 4 5 6 7 troubleshooting for network connections - 40 - macintosh environment network fax (n/w-fax) driver problems this section describes the troubleshooting for the network fax (n/w-fax) driver. N/w-fax driver installation error messages note replace “printer” with “n/w-fax” as required in th...
Page 41
2 1 3 4 5 6 7 troubleshooting for network connections - 41 - 4. Browse to the subdirectory that contains the appropriate *.Inf file. Location does not contain information about your hardware problem description the path to the *.Inf file selected during driver installation is too far away. In other ...
Page 42: Wireless Lan Problems
2 1 3 4 5 6 7 troubleshooting for network connections - 42 - fax transmission cannot be performed with a cover sheet problem description in a n/w-fax driver which is set to the ipp port, no cover sheet is output and an xl error occurs in the fax transmission when a printer driver whose file name con...
Page 43
2 1 3 4 5 6 7 troubleshooting for network connections - 43 - client software authentication problems cannot log in using client software problem description i cannot log into the equipment using client software. Corrective action if you cannot log into the equipment using client software, contact th...
Page 44
2 1 3 4 5 6 7 checking the equipment status with topaccess - 44 - ● checking the equipment status with topaccess hardware status icons on topaccess [device] tab when the equipment requires maintenance or when an error occurs with the equipment, the icons indicating the status information appear near...
Page 45: Error Messages
2 1 3 4 5 6 7 checking the equipment status with topaccess - 45 - staples empty this icon indicates no staples are left in the finisher. Call for service contact your dealer to have the equipment inspected. Error messages when a message appears on the [device] tab of topaccess, see the table below f...
Page 46: Error Codes
2 1 3 4 5 6 7 checking the equipment status with topaccess - 46 - error codes topaccess has the pages for the job lists; print, transmission, reception, and scan jobs. The following error codes are shown on these pages in the [logs] tab (successful jobs have no codes). These codes help you specify t...
Page 47
2 1 3 4 5 6 7 checking the equipment status with topaccess - 47 - error codes on transmission and reception 4613 font download failure since an error has occurred, the font cannot be registered. Perform downloading again or regenerate the font data first. 4621 downloaded font deletion failure check ...
Page 48
2 1 3 4 5 6 7 checking the equipment status with topaccess - 48 - 1c6b terminal mail address error ask your administrator to check the smtp authentication method or if there is an unpermitted character in the terminal mail address. Set the correct smtp authentication method or delete the unpermitted...
Page 49
2 1 3 4 5 6 7 checking the equipment status with topaccess - 49 - 3e40 pop3 login type error ask your administrator whether the pop3 login type (auto, pop3, apop) is set correctly. 3f10, 3f20 file i/o error ask the sender to resend the email. If the error still occurs, contact your service represent...
Page 50
2 1 3 4 5 6 7 checking the equipment status with topaccess - 50 - error codes on scan jobs memo the error indications on scan jobs are done as follows: • on topaccess log list, messages indicating the status are displayed. • on the touch panel of the equipment, error codes are displayed. See the lis...
Page 51
2 1 3 4 5 6 7 checking the equipment status with topaccess - 51 - save as file 2d10, 2d12, 2d13 wrong job status turn the power off and then back on. Try it again. If the error still persists, contact your service representative. 2d11 not enough memory wait for a while and try again. If the error st...
Page 52
2 1 3 4 5 6 7 checking the equipment status with topaccess - 52 - store to usb 2e10, 2e12, 2e13 wrong job status turn the power off and then back on. Try the problem job again. If the error still persists, contact your service representative. 2e11 not enough memory wait for a while and try again. If...
Page 53
2 1 3 4 5 6 7 checking the equipment status with topaccess - 53 - 2a72 insufficient permission to access e-filing box using scan utility check if the user is authorized to perform this job. Store to e-filing 2b11 job status failed turn the power off and then back on. Try the problem job again. If th...
Page 54
2 1 3 4 5 6 7 checking the equipment status with topaccess - 54 - 2552 insufficient system storage the file is too large for the mailbox. Confirm the mailbox size on the mail server. Transmit again in text mode or with a lower resolution. If the error still persists, divide the document and transmit...
Page 55: Maintenance
2 1 3 4 2 maintenance replacing consumables / maintenance units·············· p.56 maintenance ··························································· p.69 moving or transporting the machine·························· p.76.
Page 56: Mb Series)
2 1 3 4 5 6 7 replacing consumables / maintenance units - 56 - ● replacing consumables / maintenance units replacing the print cartridge (for mb series) recommended schedule for replacing the print cartridge when the message indicating that the print cartridge is near the end of lifespan is displaye...
Page 57
Replacing consumables / maintenance units - 57 - 2 1 3 4 5 6 7 replace the print cartridge 1 insert your finger into the recess on the right side of the printer and pull the front cover open lever to open the front cover forward. Memo • open the front cover gently. If you open it rapidly, the mp tra...
Page 58: Caution
Replacing consumables / maintenance units - 58 - 2 1 3 4 5 6 7 replacing the toner cartridge or image drum (for es/mps series) recommended schedule for replacing the image drum cartridge when the image drum cartridge nears the end of its lifespan, the message [black image drum near life.] will appea...
Page 59
Replacing consumables / maintenance units - 59 - 2 1 3 4 5 6 7 replace the toner cartridge 1 insert your finger into the recess on the right side of the printer and pull the front cover open lever to open the front cover forward. Note • open the front cover gently. If you open it rapidly, the mp tra...
Page 60
Replacing consumables / maintenance units - 60 - 2 1 3 4 5 6 7 8 close the front cover. 9 please recycle a used toner cartridge. Memo • if you must dispose of a toner cartridge, put it in a plastic bag or similar container and dispose of it in accordance with your municipality's ordinances or guidel...
Page 61
Replacing consumables / maintenance units - 61 - 2 1 3 4 5 6 7 4 lift the toner cartridge in the direction of the arrow, and place it on a flat surface. 5 remove the toner cover and desiccant. 6 insert the toner cartridge taken out in step 5 into the image drum in the direction of the arrow. 7 turn ...
Page 62
Replacing consumables / maintenance units - 62 - 2 1 3 4 5 6 7 1 insert your finger into the recess on the right side of the printer and pull the front cover open lever to open the front cover forward. Note • open the front cover gently. If you open it rapidly, the mp tray may open. 2 remove the use...
Page 63: Transfer Roller
Replacing consumables / maintenance units - 63 - 2 1 3 4 5 6 7 8 place a new image drum into the printer. 9 close the front cover. Note • the front cover cannot be closed completely if the top cover is not closed. If the light-shielding film of the image drum becomes dirty, wipe it by following the ...
Page 64
Replacing consumables / maintenance units - 64 - 2 1 3 4 5 6 7 2 hold the document holder lever and lift the document holder. 3 insert your finger into the recess on the right side of the machine and pull the front cover open lever to open the front cover forward. Note • open the front cover gently....
Page 65
Replacing consumables / maintenance units - 65 - 2 1 3 4 5 6 7 8 pull out the orange stopper from the new fuser unit. 9 hold the handle of a new fuser unit and place the fuser unit into its original position. 10 remove the transfer roller, by lifting its part on the left that is indicated by the arr...
Page 66: Cartridge
Replacing consumables / maintenance units - 66 - 2 1 3 4 5 6 7 15 close the front cover. Note • the front cover cannot be closed completely if the top cover is not closed. 16 return the document holder to its original position. Replacing the inner finisher cartridge 1 press the [power] button until ...
Page 67
Replacing consumables / maintenance units - 67 - 2 1 3 4 5 6 7 4 pull out the cartridge. 5 take the empty staple case out of the staple cartridge. 6 install a new staple case into the staple cartridge. 7 press down the transparent cover and pull out the seal. 8 install the new cartridge. 9 close the...
Page 68: Cartridge
Replacing consumables / maintenance units - 68 - 2 1 3 4 5 6 7 replacing the offline stapler cartridge 1 open the offline stapler cover. 2 remove the empty cartridge. 3 attach the new cartridge. 4 close the offline stapler cover..
Page 69: Maintenance
2 1 3 4 5 6 7 maintenance - 69 - ● maintenance cleaning the surface of the machine note • do not use benzene or paint thinners. They may damage plastic parts or paint. 1 turn off the power to the machine. Note • do not turn off the device abruptly. It can cause malfunctions. (1) press the [power] bu...
Page 70
Maintenance - 70 - 2 1 3 4 5 6 7 clean the document transporting roller and document holding roller if the document transporting roller is dirty, black specks or streaks may appear on your copies and prints, as well as on documents you send to others. It can also lead to document jams. If the docume...
Page 71: Clean The Paper Feed Roller
Maintenance - 71 - 2 1 3 4 5 6 7 (3) clean the roller with a soft, damp cloth. (4) return the document holding pad to its original position. 6 close the document holder cover. Clean the paper feed roller clean the paper feed roller and pad when you experience frequent paper jams. When cleaning the t...
Page 72
Maintenance - 72 - 2 1 3 4 5 6 7 when cleaning the multi-purpose tray 1 open the multi-purpose tray forward by inserting your fingers into the front recesses. 2 release the tab of the paper feed roller cover by pressing the right arm inward while lifting up the multi-purpose tray lightly. 3 also pre...
Page 73: Clean The Led Heads
Maintenance - 73 - 2 1 3 4 5 6 7 7 close the separation roller cover. 8 lower the paper set cover. 9 hook one tab of the paper feed roller cover by pressing the right arm inward while lifting up the multi-purpose tray lightly. Note • if closing the multi-purpose tray without returning the tab to the...
Page 74
Maintenance - 74 - 2 1 3 4 5 6 7 3 insert your finger into the recess on the right side of the machine and pull the front cover open lever to open the front cover forward. Note • open the front cover gently. If you open it rapidly, the multi-purpose tray may open. 4 open the top cover. 5 remove the ...
Page 75
Maintenance - 75 - 2 1 3 4 5 6 7 8 return the print cartridge into the machine. 9 close the top cover. Memo • you can close the top cover smoothly if you close the front cover halfway. Be careful not to let the front cover return to its open position. 10 close the front cover. Note • the front cover...
Page 76: Moving The Machine
2 1 3 4 5 6 7 moving or transporting the machine - 76 - ● moving or transporting the machine moving the machine 1 turn off power to the machine. (1) press the [power] button until a "pip" sound is heard. (2) "shutdown is in progress." appears for a while, and then the power is turned off. (3) turn t...
Page 77
Moving or transporting the machine - 77 - 2 1 3 4 5 6 7 4 remove the print cartridge and place it on a flat surface. 5 put the print cartridge into a black bag and tie the bag closed. 6 hold the document holder lever and lift the document holder then open the top cover. 7 attach the stopper release ...
Page 78
Moving or transporting the machine - 78 - 2 1 3 4 5 6 7 9 return the bagged image drum and print cartridge into the machine. 10 close the front cover. Note • the front cover cannot be closed if the top cover is not closed securely. 11 separate the main printer unit from any additional tray units. If...
Page 79: Appendix
2 1 3 4 3 battery disposal······················································ p.80 appendix.
Page 80: Battery Disposal
2 1 3 4 5 6 7 battery disposal - 80 - ● battery disposal this machine uses a lithium-ion battery. If the terminal of the battery short-circuits, explosion or fire may occur. To waste the battery, insulate the negative and positive poles to avoid short-circuit..
Page 81: Index
2 1 3 4 4 index.
Page 82
- 82 - 2 1 3 4 5 6 7 b battery disposal .................................. 80 c clients ................................................. 25 command line option .......................... 24 copying blurred image .............................. 27 copying stops .............................. 27 densi...
Page 83
May 2013 45611502ee rev1.