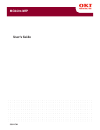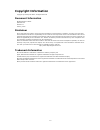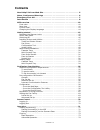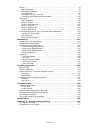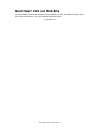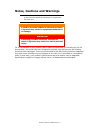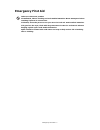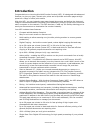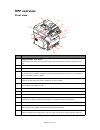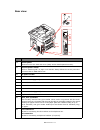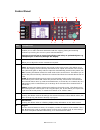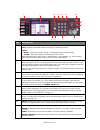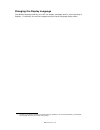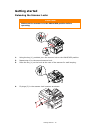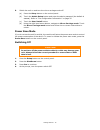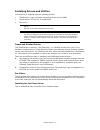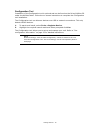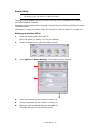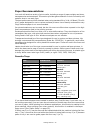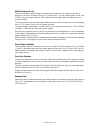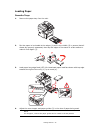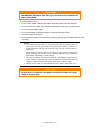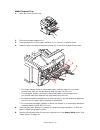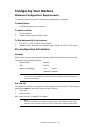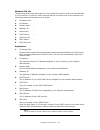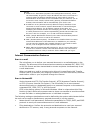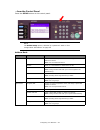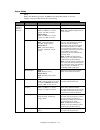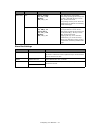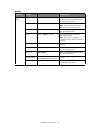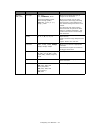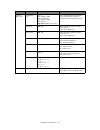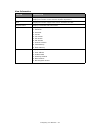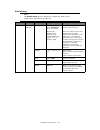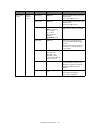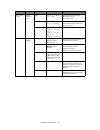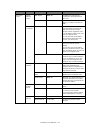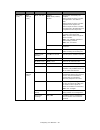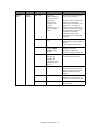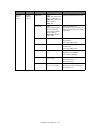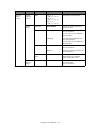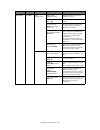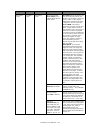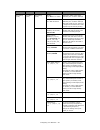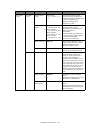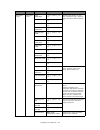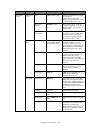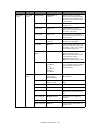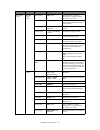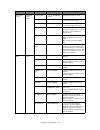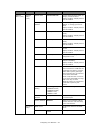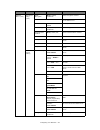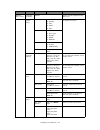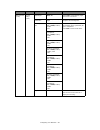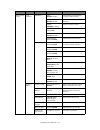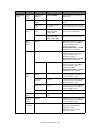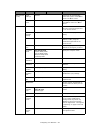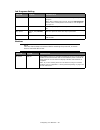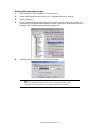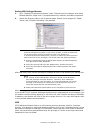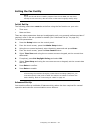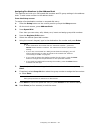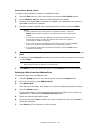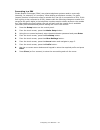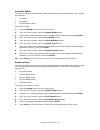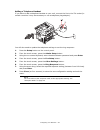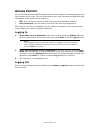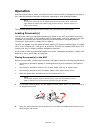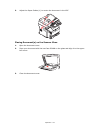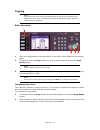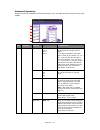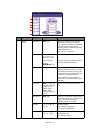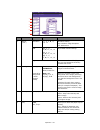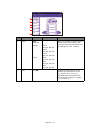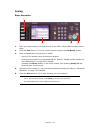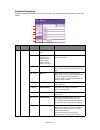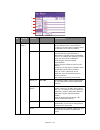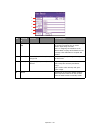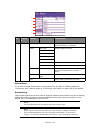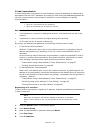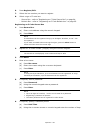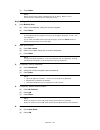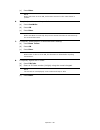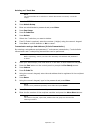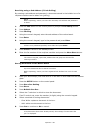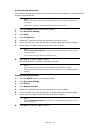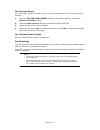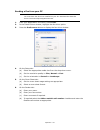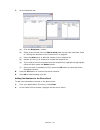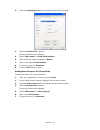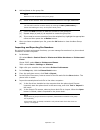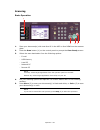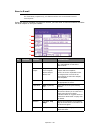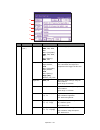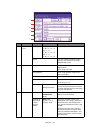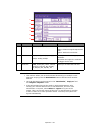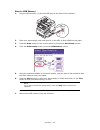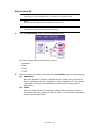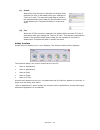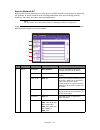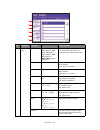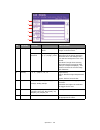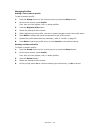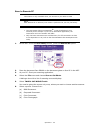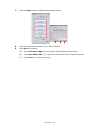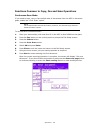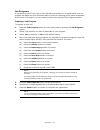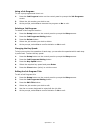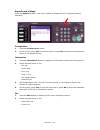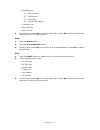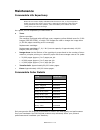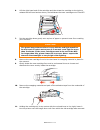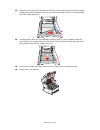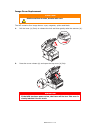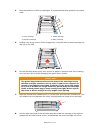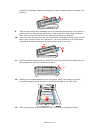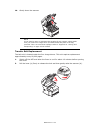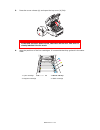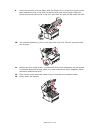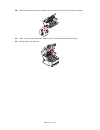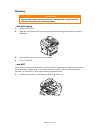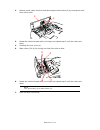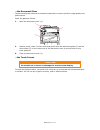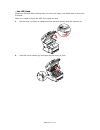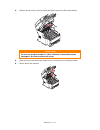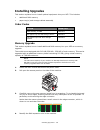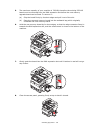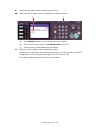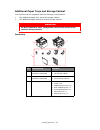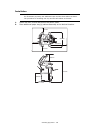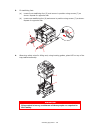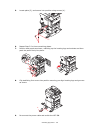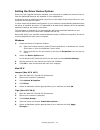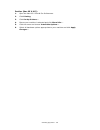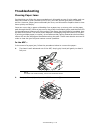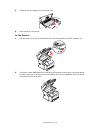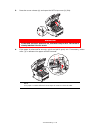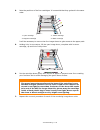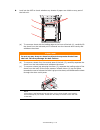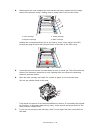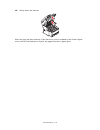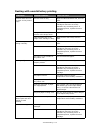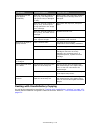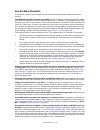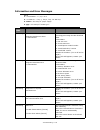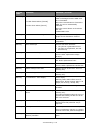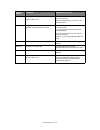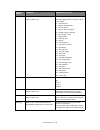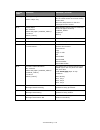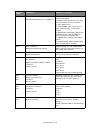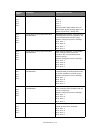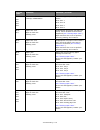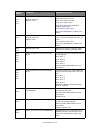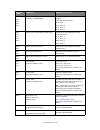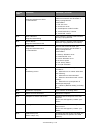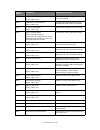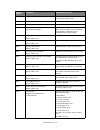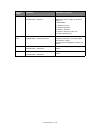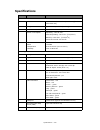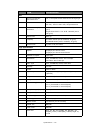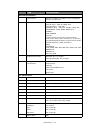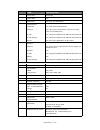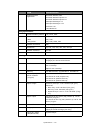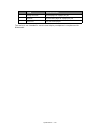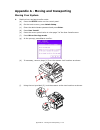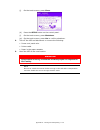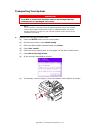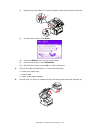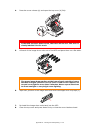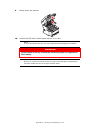- DL manuals
- Oki
- Copier
- MC860 MFP
- User Manual
Oki MC860 MFP User Manual
Summary of MC860 MFP
Page 1
User’s guide 59311701 mc860n mfp.
Page 2: Copyright Information
> 2 copyright information copyright © 2008 by oki data. All rights reserved document information mc860 mfp user’s guide p/n 59311701 revision 1.1 january, 2009 disclaimer every effort has been made to ensure that the information in this document is complete, accurate, and up-to-date. The manufacture...
Page 3: Contents
Contents contents > 3 need help? Visit our web site. . . . . . . . . . . . . . . . . . . . . . . . . . . . . . . . . .5 notes, cautions and warnings . . . . . . . . . . . . . . . . . . . . . . . . . . . . . . . . .6 emergency first aid . . . . . . . . . . . . . . . . . . . . . . . . . . . . . . . . ...
Page 4
Contents > 4 faxing . . . . . . . . . . . . . . . . . . . . . . . . . . . . . . . . . . . . . . . . . . . . . . . . .78 basic operation. . . . . . . . . . . . . . . . . . . . . . . . . . . . . . . . . . . . . . . . .78 advanced operation . . . . . . . . . . . . . . . . . . . . . . . . . . . . . . . ...
Page 5
Need help? Visit our web site > 5 need help? Visit our web site for personalized, web-based support on the products you own, including the latest, up-to- the-minute information, visit your personal solutions center my.Okidata.Com.
Page 6: Notes, Cautions and Warnings
Notes, cautions and warnings > 6 notes, cautions and warnings for the protection of your product, and in order to ensure that you benefit from its full functionality, this model has been designed to operate only with genuine oki printing solutions toner cartridges. These can be identified by the oki...
Page 7: Emergency First Aid
Emergency first aid > 7 emergency first aid diagline_symbol.Eps take care with toner powder: if swallowed, induce vomiting and seek medical attention. Never attempt to induce vomiting if person is unconscious. If inhaled, move the person to an open area for fresh air. Seek medical attention. If it g...
Page 8: Introduction
Introduction > 8 introduction congratulations on choosing this multi function product (mfp). It is designed with advanced features, to give you clear, vibrant color prints and crisp black and white pages at high speed on a range of office print media. With this mfp, you can instantly scan paper-base...
Page 9
Introduction > 9 • internal hard disk drive for storage of overlays, macros and downloadable fonts, and automatic collation of multiple copies of multi page documents. • two-sided (duplex) printing for economical use of paper and compact printing of larger documents. • profile assistant utility allo...
Page 10: Mfp Overview
Mfp overview > 10 mfp overview front view ref. Description 1 output stacker, face down standard printed copy delivery point. Holds up to 250 sheets at 20-lb. Us bond (75 g/ m²). 2 top cover release button 3 multi purpose tray release handles 4 multi purpose feeder (shown closed) for heavier paper st...
Page 11
Mfp overview > 11 rear view ref. Description 14 access panel allows access to the hard disk drive (hdd) and to install optional memory. 15 on/off power switch refer to “switching off” on page 16 for details. Always follow the correct procedure to ensure that no hdd data is lost. 16 ac power socket 1...
Page 12
Mfp overview > 12 control panel ref. Description 1. Touch screen display enables you to make selections associated with the copying, faxing and scanning functions by touching the screen to press selected buttons. Caution! Be careful not to scratch the display with sharp or pointed objects e.G. A bal...
Page 13
Mfp overview > 13 7. Stop/start buttons stop: pressing this button stops the copying or scanning process. Start: > mono - starts the copying, faxing or scanning process in black & white. > color - starts the copying or scanning process in color. If the led above the button is not lit, that function ...
Page 14
Mfp overview > 14 changing the display language the default language used by your mfp for display messages and for report printing is english 1 . If required, this can be changed using the panel language setup utility. 1. To ensure your product contains the latest firmware updates, it is recommended...
Page 15: Getting Started
Getting started > 15 getting started releasing the scanner locks 1. Using the key (1) provided, turn the scanner lock to the unlocked position. 2. Repeat step 1 for the second scanner lock. 3. Place the key (1) on the hook at the rear of the scanner for safe keeping. 4. Fit plugs (2) in the scanner ...
Page 16
Getting started > 16 5. Switch the unit on and turn the mirror carriage mode off: (a) press the setup button on the control panel. (b) touch the admin setup button and enter the admin password (the default is aaaaaa). Refer to “pre-configuration information” on page 25. (c) touch the user install bu...
Page 17
Getting started > 17 installing drivers and utilities your machine is supplied with the following drivers: • twain driver (only use when connecting to the unit via usb) • printer driver: pcl5c, pcl 6, postscript3 • fax driver twain and printer drivers the twain driver is used for “pull scanning”, i....
Page 18
Getting started > 18 configuration tool installation of the configuration tool is optional and can be found on the driver/utilities cd under the utilities folder. Follow the on-screen instructions to complete the configuration tool installation. The configuration tool can discover devices over usb o...
Page 19
Getting started > 19 actkey utility the actkey utility enables the unit to receive one key touch commands from a locally connected windows computer. Installation of the actkey utility is optional. It can be found on the driver/utilities cd under the utilities folder. Information on using the actkey ...
Page 20
Getting started > 20 paper recommendations your unit will handle a variety of print media, including a range of paper weights and sizes, transparencies and envelopes. This section provides general advice on choice of media, and explains how to use each type. The best performance will be obtained whe...
Page 21
Getting started > 21 multi purpose tray the multi purpose tray can handle the same media sizes as the cassette trays but in weights up to 53 lb. Us bond (200 g/m²) [ultra heavy]. For very heavy paper stock, use the face up (rear) paper stacker. This ensures that the paper path through the unit is al...
Page 22
Getting started > 22 loading paper cassette trays 1. Remove the paper tray from the unit. 2. Fan the paper to be loaded at the edges (1) and in the middle (2) to ensure that all sheets are properly separated, then tap the edges of the stack on a flat surface to make it flush again (3). 3. Load paper...
Page 23
Getting started > 23 to prevent paper jams: • do not leave space between the paper and the guides and rear stopper. • do not overfill the paper tray. Capacity depends on the type of paper stock. • do not load damaged paper. • do not load paper of different sizes or types at the same time. • close th...
Page 24
Getting started > 24 multi purpose tray 1. Open the multi purpose tray. 2. Fold out the paper supports (1). 3. Press gently down on the paper platform (2) to ensure it is latched down. 4. Load the paper and adjust the paper guides (3) to the size of paper being used. • for single-sided printing on l...
Page 25: Configuring Your Machine
Configuring your machine > 25 configuring your machine minimum configuration requirements to make the best of this unit, the following configuration is required: to send faxes: a pstn telephone line connection. To send e-mails: • tcp/ip network. • a smtp and an optional pop3 server. To file document...
Page 26
Configuring your machine > 26 network set up the unit must also be set up properly on your network to perform scan to e-mail and scan to ftp functions. In order for other network devices to find the unit on the network, the following network parameters have to be set. 1. Ip address set: 2. Ip addres...
Page 27
Configuring your machine > 27 internet communication features scan to e-mail the unit allows you to deliver your scanned document to e-mail addresses on the network. The document is first scanned and converted to a standard pdf, jpeg, tiff, or xps file format and then transmitted to remote recipient...
Page 28
Configuring your machine > 28 for more information on filing protocols refer to “explanation of filing protocols” on page 61. Configuration there are a number of configuration options available which allow you to change the scanner, fax and printer settings to suit your own needs. There are three me...
Page 29
Configuring your machine > 29 ...From the control panel press the setup button on the control panel. Address book note the admin setup option is blocked by a password. Refer to “pre- configuration information” on page 25. Feature option description e-mail address register/edit use the on-screen keyb...
Page 30
Configuring your machine > 30 paper setup note within the media type menu, do not use the recycled setting. If you are loading recycled media choose the plain setting. Feature option description tray n (where n identifies the tray) paper size cassette size, custom sets paper in tray n. Custom tray 1...
Page 31
Configuring your machine > 31 store doc settings select tray fax tray 1, 2 and 3: off, on(*), on mptray: off, on(*), on fax: set tray for received fax. Tray usage, priority given to trays set to on(*), then on. If tray is set to off, it will not be used. Fax printing will only occur when the selecte...
Page 32
Configuring your machine > 32 profile feature option description register/ edit profilename user defined select profile number to register/edit. Use the on-screen keyboard to enter the required profile name. Protocol cifs, ftp, http select required protocol. Note: if cifs is selected, encode communi...
Page 33
Configuring your machine > 33 register/ edit (cont.) doc. Type doc. Type: text, text&photo, photo allows you to specify the type of images on the document. Removal for background & show-through (sthr): auto, off, 1(low), 2, 3, 4, 5(high), sthr allows you to block out the color background of the imag...
Page 34
Configuring your machine > 34 register/ edit (cont.) compression rate color: high, medium, low mono (grayscale): high, medium, low mono (binary): high (g4), medium (g3), raw select the appropriate compression level. Remember the higher the compression the bigger the file size! Edge erase off, on adj...
Page 35
Configuring your machine > 35 view information feature description print count displays the print count from all available trays. Displays the number of color and mono a4/letter impressions. Scan displays the number of pages scanned from the flatbed and adf. Supplies status displays consumable statu...
Page 36
Configuring your machine > 36 admin setup note the admin setup option is blocked by a password. Refer to “pre- configuration information” on page 25. Feature option description copy setup default settings doc. Type doc. Type: text, text&photo, photo, extra fine allows you to specify the type of imag...
Page 37
Configuring your machine > 37 copy setup (cont.) default settings (cont.) edgeerase off, on adjust the width settings using the arrow buttons. Input range: 05-50 mm erasecentr off, on adjust the width settings using the arrow buttons. Input range: 01-50 mm duplexcopy copy method: off, 1->2 sides, 2-...
Page 38
Configuring your machine > 38 copy setup (cont.) default settings (cont.) hue [r] -3, -2, -1, 0, +1, +2, +3 [g] adjust r/g balance settings. [g]: enhance green [r]: enhance red saturation [low] -3, -2, -1, 0, +1, +2, +3 [high] adjust saturation setting. High: enhance image sharpness low: reduce hue ...
Page 39
Configuring your machine > 39 fax setup (cont.) default settings (cont/) mcf report off, on if enabled, the result of the transmission will be printed out each time. Memory tx off, on this sets the transmission mode to memory tx (on) or real-time tx (off). F-code box f-code box register/edit secure ...
Page 40
Configuring your machine > 40 fax setup (cont.) other settings (cont.) block junk fax setting: off, mode1, mode2, mode3 can prevent unnecessary fax reception. Mode1: reject fax from a number not registered in the address book. Mode2: reject fax from a number registered in the reject list. Mode3: rej...
Page 41
Configuring your machine > 41 scanner setup default settings doc. Type doc. Type: text, text&photo, photo, extra fine allows you to specify the type of images on the document. Removal for background & show-through (sthr): auto, off, 1(low), 2, 3, 4, 5(high), sthr allows you to block out the color ba...
Page 42
Configuring your machine > 42 scanner setup (cont.) default settings (cont.) fileformat color: pdf, tiff, jpeg, xps mono (grayscale): pdf, tiff, jpeg, xps mono (binary): pdf, tiff select the appropriate file format. Comprsrt color: high, medium, low mono (grayscale): high, medium, low mono (binary):...
Page 43
Configuring your machine > 43 scanner setup (cont.) default settings (cont.) rgb [r] -3, -2, -1, 0, +1, +2, +3 [g] -3, -2, -1, 0, +1, +2, +3 [b] -3, -2, -1, 0, +1, +2, +3 adjust rgb contrast settings. E-mail setup file name user defined use the on-screen keyboard to enter a file name. Template edit ...
Page 44
Configuring your machine > 44 print setup print menu tray configuration paper feed: tray n, mptray specifies a feed tray (where n identifies the tray). Auto tray switch: off, on sets the automatic tray switch function. Tray sequence: down, up, paper feed tray specifies selection order priority for a...
Page 45
Configuring your machine > 45 print setup (cont.) print menu (cont.) print setup (cont.) mono-print speed: auto speed, mono 34ppm, mixed speed, color speed auto speed: if the first page of a print job is black and white, the machine runs at 34ppm (pages per minute). When a color page is detected the...
Page 46
Configuring your machine > 46 print setup (cont.) print menu (cont.) print setup (cont.) width: 2.5~8.5~11.7 inches selects the width of the paper defined by the “custom” settings. Length: 4.1~11~48 inches selects the length of the paper defined by the “custom” settings. Note that media of up to 120...
Page 47
Configuring your machine > 47 print setup (cont.) print menu (cont.) printer adjust (cont.) bg setting: -3, -2, -1, 0, +1, +2, +3 to correct variations in print results caused by temperature/ humidity conditions and difference in print density/frequency. Change the setting when background is dark. P...
Page 48
Configuring your machine > 48 print setup (cont.) color menu (cont.) cyan highlight -3, -2, -1, 0, +1, +2, +3 adjusts image density for each color component (cyan, magenta, yellow and black). Normal setting is 0. Cyan mid-tone -3, -2, -1, 0, +1, +2, +3 cyan dark -3, -2, -1, 0, +1, +2, +3 magenta hig...
Page 49
Configuring your machine > 49 print setup (cont.) color menu (cont.) ucr low, medium, high selects the limitation of the toner layer thickness. If paper curl occurs in dark printing, selecting medium or low sometimes helps reduce curl. Cmy100% density disable, enable when enabled, black areas are pr...
Page 50
Configuring your machine > 50 print setup (cont.) pcl setup (cont.) a4 print width 78 column, 80 column sets the number of columns subject to auto lf with a4 paper in pcl. This is the value when auto cr/lf mode is set to off with the 10cpi character. White page skip off, on selects whether blank pag...
Page 51
Configuring your machine > 51 print setup (cont.) ibm ppr setup (cont.) cr function cr, cr+lf selects whether a received carriage return character (0dh) also causes a line feed. Lf function lf, lf+cr selects whether a received line feed character (0ah) also causes a carriage return. Line length 80 c...
Page 52
Configuring your machine > 52 print setup (cont.) epson fx setup (cont.) form length 11 inch, 11.7 inch, 12 inch specifies the length of paper. Tof position 0.0 inch - 1.0 inch specifies the distance of print from the top edge of the paper. Left margin 0.0 inch - 1.0 inch specifies the distance of p...
Page 53
Configuring your machine > 53 network menu (cont.) network setup (cont.) subnet mask xxx.Xxx.Xxx.Xxx current assigned subnet mask. To change, proceed as above. Display condition: tcp/ip protocol must be enabled. Gateway address xxx.Xxx.Xxx.Xxx current assigned gateway address. To change, proceed as ...
Page 54
Configuring your machine > 54 network menu (cont.) mail server setup (cont.) smtp encryption none, smtps, starttls select encryption method. Pop3 server set the ip address or host name for the pop3 server. Pop3 port 00000 ~ 00110 ~ 65535 set the port number. Pop3 encryption none, pop3s, starttls sel...
Page 55
Configuring your machine > 55 network menu (cont.) secureprtc srvsetting domain domain must be registered in the dns server. Management standby screen setup copy screen 1. Doc type 2. Density 3. Tray 4. Zoom 5. Sort default settings listed, these can be changed if required. Fax screen 1. Speed dial ...
Page 56
Configuring your machine > 56 management (cont.) sound setup (cont.) fax ringer off, on select on to sound the fax ringer when a fax is received. Opcompletesou ndvolume off, low, middle, high select volume level for job complete acknowledgment. Opcompletesou nd copy completed: off, type1, type2, typ...
Page 57
Configuring your machine > 57 management (cont.) local interface usb menu usb: enable, disable enable/disable communication through the usb interface. Soft reset: disable, enable enable/disable the soft reset command. Speed: 480mbps, 12mbps select the interface speed. Usb ps-protocol: ascii, raw sel...
Page 58
Configuring your machine > 58 management (cont.) system setup (cont.) usb memory interface disable, enable select disable to turn off scan to usb function. Power save power save enable off, on enable/disable power save feature. Power save time 5, 15, 30, 60, 240 minutes select desired time interval ...
Page 59
Configuring your machine > 59 management (cont.) reset settings execute continuing will automatically restart the system. Press yes to continue or no to cancel. Job log clear execute continuing will clear the job logs. Press yes to continue or no to cancel. User install time setup user defined enter...
Page 60
Configuring your machine > 60 job programs setting shutdown feature option description register use the on-screen keyboard to enter and register a job program. Note: after registering the process, press the job programs button on the control panel to save. Refer to “job programs” on page 110. Delete...
Page 61
Configuring your machine > 61 explanation of filing protocols ftp ftp stands for “file transfer protocol.” it is a common method of transferring files via the internet from one computer to another. Ftp use rfc 959[ftp] as their protocol. Therefore, ensure you have a legal ftp account with the privil...
Page 62
Configuring your machine > 62 setting iis anonymous access: 1. Start internet service manager in “control panel”. 2. Select default web site and right click c:\inetpub\wwwroot\x cabinet. 3. Select properties. 4. In the x cabinet dialogue box, select the directory security tab, and click edit for “an...
Page 63
Configuring your machine > 63 setting iis privileged access: 1. As in “setting iis anonymous access”, start “internet service manager” and select default web site. Right click c:\inetpub\wwwroot\x cabinet, and select properties. 2. Select the directory tab on the properties page. Ensure the privileg...
Page 64
Configuring your machine > 64 setting the fax facility initial set up the following parameters must be set before using the fax function on your unit: • time zone • date and time there are other parameters that can be adjusted to suit your personal preferences later if required, refer to fax set up ...
Page 65
Configuring your machine > 65 assigning fax numbers to the address book the machine can hold up to 500 speed dial numbers and 32 group settings in the address book. To add a new number to the address book: from the setup screen to assign a fax destination number to a speed dial entry: 1. Press the s...
Page 66
Configuring your machine > 66 from the fax ready screen to assign a fax destination number to a speed dial entry: 1. Press the fax button on the control panel to prompt the fax ready screen. 2. On the numeric list tab, select the desired speed dial number. 3. At the prompt select yes to continue and...
Page 67
Configuring your machine > 67 connecting to a pbx private branch exchanges (pbxs) are private telephone systems used to route calls internally, for example, in a company. When dialling a telephone number, if a prefix (access) number is required to open an outside line, the line is connected to a pbx...
Page 68
Configuring your machine > 68 automatic redial you can set the fax to automatically redial if the initial fax transmission fails. The machine will redial on: • line busy • no answer • communication error to set auto-redial: 1. Press the setup button on the control panel. 2. From the touch screen, pr...
Page 69
Configuring your machine > 69 adding a telephone handset if you want to add a telephone handset to your unit, connect the line to the tel socket (in certain countries it may be necessary to use a telephone plug adaptor). You will also need to update the telephone settings to set the ring response: 1...
Page 70: Access Control
Access control > 70 access control if your administrator has enabled access control on your machine, it will automatically start up in access control mode. You will not be able to use it until you have provided valid login information. If the access control setting is: • pin; you will need to provid...
Page 71: Operation
Operation > 71 operation with its intuitive control panel, this multi function product (mfp) is designed to be easy to use. After the machine has been configured, operating is quite straight forward. The following sections describe how to copy, fax, and scan your documents. Loading document(s) this ...
Page 72
Operation > 72 3. Adjust the paper guides (1) to centre the document in the adf. Placing document(s) on the scanner glass 1. Open the document cover. 2. Place your document with the text face down on the glass and align it to the upper- left corner. 3. Close the document cover..
Page 73
Operation > 73 copying basic operation 1. Place your document(s) with text face up in the adf or face down on the scanner glass. 2. If required, press the copy button (1) on the control panel to prompt the copy ready screen. 3. Press mono (2) to copy your document(s) in black and white, or color (3)...
Page 74
Operation > 74 advanced operation using the options available on the touch screen, you can alter the scan output to suit your needs: no. Feature option description 1 others n-in-1 off 2-in-1 4-in-1 8-in-1 allows you to print multiple pages of the document to a single sheet of paper. 2-n-1 layout ori...
Page 75
Operation > 75 1 others (cont.) erasecentr off, on allows you to block out a centred rectangular area of the document where spurious shadows and borders may arise when copying bound originals (books, magazines) with the centre spread layout. Input range: 1 to 50mm. Duplexcopy copy method: off, 1->2 ...
Page 76
Operation > 76 1 others (cont.) saturation -3, -2, -1, 0, +1, +2, +3 saturation setting high: enhance image sharpness low: reduce hue rgb [r] -3, -2, -1, 0, +1, +2, +3 [g] -3, -2, -1, 0, +1, +2, +3 [b] -3, -2, -1, 0, +1, +2, +3 adjust rgb contrast settings. Logout if access control is enabled, logou...
Page 77
Operation > 77 5 zoom auto, 100%, fit allows you to scale the copy using the presets values or by scaling in 1% increments up to 400% and down to 0 by pressing the + and - buttons. Enlarge, 141% a4->a3, b5->b4 122% a4->b4, a5->b5 115% b4->a3, b5->a4 reduce 86% a3->b4, a4->b5 81% b4->a4, b5->a5 70% a...
Page 78
Operation > 78 faxing basic operation 1. Place your document(s) with text face up in the adf or face down on the scanner glass. 2. Press the fax button (1) on the control panel to prompt the fax ready screen. 3. Enter the destination fax number by either: - typing in the number using the numeric key...
Page 79
Operation > 79 advanced operation using the options available on the touch screen, you can alter the fax output to suit your needs: no. Featur e option description 1 others duplex scan off, right&left, top select the bound originals binding position. Scan size auto, a3, b4, a4, a4 (lef), b5 (lef), a...
Page 80
Operation > 80 1 others (cont.) fpolling off, on to turn on, use the numeric keypad to enter the sub-address of the remote machine. If required, use the numeric keypad to enter the password of the remote machine. F-code tx off, on f code transmission is a function to communicate using sub addresses ...
Page 81
Operation > 81 2 speed dial 001 - 500 enter the required speed dial number using the numeric keypad or the on-screen arrows. Input range 001-500. Refer to “assigning fax numbers to the address book” on page 65 for details on how to assign a fax destination to a speed dial number. 3 doc. Type normal,...
Page 82
Operation > 82 manual feed if you wish to send multiple sets of documents from the adf or flatbed, enable the “continuous scan” feature. Refer to “continuous scan mode” on page 109 for full details. Broadcasting this function allows you to send a fax to multiple recipients at the same time. By combi...
Page 83
Operation > 83 f code communication f code transmission is a function to communicate, using sub addresses or passwords in accordance with the itu-t standard. By creating f code boxes/sub addresses/passwords, you can execute secure communication, bulletin box communication and polling communication. ...
Page 84
Operation > 84 6. Press register/edit. 7. Select the box number you want to register. 8. Select a type of f code box: - secure box - refer to “registering an f code secure box” on page 84. - bulletin box - refer to “registering an f code bulletin box” on page 85. Registering an f code secure box 1. ...
Page 85
Operation > 85 (c) press enter. Registering an f code bulletin box 1. Press bulletin box. (a) enter a sub address using the numeric keypad. (b) press enter. 2. Enter a box name: (a) press box name. (b) enter a box name using the on-screen keyboard. (c) press enter. 3. If required, enter a password: ...
Page 86
Operation > 86 (c) press enter. 6. If required, enable overwrite permission: (a) press overwrite. (b) press on. (c) press enter. 7. If required, enable deletion of document after sending: (a) press erase tx doc. (b) press on. (c) press enter. 8. If required, register an id code: (a) press i.D.Code. ...
Page 87
Operation > 87 deleting an f code box 1. Press the setup button on the control panel. 2. Press admin setup. 3. Enter an administrator's password and press enter. 4. Press fax setup. 5. Press f-code box. 6. Press delete. 7. Select the f code box you want to delete. 8. If an id code is required, enter...
Page 88
Operation > 88 receiving using a sub address (f code polling) by entering a sub address and password, a document stored in the bulletin box of a recipient machine can be taken out (polling). 1. Press the fax button on the control panel to prompt the fax ready screen. 2. Press others. 3. Press fpolli...
Page 89
Operation > 89 printing stored documents print secure received documents, documents received in the bulletin box and documents stored in the bulletin box. 1. Press the setup button on the control panel. 2. Press store doc setting. 3. Press print. 4. Press f-code doc.. 5. Select the f code box storin...
Page 90
Operation > 90 fax job view/cancel if you no longer require a stored fax job, you can cancel and remove it from your mfp’s memory. 1. Press the fax job view/cancel button on the control panel to prompt the review commands screen. 2. Press the view reserved t button to display the list of fax jobs. 3...
Page 91
Operation > 91 sending a fax from your pc 1. From your application’s file menu, select print. 2. In the select printer window, highlight the fax driver option. 3. Press the preferences button to display the fax driver window. 4. On the setup tab: (a) select the appropriate media size from the drop-d...
Page 92
Operation > 92 7. On the recipient tab: (a) click the recipient... Button. (b) select a fax number from the phone book panel on the right hand side. Refer to “adding fax numbers to the phone book” on page 92. (c) press the add button to add this number to the recipient list. (d) repeat (b) and (c) a...
Page 93
Operation > 93 3. Press the preferences button to display the fax driver window. 4. Click the phone book... Button. The phone book screen displays. 5. Select fax number -> new (fax number). 6. Type in the fax number destination name. 7. Type in the required fax number. 8. If required, type in a comm...
Page 94
Operation > 94 8. Add recipients to the group list: (a) select a fax number from the phone book panel on the right hand side. (b) press the add-> button to add this number to the group list. (c) repeat steps (a) and (b) as required to create the group list. (d) if you need to remove a number from th...
Page 95
Operation > 95 scanning basic operation 1. Place your document(s) with text face up in the adf or face down on the scanner glass. 2. Press the scan button (1) on the control panel to prompt the scan ready screen. 3. Select the scan destination from the following options: - e-mail - usb memory - loca...
Page 96
Operation > 96 scan to e-mail using the options available on the touch screen, you can enter e-mail information and alter the scan output to suit your needs: note for illustration purposes only, the features shown are as accessed from the control panel. No. Feature option description 1 others reply ...
Page 97
Operation > 97 1 others (cont.) fileformat color: pdf, tiff, jpeg, xps mono (grayscale): pdf, tiff, jpeg, xps mono (binary): pdf, tiff select the appropriate file format. Comprsrt color: high, medium, low mono (grayscale): high, medium, low mono (binary): high (g4), medium (g3), raw select the appro...
Page 98
Operation > 98 1 others (cont.) rgb [r] -3, -2, -1, 0, +1, +2, +3 [g] -3, -2, -1, 0, +1, +2, +3 [b] -3, -2, -1, 0, +1, +2, +3 adjust rgb contrast settings. Logout if access control is enabled, logout once you are finished to avoid any unauthorized access. 2 destination address book select e-mail add...
Page 99
Operation > 99 4 density -3, -2, -1, 0, +1, +2, +3 adjust density darker: enhance image sharpness and color. Lighter: reduce hue and color. 5 resolution 75dpi, 100dpi, 150dpi, 200dpi, 300dpi, 400dpi, 600dpi allows you to select the appropriate resolution. Remember the higher the resolution the bigge...
Page 100
Operation > 100 scan to usb memory 1. Plug the usb memory (1) into the usb port at the front of the machine. 2. Place your document(s) with text face up in the adf or face down on the glass. 3. Press the scan button on the control panel to prompt the scan ready screen. 4. From the scan ready screen,...
Page 101
Operation > 101 scan to local pc 1. From the scan ready screen, press the local pc option. The select screen displays showing four options: - application - folder - e-mail - pc-fax 2. Select the option you require, followed by the color/mono button to start scanning. (a) application when the applica...
Page 102
Operation > 102 (c) e-mail when the e-mail function is selected, the actkey utility executes pc scan in accordance with your settings for “scan to e-mail”. The scanned image data is saved in the specified folder and is ready for the software to send as an attachment. Complete the data on screen and ...
Page 103
Operation > 103 scan to network pc before sending your document to a file server, profiles should be set up first to speed up the process. A profile contains a list of filing parameters such as your filing protocol, directory, file name and other scanning parameters. Using the options available on t...
Page 104
Operation > 104 1 others (cont.) comprsrt color: high, medium, low mono (grayscale): high, medium, low mono (binary): high (g4), medium (g3), raw select the appropriate compression level. Remember the higher the compression the bigger the file size! Edgeerase off, on adjust the width settings using ...
Page 105
Operation > 105 2 doc. Type doc. Type text, text&photo, photo allows you to specify the type of images on the document. Background removal auto, off, 1(low), 2, 3, 4, 5(high), sthr allows you to block out the color background of the image (assuming document has a color background) - such that the ba...
Page 106
Operation > 106 managing profiles adding a new network profile to add a network profile: 1. Press the setup button on the control panel to prompt the setup screen. 2. On the touch screen, press profile. From here you can register, edit, or delete profiles. 3. Press the register/edit button. 4. Selec...
Page 107
Operation > 107 scan to remote pc 1. At the mfp: from the scan ready screen, press the remote pc option. 2. Place the document face down on the document glass or face up in the adf. 3. At your pc: start your scanning application. 4. Select the file menu and choose scan or get photo. A dialogue box w...
Page 108
Operation > 108 7. Press the scan button to display the scanning options. 8. Press the required scan button (1) to start scanning. 9. Press quit to continue: (a) press scan more pages (2) to continue scanning further documents. (b) press scan other side (3) to scan the reverse side of the original d...
Page 109
Operation > 109 functions common to copy, fax and scan operations continuous scan mode if you need to scan, copy or fax multiple sets of documents from the adf or document glass, enable the “cont. Scan” option. To set the fax to continuous scan: 1. Place your document(s) with text face up in the adf...
Page 110
Operation > 110 job programs if you have a routine copy, fax or scan job that you perform on a regular basis, you can program the steps into your mfp and create a “short cut” allowing you to perform the steps at the touch of a button. You can create six short cuts using the job program function. Cre...
Page 111
Operation > 111 using a job program: to use a pre-programmed short cut: 1. Press the job program button on the control panel to prompt the job programs screen. 2. Select the job number you wish to use. 3. At the prompt, select yes to execute the program or no to exit. Deleting a job program: to dele...
Page 112
Operation > 112 reports and listings press the reports button on the control panel to display the list of reporting options available: configuration 1. Press the configuration button. 2. At the prompt, press yes to print the report or press no to cancel the operation and return to the reports screen...
Page 113
Operation > 113 - journal report: (i) fax transmit (ii) fax receive (iii) fax tx/rx (iv) journal daily report - f-code box list - block junk fax - store doc list 3. At the prompt, press yes to print the report/list or press no to cancel the operation and return to the list of fax reports. Scan 1. Pr...
Page 114: Maintenance
Maintenance > 114 maintenance consumable life expectancy as a guide, the life expectancy of these items is: • toner starter cartridge: the machine is shipped with sufficient cyan, magenta, yellow & black toner for 2,000 images (iso/iec19798), of which 750 images are used to charge the image drum (1,...
Page 115
Maintenance > 115 replacing consumable items toner cartridge replacement the toner used in this machine is a very fine dry powder. It is contained in four cartridges: one each for cyan, magenta, yellow and black. Have a sheet of paper handy so that you have somewhere to place the used cartridge whil...
Page 116
Maintenance > 116 2. Press the cover release (a) and open the top cover (b) fully. 3. Note the positions of the four cartridges. It is essential that they go back in the same order. 5. Pull the colored toner release lever (1) on the cartridge to be replaced fully towards the front of the mfp. Warnin...
Page 117
Maintenance > 117 6. Lift the right-hand end of the cartridge and then draw the cartridge to the right to release the left-hand end as shown, and withdraw the toner cartridge out of the mfp. 7. Put the cartridge down gently onto a piece of paper to prevent toner from marking your furniture. 8. Remov...
Page 118
Maintenance > 118 12. Insert the left end of the cartridge into the top of the image drum unit first, pushing it against the spring on the drum unit, then lower the right end of the cartridge down onto the image drum unit. 13. Pressing gently down on the cartridge to ensure that it is firmly seated,...
Page 119
Maintenance > 119 image drum replacement the mfp contains four image drums: cyan, magenta, yellow and black. 1. Pull the lever (a) firmly to release the lock and then gently raise the scanner (b). 2. Press the cover release (a) and open the top cover (b) fully. Caution! Static sensitive devices, han...
Page 120
Maintenance > 120 3. Note the positions of the four cartridges. It is essential that they go back in the same order. 5. Holding it by its top centre, lift the image drum, complete with its toner cartridge, up and out of the mfp. 6. Put the cartridge down gently onto a piece of paper to prevent toner...
Page 121
Maintenance > 121 image drum cartridge. Place the cartridge on a piece of paper to avoid marking your furniture. 9. Take the new image drum cartridge out of its packaging and place it on the piece of paper where the old cartridge was placed. Keep it the same way round as the old unit. Pack the old c...
Page 122
Maintenance > 122 14. Gently lower the scanner. Transfer belt replacement the belt unit is located under the four image drums. This unit requires replacement approximately every 80,000 pages. 1. Switch off the mfp and allow the fuser to cool for about 10 minutes before opening the cover. 2. Pull the...
Page 123
Maintenance > 123 3. Press the cover release (a) and open the top cover (b) fully. 4. Note the positions of the four cartridges. It is essential that they go back in the same order. Warning! If the mfp has been powered on, the fuser will be hot. This area is clearly labelled. Do not touch. 1. Cyan c...
Page 124
Maintenance > 124 5. Lift each of the image drum units out of the mfp and place them in a safe place away from direct sources of heat and light. 6. Locate the two fasteners (1) at each side of the belt and the lifting bar (b) at the front end. 7. Turn the two fasteners 90° to the left. This will rel...
Page 125
Maintenance > 125 9. Lower the new belt unit into place, with the lifting bar (2) at the front and the drive gear towards the rear of the mfp. Locate the drive gear into the gear inside the printer by the rear left corner of the unit, and lower the belt unit flat inside the mfp. 10. Turn the two fas...
Page 126
Maintenance > 126 fuser replacement the fuser is located inside the mfp just behind the four image drum units. 1. Switch off the mfp and allow the fuser to cool for about 10 minutes before opening the cover. 2. Pull the lever (a) firmly to release the lock and then gently raise the scanner (b). 3. P...
Page 127
Maintenance > 127 4. Identify the fuser handle (1) on the top of the fuser unit. 5. Pull the fuser retaining lever (2) towards the front of the mfp so that it is fully upright. 6. Holding the fuser by its handle (1), lift the fuser straight up and out of the mfp. If the fuser is still warm, place it...
Page 128
Maintenance > 128 10. Push the retaining lever (2) towards the rear of the mfp to lock the fuser in place. 11. Close the top cover and press down firmly so that the cover latches closed. 12. Gently lower the scanner. 2.
Page 129
Maintenance > 129 cleaning ...The unit casing 1. Switch off the mfp. 2. Wipe the unit surface with a soft cloth moistened sparingly with water or neutral detergent. 3. Use a soft dry cloth to dry the unit surface. 4. Turn on the mfp. ...The adf from time to time the pad assembly and feed rollers may...
Page 130
Maintenance > 130 2. Moisten a soft, clean, lint-free cloth and wipe the feed rollers (3) by moving the cloth from side to side. 3. Rotate the rollers forward with your finger and repeat step 2 until the rollers are clean. 4. Carefully lift inner cover (4). 5. Wipe rollers (5 & 6) by moving the clot...
Page 131
Maintenance > 131 ...The document glass the document glass needs to be cleaned occasionally to ensure optimum image quality and performance. Clean the glass as follows. 1. Open the document cover (1). 2. Moisten a soft, clean, lint-free cloth and gently wipe the document glass (2) and the white shee...
Page 132
Maintenance > 132 ...The led head clean the led head when printing does not come out clearly, has white lines or when text is blurred. There is no need to switch the mfp off to clean the lens. 1. Pull the lever (a) firmly to release the lock and then gently raise the scanner (b). 2. Press the cover ...
Page 133
Maintenance > 133 3. Moisten a soft, clean, lint-free cloth and gently wipe the led head surface. 4. Close the top cover and press down firmly so that the cover latches closed. 5. Gently lower the scanner. Caution! Do not use methyl alcohol or other solvents on the led head as damage to the lens sur...
Page 134: Installing Upgrades
Installing upgrades > 134 installing upgrades this section explains how to install optional equipment into your mfp. This includes: • additional ram memory • paper tray(s) and storage cabinet assembly order codes memory upgrade this section explains how to install additional ram memory into your mfp...
Page 135
Installing upgrades > 135 5. The maximum capacity of your machine is 768 mb, therefore the existing 256 mb board must be removed from the ram expansion slot before the new memory upgrade board can be fitted. To remove it: (a) grip the board firmly by its short edges and pull it out of the slot. (b) ...
Page 136
Installing upgrades > 136 9. Reconnect the power cable and switch the mfp on. 10. When the mfp is ready, print a configuration report as follows: (a) press reports button (1) on the scanner control panel. (b) on the touch screen, touch the configuration button (2). (c) at the prompt, touch yes to pr...
Page 137
Installing upgrades > 137 additional paper trays and storage cabinet your machine can be upgraded with the following configurations: • one additional paper tray and a tall storage cabinet • two additional paper trays and a short storage cabinet inventory * the accessory pack is the same for configur...
Page 138
Installing upgrades > 138 installation 1. Switch the mfp off and disconnect the power cable. 2. Place additional paper tray(s)/cabinet assembly at the desired location. Note for illustration purposes, two additional trays and the short cabinet is shown. The procedure for installing one tray and the ...
Page 139
Installing upgrades > 139 3. Fit stabilizing feet: (a) locate front stabilizing foot (5) and secure in position using screws (7) as shown. Repeat for opposite side. (b) locate rear stabilizing foot (6) and secure in position using screws (7) as shown. Repeat for opposite side. 4. Observing safety ru...
Page 140
Installing upgrades > 140 5. Locate plate (3), and secure into position using screws (4). 6. Repeat step 5 for three remaining plates. 7. Position side panels as shown, matching up the locating lugs and sockets and then push the panel firmly into place. 8. Clip stabilizing foot covers into position ...
Page 141
Installing upgrades > 141 setting the driver device options once your new upgrade has been installed, you may need to update the printer driver so that the additional features are available to your applications. Accessories such as additional paper trays will only be usable if the printer driver on ...
Page 142
Installing upgrades > 142 panther (mac os x 10.3) 1. Open the mac os x print & fax preferences. 2. Click printing. 3. Click set up printers…. 4. Ensure your machine is selected and click show info…. 5. Click the menu and choose installable options…. 6. Select all hardware options appropriate to your...
Page 143: Troubleshooting
Troubleshooting > 143 troubleshooting clearing paper jams provided that you follow the recommendations in this guide on use of print media, and you keep the media in good condition prior to use, your mfp should give years of reliable service. However, paper jams occasionally do occur, and this secti...
Page 144
Troubleshooting > 144 3. Carefully pull the paper out of the adf unit. 4. Close the adf front cover. In the printer... 1. Pull the lever (a) firmly to release the lock and then gently raise the scanner (b). 2. If a sheet is well advanced out of the top of the printer, simply grip it and pull gently ...
Page 145
Troubleshooting > 145 3. Press the cover release (a) and open the mfp’s top cover (b) fully. 4. If the paper is advanced far enough, grip it and pull it gently out. If necessary, rotate roller (1) to advance the paper and aid removal. Warning! If the mfp has been powered on, the fuser may be hot. Th...
Page 146
Troubleshooting > 146 5. Note the positions of the four cartridges. It is essential that they go back in the same order. It will be necessary to remove the four image drums to gain access to the paper path. 5. Holding it by its top centre, lift the cyan image drum, complete with its toner cartridge,...
Page 147
Troubleshooting > 147 8. Look into the mfp to check whether any sheets of paper are visible on any part of the belt unit. (a) to remove a sheet with its leading edge at the front of the belt (1), carefully lift the sheet from the belt and pull it forwards into the internal drum cavity and withdraw t...
Page 148
Troubleshooting > 148 9. Starting with the cyan image drum unit nearest the fuser, replace the four image drums into the drum cavity, making sure to locate them in the correct order. Holding the complete assembly by its top centre, lower it into place in the mfp, locating the pegs at each end into t...
Page 149
Troubleshooting > 149 8. If your mfp has a duplex unit installed, press the cover release (1) at the centre of the unit, open the cover and remove any sheets in this area, then close the cover. 9. Lift the front cover release and pull open the front cover. 10. Check inside the cover for sheets in th...
Page 150
Troubleshooting > 150 13. Gently lower the scanner. When the jam has been cleared, if jam recovery is set to enabled in the printer adjust menu, the mfp will attempt to reprint any pages lost due to paper jams..
Page 151
Troubleshooting > 151 dealing with unsatisfactory printing symptoms possible causes steps to take vertical white lines can be seen on the printed page. The led head is dirty. Wipe the led head with a soft, lint-free cloth. The toner is low. Open the top cover and tap the cartridge a few times to eve...
Page 152
Troubleshooting > 152 dealing with unsatisfactory copying as well as the suggestions provided in “dealing with unsatisfactory printing” on page 151 , ensure that the scanner unit glass is clean at all times. Refer to “...The document glass” on page 131 . Horizontal lines and spots appear periodicall...
Page 153
Troubleshooting > 153 fax problem checklist if a problem occurs, read through the list of problems and solutions before calling for service. The mfp will not dial a telephone number. Check the power cable and wall outlet. Make sure that the telephone line (not external telephone or handset) is conne...
Page 154
Troubleshooting > 154 mfp is set for delayed transmission but it did not send. Check the display to make sure that the mfp is set to the correct time and date ( see “time setup” on page 59 ). Mfp will not poll a remote machine. Call the person at the remote machine and make sure that they have loade...
Page 155
Troubleshooting > 155 information and error messages note 1. = y, m, c or k. 2. = tray 1, tray 2, tray 3 or mp tray. 3. Mmm = the setup of “paper supply”. 4. Ppp = the setup of “media type”. Status / code message meaning / action initializing check data program data receive error an error occurs whi...
Page 156
Troubleshooting > 156 initializing hdd error to hdd format select [format] to shut down select [cancel] encrypted authentication files on the hdd are damaged and the hdd must be re-formatted. Press the format button to format the hdd; the unit is automatically rebooted. Press the cancel button to sh...
Page 157
Troubleshooting > 157 warning memory overflow press key memory overflow occurred during pc fax job receiving. Press the stop button to return to the default screen. Warning access limitation error deleted unauthorized user data indicates a job being cancelled due to no print permit: 1. A job receive...
Page 158
Troubleshooting > 158 warning disk use failed press key a disk error has occurred. Press the stop button to clear the error. %fs_err%: 0 - general error 1- volume not available 3 - file not found 4 - no free file descriptors 5 - invalid number of bytes 6 - file already exists 7 - illegal name 8 - ca...
Page 159
Troubleshooting > 159 warning job log writing error press key the job log is not registered correctly due to a disk access error when writing to the hdd. Press the stop button to clear the message from the screen. Error install paper on %tray% please set paper (%media_size%) to cancel select [cancel...
Page 160
Troubleshooting > 160 error check data message data write error indicates that message data to be updated has failed. %code% is a decimalvalue (one digit) and represents the cause of failure: 1. Fail: other errors. 2. Data_error: hash check error in data reading/writing, or abnormal flash. 3. Overfl...
Page 161
Troubleshooting > 161 error 410 411 412 413 toner empty toner empty. 410: y 411: m 412: c 413: k warning status takes effect at cover open/close. Allows printing approx. 50 pages (a4 5% duty, density 5%). Error 554 555 556 557 %color% toner regional mismatch %errcode% oki regional mismatch: incorrec...
Page 162
Troubleshooting > 162 error 540 541 542 543 please check %color% toner cartridge %errcode% if the code appears, contact your dealer. Error 540: y error 541: m error 542: c error 543: k error 401 paper size error open & check the flashing cover inappropriate long paper was fed from a tray. Check whet...
Page 163
Troubleshooting > 163 error 370 371 373 paper jam! Open & check the flashing cover open the duplex cover, remove the paper and close the cover. Error 370: duplex reversal error 371: duplex input error 373: multi-feed into duplex (duplex remain jam) see “clearing paper jams” . If the code still appea...
Page 164
Troubleshooting > 164 error 544 545 546 547 please check %color% toner cartridge: %errcode% toner cartridge lever has not been locked. Lock into place securely. Error 544: y error 545: m error 546: c error 547: k error 340 341 342 343 please check %color% image drum image drum not installed correctl...
Page 165
Troubleshooting > 165 error check data program data receive error an error has occurred while your machine’s network card firmware is being reprogrammed. %dlcode% 1. File size error. 2. Check-sum error. 3. Invalid printer model number 4. Invalid module i/f version 5. Invalid fat version error wait a...
Page 166
Troubleshooting > 166 error writing failed press key indicates that file saving has failed; file is write-protected. Error usb memory disconnected press key indicates that the usb memory was extracted and file saving has stopped. Error connect to pc failed press key machine has failed to connect to ...
Page 167
Troubleshooting > 167 error search results exceeded the limit search results from ldap server exceeded the upper limit. Error search root error search root not found in ldap server. Error address search time-out search failed; time-out error. Error getting target ip failed check dhcp settings dhcp s...
Page 168
Troubleshooting > 168 error inspection is required. %errcode%: sip error scan image processing has failed. Switch the power supply off and then back on. %errcode% 1. Ram check error 2. Illegal parameters 3. Memory overflow 4. Scanner receiving time-out 5. Others (fatal error) fatal 126 power off and...
Page 169: Specifications
Specifications > 169 specifications item specification general dimensions 22.25 x 26.6 x 26.3 inches (w x d x h) [565 x 658 x 669 mm] weight approximately 147 lbs. (66.5 kg) power source input: 120 or 240 vac, 50 or 60 hz power consumption operating: 1300 w max. Normal operating: 700 w av. (77°f/25 ...
Page 170
Specifications > 170 adf reverse automatic document feed yes, u-turn path double sided sheet through type document size 11.7 inches, 5 x 5.8 inches, longest 35.4 inches 297 mm, 128.5 x 148.5 mm, longest 900 mm document weight/ thickness continuous feed: 17 to 24 lb. Us bond (60 to 105 g/m²) single s...
Page 171
Specifications > 171 network specification connectivity ethernet 100base-tx/10base-t auto-negotiation with rj-45 connector network protocol tcp/ip: network layer - arp, ip, icmp, ipv6 transport layer - tcp, udp application layer - lpr, ftp, telnet, http, ipp, dhcp/bootp, smtp, wins, snmpv1/v3 netbeu...
Page 172
Specifications > 172 group dial 32 groups auto redial yes sender id yes (max. 22 characters) transmission: broadcast yes (max. 530 transmissions) delayed yes (up to 100 transmissions; up to one month from current date/time) f code yes, using itu standard sub address and pass code f code polling yes,...
Page 173
Specifications > 173 supported mail application microsoft outlook 2000 microsoft outlook express 5.0 microsoft outlook express 6.0 netscape messenger 4.7 netscape messenger 4.73 eudora 4.3.2j lotus notes r5 filing specification communication protocol ftp, http, cifs file formats: b&w grey/colour pdf...
Page 174
Specifications > 174 this device is not intended for use at visual display workplaces in compliance with bildscharbv. Image drum life 20,000 pages at 3 pages per job belt life 80,000 letter pages at 3 pages per job fuser life 100,000 letter pages item specification.
Page 175
Appendix a - moving and transporting > 175 appendix a - moving and transporting moving your system 1. Enable mirror carriage transfer mode: (a) press the setup button on the control panel. (b) on the touch screen, press admin setup. (c) enter the administrator password and press enter. (d) press use...
Page 176
Appendix a - moving and transporting > 176 (j) on the touch screen, press close. (k) press the setup button on the control panel. (l) on the touch screen, press shutdown. (m) on the touch screen, press yes to confirm shutdown. 2. Turn off the mfp and disconnect or remove the following: • power cord,...
Page 177
Appendix a - moving and transporting > 177 transporting your system 1. Enable mirror carriage transfer mode: (a) press the setup button on the control panel. (b) on the touch screen, press admin setup. (c) enter the administrator password and press enter. (d) press user install. (e) press the arrow ...
Page 178
Appendix a - moving and transporting > 178 (i) using the tool provided (2), lock the scanner at the two locations as shown. (j) on the touch screen, press enter. (k) press the setup button on the control panel. (l) on the touch screen, press shutdown. (m) on the touch screen, press yes to confirm sh...
Page 179
Appendix a - moving and transporting > 179 4. Press the cover release (a) and open the top cover (b) fully. 5. Lift each of the image drum units out of the mfp and place them on a flat table. 6. Tape each junction of the image drum and toner cartridges with vinyl tape (1). 7. Re-install the image dr...
Page 180
Appendix a - moving and transporting > 180 9. Gently lower the scanner. 10. Protect the mfp with cushion pads and put it in a box. Note it is recommended that you use the original box and packaging if available. Warning! This product is heavy; a minimum of three people are required to lift it safely...