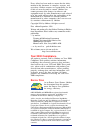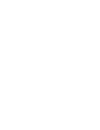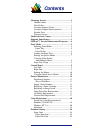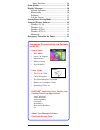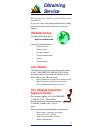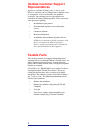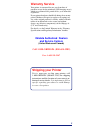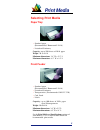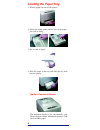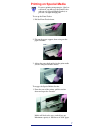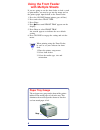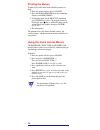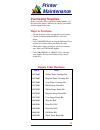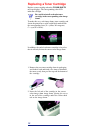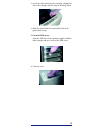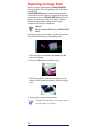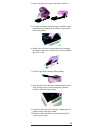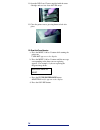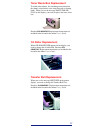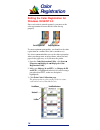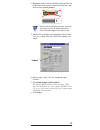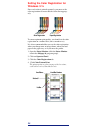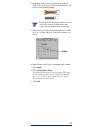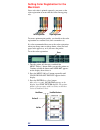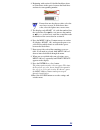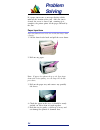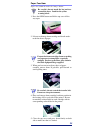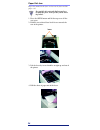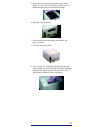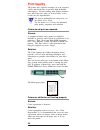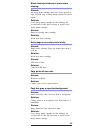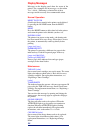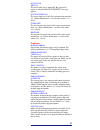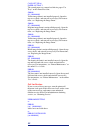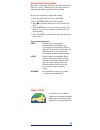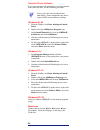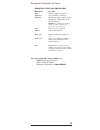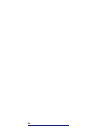Oki OKIPAGE8c Manuallines
Every effort has been made to ensure that the infor-
mation in this document is complete, accurate, and
up-to-date. Okidata assumes no responsibility for the
results of errors beyond its control. Okidata also
cannot guarantee that changes in software and
equipment made by other manufacturers and referred
to in this guide will not affect the applicability of the
information in it. Mention of software products
manufactured by other companies does not necessar-
ily constitute endorsement by Okidata.
Copyright 1998 by Okidata. All rights reserved.
First edition September, 1998.
Written and produced by the Okidata Training & Publica-
tions Department. Please address any comments on this
publication
• by mail to:
Training & Publications Department
Okidata, Division of Oki America, Inc.
2000 Bishops Gate Blvd.
Mount Laurel, New Jersey 08054-4620
• or by email to:
pubs@okidata.com
We welcome you to visit our web site:
http://www.okidata.com
Year 2000 Compliance
All products currently sold by Okidata are Year 2000
Compliant. Each product contains information
technology that accurately processes date and time
data between the years 1999 and 2000. These prod-
ucts, when used in combination with products pur-
chased from other manufacturers, whose products
properly exchange date and time information, will
accurately process the date and time. All future
products are committed to meeting the same Year
2000 compliance.
E
NERGY
S
TAR
As an E
NERGY
S
TAR
®
Partner, Okidata
has determined that this product
meets the E
NERGY
S
TAR
guidelines
for energy efficiency.
OKI, OKIDATA and OKIPAGE are registered trademarks/
marques déposées/marcas registradas, and OKIcare is a
trademark of Oki Electric Industry Company, Ltd.
Adobe, Acrobat, Acrobat Reader, Illustrator, PageMaker,
Photoshop, PostScript and Type Manager are trademarks of
Adobe Systems Inc., which may be registered in certain
jurisdictions. CorelDRAW is a registered trademark of Corel
Corporation. E
NERGY
S
TAR
is a registered trademark of the
United States Environmental Protection Agency. HP and PCL
are registered trademarks of Hewlett-Packard. Macintosh is a
trademark of Apple Computer, Inc., registered in the U.S. and
other countries. Macromedia and FreeHand are registered
trademarks of Macromedia, Inc. PANTONE is a registered
trademark of Pantone, Inc. QuarkXPress is a registered
trademark of Quark, Inc. and all applicable affiliated compa-
nies. Windows is either a registered trademark or a trademark
of Microsoft Corporation in the United States and/or other
countries.