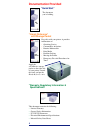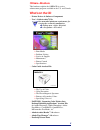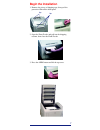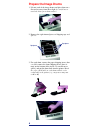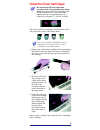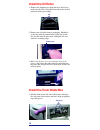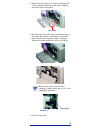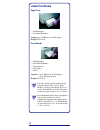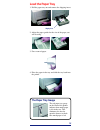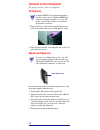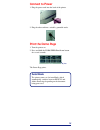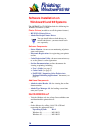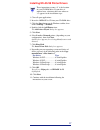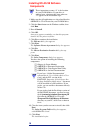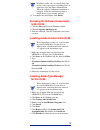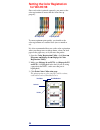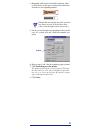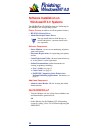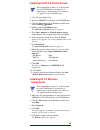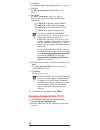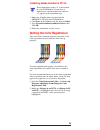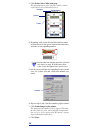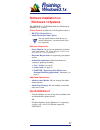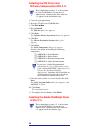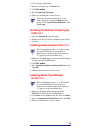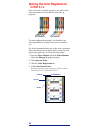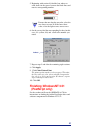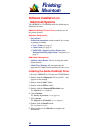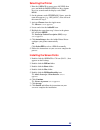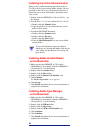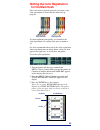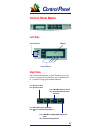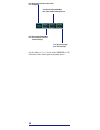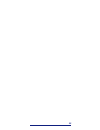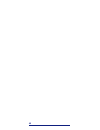1 o verview introduction ...................................................................... 2 printer features ........................................................... 2 select a location ......................................................... 2 unpacking ......................................
2 printer features • super fast color presentation printer! • true 600 x 600 dpi full color output • 8 ppm full color and black & white • prints full-color on sheets up to 8½" x 14" • depending on the paper path used, accepts paper weights up to 44 lb • 32 mb ram standard, expandable to 80 mb via op...
3 getting started remove the accessory tray and check the contents: ➊ toner cartridges (1 each: black, magenta, cyan, yellow) ➋ toner waste box ➌ oil roller ➍ power cord ➎ cd ➏ image drum storage bags (4) ➐ lens cleaners (4) anything missing or damaged? Contact your dealer immediately. The printer i...
4 documentation provided “quick start” the document you’re holding. “handy reference” with storage pocket keep this with your printer: it provides information on • obtaining service • consumables & options • routine maintenance • print media • problem solving • moving the printer • emergency first a...
5 okicare ™ brochure this brochure explains the okipage 8c service enhancement programs available in the u.S. And canada. What’s on the cd • printer drivers & software components • user’s guide acrobat ® file: recommended minimum requirements for viewing the on-line documentation: ➪ ➪ ➪ ➪ ➪ desktop ...
6 p rinter i nstallation getting to know your printer the okipage 8c weighs 106 lbs (48 kg). Be very careful to take appropriate precautions when lifting it. It is recommended that at least two people participate when lifting the printer. 1. Remove the top cushions. Lift the printer from the box, re...
7 begin the installation 1. Remove the pieces of shipping tape, then peel the protective film off the front panel. 2. Open the front feeder and pull out the shipping retainer, then close the front feeder. 3. Press the open button and lift the top cover. Tape tape.
8 prepare the image drums 1. Lift out each of the image drums and place them on a flat surface away from direct light: be careful not to touch the shiny green drum surface! 2. Remove the eight internal pieces of shipping tape and spacers. 3. For each drum, remove the paper shipping insert, then care...
9 install the toner cartridges be careful to install each color toner cartridge in the corresponding color image drum: each image drum, toner cartridge and slot in the printer has a color-coded label marked with the corresponding letter (y = yellow, m = magenta, c = cyan, k = black). The end of each...
10 install the oil roller 1. Remove the shipping tape from the fuser lock levers: make sure the levers are pulled forward (in the locked position) before proceeding. 2. Remove the oil roller from its packaging. Holding it by the fins with the caution label facing you, lower the oil roller into the f...
11 2. Remove the toner waste box from its packaging and orient it with the handle up and the drive coupling toward the front of the printer. 3. Place the toner waste box on the metal spring clips in the printer. Press down on the handle and push the toner waste box into the printer until it is uprig...
12 usable print media paper tray • standard paper • letterhead stationery capacity: up to 500 sheets of 20-lb. Paper weight: 20 to 28 lb. Front feeder • standard paper • letterhead stationery • transparencies • card stock • labels capacity: up to 100 sheets of 20-lb paper up to 50 transparencies wei...
13 load the paper tray 1. Pull the paper tray out and remove the shipping insert. 2. Adjust the paper guides for the size of the paper you will be using. 3. Fan a ream of paper. 4. Place the paper in the tray and slide the tray back into the printer. The paper tray gauge the red paper tray gauge on ...
14 connect to the computer the printer interface cable is not supplied. Pc systems a shielded ieee-1284 parallel bidirectional interface cable (such as okidata 70000803) is required; maximum length 6 ft. (1.8 m). The printer’s parallel port requires a centronics 36-pin male connector. 1. Plug the in...
15 connect to power 1. Plug the power cord into the back of the printer. 2. Plug the other end into a suitable, grounded outlet. Print the demo page 1. Turn the printer on. 2. Press and hold the form feed/print demo button for several seconds. The demo page prints. Auto mode the printer comes set fo...
16 software installation on windows 95 and 98 systems the okipage 8c cd-rom includes the following for windows 95 and 98 systems: printer drivers (needed to use all the printer features) • hp pcl5c printer driver • adobe postscript printer driver you can install either or both drivers: to install bo...
17 installing win 95/98 printer drivers these instructions assume “d” is the location of your cd-rom drive. If your drive is another letter, substitute that letter wherever “d” appears in the installation steps. 1. Close all open applications. 2. Insert the okipage 8c cd into your cd-rom drive. 3. C...
18 installing win 95/98 software components these instructions assume “d” is the location of your cd-rom drive. If your drive is another letter, substitute that letter wherever “d” appears in the installation steps. 1. Make sure that all applications are closed and that the okipage 8c cd is inserted...
19 if adobe acrobat 3.0 is not installed on your system, a message appears explaining that it is required to view the online documentation. When the software component installation is complete, follow the instructions below to install the necessary acrobat software. 12. To complete the installation,...
20 setting the color registration for win 95/98 since each color is printed separately, you must set the color registration to ensure that the colors line up properly: to ensure optimum print quality, you should set the color registration on a routine basis (once a month or so). It is also recommend...
21 4. Beginning with section #1, find the lined box where no color shows in the spaces between the black lines and note its corresponding number. If more than one box has no color, select the one closest to zero. If all the boxes have color, select the lightest one, nearest zero. 5. On the screen, f...
22 software installation on windows nt 4.0 systems the okipage 8c cd-rom includes the following for the windows nt 4.0 operating system: printer drivers (needed to use all the printer features) • hp pcl5c printer driver • adobe postscript printer driver you can install either or both drivers: to ins...
23 installing the nt 4.0 printer drivers these instructions assume “d” is the location of your cd-rom drive. If your drive is another letter, substitute that letter wherever “d” appears in the installation steps. 1. Close all open applications. 2. Insert the okipage 8c cd into your cd-rom drive. 3. ...
24 7. Click next. The software license agreement dialog box appears. 8. Click yes. The choose destination location dialog box appears. 9. Click next. The select components dialog box appears. You have the option of installing the following components: µ okipage 8c windows status monitor µ okipage 8c...
25 installing adobe acrobat in nt 4.0 these instructions assume “d” is the location of your cd-rom drive. If your drive is another letter, substitute that letter wherever “d” appears in the installation steps. 1. Make sure all applications are closed and the okipage 8c cd is in your cd-rom drive. 2....
26 3. Click print color calibration page. The printer prints a color test page with 9 sections, each with a series of lined boxes in it: 4. Beginning with section #1, find the lined box where no color shows in the spaces between the black lines and note its corresponding number. If more than one box...
27 software installation on windows 3.1x systems the okipage 8c cd-rom includes the following for windows 3.1x systems: printer drivers (needed to use all the printer features) • hp pcl5c printer driver • adobe postscript printer driver you can install either or both drivers: to install both drivers...
28 installing the pcl driver and software components in win 3.1x these instructions assume “d” is the location of your cd-rom drive. If your drive is another letter, substitute that letter wherever “d” appears in the installation steps. 1. Close all open applications. 2. Insert the cd into your cd-r...
29 1. Close all open applications. 2. Insert the cd into your cd-rom drive. 3. Click file → → → → → run. 4. Enter d:\win31x\psdrv\setup. 5. Follow the instructions on your screen. To change the printer default or to set up printer properties, open the main program group, select control panel → → → →...
30 setting the color registration in win 3.1x since each color is printed separately, you must set the color registration to ensure that the colors line up properly: to ensure optimum print quality, you should set the color registration on a routine basis (once a month or so). It is also recommended...
31 5. Beginning with section #1, find the box where no color shows in the spaces between the black lines and note its corresponding number. If more than one box has no color, select the one closest to zero. If all the boxes have color, select the lightest one, nearest zero. 6. On the screen, find th...
32 software installation on macintosh systems the okipage 8c cd-rom includes the following for macintosh systems: adobe postscript printer driver (needed to use all the printer features) software components • screen fonts • online documentation : online manuals for viewing or printing, including ➢ u...
33 selecting the printer 1. Print the okipage 8c menu: press on line, then press and hold the paper size/print menu button for a few seconds until the display reads print menu . 2. On the printout, under ethertalk, name:, note the name that appears (e.G., oki_465987). You will need this name for ste...
34 installing the online documentation there are three online documents provided on the 8c cd. They can be viewed using adobe acrobat 3.0, also provided on the cd in case you do not already have it loaded on your system. To load these documents onto your system: 1. Double-click the okipage 8c cd ico...
35 setting the color registration for the macintosh since each color is printed separately, you must set the color registration to ensure that the colors line up properly: to ensure optimum print quality, you should set the color registration on a routine basis (once a month or so). It is also recom...
36 4. Beginning with section #1, find the lined box where no color shows in the spaces between the black lines and note its corresponding number. If more than one box has no color, select the one closest to zero. If all the boxes have color, select the lightest one, nearest zero. 5. The display read...
37 control panel basics left side right side the control panel buttons are dual function: press and release to engage the top function; press and hold for 2 to 3 seconds to engage the bottom function. C ontrol p anel paper size indicators toner low indicators lcd display press: enters level-1 menu. ...
38 press: changes printer status from on-line to off-line. Hold: not applicable. Press: ejects the current page. Hold: prints a demo page. Press: enters the paper size quick menu. Hold: prints a listing of the current and default menu settings. Press: enters the tray select quick menu. Hold: prints ...
39.
40