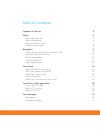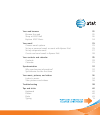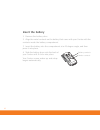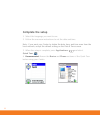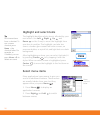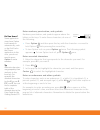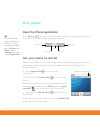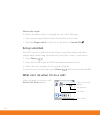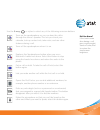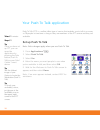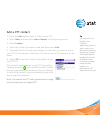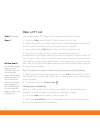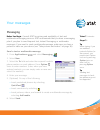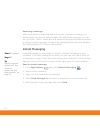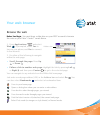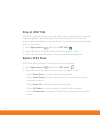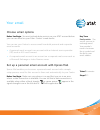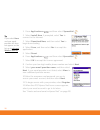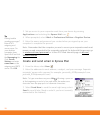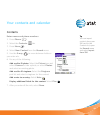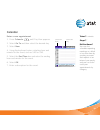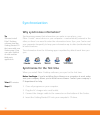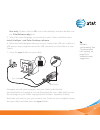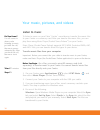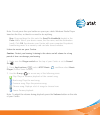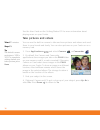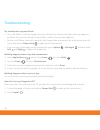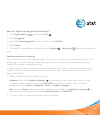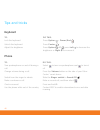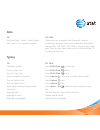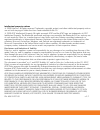- DL manuals
- Palm
- PDA
- Centro
- Quick Start Manual
Palm Centro Quick Start Manual
i
Table of Contents
Contents of the box
4
Setup
5
Insert the SIM card
5
Insert the battery
6
Insert a memory card
7
Complete the setup
8
Navigation
9
Wake up the touchscreen and turn it off
9
Highlight and select items
10
Select menu items
10
Use the keyboard
11
Open applications
13
Your phone
14
Open the Phone application
14
Turn your phone on and off
14
Make and receive calls
15
Set up voicemail
16
What can I do when I’m on a call?
16
Your Push To Talk application
18
Set up Push To Talk
18
Add a PTT contact
19
Make a PTT call
20
Your messages
21
Messaging
21
Instant Messaging
22
Summary of Centro
Page 1
I table of contents contents of the box 4 setup 5 insert the sim card 5 insert the battery 6 insert a memory card 7 complete the setup 8 navigation 9 wake up the touchscreen and turn it off 9 highlight and select items 10 select menu items 10 use the keyboard 11 open applications 13 your phone 14 op...
Page 2
Ii your web browser 23 browse the web 23 shop at at&t mall 24 explore at&t music 24 your email 25 choose email options 25 set up a personal email account with xpress mail 25 set up corporate email 27 create and send email in xpress mail 28 your contacts and calendar 29 contacts 29 calendar 31 synchr...
Page 3
4 contents of the box smart device and hardware documentation and software • getting started guide (this guide) • getting started cd, which includes the following: • palm ® desktop software or a link to this software • link to instructions on how to get bonus software from my centro • user guide • p...
Page 4
5 setup insert the sim card 1. Press the battery door near the top and slide the battery door downward to remove it from your palm ® centro ™ smart device. 2. If the battery is installed, remove it. 3. Remove the stylus to make it easier to install the sim card. Replace it after you finish these ste...
Page 5
6 insert the battery 1. Remove the battery door. 2. Align the metal contacts on the battery that came with your centro with the contacts inside the battery compartment. 3. Insert the battery into the compartment at a 45-degree angle, and then press it into place. 4. Slide the battery door onto the b...
Page 6
7 insert a memory card the card slot on your centro enables you to add microsd memory cards (sold separately) to expand the storage capacity of your device. The card slot has a push-push mechanism: push in gently to insert a card; push in gently to remove it. 1. Remove the battery door from your cen...
Page 7
8 complete the setup 1. Select the language you want to use. 2. Follow the onscreen instructions to set the date and time. Note: if you want your centro to obtain the date, time, and time zone from the local network, accept the default setting on the date & time screen. 3. When the setup is complete...
Page 8
9 navigation wake up the touchscreen and turn it off the phone and the touchscreen of your palm ® centro ™ smart device can be turned off and on separately. When you wake up the touchscreen and leave the phone off, you can still manage your calendar, play music files, or write email offline. When yo...
Page 9
10 highlight and select items the highlight identifies which item is affected by your next action. Use left , right , up , and down on the 5-way to move the highlight from one item to another. The highlight can take two forms: a border glow around an entire screen, an onscreen button, or a pick list...
Page 10
11 3. Press up and down to highlight a menu item. 4. Press center to select the menu item, or press menu to close the menu and cancel your selection. Use the keyboard enter lowercase and uppercase letters • to enter lowercase letters, press the key you want. • to enter an uppercase letter, press shi...
Page 11
12 enter numbers, punctuation, and symbols numbers, punctuation, and symbols appear above the letters on the keys. To enter these characters, do one of the following: • press option and then press the key with the character—no need to hold option while pressing the second key. • to turn option lock ...
Page 12
13 open applications when you open an application, you automatically close the application you were previously using and save any information you created in that app. Use the quick buttons the front of your centro has three quick buttons that open applications. The fourth button opens applications v...
Page 13
14 your phone ta open the phone application press phone to open the phone application. The phone application has five tabs so you can navigate among its features. Turn your phone on and off when your phone is on, it is connected to the at&t network (provided you’re in a coverage area) so that you ca...
Page 14
15 make and receive calls dial using the keyboard 1. Press phone . 2. Use the number keys on the keyboard to enter the phone number. (you must be on the main or dial pad tab to enter the phone number.) 3. Press send to make the call. 4. Press power/end to end the call. Answer calls to answer a call,...
Page 15
16 silence the ringer to silence the phone while it is ringing, do one of the following: • press any key except send, center, power/end, or the 5-way. • slide the ringer switch on the top of the deviceto sound off . Set up voicemail your at&t service includes voicemail. Keep in mind that airtime and...
Page 16
17 use the 5-way or stylus to select any of the following onscreen buttons: 0 did you know? If the touchscreen dims during a call, press any key except send or power/end to restore the touchscreen brightness. Turns on the speakerphone so you can hear the caller through the device’s speaker. This let...
Page 17
18 your push to talk application push to talk (ptt) is a walkie-talkie type of service that enables you to talk to as many as 29 people at one time so long as they are members of the ptt service and they are available. Set up push to talk note: extra charges apply when you use push to talk. 1. Press...
Page 18
19 [insert screen ptt_newcontact here] add a ptt contact 1. Press the side button (push to talk) to open ptt. 2. Select new, and then select new contact from the pop-up menu. 3. Select lookup. 4. Select the contact you want to add, and then select add. 5. (optional) select the name and change it to ...
Page 19
20 make a ptt call like a walkie-talkie, ptt allows only one person to speak at a time. 1. Press the side button (push to talk) to open push to talk. 2. Select the people you want to talk to (up to seven individuals at one time); an icon next to each name tells you whether they’re available. 3. Pres...
Page 20
21 your messages messaging before you begin: consult at&t for pricing and availability of text and multimedia messaging services. At&t recommends that you have a messaging plan if you plan to send frequent text, instant messaging, or multimedia messages. If you want to send a multimedia message, mak...
Page 21
22 receiving a message when your phone is turned on and is in an area of wireless coverage, you automatically receive new text messages. For multimedia messages, you can set your palm ® centro ™ smart device to automatically download new messages or notify you that a message is ready to be downloade...
Page 22
23 your web browser browse the web before you begin: you must have a data plan on your at&t account to browse the web on your palm® centro™ smart device. 1. Press applications and select web . If prompted, select yes to turn on your phone, and yes to connect to the internet. 2. Do either of the foll...
Page 23
24 shop at at&t mall at&t mall is a storefront where you can select links to websites that list and sell ringtones, graphics, and multimedia files. When you select a link, the web browser opens and displays a website where you can buy items and download them to your centro. 1. Press applications and...
Page 24
25 your email choose email options before you begin: you must activate data services on your at&t account before you can use email on your palm ® centro ™ smart device. You can use your centro to access email from both personal and corporate email accounts. • a personal email account is an account w...
Page 25
26 1. Press applications , and then select xpressmail . 2. Select install now. If prompted, select yes to connect to the internet. 3. Select download now, and then select yes to begin downloading. 4. Select save, and then select yes to accept the application. 5. Select reset. 6. Press applications ,...
Page 26
27 set up corporate email there are two types of applications you can use to access corporate email on your centro: self-service xpress mail is a self-service option for accessing your corporate email from your centro without support from it. Using xpress mail with a corporate account also enables w...
Page 27
28 you will receive a notification message confirming that your software is installed and you are now connected to xpress mail. 3. Set up access to your corporate email from your device by pressing applications and selecting the xpress mail icon . 4. When prompted, select work > professional edition...
Page 28
29 your contacts and calendar contacts enter names and phone numbers 1. Press phone . 2. Select the contacts tab. 3. Press menu . 4. Select new contact from the record menu. 5. Use the 5-way to move between fields as you enter info. 6. Do any of the following: add a caller id photo: select the pictu...
Page 29
30 dial by contact name 1. Press phone . 2. Select the contacts tab. 3. Use the keyboard to start entering one of the following for the contact you want to call: • first name (joh for john) • last name (smi for smith) • first initial and last name (jsm for john smith) for example, entering sm displa...
Page 30
31 calendar enter a new appointment 1. Press calendar until day view appears. 2. Select go to and then select the desired day. 3. Select new. 4. Using the keyboard, enter a starting hour and minute for the event, such as 545 for 5:45. 5. Select the end time box and enter the ending hour and minute f...
Page 31
32 synchronization why synchronize information? Synchronizing means that information you enter in one place—your palm ® centro ™ smart device or your computer—is automatically entered in the other; so there’s no need to enter the information twice. Sync your centro and your computer frequently to ke...
Page 32
33 mac only: double-click the cd icon on the desktop, and then double-click the palmsoftware.Pkg icon. 5. Select the same language you selected on your centro, and then select install hotsync ® and palm desktop software. 6. When the install program asks you to sync, connect the usb sync cable to a u...
Page 33
34 your music, pictures, and videos listen to music to listen to music on your palm ® centro ™ smart device, transfer the music files to your centro or a memory card. After you transfer the music files, you can play them using music player (pocket tunes deluxe™) on your centro. Music player (pocket ...
Page 34
35 note: do not press the sync button on your sync cable. Windows media player transfers the files, so there’s no need to do anything. Mac: drag and drop the files onto the send to handheld droplet in the palm folder. Select your device name, the file name, and the destination (card). Click ok. Sync...
Page 35
36 see the user guide on the getting started cd for more information about playing music on your centro. Take pictures and videos you can use the built-in camera to take and view pictures and videos and send them to your friends and family. You can store pictures on your centro or on a memory card. ...
Page 36
37 5. Press center to capture the picture or video. 6. Do any of the following: 0 see the user guide on the getting started cd for more information about taking and viewing photos and videos. Tip to add an audio caption to a picture later, open the picture and then select audio caption from the phot...
Page 37
38 troubleshooting my touchscreen appears blank • on a call: when a call lasts longer than two minutes, the touchscreen dims and may appear to be blank. Press any key (except power/end) to restore the normal brightness. • not on a call: when a period of inactivity lasts longer than one minute, the t...
Page 38
39 how do i disable my keyguard permanently? 1. Press applications and select prefs . 2. Select keyguard. 3. Select the auto-keyguard pick list, and then select disable. 4. Select done. 5. (optional) to manually turn keyguard on, press option + power/end when the touchscreen is on. Synchronization i...
Page 39
40 tips and tricks keyboard 0 phone 0 to: do this: lock the keyboard press option + power/end unlock the keyboard press center adjust the brightness press option + p ; press left to decrease the brightness or right to increase it to: do this: turn speakerphone on and off during a call select to turn...
Page 40
41 data 0 typing 0 to: do this: use your palm ® centro ™ smart device with your pc as a wireless modem make sure your computer has bluetooth ® wireless technology and your centro has a data plan that allows tethered use. Call 1-800-331-0500 to check on your data plan. Then see the user guide on the ...
Page 41
Intellectual property notices © 2008 palm, inc. All rights reserved. Trademark, copyright, patent, and other intellectual property notices are set forth on page ii within the user guide included on the cd. © 2008 at&t intellectual property. All rights reserved. At&t and the at&t logo are trademarks ...