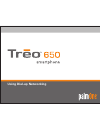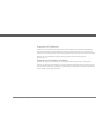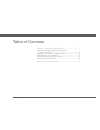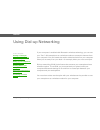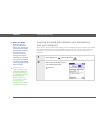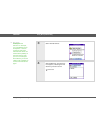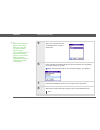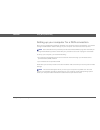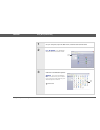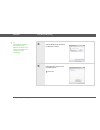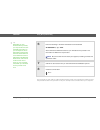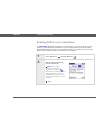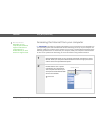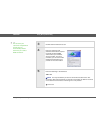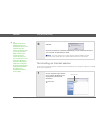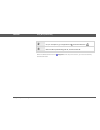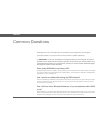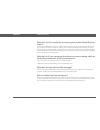- DL manuals
- PalmOne
- Cell Phone
- Treo 650
- Using Dial-up Networking
PalmOne Treo 650 Using Dial-up Networking
Summary of Treo 650
Page 1
Using dial-up networking.
Page 2
Using dial-up networking ii copyright and trademark © 2004 palmone, inc. All rights reserved. Palmone, treo, the palmone and treo logos, palm, palm os, hotsync, palm powered, and versamail are among the trademarks or registered trademarks owned by or licensed to palmone, inc. A portion of this softw...
Page 3
Using dial-up networking iii table of contents chapter 1: using dial-up networking ...................................1 creating a trusted pair between your smartphone and your computer.................................................................................2 setting up your computer for a d...
Page 4
Using dial-up networking 1 chapter 1 using dial-up networking if your computer is enabled with bluetooth ® wireless technology, you can use your treo™ 650 smartphone as a wireless modem to access the internet from your computer. You can browse the web or download email on your computer when you are ...
Page 5
Using dial-up networking 2 chapter 1 using dial-up networking creating a trusted pair between your smartphone and your computer after you have turned on the correct settings for your smartphone and your computer, you need to pair the two devices before you can use dun. You need to do this only once;...
Page 6
Using dial-up networking 3 chapter 1 using dial-up networking 3 select trusted devices. 4 select add device. The discovery icon appears, indicating that the discovery process is active. Continued » key term trusted pair two devices—for example, your handheld and your smartphone—that can connect to e...
Page 7
Using dial-up networking 4 chapter 1 using dial-up networking 5 select your computer from the trusted devices list, and then select done. 6 enter a passkey on the bluetooth security screen and select ok. The passkey can be any number you choose. We recommend that you use at least four digits in your...
Page 8
Using dial-up networking 5 chapter 1 using dial-up networking setting up your computer for a dun connection after you have created the trusted pair between your computer and your smartphone, you need to configure the bluetooth modem settings on your computer. You need to do this only once. Some wire...
Page 9
Using dial-up networking 6 chapter 1 using dial-up networking 0 1 on your computer, open the start menu, and then click control panel. 2 [ & ] optional for windows xp, click switch to classic view. 3 click phone and modem options. You may be asked to enter a location for your modem. If so, enter the...
Page 10
Using dial-up networking 7 chapter 1 using dial-up networking 4 click the modems tab and select the bluetooth modem. 5 click properties, and then click the advanced tab. Continued tip the bluetooth modem is listed differently for different computers; just look for the modem that contains the word “b...
Page 11
Using dial-up networking 8 chapter 1 using dial-up networking your computer is now ready to make a dun connection with your smartphone. Follow the next two procedures each time you want to use your smartphone as a modem from your computer. 6 enter the following in the extra initialization commands f...
Page 12
Using dial-up networking 9 chapter 1 using dial-up networking enabling dun on your smartphone when dun is enabled on your smartphone, you cannot access the internet directly or use the bluetooth capabilities for wireless synchronization or hands-free calling. Keeping dun enabled also drains your sma...
Page 13
Using dial-up networking 10 chapter 1 using dial-up networking accessing the internet from your computer the steps for accessing the internet on your computer may vary depending on your operating system and how bluetooth wireless technology is set up on your computer—for example, whether it is built...
Page 14
Using dial-up networking 11 chapter 1 using dial-up networking 3 double-click the dun service icon. 4 enter the username and password information required to access the data (gprs) network from your wireless service provider. For some providers, you can leave these fields blank. Check with your prov...
Page 15
Using dial-up networking 12 chapter 1 using dial-up networking terminating an internet session to terminate an internet session, first disconnect from dun on your computer, and then turn dun off on your smartphone. 0 6 click dial. Once the connection is successfully established, you can browse the i...
Page 16
Using dial-up networking 13 chapter 1 using dial-up networking when the bluetooth status icon reappears at the top of the screen, you have successfully switched off dun. 2 on your smartphone, go to applications and select bluetooth . 3 select the dial-up networking pick list, and then select off..
Page 17
Using dial-up networking 14 chapter 2 common questions although we can’t anticipate all the questions you might have, this chapter provides answers to some of the most commonly asked questions. To use your smartphone as a wireless modem for your computer, you need to subscribe to your wireless servi...
Page 18
Using dial-up networking 15 chapter 2 common questions what do i do if my computer does not appear on the trusted devices screen? If you select add device and your computer does not appear on the list, first select find more. If your computer still does not appear, make sure that the computer’s blue...