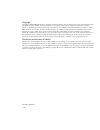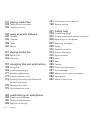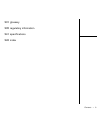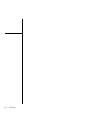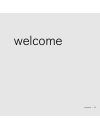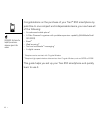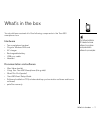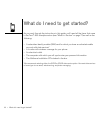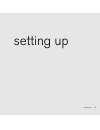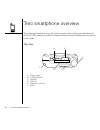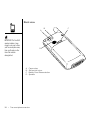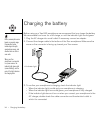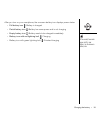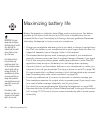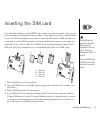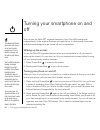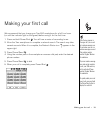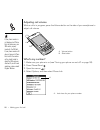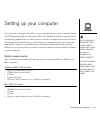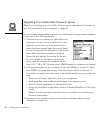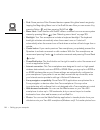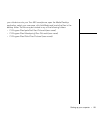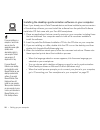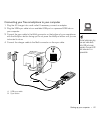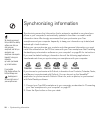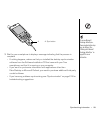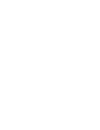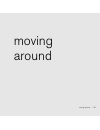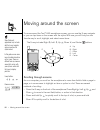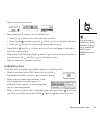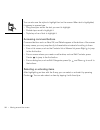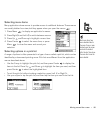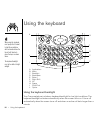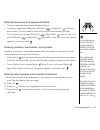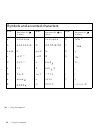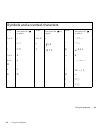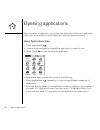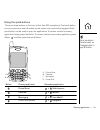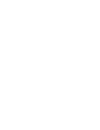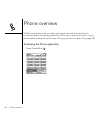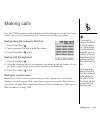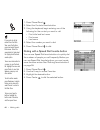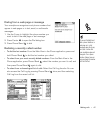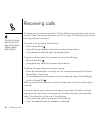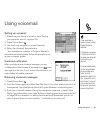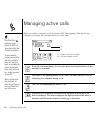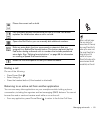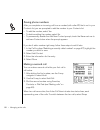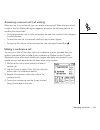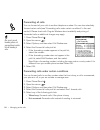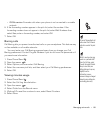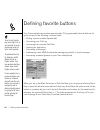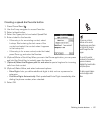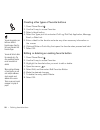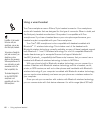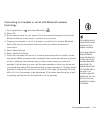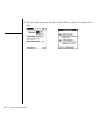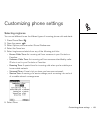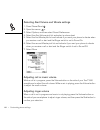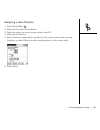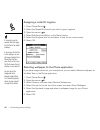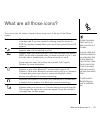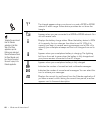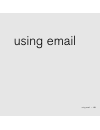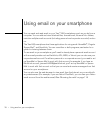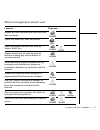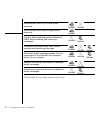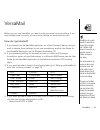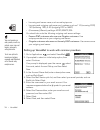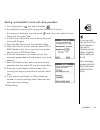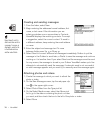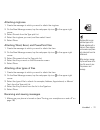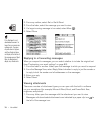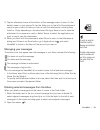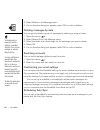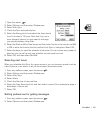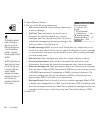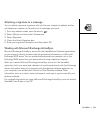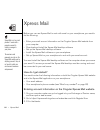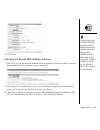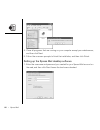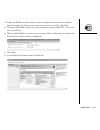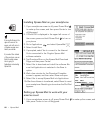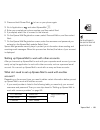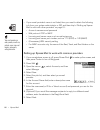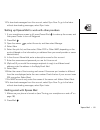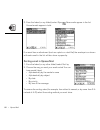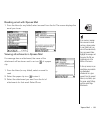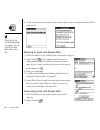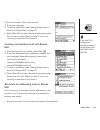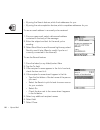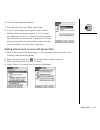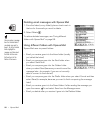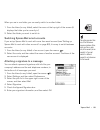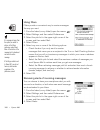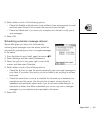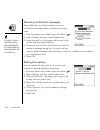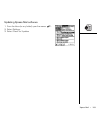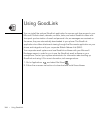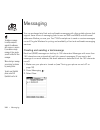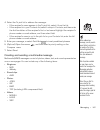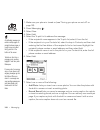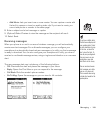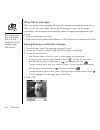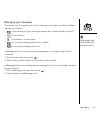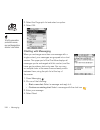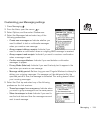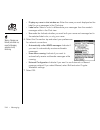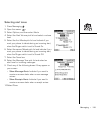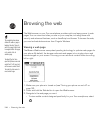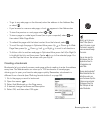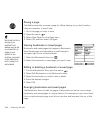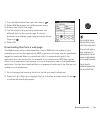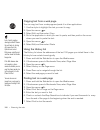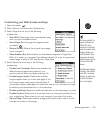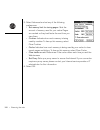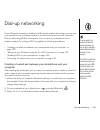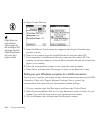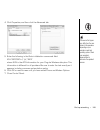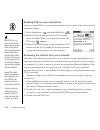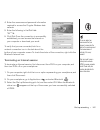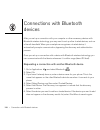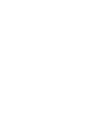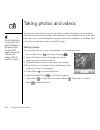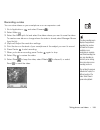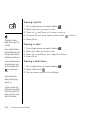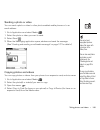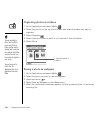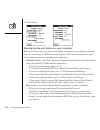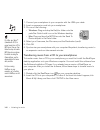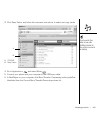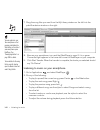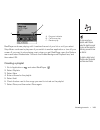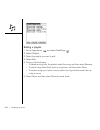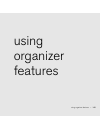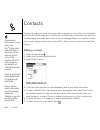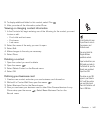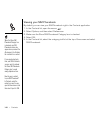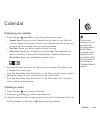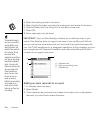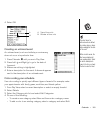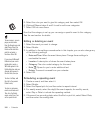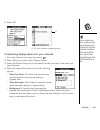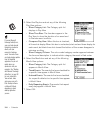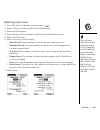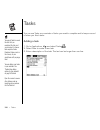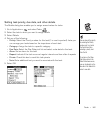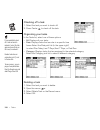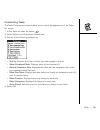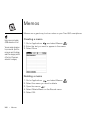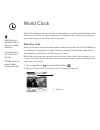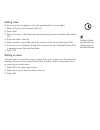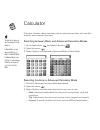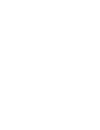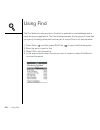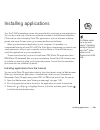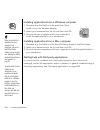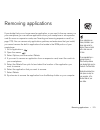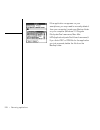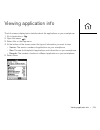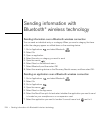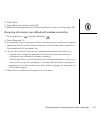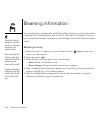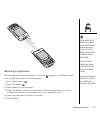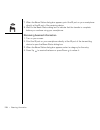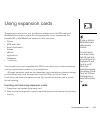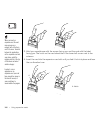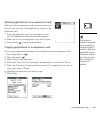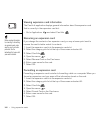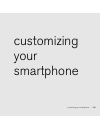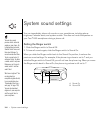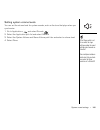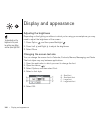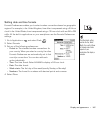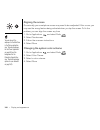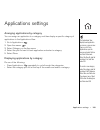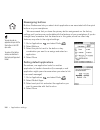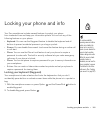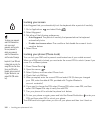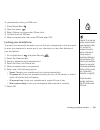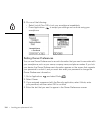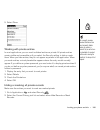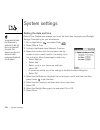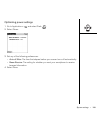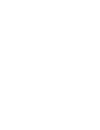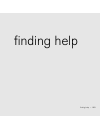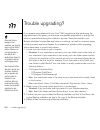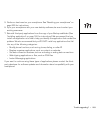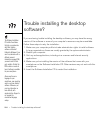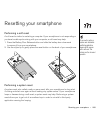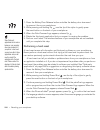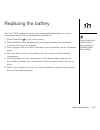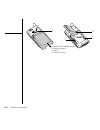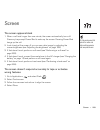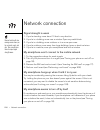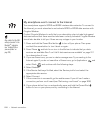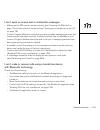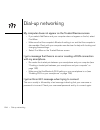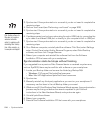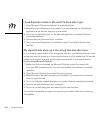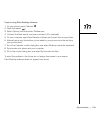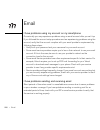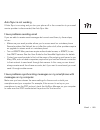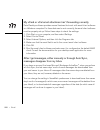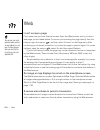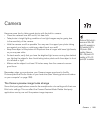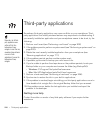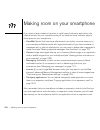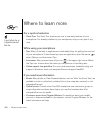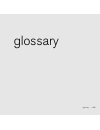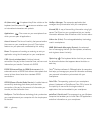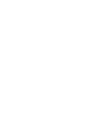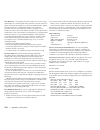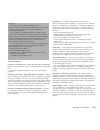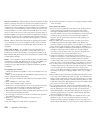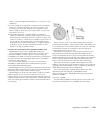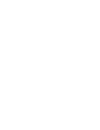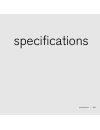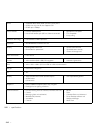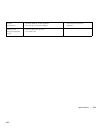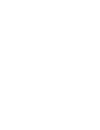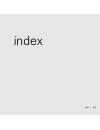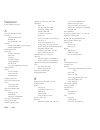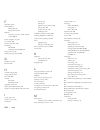- DL manuals
- PalmOne
- Cell Phone
- Treo 650
- Using Manual
PalmOne Treo 650 Using Manual
Summary of Treo 650
Page 1
Using your treo™ 650 smartphone by palmone includes setup information and instructions for most tasks.
Page 2
Copyright copyright © 2004-2005 palmone, inc. All rights reserved. Palmone, treo, the palmone and treo logos, palmone, palm os, blazer, hotsync, graffiti, and palm powered are among the trademarks or registered trademarks owned by or licensed to palmone, inc. This product contains access co., ltd.’s...
Page 3
Contents :: 1 contents 1 contents 5 welcome 7 what’s in the box 8 what do i need to get started? 9 setting up 10 treo smartphone overview 13 installing the battery 14 charging the battery 16 maximizing battery life 17 inserting the sim card 18 turning your smartphone on and off 19 making your first ...
Page 4
2 :: contents 131 playing media files 132 taking photos and videos 139 listening to music 145 using organizer features 146 contacts 149 calendar 156 tasks 160 memos 161 staying productive 162 world clock 164 calculator 167 managing files and applications 168 using find 169 installing applications 17...
Page 5
Contents :: 3 231 glossary 235 regulatory information 241 specifications 245 index.
Page 6
4 :: contents.
Page 7
Welcome :: 5 welcome.
Page 8
6 :: congratulations on the purchase of your treo™ 650 smartphone by palmone. In one compact and indispensable device, you now have all of the following: • an advanced mobile phone* • a palm powered ™ organizer with portable expansion capability (multimediacard/ sd/sdio) • email** • web browsing** •...
Page 9
What’s in the box :: 7 what’s in the box you should have received all of the following components in the treo 650 smartphone box: hardware • treo smartphone handset • cingular wireless sim card • ac charger • rechargeable battery • usb sync cable • headset documentation and software • start here boo...
Page 10
8 :: what do i need to get started? What do i need to get started? As you work through the instructions in this guide, you’ll need all the items that came in the treo™ 650 smartphone box (see “what’s in the box” on page 7) as well as the following: • a subscriber identity module (sim) card for which...
Page 11
Setting up :: 9 setting up.
Page 12
10 :: treo smartphone overview treo smartphone overview the following illustrations show the locations and names of the physical features of the treo™ 650 smartphone. Refer to these illustrations while following the instructions in this guide. Top view a. Ringer switch b. Infrared (ir) port c. Anten...
Page 13
Treo smartphone overview :: 11 front view a. Indicator light (phone and charge indicator) b. Earpiece c. 5-way navigator d. Messaging button e. Power/end button f. Microphone g. Multi-connector h headset jack i. Calendar button j. Phone/send button k. Side button l. Volume button a g c b e f h i j k...
Page 14
12 :: treo smartphone overview back view a. Camera lens b. Self-portrait mirror c. Battery door release button d. Speaker a c d b important: the treo 650 speaker includes a large magnet, so be sure to store your treo smartphone away from credit cards or other items that could be demagnetized..
Page 15
Installing the battery :: 13 installing the battery 1. Press the battery door release button and slide the battery door downward to remove it from your treo smartphone. 2. Align the metal contacts on the battery with the contacts inside the battery compartment. 3. Insert the battery into the compart...
Page 16
14 :: charging the battery charging the battery before using your treo 650 smartphone, we recommend that you charge the battery. We recommend four hours for a full charge, or until the indicator light is solid green. 1. Plug the ac charger into a wall outlet. If necessary, connect an adapter. 2. Con...
Page 17
Charging the battery :: 15 after you turn on your smartphone, the onscreen battery icon displays power status: • full battery icon : battery is charged • partial battery icon : battery has some power and is not charging • empty battery icon : battery needs to be charged immediately • battery icon wi...
Page 18
16 :: maximizing battery life maximizing battery life battery life depends on individual usage. When used as a phone, your treo battery provides up to 6 hours of talk time or up to 300 hours of standby time. You can increase the life of your treo battery by following a few easy guidelines. Remember ...
Page 19
Inserting the sim card :: 17 inserting the sim card your subscriber identity module (sim) card contains account information such as your phone number and voicemail access number. To use the phone, email, or web features of your treo 650 smartphone, you need to insert the sim card. If a sim card did ...
Page 20
18 :: turning your smartphone on and off turning your smartphone on and off you can use the palm os ® organizer features of your treo 650 smartphone independently of the wireless features and applications. In other words, the screen and phone are designed to be turned off and on separately. Waking u...
Page 21
Making your first call :: 19 making your first call we recommend that you charge your treo 650 smartphone for a full four hours (or until the indicator light is solid green) before using it for the first time. 1. Press and hold power/end . You will hear a series of ascending tones. 2. Allow the treo...
Page 22
20 :: making your first call adjusting call volume while a call is in progress, press the volume button on the side of your smartphone to adjust call volume. What’s my number? 1. Make sure your phone is on (see “turning your phone on and off” on page 18). 2. Press phone/send . 3. Open the menus . 4....
Page 23
Setting up your computer :: 21 setting up your computer you can enter or change information on your smartphone or on your computer (using palm ® desktop software or microsoft outlook for windows), and then synchronize to automatically update the info in both places, so there’s no need to enter the i...
Page 24
22 :: setting up your computer upgrading from another palm powered ™ device note: if you’re setting up your first palm powered device, skip ahead to “connecting your treo smartphone to your computer” on page 27. You can transfer all compatible applications and information from your previous device t...
Page 25
Setting up your computer :: 23 4. Install the desktop synchronization software from the software installation cd (see “installing the desktop synchronization software on your computer” on page 26). 5. During the installation process, sync your new treo smartphone with your new desktop software as in...
Page 26
24 :: setting up your computer • find: some previous palm powered devices opened this global search engine by tapping the magnifying glass icon in the graffiti ® area. Now you can access it by pressing option , and then pressing shift/find . • menu items: users familiar with graffiti’s menu command ...
Page 27
Setting up your computer :: 25 your old device onto your treo 650 smartphone, open the media desktop application, select your username, click add media and locate the files in the backup folder. The files may be located in any of the following folders: • c:\program files\palmone\treo pictures\(user ...
Page 28
26 :: setting up your computer installing the desktop synchronization software on your computer even if you already own a palm powered device and have installed a previous version of the desktop software, you must install the software from the palmone software installation cd that came with your tre...
Page 29
Setting up your computer :: 27 connecting your treo smartphone to your computer 1. Plug the ac charger into a wall outlet. If necessary connect an adapter. 2. Plug the usb sync cable into an available usb port or a powered usb hub on your computer. 3. Connect the sync cable to the multi-connector on...
Page 30
28 :: synchronizing information synchronizing information synchronizing means that information that is entered or updated in one place (your phone or your computer) is automatically updated in the other—no need to enter information twice. We strongly recommend that you synchronize your treo smartpho...
Page 31
Synchronizing information :: 29 3. Wait for your smartphone to display a message indicating that the process is complete. • if nothing happens, make sure that you installed the desktop synchronization software from the software installation cd that came with your treo smartphone, and that it is runn...
Page 33
Moving around :: 31 moving around.
Page 34
32 :: moving around the screen moving around the screen to move around the treo™ 650 smartphone screen, you can use the 5-way navigator or you can tap items on the screen with the stylus. With use, you will find your own favorite way to scroll, highlight, and select menu items. The 5-way includes ri...
Page 35
Moving around the screen :: 33 • tap an onscreen scroll arrow. • when viewing a list screen, such as the memo list: • press up or down to scroll one screen at a time. • press center and then press up or down to scroll between line items. • press left to switch from item scrolling to screen scrolling...
Page 36
34 :: moving around the screen you can also use the stylus to highlight text on the screen. When text is highlighted, it appears in reverse type. • drag the stylus across the text you want to highlight. • double-tap a word to highlight it. • triple-tap a line of text to highlight it. Accessing comma...
Page 37
Moving around the screen :: 35 selecting menu items many applications have menus to provide access to additional features. These menus are usually hidden from view, but they appear when you open the menus . 1. Press menu to display an application’s menus. 2. Press right and left to switch between me...
Page 38
36 :: using the keyboard using the keyboard using the keyboard backlight your treo smartphone includes a keyboard backlight for low light conditions. The keyboard backlight activates automatically when the screen turns on. It turns off automatically when the screen turns off and when an active call ...
Page 39
Using the keyboard :: 37 entering lowercase and uppercase letters • to enter lowercase letters, press the desired keys. • to enter an uppercase letter, press shift/find or right shift , and then enter a letter. You don’t need to press and hold shift while entering a letter. • to turn caps lock on, p...
Page 40
38 :: using the keyboard 38 :: using the keyboard symbols and accented characters enter... Then press alt to select... Enter... Then press alt to select... Enter... Then press alt to select... A á à ä â ã å æ o ó ò ö ô œ õ ø 0 % ‰ ° a Á À Ä Ã Å Æ o Ó Ò Ö Ô Œ Õ Ø 1 b or b ß p or p % 2 c ç ¢ © ^ ˆ r o...
Page 42
40 :: opening applications opening applications when you open an application using either the applications view or an application button, you automatically close the application you were previously using. Using applications view 1. Press applications . 2. Use the 5-way navigator to highlight the app...
Page 43
Opening applications :: 41 using the quick buttons there are three buttons on the front of the treo 650 smartphone. The fourth button turns your phone on and off, wakes up the screen, and controls the keyguard. Each quick button can be used to open two applications. To access a button’s primary appl...
Page 45
Using your phone :: 43 using your phone.
Page 46
44 :: phone overview phone overview the phone application lets you make and receive calls and store favorites for contacting people and opening applications. Be sure you know how to turn on your phone before reading this section (see “turning your phone on and off” on page 18). Accessing the phone a...
Page 47
Making calls :: 45 making calls your treo™ 650 smartphone offers several options for making phone calls. As you get familiar with your treo smartphone, you’ll discover which method you prefer. Dialing using the onscreen dial pad 1. Press phone/send . 2. Tap the onscreen dial pad to enter the number....
Page 48
46 :: making calls 1. Press phone/send . 2. Select the contacts favorite button. 3. Using the keyboard, begin entering one of the following for the contact you want to call: • first initial and last name • first name • last name 4. Select the number you want to dial. 5. Press phone/send to dial. Dia...
Page 49
Making calls :: 47 dialing from a web page or message your smartphone recognizes most phone numbers that appear in web pages or in text, email, or multimedia messages. 1. Use the 5-way to highlight the phone number you want to dial in the web page or text message. 2. Press center to open the dial di...
Page 50
48 :: receiving calls receiving calls to receive calls, your phone must be on. This is different from having just the screen turned on (see “turning your phone on and off” on page 18). When your phone is off, incoming calls go to voicemail. To answer a call, do one of the following: • press phone/se...
Page 51
Using voicemail :: 49 using voicemail setting up voicemail 1. Make sure your phone is turned on (see “turning your phone on and off” on page 18). 2. Press phone/send . 3. Use the 5-way navigator to access favorites. 4. Select the voicemail favorite button. Your smartphone connects to cingular wirele...
Page 52
50 :: managing active calls managing active calls when you make or receive a call, the active call view appears. Use the 5-way navigator to access the onscreen buttons in this view. Ends the call immediately. You can also press the headset button (if the headset is attached). Switches to the speaker...
Page 53
Managing active calls :: 51 ending a call do one of the following: • press power/end. . • select hang up. • press the headset button (if the headset is attached). Returning to an active call from another application you can use many other applications on your smartphone while holding a phone convers...
Page 54
52 :: managing active calls saving phone numbers after you complete an incoming call from a number (with caller id) that is not in your contacts list, you are prompted to add the number to your contacts list. • to add the number, select yes. • to decline adding the number, select no. • to permanentl...
Page 55
Managing active calls :: 53 answering a second call (call waiting) when you are on an active call, you can receive a second call. When the second call comes in, the call waiting dialog box appears, giving you the following options for handling the second call: • to place the current call on hold and...
Page 56
54 :: managing active calls forwarding all calls you can forward all your calls to another telephone number. You can also selectively forward certain calls (see “forwarding calls under certain conditions” in the next section). Please check with cingular wireless about availability and pricing of for...
Page 57
Managing active calls :: 55 • off/no service: forwards calls when your phone is not connected to a mobile network. 6. If the forwarding number appears in the pick list, select the number. If the forwarding number does not appear in the pick list, select edit numbers then select new, enter a forwardi...
Page 58
56 :: defining favorite buttons defining favorite buttons your treo smartphone provides approximately 70 programmable favorite buttons for quick access to the following common tasks: • dialing a phone number (speed dial) • accessing your call log. • accessing the onscreen dial pad. • opening an appl...
Page 59
Defining favorite buttons :: 57 creating a speed dial favorite button 1. Press phone/send . 2. Use the 5-way navigator to access favorites 3. Select a blank button. 4. Select the types pick list and select speed dial. 5. Enter a label for the favorite: • if the entry is for an existing contact, sele...
Page 60
58 :: defining favorite buttons creating other types of favorite buttons 1. Press phone/send . 2. Use the 5-way to access favorites. 3. Select a blank button. 4. Select the types pick list and select call log, dial pad, application, message, email, or web link. 5. Enter a label for the favorite and ...
Page 61
Using a phone headset :: 59 using a phone headset you can connect a phone headset for hands-free operation. If you need to use your phone while driving and this is permitted in your area, we recommend using a phone headset (sold separately). • you can press the headset button to perform any of the f...
Page 62
60 :: using a phone headset using a wired headset your treo smartphone uses a 2.5mm, 3-pin headset connector. Your smartphone works with headsets that are designed for this type of connector. When in doubt, ask the third-party headset manufacturer if the product is compatible with treo smartphones. ...
Page 63
Using a phone headset :: 61 connecting to a headset or car kit with bluetooth wireless technology 1. Go to applications and select bluetooth . 2. Select on. 3. Enter a device name for your phone. This is the name that appears on the other bluetooth device’s screen when it connects to your phone. 4. ...
Page 64
62 :: using a phone headset 8. After you finish setting up the device, select done to return to the applications view..
Page 65
Customizing phone settings :: 63 customizing phone settings selecting ringtones you can set different tones for different types of incoming phone calls and alerts. 1. Press phone/send . 2. Open the menus . 3. Select options, and then select sound preferences. 4. Select the tones box. 5. Select ringt...
Page 66
64 :: customizing phone settings selecting alert volume and vibrate settings 1. Press phone/send . 2. Open the menus . 3. Select options, and then select sound preferences. 4. Select the alert volume pick list and select a volume level. 5. Select the first vibrate pick list and indicate if you want ...
Page 67
Customizing phone settings :: 65 assigning a caller id photo 1. Press phone/send . 2. Select the contacts favorite button. 3. Open the contact you want to give a photo caller id. 4. Select the picture box. 5. Select camera to take a photo and add it to this contact entry when you save the photo, or ...
Page 68
66 :: customizing phone settings assigning a caller id ringtone 1. Press phone/send . 2. Select the speed dial favorite you want to give a ringtone. 3. Open the menus . 4. Select edit favorites button on the record menu. 5. Select the ringtone pick list and select a tone for this contact entry. 6. S...
Page 69
What are all those icons? :: 67 what are all those icons? You can monitor the status of several items using icons at the top of the phone screen: network name displays cingular wireless when your phone is on and you are in a coverage area. If you are outside a coverage area, no service or sos only a...
Page 70
68 :: what are all those icons? The triangle appears when your phone is on and a gprs or edge network is within range. Some service providers do not show the triangle. Appears when you are connected to a gprs or edge network. You can still receive calls. Displays the battery charge status. When the ...
Page 71
Using email :: 69 using email.
Page 72
70 :: using email on your smartphone using email on your smartphone you can send and read email on your treo™ 650 smartphone much as you do from a computer. You can add and view attached files, forward email, file email into folders, maintain multiple email accounts (including personal and corporate...
Page 73
Using email on your smartphone :: 71 which email application should i use? I want to ... Then use ... Access an email account that’s set up on my mac computer check free web mail, such as hotmail check fee-based internet mail, such as yahoo! Mail plus ™ * access email from an existing account withou...
Page 74
72 :: using email on your smartphone *recommend for secondary email accounts only. Access email from up to three email accounts access email from four to eight email accounts use the advanced encryption standard (aes) while sending and receiving messages use secure sockets layer (ssl) while sending ...
Page 75
Versamail :: 73 versamail before you can use versamail, you need to enter your email account settings. If you have multiple email accounts, you must enter settings for each email account. How do i get started? 1. If you already use the versamail application on a palm powered ™ device, and you want t...
Page 76
74 :: versamail • incoming mail server name, such as mail.Myisp.Com • incoming and outgoing mail server port numbers, such as 110 (incoming pop), 143 (incoming 143), or 25 (outgoing pop or imap) • (if necessary) security settings: apop, esmtp, ssl you should also note the following outgoing mail ser...
Page 77
Versamail :: 75 setting up versamail to work with other providers 1. Go to applications and select versamail . 2. If prompted to select an initial setup option, then select continue. If no prompt is displayed, open the menus , select accounts, select account setup, and then select new. 3. In the acc...
Page 78
76 :: versamail creating and sending messages 1. From the inbox, select new. 2. Begin entering the addressee’s email address, first name, or last name. If the information you are entering matches one or more entries in contacts, versamail displays the matching contacts. To accept a suggestion, selec...
Page 79
Versamail :: 77 attaching ringtones 1. Create the message to which you want to attach the ringtone. 2. On the new message screen, tap the red paper clip icon in the upper-right corner. 3. Select sounds from the type pick list. 4. Select the ringtone you want, and then select insert. 5. Select done. ...
Page 80
78 :: versamail 2. From any mailbox, select get or get & send. 3. From the inbox, select the message you want to view. 4. If a large incoming message is truncated, select more . 5. Select done. Replying to or forwarding messages when you respond to messages, you can select whether to include the ori...
Page 81
Versamail :: 79 2. Tap the attachment name at the bottom of the message screen to view it in the default viewer on your phone. Or, tap the folder icon to the left of the attachment name to open a menu of tasks you can do with the attachment, including view, install, or unzip, depending on the attach...
Page 82
80 :: versamail 3. Select delete on the message menu. 4. If a confirmation dialog box appears, select ok to confirm deletion. Deleting messages by date you can quickly delete a group of messages by selecting a range of dates. 1. Open the menus . 2. Select delete old on the message menu. 3. Select th...
Page 83
Versamail :: 81 1. Open the menus . 2. Select options, and then select preferences. 3. Select auto sync. 4. Check the sync automatically box. 5. Select the every pick list and select the time interval, from 5 minutes to 12 hours. Note that if you set a more frequent interval, you may need to recharg...
Page 84
82 :: versamail 3. Select delivery options. 4. Set any of the following preferences. • get : indicates whether to get message subjects only or entire messages. • ask every time: indicates if you want to see a dialog box for selecting subjects only or entire messages each time you retrieve email. If ...
Page 85
Versamail :: 83 attaching a signature to a message you can attach a personal signature, with info like your company's address and fax and telephone numbers, to the bottom of all messages you send. 1. From any mailbox screen, open the menus . 2. Select options, and then select preferences. 3. Select ...
Page 86
84 :: xpress mail xpress mail before you can use xpress mail to work with email on your smartphone, you need to do the following: • enter your email account information on the cingular xpress mail website from your computer. • download and install the xpress mail desktop software. • set up the xpres...
Page 87
Xpress mail :: 85 4. Click save. Installing the xpress mail desktop software 1. While still on the xpress mail website, when prompted, click download to copy the xpress mail desktop software to your computer. 2. Click save to store the file on your computer. When prompted, select the folder where yo...
Page 88
86 :: xpress mail 4. Close all programs that are running on your computer except your web browser, and then click next. 5. Follow the onscreen prompts to finish the installation, and then click finish. Setting up the xpress mail desktop software 1. Enter the username and password you created for you...
Page 89
Xpress mail :: 87 2. Leave the enable mobile access to mail, calendar, and contacts box checked, select the type of mail server you want to connect to, and then click next. 3. Uncheck the enable access to your documents via your mobile pda ... Box, and then click finish. 4. Wait for xpress mail to c...
Page 90
88 :: xpress mail installing xpress mail on your smartphone 1. If your smartphone screen is off, press power/end to wake up the screen, and then press center to turn off keyguard. 2. If phone off is displayed in the upper-left corner of the screen, press and hold power/end to turn on your phone. 3. ...
Page 91
Xpress mail :: 89 2. Press and hold power/end to turn on your phone again. 3. Go to applications and select xpressmail . 4. Enter your smartphone’s phone number, and then select next. 5. If prompted, select yes to connect to the internet. 6. On the xpress mail registration screen, select personal ed...
Page 92
90 :: xpress mail • if your email provider’s name is not listed, then you need to obtain the following info from your system administrator or isp, and then skip to “setting up xpress mail to work with other providers” on page 91: • account username and password • mail protocol: pop or imap • incomin...
Page 93
Xpress mail :: 91 10.To download messages from this account, select sync now. To go to the inbox without downloading messages, select sync later. Setting up xpress mail to work with other providers 1. If your smartphone screen is off, press power/end to wake up the screen, and then press center to t...
Page 94
92 :: xpress mail 3. From the inbox (or any folder), select sync . New emails appear in the list. Unread emails appear in bold. If an email has an attachment (such as a photo or a text file), the envelope icon shown with each email in the list will also show a paperclip. Sorting email in xpress mail...
Page 95
Xpress mail :: 93 reading email with xpress mail 1. From the inbox (or any folder) select an email from the list. The screen displays the email you chose. Viewing attachments in xpress mail if a message has an attachment, the name of the attachment will be shown next to an icon of a paper clip. 1. F...
Page 96
94 :: xpress mail 4. . If the entire attachment hasn’t been downloaded to your smartphone, select ok to download it. Replying to email with xpress mail 1. From the inbox (or any folder), select an email to reply to. 2. Select reply . If the original email was sent to other people besides yourself, a...
Page 97
Xpress mail :: 95 3. Enter the name of the email recipient. 4. Enter your message. 5. To add an attachment, see “adding attachments to email with xpress mail” on page 97. 6. Select send now to send the email right away; select send to send it later. (send is useful if you’re not currently connected ...
Page 98
96 :: xpress mail • by using the search feature, which finds addresses for you. • by using the autocompletion feature, which completes addresses for you. To use an email address in an email you’ve received: 1. From an open email, select a blue email address contained in the body of the message. 2. E...
Page 99
Xpress mail :: 97 to use the autocompletion feature: 1. From the inbox (or any folder), select new. 2. In the to: field, begin entering the name or email address of the message recipient. A list of names and addresses from your contacts list that matches the characters you’ve entered is displayed. C...
Page 100
98 :: xpress mail deleting email messages with xpress mail 1. From the inbox (or any folder), place a check mark in the box for the emails you want to delete. 2. Select delete . To retrieve deleted messages, see “using different folders with xpress mail” on page 98. Using different folders with xpre...
Page 101
Xpress mail :: 99 when you are in one folder, you can easily switch to another folder: 1. From the inbox (or any folder), select the menu at the top right of the screen. (it displays the folder you’re currently in.) 2. Select the folder you want to switch to. Switching xpress mail email accounts if ...
Page 102
100 :: xpress mail using filters filters provide a convenient way to receive messages the way you want. 1. From the inbox (or any folder), open the menus . 2. Select settings, and then select preferences. 3. Select the pick list in the upper-right corner of the screen, and then select mail. 4. Selec...
Page 103
Xpress mail :: 101 5. Select either or both of the following options: • check the audible notification box to be notified of new messages by a sound, and then select the pick lists to select the sound volume and type. • check the vibrate box if you want your smartphone to vibrate to notify you of ne...
Page 104
102 :: xpress mail receiving confirmation messages xpress mail lets you choose whether to receive confirmation messages before completing common tasks. 1. From the inbox (or any folder), open the menus . 2. Select settings, and then select preferences. 3. Select the pick list in the upper-right corn...
Page 105
Xpress mail :: 103 updating xpress mail software 1. From the inbox (or any folder), open the menus . 2. Select settings. 3. Select check for updates..
Page 106
104 :: using goodlink using goodlink you can install the optional goodlink application for secure, real-time access to your microsoft outlook email, calendar, contacts, tasks, and notes. Goodlink offers real- time push synchronization of email and personal info; as messages are received on the serve...
Page 107
Using other wireless features :: 105 using other wireless features.
Page 108
106 :: messaging messaging you can exchange brief text and multimedia messages with other mobile phones that support these forms of messaging (also known as sms and mms) and with email addresses. Before you use your treo™ 650 smartphone to send or receive messages, consult cingular wireless for pric...
Page 109
Messaging :: 107 4. Select the to pick list to address the message: • if the recipient’s name appears in the to pick list, select it from the list. • if the recipient is in your contacts list, select lookup in contacts, and then enter the first few letters of the recipient’s first or last name. High...
Page 110
108 :: messaging 1. Make sure your phone is turned on (see “turning your phone on and off” on page 18). 2. Press messaging . 3. Select new. 4. Select add. 5. Select the to pick list to address the message: • if the recipient’s name appears in the to pick list, select it from the list. • if the recip...
Page 111
Messaging :: 109 • add movie: lets you insert one or more movies. You can capture a movie with the built-in camera or insert an existing video clip. If you insert a movie, you cannot add photos or sounds to the same page. 8. Enter a subject and a text message or caption. 9. (optional) select preview...
Page 112
110 :: messaging using links in messages when you receive a text message that contains a telephone number, email address, or url, you can dial the number, send an email message, or go to the web page immediately. Your smartphone automatically opens the appropriate application from the link. 1. Selec...
Page 113
Messaging :: 111 managing your messages the status icons that appear next to each message in the inbox and outbox folders indicate the following: • a text message. Urgent messages appear with a red exclamation point ( !) . • a chat session. • a voicemail or numeric page. • an incoming message with p...
Page 114
112 :: messaging 3. Select the purge pick list and select an option. 4. Select ok. Chatting with messaging when you exchange more than one message with a single contact, your messages are grouped into a chat session. The upper part of the chat view displays all messages you’ve exchanged with this co...
Page 115
Messaging :: 113 customizing your messaging settings 1. Press messaging . 2. From the inbox, open the menus . 3. Select options, and then select preferences. 4. Select the messages tab and select any of the following preferences: • create new messages as: indicate whether you want to default to text...
Page 116
114 :: messaging • display my name in chat window as: enter the name you want displayed as the label for your messages in the chat view. • label color: select a color to differentiate your messages from the sender’s messages while in the chat view. • use color for: indicate whether you want both you...
Page 117
Messaging :: 115 selecting alert tones 1. Press messaging . 2. Open the menus . 3. Select options, and then select alerts. 4. Select the alert volume pick list and select a volume level. 5. Select the first vibrate pick list and indicate if you want your phone to vibrate during an incoming alert, wh...
Page 118
116 :: browsing the web browsing the web the web browser on your treo smartphone provides quick and easy access to web pages. You can view most sites you use on your computer, including those with security and advanced features, such as javascript and frames. To browse the web, you must activate dat...
Page 119
Browsing the web :: 117 • to go to any web page on the internet, enter the address in the address bar, or select . • if you browse to a secure web page, a lock appears in the address bar. • to view the previous or next page, select or . • to view a page in a wide layout format (as on your computer),...
Page 120
118 :: browsing the web saving a page the web browser lets you save a page for offline viewing, so you don’t need an internet connection to view it later. 1. Go to the page you want to save. 2. Open the menus . 3. Select save page from the page menu. 4. Select ok, and then select ok again. Viewing b...
Page 121
Browsing the web :: 119 1. From the bookmarks view, open the menus . 2. Select edit bookmarks on the bookmarks menu. 3. Enter a new title for this page. 4. Use the stylus to drag and drop bookmarks into different slots on the current page. To move a bookmark to a different page, drag and drop it on ...
Page 122
120 :: browsing the web copying text from a web page you can copy text from a web page and paste it in other applications. 1. Use the stylus to highlight the text you want to copy. 2. Open the menus . 3. Select edit, and then select copy. 4. Go to the application in which you want to paste, and then...
Page 123
Browsing the web :: 121 customizing your web browser settings 1. Open the menus . 2. Select options, and then select preferences. 3. Select page and set any of the following preferences: • start with: determines which view displays every time you open the web browser. • home page: sets the page that...
Page 124
122 :: browsing the web 5. Select advanced and set any of the following preferences: • set memory limit for storing pages: sets the amount of memory used for your cache. Pages are cached so they load faster the next time you view them. • cookies: indicates how much memory is being used by cookies. T...
Page 125
Dial-up networking :: 123 dial-up networking if your windows computer is enabled with bluetooth wireless technology, you can use your smartphone as a wireless modem to access the internet from your computer. Dial-up networking (dun) is the feature that converts your smartphone into a wireless modem....
Page 126
124 :: dial-up networking 4. Select trusted devices. 5. Select add device. The discovery icon appears, indicating that the discovery process is active. 6. Select your computer from the trusted devices list, and then select ok. 7. Enter a passkey on the bluetooth security screen, and then select ok. ...
Page 127
Dial-up networking :: 125 4. Click properties, and then click the advanced tab. 5. Enter the following in the extra initialization commands field: at+cgdcont=1, “ip”, “xxx” where xxx is the apn information for your cingular wireless data plan. This information is different for all providers. Be sure...
Page 128
126 :: dial-up networking enabling dun on your smartphone you must enable dun on your smartphone each time you wish to use your phone as a wireless modem. 1. Go to applications and select bluetooth . 2. Select the dial-up networking pick list, and then select on. When dun is successfully enabled, th...
Page 129
Dial-up networking :: 127 4. Enter the username and password information required to access the cingular wireless data network. 5. Enter the following in the dial field: *99***1# 6. Click dial. Once the connection is successfully established, you can browse the internet on your computer or download ...
Page 130
128 :: connections with bluetooth devices connections with bluetooth devices after you set up a connection with your computer or other accessory devices with bluetooth wireless technology, you may want to set up other trusted devices, such as a friend’s handheld. When your smartphone recognizes a tr...
Page 131
Connections with bluetooth devices :: 129 7. Enter the same passkey on your smartphone and the other device and select ok. Important: some devices with bluetooth wireless technology have a built-in passkey; others let you choose the passkey. In either case, you must use the same passkey on both the ...
Page 133
Playing media files :: 131 playing media files.
Page 134
132 :: taking photos and videos taking photos and videos your phone comes with an easy-to-use built-in camera that allows you to instantly take and view pictures and videos and send them to your friends and family. To add a personal touch to your smartphone, use your pictures as wallpaper on the mai...
Page 135
Taking photos and videos :: 133 recording a video you can store videos on your smartphone or on an expansion card. 1. Go to applications and select camera . 2. Select video . 3. Select the album pick list and select the album where you want to save the video. To create a new album or change where th...
Page 136
134 :: taking photos and videos viewing a photo 1. Go to applications and select media . 2. Select the photo you want to view. 3. Press up and down to zoom in and out. 4. If the photo has a voice caption, select audio to hear it. 5. Select done. Viewing a video 1. Go to applications and select media...
Page 137
Taking photos and videos :: 135 sending a photo or video you can send a photo or video to other photo-enabled mobile phones or to an email address. 1. Go to applications and select media . 1. Select the photo or video you want to send. 2. Select send . 3. When the messaging application opens, addres...
Page 138
136 :: taking photos and videos organizing photos and videos 1. Go to applications and select media . 2. Select the pick list at the top of the screen, and select the album you want to organize. 3. Select organize . 4. Select a photo or video to add it to or to remove it from the album. 5. Select do...
Page 139
Taking photos and videos :: 137 deleting a photo or video 1. Go to applications and select media . 2. Select the photo or video you want to delete. 3. Open the menus . 4. Select delete from the media menu. 5. Select delete to confirm deletion. Customizing your camera settings 1. From any camera view...
Page 140
138 :: taking photos and videos 4. Select done. Viewing photos and videos on your computer when you synchronize, your photos and videos are copied to your desktop computer. You can view photos in jpeg format and videos in .3gp format, and you can email them to friends using your desktop email applic...
Page 141
Listening to music :: 139 listening to music you can listen to music through the speaker on the back of your smartphone or through a stereo headphone (stereo headphone adapter or 2.5mm stereo headphone required, sold separately). Transferring mp3 files from your computer the realone ® software that ...
Page 142
140 :: listening to music 1. Connect your smartphone to your computer with the usb sync cable. 2. Insert an expansion card into your smartphone. 3. Do one of the following: • windows: drag and drop the file(s) or folder onto the palmone quick install icon on the windows desktop. • mac : drag and dro...
Page 143
Listening to music :: 141 3. Click save tracks, and follow the onscreen instructions to select and copy tracks. 4. Go to applications and select music . 5. Connect your phone and your computer to the usb sync cable. 6. In realplayer on your computer, click burn/transfer. If necessary, select palmone...
Page 144
142 :: listening to music 7. Drag the song files you want from the my library window on the left into the palmone device window on the right. 8. Be sure your smartphone is on and that realplayer is open. If it is, a green connected light appears in the lower-left corner of realplayer on your compute...
Page 145
Listening to music :: 143 realplayer continues playing until it reaches the end of your list or until you select stop. Music continues to play even if you switch to another application or turn off your screen. If you want to stop playing music when you exit realplayer, open the options menu and sele...
Page 146
144 :: listening to music editing a playlist 1. Go to applications and select realplayer . 2. Select playlists. 3. Select the playlist you want to edit. 4. Select edit. 5. Do any of the following: • to delete a song from the playlist, select the song, and then select remove. • to add a song, select ...
Page 147
Using organizer features :: 145 using organizer features.
Page 148
146 :: contacts contacts contacts is where you enter information about people you know. You can access this info from the phone application to dial phone numbers and create favorites, and from the messaging and email applications to send messages. When you create a contact, you can also assign a pho...
Page 149
Contacts :: 147 8. To display additional fields for this contact, select plus . 9. After you enter all the information, select done. Viewing or changing contact information 1. In the contacts list, begin entering one of the following for the contact you want to view or edit: • first initial and last...
Page 150
148 :: contacts viewing your sim phonebook by default, you can view your sim phonebook right in the contacts application. 1. In the contacts list, open the menus . 2. Select options, and then select preferences. 3. Make sure the show sim phonebook category box is checked. 4. Select ok. 5. In the con...
Page 151
Calendar :: 149 calendar displaying your calendar • press calendar repeatedly to cycle through the various views: • agenda view: shows your daily schedule and any items on your tasks list that are overdue or due today. If there’s room, agenda view also shows your schedule for the next dates that hav...
Page 152
150 :: calendar 4. Select the starting minute for the event. 5. Select the end time box and select the ending hour and minute for the event. 6. (optional) select the time zone pick list and select a time zone. 7. Select ok. 8. Enter a description for the event. Important: if you use palm desktop sof...
Page 153
Calendar :: 151 4. Select ok. Creating an untimed event an untimed event, such as a birthday or anniversary, does not occur at a particular time. 1. Press calendar until you are in day view. 2. Press left and right to go to the date of the event. 3. Make sure nothing is highlighted. 4. Enter a descr...
Page 154
152 :: calendar 5. Select the color you want to give this category, and then select ok. 6. (optional) repeat steps 4 and 5 to add or edit more categories. 7. Select ok two more times. Now that the category is set up, you can assign a specific event to this category. See the next section for details....
Page 155
Calendar :: 153 6. Select ok. Customizing display options for your calendar 1. From any calendar view, open the menus . 2. Select options, and then select display options. 3. Select the default view pick list and select the view you want to see when you open calendar. 4. Select the agenda box and se...
Page 156
154 :: calendar 5. Select the day box and set any of the following day view options: • show category list: the category pick list displays in day view. • show time bars: the time bars appear in the day view to show the duration of an event and to illustrate event conflicts. • compress day view: when...
Page 157
Calendar :: 155 selecting alarm tones 1. From day view in calendar, open the menus . 2. Select options, and then select sound preferences. 3. Select the volume box. 4. Select each pick list and select an alert volume and vibrate setting. 5. Select the tones box. 6. Select from any of the following: ...
Page 158
156 :: tasks tasks you can use tasks as a reminder of tasks you need to complete and to keep a record of when you finish tasks. Adding a task 1. Go to applications and select tasks . 2. Select new to create a new task 3. Enter a description of the task. The text can be longer than one line. You can ...
Page 159
Tasks :: 157 setting task priority, due date, and other details the details dialog box enables you to assign several values for tasks. 1. Go to applications and select tasks . 2. Select the task to which you want to assign details. 3. Select details. 4. Set any of the following: • priority: select t...
Page 160
158 :: tasks checking off a task 1. Select the task you want to check off. 2. Press center to check off the task. Organizing your tasks in the tasks list, select one of these options: • all: displays all your tasks. • date: displays tasks that are due in a specific time frame. Select the date pick l...
Page 161
Tasks :: 159 customizing tasks the tasks preferences screen enables you to control the appearance of the tasks list screen. 1. In the tasks list, open the menus . 2. Select options, and then select preferences. 3. Set any of the following preferences: • sort by: indicates the order in which your tas...
Page 162
160 :: memos memos memos are a great way to store notes on your treo 650 smartphone. Creating a memo 1. Go to applications and select memos . 2. Enter the text you want to appear in the memo. 3. Select done. Deleting a memo 1. Go to applications and select memos . 2. Select the memo you want to dele...
Page 163
Staying productive :: 161 staying productive.
Page 164
World clock world clock displays the day and time in three cities around the globe. Whether you’re travelling or at home, it’s easy to keep track of the best time to reach your business associates, friends, and family in far away places. Selecting cities world clock shows the system date and time ab...
Page 165
Adding cities if the city you want to display is not in the predefined list, you can add it. 1. Select a city pick list and select edit list. 2. Select add. 3. Select a location in the same time zone as the city you want to add, and then select ok. 4. Enter the name of the city. 5. Select location, ...
Page 166
Calculator calculator includes a basic calculator, plus an advanced calculator with scientific, financial, and conversion functions. Switching between basic and advanced calculator modes 1. Go to applications and select calculator . 2. Open the menus . 3. Select options, and then select advanced mod...
Page 167
• logic: hexadecimal characters in keypad, plus logic functions such as and, not, or and xor. In place of float/degrees (see below), this view includes options for class (bin, oct, sdec, udec, hex) and bits (8, 16, 32). • statistics: statistical functions such as sum, factorial, and random number ge...
Page 169
Managing files and applications :: 167 managing files and applications.
Page 170
168 :: using find using find the find feature locates any text in the built-in applications and databases and in some third-party applications. The find feature searches for the group of characters you specify, including characters that are part of a word. Find is not case sensitive. 1. Press option...
Page 171
Installing applications :: 169 installing applications your treo™ 650 smartphone comes with several built-in and ready to use applications. You can also install any of the bonus software included on the software installation cd as well as other third-party palm os ® applications, such as business so...
Page 172
170 :: installing applications installing applications from a windows computer 1. Drag and drop the file(s) onto the palmone ™ quick install icon on the windows desktop. 2. Select your username from the list, and then click ok. 3. Synchronize your smartphone with your computer to install the applica...
Page 173
Removing applications :: 171 removing applications if you decide that you no longer need an application, or you want to free up memory on your smartphone, you can remove applications from your smartphone or an expansion card (for more on expansion cards, see “inserting and removing expansion cards” ...
Page 174
172 :: removing applications if the application re-appears on your smartphone, you may need to manually delete it from your computer. Locate your backup folder on your computer (windows: c:\program files\palmone\username; mac: mac hd\applications\palmone\users\username). If you find a prc or pdb fil...
Page 175
Viewing application info :: 173 viewing application info the info screens display basic statistics about the applications on your smartphone. 1. Go to applications . 2. Open the menus . 3. Select info on the app menu. 4. At the bottom of the screen, select the type of information you want to view: •...
Page 176
174 :: sending information with bluetooth® wireless technology sending information with bluetooth ® wireless technology sending information over a bluetooth wireless connection you can send an individual entry or a category. When you send a category, the items within the category appear as unfiled i...
Page 177
Sending information with bluetooth® wireless technology :: 175 8. Select send. 9. Select bluetooth, and then select ok. 10.Select the receiving device on the discovery results screen, and then select ok. Receiving information over a bluetooth wireless connection 1. Go to applications and select blue...
Page 178
176 :: beaming information beaming information your smartphone is equipped with an ir (infrared) port that lets you beam information to another palm powered device with an ir port. The ir port is located on the top of your smartphone, between the antenna and the ringer switch, behind the small dark ...
Page 179
Beaming information :: 177 beaming an application not all applications can be beamed. A lock icon appears on the beam screen next to applications that cannot be beamed. 1. Go to applications . 2. Open the menus . 3. Select beam on the app menu. 4. Select the beam from pick list and select whether th...
Page 180
178 :: beaming information 7. When the beam status dialog box appears, point the ir port on your smartphone directly at the ir port of the receiving device. 8. Wait for the beam status dialog box to indicate that the transfer is complete before you continue using your smartphone. Receiving beamed in...
Page 181
Using expansion cards :: 179 using expansion cards the expansion card slot on your smartphone enables you to add sd cards and multimediacard cards to extend the storage capacity of your smartphone. For example, sd or multimediacard expansion cards can store: • photos • mp3 audio files • email attach...
Page 182
180 :: using expansion cards 3. Hold your smartphone with the screen facing you and the card with the label facing you. The notch on the card should be in the lower-left corner next to the antenna. 4. Insert the card into the expansion card slot until you feel it lock into place and hear the confirm...
Page 183
Using expansion cards :: 181 opening applications on an expansion card after you insert an expansion card in the expansion card slot, you can open any of the applications stored on the expansion card. 1. Insert the expansion card into the expansion card slot. The applications view automatically appe...
Page 184
182 :: using expansion cards viewing expansion card information the card info application displays general information about the expansion card that is currently in the expansion card slot. • go to applications and select card info . Renaming an expansion card if you change the contents of an expans...
Page 185
Customizing your smartphone :: 183 customizing your smartphone.
Page 186
184 :: system sound settings system sound settings you can immediately silence all sounds on your smartphone, including phone ringtones, calendar alerts, and system sounds. This does not mute the speaker on your treo™ 650 smartphone during a phone call. Setting the ringer switch 1. Slide the ringer ...
Page 187
System sound settings :: 185 setting system volume levels you can set the volume level for system sounds, such as the tone that plays when you synchronize. 1. Go to applications and select sounds . 2. Select the application pick list and select general. 3. Select the system volume and game volume pi...
Page 188
186 :: display and appearance display and appearance adjusting the brightness depending on the lighting conditions in which you’re using your smartphone, you may need to adjust the brightness of the screen. 1. Press option , and then press backlight . 2. Press left and right to adjust the brightness...
Page 189
Display and appearance :: 187 setting date and time formats formats preferences enables you to select number conventions based on geographic regions. For example, in the united kingdom, time often is expressed using a 24-hour clock. In the united states, time is expressed using a 12-hour clock with ...
Page 190
188 :: display and appearance aligning the screen occasionally, your smartphone screen may need to be readjusted. If this occurs, you may see the wrong feature being activated when you tap the screen. To fix the problem, you can align the screen any time. 1. Go to applications and select prefs . 2. ...
Page 191
Applications settings :: 189 applications settings arranging applications by category you can assign an application to a category and then display a specific category of applications in the applications view. 1. Go to applications . 2. Open the menus . 3. Select category on the app menu. 4. Select t...
Page 192
190 :: applications settings reassigning buttons buttons preferences lets you select which applications are associated with the quick buttons on your smartphone. We recommend that you leave the primary button assignments on the factory settings until you become comfortable with the features of your ...
Page 193
Locking your phone and info :: 191 locking your phone and info your treo smartphone includes several features to protect your phone from inadvertent use and keep your information private. You can lock any of the following features on your phone: • keyboard: you can use the keyguard feature to disabl...
Page 194
192 :: locking your phone and info locking your screen auto-keyguard lets you automatically lock the keyboard after a period of inactivity. 1. Go to applications and select prefs . 2. Select keyguard. 3. Set either of the following preferences: • auto-keyguard: the period of inactivity that passes b...
Page 195
Locking your phone and info :: 193 to permanently unlock your sim card: 1. Press phone/send . 2. Open the menus . 3. Select options, and then select phone lock. 4. Uncheck the lock sim box. 5. When prompted, enter the current pin and select ok. Locking your smartphone to protect your personal inform...
Page 196
194 :: locking your phone and info 8. Do one of the following: • select lock & turn off to lock your smartphone immediately. • press applications to accept your settings and continue using your smartphone setting owner preferences you can use owner preferences to record information that you want to ...
Page 197
Locking your phone and info :: 195 5. Select done. Working with private entries in most applications you can mark individual entries as private. All private entries remain visible and accessible until you select the security setting to hide or mask them. When you hide entries, they do not appear any...
Page 198
196 :: locking your phone and info viewing all private records make sure the entries you want to mask are marked private. 1. Go to applications and select security . 2. Select the current privacy pick list and select show records. 3. If the show private records dialog box appears, enter your passwor...
Page 199
Locking your phone and info :: 197 connecting to a virtual private network if you want to use your smartphone to access your corporate email account or other files on your corporate server, you may need to set up a virtual private network (vpn) on your smartphone. A vpn enables you to log in to your...
Page 200
198 :: system settings system settings setting the date and time date & time preferences enables you to set the time, date, time zone, and daylight savings time setting for your smartphone. 1. Go to applications and select prefs . 2. Select date & time. 3. Uncheck the enable local network time box. ...
Page 201
System settings :: 199 optimizing power settings 1. Go to applications and select prefs . 2. Select power. 3. Set any of the following preferences: • auto-off after: the time that elapses before your screen turns off automatically. • beam receive: the setting for whether you want your smartphone to ...
Page 203
Finding help :: 201 finding help.
Page 204
202 :: trouble upgrading? Trouble upgrading? If you experience problems with your treo™ 650 smartphone after performing the upgrade steps in this guide, you may have incompatible applications or settings that were not quarantined during the installation process. These files reside in your backup sub...
Page 205
Trouble upgrading? :: 203 5. Perform a hard reset on your smartphone. See “resetting your smartphone” on page 205 for instructions. 6. Sync your smartphone with your new desktop software; be sure to select your existing username. 7. Reinstall third-party applications from the copy of your backup sub...
Page 206
204 :: trouble installing the desktop software? Trouble installing the desktop software? If you are having trouble installing the desktop software, you may have the wrong version of the software or some of your computer’s resources may be unavailable. Follow these steps to retry the installation. 1....
Page 207
Resetting your smartphone :: 205 resetting your smartphone performing a soft reset a soft reset is similar to restarting a computer. If your smartphone is not responding or you have trouble synchronizing with your computer, a soft reset may help. 1. Press the battery door release button and slide th...
Page 208
206 :: resetting your smartphone 1. Press the battery door release button and slide the battery door downward to remove it from your smartphone. 2. While pressing and holding up , use the tip of the stylus to gently press the reset button on the back of your smartphone. 3. When the palm powered logo...
Page 209
Replacing the battery :: 207 replacing the battery your treo™ 650 smartphone comes with a replaceable battery. Be sure to use a replacement battery that is compatible with smartphone. 1. Press power/end to turn off the screen. 2. Press the battery door release button and slide the battery door downw...
Page 210
208 :: replacing the battery a b c d a. Battery door release button b. Battery contacts c. Notch d. Phone contacts.
Page 211
Screen :: 209 screen the screen appears blank 1. When a call lasts longer than one minute, the screen automatically turns off. Press any key except power/end to wake up the screen. Pressing power/end hangs up the call. 2. Look closely at the screen. If you can see a dim image, try adjusting the scre...
Page 212
210 :: network connection network connection signal strength is weak 1. If you’re standing, move about 10 feet in any direction. 2. If you’re in a building, move near a window. Open any metal blinds. 3. If you’re in a building, move outdoors or to a more open area. 4. If you’re outdoors, move away f...
Page 213
Network connection :: 211 my smartphone makes or answers calls when it’s in a briefcase or pocket items in your briefcase or pocket may be pressing the onscreen answer button or otherwise activating screen items. If this happens, be sure to press power/end to turn off the screen before placing your ...
Page 214
212 :: network connection my smartphone won’t connect to the internet your smartphone supports gprs and edge wireless data networks. To connect to the internet, you must subscribe to and activate gprs or edge data services with cingular wireless. Contact cingular wireless to verify that your subscri...
Page 215
Network connection :: 213 i can’t send or receive text or multimedia messages • make sure the sim card is inserted correctly (see “inserting the sim card” on page 17) and your phone is turned on (see “turning your smartphone on and off” on page 18). • contact cingular wireless to verify that your pl...
Page 216
214 :: dial-up networking dial-up networking my computer does not appear on the trusted devices screen • if you select add device and your computer does not appear on the list, select find more. • make sure that the computer’s bluetooth setting is on and that the computer is discoverable. Check with...
Page 217
Synchronization :: 215 synchronization synchronization lets you back up your smartphone’s information onto your computer. If you ever need to perform a hard reset or otherwise erase all your information on your smartphone, you can synchronize your smartphone with your computer to restore the info. T...
Page 218
216 :: synchronization 3. Synchronize. If the synchronization is successful, you do not need to complete the remaining steps. 4. Perform a soft reset (see “performing a soft reset” on page 205). 5. Synchronize. If the synchronization is successful, you do not need to complete the remaining steps. 6....
Page 219
Synchronization :: 217 synchronization finishes but info doesn’t appear where it should 1. Make sure you’re synchronizing with the intended desktop personal information manager (pim). The software installation cd lets you synchronize with palm desktop or microsoft outlook for windows. If you use a d...
Page 220
218 :: synchronization i have duplicate entries in microsoft outlook after i sync 1. Open microsoft outlook and delete the duplicate entries. 2. Manually enter information you've added to your smartphone for the affected application since the last time you synchronized. 3. Go to the conduit dialog b...
Page 221
Synchronization :: 219 if you're using palm desktop software: 1. On your phone, press calendar . 2. Open the menus . 3. Select options, and then select preferences. 4. Uncheck the new events use time zones box (if it's checked). 5. On your computer, open palm desktop software and correct the wrong e...
Page 222
220 :: email email i have problems using my account on my smartphone occasionally you may experience problems using an email account after you set it up. If you followed the account setup procedure and are experiencing problems using the account, verify that the account complies with your email prov...
Page 223
Email :: 221 auto sync is not working if auto sync is occurring and you turn your phone off or the connection to your email service provider is disconnected, the auto sync fails. I have problems sending email if you are able to receive email messages but cannot send them, try these steps, in turn: •...
Page 224
222 :: email my vcard or vcal email attachment isn’t forwarding correctly palm desktop software provides several features that work with email client software on a windows computer. For these features to work correctly, the email client software must be properly set up. Follow these steps to check t...
Page 225
Email :: 223 i am using microsoft exchange activesync, but the last seven days of email messages and calendar events are not downloading to my smartphone check with your system administrator to obtain the name of the mail server that offers you wireless access to the corporate mail system. If you ca...
Page 226
224 :: web web i can’t access a page first, make sure you have internet access: open the web browser and try to view a web page you’ve loaded before. To ensure you’re viewing the page directly from the internet, open the menus , and then select connect on the page menu. After confirming your interne...
Page 227
Camera :: 225 camera here are some tips for taking good photos with the built-in camera: • clean the camera’s lens with a soft, lint-free cloth. • take photos in bright lighting conditions. Low-light images may be grainy, due to the sensitivity of the camera. • hold the camera as still as possible. ...
Page 228
226 :: third-party applications third-party applications sometimes, third-party applications can cause conflicts on your smartphone. Third- party applications that modify wireless features may require extra troubleshooting. If you recently installed an application and your smartphone seems to be stu...
Page 229
Error messages :: 227 error messages your smartphone is designed to minimize interruptions when a system error occurs. If your smartphone encounters a system error, it automatically resets itself and resumes functioning as normal. If possible, it even turns your phone back on if it was on before the...
Page 230
228 :: making room on your smartphone making room on your smartphone if you store a large number of records, or install many third-party applications, the internal memory on your smartphone may fill up. Here are some common ways to clear space on your smartphone: • versamail: emails that have large ...
Page 231
Voice quality :: 229 voice quality is the other person hearing an echo? • try decreasing the volume on your smartphone to avoid coupling or feedback on the other person’s end. This applies to both the speakerphone and to the handset earpiece. • position the smartphone handset closer to your ear to p...
Page 232
230 :: where to learn more where to learn more for a quick introduction • quick tour: the quick tour teaches you how to use many features of your smartphone. It is already installed on your smartphone, and you can open it any time. While using your smartphone • tips: many of the built-in application...
Page 233
Glossary :: 231 glossary.
Page 234
232 :: glossary alt (alternative) : a keyboard key. Enter a letter on the keyboard, and then press alt to access variations such as international characters and symbols. Applications : the screen on your smartphone from which you can open all applications. Auto-off interval: the time of inactivity t...
Page 235
Glossary :: 233 phone/send : the application on your smartphone that provides quick access to the most commonly used applications on your smartphone. Pim (personal information manager): a genre of software that includes applications such as palm desktop software, microsoft outlook, lotus notes, and ...
Page 237
Regulatory information :: 235 regulatory information.
Page 238
236 :: regulatory information fcc statement this equipment has been tested and found to comply with the limits for a class b digital device, pursuant to part 15 of the fcc rules. These limits are designed to provide reasonable protection against harmful interference in a residential installation. Th...
Page 239
Regulatory information :: 237 operational warnings important information on safe and efficient operation. Read this information before using your integrated multi-service portable radio. For the safe and efficient operation of your radio, observe these guidelines: potentially unsafe areas / potentia...
Page 240
238 :: regulatory information blackouts and seizures blinking lights, such as those experienced with television or playing video games, may cause some people to experience blackout or seizure, even if never experienced before. In the event a smartphone user should experience any disorientation, loss...
Page 241
Regulatory information :: 239 hazard, or medical emergencies. Remember, 9-1-1is a free call on your smartphone! 9. Use your smartphone to help others in emergencies. Your smartphone provides you a perfect opportunity to be a “good samaritan” in your community. If you see an auto accident, crime in p...
Page 243
Specifications :: 241 specifications.
Page 244
242 :: 242 :: specifications radio • gsm 850/900/1800/1900 quad band world phone • gprs class 10, class b; also supports csd • edge up to 170kbps phone features • personal speakerphone • hands-free headset jack (2.5 mm, 3-barrel connector) • microphone mute option • tty compatible • 6-way calling pr...
Page 245
243 :: specifications :: 243 system requirements • windows 2000 or xp with usb port • mac os 10.2 –10.3 with usb port • later versions may also be supported operating and storage temperature range • 32°f to 104°f (0°c to 40°c) • 5% to 90% rh.
Page 247
Index :: 245 index.
Page 248
246 :: index numerics 5-way navigator, using 32 a accented characters 37–39 accessing command buttons 34 dial pad 45 phone application 44 accounts setting up versamail on phone 74, 75 switching between 80 activating items 34 active calls adding a second 52 barring 55 ending 51 forwarding 54–55 manag...
Page 249
Index :: 247 receiving 48 see also active calls viewing minutes usage for 55 volume, adjusting 64 camera customizing settings 137 solving problems with 225 using 132 card readers 139 categories receiving from bluetooth and 175 category list 154 caution regarding magnet 12 changing information 21 cha...
Page 250
248 :: index f fade setting 153 favorite buttons defining 56–57 dialing calls with 46 features monitoring on phone screen 67–68 of treo 650 10 5-way navigator, using 32 font, screen 186 formats, audio files 139 forwarding calls 54–55 messages with versamail 78 freeing memory 122 freezing during soft...
Page 251
Index :: 249 multimedia messaging. See messaging multimediacard 179 music changing playlists for 144 details, viewing 142 files 139 formats 139 listening to 139 playing during call 48 playing on treo 650 142 playlists 143–144 selecting 142 stopping 143 storing 139 transferring from cd 140 transferri...
Page 252
250 :: index messaging 109 recharging handset 68 recording time (actual) 133 redialing phone 19, 47 removing applications 171 songs from playlists 144 repeating events, displaying 154 replacing battery 207 replying to messages with versamail 78 required items to set up treo 650 8 resetting 205 resol...
Page 253
Index :: 251 t taking photos 132 tasks customizing 159 display options 158 displaying 153, 158 managing 156–159 overdue 153, 158 setting alarms for 159 setting preferences 159 text messaging. See messaging text, viewing against photos 153 third-party applications and 5-way navigator 32 help with 170...
Page 254
252 :: index in web browser 116, 118, 118–119, 120 setting initial view for 121 wireless features independent of palm os fea- tures 18 world clock 162.