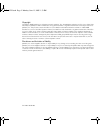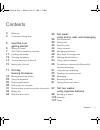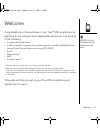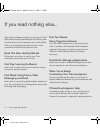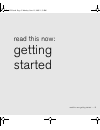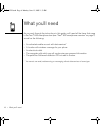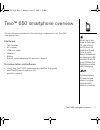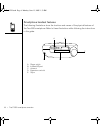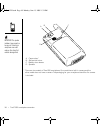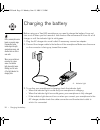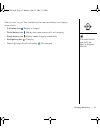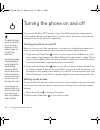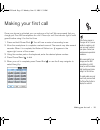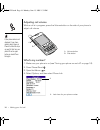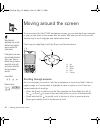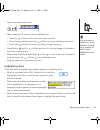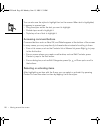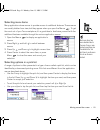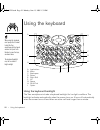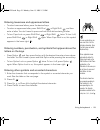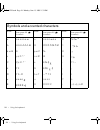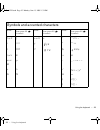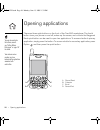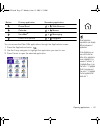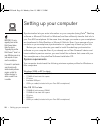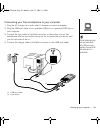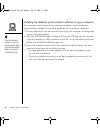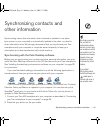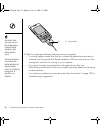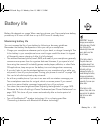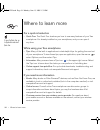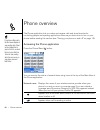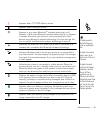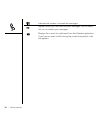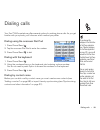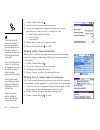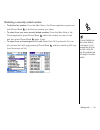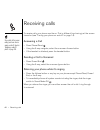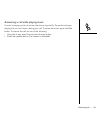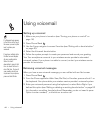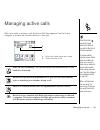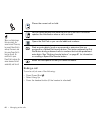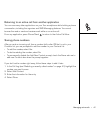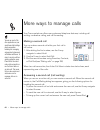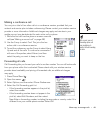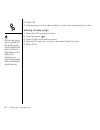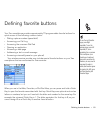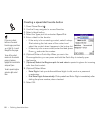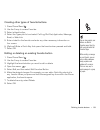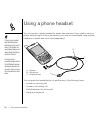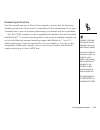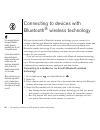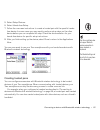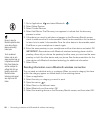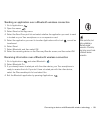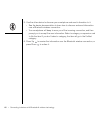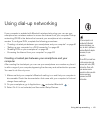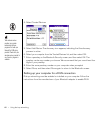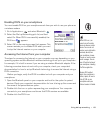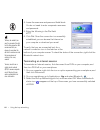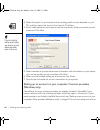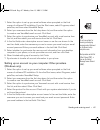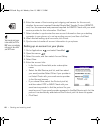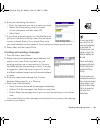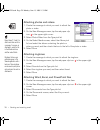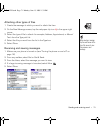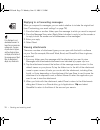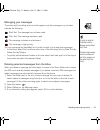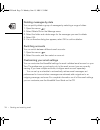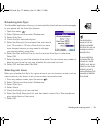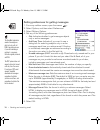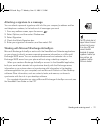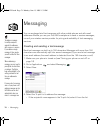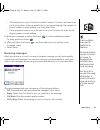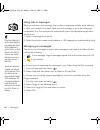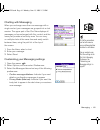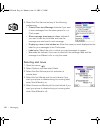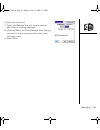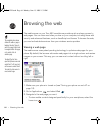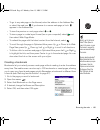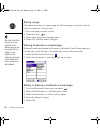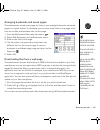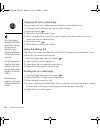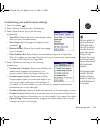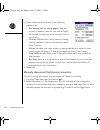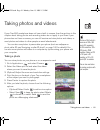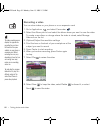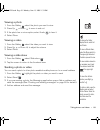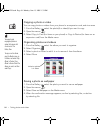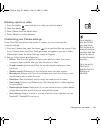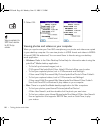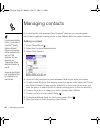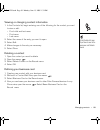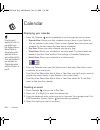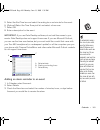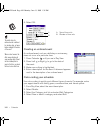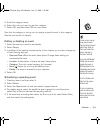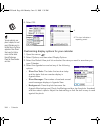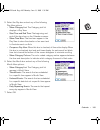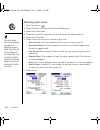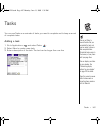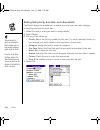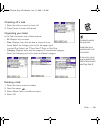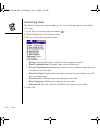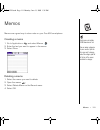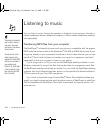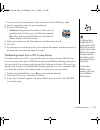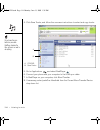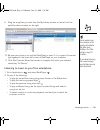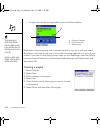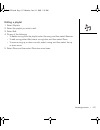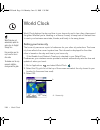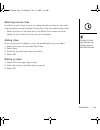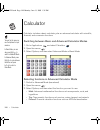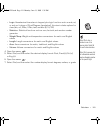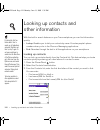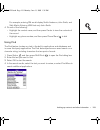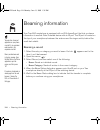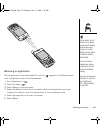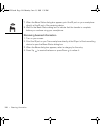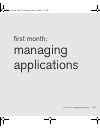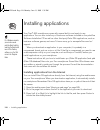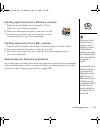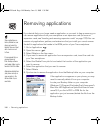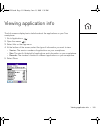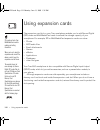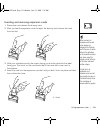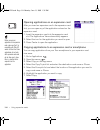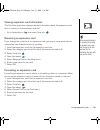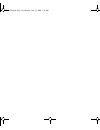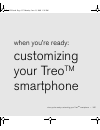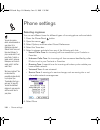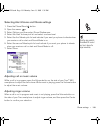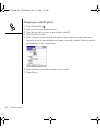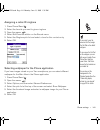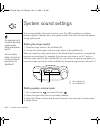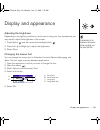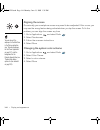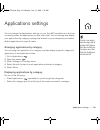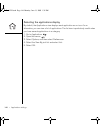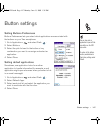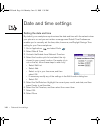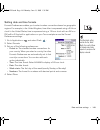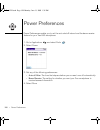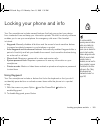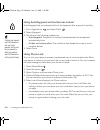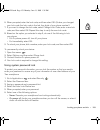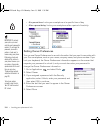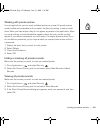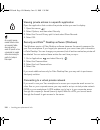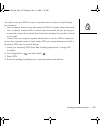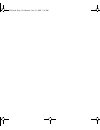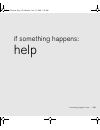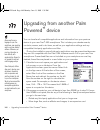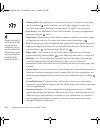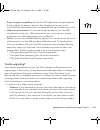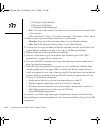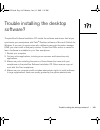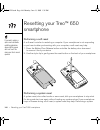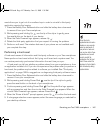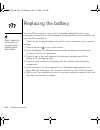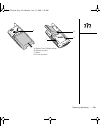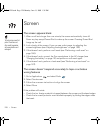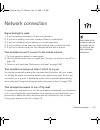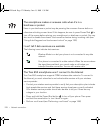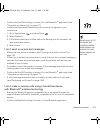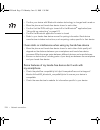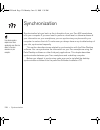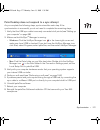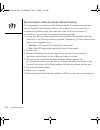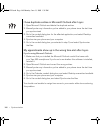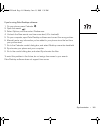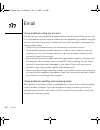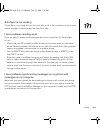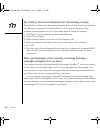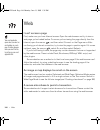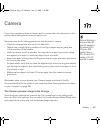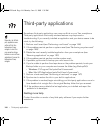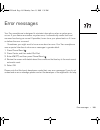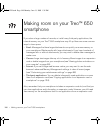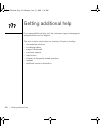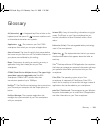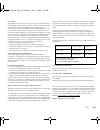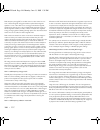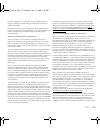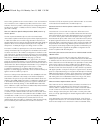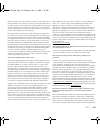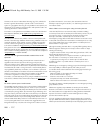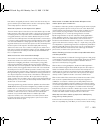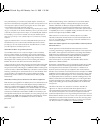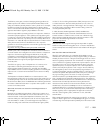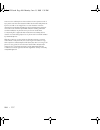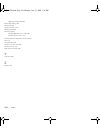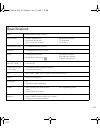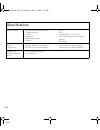- DL manuals
- PalmOne
- Cell Phone
- Treo 650
- Using Instructions
PalmOne Treo 650 Using Instructions
Summary of Treo 650
Page 1
Using your treo ™ 650 smartphone by palmone includes setup information and instructions for most tasks rushug.Book page 1 monday, june 13, 2005 1:33 pm.
Page 2
Copyright copyright © 2005 palmone, inc. All rights reserved. Palmone, treo, versamail, the palmone and treo logos, palm, palm os, hotsync, graffiti, and palm powered are among the trademarks or registered trademarks owned by or licensed to palmone, inc. This product contains access co., ltd.’s netf...
Page 3
Contents :: 1 contents 3 welcome 4 if you read nothing else... 5 read this now: getting started 6 what you’ll need 7 treo™ 650 smartphone overview 11 installing the battery 12 charging the battery 14 turning the phone on and off 15 making your first call 17 first day: learning the basics 18 moving a...
Page 4
2 :: contents 111 memos 112 listening to music 118 world clock 120 calculator 122 looking up contacts and other information 124 beaming information 127 first month: managing applications 128 installing applications 130 removing applications 131 viewing application info 132 using expansion cards 137 ...
Page 5
Welcome :: 3 welcome congratulations on the purchase of your treo™ 650 smartphone by palmone. In one compact and indispensable device, you now have all of the following: • an advanced mobile phone* • a palm powered™ organizer with portable expansion capability (multimediacard/ secure digital/secure ...
Page 6
4 :: if you read nothing else... 4 :: if you read nothing else... If you read nothing else... This guide is designed to get you using your treo™ 650 smartphone by palmone quickly, starting with just the basics. As you become more comfortable with your smartphone and want to learn more, come back and...
Page 7
Read this now: getting started :: 5 read this now: getting started rushug.Book page 5 monday, june 13, 2005 1:33 pm.
Page 8
6 :: what you’ll need what you’ll need as you work through the instructions in this guide, you’ll need all the items that came in the treo™ 650 smartphone box (see “treo™ 650 smartphone overview” on page 7) as well as the following: • an activated mobile account with data services* • a location with...
Page 9
Treo™ 650 smartphone overview :: 7 treo™ 650 smartphone overview you should have received all of the following components in the treo 650 smartphone box: hardware • treo handset • ac charger • usb sync cable • headset • battery • electric socket adapter(s) (if required in region) documentation and s...
Page 10
8 :: treo™ 650 smartphone overview smartphone handset features the following illustrations show the locations and names of the physical features of the treo 650 smartphone. Refer to these illustrations while following the instructions in this guide. A. Ringer switch b. Infrared (ir) port c. Antenna ...
Page 11
Treo™ 650 smartphone overview :: 9 a. Indicator light (phone and charge indicator) b. Earpiece c. 5-way navigator d. Messaging button e. Power/end button f. Microphone g. Multi-connector h headset jack i. Calendar button j. Phone/send button k. Side button l. Volume button a g c b e f h i j k l d be...
Page 12
10 :: treo™ 650 smartphone overview * there are two models of treo 650 smartphone: one model has a built-in camera and the other model does not have a camera. The packaging for your smartphone identifies if a camera is included. A. Camera lens* b. Self-portrait mirror c. Battery door release d. Spea...
Page 13
Installing the battery :: 11 installing the battery 1. Press the battery door release button and slide the battery door downward to remove it from your smartphone. 2. Align the metal contacts on the battery with the contacts inside the battery compartment. 3. Insert the battery into the compartment ...
Page 14
12 :: charging the battery charging the battery before using your treo 650 smartphone, you need to charge the battery. It may not turn on at all when you first remove it from the box. We recommend 4 hours for a full charge, or until the indicator light is solid green. 1. Plug the ac charger into a w...
Page 15
Charging the battery :: 13 after you turn on your treo smartphone, the onscreen battery icon displays power status: • full battery icon : battery is charged • partial battery icon : battery has some power and is not charging • empty battery icon : battery needs charging immediately • red lightning b...
Page 16
14 :: turning the phone on and off turning the phone on and off you can use the palm os ® features of your treo 650 smartphone independently of the wireless features and applications. In other words, the screen and phone are designed to be turned off and on separately. Turning your phone on and off ...
Page 17
Making your first call :: 15 making your first call once your phone is activated, you can make your first call. We recommend that you charge your treo 650 smartphone for a full 4 hours (or until the indicator light is solid green) before using it for the first time. 1. Press and hold power/end . You...
Page 18
16 :: making your first call adjusting call volume while a call is in progress, press the volume button on the side of your phone to adjust call volume. What’s my number? 1. Make sure your phone is on (see “turning your phone on and off” on page 14). 2. Press phone/send . 3. Open the menus . 4. Sele...
Page 19
First day: learning the basics :: 17 first day: learning the basics rushug.Book page 17 monday, june 13, 2005 1:33 pm.
Page 20
18 :: moving around the screen moving around the screen to move around the treo™ 650 smartphone screen, you can use the 5-way navigator or you can tap items on the screen with the stylus. With use, you will find your own favorite way to scroll, highlight, and select menu items. The 5-way includes ri...
Page 21
Moving around the screen :: 19 • tap an onscreen scroll arrow. • when viewing a list screen, such as the memo list: • press up or down to scroll one screen at a time. • press center and then press up or down to scroll between line items. • press left to switch from item scrolling to screen scrolling...
Page 22
20 :: moving around the screen you can also use the stylus to highlight text on the screen. When text is highlighted, it appears in reverse type. • drag the stylus across the text you want to highlight. • double-tap a word to highlight it. • triple-tap a line of text to highlight it. Accessing comma...
Page 23
Moving around the screen :: 21 selecting menu items many applications have menus to provide access to additional features. These menus are usually hidden from view, but they appear when you open the menus . To get the most out of your treo smartphone, it’s a good idea to familiarize yourself with th...
Page 24
22 :: using the keyboard using the keyboard using the keyboard backlight the treo smartphone includes a keyboard backlight for low light conditions. The backlight activates automatically when the screen turns on. It turns off automatically when the screen turns off and when an active call lasts long...
Page 25
Using the keyboard :: 23 entering lowercase and uppercase letters • to enter lowercase letters, press the desired keys. • to enter an uppercase letter, press shift/find or right shift , and then enter a letter. You don’t need to press and hold shift while entering a letter. • to turn caps lock on, p...
Page 26
24 :: using the keyboard 24 :: using the keyboard symbols and accented characters enter... Then press alt to select... Enter... Then press alt to select... Enter... Then press alt to select... A á à ä â ã å æ o ó ò ö ô œ õ ø 0 % ‰ ° a Á À Ä Ã Å Æ o Ó Ò Ö Ô Œ Õ Ø 1 b or b ß p or p % 2 c ç ¢ © ^ ˆ r o...
Page 28
26 :: opening applications opening applications there are three quick buttons on the front of the treo 650 smartphone. The fourth button turns your phone on and off, wakes up the screen, and controls the keyguard. Each quick button can be used to open two applications. To access a button’s primary a...
Page 29
Opening applications :: 27 button primary application secondary application phone/send + web browser calendar + memos versamail ® + messaging power/end (on/off) + keyguard you can access the palm os ® applications through the applications screen: 1. Press the applications button . 2. Use the 5-way n...
Page 30
28 :: setting up your computer setting up your computer synchronization lets you enter information on your computer (using palm ® desktop software or microsoft outlook for windows) and then efficiently transfer that info to your treo 650 smartphone. At the same time, changes you make on your smartph...
Page 31
Setting up your computer :: 29 connecting your treo smartphone to your computer 1. Plug the ac charger into a wall outlet. If necessary connect an adapter. 2. Plug the usb sync cable into an available usb port or a powered usb hub on your computer. 3. Connect the sync cable to the multi-connector on...
Page 32
30 :: setting up your computer installing the desktop synchronization software on your computer your computer needs to have all its resources available to install the desktop synchronization software. Follow these guidelines for a successful installation: 1. Exit any applications that are currently ...
Page 33
Synchronizing contacts and other information :: 31 synchronizing contacts and other information synchronizing means that information that is entered or updated in one place (your phone or your computer) is automatically updated in the other—no need to enter information twice. We strongly recommend t...
Page 34
32 :: synchronizing contacts and other information 3. Wait for a message indicating that the process is complete. • if nothing happens, make sure that you installed the desktop synchronization software from the palmone software installation cd that came with your treo smartphone, and that it is runn...
Page 35
Battery life :: 33 battery life battery life depends on usage. When used as a phone, your treo smartphone battery provides up to 5 hours of talk time or up to 300 hours of standby time. Maximizing battery life you can increase the life of your battery by following a few easy guidelines. Remember tha...
Page 36
34 :: where to learn more where to learn more for a quick introduction • quick tour: the quick tour teaches you how to use many features of your treo smartphone. It is already installed on your smartphone, and you can open it any time. While using your treo smartphone • tips: many of the built-in ap...
Page 37
First week: using phone, web, and messaging :: 35 first week: using phone, web, and messaging.
Page 38
36 :: phone overview phone overview the phone application lets you make and receive calls and store favorites for contacting people and opening applications. Be sure you know how to turn on your phone before reading this section (see “turning your phone on and off” on page 14). Accessing the phone a...
Page 39
Phone overview :: 37 appears when tty/tdd mode is active. Appears when roaming is active. Appears in gray when bluetooth ® wireless technology is off. Appears in blue when bluetooth wireless technology is on. Appears in reverse blue when your phone is communicating with other devices using bluetooth...
Page 40
38 :: phone overview indicates the number of unread text messages. Appears when you have new voicemail messages. You can select this icon to retrieve your messages. Displays the current (or next) event from the calendar application. If you have an event conflict during the current time period, a red...
Page 41
Dialing calls :: 39 dialing calls your treo™ 650 smartphone offers several options for making phone calls. As you get familiar with your phone, you’ll discover which method you prefer. Dialing using the onscreen dial pad 1. Press phone/send . 2. Tap the onscreen dial pad to enter the number. 3. Pres...
Page 42
40 :: dialing calls 1. Press phone/send . 2. Select the contacts favorite button. 3. Using the keyboard, begin entering one of the following for the contact you want to call: • first initial and last name • first name • last name 4. Select the number you want to dial. 5. Press phone/send to dial. Di...
Page 43
Dialing calls :: 41 redialing a recently called number • to dial the last number: from the main view in the phone application, press and hold phone/send to dial the last number you called. • to select from your most recently dialed numbers: from the main view in the phone application, press phone/se...
Page 44
42 :: receiving calls receiving calls to receive calls, your phone must be on. This is different from having just the screen turned on (see “turning your phone on and off” on page 14). Answering a call • press phone/send . • using the 5-way navigator, select the onscreen answer button. • if the head...
Page 45
Receiving calls :: 43 answering a call while playing music if music is playing, and a call arrives, the phone rings softly. The audio continues playing, but you won’t hear it during your call. To pause the music, press the side button. To answer the call, do one of the following: • using the 5-way, ...
Page 46
44 :: using voicemail using voicemail setting up voicemail 1. Make sure your phone is turned on (see “turning your phone on and off” on page 14). 2. Press phone/send . 3. Use the 5-way navigator to access favorites (see “dialing with a favorite button” on page 40). 4. Select the voicemail favorite b...
Page 47
Managing active calls :: 45 managing active calls when you make or receive a call, the active call view appears. Use the 5-way navigator to access the onscreen buttons in this view. Ends the call immediately. You can also press the headset button (if the headset is attached). Switches to the persona...
Page 48
46 :: managing active calls ending a call to end a call, do one of the following: • press power/end. . • select hang up. • press the headset button (if the headset is attached). Places the current call on hold. Lets you place another call while the first call is on hold. This button replaces the hol...
Page 49
Managing active calls :: 47 returning to an active call from another application you can use many other applications on your treo smartphone while holding a phone conversation, including the organizer and sms messaging features. You cannot browse the web or send and receive email while on an active ...
Page 50
48 :: more ways to manage calls more ways to manage calls your treo smartphone offers many advanced telephone features, including call waiting, conference calling, and call forwarding. Making a second call you can make a second call while your first call is still active. 1. After dialing the first n...
Page 51
More ways to manage calls :: 49 making a conference call you can join a total of two other calls in a conference session, provided that your network and service plan includes conferencing. Please contact your wireless service provider or more information. Additional charges may apply and minutes in ...
Page 52
50 :: more ways to manage calls 5. Select ok. 6. Call your phone from another number to confirm that call forwarding is active. Viewing minutes usage 1. Select the call log favorite button. 2. Open the menus . 3. Select totals from the record menu. 4. (optional) to reset the counters to zero, select...
Page 53
Defining favorite buttons :: 51 defining favorite buttons your treo smartphone provides approximately 70 programmable favorite buttons for quick access to the following common tasks: • dialing a phone number (speed dial) • accessing your call log • accessing the onscreen dial pad • opening an applic...
Page 54
52 :: defining favorite buttons creating a speed dial favorite button 1. Press phone/send . 2. Use the 5-way navigator to access favorites 3. Select a blank button. 4. Select the types pick list and select speed dial. 5. Enter a label for the favorite: • if the entry is for an existing contact, sele...
Page 55
Defining favorite buttons :: 53 creating other types of favorite buttons 1. Press phone/send . 2. Use the 5-way to access favorites. 3. Select a blank button. 4. Select the types pick list and select call log, dial pad, application, message, email, or web link. 5. Enter a label for the favorite and ...
Page 56
54 :: using a phone headset using a phone headset you can connect a phone headset for hands-free operation. If you need to use your phone while driving and this is permitted in your area, we recommend using a phone headset or a hands-free car kit (sold separately). You can press the headset button t...
Page 57
Using a phone headset :: 55 headset specifications your treo smartphone uses a 2.5mm, 3-pin headset connector. Ask the third-party headset manufacturer if the product is compatible with treo smartphones. If you hear a headset buzz or poor microphone performance, your headset may be incompatible. You...
Page 58
56 :: connecting to devices with bluetooth® wireless technology connecting to devices with bluetooth ® wireless technology with your phone’s built-in bluetooth wireless technology, you can connect to a number of devices with bluetooth wireless technology such as a headset, hands-free car kit, printe...
Page 59
Connecting to devices with bluetooth® wireless technology :: 57 5. Select setup devices. 6. Select hands-free setup. 7. Follow the onscreen instructions to create a trusted pair with the specific hands- free device. In some cases you may need to perform setup steps on the other device before you can...
Page 60
58 :: connecting to devices with bluetooth® wireless technology 1. Go to applications and select bluetooth . 2. Select setup devices. 3. Select trusted devices. 4. Select add device. The discovery icon appears to indicate that the discovery process is active. 5. If the device you want to add does no...
Page 61
Connecting to devices with bluetooth® wireless technology :: 59 sending an application over a bluetooth wireless connection 1. Go to applications . 2. Open the menus . 3. Select send on the app menu. 4. Select the send from pick list and select whether the application you want to send is located on ...
Page 62
60 :: connecting to devices with bluetooth® wireless technology 5. Use the other device to discover your smartphone and send information to it: • see the device documentation to learn how to discover and send information over a bluetooth wireless connection. • your smartphone will beep to warn you o...
Page 63
Using dial-up networking :: 61 using dial-up networking if your computer is enabled with bluetooth wireless technology, you can use your smartphone as a wireless modem to access the internet from your computer. Dial-up networking (dun) is the feature that converts your smartphone into a wireless mod...
Page 64
62 :: using dial-up networking 4. Select trusted devices. 5. Select add device. The discovery icon appears, indicating that the discovery process is active. 6. Select your computer from the trusted devices list, and then select ok. 7. Enter a passkey on the bluetooth security screen, and then select...
Page 65
Using dial-up networking :: 63 enabling dun on your smartphone you must enable dun on your smartphone each time you wish to use your phone as a wireless modem. 1. Go to applications and select bluetooth . 2. Select the dial-up networking pick list, and then select on. When dun is successfully enable...
Page 66
64 :: using dial-up networking 4. Leave the username and password fields blank. You do not need to enter a separate username and password. 5. Enter the following in the dial field: #777 6. Click dial. Once the connection is successfully established, you can browse the internet on your computer or do...
Page 67
Sending and receiving email :: 65 sending and receiving email if you’ve activated data services on your treo 650 smartphone, you’re ready to set up the versamail ® application on your phone. You can use the versamail account with your your wireless service provider email account, as well as with oth...
Page 68
66 :: sending and receiving email 3. Select the option to synchronize with an existing email account detected on your pc, and then select the account from the list. Click next. 4. Enter a descriptive account name or use the one shown. Enter your email account password. Click next. 5. Select whether ...
Page 69
Sending and receiving email :: 67 1. Select the option to set up your email software when prompted on the final screen of software cd installation. From the start menu, select programs, select palmone, and then select versamail setup. 2. Select your username from the first drop-down list, and then s...
Page 70
68 :: sending and receiving email 6. Enter the names of the incoming and outgoing mail servers for this account, whether the account requires extended simple mail transfer protocol (esmtp), and, if so, the username and password required for esmtp. Check with your email service provider for this info...
Page 71
Sending and receiving email :: 69 6. Enter your identifying information:. • enter the username you use to access your email. • select the password box, enter your email account password, and then select ok. • select next. 7. If you chose an email provider from the mail services pick list on the acco...
Page 72
70 :: sending and receiving email attaching photos and videos 1. Create the message to which you want to attach the photo or video. 2. On the new message screen, tap the red paper clip icon in the upper-right corner. 3. Select photo/video from the type pick list. 4. On the select media screen, selec...
Page 73
Sending and receiving email :: 71 attaching other types of files 1. Create the message to which you want to attach the item. 2. On the new message screen, tap the red paper clip icon in the upper-right corner. 3. Select the type of file to attach—for example, address, appointment, or memo/ text—from...
Page 74
72 :: sending and receiving email replying to or forwarding messages when you respond to messages, you can select whether to include the original text (see “customizing your email settings” on page 74). 1. From the inbox or another folder, open the message to which you want to respond. 2. From the m...
Page 75
Sending and receiving email :: 73 managing your messages the status text formatting and icons that appear near the messages in your inbox indicate the following: bold text. The message has not been read. Plain text. The message has been read. The message includes an attachment. This message is high ...
Page 76
74 :: sending and receiving email deleting messages by date you can quickly delete a group of messages by selecting a range of dates. 1. Open the menus . 2. Select delete old on the message menu. 3. Select the folder and a date range for the messages you want to delete. 4. Select ok. 5. If a confirm...
Page 77
Sending and receiving email :: 75 scheduling auto sync the versamail application allows you to automatically download new email messages to your phone with the auto sync feature. 1. Open the menus . 2. Select options, and then select preferences. 3. Select auto sync. 4. Check the sync automatically ...
Page 78
76 :: sending and receiving email setting preferences for getting messages 1. From any mailbox screen, open the menus . 2. Select options, and then select preferences. 3. Select delivery options. 4. Set any of the following preferences. • get: indicates whether to get message subjects only or entire...
Page 79
Sending and receiving email :: 77 attaching a signature to a message you can attach a personal signature, with info like your company's address and fax and telephone numbers, to the bottom of all messages you send. 1. From any mailbox screen, open the menus . 2. Select options, and then select prefe...
Page 80
78 :: messaging messaging you can exchange brief text messages with other mobile phones and with email addresses. Before you use your treo 650 smartphone to send or receive messages, consult your wireless service provider for pricing and availability of text messaging services. Creating and sending ...
Page 81
Messaging :: 79 • if the recipient is in your contacts list, select lookup in contacts, and then enter the first few letters of the recipient’s first or last name. Highlight the recipient’s phone number or email address, and then select add. • if the recipient’s name is not in the pick list or your ...
Page 82
80 :: messaging using links in messages when you receive a text message that contains a telephone number, email address, or url, you can dial the number, send an email message, or go to the web page immediately. Your treo smartphone automatically opens the appropriate application from the link. 1. S...
Page 83
Messaging :: 81 chatting with messaging when you exchange more than one message with a single contact, your messages are grouped into a chat session. The upper part of the chat view displays all messages you’ve exchanged with this contact, and the lower part provides a text entry area. You can carry...
Page 84
82 :: messaging 4. Select the chat tab and set any of the following preferences: • create chats from message: indicate if you want to view messages from the same person to in a chat screen. • show message timestamps in chats: indicate if you want to see the local date and time the message was sent n...
Page 85
Messaging :: 83 6. Select the tones box. 7. Select the message tone pick list and select an alert tone for incoming messages. 8. (optional) select the show message alerts dialog if you want to receive onscreen alerts when a new message arrives. 9. Select done. Rushug.Book page 83 monday, june 13, 20...
Page 86
84 :: browsing the web browsing the web the web browser on your treo 650 smartphone provides quick and easy access to web pages. You can view most sites you use on your computer, including those with security and advanced features, such as javascript and frames. To browse the web, you must activate ...
Page 87
Browsing the web :: 85 • to go to any web page on the internet, enter the address in the address bar, or select the web icon . If you browse to a secure web page, a lock appears in the address bar. • to view the previous or next page, select or . • to view a page in a wide layout format (as on your ...
Page 88
86 :: browsing the web saving a page the web browser lets you save a page for offline viewing, so you don’t need an internet connection to view it later. 1. Go to the page you want to save. 2. Open the menus . 3. Select save page from the page menu. 4. Select ok, and then select ok again. Viewing bo...
Page 89
Browsing the web :: 87 arranging bookmarks and saved pages the web browser includes ten pages so that you can arrange bookmarks and saved pages in a logical fashion. For example, you can store travel links on one page, stock links on another, and business links on third page. 1. From the bookmarks v...
Page 90
88 :: browsing the web copying text from a web page you can copy text from a web page and paste it in other applications. 1. Use the stylus to highlight the text you want to copy. 2. Open the menus . 3. Select edit, and then select copy. 4. Go to the application in which you want to paste, and then ...
Page 91
Browsing the web :: 89 customizing your web browser settings 1. Open the menus . 2. Select options, and then select preferences. 3. Select page and set any of the following preferences: • start with: determines which view displays every time you open the web browser. • home page: sets the page that ...
Page 92
90 :: browsing the web 5. Select advanced and set any of the following preferences: • set memory limit for storing pages: sets the amount of memory used for your cache. Pages are cached so they load faster the next time you view them. • cookies: indicates how much memory is being used by cookies. To...
Page 93
Taking photos and videos :: 91 taking photos and videos if your treo 650 smartphone does not have a built-in camera, then the sections in this chapter about taking photos and recording videos do not apply to you. Even if your phone does not have a camera, you can still receive and view photos and vi...
Page 94
92 :: taking photos and videos recording a video you can store videos on your phone or on an expansion card. 1. Go to applications and select camcorder . 2. Select the album pick list and select the album where you want to save the video. To create a new album or change where the video is stored, se...
Page 95
Taking photos and videos :: 93 viewing a photo 1. From the gallery , select the photo you want to view. 2. Press up or down to zoom in and out. 3. If the photo has a voice caption, select audio to hear it. 4. Select done. Viewing a video 1. From the gallery , select the video you want to view. 2. Pr...
Page 96
94 :: taking photos and videos copying a photo or video you can copy photos or videos from your phone to an expansion card, and vice versa. 1. From the gallery , select the photo(s) or video(s) you want to copy. 2. Open the menus . 3. Select copy to card (for items on your phone) or copy to device (...
Page 97
Taking photos and videos :: 95 deleting a photo or video 1. From the gallery , select the photo or video you want to delete. 2. Open the menus . 3. Select delete from the media menu. 4. Select delete to confirm deletion. Customizing your camera settings if your treo 650 smartphone has a built-in cam...
Page 98
96 :: taking photos and videos 3. Select ok. Viewing photos and videos on your computer when you synchronize your treo 650 smartphone, your photos and videos are copied to your desktop computer. You can view photos in jpeg format and videos in mpeg- 4 format (.3g2 file extension). You can email them...
Page 99
First two weeks: using organizer features :: 97 first two weeks: using organizer features rushug.Book page 97 monday, june 13, 2005 1:33 pm.
Page 100
98 :: managing contacts managing contacts if you are familiar with previous palm powered ™ devices, you may recognize the contacts application being similar to the address book on previous devices. Adding a contact 1. Press phone/send . 2. Select the contacts favorite button. 3. Select new contact. ...
Page 101
Managing contacts :: 99 viewing or changing contact information 1. In the contacts list, begin entering one of the following for the contact you want to view or edit: • first initial and last name • first name • last name 2. Select the name of the entry you want to open. 3. Select edit. 4. Make chan...
Page 102
100 :: calendar calendar displaying your calendar • press the calendar button repeatedly to cycle through the various views: • agenda view: shows your daily schedule and any items on your tasks list that are overdue or due today. If there’s room, agenda view also shows your schedule for the next dat...
Page 103
Calendar :: 101 5. Select the end time box and select the ending hour and minute for the event. 6. (optional) select the time zone pick list and select a time zone. 7. Select ok. 8. Enter a description for the event. Important: if you use palm desktop software, do not add time zones to your events. ...
Page 104
102 :: calendar 4. Select ok. Creating an untimed event an untimed event, such as a birthday or anniversary, does not occur at a particular time. 1. Press calendar until you are in day view. 2. Press left or right to go to the date of the event. 3. Make sure nothing is highlighted. 4. Enter a descri...
Page 105
Calendar :: 103 5. Enter the category name. 6. Select the color you want to give this category. 7. Select ok, and then select ok two more times. Now that the category is set up, you can assign a specific event to this category. See the next section for details. Editing or deleting an event 1. Select...
Page 106
104 :: calendar 6. Select ok. Customizing display options for your calendar 1. Open the menus . 2. Select options, and then select display options. 3. Select the default view pick list and select the view you want to see when you open calendar. 4. Select the agenda box and set any of the following o...
Page 107
Calendar :: 105 5. Select the day box and set any of the following day view options: • show category list: the category pick list displays in day view. • start time and end time: the beginning and end of the day show on the calendar screens. • show time bars: the time bars appear in the day view to ...
Page 108
106 :: calendar selecting alarm tones 1. Open the menus . 2. Select options, and then select sound preferences. 3. Select the volume box. 4. Select each pick list and select an alert volume and vibrate options. 5. Select the tones box. 6. Select tones from any of the following pick lists: • alarm so...
Page 109
Tasks :: 107 tasks you can use tasks as a reminder of tasks you need to complete and to keep a record of complete tasks. Adding a task 1. Go to applications and select tasks . 2. Select new to create a new task. 3. Enter a description of the task. The text can be longer than one line. You can set ta...
Page 110
108 :: tasks setting task priority, due date, and other details the details dialog box enables you to assign a priority level, due date, category, privacy flag, and note for each task. 1. Select the task to which you want to assign details. 2. Select details. 3. Set any of the following: • priority:...
Page 111
Tasks :: 109 checking off a task 1. Select the task you want to check off. 2. Press center to check off the task. Organizing your tasks in the tasks list, select one of these options: • all: displays all your tasks. • date: displays tasks that are due in a specific time frame. Select the category pi...
Page 112
110 :: tasks customizing tasks the tasks preferences screen enables you to control the appearance of the tasks list screen. 1. In the tasks list screen, open the menus . 2. Select preferences in the options menu. 3. Set any of the following preferences: • sort by: indicates the order in which your t...
Page 113
Memos :: 111 memos memos are a great way to store notes on your treo 650 smartphone. Creating a memo 1. Go to applications and select memos . 2. Enter the text you want to appear in the memo. 3. Select done. Deleting a memo 1. Select the memo you want to delete. 2. Open the menus . 3. Select delete ...
Page 114
112 :: listening to music listening to music you can listen to music through the speaker on the back of your phone or through a stereo headphone (stereo headphone adapter or 2.5mm stereo headphone required, sold separately). Transferring mp3 files from your computer the realplayer ® software that co...
Page 115
Listening to music :: 113 1. Connect your treo smartphone to your computer with the usb sync cable. 2. Insert an expansion card into your smartphone. 3. Do one of the following: • windows: drag and drop the file(s) or folder onto the palmone quick install icon on the windows desktop. • mac: drag and...
Page 116
114 :: listening to music 4. Click save tracks, and follow the onscreen instructions to select and copy tracks. 5. Go to applications and select realplayer . 6. Connect your phone and your computer to the usb sync cable. 7. In realplayer on your computer, click burn/transfer. 8. If necessary, select...
Page 117
Listening to music :: 115 9. Drag the song files you want from the my library window on the left into the palmone device window on the right. 10. Be sure your phone is on and that realplayer is open. If it is, a green connected light appears in the lower-left corner of realplayer on your computer. 1...
Page 118
116 :: listening to music • to adjust the volume during playback, press the volume button. Realplayer continues playing until it reaches the end of your list or until you select stop. Music continues to play even if you switch to another application or turn off your screen. If you want to stop playi...
Page 119
Listening to music :: 117 editing a playlist 1. Select playlists. 2. Select the playlist you want to edit. 3. Select edit. 4. Do any of the following: • to delete a song from the playlist, select the song, and then select remove. • to add a song, select add, check a song’s box, and then select done....
Page 120
118 :: world clock world clock world clock displays the day and time in your home city and in two other cities around the globe. Whether you’re travelling or at home, it’s easy to keep track of the best time to reach your business associates, friends, and family in far away places. Setting your home...
Page 121
World clock :: 119 selecting remote cities in addition to your home city, you can display the day and time for two other cities anywhere around the globe. These other cities are called remote cities. • select a pick list in the lower part of the world clock screen, and then select the city closest t...
Page 122
120 :: calculator calculator calculator includes a basic calculator, plus an advanced calculator with scientific, financial, and conversion functions. Switching between basic and advanced calculator modes 1. Go to applications and select calculator . 2. Open the menus . 3. Select options, and then s...
Page 123
Calculator :: 121 • logic: hexadecimal characters in keypad, plus logic functions such as and, not, or and xor. In place of float/degrees (see below), this view includes options for class (bin, oct, sdec, udec, hex) and bits (8, 16, 32). • statistics: statistical functions such as sum, factorial, an...
Page 124
122 :: looking up contacts and other information looking up contacts and other information with the built-in search features on your treo smartphone, you can find information quickly: • lookup: enables you to dial your contacts by name. It locates people’s phone numbers when you’re in the phone or m...
Page 125
Looking up contacts and other information :: 123 for example, entering sm would display smilla anderson, john smith, and sally martin. Entering jsm finds only john smith. 4. Do one of the following: • highlight the contact name, and then press center to view the contents of the record. • highlight a...
Page 126
124 :: beaming information beaming information your treo 650 smartphone is equipped with an ir (infrared) port that lets you beam information to another palm powered device with an ir port. The ir port is located on the top of your smartphone, between the antenna and the ringer switch, behind the sm...
Page 127
Beaming information :: 125 beaming an application not all applications can be beamed. A lock icon appears on the beam screen next to applications that cannot be beamed. 1. Go to applications . 2. Open the menus . 3. Select beam on the app menu. 4. Select the beam from pick list and select whether th...
Page 128
126 :: beaming information 7. When the beam status dialog box appears, point the ir port on your smartphone directly at the ir port of the receiving device. 8. Wait for the beam status dialog box to indicate that the transfer is complete before you continue using your smartphone. Receiving beamed in...
Page 129
First month: managing applications :: 127 first month: managing applications rushug.Book page 127 monday, june 13, 2005 1:33 pm.
Page 130
128 :: installing applications installing applications your treo™ 650 smartphone comes with several built-in and ready to use applications. You can also install any of the bonus software included on the palmone software installation cd as well as other third-party palm os ® applications, such as bus...
Page 131
Installing applications :: 129 installing applications from a windows computer 1. Drag and drop the file(s) onto the palmone™ quick install icon on the windows desktop. 2. Select your username from the list, and then click ok. 3. Synchronize your phone with your computer to install the application(s...
Page 132
130 :: removing applications removing applications if you decide that you no longer need an application, or you want to free up memory, you can remove applications from your smartphone or an expansion card (for more on expansion cards, see “inserting and removing expansion cards” on page 133). You c...
Page 133
Viewing application info :: 131 viewing application info the info screens display basic statistics about the applications on your treo smartphone. 1. Go to applications . 2. Open the menus . 3. Select info on the app menu. 4. At the bottom of the screen, select the type of information you want to vi...
Page 134
132 :: using expansion cards using expansion cards the expansion card slot on your treo smartphone enables you to add secure digital (sd) cards and multimediacard cards to extend the storage capacity of your smartphone. For example, sd or multimediacard expansion cards can store: • photos • mp3 audi...
Page 135
Using expansion cards :: 133 inserting and removing expansion cards 1. Press down and release the dummy card. 2. After you feel the expansion card slot eject the dummy card, remove the card from the slot. 3. Hold your smartphone with the screen facing you and the card with the label facing you. The ...
Page 136
134 :: using expansion cards opening applications on an expansion card after you insert an expansion card in the expansion card slot, you can open any of the applications stored on the expansion card. 1. Insert the expansion card into the expansion card slot. The applications view automatically appe...
Page 137
Using expansion cards :: 135 viewing expansion card information the card info application displays general information about the expansion card that is currently in the expansion card slot. • go to applications and select card info . Renaming an expansion card if you change the contents of an expans...
Page 138
Rushug.Book page 136 monday, june 13, 2005 1:33 pm.
Page 139
When you’re ready: customizing your treo tm smartphone :: 137 when you’re ready: customizing your treo tm smartphone rushug.Book page 137 monday, june 13, 2005 1:33 pm.
Page 140
138 :: phone settings phone settings selecting ringtones you can set different tones for different types of incoming phone calls and alerts. 1. Press the phone/send button. 2. Open the menus . 3. Select options, and then select sound preferences. 4. Select the tones box. 5. Select ringtones and aler...
Page 141
Phone settings :: 139 selecting alert volume and vibrate settings 1. Press the phone/send button. 2. Open the menus . 3. Select options, and then select sound preferences. 4. Select the alert volume pick list and select a volume level. 5. Select the first vibrate pick list and indicate if you want y...
Page 142
140 :: phone settings assigning a caller id photo 1. Press phone/send . 2. Select the contacts favorites button. 3. Open the contact you want to give a photo caller id. 4. Select the picture box. 5. Select camera to take a photo and add it to this contact entry when you save the photo (if your treo ...
Page 143
Phone settings :: 141 assigning a caller id ringtone 1. Press phone/send . 2. Select the favorite you want to give a ringtone. 3. Open the menus . 4. Select edit favorites button on the record menu. 5. Select the ringtone pick list and select a tone for this contact entry. 6. Select ok. Selecting wa...
Page 144
142 :: system sound settings system sound settings you can immediately silence all sounds on your treo 650 smartphone, including phone ringtones, calendar alerts, and system sounds. This does not mute the speaker during a phone call. Setting the ringer switch 1. Slide the ringer switch to sound mode...
Page 145
Display and appearance :: 143 display and appearance adjusting the brightness depending on the lighting conditions in which you’re using your treo smartphone, you may need to adjust the brightness of the screen. 1. Press option , and then press the backlight button . 2. Press left and right to adjus...
Page 146
144 :: display and appearance aligning the screen occasionally, your smartphone screen may need to be readjusted. If this occurs, you may see the wrong feature being activated when you tap the screen. To fix the problem, you can align the screen any time. 1. Go to applications and select prefs . 2. ...
Page 147
Applications settings :: 145 applications settings you can change the applications settings on your treo 650 smartphone so that you can easily access the applications you use most often. You can arrange and display your applications by category, reassign the buttons on your smartphone, and select de...
Page 148
146 :: applications settings selecting the applications display by default, the applications view displays each application as an icon. As an alternative, you can view a list of applications. The list view is particularly useful when you have several applications in a category. 1. Go to applications...
Page 149
Button settings :: 147 button settings setting buttons preferences buttons preferences lets you select which applications are associated with the buttons on your treo smartphone. 1. Go to applications and select prefs . 2. Select buttons. 3. Select the pick list next to the button or key combination...
Page 150
148 :: date and time settings date and time settings setting the date and time by default, your smartphone synchronizes the date and time with the network when your phone is on and you are inside a coverage area. Date & time preferences enables you to manually set the time, date, time zone, and dayl...
Page 151
Date and time settings :: 149 setting date and time formats formats preferences enables you to select number conventions based on geographic regions. For example, in the united kingdom, time often is expressed using a 24-hour clock. In the united states, time is expressed using a 12-hour clock with ...
Page 152
150 :: power preferences power preferences power preferences enable you to set the auto shutoff interval and the beam receive feature for your treo 650 smartphone. 1. Go to applications and select prefs . 2. Select power. 3. Set any of the following preferences: • auto-off after: the time that elaps...
Page 153
Locking your phone and info :: 151 locking your phone and info your treo smartphone includes several features that help you protect your device from inadvertent use and keep your information private. The built-in security software enables you to use your smartphone for emergency calls even if the ha...
Page 154
152 :: locking your phone and info using auto-keyguard and touchscreen lockout auto-keyguard lets you automatically lock the keyboard after a period of inactivity. 1. Go to applications and select prefs . 2. Select keyguard. 3. Set either of the following preferences: • auto-keyguard: the period of ...
Page 155
Locking your phone and info :: 153 6. When prompted, enter the lock code, and then select ok. (unless you changed your lock code, the lock code is the last four digits of your phone number.) 7. If you want to change the lock code, select change lock code, enter a new lock code, and then select ok. R...
Page 156
154 :: locking your phone and info • at a preset time: locks your smartphone at a specific time of day. • after a preset delay: locks your smartphone after a period of inactivity. Setting owner preferences you can use owner preferences to record information that you want to associate with your treo ...
Page 157
Locking your phone and info :: 155 working with private entries in most applications you can mark individual entries as private. All private entries remain visible and accessible until you select the security setting to hide or mask them. When you hide entries, they do not appear anywhere in the app...
Page 158
156 :: locking your phone and info viewing private entries in a specific application open the application that contains the private entries you want to display. 1. Open the menus . 2. Select options, and then select security. 3. Select the current privacy pick list and select show records. 4. Select...
Page 159
Locking your phone and info :: 157 you need to set up a vpn to access a corporate server in either of the following two situations: • your company's wireless local area network (lan) is located outside the firewall. • your company's wireless lan is located inside the firewall, but you are trying to ...
Page 160
Rushug.Book page 158 monday, june 13, 2005 1:33 pm.
Page 161
If something happens: help :: 159 if something happens: help rushug.Book page 159 monday, june 13, 2005 1:33 pm.
Page 162
160 :: upgrading from another palm powered ™ device upgrading from another palm powered ™ device you can transfer all compatible applications and information from your previous device to your new treo™ 650 smartphone. This includes your calendar events, contacts, memos, and to do items, as well as y...
Page 163
Upgrading from another palm powered ™ device :: 161 • move third-party applications to an expansion card. • purge old info in applications such as calendar (date book), to do, and email. Refer to the documentation that came with your old device for instructions on the items listed above. 3. Synchron...
Page 164
162 :: upgrading from another palm powered ™ device • address book: this application is now called contacts. To open contacts, press the phone/send button, and then use the 5-way navigator to select the contacts favorite (see “defining favorite buttons” on page 51 for more info). • date book+: this ...
Page 165
Upgrading from another palm powered ™ device :: 163 • 5-way navigator compatibility: some palm os 5 applications are optimized for a 5-way navigator on devices other than treo smartphone. You may notice inconsistencies with software that is not designed with treo smartphone in mind. • web browser bo...
Page 166
164 :: upgrading from another palm powered ™ device • c:\program files\palmone\ • c:\program files\palm\ • c:\program files\handspring\ • mac: your user folder name is the same as your username and is usually found in this location: : users : : documents : palm : users. 2. Make a copy of your user f...
Page 167
Trouble installing the desktop software? :: 165 trouble installing the desktop software? The palmone software installation cd installs the software and drivers that let you synchronize your smartphone with palm ® desktop software or microsoft outlook for windows. If you want to synchronize with a di...
Page 168
166 :: resetting your treo™ 650 smartphone resetting your treo™ 650 smartphone performing a soft reset a soft reset is similar to restarting a computer. If your smartphone is not responding or you have trouble synchronizing with your computer, a soft reset may help. 1. Press the battery door release...
Page 169
Resetting your treo™ 650 smartphone :: 167 reset allows you to get out of an endless loop in order to uninstall a third-party application causing the looping. 1. Press the battery door release button and slide the battery door downward to remove it from your treo smartphone. 2. While pressing and ho...
Page 170
168 :: replacing the battery replacing the battery your treo 650 smartphone comes with a replaceable battery. Be sure to use a replacement battery that is recommended or sold by palmone and is compatible with your treo 650 smartphone. Failure to use the proper battery may result in a risk of persona...
Page 171
Replacing the battery :: 169 a b c d a. Battery door release button b. Battery contacts c. Notch d. Phone contacts rushug.Book page 169 monday, june 13, 2005 1:33 pm.
Page 172
170 :: screen screen the screen appears blank 1. When a call lasts longer than one minute, the screen automatically turns off. Press any key except power/end to wake up the screen. Pressing power/end hangs up the call. 2. Look closely at the screen. If you can see a dim image, try adjusting the scre...
Page 173
Network connection :: 171 network connection signal strength is weak 1. If you’re standing, move about 10 feet in any direction. 2. If you’re in a building, move near a window. Open any metal blinds. 3. If you’re in a building, move outdoors or to a more open area. 4. If you’re outdoors, move away f...
Page 174
172 :: network connection the smartphone makes or answers calls when it’s in a briefcase or pocket items in your briefcase or pocket may be pressing the onscreen answer button or otherwise activating screen items. If this happens, be sure to press power/end to turn off the screen before placing your...
Page 175
Network connection :: 173 • confirm that the dun setting is turned off in the bluetooth ® application (see “using dial-up networking” on page 61). • confirm that high-speed data services are correctly configured on your smartphone: 1. Go to applications and select prefs . 2. Select network. 3. If th...
Page 176
174 :: network connection • confirm your device with bluetooth wireless technology is charged and turned on. • move the phone and hands-free device closer to each other. • confirm that the dun setting is turned off in the bluetooth ® application (see “using dial-up networking” on page 61). • confirm...
Page 177
Dial-up networking :: 175 dial-up networking my computer does not appear on the trusted devices screen • if you select add device and your computer does not appear on the list, select find more. • make sure that the computer’s bluetooth setting is on and that the computer is discoverable. Check with...
Page 178
176 :: synchronization synchronization synchronization lets you back up the information from your treo 650 smartphone onto your computer. If you ever need to perform a hard reset or otherwise erase all your information on your smartphone, you can synchronize your phone with your computer to restore ...
Page 179
Synchronization :: 177 palm desktop does not respond to a sync attempt as you complete the following steps, synchronize after each step. If the synchronization is successful, you do not need to complete the remaining steps. 1. Verify that the usb sync cable is securely connected at all points (see “...
Page 180
178 :: synchronization synchronization starts but stops without finishing if you upgraded from a previous palm powered device or received a system error, such as sys0505, there may be conflicts with software on your phone. As you complete the following steps, sync after each step. If the synchroniza...
Page 181
Synchronization :: 179 synchronization finishes but info doesn’t appear where it should 1. Make sure you’re synchronizing with the intended desktop personal information manager (pim). The palmone software installation cd lets you synchronize your smartphone with palm desktop or microsoft outlook for...
Page 182
180 :: synchronization i have duplicate entries in microsoft outlook after i sync 1. Open microsoft outlook and delete the duplicate entries. 2. Manually enter any information you've added to your phone since the last time you synchronized. 3. Go to the conduit dialog box for the affected applicatio...
Page 183
Synchronization :: 181 if you're using palm desktop software: 1. On your phone, press calendar . 2. Open the menus . 3. Select options, and then select preferences. 4. Uncheck the new events use time zones box (if it's checked). 5. On your computer, open palm desktop software and correct the wrong e...
Page 184
182 :: email email i have problems using my account occasionally you may experience problems using an email account after you set it up. If you followed the account setup procedure and are experiencing problems using the account, verify that the account complies with your email provider’s requiremen...
Page 185
Email :: 183 auto sync is not working if auto sync is occurring and you turn your phone off or the connection to your email service provider is disconnected, the auto sync fails. I have problems sending email if you are able to receive email messages but cannot send them, try these steps, in turn: •...
Page 186
184 :: email my vcard or vcal email attachment isn’t forwarding correctly palm desktop software provides several features that work with email client software on a windows computer. For these features to work correctly, the email client software must be properly set up. Follow these steps to check t...
Page 187
Email :: 185 i am using microsoft exchange activesync, but the last seven days of email messages and calendar events are not downloading to my phone check with your system administrator to obtain the name of the mail server that offers you wireless access to the corporate mail system. If you cannot ...
Page 188
186 :: web web i can’t access a page first, make sure you have internet access: open the web browser and try to view a web page you’ve loaded before. To ensure you’re viewing the page directly from the internet, open the menus , and then select connect on the page menu. After confirming your interne...
Page 189
Camera :: 187 camera if your treo smartphone does not have a built-in camera, then the information in this section about taking photos does not apply to you. Here are some tips for taking good photos with the built-in camera: • clean the camera’s lens with a soft, lint-free cloth. • take photos in b...
Page 190
188 :: third-party applications third-party applications sometimes, third-party applications can cause conflicts on your treo smartphone. Third-party applications that modify wireless features may require extra troubleshooting. If you recently installed an application and your device seems to be stu...
Page 191
Error messages :: 189 error messages your treo smartphone is designed to minimize interruptions when a system error occurs. If your device encounters a system error, it automatically resets itself and resumes functioning as normal. If possible, it even turns your phone back on if it was on before th...
Page 192
190 :: making room on your treo™ 650 smartphone making room on your treo™ 650 smartphone if you store a large number of records, or install many third-party applications, the internal memory on your treo™ 650 smartphone may fill up. Here are some common ways to clear space: • email: messages that ha...
Page 193
Voice quality :: 191 voice quality is the other person hearing an echo? • try decreasing the volume on your treo smartphone to avoid coupling or feedback on the other person’s end. This applies to both the speakerphone and to the handset earpiece. • position the handset closer to your ear to prevent...
Page 194
192 :: getting additional help getting additional help if you need additional help, visit the customer support web page at www.Palmone.Com/us/support. This site contains information on a variety of topics, including: • documented solutions • knowledge library • support downloads • customer support •...
Page 195
Glossary :: 193 glossary alt (alternative) : a keyboard key. Enter a letter on the keyboard, and then press alt to access variations such as international characters and symbols. Applications : the screen on your treo™ 650 smartphone from which you can open all applications. Auto-off interval: the t...
Page 196
194 :: glossary phone/send : the application on your treo smartphone that provides quick access to the most commonly used applications on your device. Pim (personal information manager): a genre of software that includes applications such as palm desktop software, microsoft outlook, lotus notes, and...
Page 197
Fcc :: 195 fcc fcc notice this equipment has been tested and found to comply with the limits for a class b digital device, pursuant to part 15 of the fcc rules. These limits are designed to provide reasonable protection against harmful interference in a residential installation. This equipment gener...
Page 198
196 :: fcc radiofrequency energy (rf) is another name for radio waves. It is one form of electromagnetic energy that makes up the electromagnetic spectrum. Some of the other forms of energy in the electromagnetic spectrum are gamma rays, x-rays and light. Electromagnetic energy (or electromagnetic r...
Page 199
Fcc :: 197 government agencies are continuing to monitor the latest scientific findings to determine whether changes in safety limits are needed to protect human health. Fda, epa and other us government agencies responsible for public health and safety have worked together and in connection with who...
Page 200
198 :: fcc excess of the guidelines under normal conditions of use. Such exclusions are not exclusions from compliance, but, rather, exclusions from routine evaluation. The fcc's policies on rf exposure and categorical exclusion can be found in section 1.1307(b) of the fcc's rules and regulations [(...
Page 201
Fcc :: 199 wireless providers now more commonly use panel or sector antennas for their base stations. These antennas consist of rectangular panels, about 1 by 4 feet in dimension. The antennas are usually arranged in three groups of three antennas each. One antenna in each group is used to transmit ...
Page 202
200 :: fcc however, in the case of market based licensing (e.G., pcs, cellular), the licensee is granted the authority to operate a radio communications system in a geographic area using as many facilities as are required, and the licensee is not required to provide the fcc with specific location an...
Page 203
Fcc :: 201 base stations are typically thousands of times lower than those they can get from wireless phones. Base stations are thus not the primary subject of the safety questions discussed in this document. What kinds of phones are the subject of this update? The term “wireless phone” refers here ...
Page 204
202 :: fcc even potential risks, you can take a few simple steps to minimize your exposure to radiofrequency energy (rf). Since time is a key factor in how much exposure a person receives, reducing the amount of time spent using a wireless phone will reduce rf exposure. If you must conduct extended ...
Page 205
Fcc :: 203 the epa has, in the past, considered developing federal guidelines for public exposure to rf radiation. However, epa activities related to rf safety and health are presently limited to advisory functions. For example, the epa now chairs an inter-agency radiofrequency working group, which ...
Page 206
204 :: fcc emissions from cellular phones have not been shown to present a risk of injury to the user when the measured sar is less than the safety limits set by fcc (an sar of 1.6 w/kg). Even in a case where the maximum measurement uncertainty permitted by current measurement standards was added to...
Page 207
Index :: 205 index numerics 24-hour clock 149 5-way navigator 151 5-way navigator, using 18 a accented characters 23–25 accessing calculator 120 command buttons 20 corporate accounts 156 dial pad 39 keyguard 151 phone application 36 realplayer 115 web pages 84, 85, 88 world clock 118 accessories 132...
Page 208
206 :: index appointments. See events archive folder 130 area conversions 121 arranging web links 87 attaching files and ringtones in versamail 70 photos and videos in versamail 70 attachments, viewing with versamail 72 audio see also music; voice captions pausing 115 playing during call 43 audio fo...
Page 209
Index :: 207 passwords 152 playlists 117 screen fonts 143 character searches 123 charge indicators 37 chatting 81 choosing alarm tones 106 applications 133, 134 home city 118 music 115 ringtones 138 text on web pages 89 web links 84, 85 city information 118, 119, 148 city pick list 118, 119 clear ca...
Page 210
208 :: index default view pick list 104 degrees 121 delays 154 delete command 130 delete contact command 99 delete events older than pick list 103 delete from pick list 130 delete memo command 111 delete task command 109 deleting applications 130 bookmarks 86 contacts 99 events 103 favorite buttons ...
Page 211
Index :: 209 caution for 135 copying applications to 134 downloading to 87 formatting 135 inserting 133 opening applications on 133, 134 pictures, moving to 94 removing applications on 130 renaming 135 storing information on 132 storing music on 112 transferring music to 112, 113 viewing information...
Page 212
210 :: index k keyboard dialing calls from 39 locking 151, 152 overview 22–23 keyguard 151 keyguard preferences 152 known caller tone pick list 138 l length conversions 121 liability 2 links, using in messaging 80 list view (applications) 146 listening to music 112, 115 lists, scrolling 19 loading w...
Page 213
Index :: 211 network connection, problems with 171–174 new bookmark dialog box 85 no service message 15 notes adding to contact information 98 adding to events 103 adding to tasks 108 notification of voicemail 44 number display formats (calculator) 121 number formats 149 number recently called, redi...
Page 214
212 :: index viewing on computer 96 viewing on phone 93 pick lists 21 picture box 98 picture size option 95 play sound pick list 106 playing music 115 playlists 116–117 plug-ins 89 pop protocol 67 pop servers 68 post office protocol (pop) 67 power preferences screen 150 prc files 128 preferences ala...
Page 215
Index :: 213 photos 91 videos 92 web pages 86 scheduling events 100, 102, 103 scientific calculator 120 scientific notation 121 screen adjusting brightness 143 aligning 144 disabling items on 151, 152 moving around 18 problems with, solving 170 waking up 14 screen fonts 143 scrolling through screens...
Page 216
214 :: index statistical functions 121 statistical information 131 stereo adapters 112 stereo headphones 112 stopping playback 116 storing information 132 music 112 switching accounts in versamail 74 switching from bluetooth headset to earpiece 45 symbols and accented characters 23–25 entering from ...
Page 217
Index :: 215 v versamail accounts, switching between 74 alert tones 75 attachments 72 auto sync, scheduling 75 email settings, customizing 74 files, attaching 70 messages, creating and sending 69 messages, managing 73–74, 76 messages, receiving and replying 71 microsoft exchange activesync 77 photos...
Page 218
216 :: index displaying recently visited 87 week starts setting 149 week view 100 weight conversions 121 wide page view 85 windows systems installing applications from 128, 129 transferring music from 113 wireless features independent of palm os fea- tures 14 word searches 123 world clock 118–119, 1...
Page 219
217 :: :: 217 specifications radio •cdma 1900/800 digital dual-band phone features • personal speakerphone • hands-free headset jack (2.5 mm, 3-barrel connector) • microphone mute option • tty compatible • 6-way calling processor technology • intel pxa270 312mhz processor expansion • sd/multimediaca...
Page 220
218 :: 218 :: included software • phone (including palm os contacts, favorites, dial pad) • camera • messaging • web browser (internet) • calendar • memos • tasks • calculator basic and advanced • palm ® desktop software and hotsync ® manager • world clock system requirements • windows 2000 or xp wi...