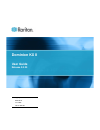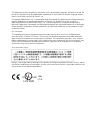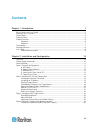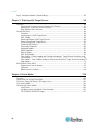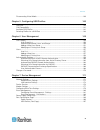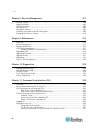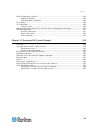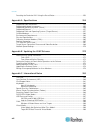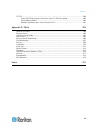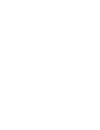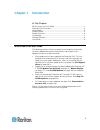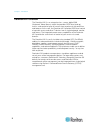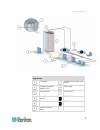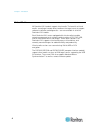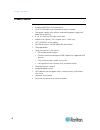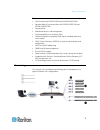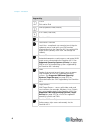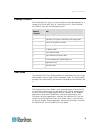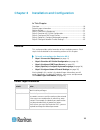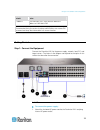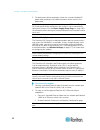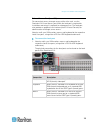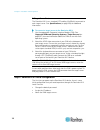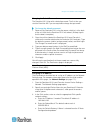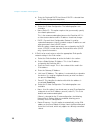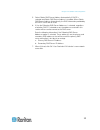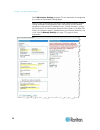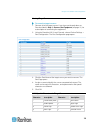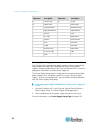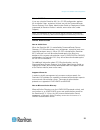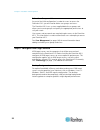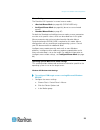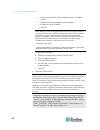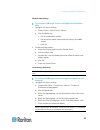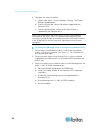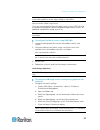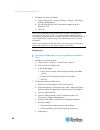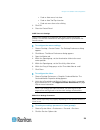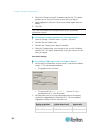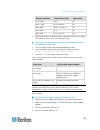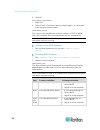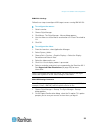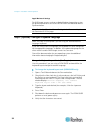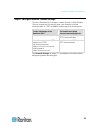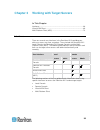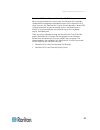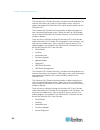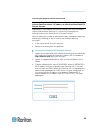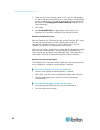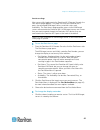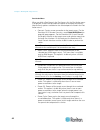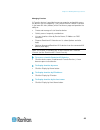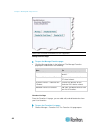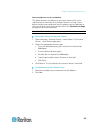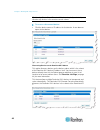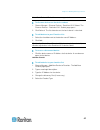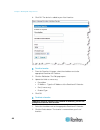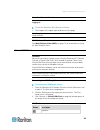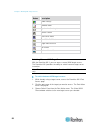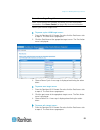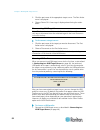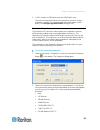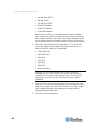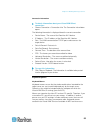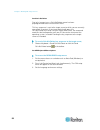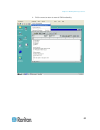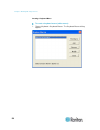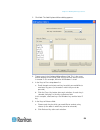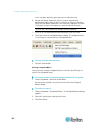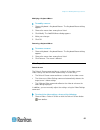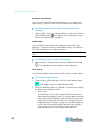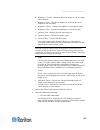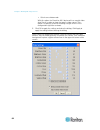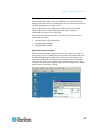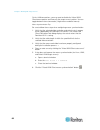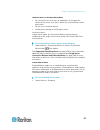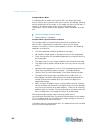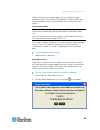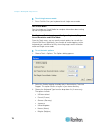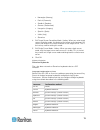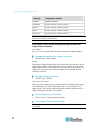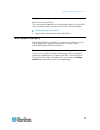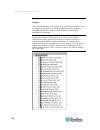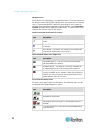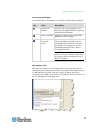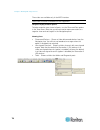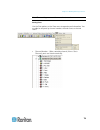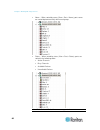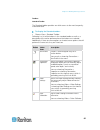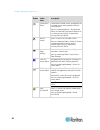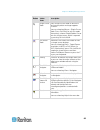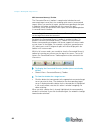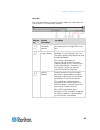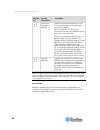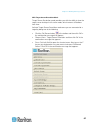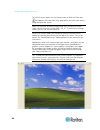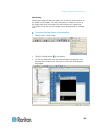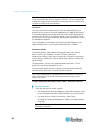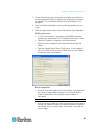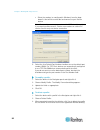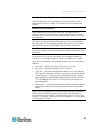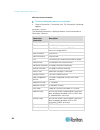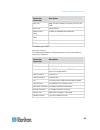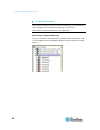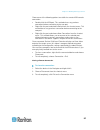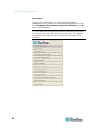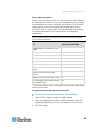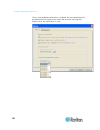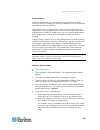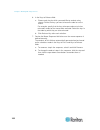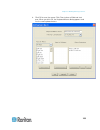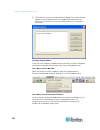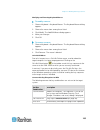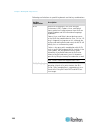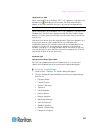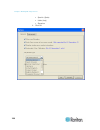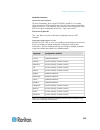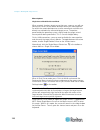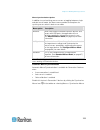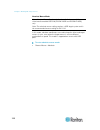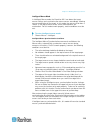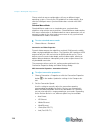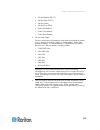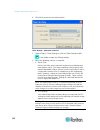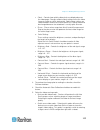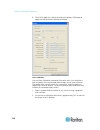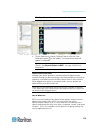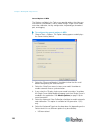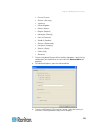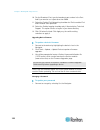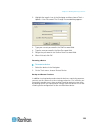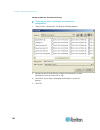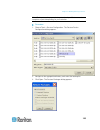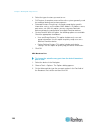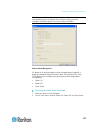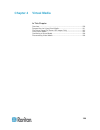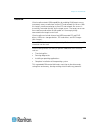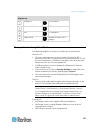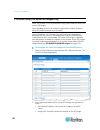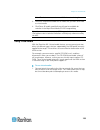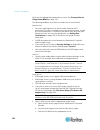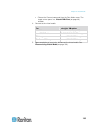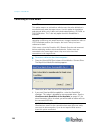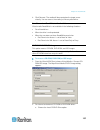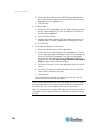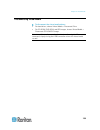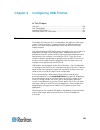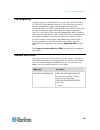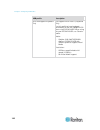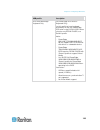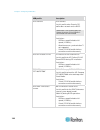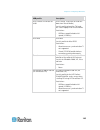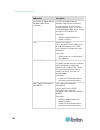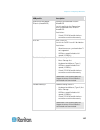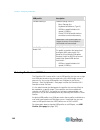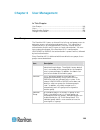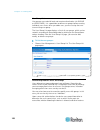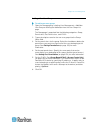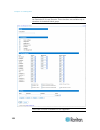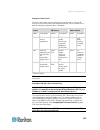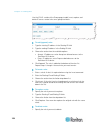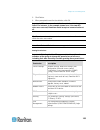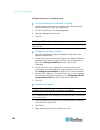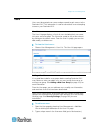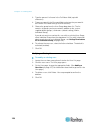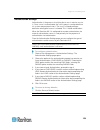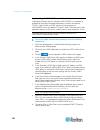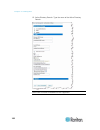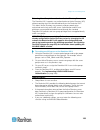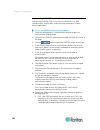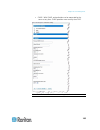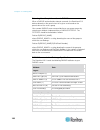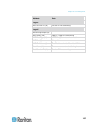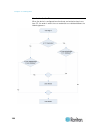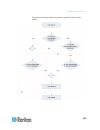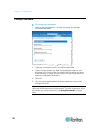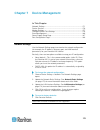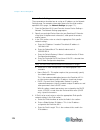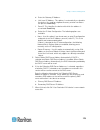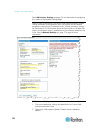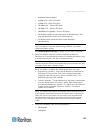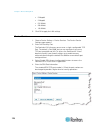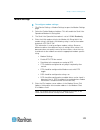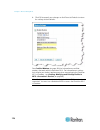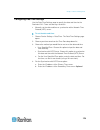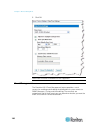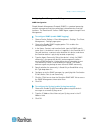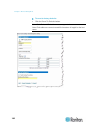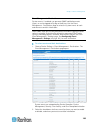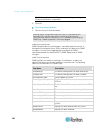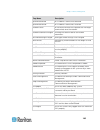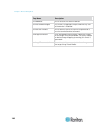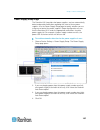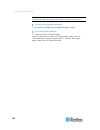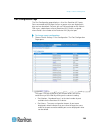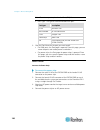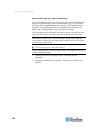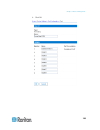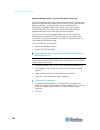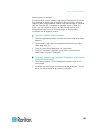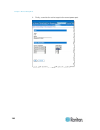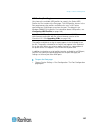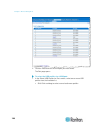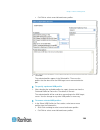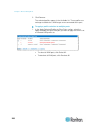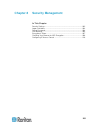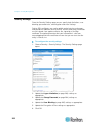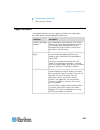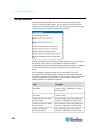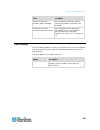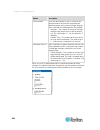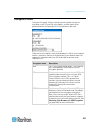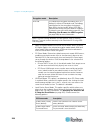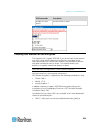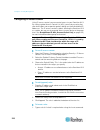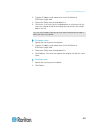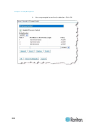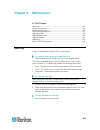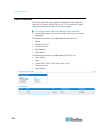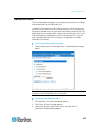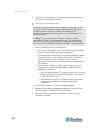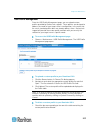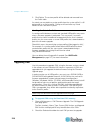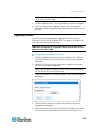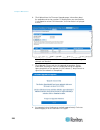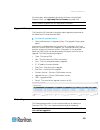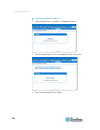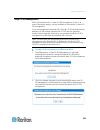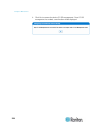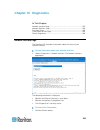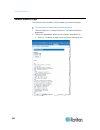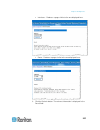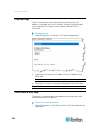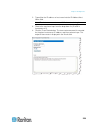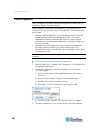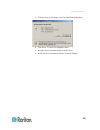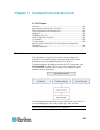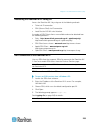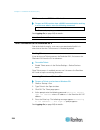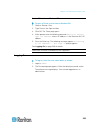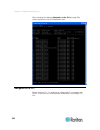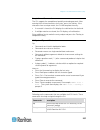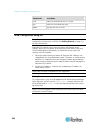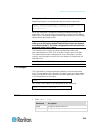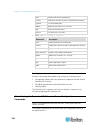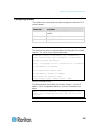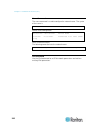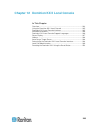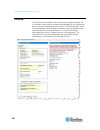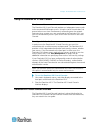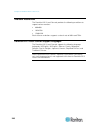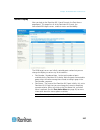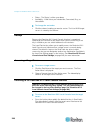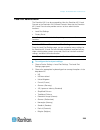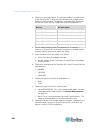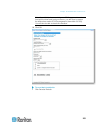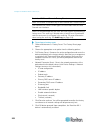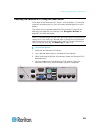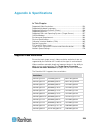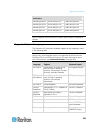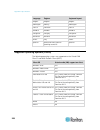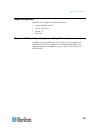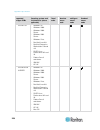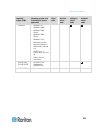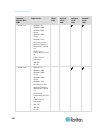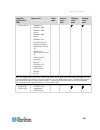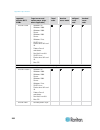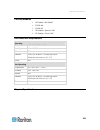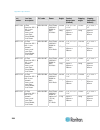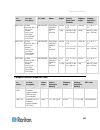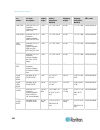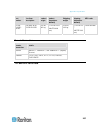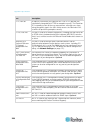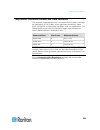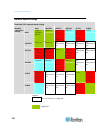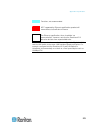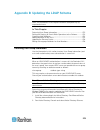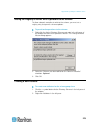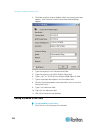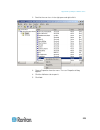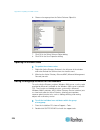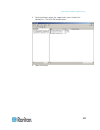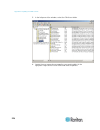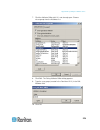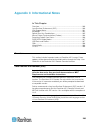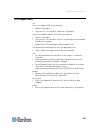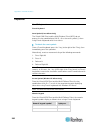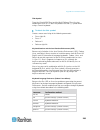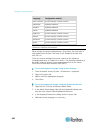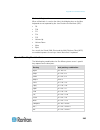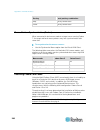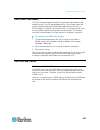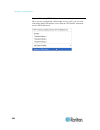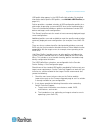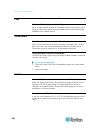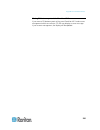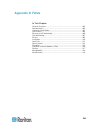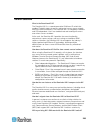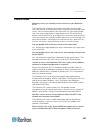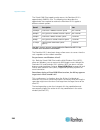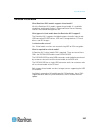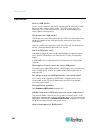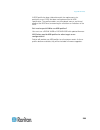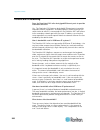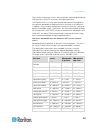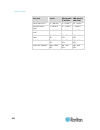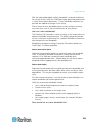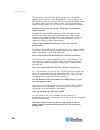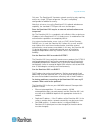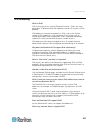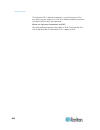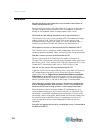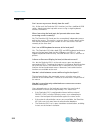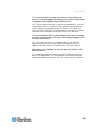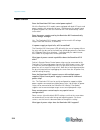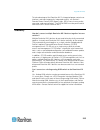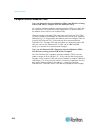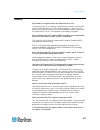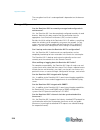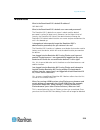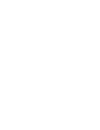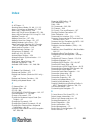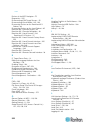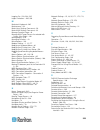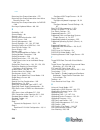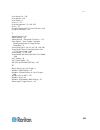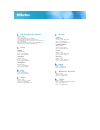- DL manuals
- Raritan
- Switch
- Dominion KX II
- User Manual
Raritan Dominion KX II User Manual
Summary of Dominion KX II
Page 1
Copyright © 2008 raritan, inc. Dkx2-0h-e june 2008 255-62-4023-00 dominion kx ii user guide release 2.0.20
Page 2
This document contains proprietary information that is protected by copyright. All rights reserved. No part of this document may be photocopied, reproduced, or translated into another language without express prior written consent of raritan, inc. © copyright 2008 raritan, inc., commandcenter®, domi...
Page 3: Contents
Iii contents chapter 1 introduction 1 what's new in the user guide....................................................................................................... 1 dominion kx ii overview ...........................................................................................................
Page 4
Contents iv step 5: configure network firewall settings ...............................................................................35 chapter 3 working with target servers 36 interfaces .................................................................................................................
Page 5
Contents v disconnecting virtual media ...................................................................................................... 139 chapter 5 configuring usb profiles 140 overview .............................................................................................................
Page 6
Contents vi chapter 8 security management 201 security settings ........................................................................................................................ 202 logon limitations.................................................................................................
Page 7
Contents vii initial configuration using cli ................................................................................................... 238 setting parameters ..........................................................................................................238 setting network parame...
Page 8
Contents viii resetting the dominion kx ii using the reset button ..............................................................253 appendix a specifications 254 supported video resolutions ....................................................................................................254 suppor...
Page 9
Contents ix cc-sg ....................................................................................................................................... 290 virtual kvm client version not known from cc-sg proxy mode ..................................290 proxy mode and mpc .............................
Page 11: Chapter 1
1 in this chapter what's new in the user guide ..................................................................1 dominion kx ii overview...........................................................................2 virtual media...........................................................................
Page 12
Chapter 1: introduction 2 dominion kx ii overview the dominion kx ii is an enterprise-class, secure, digital kvm (keyboard, video, mouse) switch that provides bios-level (and up) access, and control of up to 64 servers from anywhere in the world via a web browser. At the rack, the dominion kx ii pro...
Page 13
Chapter 1: introduction 3 diagram key cat5 cable remote virtual media usb drive(s) computer interface module (cim) power strip dominion kx ii local access remote kvm and serial devices ip lan/wan modem pstn remote (network) access.
Page 14
Chapter 1: introduction 4 virtual media all dominion kx ii models support virtual media. The benefits of virtual media - mounting of remote drives/media on the target server to support software installation and diagnostics - are now available in all of the dominion kx ii models. Each dominion kx ii ...
Page 15
Chapter 1: introduction 5 product photos.
Page 16
Chapter 1: introduction 6 product features hardware • integrated kvm-over-ip remote access • 1u or 2u (kx2-464) rack-mountable; brackets included • dual power supplies with failover; autoswitching power supply with power failure warning • 8, 16, 32, or 64 (on kx2-464) server ports • multiple user ca...
Page 17
Chapter 1: introduction 7 software • virtual media with d2cim-vusb and d2cim-dvusb cims • absolute mouse synchronization with d2cim-vusb cim and d2cim-dvusb cims • plug-and-play • web-based access and management • intuitive graphical user interface (gui) • 128-bit encryption of complete kvm signal, ...
Page 18
Chapter 1: introduction 8 diagram key tcp/ip ipv4 and/or ipv6 kvm (keyboard, video, mouse) utp cable (cat5/5e/6) dominion kx ii local access console local user - an optional user console (consisting of a keyboard, mouse, and multi-sync vga monitor) attached directly to the dominion kx ii to control ...
Page 19
Chapter 1: introduction 9 package contents each dominion kx ii ships as a fully-configured stand-alone product in a standard 1u (2u for kx2-464) 19" rackmount chassis. Each dominion kx ii device ships with the following contents: amount included item 1 dominion kx ii device 1 dominion kx ii quick in...
Page 20: Chapter 2
10 in this chapter overview..................................................................................................10 default logon information .......................................................................10 getting started ...........................................................
Page 21
Chapter 2: installation and configuration 11 default value ip address the dominion kx ii ships with the default ip address of 192.168.0.192. Important: for backup and business continuity purposes, it is strongly recommended that you create a backup administrator user name and password and keep that ...
Page 22
Chapter 2: installation and configuration 12 2. For dual power failover protection, attach the second included ac power cord and plug it into a different power source than the first power cord. Note: if you only attach one power cord, the power led on the dominion kx ii front panel will be red becau...
Page 23
Chapter 2: installation and configuration 13 d. Local access port (local pc) for convenient access to target servers while at the rack, use the dominion kx ii local access port. While the local port is required for installation and setup, it is optional for subsequent use. The local port also provid...
Page 24
Chapter 2: installation and configuration 14 e. Target server ports the dominion kx ii uses standard utp cabling (cat5/5e/6) to connect to each target server. See specifications (on page 254) for additional information. To connect a target server to the dominion kx ii: 1. Use the appropriate compute...
Page 25
Chapter 2: installation and configuration 15 changing the default password the dominion kx ii ships with a default password. The first time you start the dominion kx ii you are required to change that password. To change the default password: 1. Power on the dominion kx ii using the power switch(es)...
Page 26
Chapter 2: installation and configuration 16 d. Enter the preferred dhcp host name if dhcp is selected from the ip auto configuration drop-down. Note: the host name cannot exceed 232 characters in length. E. Select the ip auto configuration. The following options are available: none (static ip) - ...
Page 27
Chapter 2: installation and configuration 17 5. Select obtain dns server address automatically if dhcp is selected and obtain dns server address is enabled. When obtain dns server address automatically, the dns information provided by the dhcp server will be used. 6. If use the following dns server ...
Page 28
Chapter 2: installation and configuration 18 see lan interface settings (on page 174) for information in configuring this section of the network settings page. Note: in some environments, the default lan interface speed & duplex setting autodetect (autonegotiator) does not properly set the network p...
Page 29
Chapter 2: installation and configuration 19 naming target servers to name the target servers: 1. Connect all of the target servers if you have not already done so. See described in step 1: connect the equipment (on page 11) for a description of connecting the equipment. 2. Using the dominion kx ii ...
Page 30
Chapter 2: installation and configuration 20 character description character description % percent sign @ at sign & ampersand [ left bracket ( left parenthesis \ backward slash ) right parenthesis ] right bracket * asterisk ^ caret + plus sign _ underscore , comma ` grave accent - dash { left brace ...
Page 31
Chapter 2: installation and configuration 21 note to cc-sg users if you are using the dominion kx ii in a cc-sg configuration, perform the installation steps, and when finished, consult the commandcenter secure gateway user guide, administrator guide, or deployment guide to proceed (all found on rar...
Page 32
Chapter 2: installation and configuration 22 define user groups and users as part of the initial configuration, in order for users to access the dominion kx ii, you will need to define user groups and users. The dominion kx ii uses system-supplied default user groups and allows you to create groups ...
Page 33
Chapter 2: installation and configuration 23 mouse settings the dominion kx ii operates in several mouse modes: • absolute mouse mode (on page 69) (d2cim-vusb only) • intelligent mouse mode (on page 68) (do not use an animated mouse) • standard mouse mode (on page 67) for both the standard and intel...
Page 34
Chapter 2: installation and configuration 24 set the mouse motion speed setting to exactly the middle speed. disable the enhanced pointer precision option. disable the snap to option. click ok. Note: when you are running windows 2003 on your target server, if you access the server via kvm an...
Page 35
Chapter 2: installation and configuration 25 windows 2000 settings to configure kvm target servers running microsoft windows 2000: 1. Configure the mouse settings: a. Choose start > control panel > mouse. B. Click the motion tab. set the acceleration to none. set the mouse motion speed setting t...
Page 36
Chapter 2: installation and configuration 26 2. Configure the screen resolution: a. Choose main menu > system settings > display. The display settings dialog appears. B. From the display tab, select a resolution supported by the dominion kx ii. C. From the advanced tab, verify that the refresh rate ...
Page 37
Chapter 2: installation and configuration 27 note: if you change the video resolution, you must log off of the target server and log back in for the video settings to take effect. Note for red hat 9 kvm target servers if you are running red hat 9 on the target server using a usb cim, and are experie...
Page 38
Chapter 2: installation and configuration 28 2. Configure the screen resolution: a. Choose main menu > system settings > display. The display settings dialog appears. B. On the settings tab, select a resolution supported by the dominion kx ii. C. Click ok. Note: once connected to the target server, ...
Page 39
Chapter 2: installation and configuration 29 fade or slide menus into view fade or slide tooltips into view fade out menu items after clicking 3. Click ok. 4. Close the control panel. Suse linux 10.1 settings note: do not attempt to synchronize the mouse at the suse login prompt. You must be c...
Page 40
Chapter 2: installation and configuration 30 3. Select the "prompt on log off" checkbox and click ok. This option prompts you to save your current session when you log off. 4. Upon logging out, select the "save current setup" option from the dialog. 5. Click ok. Tip: if you do not want to be prompte...
Page 41
Chapter 2: installation and configuration 31 display resolution vertical refresh rate aspect ratio 1152 x 864 75 hz 4:3 1024 x 768 60,70,75,85 hz 4:3 800 x 600 56,60,72,75,85 hz 4:3 720 x 400 85 hz 9:5 640 x 480 60,72,75,85 hz 4:3 3. Kvm target servers running the solaris operating system must outpu...
Page 42
Chapter 2: installation and configuration 32 5. Click ok. Accessing the command line 1. Right click. 2. Choose tools > terminal. A terminal window opens. (it is best to be at the root to issue commands.) video settings (post) sun systems have two different resolution settings: a post resolution and ...
Page 43
Chapter 2: installation and configuration 33 ibm aix 5.3 settings follow these steps to configure kvm target servers running ibm aix 5.3. To configure the mouse: 1. Go to launcher. 2. Choose style manager. 3. Click mouse. The style manager - mouse dialog appears. 4. Use the sliders to set the mouse ...
Page 44
Chapter 2: installation and configuration 34 apple macintosh settings for kvm target servers running an apple macintosh operating system, the preferred method is to use the d2cim-vusb and absolute mouse synchronization. Note: enable the "absolute mouse scaling for the mac server" option on the domin...
Page 45
Chapter 2: installation and configuration 35 step 5: configure network firewall settings to access dominion kx ii through a network firewall via multi-platform client or through the port access page, your firewall must allow communication on tcp port 5000 or another port that you designate. To take ...
Page 46: Chapter 3
36 in this chapter interfaces .................................................................................................36 virtual kvm client ...................................................................................49 multi-platform client (mpc).........................................
Page 47
Chapter 3: working with target servers 37 dominion kx ii local console: dominion kx ii devices when you are located at the server rack, the dominion kx ii provides standard kvm management and administration via the dominion kx ii local console. The dominion kx ii local console provides a direct kvm ...
Page 48
Chapter 3: working with target servers 38 dominion kx ii remote console interface the dominion kx ii remote console is a browser-based graphical user interface that allows you to log in to kvm target servers and serial targets connected to the dominion kx ii and to remotely administer the dominion k...
Page 49
Chapter 3: working with target servers 39 launching the dominion kx ii remote console important: regardless of the browser used, you must allow pop-ups from the dominion device's ip address to launch the dominion kx ii remote console. Depending on your browser and security settings, you may see vari...
Page 50
Chapter 3: working with target servers 40 4. Type your user name and password. If this is the first time logging on, log on with the factory default user name (admin) and password (raritan, all lower case). You will be prompted to change the default password. See changing the default password (on pa...
Page 51
Chapter 3: working with target servers 41 port access page after successfully logging on to the dominion kx ii remote console, the port access page appears. This page lists all of the dominion kx ii ports, the connected kvm target servers, and their status and availability. The port access page prov...
Page 52
Chapter 3: working with target servers 42 port action menu when you click a port name in the port access list, the port actionmenu is displayed. Choose the desired menu option for that port to execute it. Note that only options available for the selected port are listed in the port action menu: co...
Page 53
Chapter 3: working with target servers 43 managing favorites a favorites feature is provided so you can organize and quickly access the devices you use frequently. The favorite devices section is located in the lower left side (sidebar) of the port access page and provides the ability to: • create a...
Page 54
Chapter 3: working with target servers 44 note: both ipv4 and ipv6 addresses are supported. Manage favorites page to open the manage favorites page: • click the manage button in the left panel. The manage favorites page opens and contains the following: use: to: favorites list manage your list of fa...
Page 55
Chapter 3: working with target servers 45 discovering devices on the local subnet this option discovers the devices on your local subnet, which is the subnet where the dominion kx ii remote console is running. These devices can be accessed directly from this page or you can add them to your list of ...
Page 56
Chapter 3: working with target servers 46 tip: use the select all and deselect all buttons to quickly select all (or deselect all) devices in the remote console subnet. To access a discovered device: • click the device name or ip address for that device. A new browser opens to that device. Discoveri...
Page 57
Chapter 3: working with target servers 47 note: both ipv4 and ipv6 addresses are supported. To discover devices on the device subnet: 1. Choosemanage > discover devices - dominion kx ii subnet. The discover devices - dominion kx ii subnet page opens. 2. Click refresh. The list of devices on the loca...
Page 58
Chapter 3: working with target servers 48 6. Click ok. The device is added to your list of favorites. To edit a favorite: 1. From the favorites list page, select the checkbox next to the appropriate dominion kx ii device. 2. Click the edit button. The edit page opens. 3. Update the fields as necessa...
Page 59
Chapter 3: working with target servers 49 note: both ipv4 and ipv6 addresses are supported. Logging off to quit the dominion kx ii remote console: • click logout in the upper right-hand corner of the page. Note: logging off also closes any open virtual kvm client and serial client sessions. Multi-pl...
Page 60
Chapter 3: working with target servers 50 button description video settings calibrate color synchronize the target mouse cursor refresh screen auto-sense video send ctrl+alt+delete single mouse cursor full screen resize video to fit screen switching between kvm target servers with the dominion kx ii...
Page 61
Chapter 3: working with target servers 51 power controlling a target server note: these features are available only when you have made power associations. See power control (on page 190) for more information. Power cycle a kvm target server to power cycle a kvm target server: 1. From the dominion kx...
Page 62
Chapter 3: working with target servers 52 2. Click the port name of the appropriate target server. The port action menu is displayed. 3. Choose power off. A message is displayed confirming the action taken. Disconnecting kvm target servers note: this item is not available on the dominion kx ii local...
Page 63
Chapter 3: working with target servers 53 2. In vkc, choose a usb profile from the usb profile menu. The name of the profile indicates the operating system or server it should be used with. For more detailed information about a usb profile, see configuring usb profiles (on page 140). Connection prop...
Page 64
Chapter 3: working with target servers 54 384 kb (slow dsl/t1) 256 kb (cable) 128 kb (dual isdn) 56 kb (isp modem) 33 kb (fast modem) 24 kb (slow modem) note that these settings are an optimization for specific conditions rather than an exact speed. The client and server always attempt t...
Page 65
Chapter 3: working with target servers 55 connection information to obtain information about your virtual kvm client connection: • choose connection > connection info. The connection info window opens. The following information is displayed about the current connection: • device name - the name of t...
Page 66
Chapter 3: working with target servers 56 send ctrl+alt+delete due to its frequent use, a ctrl+alt+delete macro has been preprogrammed into the virtual kvm client. This key sequence is sent to the target server to which you are currently connected. In contrast, if you were to physically press the ct...
Page 67
Chapter 3: working with target servers 57 4. Exit the menu to return to normal cim functionality..
Page 68
Chapter 3: working with target servers 58 creating a keyboard macro to create a keyboard macro (add a macro): 1. Choose keyboard > keyboard macros. The keyboard macros dialog appears..
Page 69
Chapter 3: working with target servers 59 2. Click add. The add keyboard macro dialog appears. 3. Type a name in the keyboard macro name field. This is the name that will display on the virtual kvm client menu bar after the macro is created. In this example, minimize all windows is used. 4. In the k...
Page 70
Chapter 3: working with target servers 60 in this example, both keys pressed must also be released. 6. Review the macro sequence, which has been automatically generated using the keys to press and keys to release selections. Verify that the macro sequence is the exact key sequence you want. (to remo...
Page 71
Chapter 3: working with target servers 61 modifying a keyboard macro to modify a macro: 1. Choose keyboard > keyboard macros. The keyboard macros dialog appears. 2. Choose the macro from among those listed. 3. Click modify. The add/edit macro dialog appears. 4. Make your changes. 5. Click ok. Removi...
Page 72
Chapter 3: working with target servers 62 auto-sense video settings the auto-sense video settings command forces a re-sensing of the video settings (resolution, refresh rate) and redraws the video screen. To automatically detect the video settings, do one of the following: • choose video > auto-sens...
Page 73
Chapter 3: working with target servers 63 b. Brightness: use this setting to adjust the brightness of the target server display. C. Brightness red - controls the brightness of the target server display for the red signal. D. Brightness green - controls the brightness of the green signal. E. Brightne...
Page 74
Chapter 3: working with target servers 64 quick sense video mode with this option, the dominion kx ii device will use a quick video auto sense in order to show the target's video sooner. This option is especially useful for entering a target server's bios configuration right after a reboot. 5. Cli...
Page 75
Chapter 3: working with target servers 65 mouse options when controlling a target server, the dominion kx ii remote console displays two mouse cursors: one belonging to your client workstation and the other belonging to the target server. You can operate in either single mouse mode or dual mouse mod...
Page 76
Chapter 3: working with target servers 66 on fast lan connections, you may want to disable the virtual kvm client mouse pointer and view only the target server's pointer. You can toggle between these two modes (single mouse and dual mouse). Mouse synchronization tips be sure to follow these steps wh...
Page 77
Chapter 3: working with target servers 67 additional notes for intelligent mouse mode • be sure that there are no icons or applications in the upper left section of the screen since that is where the synchronization routine takes place. • do not use an animated mouse. • disable active desktop on kvm...
Page 78
Chapter 3: working with target servers 68 intelligent mouse mode in intelligent mouse mode, the dominion kx ii can detect the target mouse settings and synchronize the mouse cursors accordingly, allowing mouse acceleration on the target. In this mode, the mouse cursor does a “dance” in the top left ...
Page 79
Chapter 3: working with target servers 69 please note that mouse configurations will vary on different target operating systems. Consult your os guidelines for further details. Also note that intelligent mouse synchronization does not work with unix targets. Absolute mouse mode note: absolute mouse ...
Page 80
Chapter 3: working with target servers 70 to exit single mouse mode: 1. Press ctrl+alt+o on your keyboard to exit single mouse mode. Vkc virtual media see the chapter on virtual media for complete information about setting up and using virtual media. Tool options - enable logging and configure keybo...
Page 81
Chapter 3: working with target servers 71 norwegian (norway) danish (denmark) swedish (sweden) german (switzerland) hungarian (hungary) spanish (spain) italian (italy) slovenian 4. Exit target screen resolution mode - hotkey. When you enter target screen resolution mode, the display ...
Page 82
Chapter 3: working with target servers 72 language configuration method swedish keyboard indicator hungarian system settings (control center) spanish system settings (control center) italian system settings (control center) slovenian system settings (control center) note: the keyboard indicator shou...
Page 83
Chapter 3: working with target servers 73 help options about raritan virtual kvm client this menu command provides version information about the virtual kvm client should you require assistance from raritan technical support. To obtain version information: • choose help > about raritan virtual kvm c...
Page 84
Chapter 3: working with target servers 74 operation navigator the navigator provides a tree view of every known raritan device. From this panel, you can access all raritan networked devices for which a connection profile exists and/or all raritan devices automatically identified on the network. Note...
Page 85
Chapter 3: working with target servers 75 devices in the mpc navigator in mpc, devices are named according to the manager name field on the manager's network configuration page. Dominion devices are named according to the device name field on the dominion console network settings page. Device ports ...
Page 86
Chapter 3: working with target servers 76 navigator icons each device in the navigator is assigned two icons. One icon represents the device's connection profile and the other icon represents its network status. A connection profile is generally created by a user in order to store personalized infor...
Page 87
Chapter 3: working with target servers 77 customizing the navigator use specific tools in the toolbar to customize some navigator attributes: icon action description display/hide navigator you can also select navigator in the view menu to toggle between displaying and hiding the navigator. Refresh n...
Page 88
Chapter 3: working with target servers 78 these tabs are available only in the mpc interface. Note: both ipv4 and ipv6 addresses are supported. Navigator display and sort options to better organize your view of all ports, use the show and sort options in the view menu. Note that you do not need an o...
Page 89
Chapter 3: working with target servers 79 note: these settings are saved from session to session. Sorting ports use the sort options on the view menu to organize port information. You are able to sort ports by channel number, channel name, or channel status. • channel number - when sorted by channel...
Page 90
Chapter 3: working with target servers 80 • name - when sorted by name (view > sort > name), port names are sorted alphanumerically within each group. • status - when sorted by status (view > sort > status), ports are sorted in the following order: active channels busy channels available devic...
Page 91
Chapter 3: working with target servers 81 toolbars standard toolbar the standard toolbar provides one-click access to the most frequently- used commands. To display the standard toolbar: • choose view > standard toolbar. Following is a list of the buttons in the standard toolbar as well as a descrip...
Page 92
Chapter 3: working with target servers 82 button button name description synchronize mouse in dual-mouse mode, forces realignment of the target server mouse pointer with the mouse pointer. Same as choosing mouse > synchronize mouse or choosing synchronize mouse on the shortcut menu, which is opened ...
Page 93
Chapter 3: working with target servers 83 button button name description single cursor mode starts single cursor mode in which the local mouse pointer no longer appears onscreen. Same as choosing mouse > single cursor mode. Press ctrl+alt+x to exit this mode. Alternatively, choose single/double curs...
Page 94
Chapter 3: working with target servers 84 mpc connected server(s) toolbar the connected server(s) toolbar is comprised of a button for each connected target server port, thus enabling quick access to connected targets. When you connect to a port, a button corresponding to that port is added to the t...
Page 95
Chapter 3: working with target servers 85 status bar the status bar displays session information about your connection to a raritan device. This information includes: diagram key session information description video sensing status/path indicator indicates when video sensing occurs during connection...
Page 96
Chapter 3: working with target servers 86 diagram key session information description concurrent connections indicator indicates that multiple remote users are currently connected to the same target server on the device. One icon indicates a single user is connected, and two icons indicates two or m...
Page 97
Chapter 3: working with target servers 87 mpc target screen resolution mode target screen resolution mode provides you with the ability to view the target server desktop in full screen mode, which removes all toolbars from view. Activate target screen resolution mode once you are connected to a targ...
Page 98
Chapter 3: working with target servers 88 to exit full screen mode, use the shortcut menu or click the close icon that appears at the top right of the page when you hover your mouse along the top of the screen. Note: the ctrl+left alt+m key combination does not work for certain target servers if you...
Page 99
Chapter 3: working with target servers 89 mpc scaling scaling your target window size allows you to view the entire contents of the target server window. This feature increases or reduces the size of the target video to fit the window size and maintains the aspect ratio. This allows you to see the e...
Page 100
Chapter 3: working with target servers 90 note: enabling scale video will scale the complete target video image to fit the remote desktop area as it grows or shrinks. You can combine this setting with target screen resolution for a full page affect on targets with a higher resolution than your deskt...
Page 101
Chapter 3: working with target servers 91 2. On the connect tab, type a meaningful description of the device in the description field (up to 32 alphanumeric and special characters are allowed). This description identifies the raritan device in the navigator. 3. From the product drop-down, choose the...
Page 102
Chapter 3: working with target servers 92 select the modem (as configured in windows) from the drop- down list that will be used to dial and connect to your raritan device. Note: for security reasons, you must use the mpc standalone client if you require modem access. Further, one modem on a clien...
Page 103
Chapter 3: working with target servers 93 note: both ipv4 and ipv6 addresses are supported. Note: the dominion kx ii only supports modem connections to the administrative functions in mpc. Port functions are not supported via modem. Establishing a new connection note: depending on your version of th...
Page 104
Chapter 3: working with target servers 94 mpc connection information to obtain information about your connection: • choose connection > connection info. The connection info dialog appears. Generation 1 devices the following information is displayed about a current connection to generation 1 devices:...
Page 105
Chapter 3: working with target servers 95 connection information description kme info kme version number for systems that use the kme. Serial info serial devices video devices count number of video devices detected. Serial devices count number of serial devices detected. Reserved 0 - not used fps* f...
Page 106
Chapter 3: working with target servers 96 to copy this information: click copy to clipboard in the connection info dialog. The information is now available to be pasted into the program of your choice. Note: both ipv4 and ipv6 addresses are supported. Connecting to a remote kvm console once you esta...
Page 107
Chapter 3: working with target servers 97 choose one of the following options to establish a remote kvm console connection: • double-click the kvm port. This method closes any previous connection before connecting to the new port. • right-click the port and choose switch from the shortcut menu. This...
Page 108
Chapter 3: working with target servers 98 shortcut menu to access the shortcut menu, use either the default keyboard combination of ctrl+left alt+m or the keyboard combination you assign. See changing the shortcut menu keyboard combination (on page 99) for more information. Tip: if at some point you...
Page 109
Chapter 3: working with target servers 99 shortcut menu key options execute any of the commands on the shortcut menu by either choosing the command in the menu or using a key combination. If you are using a key combination to execute a command, you will press ctrl+left alt+m and then press the key o...
Page 110
Chapter 3: working with target servers 100 once a new keyboard combination is assigned, the new combination will be displayed in the shortcut menu and in the onscreen message that displays when the combination is used..
Page 111
Chapter 3: working with target servers 101 keyboard macros a hot key combination is a set of keystrokes that performs an action when pressed. For example, the hot key combination ctrl+alt+0 might be created to minimize all windows. A keyboard macro is a shortcut that sends a hot key combination to a...
Page 112
Chapter 3: working with target servers 102 6. In the keys to release field: a. Choose each key for which you would like to emulate a key release. Define the keys you want released in order to run the macro. For example, specify that the keys to be pressed must also be released in order for the macro...
Page 113
Chapter 3: working with target servers 103 8. Click ok to save the macro. Click clear to clear all field and start over. When you click ok, the keyboard macros dialog appears and lists the new keyboard macro..
Page 114
Chapter 3: working with target servers 104 9. Click close to close the keyboard macros dialog. The macro will now appear on the keyboard menu in the application. Select the new macro on the menu to run it or use the keystrokes you assigned to the macro. Running a keyboard macro once you have created...
Page 115
Chapter 3: working with target servers 105 modifying and removing keyboard macros to modify a macro: 1. Choose keyboard > keyboard macros. The keyboard macros dialog appears. 2. Choose the macro from among those listed. 3. Click modify. The add/edit macro dialog appears. 4. Make your changes. 5. Cli...
Page 116
Chapter 3: working with target servers 106 following are limitations to specific keyboards and hot key combinations: hot key combination description alt gr because of a limitation in the java runtime environment (jre), fedora, linux, and solaris clients receive an invalid response from alt gr on uni...
Page 117
Chapter 3: working with target servers 107 windows key in mpc when running mpc on a windows jre 1.4.2_x platform, if you press the windows key to display the start menu, the start menu will only appear on the client machine; the key is not sent to the target device. Note: the kx ii does not support ...
Page 118
Chapter 3: working with target servers 108 spanish (spain) italian (italy) slovenian 3. Click ok..
Page 119
Chapter 3: working with target servers 109 keyboard limitations japanese kanji keyboards for kanji keyboards, when using dcim-usbs and mpc, the remote client cannot enter eisu mode by pressing the caps lock key (key#30). Local port access is not affected. You can access the dcim-usbs using rrc or us...
Page 120
Chapter 3: working with target servers 110 mouse options single cursor mode/dual cursor mode when remotely viewing a target server that uses a mouse, you will see two mouse cursors on the remote desktop. When your mouse pointer lies within the remote desktop area, mouse movements and clicks are dire...
Page 121
Chapter 3: working with target servers 111 mouse synchronization options in addition to synchronizing mouse cursors or toggling between single and dual cursor mode, the mouse menu provides three options for synching cursors when in dual cursor mode: menu option description absolute when connected to...
Page 122
Chapter 3: working with target servers 112 absolute mouse mode note: absolute mouse synchronization is available for use with the virtual media-enabled usb cim (d2cim-vusb and d2cim-dvusb) only. Note: the absolute mouse setting requires a usb target system and is the recommended mouse setting for kx...
Page 123
Chapter 3: working with target servers 113 intelligent mouse mode in intelligent mouse mode, the dominion kx ii can detect the target mouse settings and synchronize the mouse cursors accordingly, allowing mouse acceleration on the target. In this mode, the mouse cursor does a “dance” in the top left...
Page 124
Chapter 3: working with target servers 114 please note that mouse configurations will vary on different target operating systems. Consult your os guidelines for further details. Also note that intelligent mouse synchronization does not work with unix targets. Standard mouse mode standard mouse mode ...
Page 125
Chapter 3: working with target servers 115 512 kb (medium dsl/t1) 384 kb (slow dsl/t1) 256 kb (cable) 128 kb (dual isdn) 56 kb (isp modem) 33 kb (fast modem) 24 kb (slow modem) 3. Set the color depth. Devices can dynamically adapt the color depth transmitted to remote users in order to...
Page 126
Chapter 3: working with target servers 116 5. Click ok to create the connection profile. Video settings - generation 2 devices 1. Choose video > video settings or click the video settings button in the toolbar to open the settings dialog. 2. Adjust the following settings as required: a. Noise filter...
Page 127
Chapter 3: working with target servers 117 clock - controls how quickly video pixels are displayed across the video page. Changes made to clock settings cause the video image to stretch or shrink horizontally. Odd number settings are recommended. Under most circumstances this setting should not be...
Page 128
Chapter 3: working with target servers 118 6. Click ok to apply the settings and close the dialog. Click apply to apply the settings without closing the dialog. Color calibration use the color calibration command if the color levels (hue, brightness, and saturation) of the transmitted video images d...
Page 129
Chapter 3: working with target servers 119 tip: open microsoft notepad and maximize the window. 3. On the video menu, choose calibrate color or click the color calibration button on the toolbar. The target device page will update its calibration. Tip: you can also specify automatic color calibration...
Page 130
Chapter 3: working with target servers 120 general options in mpc the options available in the tools menu provide options that allow you to customize scroll borders, mouse mode settings, single cursor mode, auto color calibration, hot key configuration, keyboard type, broadcast port, and logging. To...
Page 131
Chapter 3: working with target servers 121 french (france) german (germany) japanese united kingdom korean (korea) belgian (belgium) norwegian (norway) danish (denmark) swedish (sweden) german (switzerland) hungarian (hungary) spanish (spain) italian (italy) slovenian 7. ...
Page 132
Chapter 3: working with target servers 122 10. For the broadcast port, type the broadcast port number in the port field if you want to use a port other then 5000. 11. Select the enable ipv6 networking checkbox for ipv6 to enable ipv4 and ipv6 dual-stack operation. 12. Select the enable logging check...
Page 133
Chapter 3: working with target servers 123 2. Highlight the target's icon in the navigator and then choose tools > update > user password. The change password dialog appears. 3. Type your current password in the old password field. 4. Type the new password in the new password field. 5. Retype the pa...
Page 134
Chapter 3: working with target servers 124 backup and restore (dominion kx ii only) to backup the entire system (both user and device configuration): 1. Choose tools > backup all. The backup all dialog appears. 2. Navigate to the desired directory and give the backup file a name. (backup files have ...
Page 135
Chapter 3: working with target servers 125 note: backups are always complete system backups. Restores can be complete or partial depending on your selection. To restore: 1. Choose tools > restore configuration. The restore device configuration dialog appears. 2. Navigate to the appropriate directory...
Page 136
Chapter 3: working with target servers 126 4. Select the type of restore you want to run: • full restore: a complete restore of the entire system; generally used for traditional backup and restore purposes. • protected restore: everything is restored except device-specific information such as serial...
Page 137
Chapter 3: working with target servers 127 note: if you want the application to autodiscover raritan devices on the new broadcast port you entered in the options dialog, you must configure all raritan devices to use the new port number. Remote power management ac power to associated targets can be m...
Page 138: Chapter 4
128 in this chapter overview................................................................................................129 prerequisites for using virtual media ....................................................131 file server setup (file server iso images only) .................................
Page 139
Chapter 4: virtual media 129 overview virtual media extends kvm capabilities by enabling kvm target servers to remotely access media from a client pc and network file servers. With this feature, media mounted on a client pc and network file servers is essentially "mounted virtually" by the target se...
Page 140
Chapter 4: virtual media 130
Page 141
Chapter 4: virtual media 131 diagram key desktop pc cd/dvd drive dominion kx ii usb mass storage device cim pc hard drive target server remote file server (iso images) prerequisites for using virtual media the following conditions must be met in order to use virtual media: dominion kx ii • for users...
Page 142
Chapter 4: virtual media 132 file server setup (file server iso images only) note: this feature is only required when using virtual media to access file server iso images. Note: iso9660 format is the standard supported by raritan. However, other cd-rom extensions may also work. Use the dominion kx i...
Page 143
Chapter 4: virtual media 133 note: the host name cannot exceed 232 characters in length. 3. Check the selected checkbox for all media that you want accessible as virtual media. 4. Click save. All media specified here will now be available for selection in the map virtual media cd/iso image dialog. N...
Page 144
Chapter 4: virtual media 134 verify that the appropriate prerequisites are met. See prerequisites for using virtual media (on page 131). The following conditions must be met in order to use virtual media: dominion kx ii • for users requiring access to virtual media, dominion kx ii permissions must b...
Page 145
Chapter 4: virtual media 135 choose the connect command from the port action menu. The target server opens in a virtual kvm client (on page 49) window. 4. Connect to the virtual media. For: select this vm option: local drives local drives (on page 136) local cd/dvd drives cd-rom/dvd-rom/iso images...
Page 146
Chapter 4: virtual media 136 connecting to virtual media local drives this option mounts an entire drive, which means the entire disk drive is mounted virtually onto the target server. Use this option for hard drives and external drives only; it does not include network drives, cd-rom, or dvd-rom dr...
Page 147
Chapter 4: virtual media 137 4. Click connect. The media will be mounted on the target server virtually. You can access the media just like any other drive. Conditions when read/write is not available virtual media read/write is not available in the following situations: • for all hard drives. • whe...
Page 148
Chapter 4: virtual media 138 b. Choose the drive from the local cd/dvd drive drop-down list. All available internal and external cd and dvd drive names will be populated in the drop-down list. C. Click connect. 3. For iso images: a. Choose the iso image option. Use this option when you want to acces...
Page 149
Chapter 4: virtual media 139 disconnecting virtual media to disconnect the virtual media drives: • for local drives, choose virtual media > disconnect drive. • for cd-rom, dvd-rom, and iso images, choose virtual media > disconnect cd-rom/iso image. Note: in addition to disconnecting the virtual medi...
Page 150: Chapter 5
140 in this chapter overview................................................................................................140 cim compatibility ..................................................................................141 available usb profiles.................................................
Page 151
Chapter 5: configuring usb profiles 141 cim compatibility in order to make use of usb profiles, you must use a d2cim-vusb or d2cim-dvusb with updated firmware. A vm-cim that has not had its firmware upgraded will support a broad range of configurations (keyboard, mouse, cd-rom, and removable drive) ...
Page 152
Chapter 5: configuring usb profiles 142 usb profile description bios delloptiplex keyboard only dell optiplex bios access (keyboard only) use this profile to have keyboard functionality for the dell optiplex bios when using d2cim-vusb. When using the new d2cim-dvusb, use 'generic' profile. Notice: •...
Page 153
Chapter 5: configuring usb profiles 143 usb profile description bios dellpoweredge keyboard only dell poweredge bios access (keyboard only) use this profile to have keyboard functionality for the dell poweredge bios when using d2cim-vusb. When using the new d2cim-dvusb, use 'generic' profile. Notice...
Page 154
Chapter 5: configuring usb profiles 144 usb profile description bios generic bios generic use this profile when generic os profile does not work on the bios. Warning: usb enumeration will trigger whenever virtual media is connected or disconnected restrictions: • usb bus speed limited to full- speed...
Page 155
Chapter 5: configuring usb profiles 145 usb profile description bios lenovo thinkpad t61 & x61 bios lenovo thinkpad t61 and x61 (boot from virtual media) use this profile to boot the t61 and x61 series laptops from virtual media. Restrictions: • usb bus speed limited to full- speed (12 mbit/s) bios ...
Page 156
Chapter 5: configuring usb profiles 146 usb profile description hp proliant dl360/dl380 g4 (windows 2003 server installation) hp proliant dl360/dl380 g4 (windows 2003 server installation) use this profile for the hp proliant dl360/dl380 g4 series server when installing windows 2003 server without th...
Page 157
Chapter 5: configuring usb profiles 147 usb profile description supermicro mainboard phoenix (awardbios) supermicro mainboard phoenix awardbios use this profile for the supermicro series mainboards with phoenix awardbios. Restrictions: • virtual cd-rom and disk drives cannot be used simultaneously s...
Page 158
Chapter 5: configuring usb profiles 148 usb profile description troubleshooting 3 troubleshooting profile 3 • mass storage first • keyboard and mouse (type 2) • usb bus speed limited to full- speed (12 mbit/s) • virtual cd-rom and disk drives cannot be used simultaneously warning: usb enumeration wi...
Page 159: Chapter 6
149 in this chapter user groups ..........................................................................................149 users .....................................................................................................157 authentication settings...........................................
Page 160
Chapter 6: user management 150 user group list user groups are used with local and remote authentication (via radius or ldap/ldaps). It is a good idea to define user groups before creating individual users since, when you add a user, you must assign that user to an existing user group. The user grou...
Page 161
Chapter 6: user management 151 adding a new user group to add a new user group: 1. Open the group page by selecting user management > add new user group or clicking the add button from the user group list page. The group page is organized into the following categories: group, permissions, port permi...
Page 162
Chapter 6: user management 152 note: several administrative functions are available within mpc and from the dominion kx ii local console. These functions are available only to members of the default admin group. Note: both ipv4 and ipv6 addresses are supported..
Page 163
Chapter 6: user management 153 setting port permissions for each server port, you can specify the type of access, the type of access to the virtual media, and the power control. Please note that the default setting for all permissions is disabled. Access vm access power control option description op...
Page 164
Chapter 6: user management 154 use the ip acl section of the group page to add, insert, replace, and delete ip access control rules on a group-level basis. To add (append) rules: 1. Type the starting ip address in the starting ip field. 2. Type the ending ip address in the ending ip field. 3. Choose...
Page 165
Chapter 6: user management 155 2. Click delete. 3. When prompted to confirm the deletion, click ok. Important: acl rules are evaluated in the order in which they are listed. For instance, in the example shown here, if the two acl rules were reversed, dominion would accept no communication at all. Ti...
Page 166
Chapter 6: user management 156 setting permissions for an individual group to set permissions for an individual user group: 1. Locate the group from among the groups listed. Individual groups can be identified by the @ in the group name. 2. Click the group name. The group page opens. 3. Select the a...
Page 167
Chapter 6: user management 157 users users must be granted user names and passwords to gain access to the dominion kx ii. This information is used to authenticate users attempting to access your dominion kx ii. User list the user list page displays a list of all users including their user name, full...
Page 168
Chapter 6: user management 158 3. Type the person's full name in the full name field (up to 64 characters). 4. Type a password in the password field and retype the password in the confirm password field (up to 64 characters). 5. Choose the group from the user group drop-down list. The list contains ...
Page 169
Chapter 6: user management 159 authentication settings authentication is the process of verifying that a user is who he says he is. Once a user is authenticated, the user's group is used to determine his system and port permissions. The user's assigned privileges determine what type of access is all...
Page 170
Chapter 6: user management 160 implementing ldap/ldaps remote authentication lightweight directory access protocol (ldap/ldaps) is a networking protocol for querying and modifying directory services running over tcp/ip. A client starts an ldap session by connecting to an ldap/ldaps server (the defau...
Page 171
Chapter 6: user management 161 10. The default secure ldap port is 636. Either use the default port or specify another port. This field is enabled when the enable secure ldap checkbox is selected. 11. Certificate file. Consult your authentication server administrator to get the ca certificate file i...
Page 172
Chapter 6: user management 162 15. Active directory domain. Type the name of the active directory domain. Note: both ipv4 and ipv6 addresses are supported..
Page 173
Chapter 6: user management 163 returning user group information from active directory server the dominion kx ii supports user authentication to active directory (ad) without requiring that users be defined locally on the dominion kx ii. This allows active directory user accounts and passwords to be ...
Page 174
Chapter 6: user management 164 implementing radius remote authentication remote authentication dial-in user service (radius) is an aaa (authentication, authorization, and accounting) protocol for network access applications. To use the radius authentication protocol: 1. Click user management > authe...
Page 175
Chapter 6: user management 165 chap - with chap, authentication can be requested by the server at any time. Chap provides more security than pap. Note: both ipv4 and ipv6 addresses are supported..
Page 176
Chapter 6: user management 166 returning user group information via radius when a radius authentication attempt succeeds, the dominion kx ii device determines the permissions for a given user based on the permissions of the user's group. Your remote radius server can provide these user group names b...
Page 177
Chapter 6: user management 167 attribute data log on acct-session-id (44) session id for accounting. Log off accounting-request(4) acct-status (40) stop(2) - stops the accounting nas-port-type (61) virtual (5) for network connections. Nas-port (5) always 0. Nas-ip-address (4) the ip address for the ...
Page 178
Chapter 6: user management 168 user authentication process when the device is configured to authenticate and authorize local users from cc, the order in which the user credentials are validated follows the following process:.
Page 179
Chapter 6: user management 169 remote authentication follows the process specified in the flowchart below:.
Page 180
Chapter 6: user management 170 change a password to change your password: 1. Choose user management > change password. The change password page opens. 2. Type your current password in the old password field. 3. Type a new password in the new password field; retype the new password in the confirm new...
Page 181: Chapter 7
171 in this chapter network settings ...................................................................................171 device services.....................................................................................176 modem settings.............................................................
Page 182
Chapter 7: device management 172 network basic settings these procedures describe how to assign an ip address on the network settings page. For complete information about all of the fields and the operation of this page, see network settings (on page 171). 1. From the dominion kx ii local console, c...
Page 183
Chapter 7: device management 173 d. Enter the gateway ip address. E. Link-local ip address. This address is automatically assigned to the device. It is used for neighbor discovery or when no routers are present. Read-only f. Zone id. This identifies the device with which the address is associated. R...
Page 184
Chapter 7: device management 174 see lan interface settings (on page 174) for information in configuring this section of the network settings page. Note: in some environments, the default lan interface speed & duplex setting autodetect (autonegotiator) does not properly set the network parameters, w...
Page 185
Chapter 7: device management 175 autodetect (default option) 10 mbps/half - both leds blink 10 mbps/full - both leds blink 100 mbps/half - yellow led blinks 100 mbps/full - yellow led blinks 1000 mbps/full (gigabit) - green led blinks half-duplex provides for communication in both dire...
Page 186
Chapter 7: device management 176 5 megabit 2 megabit 512 kilobit 256 kilobit 128 kilobit 5. Click ok to apply the lan settings. Device services 1. Choose device settings > device services. The device service settings page appears. 2. Enter the discovery port. The dominion kx ii discovery o...
Page 187
Chapter 7: device management 177 modem settings to configure modem settings: 1. Click device settings > modem settings to open the modem settings page. 2. Select the enable modem checkbox. This will enable the serial line speed and modem init string field. 3. The serial line speed of the modem is se...
Page 188
Chapter 7: device management 178 6. Click ok to commit your changes or click reset to defaults to return the settings to their defaults. See certified modems (on page 263) for information on certified modems that work with the dominion kx ii. For information on settings that will give you the best p...
Page 189
Chapter 7: device management 179 configuring date/time settings use the date/time settings page to specify the date and time for the dominion kx ii. There are two ways to do this: • manually set the date and time or synchronize with a network time protocol (ntp) server. To set the date and time: 1. ...
Page 190
Chapter 7: device management 180 5. Click ok. Note: both ipv4 and ipv6 addresses are supported. Event management the dominion kx ii event management feature provides a set of screens for enabling and disabling the distribution of system events to snmp managers, syslog, and the audit log. These event...
Page 191
Chapter 7: device management 181 configuring event management - settings snmp configuration simple network management protocol (snmp) is a protocol governing network management and the monitoring of network devices and their functions. The dominion kx ii offers snmp agent support through event manag...
Page 192
Chapter 7: device management 182 to reset to factory defaults: • click the reset to defaults button. Note: both ipv4 and ipv6 addresses are supported. Note: ipv6 addresses cannot exceed 80 characters in length for the host name..
Page 193
Chapter 7: device management 183 event management - destinations system events, if enabled, can generate snmp notification events (traps), or can be logged to syslog or audit log. Use the event management - destinations page to select the system events to track and where to send this information. No...
Page 194
Chapter 7: device management 184 tip: enable or disable entire categories by checking or clearing the category checkboxes, respectively. 3. Click ok. To reset to factory defaults: • click the reset to defaults button. Warning: when using snmp traps over udp, it is possible for the dominion kx ii and...
Page 195
Chapter 7: device management 185 trap name description ipconflictdetected an ip address conflict was detected. Ipconflictresolved an ip address conflict was resolved. Networkfailure an ethernet interface of the product can no longer communicate over the network. Networkparameterchanged a change has ...
Page 196
Chapter 7: device management 186 trap name description usermodified a user account has been modified. Userpasswordchanged this event is triggered if the password of any user of the device is modified. Usersessiontimeout a user with an active session has experienced a session termination due to timeo...
Page 197
Chapter 7: device management 187 power supply setup page the dominion kx ii provides dual power supplies, and can automatically detect and provide notification regarding the status of these power supplies. Use the power supply setup page to specify whether you are using one or both of the power supp...
Page 198
Chapter 7: device management 188 note: if either of these checkboxes is selected and power input is not actually connected, the power led at the front of the unit turns red. To turn off the automatic detection: deselect the checkbox for the appropriate power supply. To reset to factory defaults: •...
Page 199
Chapter 7: device management 189 port configuration page the port configuration page displays a list of the dominion kx ii ports. Ports connected to kvm target servers or power strips are displayed in blue and can be edited. For ports with no cim connected or with a blank cim name, a default port na...
Page 200
Chapter 7: device management 190 note: do not use apostrophes for the port (cim) name. port type - the type of cim connected to the port: port type description dcim dominion cim not available no cim connected pcim paragon cim powerstrip power cim vm virtual media cim (d2cim-vusb and d2cim-dvusb) 2...
Page 201
Chapter 7: device management 191 5. Power on the dominion kx ii device..
Page 202
Chapter 7: device management 192 name the power strip (port page for power strips) this port page opens when you select a port from the port configuration page that is connected to a raritan remote power strip. The type and the name fields are prepopulated; note that the (cim) type cannot be changed...
Page 203
Chapter 7: device management 193 3. Click ok..
Page 204
Chapter 7: device management 194 manage kvm target servers associated with outlets (port page) this port page opens when you select a port from the port configuration page that is connected to a target server. From this page, you can make power associations, change the port name to something more de...
Page 205
Chapter 7: device management 195 removing power associations do not physically remove a power strip from the dominion kx ii without first removing the power strip association in device settings. When a target has been associated with a power strip and the target is removed from the dominion kx ii, t...
Page 206
Chapter 7: device management 196 3. Finally, associate the active target to the correct power port..
Page 207
Chapter 7: device management 197 usb profiles (port page) you choose the available usb profiles for a port in the select usb profiles for port section of the port page. The usb profiles chosen in the port page become the profiles available to the user in vkc when connecting to a kvm target server fr...
Page 208
Chapter 7: device management 198 2. Click the port name for the kvm port you want to edit. The port page opens. To select the usb profiles for a kvm port: 1. In the select usb profiles for port section, select one or more usb profiles from the available list. shift-click and drag to select several...
Page 209
Chapter 7: device management 199 ctrl-click to select several discontinuous profiles. 2. Click add. The selected profiles appear in the selected list. These are the profiles that can be use for the kvm target server connected to the port. To specify a preferred usb profile: 1. After selecting the ...
Page 210
Chapter 7: device management 200 2. Click remove. The selected profiles appear in the available list. These profiles are no longer available for a kvm target server connected to this port. To apply a profile selection to multiple ports: 1. In the apply selected profiles to other ports section, selec...
Page 211: Chapter 8
201 in this chapter security settings....................................................................................202 logon limitations ..................................................................................203 strong passwords .........................................................
Page 212
Chapter 8: security management 202 security settings from thesecurity settings page, you can specify login limitations, user blocking, password rules, and encryption and share settings. Raritan ssl certificates are used for public and private key exchanges, and provide an additional level of securit...
Page 213
Chapter 8: security management 203 to reset back to defaults: • click reset to defaults. Logon limitations using logon limitations you can specify restrictions for single logon, password aging, and the logging off of idle users. Limitation description enable single logon limitation when selected, on...
Page 214
Chapter 8: security management 204 strong passwords strong passwords provide more secure local authentication for the system. Using strong passwords, you can specify the format of valid dominion kx ii local passwords such as minimum and maximum length, required characters, and password history reten...
Page 215
Chapter 8: security management 205 field description enforce at least one printable special character when checked, at least one special character (printable) is required in the password. Number of restricted passwords based on history this field represents the password history depth; that is, the n...
Page 216
Chapter 8: security management 206 option description timer lockout users are denied access to the system for the specified amount of time after exceeding the specified number of unsuccessful login attempts. When selected, the following fields are enabled: attempts - the number of unsuccessful log...
Page 217
Chapter 8: security management 207 encryption & share using the encryption & share settings you can specify the type of encryption used, pc and vm share modes, and the type of reset performed when the dominion kx ii reset button is pressed. Choose one of the options from the drop-down list. When an ...
Page 218
Chapter 8: security management 208 encryption mode description aes-256 the advanced encryption standard (aes) is a national institute of standards and technology specification for the encryption of electronic data; 256 is the key length. When aes-256 is specified, be certain that your browser suppor...
Page 219
Chapter 8: security management 209 pc share mode description disable all local resets no reset action is taken. Checking your browser for aes encryption the dominion kx ii support aes-256. If you do not know if your browser uses aes, check with the browser manufacturer or navigate to the https://www...
Page 220
Chapter 8: security management 210 configuring ip access control using ip access control, you can control access to your dominion kx ii. By setting a global access control list (acl) you are by ensuring that your device does not respond to packets being sent from disallowed ip addresses. The ip acce...
Page 221
Chapter 8: security management 211 2. Type the ip address and subnet mask in the ipv4/mask or ipv6/prefix length field. 3. Choose the policy from the drop-down list. 4. Click insert. If the rule # you just typed equals an existing rule #, the new rule is placed ahead of the exiting rule and all rule...
Page 222
Chapter 8: security management 212 3. You are prompted to confirm the deletion. Click ok..
Page 223: Chapter 9
213 in this chapter audit log................................................................................................213 device information.................................................................................214 backup and restore ....................................................
Page 224
Chapter 9: maintenance 214 device information the device information page provides detailed information about your dominion kx ii device and the cims in use. This information is helpful should you need to contact raritan technical support. To view information about your dominion kx ii and cims: • ch...
Page 225
Chapter 9: maintenance 215 backup and restore from the backup/restore page, you can backup and restore the settings and configuration for your dominion kx ii. In addition to using backup and restore for business continuity purposes, you can use this feature as a time-saving mechanism. For instance, ...
Page 226
Chapter 9: maintenance 216 4. Click close. The backup file is saved locally on your client machine with the name and location specified. To restore your dominion kx ii: warning: exercise caution when restoring your dominion kx ii to an earlier version. Usernames and password in place at the time of ...
Page 227
Chapter 9: maintenance 217 usb profile management from the usb profile management page, you can upload custom profiles provided by raritan tech support. These profiles are designed to address the needs of your target server’s configuration, in the event that the set of standard profiles does not alr...
Page 228
Chapter 9: maintenance 218 2. Click delete. The custom profile will be deleted and removed from the profile table. As noted, you may delete a custom profile from the system while it is still designated as an active profile. Doing so will terminate any virtual media sessions that were in place. Handl...
Page 229
Chapter 9: maintenance 219 tip: use the select all and deselect all buttons to quickly select all (or deselect all) of the cims. 3. Click the upgrade button. You are prompted to confirm the upgrade. 4. Click ok to continue the upgrade. Progress bars are displayed during the upgrade. Upgrading takes ...
Page 230
Chapter 9: maintenance 220 6. Click upload from the firmware upgrade page. Information about the upgrade and version numbers is displayed for your confirmation (if you opted to review cim information, that information is displayed as well): note: at this point, connected users are logged out, and ne...
Page 231
Chapter 9: maintenance 221 for information about upgrading the device firmware using the multi- platform client, see upgrading device firmware (on page 122). Note: firmware upgrades are not supported via modem. Upgrade history the dominion kx ii provides information about upgrades performed on the d...
Page 232
Chapter 9: maintenance 222 to reboot your dominion kx ii: 1. Choose maintenance > reboot. The reboot page opens. 2. Click the reboot button. You are prompted to confirm the action. 3. Click yes to proceed with the reboot..
Page 233
Chapter 9: maintenance 223 stop cc-sg management while the dominion kx ii is under cc-sg management, if you try to access the device directly, you are notified that it the device is under cc- sg management. If you are managing the dominion kx ii through cc-sg and connectivity between cc-sg and the d...
Page 234
Chapter 9: maintenance 224 3. Click yes to remove the device cc-sg management. Once cc-sg management has ended, a confirmation will be displayed..
Page 235: Chapter 10 Diagnostics
225 in this chapter network interface page .........................................................................225 network statistics page.........................................................................226 ping host page.....................................................................
Page 236
Chapter 10: diagnostics 226 network statistics page the dominion kx ii provides statistics about your network interface. To view statistics about your network interface: 1. Choose diagnostics > network statistics. The network statistics page opens. 2. Choose the appropriate option from the options d...
Page 237
Chapter 10: diagnostics 227 interfaces - produces a page similar to the one displayed here. route - produces a page similar to the one displayed here. 3. Click the refresh button. The relevant information is displayed in the result field..
Page 238
Chapter 10: diagnostics 228 ping host page ping is a network tool used to test whether a particular host or ip address is reachable across an ip network. Using the ping host page, you can determine if a target server or another dominion kx ii is accessible. To ping the host: 1. Choose diagnostics > ...
Page 239
Chapter 10: diagnostics 229 2. Type either the ip address or host name into the ip address/host name field. Note: the host name cannot exceed 232 characters in length. 3. Choose the maximum hops from the drop-down list (5 to 50 in increments of 5). 4. Click the trace route button. The trace route co...
Page 240
Chapter 10: diagnostics 230 device diagnostics note: this page is for use by raritan field engineers or when you are directed by raritan technical support. Device diagnostics downloads the diagnostics information from the dominion kx ii to the client machine. Two operations can be performed on this ...
Page 241
Chapter 10: diagnostics 231 a. Click the save to file button. The file download dialog opens. B. Click save. The save as dialog box opens. C. Navigate to the desired directory and click save. D. Email this file as directed by raritan technical support..
Page 242
232 in this chapter overview................................................................................................232 accessing the dominion kx ii using cli ..............................................233 ssh connection to the dominion kx ii..................................................
Page 243
Chapter 11: command line interface (cli) 233 accessing the dominion kx ii using cli access the dominion kx ii by using one of the following methods: • telnet via ip connection • ssh (secure shell) via ip connection • local port-via rs-232 serial interface a number of ssh/telnet clients are available...
Page 244
Chapter 11: command line interface (cli) 234 ssh access from a unix/linux workstation to open an ssh session from a unix/linux workstation and log in as the user admin, enter the following command: ssh -l admin 192.168.30.222 the password prompt appears. See logging on (on page 235) for details. Not...
Page 245
Chapter 11: command line interface (cli) 235 access telnet from a windows pc to open a telnet session from a windows pc: 1. Choose startup > run. 2. Type telnet in the open text box. 3. Click ok. The telnet page opens. 4. At the prompt enter the following command: microsoft telnet> open where is the...
Page 246
Chapter 11: command line interface (cli) 236 after reviewing the following navigation of the cli (on page 236) section, perform the initial configuration tasks. Navigation of the cli before using the cli, it is important to understand cli navigation and syntax. There are also some keystroke combinat...
Page 247
Chapter 11: command line interface (cli) 237 completion of commands the cli supports the completion of partially-entered commands. After entering the first few characters of an entry, press the tab key. If the characters form a unique match, the cli will complete the entry. • if no match is found, t...
Page 248
Chapter 11: command line interface (cli) 238 commands description help display an overview of the cli syntax. Quit places the user back one level. Logout logs out the user session. Initial configuration using cli note: these steps, which use the cli, are optional since the same configuration can be ...
Page 249
Chapter 11: command line interface (cli) 239 setting network parameters network parameters are configured using the interface command. Admin > config > network > interface enable true if lan1 ip 192.16.151.12 mask 255.255.255 gw 192.168.51.12 when the command is accepted, the device automatically dr...
Page 250
Chapter 11: command line interface (cli) 240 help display overview of commands. History display the current session's command line history. Listports list accessible ports. Logout logout of the current cli session. Top return to the root menu. Userlist list active user sessions. • enter admin > conf...
Page 251
Chapter 11: command line interface (cli) 241 configuring network the network menu commands are used to configure the dominion kx ii network adapter. Commands description interface configure the dominion kx ii device network interface. Name network name configuration ipv6 set/get ipv6 network paramet...
Page 252
Chapter 11: command line interface (cli) 242 name command the name command is used to configure the network name. The syntax of the name is: name [devicename ] [hostname ] device name configuration devicename device name hostname preferred host name (dhcp only) name command example the following com...
Page 253
243 in this chapter overview................................................................................................244 using the dominion kx ii local console ..............................................245 dominion kx ii local console interface................................................
Page 254
Chapter 12: dominion kx ii local console 244 overview the dominion kx ii provides at-the-rack access and administration via its local port, which features a browser-based graphical user interface for quick, convenient switching between servers. The dominion kx ii local console provides a direct anal...
Page 255
Chapter 12: dominion kx ii local console 245 using the dominion kx ii local console simultaneous users the dominion kx ii local console provides an independent access path to the connected kvm target servers. Using the local console does not prevent other users from simultaneously connecting over th...
Page 256
Chapter 12: dominion kx ii local console 246 available resolutions the dominion kx ii local console provides the following resolutions to support various monitors: • 800x600 • 1024x768 • 1280x1024 each of these resolutions supports a refresh rate of 60hz and 75hz. Dominion kx ii local console suppor...
Page 257
Chapter 12: dominion kx ii local console 247 server display after you login to the dominion kx ii local console, the port access page opens. This page lists all of the dominion kx ii ports, the connected kvm target servers, and their status and availability. The kvm target servers are initially sort...
Page 258
Chapter 12: dominion kx ii local console 248 • status - the status is either up or down. • availability - valid values per include idle, connected, busy, or unavailable. To change the sort order: • click the column heading you want to sort on. The list of kvm target servers is sorted by that column....
Page 259
Chapter 12: dominion kx ii local console 249 local port administration the dominion kx ii can be managed by either the dominion kx ii local console or the dominion kx ii remote console. Note that the dominion kx ii local console also provides access to these administrative functions: • local port se...
Page 260
Chapter 12: dominion kx ii local console 250 3. Choose the local port hotkey. The local port hotkey is used to return to the dominion kx ii local console interface when a target server interface is being viewed. The default is to double click scroll lock, but you can select any key combination from ...
Page 261
Chapter 12: dominion kx ii local console 251 note: if you initially choose not to ignore cc manage mode on the local port but later want local port access, you will have to remove the device from under cc-sg management (from within cc-sg). You will then be able to check this checkbox. 10. Click ok. ...
Page 262
Chapter 12: dominion kx ii local console 252 dominion kx ii local console factory reset note: this feature is available only on the dominion kx ii local console. The dominion kx ii offers several types of reset modes from the local console user interface. Note: it is recommended that you save the au...
Page 263
Chapter 12: dominion kx ii local console 253 resetting the dominion kx ii using the reset button at the back of the dominion kx ii, there is a reset button. It is recessed to prevent accidental presses (you will need a pointed object to use this button). The actions that are performed when the reset...
Page 264: Appendix A Specifications
254 in this chapter supported video resolutions ................................................................254 supported keyboard languages...........................................................255 supported operating systems (clients)................................................256 supp...
Page 265
Appendix a: specifications 255 resolutions 640x480 @100 hz 1024x768 @70 hz 1280x1024 @60 hz 640x480 @120 hz 1024x768 @72 hz 1280x1024 @75 hz 720x400 @70 hz 1024x768 @75 hz 1280x1024 @85 hz 720x400 @84 hz 1024x768 @85 hz 1600x1200 @60 hz note: composite sync and sync-on-green video require an additio...
Page 266
Appendix a: specifications 256 language regions keyboard layout belgian belgium belgian norwegian norway norwegian danish denmark danish swedish sweden swedish hungarian hungary hungarian slovenian slovenia slovenian italian italy italian spanish spain and most spanish speaking countries spanish sup...
Page 267
Appendix a: specifications 257 supported browsers dominion kx ii supports the following browsers: • internet explorer 6 and 7 • firefox 1.5 and 2.0 • mozilla 1.7 • safari 2.0 supported cims and operating systems (target servers) in addition to the new dominion kx ii d2cims, most paragon® and dominio...
Page 268
Appendix a: specifications 258 supported paragon cims operating system and serial devices (where applicable) virtual media absolute mouse mode intelligent mouse mode standard mouse mode • p2cim-ps2 • windows xp • windows 2000 • windows 2000 server • windows 2003 server • windows vista • red hat linu...
Page 269
Appendix a: specifications 259 supported paragon cims operating system and serial devices (where applicable) virtual media absolute mouse mode intelligent mouse mode standard mouse mode • ukvmpd • windows xp • windows 2000 • windows 2000 server • windows 2003 server • windows vista • red hat linux 9...
Page 270
Appendix a: specifications 260 supported dominion kx i dcims target server virtual media absolute mouse mode intelligent mouse mode standard mouse mode • dcim-ps2 • windows xp • windows 2000 • windows 2000 server • windows 2003 server • windows vista • red hat linux 9.0 • red hat enterprise workstat...
Page 271
Appendix a: specifications 261 supported dominion kx i dcims target server virtual media absolute mouse mode intelligent mouse mode standard mouse mode • dcim-usb g2 • windows xp • windows 2000 • windows 2000 server • windows 2003 server • windows vista • red hat linux 9.0 • red hat enterprise works...
Page 272
Appendix a: specifications 262 supported dominion kx ii d2cims target server and remote power strips (where applicable) virtual media absolute mouse mode intelligent mouse mode standard mouse mode • d2cim-vusb • windows xp • windows 2000 • windows 2000 server • windows 2003 server • windows vista • ...
Page 273
Appendix a: specifications 263 certified modems • us robotics 56k 5686e • zoom v90 • zoom v92 • us robotics sportster 56k • us robotics courier 56k environmental requirements operating temperature 0°c- 40°c (32°f - 104°f) humidity 20% - 85% rh altitude n/a vibration 5-55-5 hz, 0.38mm, 1 minutes per ...
Page 274
Appendix a: specifications 264 part number line item description upc code power weight product dimensions (wxdxh) shipping weight shipping dimensions (wxdxh) 8.58 lbs 1.75" x 17.32" x 11.4" 14.3 lbs 22" x 16.6" x 6.5" dkx2-108 8-port dominion kx ii with 1-user network access and local port; virtual ...
Page 275
Appendix a: specifications 265 part number line item description upc code power weight product dimensions (wxdxh) shipping weight shipping dimensions (wxdxh) 9.04 lbs 17.3” x 11.6” x 1.75” 14.94 lbs 22” x 16.5” x 6.5” dkx2-416 16-port dominion kx ii with 4-user network access and local port; virtual...
Page 276
Appendix a: specifications 266 part number line item description product weight product dimensions (wxdxh) shipping weight shipping dimensions (wxdxh) upc code dcim-usb dominion kx i & ii computer interface module [usb port] 0.2 lbs 1.3" x 3.0" x 0.6" 0.2 lbs 7.2" x 9" x 0.6" 785813338518 dcim-susb ...
Page 277
Appendix a: specifications 267 part number line item description product weight product dimensions (wxdxh) shipping weight shipping dimensions (wxdxh) upc code d2cim- dvusb - 64pac bulk pack of 64 d2cim-dvusb 22.5 lbs, 10.2 kg 9.4”x22.6”x13.0” 240x575x330 (mm) 22.5 lbs, 10.2 kg 9.4”x22.6”x13. 0” 240...
Page 278
Appendix a: specifications 268 port description http, port 80 all requests received by the dominion kx ii via http (port 80) are automatically forwarded to https for complete security. The dominion kx ii responds to port 80 for user convenience, relieving users from having to explicitly type in the ...
Page 279
Appendix a: specifications 269 target server connection distance and video resolution the maximum supported distance is a function of many factors including the type/quality of cat 5 cable, server type and manufacturer, video driver and monitor, environmental conditions, and user expectations. The f...
Page 280
Appendix a: specifications 270 network speed settings dominion kx ii network speed setting auto 1000/full 100/full 100/half 10/full 10/half auto highest available speed 1000/full dominion kx ii: 100/full switch: 100/half 100/half dominion kx ii: 10/full switch: 10/half 10/half 1000/full 1000/full 10...
Page 281
Appendix a: specifications 271 functions; not recommended not supported by ethernet specification; product will communicate, but collisions will occur per ethernet specification, these should be “no communication”, however, note that the dominion kx ii behavior deviates from expected behavior note: ...
Page 282
272 note: the procedures in this chapter should be attempted only by experienced users. In this chapter returning user group information ........................................................272 setting the registry to permit write operations to the schema ...........273 creating a new attribute ....
Page 283
Appendix b: updating the ldap schema 273 setting the registry to permit write operations to the schema to allow a domain controller to write to the schema, you must set a registry entry that permits schema updates. To permit write operations to the schema: 1. Right-click the active directory schema ...
Page 284
Appendix b: updating the ldap schema 274 3. Click new and then choose attribute. When the warning message appears, click continue and the create new attribute dialog appears. 4. Type rciusergroup in the common name field. 5. Type rciusergroup in the ldap display name field. 6. Type 1.3.6.1.4.1.13742...
Page 285
Appendix b: updating the ldap schema 275 2. Scroll to the user class in the right pane and right-click it. 3. Choose properties from the menu. The user properties dialog appears. 4. Click the attributes tab to open it. 5. Click add..
Page 286
Appendix b: updating the ldap schema 276 6. Choose rciusergroup from the select schema object list. 7. Click ok in the select schema object dialog. 8. Click ok in the user properties dialog. Updating the schema cache to update the schema cache: 1. Right-click active directory schema in the left pane...
Page 287
Appendix b: updating the ldap schema 277 3. Go to the directory where the support tools were installed. Run adsiedit.Msc. The adsi edit window opens. 4. Open the domain..
Page 288
Appendix b: updating the ldap schema 278 5. In the left pane of the window, select the cn=users folder. 6. Locate the user name whose properties you want to adjust in the right pane. Right-click the user name and select properties..
Page 289
Appendix b: updating the ldap schema 279 7. Click the attribute editor tab if it is not already open. Choose rciusergroup from the attributes list. 8. Click edit. The string attribute editor dialog appears. 9. Type the user group (created in the dominion kx ii) in the edit attribute field. 10. Click...
Page 290
280 in this chapter overview................................................................................................280 java runtime environment (jre) .........................................................280 ipv6 support notes ................................................................
Page 291
Appendix c: informational notes 281 ipv6 support notes java java 1.4.2 supports ipv6 for the following: • solaris 8 and higher • linux kernel 2.1.2 and higher (redhat 6.1 and higher) java 5.0 and above supports the ipv6 for the following: • solaris 8 and higher • linux kernel 2.1.2 and higher (kerne...
Page 292
Appendix c: informational notes 282 keyboards non-us keyboards french keyboard caret symbol (linux clients only) the virtual kvm client and the multi-platform client (mpc) do not process the key combination of alt gr + 9 as the caret symbol (^) when using french keyboards with linux clients. To obta...
Page 293
Appendix c: informational notes 283 tilde symbol from the virtual kvm client and the multi-platform client, the key combination of alt gr + 2 does not produce the tilde (~) symbol when using a french keyboard. To obtain the tilde symbol: create a macro consisting of the following commands: • press r...
Page 294
Appendix c: informational notes 284 language configuration method swiss-german system settings (control center) norwegian keyboard indicator swedish keyboard indicator danish keyboard indicator japanese system settings (control center) korean system settings (control center) slovenian system setting...
Page 295
Appendix c: informational notes 285 macintosh keyboard when a macintosh is used as the client, the following keys on the mac keyboard are not captured by the java runtime environment (jre): • f9 • f10 • f11 • f14 • f15 • volume up • volume down • mute • eject as a result, the virtual kvm client and ...
Page 296
Appendix c: informational notes 286 sun key local port key combination stop no key combination power no key combination mouse pointer synchronization (fedora) when connected in dual mouse mode to a target server running fedora 7, the target and local mouse pointers may lose synchronization after som...
Page 297
Appendix c: informational notes 287 suse/vesa video modes the suse x.Org configuration tool sax2 generates video modes using modeline entries in the x.Org configuration file. These video modes do not correspond exactly with vesa video mode timing (even when a vesa monitor is selected). The dominion ...
Page 298
Appendix c: informational notes 288 help for choosing usb profiles when you are connected to a kvm target server in vkc, you can view information about usb profiles via the help on usb profiles command on the usb profile menu..
Page 299
Appendix c: informational notes 289 usb profile help appears in the usb profile help window. For detailed information about specific usb profiles, see available usb profiles (on page 141). Raritan provides a standard selection of usb configuration profiles for a wide range of operating system and bi...
Page 300
Appendix c: informational notes 290 cims windows 3-button mouse on linux targets when using a 3-button mouse on a windows client connecting to a linux target, the left mouse button may get mapped to the center button of the windows client 3-button mouse. Virtual media virtual media not refreshed aft...
Page 301
Appendix c: informational notes 291 moving px between ports of the dominion kx ii if you move a px between ports of the same dominion kx ii and resume management within one minute, cc-sg may display an error message. If you resume management, the display will be updated..
Page 302: Appendix D Faqs
292 in this chapter general questions.................................................................................293 remote access .....................................................................................295 universal virtual media.......................................................
Page 303
Appendix d: faqs 293 general questions what is the dominion kx ii? The dominion kx ii is a second generation kvm-over-ip switch that enables it administrators to access and control servers over a network with bios-level functionality. The dominion kx ii is completely hardware and os-independent. Use...
Page 304
Appendix d: faqs 294 yes, existing kx i cims will work with the dominion kx ii switch. In addition, select paragon cims will work with the dominion kx ii. This provides an easy migration to the dominion kx ii from paragon i customers who wish to switch to kvm-over-ip. Can the dominion kx ii be rack ...
Page 305
Appendix d: faqs 295 remote access how many users can remotely access servers on each dominion kx ii? The dominion kx ii models offer remote connections for up to eight users per channel for simultaneous access and control of a unique target server. For one-channel devices like the dkx2-116, up to e...
Page 306
Appendix d: faqs 296 the virtual kvm client applet used to access the dominion kx ii is approximately 500kb in size. The following chart describes the approximate time required to retrieve the dominion kx ii's applet at different network speeds: speed description time 100mbps theoretical 100mbit net...
Page 307
Appendix d: faqs 297 universal virtual media what dominion kx ii models support virtual media? All of the dominion kx ii models support virtual media. It is available standalone and through raritan's commandcenter secure gateway, raritan's centralized management unit. What types of virtual media doe...
Page 308
Appendix d: faqs 298 usb profiles what is a usb profile? Certain servers require a specifically configured usb interface for usb based services such as virtual media. The usb profile tailors the dominion kx ii’s usb interface to the server to accommodate these server specific characteristics. Why wo...
Page 309
Appendix d: faqs 299 a bios profile has been tailored to match the requirements of a particular server’s bios that does not implement the full usb specification. The profile enables use of keyboard, mouse, and virtual media at the bios level, overcoming the restrictions or limitations of the bios. D...
Page 310
Appendix d: faqs 300 ethernet and ip networking does the dominion kx ii offer dual gigabit ethernet ports to provide redundant fail-over? Yes. The dominion kx ii features dual gigabit ethernet ports to provide redundant failover capabilities. Should the primary ethernet port (or the switch/router to...
Page 311
Appendix d: faqs 301 other factors include the server’s video resolution, networking speed and characteristics, client pc resources, and video card noise. The dominion kx ii has very sophisticated video processing algorithms that optimize bandwidth and performance for a variety of environments. In a...
Page 312
Appendix d: faqs 302 user task default 1mb speed & 15 bit color 1mb speed & 8 bit color close start menu 75 - 100 kb/s 25 - 50 kb/s 10 - 15 kb/s starfield screen saver 25 - 50 kb/s 10 - 15 kb/s 7 - 10 kb/s 3d pipes screen saver 10 - 100 kb/s 5 - 20 kb/s 2 - 10 kb/s windows media video 500 - 1200 kb/...
Page 313
Appendix d: faqs 303 with the reduced bandwidth settings, bandwidth is reduced significantly for virtually all tasks. With the 15 bit color setting, perceived performance is similar to the default parameters. Further, bandwidth reductions are possible with additional changes in the settings. Please ...
Page 314
Appendix d: faqs 304 the connection speed and color depth settings can be tweaked to optimize performance for slower bandwidth links. For example, in the multi-platform client or the virtual kvm client, set the connection speed to 1.5mb or 1mb and the color depth to 8 bit. Even lower connection spee...
Page 315
Appendix d: faqs 305 only one. The dominion kx ii protects network security by only requiring access to a single tcp port to operate. This port is completely configurable for additional security. Note that, of course, to use the dominion kx ii's optional web browser capability, the standard https po...
Page 316
Appendix d: faqs 306 when changing the ip address of the dominion kx ii or swapping in a new dominion kx ii, sufficient time must be allowed for its ip and mac addresses to be known throughout the layer 2 and layer 3 networks..
Page 317
Appendix d: faqs 307 ipv6 networking what is ipv6? Ipv6 is the acronym for “internet protocol version 6”. Ipv6 is the “next generation” ip protocol which will replace the current ip version 4 (ipv4) protocol. Ipv6 addresses a number of problems in ipv4, such as the limited number of ipv4 addresses. ...
Page 318
Appendix d: faqs 308 the dominion kx ii’s default networking is set at the factory for ipv4 only. When you are ready to use ipv6, then follow the above instructions to enable ipv6/ipv4 dual stack operation. Where can i get more information on ipv6? See www.Ipv6.Org for general information on ipv6. T...
Page 319
Appendix d: faqs 309 servers does the dominion kx ii depend on a windows server to operate? Absolutely not. Because users depend on the kvm infrastructure to always be available in any scenario whatsoever (as they will likely need to use the kvm infrastructure to fix problems), the dominion kx ii is...
Page 320
Appendix d: faqs 310 installation besides the device itself, what do i need to order from raritan to install the dominion kx ii? Each server that connects to the dominion kx ii requires a dominion or paragon computer interface module (cim), an adapter that connects directly to the keyboard, video, a...
Page 321
Appendix d: faqs 311 servers connected to the dominion kx ii do not require any software agents to be installed, because the dominion kx ii connects directly via hardware to servers' keyboard, video, and mouse ports. How many servers can be connected to each the dominion kx ii device? The dominion k...
Page 322
Appendix d: faqs 312 local port can i access my servers directly from the rack? Yes. At the rack, the dominion kx ii functions just like a traditional kvm switch, allowing control of up to 64 servers using a single keyboard, monitor, and mouse. When i am using the local port, do i prevent other user...
Page 323
Appendix d: faqs 313 if i use the local port to change the name of a connected server, does this change propagate to remote access clients as well? Does it propagate to the optional commandcenter unit? Yes. The local port presentation is identical and completely in sync with remote access clients, a...
Page 324
Appendix d: faqs 314 power control does the dominion kx ii have a dual power option? All of the dominion kx ii models come equipped with dual ac inputs and power supplies with automatic fail-over. Should one of the power inputs or power supplies fail, then the dominion kx ii will automatically switc...
Page 325
Appendix d: faqs 315 to take advantage of the dominion kx ii's integrated power control user interface, and more importantly, integrated security, use raritan's remote power control (rpc) power strips. Rpcs come in many outlet, connector, and amp variations. The d2cim-pwr must be purchased to connec...
Page 326
Appendix d: faqs 316 computer interface modules (cims) can i use computer interface modules (cims) from raritan's analog matrix kvm switch, paragon, with the dominion kx ii? Yes. Certain paragon computer interface modules (cims) may work with the dominion kx ii (check the raritan dominion kx ii rele...
Page 327
Appendix d: faqs 317 security what kind of encryption does the dominion kx ii use? The dominion kx ii uses industry-standard (and extremely secure) rc4 or aes encryption, both in its ssl communications as well as its own data stream. Literally no data is transmitted between remote clients and the do...
Page 328
Appendix d: faqs 318 the encryption level that is autonegotiated is dependent on the browser in use. Manageability can the dominion kx ii be remotely managed and configured via web browser? Yes, the dominion kx ii can be completely configured remotely via web browser. Note that this does require tha...
Page 329
Appendix d: faqs 319 miscellaneous what is the dominion kx ii's default ip address? 192.168.0.192 what is the dominion kx ii's default user name and password? The dominion kx ii's default user name is admin and the default password is raritan [all lower case]. However, for the highest level of secur...
Page 331: Index
321 a a. Ac power • 11 absolute mouse mode • 23, 69, 111, 112 access telnet from a windows pc • 235 accessing a target server • 248 accessing telnet from a windows pc • 234 accessing the dominion kx ii using cli • 233 add new favorite • 47 adding a new user • 157, 158 adding a new user group • 151, ...
Page 332
Index 322 devices in the mpc navigator • 75 diagnostics • 225 disconnecting kvm target servers • 52 disconnecting virtual media • 135, 139 discovering devices on the dominion kx ii subnet • 46 discovering devices on the local subnet • 45 dominion kx ii console layout • 40 dominion kx ii console navi...
Page 333
Index 323 logging on • 233, 234, 235 logon limitations • 202, 203 m macintosh keyboard • 285 maintenance • 213 make linux settings permanent • 29 make unix settings permanent • 33 manage favorites page • 44 manage kvm target servers associated with outlets (port page) • 194 manageability • 318 manag...
Page 334
Index 324 returning user group information • 272 returning user group information from active directory server • 163 returning user group information via radius • 166 running a keyboard macro • 60, 104 s scalability • 315 screen modes • 86 security • 317 security and authentication • 245 security is...
Page 335
Index 325 user group list • 150 user groups • 149 user guide • 9 user list • 157 user management • 22, 149, 245 users • 157 using the dominion kx ii local console • 245 using virtual media • 133 v video properties • 61 video settings • 62 video settings - generation 2 devices • 116 view options - vi...
Page 336
U.S./canada/latin america monday - friday 8 a.M. - 8 p.M. Et phone: 800-724-8090 or 732-764-8886 for commandcenter noc: press 6, then press 1 for commandcenter secure gateway: press 6, then press 2 fax: 732-764-8887 email for commandcenter noc: tech-ccnoc@raritan.Com email for all other products: te...