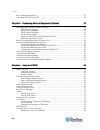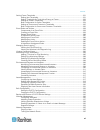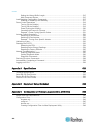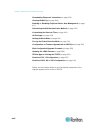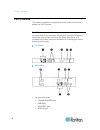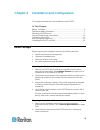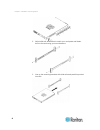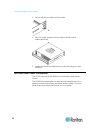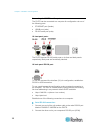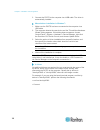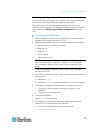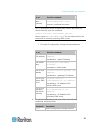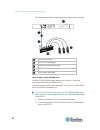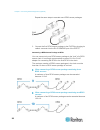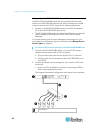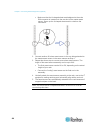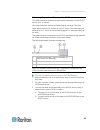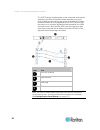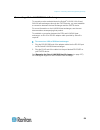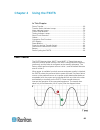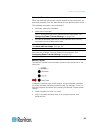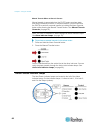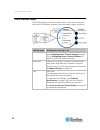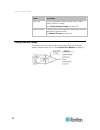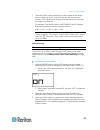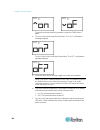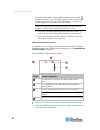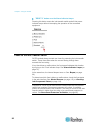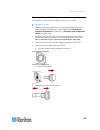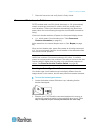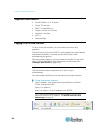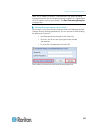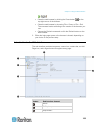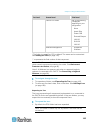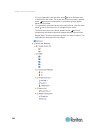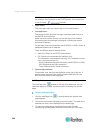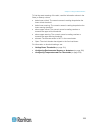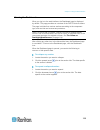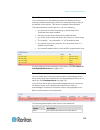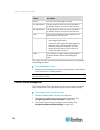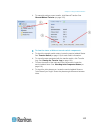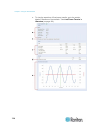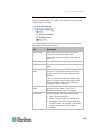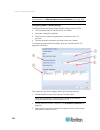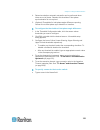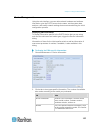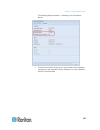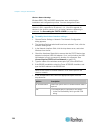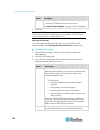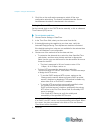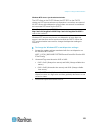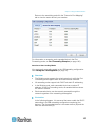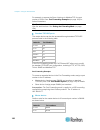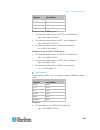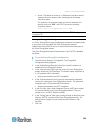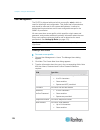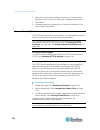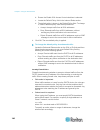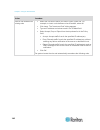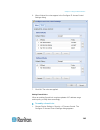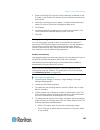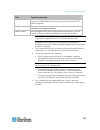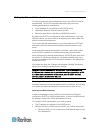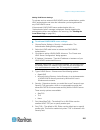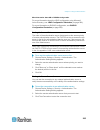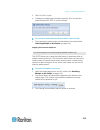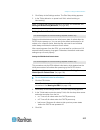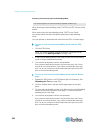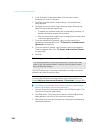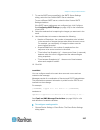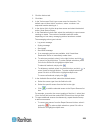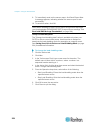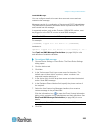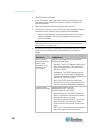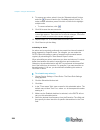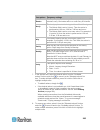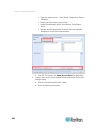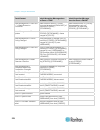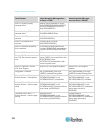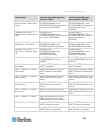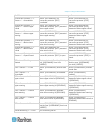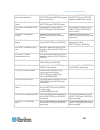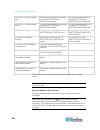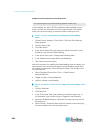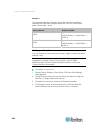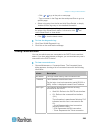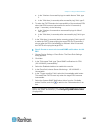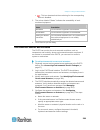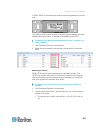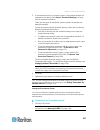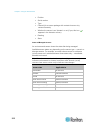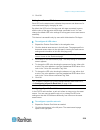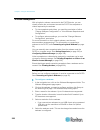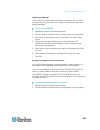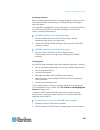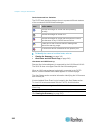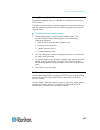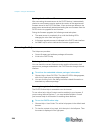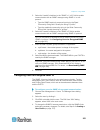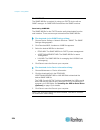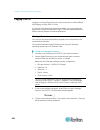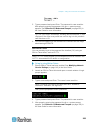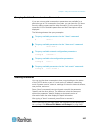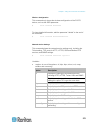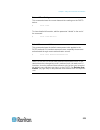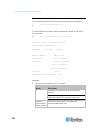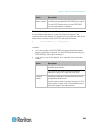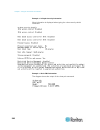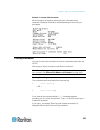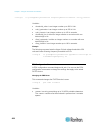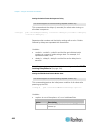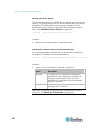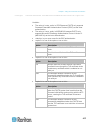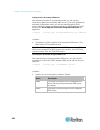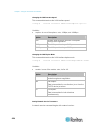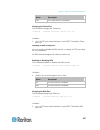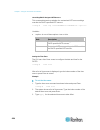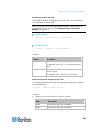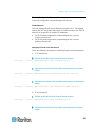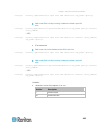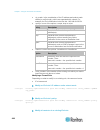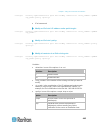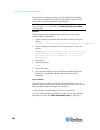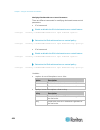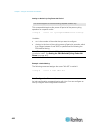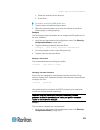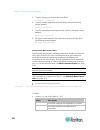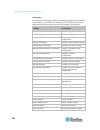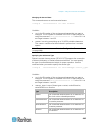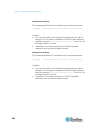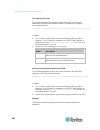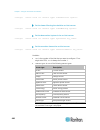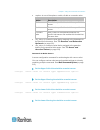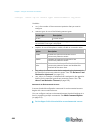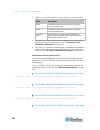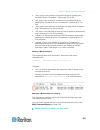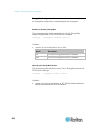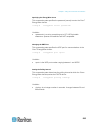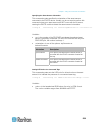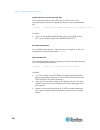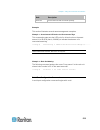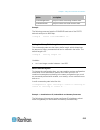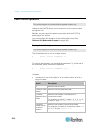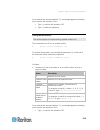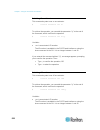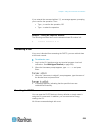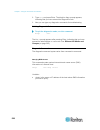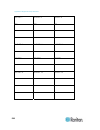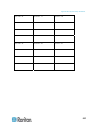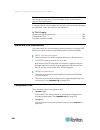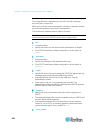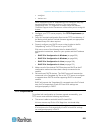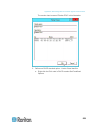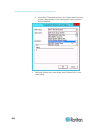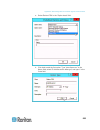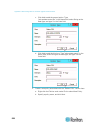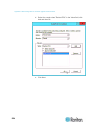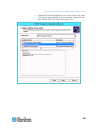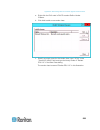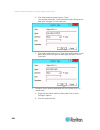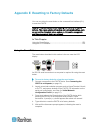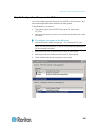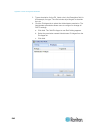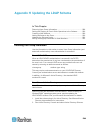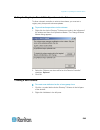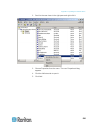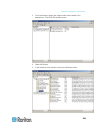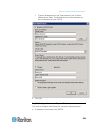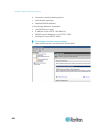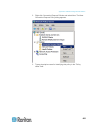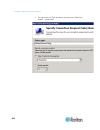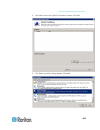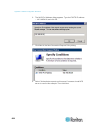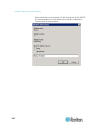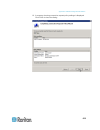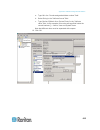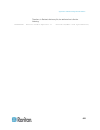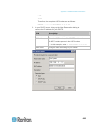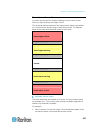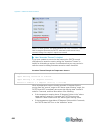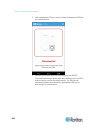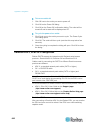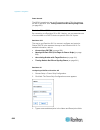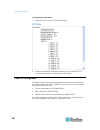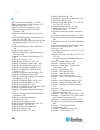- DL manuals
- Raritan
- Switch
- PX3TS
- User Manual
Raritan PX3TS User Manual - Safety Guidelines
WARNING!
Read and understand all sections in this guide before installing or operating this product.
WARNING!
Connect this product to an AC power source whose voltage is within the range specified
on the product's nameplate. Operating this product outside the nameplate voltage range may result in
electric shock, fire, personal injury and death.
WARNING!
Connect this product to an AC power source that is current limited by a suitably rated
fuse or circuit breaker in accordance with national and local electrical codes. Operating this product
without proper current limiting may result in electric shock, fire, personal injury and death.
WARNING!
Connect this product to a protective earth ground. Never use a "ground lift adaptor"
between the product's plug and the wall receptacle. Failure to connect to a protective earth ground
may result in electric shock, fire, personal injury and death.
WARNING!
This product contains no user serviceable parts. Do not open, alter or disassemble this
product. All servicing must be performed by qualified personnel. Disconnect power before servicing
this product. Failure to comply with this warning may result in electric shock, personal injury and
death.
WARNING!
Use this product in a dry location. Failure to use this product in a dry location may result
in electric shock, personal injury and death.
WARNING!
Do not rely on this product's receptacle lamps, receptacle relay switches or any other
receptacle power on/off indicator to determine whether power is being supplied to a receptacle.
Unplug a device connected to this product before performing repair, maintenance or service on the
device. Failure to unplug a device before servicing it may result in electric shock, fire, personal injury
and death.
WARNING!
Only use this product to power information technology equipment that has a UL/IEC
60950-1 or equivalent rating. Attempting to power non-rated devices may result in electric shock, fire,
personal injury and death.
WARNING!
Do not use a Raritan product containing outlet relays to power large inductive loads such
as motors or compressors. Attempting to power a large inductive load may result in damage to the
relay.
WARNING!
Do not use this product to power critical patient care equipment, fire or smoke alarm
systems. Use of this product to power such equipment may result in personal injury and death.
WARNING!
This product contains a chemical known to the State of California to cause cancer, birth
defects, or other reproductive harm.
Safety Guidelines
Summary of PX3TS
Page 1
Copyright © 2016 raritan, inc. Px3ts-0f-v3.2.10-e march 2016 255-80-0033-00 px3ts transfer switch user guide release 3.2.10
Page 2: Safety Guidelines
Warning! Read and understand all sections in this guide before installing or operating this product. Warning! Connect this product to an ac power source whose voltage is within the range specified on the product's nameplate. Operating this product outside the nameplate voltage range may result in el...
Page 3: Safety Instructions
1. Installation of this product should only be performed by a person who has knowledge and experience with electric power. 2. Make sure the line cord is disconnected from power before physically mounting or moving the location of this product. 3. This product is designed to be used within an electro...
Page 4
This document contains proprietary information that is protected by copyright. All rights reserved. No part of this document may be photocopied, reproduced, or translated into another language without express prior written consent of raritan, inc. © copyright 2016 raritan, inc. All third-party softw...
Page 6
Vii contents safety guidelines ii safety instructions iii what's new in the px3ts user guide xvii chapter 1 introduction 1 product models ..............................................................................................................................1 px3ts overview.......................
Page 7
Contents viii bulk configuration methods.........................................................................................................22 cascading the px3ts via usb ...................................................................................................23 chapter 3 connecting e...
Page 8
Contents ix replacing a fuse on 2u models .......................................................................................94 overcurrent protectors for outlets...............................................................................................95 resetting the button-type circuit br...
Page 9
Contents x checking the internal beeper state ................................................................................168 setting the energywise configuration ............................................................................169 user management ........................................
Page 10
Contents xi setting power thresholds..........................................................................................................231 setting inlet thresholds...................................................................................................231 setting thresholds for tota...
Page 11
Contents xii listing tcp connections .................................................................................................336 downloading diagnostic information .........................................................................................336 managing the schroff lhx/shx heat ...
Page 12
Contents xiii environmental sensor information ..................................................................................376 environmental sensor package information ...................................................................378 actuator information .....................................
Page 13
Contents xiv setting the history buffer length.....................................................................................515 multi-command syntax ...................................................................................................515 load shedding configuration commands........
Page 14
Contents xv firmware upgrade via usb .......................................................................................................549 appendix d bulk configuration or firmware upgrade via dhcp/tftp 550 bulk configuration/upgrade procedure.......................................................
Page 15
Contents xvi step b: configure connection request policies .............................................................599 step c: configure a vendor-specific attribute ................................................................614 ad-related configuration.........................................
Page 16: What'S New In The Px3Ts User
Xvii the following sections have changed or information has been added to the px3ts user guide based on enhancements and changes to the equipment and/or user documentation. Apipa and link-local addressing (on page 4) configuring the px3ts (on page 11) connecting the px3ts to a computer (on page 12) ...
Page 17
Chapter 1: what's new in the px3ts user guide xviii downloading diagnostic information (on page 336) clearing wlan log (on page 398) enabling or disabling peripheral device auto management (on page 411) determining the ssh authentication method (on page 432) customizing the date and time (on page 43...
Page 18: Chapter 1
1 a raritan px3ts transfer switch has two inlets to connect two diverse ac power sources. When the primary, preferred power source fails or the power quality of the preferred source deteriorates to a unacceptable level, the px3ts automatically transfers to the other power source to ensure the stabil...
Page 19
Chapter 1: introduction 2 px3ts overview this section introduces the components shown on the front and rear panels of a px3ts device. Front view all components on the front panel are the same on all px3ts models except that those models rated over 20a (north america) or 16a (international) contain o...
Page 20
Chapter 1: introduction 3 usb-a port feature port 2. Lcd display and control buttons 3. Transfer switch status indicators, including: power quality indicator lamps inlet configuration indicator lamps active inlet indicator lamps 4. Transfer switch alarm indicators 5. Transfer switch control buttons ...
Page 21
Chapter 1: introduction 4 3. Outlets 4. Two connection ports usb-a port console port package contents the px3ts device bracket pack and screws quick setup guide warranty card two replacement fuses for the inlet transfer switch note: depending on your px3ts' ratings, appropriate fuse types vary. You ...
Page 22
Chapter 1: introduction 5 note: configuration by connecting the px3ts to a computer using a network cable is an application of this scenario. See connecting the px3ts to a computer (on page 12). The px3ts previously obtained an ip address from the dhcp server, but the lease of this ip address has ex...
Page 23: Chapter 2
6 this chapter describes the initial installation of the px3ts. In this chapter before you begin ......................................................................................6 rackmount safety guidelines ...................................................................7 mounting a px3ts d...
Page 24
Chapter 2: installation and configuration 7 3. Review safety instructions (on page iii) listed in this user guide. Checking the branch circuit rating the rating of the branch circuit supplying power to the pdu shall be in accordance with national and local electrical codes. Filling out the equipment...
Page 25
Chapter 2: installation and configuration 8 2. Adjust slide-rail assemblies to match your rack posts and fasten them to the rack using your own fasteners. 3. Line up the mounting brackets with slide-rails and push this product into rails..
Page 26
Chapter 2: installation and configuration 9 4. Fasten front mounting ears to the rack using your own fasteners. To mount a px3ts device which is short: 1. Attach a rackmount bracket to both sides of the px3ts with the provided screws. For a 1u model, the total number and locations of screw holes are...
Page 27
Chapter 2: installation and configuration 10 3. Secure with the provided end cap screws. 4. On a 2u model, repeat the above steps to install another cable-support bar. 5. Fasten the rackmount brackets' ears to the rack using your own fasteners. Inlet and outlet power connections the px3ts connects t...
Page 28
Chapter 2: installation and configuration 11 connecting power and equipment your px3ts may have fuses and/or circuit breakers. Verify that all are firmly seated or set to on before connecting power. The px3ts inlets are labeled inlet 1 (i1) and inlet 2 (i2). Inlet 1 is the factory default preferred ...
Page 29
Chapter 2: installation and configuration 12 connecting the px3ts to a computer the px3ts can be connected to a computer for configuration via one of the following ports. Ethernet port (female) usb-b port (male) rs-232 serial port (male) 1u front panel ports: the px3ts has two rs-232 serial ports on...
Page 30
Chapter 2: installation and configuration 13 3. Perform initial network configuration via cli (on page 17). Usb connection: 1. A usb-to-serial driver is required in windows ® . Install this driver before connecting the usb cable. See installing the usb-to-serial driver (optional) (on page 13). 2. Co...
Page 31
Chapter 2: installation and configuration 14 3. Connect the px3ts to the computer via a usb cable. The driver is automatically installed. Manual driver installation in windows ® : 1. Make sure the px3ts has been connected to the computer via a usb cable. 2. The computer detects the new device and th...
Page 32
Chapter 2: installation and configuration 15 connecting the px3ts to your network to remotely administer the px3ts, you must connect the px3ts to your local area network (lan). The px3ts can be connected to a wired or wireless network. Note: if your px3ts will be used as a master device in the usb-c...
Page 33
Chapter 2: installation and configuration 16 usb wireless lan adapters the px3ts supports the following usb wi-fi lan adapters. Wi-fi lan adapters supported 802.11 protocols proxim orinoco 8494 a/b/g zyxel nwd271n b/g edimax ew-7722und a/b/g/n tp-link tl-wdn3200 v1 a/b/g/n raritan usb wifi a/b/g/n n...
Page 34
Chapter 2: installation and configuration 17 initial network configuration via cli after the px3ts is connected to your network, you must provide it with an ip address and some additional networking information. This section describes the initial network configuration via a serial rs-232 or usb conn...
Page 35
Chapter 2: installation and configuration 18 where is wired (default) or wireless . B. For the wired network mode, you may configure the lan interface settings. In most scenarios, the default setting (auto) works well and should not be changed unless required. To set use this command lan interface s...
Page 36
Chapter 2: installation and configuration 19 to set use this command eap outer authentication network wireless eapouterauthentication = peap eap inner authentication network wireless eapinnerauthentication = mschapv2 eap identity network wireless eapidentity = your user name for eap authentication e...
Page 37
Chapter 2: installation and configuration 20 whether to use this command make the connection successful by ignoring the "incorrect" system time network wireless allowconnectionwithincorrectc lock = true or false d. To determine which ip protocol (ipv4 or ipv6) is enabled and which ip address (ipv4 o...
Page 38
Chapter 2: installation and configuration 21 to set use this command preferred host name (optional) network preferredhostname = preferred host name tip: to override the dhcp-assigned dns servers with those you specify manually, type this command: network overridedns where is enable or disable . See ...
Page 39
Chapter 2: installation and configuration 22 command description cancel abort all configuration changes and exit. The # prompt appears, indicating that you have quit the configuration mode. 10. To verify whether all settings are correct, type the following commands one by one. Command description sh...
Page 40
Chapter 2: installation and configuration 23 use a usb flash drive: requirement: a fat32-formatted usb flash drive containing special configuration files is required. Procedure: plug this usb drive into the px3ts. When a happy smiley is shown on the front panel display, press and hold one of the con...
Page 41
Chapter 2: installation and configuration 24 3. Connect the master device to the lan via: a standard network patch cable (cat5e or higher) if the bridging mode is intended. A standard network patch cable or a raritan usb wifi wireless lan adapter if the port forwarding mode is intended. For informat...
Page 42
Chapter 2: installation and configuration 25 number device role master device slave 1 slave 2 slave 3.
Page 43
Chapter 2: installation and configuration 26 note: to remotely identify the master and slave devices and their positions in the usb-cascading configuration, see identifying cascaded devices (on page 128). Tip: the usb-cascading configuration can be a combination of diverse raritan products that supp...
Page 44: Chapter 3
27 more features are available if you connect raritan's or third-party external equipment to your px3ts. In this chapter connecting environmental sensor packages .........................................27 before connecting equipment to feature port .......................................46 connecti...
Page 45
Chapter 3: connecting external equipment (optional) 28 dpx sensor packages most dpx sensor packages come with a factory-installed sensor cable, whose sensor connector is rj-12. For the cabling length restrictions, see supported maximum dpx sensor distances (on page 32). Warning: for proper operation...
Page 46
Chapter 3: connecting external equipment (optional) 29 4. If intended, connect one dpx sensor package to the out port of the differential air pressure sensor. It can be any dpx sensor package, such as a dpx-t3h1. The px3ts device raritan differential air pressure sensors one dpx sensor package (opti...
Page 47
Chapter 3: connecting external equipment (optional) 30 this diagram illustrates a configuration with a sensor hub connected. The px3ts device rj-12 to rj-45 adapter raritan-provided phone cable dpx-envhub4 sensor hub dpx sensor packages using an optional dpx-envhub2 cable a raritan dpx-envhub2 cable...
Page 48
Chapter 3: connecting external equipment (optional) 31 2. The cable has two rj-12 sensor ports. Connect dpx sensor packages to the cable's sensor ports. 3. Repeat the above steps if there are additional sensor ports on your px3ts..
Page 49
Chapter 3: connecting external equipment (optional) 32 supported maximum dpx sensor distances when connecting the following dpx sensor packages to the px3ts, you must follow two restrictions. Dpx-cc2-tr dpx-t1 dpx-t3h1 dpx-af1 dpx-t1dp1 sensor connection restrictions: connect a dpx sensor package to...
Page 50
Chapter 3: connecting external equipment (optional) 33 dpx2 sensor packages a dpx2 sensor cable is shipped with a dpx2 sensor package. This cable is made up of one rj-12 connector and one to three head connectors. You have to connect dpx2 sensor packages to the sensor cable. For more information on ...
Page 51
Chapter 3: connecting external equipment (optional) 34 the following procedure illustrates a dpx2 sensor cable with three head connectors. Your sensor cable may have fewer head connectors. Warning: if there are free head connectors between a dpx2 sensor cable's rj-12 connector and the final attached...
Page 52
Chapter 3: connecting external equipment (optional) 35 b. Connect the adapter's rj-45 connector to the rj-45 sensor port of the px3ts. Or you can directly connect the dpx2 sensor package to a dx sensor chain without using any rj-12 to rj-45 adapter. See connecting a dpx2 sensor package to dx (on pag...
Page 53
Chapter 3: connecting external equipment (optional) 36 repeat the same steps to cascade more dpx3 sensor packages. 3. Connect the first dpx3 sensor package to the px3ts by plugging its cable's connector into the rj-45 sensor port of the px3ts. Connecting a dpx2 sensor package to dpx3 you can connect...
Page 54
Chapter 3: connecting external equipment (optional) 37 when connecting a dpx2 sensor package containing one dpx2 sensor: a maximum of eleven dpx3 sensor packages can be cascaded because 12-1=11. Dx sensor packages most dx sensor packages contain terminals for connecting detectors or actuators. For i...
Page 55
Chapter 3: connecting external equipment (optional) 38 numbers components rj-12 port, which is reserved for future use and now blocked. Removable rackmount brackets. Connect dx sensor packages to the px3ts: 1. Connect a standard network patch cable (cat5e or higher) to either rj-45 port on a dx sens...
Page 56
Chapter 3: connecting external equipment (optional) 39 connecting a dpx2 sensor package to dx you can connect only one dpx2 sensor package to the "end" of a dx sensor chain. It is strongly recommended to use an rj-12 to rj-45 adapter for connecting the dpx2 to the final dx in the chain. The maximum ...
Page 57
Chapter 3: connecting external equipment (optional) 40 using an optional dpx3-envhub4 sensor hub a raritan dpx3-envhub4 sensor hub is physically and functionally similar to the dpx-envhub4 sensor hub, which increases the number of sensor ports for the px3ts, except for the following differences: all...
Page 58
Chapter 3: connecting external equipment (optional) 41 a standard network cable dpx3-envhub4 sensor hub any raritan sensor packages mixing diverse sensor types you can mix dpx, dpx2, dpx3 and dx sensor packages on one px3ts according to the following sensor combinations. In some scenarios, the dpx3-...
Page 59
Chapter 3: connecting external equipment (optional) 42 a dpx2 sensor package a dpx sensor package.
Page 60
Chapter 3: connecting external equipment (optional) 43 an rj-12 to rj-45 adapter is recommended to connect a dpx or dpx2 sensor package to dpx3-envhub4. In the following diagrams, the sensor package in "green" can be replaced by a dpx2 sensor package. The sensor package in "blue" can be one dpx2, dp...
Page 61
Chapter 3: connecting external equipment (optional) 44.
Page 62
Chapter 3: connecting external equipment (optional) 45 mix dpx3 and dx in a sensor chain: any dx sensor package in a chain can be replaced by a dpx3 sensor package. For example, the following diagram shows a sensor chain comprising both dx and dpx3 sensor packages. The total number of sensor package...
Page 63
Chapter 3: connecting external equipment (optional) 46 before connecting equipment to feature port px3ts models have a cap plugged into the feature port when shipping out of the factory. The cap is intended to protect the port from connecting to inappropriate equipment. Remove this cap when you need...
Page 64
Chapter 3: connecting external equipment (optional) 47 combining regular asset sensors each tag port on the regular asset sensor corresponds to a rack unit and can be used to locate it devices in a specific rack (or cabinet). For each rack, you can attach asset sensors up to 64u long, consisting of ...
Page 65
Chapter 3: connecting external equipment (optional) 48 make sure that the u-shaped sheet metal adjacent to the male din connector is inserted into the rear slot of the master asset sensor. Screw up the u-shaped sheet metal to reinforce the connection. 2. Connect another 8u slave asset sensor to the ...
Page 66
Chapter 3: connecting external equipment (optional) 49 connecting regular asset sensors to the px3ts the cabling distance between an asset sensor assembly and the px3ts can be up to 10 meters. You need both asset sensors and asset tags for tracking it devices. Asset tags provide an id number for eac...
Page 67
Chapter 3: connecting external equipment (optional) 50 the px3ts device supplies power to the connected asset sensor assembly. All leds on the asset sensor assembly may cycle through different colors during the power-on process if the asset sensor's firmware is being upgraded by the px3ts device. Af...
Page 68
Chapter 3: connecting external equipment (optional) 51 connecting blade extension strips for blade servers, which are contained in a single chassis, you can use a blade extension strip to track individual blade servers. Raritan's blade extension strip functions similar to a raritan asset sensor but ...
Page 69
Chapter 3: connecting external equipment (optional) 52 tag ports cable socket(s) for connecting the tag connector cable note: each tag port on the blade extension strip is labeled a number, which is displayed as the slot number in the px3ts device's web interface. To install a blade extension strip:...
Page 70
Chapter 3: connecting external equipment (optional) 53 3. Connect one end of an asset tag to a blade server and the other end to the blade extension strip. A. Affix the adhesive part of the asset tag to one side of a blade server through the tag's tape. B. Plug the tag connector of the asset tag int...
Page 71
Chapter 3: connecting external equipment (optional) 54 connecting composite asset sensors (ams-mx-z) a composite asset sensor is named ams-mx-z, where x is a number, such as ams-m2-z or ams-m3-z. It is a type of asset sensor that functions the same as regular master asset sensors except for the foll...
Page 72
Chapter 3: connecting external equipment (optional) 55 3. If necessary, daisy chain the same type of composite asset sensors to track more it devices. A. Get a standard network patch cable that is within 2 meters. B. Connect one end of the network cable to the rj-45 connector labeled "output" on the...
Page 73
Chapter 3: connecting external equipment (optional) 56 raritan devices maximum sensors per chain emx2-111, px2 pdus, bcm1 (not bcm2 series) up to 4 composite asset sensors are supported. Emx2-888, px3 pdus, px3ts transfer switches pmc (bcm2 series) up to 6 composite asset sensors are supported. Impo...
Page 74
Chapter 3: connecting external equipment (optional) 57 important: if a usb hub is used to connect the webcam, make sure it is a "powered" hub. Snapshots or videos captured by the webcam are immediately displayed in the px3ts web interface after the connection is complete. See viewing webcam snapshot...
Page 75
Chapter 3: connecting external equipment (optional) 58 connecting an analog modem the px3ts supports remote dial-in communications to access the cli through an analog modem. This dial-in feature provides an additional alternative to access the px3ts when the lan access is not available. To dial in t...
Page 76
Chapter 3: connecting external equipment (optional) 59 connecting a schroff lhx/shx heat exchanger to remotely monitor and administer the schroff ® lhx-20, lhx-40 and shx-30 heat exchangers through the px3ts device, you must establish a connection between the heat exchanger and the px3ts device. For...
Page 77: Chapter 4
60 in this chapter power transfer ........................................................................................60 transfer switch indicator lamps.............................................................66 alarm indicator lamps..............................................................
Page 78
Chapter 4: using the px3ts 61 number event power failure automatic power transfer there are three types of power transfer mechanisms: automatic transfer automatic retransfer manual transfer tip: you can monitor the power quality of each inlet or the power transfer status by observing the inlet power...
Page 79
Chapter 4: using the px3ts 62 automatic transfer scenarios the px3ts determines whether an automatic power transfer from the preferred to the alternate inlet should be performed based on the status or fault occurred on both inlets. The following table indicates when an automatic transfer is allowed ...
Page 80
Chapter 4: using the px3ts 63 automatic retransfer when the preferred inlet's power quality restores to the normal level, an automatic retransfer from the alternate back to the preferred inlet occurs. The automatic retransfer is not performed if: automatic retransfer is disabled. Inlets are out of p...
Page 81
Chapter 4: using the px3ts 64 tip: to remotely perform manual transfer using the web interface, see remote manual transfer (on page 125). To transfer using the cli, see performing manual transfer (on page 399). A manual transfer using the front panel button is prevented if: manual transfer button ha...
Page 82
Chapter 4: using the px3ts 65 manual transfer scenarios manual transfer is prevented in specific scenarios. The following table indicates when a manual transfer can or cannot be performed. Certain scenarios require pressing the front panel alarm override button in addition to the manual transfer but...
Page 83
Chapter 4: using the px3ts 66 manual transfer when an alarm is present manual transfer is prevented when the px3ts enters an alarm state, such as the phase sync alarm. In certain scenarios, you still can force the px3ts to perform a manual transfer by holding the alarm override button while pressing...
Page 84
Chapter 4: using the px3ts 67 these lamps are divided into 3 sections to indicate the inlet power status or configuration. Section lamp type function a power quality inlet power quality is shown using a tricolor led. For details, see power quality indicator lamps (on page 68). B inlet configuration ...
Page 85
Chapter 4: using the px3ts 68 power quality indicator lamps the px3ts monitors ac voltage and frequency of both inlets and rates the power quality into 3 categories. When the power quality of any inlet changes, the corresponding power quality lamp, which is a tricolor led, changes its colors. Qualit...
Page 86
Chapter 4: using the px3ts 69 inlet configuration indicator lamps a green led indicates which inlet is preferred. The default is inlet 1. A "preferred" inlet is the power source that you prefer using for powering the px3ts as long as this inlet's power is available and power quality is good. The oth...
Page 87
Chapter 4: using the px3ts 70 alarm indicator lamps the px3ts provides five alarm indicator lamps, which are lit to alert you when the px3ts detects unusual or abnormal transfer switch conditions. Indicator lamps meaning when the lamp is on manual disabled the front panel manual transfer button is d...
Page 88
Chapter 4: using the px3ts 71 indicator lamps meaning when the lamp is on internal failure internal hardware failure. The internal failure can be any of the following, which is indicated on the web interface's transfer switch management (on page 116). Inlet transfer switch open/short fault mov surge...
Page 89
Chapter 4: using the px3ts 72 button description lamp test turns on all transfer switch indicator lamps. Power quality leds turn orange. See testing indicator lamps (on page 72). Manual transfer transfers power to the other inlet. Newly-activated inlet becomes the preferred inlet. See manual transfe...
Page 90
Chapter 4: using the px3ts 73 short circuit detection a short circuit in the load results in a power failure on the active inlet. The px3ts monitors load current and does not perform an automatic power transfer if power fails because of an overload. Instead, the px3ts activates the overload alarm an...
Page 91
Chapter 4: using the px3ts 74 led state outlet status what it means available. Red flashing on and live the current flowing through the outlet is greater than the upper warning (non-critical) threshold. Green off and live the outlet is turned off and power is available when the outlet is turned on. ...
Page 92
Chapter 4: using the px3ts 75 back panel ports: 1 usb-a 1 console the table below explains the function of each port. Port used for... Usb-b cascading the px3ts devices for sharing a network connection. See cascading the px3ts via usb (on page 23). Establishing a usb connection between a computer an...
Page 93
Chapter 4: using the px3ts 76 port used for... Raritan's sensor hub, which expands the number of a sensor port to four ports. Ethernet connecting the px3ts to your company's network. Connect a standard cat5e/6 utp cable to this port and connect the other end to your network. This connection is neces...
Page 94
Chapter 4: using the px3ts 77 overview of the character lcd display different types of information are shown in different sections of the character lcd display. The diagram indicates the sections. Section information shown the selected mode and target, such as inlet 1, sensor 1, sensor 2, and so on....
Page 95
Chapter 4: using the px3ts 78 control buttons there are four control buttons. Up and down buttons for selecting a specific target, which can be an inlet, overcurrent protector, environmental sensor or a device setting mode button for switching between various modes, including - inlet mode - overcurr...
Page 96
Chapter 4: using the px3ts 79 section example information the selected target is inlet 1. This inlet's l1 current reading is 23 amps. The selected inlet line is l1. The word "master" indicates the px3ts is the master device in a usb-cascading configuration. See cascading the px3ts via usb (on page 2...
Page 97
Chapter 4: using the px3ts 80 outlet information the outlet mode is not available for px3ts-1000 series. The outlet mode is displayed as "outlet" on the lcd display. By default the px3ts displays the current reading of outlet 1. Below illustrates the outlet information shown on the lcd display. Sect...
Page 98
Chapter 4: using the px3ts 81 overcurrent protector information this section describes overcurrent protectors for outlets rather than fuses for the inlet transfer switch. The lcd display does not show information regarding fuses for the inlet transfer switch. The overcurrent protector mode is displa...
Page 99
Chapter 4: using the px3ts 82 close: the selected circuit breaker is closed, or the selected fuse is normal. Open: the selected circuit breaker is open, or the selected fuse has burned out. When this occurs, the term cbe is displayed in place of the reading and a blinking word "alarm" appears next t...
Page 100
Chapter 4: using the px3ts 83 if you connect your px3ts to the wireless network, a wi-fi icon is displayed at the bottom-right corner. To display the ipv4 address: 1. Press the mode button to enter the device mode, indicated by an alphabet "d" at the top left of the display. 2. The lcd display cycle...
Page 101
Chapter 4: using the px3ts 84 section example information the word "master" indicates the px3ts is the master device in a usb-cascading configuration. See cascading the px3ts via usb (on page 23). Note: for a standalone px3ts, this word is not displayed. For a slave device, it shows "slave" instead....
Page 102
Chapter 4: using the px3ts 85 number example information the selected target is the environmental sensor whose id number is 9 (sensor 9). The selected environmental sensor's reading is 22 . The word "master" indicates the px3ts is the master device in a usb-cascading configuration. See cascading the...
Page 103
Chapter 4: using the px3ts 86 states description ala the sensor enters the alarmed state. This state is accompanied with the word "alarm" below it. Available states for a dry contact signal actuator (dx sensor series): states description on the actuator is turned on. Off the actuator is turned off. ...
Page 104
Chapter 4: using the px3ts 87 7. Press the func button to display the serial number of the sensor, which is shown as "s:xx," where xx are two digits of the serial number. The lcd will cycle through the serial number from the first two digits to the final two. For example, if the serial number is ae1...
Page 105
Chapter 4: using the px3ts 88 to cancel the outlet switching operation, press the func button again. 4. To turn on the outlet, press the up button. The "on?" confirmation message displays. To turn off the outlet, press the down button. The "of?" confirmation message displays. 5. Press the same butto...
Page 106
Chapter 4: using the px3ts 89 asset sensor information if there is any asset sensor connected to the px3ts, you can enter the asset sensor mode to show the asset tag state of each rack unit on the asset sensor. For the raritan asset sensor, a rack unit refers to a tag port. When there are no asset s...
Page 107
Chapter 4: using the px3ts 90 3. Press the func button. When a blinking double-arrow symbol appears to the left of the lcd display, press the up or down button to select the desired rack unit on the asset sensor. The rack unit number appears in the middle of the lcd display. Note: press and hold the...
Page 108
Chapter 4: using the px3ts 91 2. Press the func button until "ca" is displayed at the top right of the display. 3. The device's position is represented by any number defined below: number device position 0 master device 1 slave 1 2 slave 2 3 slave 3 4 slave 4 5 slave 5 6 slave 6 7 slave 7 note 1: fo...
Page 109
Chapter 4: using the px3ts 92 "reset 2" button near the alarm indicator lamps: pressing this button resets the inlet transfer switch and all inlet power indicator lamps without interrupting the operation of the connected equipment. Fuses for the inlet transfer switch px3ts models always contain two ...
Page 110
Chapter 4: using the px3ts 93 replacing a fuse on 1u models this section introduces how to replace a fuse on a 1u model. To replace a fuse: 1. Identify which fuse malfunctions or is blown by checking the fuse status using the lcd display or web interface. See overcurrent protector information (on pa...
Page 111
Chapter 4: using the px3ts 94 6. Insert a new fuse into the holder. Make sure the new fuse's rating is identical to the original one's. 7. Install back the fuse holder to the px3ts and turn it clockwise until it is tightened properly. Replacing a fuse on 2u models this section introduces how to repl...
Page 112
Chapter 4: using the px3ts 95 7. Close the fuse cover and verify that it is firmly closed. Overcurrent protectors for outlets px3ts models rated over 20a (north american) or 16a (international) contain overcurrent protectors for outlets, which are usually branch circuit breakers. These circuit break...
Page 113
Chapter 4: using the px3ts 96 3. Press the on button until it is completely down. Beeper the px3ts includes an internal beeper to issue an audible alarm for an overcurrent protector which is open. An overcurrent protector can be a fuse or a circuit breaker on the px3ts. The beeper sounds an alarm wh...
Page 114: Chapter 5
97 this chapter explains how to use the web interface to administer a px3ts. In this chapter supported web browsers........................................................................98 logging in to the web interface ..............................................................98 logout..........
Page 115
Chapter 5: using the web interface 98 supported web browsers internet explorer ® 8, 9, 10 and 11 firefox ® 25 and later safari ® 5.X (macos lion) google ® chrome ® 32 and later android 4.2 and later ios 7.0 windows edge logging in to the web interface to log in to the web interface, you must enter a...
Page 116
Chapter 5: using the web interface 99 2. If a security alert message appears, click ok or yes to accept. The login page then opens. 3. Type your user name in the user name field, and password in the password field. Both the user name and password are case sensitive. Note: if needed, click clear to c...
Page 117
Chapter 5: using the web interface 100 depending on your hardware configuration, elements shown on the web interface may appear slightly different from this image..
Page 118
Chapter 5: using the web interface 101 note: the ip address to access a slave device in the usb-cascading configuration where the port forwarding mode is applied is a combination of the ip address and the port number. See port forwarding examples (on page 160). Password change request for first logi...
Page 119
Chapter 5: using the web interface 102 changing your password you must have the change own password permission to change your own password. See setting up roles (on page 175). You must have administrator privileges to change other users' passwords. See modifying a user profile (on page 173). To chan...
Page 120
Chapter 5: using the web interface 103 close the web browser by clicking the close button ( ) on the top-right corner of the browser. Close the web browser by choosing file > close, or file > exit. The command varies according to the version of the browser you use. Choose the refresh command or clic...
Page 121
Chapter 5: using the web interface 104 number web interface element status bar add page icon logout button data pane * the setup button is not available on some pages, such as the dashboard page. For detailed information about these web interface elements, see the sections that follow. Menus user ma...
Page 122
Chapter 5: using the web interface 105 first level second level third level feature port folder one of the following is displayed, depending on your configuration: none asset strip power cim external beeper lhx-20 shx-30 lhx-40 webcam management snapshots webcam * the folder is named "my px" by defa...
Page 123
Chapter 5: using the web interface 106 if it is not expanded, click the white arrow prior to the folder icon, or double-click the folder. The arrow then turns into a black, gradient arrow , and icons of components or component groups appear below the pdu folder. 2. To expand any component group at t...
Page 124
Chapter 5: using the web interface 107 collapsing the tree you can collapse the whole tree structure or a specific component group to hide all or partial tree items. To collapse the whole tree: click the black, gradient arrow prior to the root folder icon, or double-click the root folder. Note: this...
Page 125
Chapter 5: using the web interface 108 tip: the presence of the device name and ip address in the status bar indicates the connection to the px3ts device. If the connection is lost, it shows " " instead. 3. Login name: this is the user name you used to log in to the web interface. 4. Last login time...
Page 126
Chapter 5: using the web interface 109 the following diagram shows a multi-tab example. 4. With multiple pages opened, you can take these actions: to switch to one of the opened data pages, click the corresponding tab. If there are too many tabs to be all shown, two arrows ( and ) appear at the left...
Page 127
Chapter 5: using the web interface 110 the yellow- or red-highlighted sensors when a numeric sensor's reading enters the warning or critical range, the background color of the sensor row turns to yellow or red for alerting you. For a discrete (on/off) sensor, the row changes the background color whe...
Page 128
Chapter 5: using the web interface 111 to find the exact meaning of the alert, read the information shown in the state (or status) column: below lower critical: the numeric sensor's reading drops below the lower critical threshold. Below lower warning: the numeric sensor's reading drops below the lo...
Page 129
Chapter 5: using the web interface 112 browser-defined shortcut menu a shortcut menu, which is built in the web browser, may appear when right-clicking anywhere in the px3ts web interface. The shortcut menu functions are defined by the browser. For example, the back command on the internet explorer ...
Page 130
Chapter 5: using the web interface 113 viewing the dashboard when you log in to the web interface, the dashboard page is displayed by default. This page provides an overview of the px3ts device's status. The page is divided into various sections according to the component type, such as inlet and ove...
Page 131
Chapter 5: using the web interface 114 transfer switch the transfer switch section of the dashboard page shows the transfer switch status. A normal state's text color is black while a critical state's is red. Status description operational state there are four states: normal, standby, non-redundant ...
Page 132
Chapter 5: using the web interface 115 alerted sensors one of the sections on the dashboard page only displays critical or warning conditions detected by internal or external sensors so that you are alerted to take actions. This section is labeled alerted sensors. The alerted sensors section lists a...
Page 133
Chapter 5: using the web interface 116 column description reason the first event that triggers the alert. First appearance the date and time when the event indicated in the reason column occurred for the first time. Last appearance the date and time when the event indicated in the reason column occu...
Page 134
Chapter 5: using the web interface 117 4. To manually perform power transfer, click manual transfer. See remote manual transfer (on page 125). To view the states of different transfer switch components: a. To check the transfer switch status, locate the section labeled status. See transfer switch (o...
Page 135
Chapter 5: using the web interface 118 e. To view the waveform of final power transfer, go to the section labeled "waveform of last transfer." see last power transfer's waveform (on page 126)..
Page 136
Chapter 5: using the web interface 119 checking inlet component status click the transfer switch ts1 folder in the navigation tree to open the transfer switch ts1 page. The transfer switch ts1 page shows the following inlet information associated with the transfer switch. Type description power qual...
Page 137
Chapter 5: using the web interface 120 tip: to check the status of an overcurrent protector for outlets, such as a circuit breaker, see monitoring overcurrent protectors (on page 229). Configuring power transfer settings the following lists the factory default transfer settings of the px3ts: the fro...
Page 138
Chapter 5: using the web interface 121 4. Determine whether automatic retransfer can be performed when inlets are out of phase. Deselect this checkbox if inlet phase synchronization is not required. 5. (optional) thresholds for inlet phase angle difference reporting. Values do not affect phase sync ...
Page 139
Chapter 5: using the web interface 122 configuring power quality settings inlet power quality state (normal/warning/critical) is derived from the inlet's voltage and frequency quality - whichever is lower. If voltage or frequency is critical, power quality is critical. If either is warning, quality ...
Page 140
Chapter 5: using the web interface 123 open the transfer switch ts1 page and click power quality setup to configure power quality thresholds. The numbers in the above diagram match the following numbers. Voltage and frequency configuration is identical. 1. Enter upper and lower thresholds for warnin...
Page 141
Chapter 5: using the web interface 124 viewing the transfer log the transfer log displays all transfer switch-related events. To open the transfer log: 1. Click transfer switch ts1 to open its page. 2. Click transfer log. 3. The dialog shows the final page by default. You can: switch between differe...
Page 142
Chapter 5: using the web interface 125 remote manual transfer you can use the manual transfer button in the web interface to remotely perform manual transfer. This button is functionally identical to the front panel manual transfer button. Performing manual transfer remotely requires either of these...
Page 143
Chapter 5: using the web interface 126 last power transfer's waveform the waveform of the power transfer for the last time is retained in the px3ts web interface until another power transfer occurs. Click the transfer switch ts1 folder in the navigation tree to open the transfer switch ts1 page. Loc...
Page 144
Chapter 5: using the web interface 127 device management using the web interface, you can retrieve basic hardware and software information, give the px3ts a new device name, set the system date and time, and modify network settings that were entered during the initial configuration process. Displayi...
Page 145
Chapter 5: using the web interface 128 tab data this tab also indicates whether the pdu is part of an usb-cascading configuration. See identifying cascaded devices (on page 128). Outlets each outlet's receptacle type, operating voltage and rated current. Overcurrent protectors each overcurrent prote...
Page 146
Chapter 5: using the web interface 129 fields description networking mode indicates how the px3ts is connected to the lan. Wired: the device is connected to the lan through a standard network cable. Wireless: the device is connected to the lan through a supported usb wireless lan adapter. See usb wi...
Page 147
Chapter 5: using the web interface 130 a master device shows 0 (zero) in the cascade position field and yes in the cascaded device connected field. A slave device in the middle position shows a non-zero number which indicates its exact position in the cascade position field and yes in the cascaded d...
Page 148
Chapter 5: using the web interface 131 the following diagram shows 1, indicating it is the first slave - slave 1. The final slave device shows a non-zero number which indicates its position in the cascade position field and no in the cascaded device connected field..
Page 149
Chapter 5: using the web interface 132 the following diagram shows 2, indicating it is the second slave - slave 2. The cascaded device connected field shows no , indicating that it is the final one in the chain. Naming the pdu the default name for px3ts root folder is my px . You may give it a uniqu...
Page 150
Chapter 5: using the web interface 133 modifying network interface settings the px3ts supports two types of network interfaces: wired and wireless. You should configure the network interface settings according to the networking mode that applies. See connecting the px3ts to your network (on page 15)...
Page 151
Chapter 5: using the web interface 134 wireless network settings wireless ssid, psk and bssid parameters were set during the installation and configuration process. You can change them later. Note for usb-cascading configuration: port forwarding mode over wireless lan is supported as of release 3.1....
Page 152
Chapter 5: using the web interface 135 options description eap - peap peap stands for protected extensible authentication protocol. Enter the following authentication data: inner authentication: only microsoft's challenge authentication protocol version 2 (mschapv2) is supported, allowing authentica...
Page 153
Chapter 5: using the web interface 136 modifying network settings the px3ts was configured for network connectivity during the installation and configuration process. See configuring the px3ts (on page 11). If necessary, you can modify any network settings later. Selecting the internet protocol the ...
Page 154
Chapter 5: using the web interface 137 modifying ipv4 settings you must enable the ipv4 protocol before you can modify the ipv4 network settings. See selecting the internet protocol (on page 136). To modify ipv4 settings: 1. Choose device settings > network. The network configuration dialog appears....
Page 155
Chapter 5: using the web interface 138 option description mask using the format "ip address/subnet mask." next hop: ip address of the next hop router. See static route examples (on page 140) for illustrations. 4. Click ok. Note: the px3ts supports a maximum of 3 dns servers. If two ipv4 dns servers ...
Page 156
Chapter 5: using the web interface 139 option description ip address default gateway primary dns server secondary dns server (optional) dns suffix (optional) if your local network contains two subnets and ip forwarding has been enabled, you can click append to add static routes so that your px3ts ca...
Page 157
Chapter 5: using the web interface 140 static route examples this section has two static route examples: ipv4 and ipv6. Both examples assume that two network interface controllers (nic) have been installed in one network server, leading to two available subnets, and ip forwarding has been enabled. A...
Page 158
Chapter 5: using the web interface 141 in this example, nic-2 (192.168.100.88) is the next hop router for your px3ts to communicate with any device in the other subnet 192.168.200.0. In the ipv4 "append new route" dialog, you should specify: destination: 192.168.200.0/24 next hop: 192.168.100.88 ipv...
Page 159
Chapter 5: using the web interface 142 in this example, nic-2 (fd07:2fa:6cff:2405::80) is the next hop router for your px3ts to communicate with any device in the other subnet fd07:2fa:6cff:1111::0. In the ipv6 'append new route' dialog, you should specify: destination: fd07:2fa:6cff:2405::0/64 next...
Page 160
Chapter 5: using the web interface 143 https uses transport layer security (tls) technology to encrypt all traffic to and from the px3ts device so it is a more secure protocol than http. By default, any access to the px3ts device via http is automatically redirected to https. You can disable this re...
Page 161
Chapter 5: using the web interface 144 4. To select a different authentication method, select one of the checkboxes. Password authentication only: enables the password-based login only. Public key authentication only: enables the public key-based login only. Password and public key authentication: e...
Page 162
Chapter 5: using the web interface 145 configuring snmp settings you can enable or disable snmp communication between an snmp manager and the px3ts device. Besides, you may need to configure the snmp destination(s) if the built-in "system snmp notification rule" is enabled and the snmp destination h...
Page 163
Chapter 5: using the web interface 146 to configure snmp notification destinations: 1. Click the notifications tab in the same snmp dialog. 2. Select the enabled checkbox. 3. Select an snmp notification type - snmp v2c trap, snmp v2c inform, snmp v3 trap, and snmp v3 inform. 4. Specify the snmp noti...
Page 164
Chapter 5: using the web interface 147 enabling service advertisement the px3ts advertises all enabled services that are reachable using the ip network. This feature uses dns-sd (domain name system-service discovery) and mdns (multicastdns). The advertised services are discovered by clients that hav...
Page 165
Chapter 5: using the web interface 148 2. Click yes on the confirmation message to switch off the zero configuration advertising. The feature is disabled and the service advertisement checkbox is deselected in the submenu. Setting the date and time set the internal clock on the px3ts device manually...
Page 166
Chapter 5: using the web interface 149 the px3ts follows the ntp server sanity check per the ietf rfc. If your px3ts has problems synchronizing with a windows ntp server, see windows ntp server synchronization solution (on page 151). Note: if you are using sunbird's power iq to manage the px3ts, you...
Page 167
Chapter 5: using the web interface 150 click , which is adjacent to the year, to show a list of years and months. Select the desired year from the list to the right and click ok. If the list does not show the desired year, click or to show additional years. 2. To change the month shown in the calend...
Page 168
Chapter 5: using the web interface 151 windows ntp server synchronization solution the ntp client on the px3ts follows the ntp rfc so the px3ts rejects any ntp servers whose root dispersion is more than one second. An ntp server with a dispersion of more than one second is considered an inaccurate n...
Page 169
Chapter 5: using the web interface 152 setting default measurement units default measurement units are applied to the px3ts web and cli interfaces across all users, including users accessing the device via external authentication servers. Default units apply before users set their own preferred meas...
Page 170
Chapter 5: using the web interface 153 configuring the feature port the px3ts device supports connecting one of the following devices to its feature port: raritan computer interface module (cim) for kvm access. See dominion kx ii / iii configuration (on page 637). Raritan serial access products, inc...
Page 171
Chapter 5: using the web interface 154 device type description lhx 20 schroff ® lhx-20 heat exchanger. All schroff ® shx/lhx device types are available only after the lhx/shx support is enabled. See enabling and disabling schroff lhx/shx heat exchanger support (on page 338). Shx 30 schroff ® shx-30 ...
Page 172
Chapter 5: using the web interface 155 2. In the "connected device" field, select an appropriate option to force the serial port to enter the correct state. Options description automatic detection the px3ts automatically detects the device type on the serial port. Select this option unless your px3t...
Page 173
Chapter 5: using the web interface 156 setting the cascading mode a maximum of eight px3ts devices can be cascaded using usb cables and therefore share only one ethernet connection. See cascading the px3ts via usb (on page 23). The ethernet sharing mode applied to the usb-cascading configuration is ...
Page 174
Chapter 5: using the web interface 157 return to the same dialog and click the "protocol to port mapping" tab to view the master device's port numbers. For information on accessing each cascaded device in the port forwarding mode, see port forwarding examples (on page 160). Overview of the cascading...
Page 175
Chapter 5: using the web interface 158 "bridging" mode: as illustrated in the following diagram, the dhcp server communicates with every cascaded device respectively and assigns four different ip addresses accordingly. Each device has one ip address. The way to remotely access each cascaded device i...
Page 176
Chapter 5: using the web interface 159 port number syntax in the port forwarding mode, all devices in the usb-cascading configuration share the same ip address. To access any cascaded device, you must assign an appropriate port number to it. Master device: the port number is either 5nnxx or the stan...
Page 177
Chapter 5: using the web interface 160 for example, to access the slave 4 device via modbus/tcp, the port number is 50604. See port forwarding examples (on page 160) for further illustrations. Tip: the full list of each cascaded device's port numbers can be retrieved from the web interface. See sett...
Page 178
Chapter 5: using the web interface 161 protocols port numbers ssh 50200 telnet 50300 snmp 50500 modbus 50600 examples using "5nn00" ports: to access the master device via https, the ip address is: https://192.168.84.77:50000/ to access the master device via http, the ip address is: http://192.168.84...
Page 179
Chapter 5: using the web interface 162 to access slave 1 via http, the ip address is: http://192.168.84.77:50101/ to access slave 1 via ssh, the command is: ssh -p 50201 192.168.84.77 slave 2 device: position code for slave 2 is 02 so each port number is 5nn02 as shown below. Protocols port numbers ...
Page 180
Chapter 5: using the web interface 163 setting data logging the px3ts can store 120 measurements for each sensor in a memory buffer. This memory buffer is known as the data log. Sensor readings in the data log can be retrieved using snmp. You can configure how often measurements are written into the...
Page 181
Chapter 5: using the web interface 164 configuring smtp settings the px3ts can be configured to send alerts or event messages to a specific administrator by email. To do this, you have to configure the smtp settings and enter an ip address for your smtp server and a sender's email address. If any em...
Page 182
Chapter 5: using the web interface 165 to always send the email messages even though the installed certificate chain contains a certificate that is outdated or not valid yet, select this checkbox. To prevent the email messages from being sent when any certificate in the installed certificate chain i...
Page 183
Chapter 5: using the web interface 166 in the password field, type the login password. 5. In the "entry type" field, determine the data that will be transmitted. Asset management information: transmit the information of the specified asset sensor(s), including the general status of the specified sen...
Page 184
Chapter 5: using the web interface 167 rebooting the px3ts device you can remotely reboot the px3ts device via the web interface. Resetting the px3ts does not interrupt the operation of connected servers because there is no loss of power to outlets. To reboot the device: 1. Choose maintenance > unit...
Page 185
Chapter 5: using the web interface 168 resetting all active energy readings an active energy reading is a value of total accumulated energy, which is never reset, even if the power fails or the px3ts is reset. However, you can manually reset this reading to restart the energy accumulation process. O...
Page 186
Chapter 5: using the web interface 169 active: the beeper is turned on. A field titled "activation reason" appears below the beeper state, indicating why the beeper sounds an alarm. For example, if the internal beeper is turned on because of a specific event rule "bbb," the px3ts shows the following...
Page 187
Chapter 5: using the web interface 170 user management the px3ts is shipped with one built-in user profile: admin , which is used for initial login and configuration. This profile has full permissions, and should be reserved for the system administrator. It cannot be deleted and its permissions are ...
Page 188
Chapter 5: using the web interface 171 4. Select the enabled checkbox. Enabled users can log in to the px3ts device. 5. Select the "force password change on next login" checkbox if you prefer a password change by the user when the user logs in for the first time after this checkbox is enabled. Note:...
Page 189
Chapter 5: using the web interface 172 field description use authentication pass phrase as privacy pass phrase this checkbox is configurable only if authpriv is selected. When the checkbox is selected, the privacy pass phrase is identical to the authentication pass phrase. To specify a different pri...
Page 190
Chapter 5: using the web interface 173 modify the permissions of an existing role: to modify the permissions of any role, double-click the role or highlight it and then click edit role. See modifying a role (on page 176). Create a new role by clicking the manage roles button: see creating a role (on...
Page 191
Chapter 5: using the web interface 174 6. To change the permissions, click the roles tab and do one of these: select or deselect any role's checkbox. To modify the permissions of any role, double-click the role or highlight it and then click edit role. See modifying a role (on page 176). 7. To chang...
Page 192
Chapter 5: using the web interface 175 note: the measurement unit change only applies to the web interface and command line interface. Setting your preferences does not change the default measurement units, which apply to all users before any individual user or the administrator sets preferred measu...
Page 193
Chapter 5: using the web interface 176 creating a role create a new role when you need a new combination of permissions. To create a role: 1. Choose user management > roles. The manage roles dialog appears. Tip: you can also access the manage roles dialog by clicking the manage roles button in the e...
Page 194
Chapter 5: using the web interface 177 4. Modify the text shown in the description field if necessary. 5. To change the permissions, click the privileges tab. Note: you cannot change the admin role's permissions. 6. To delete any permissions, do this: a. Select the permission you want to remove by c...
Page 195
Chapter 5: using the web interface 178 2. Select the role you want to delete by clicking it. To make multiple selections, press ctrl+click or shift+click to highlight multiple ones. 3. Click delete. 4. A message appears, prompting you to confirm the operation. Click yes to confirm the deletion. Acce...
Page 196
Chapter 5: using the web interface 179 enabling the firewall the firewall rules, if any, take effect only after the firewall is enabled. To enable the px3ts firewall: 1. Choose device settings > security > ip access control. The configure ip access control settings dialog appears. 2. To enable the i...
Page 197
Chapter 5: using the web interface 180 b. Ensure the enable ipv6 access control checkbox is selected. C. Locate the default policy field in the inbound rules section. D. The default policy is shown in the default policy field. To change it, select a different policy from the drop-down list. Accept: ...
Page 198
Chapter 5: using the web interface 181 note: valid ipv4 addresses range from 0.0.0.0 through 255.255.255.255. Make sure the ipv4 addresses entered are within the scope. To create firewall rules: 1. Choose device settings > security > ip access control. The configure ip access control settings dialog...
Page 199
Chapter 5: using the web interface 182 action procedure insert a rule between two existing rules select the rule above which you want to insert a new rule. For example, to insert a rule between rules #3 and #4, select #4. Click insert. The "insert new rule" dialog appears. Type an ip address and sub...
Page 200
Chapter 5: using the web interface 183 6. When finished, the rules appear in the configure ip access control settings dialog. 7. Click ok. The rules are applied. Editing firewall rules when an existing firewall rule requires updates of ip address range and/or policy, modify them accordingly. To modi...
Page 201
Chapter 5: using the web interface 184 2. To modify the ipv4 firewall rules, click the ipv4 tab. To modify the ipv6 firewall rules, click the ipv6 tab. 3. Ensure the enable ipv4 access control checkbox is selected on the ipv4 tab, or the enable ipv6 access control checkbox is selected on the ipv6 ta...
Page 202
Chapter 5: using the web interface 185 3. Ensure the enable ipv4 access control checkbox is selected on the ipv4 tab, or the enable ipv6 access control checkbox is selected on the ipv6 tab. 4. Select the rule that you want to delete. To make multiple selections, press ctrl+click or shift+click to hi...
Page 203
Chapter 5: using the web interface 186 x h: this type of option sets the time limit to x hours, where x is a number. 1 d: this option sets the time limit to 1 day. Tip: if the desired time option is not listed, you can manually type the desired time in this field. For example, you can type "4 min" t...
Page 204
Chapter 5: using the web interface 187 enabling strong passwords use of strong passwords makes it more difficult for intruders to crack user passwords and access the px3ts device. By default, strong passwords should be at least eight characters long and contain upper- and lower-case letters, numbers...
Page 205
Chapter 5: using the web interface 188 tip: if the desired time option is not listed, you can manually type the desired time in this field. For example, you can type "9 d" to set the password aging time to 9 days. 4. Click ok. Enabling and editing the security banner use the px3ts restricted service...
Page 206
Chapter 5: using the web interface 189 if the restricted service agreement feature is enabled, the restricted service agreement is displayed when any user logs in to the px3ts. Do either of the following, or you cannot successfully log in to the px3ts: in the web interface, select the checkbox label...
Page 207
Chapter 5: using the web interface 190 changing the default policy the default policy is to accept all traffic from all ip addresses regardless of the role applied to the user. To change the default policy: 1. Choose device settings > security > role based access control. The configure role based ac...
Page 208
Chapter 5: using the web interface 191 3. Ensure the "enable role based access control for ipv4" checkbox is selected on the ipv4 tab, or the "enable role based access control for ipv6" checkbox is selected on the ipv6 tab. 4. Create specific rules: action do this... Add a rule to the end of the rul...
Page 209
Chapter 5: using the web interface 192 action do this... Click ok. The system inserts the rule and automatically renumbers the following rules. 5. Click ok. Editing role-based access control rules you can modify existing rules when these rules do not meet your needs. To modify a role-based access co...
Page 210
Chapter 5: using the web interface 193 6. Click ok. Deleting role-based access control rules when any access control rule becomes unnecessary or obsolete, remove it. To delete a role-based access control rule: 1. Choose device settings > security > role based access control. The configure role based...
Page 211
Chapter 5: using the web interface 194 having an x.509 digital certificate ensures that both parties in an tls connection are who they say they are. To obtain a certificate for the px3ts, create a certificate signing request (csr) and submit it to a certificate authority (ca). After the ca processes...
Page 212
Chapter 5: using the web interface 195 field type this information organizational unit the name of your department. Common name the fully qualified domain name (fqdn) of your px3ts device. Email address an email address where you or another administrative user can be reached. Note: all fields in the...
Page 213
Chapter 5: using the web interface 196 installing a ca-signed certificate after the ca provides a signed certificate according to the csr you submitted, you must install it on the px3ts device. To install the certificate: 1. Choose device settings > security > ssl certificate. The manage ssl certifi...
Page 214
Chapter 5: using the web interface 197 field type this information key length select the key length (bits) from the drop-down list in this field. A larger key length enhances the security, but slows down the px3ts device's response. Self sign ensure this checkbox is selected, which indicates that yo...
Page 215
Chapter 5: using the web interface 198 installing existing key and certificate files if the tls certificate and private key files are already available, you can install them directly without going through the process of creating a csr or a self-signed certificate. Note: if you are using a tls certif...
Page 216
Chapter 5: using the web interface 199 setting up external authentication for security purposes, users attempting to log in to the px3ts must be authenticated. The px3ts supports the access using one of the following authentication mechanisms: local database of user profiles on the px3ts device ligh...
Page 217
Chapter 5: using the web interface 200 the network port used by the ldap server the type of the ldap server, usually one of the following options: openldap if using an openldap server, consult the ldap administrator for the bind distinguished name (dn) and password. Microsoft active directory ® (ad)...
Page 218
Chapter 5: using the web interface 201 adding ldap server settings to activate and use external ldap/ldaps server authentication, enable ldap authentication and enter the information you have gathered for any ldap/ldaps server. If the external ldap/ldaps server authentication fails, an "authenticati...
Page 219
Chapter 5: using the web interface 202 9. Enable verification of ldap server certificate - select this checkbox if you would like the px3ts to verify the validity of the selected ldap server certificate. For example, the px3ts will check the certificate's validity period against the system time. 10....
Page 220
Chapter 5: using the web interface 203 17. Type the following information in the corresponding fields. Ldap needs this information to verify user names and passwords. Login name attribute (also called authorizationstring) user entry object class user search subfilter (also called basesearch) note: t...
Page 221
Chapter 5: using the web interface 204 adding radius server settings to activate and use external radius server authentication, enable radius authentication and enter the information you have gathered for any radius server. To set up radius authentication: 1. Choose device settings > security > auth...
Page 222
Chapter 5: using the web interface 205 more information about ad or radius configuration for more information about the ldap configuration using microsoft active directory, see ldap configuration illustration (on page 580). For more information on radius configuration, see radius configuration illus...
Page 223
Chapter 5: using the web interface 206 editing authentication server settings if the configuration of any external authentication server has been changed, such as the port number, you must modify the authentication settings on the px3ts device accordingly, or the authentication fails. To modify the ...
Page 224
Chapter 5: using the web interface 207 enabling external and local authentication services to make authentication function properly all the time - even when external authentication is not available, you can enable both the local and remote authentication services. When both authentication services a...
Page 225
Chapter 5: using the web interface 208 5. Click ok. Monitoring inlets you can view each inlet's details, including its: label (number) customized name surge protector status inlet sensor readings: - rms current per line (a) - rms voltage per line pair (v) - active power (w) - apparent power (va) - p...
Page 226
Chapter 5: using the web interface 209 resetting inlet active energy readings you can manually reset the active energy readings of an individual inlet instead of resetting all active energy readings of the pdu. Only users with the "admin" role assigned can reset active energy readings. To reset one ...
Page 227
Chapter 5: using the web interface 210 4. Type a name in the outlet name field. 5. Click ok. Viewing outlet information based on the model you purchased, available outlet information shown in the web interface varies. Px3ts-1000 outlet information there are two ways to view outlet information throug...
Page 228
Chapter 5: using the web interface 211 px3ts-5000 outlet information the px explorer pane provides quick access to the outlet information. The outlet information, such as rms current, active power, power factor, and so on, is displayed immediately after an outlet icon in the tree is selected. Note: ...
Page 229
Chapter 5: using the web interface 212 note: if a sensor row is colored, it means the sensor reading already crosses one of the thresholds, the sensor enters an alarmed state, or the overcurrent protector has tripped or blown. See the yellow- or red-highlighted sensors (on page 110). Monitoring an o...
Page 230
Chapter 5: using the web interface 213 note: if a sensor row is colored, it means the sensor reading already crosses one of the thresholds, the sensor enters an alarmed state, or the overcurrent protector has tripped or blown. See the yellow- or red-highlighted sensors (on page 110). Outlet switchin...
Page 231
Chapter 5: using the web interface 214 to select multiple outlets, click the checkbox of each desired outlet one by one. Or press shift while clicking on the rows of the first and last outlets to select a range of consecutive outlets. To select a single outlet, select that outlet's checkbox. 4. Clic...
Page 232
Chapter 5: using the web interface 215 3. Click on, off, or cycle. 4. A dialog for confirming the operation appears. Click yes and the outlet switches on, off, or cycles its power. To control an outlet with the outlets folder icon selected: the procedure is similar to the one described in the sectio...
Page 233
Chapter 5: using the web interface 216 px3ts latching relay behavior this section applies to outlet-switching capable models only. Px3ts incorporates latching relays in models with outlet switching. Unlike non-latching relays, latching relays do not require power to keep their contacts closed. Px3ts...
Page 234
Chapter 5: using the web interface 217 2. Click setup in the settings section. The pdu setup dialog appears. 3. In the "relay behavior on power loss" field, select latching or non-latching. Note: to change the outlet relay behavior using the cli command, see setting the outlet relay behavior (on pag...
Page 235
Chapter 5: using the web interface 218 setting the outlet-specific default state this section applies to outlet-switching capable models only. By default, the power state of each outlet follows the pdu-defined setting. Setting the default state of a particular outlet to a value other than "pdu defin...
Page 236
Chapter 5: using the web interface 219 changing the cycling power-off period this section applies to outlet-switching capable models only. Power cycling the outlet(s) turns the outlet(s) off and then back on. You can adjust the length of the time it takes for the outlets to turn back on after they a...
Page 237
Chapter 5: using the web interface 220 changing the outlet-specific cycling power-off period this section applies to outlet-switching capable models only. When the power cycling occurs, the default power-off period of each outlet follows the pdu-defined setting. You can adjust the power-off period o...
Page 238
Chapter 5: using the web interface 221 setting the initialization delay this section applies to outlet-switching capable models only. The outlet initialization delay determines how long the px3ts device waits before providing power to all outlets during power cycling or after recovering from a tempo...
Page 239
Chapter 5: using the web interface 222 setting the inrush guard delay this section applies to outlet-switching capable models only. When electrical devices are turned on, they can initially draw a very large current known as inrush current. Inrush current typically lasts for 20-40 milliseconds. The ...
Page 240
Chapter 5: using the web interface 223 click the outlets folder, and the outlets page opens in the right pane. Click sequence setup. Click the pdu folder, and then the setup button in the outlet sequence section. Note: the folder is named "my px" by default. The name can be customized. See naming th...
Page 241
Chapter 5: using the web interface 224 click the outlets folder, and the outlets page opens in the right pane. Click sequence setup. Click the pdu folder, and then the setup button in the outlet sequence section. Note: the folder is named "my px" by default. The name can be customized. See naming th...
Page 242
Chapter 5: using the web interface 225 tip: another way to trigger the same dialog is to use the outlets page. Select the outlets folder, and then click the setup button near the load shedding section at the lower left corner of the page. 3. To mark an outlet as "non-critical," select it from the "c...
Page 243
Chapter 5: using the web interface 226 activating or deactivating the load shedding mode this section applies to outlet-switching capable models only. When entering the load shedding mode, px3ts turns off all non-critical outlets. When exiting from the load shedding mode, px3ts turns on all non-crit...
Page 244
Chapter 5: using the web interface 227 note: during the load shedding mode, this icon appears on all non-critical outlets on the outlets page, and you cannot turn on any of them. Resetting outlet active energy readings this section applies to outlet-switching capable models only. You can reset the a...
Page 245
Chapter 5: using the web interface 228 to select all outlets, select the top checkbox in the header row. 3. Click reset active energy at the bottom of the page. Click yes on the confirmation message. The "active energy" readings of all selected outlets are now reset to 0 (zero) wh. Enabling front pa...
Page 246
Chapter 5: using the web interface 229 naming overcurrent protectors this section describes overcurrent protectors for outlets rather than fuses for the inlet transfer switch. You can name each overcurrent protector for easily identifying them. The customized name is followed by the label in parenth...
Page 247
Chapter 5: using the web interface 230 type lines associated with this overcurrent protector outlets associated with this overcurrent protector sensor readings: - current drawn (a) - current remaining (a) note: if a sensor row is colored, it means the sensor reading already crosses one of the thresh...
Page 248
Chapter 5: using the web interface 231 setting power thresholds setting and enabling the thresholds causes the px3ts to generate alert notifications when it detects that any component's power state crosses the thresholds. See the yellow- or red-highlighted sensors (on page 110). There are four thres...
Page 249
Chapter 5: using the web interface 232 after any threshold is enabled, type an appropriate numeric value in the accompanying text box. 7. To set the deassertion hysteresis, type a numeric value in the deassertion hysteresis field. See "to de-assert" and deassertion hysteresis (on page 631). 8. To se...
Page 250
Chapter 5: using the web interface 233 6. To set the deassertion hysteresis, type a numeric value in the deassertion hysteresis field. See "to de-assert" and deassertion hysteresis (on page 631). 7. To set the assertion timeout, type a numeric value in the assertion timeout (samples) field. See "to ...
Page 251
Chapter 5: using the web interface 234 8. To set the assertion timeout, type a numeric value in the assertion timeout (samples) field. See "to assert" and assertion timeout (on page 629). 9. Click ok in the threshold setup dialog to retain the changes. 10. To set the thresholds for other sensors, re...
Page 252
Chapter 5: using the web interface 235 to select all outlets in the list, select the checkbox labeled sensor in the header row, and all checkboxes are selected. To select partial outlets, select the corresponding checkboxes of those outlets by clicking their checkboxes. To deselect any outlet, just ...
Page 253
Chapter 5: using the web interface 236 4. In the threshold configuration table, click the sensor whose thresholds you want to configure. 5. Click edit or double-click the desired sensor. A threshold setup dialog appears. 6. Configure the lower critical, lower warning, upper warning and upper critica...
Page 254
Chapter 5: using the web interface 237 to select all overcurrent protectors, select the checkbox labeled sensor in the header row, and all checkboxes are selected. To select partial overcurrent protectors, click the corresponding checkboxes of those overcurrent protectors. To deselect any overcurren...
Page 255
Chapter 5: using the web interface 238 event rules and actions a benefit of the product's intelligence is its ability to notify you of and react to a change in conditions. This event notification or reaction is an "event rule." the px3ts is shipped with four built-in event rules, which cannot be del...
Page 256
Chapter 5: using the web interface 239 creating an event rule the best way to create a new set of event rules in sequence is to: create actions for responding to one or multiple events create rules to determine what actions are taken when these events occur creating actions the px3ts comes with thre...
Page 257
Chapter 5: using the web interface 240 action function alarm requires the user to acknowledge the alert when it is generated. If needed, you can have the alert notifications regularly generated until a person takes the acknowledgment action. See alarm (on page 242). External beeper enables or disabl...
Page 258
Chapter 5: using the web interface 241 action function switch lhx/shx switches on or off the lhx/shx device. See switch lhx/shx (on page 256). This option is available only when the schroff lhx/shx support has been enabled. Record snapshots to webcam storage makes a connected webcam start or stop ta...
Page 259
Chapter 5: using the web interface 242 5. In the action field, click the drop-down arrow and select the desired action: execute an action group. 6. To mark an action as part of the action group, select it from the available actions list box, and click to move it to the used actions list box. To make...
Page 260
Chapter 5: using the web interface 243 external beeper syslog message send email send sms message internal beeper if no appropriate actions are available, click create new notification action to immediately create them. B. Click to add the selected method to the alarm notifications list box. C. Repe...
Page 261
Chapter 5: using the web interface 244 external beeper if an external beeper is connected to the px3ts, the px3ts can change the beeper's behavior or status to respond to a certain event. To control the connected external beeper: 1. Click the actions tab. 2. Click new. 3. In the "action name" field,...
Page 262
Chapter 5: using the web interface 245 6. Click ok. Push out sensor readings if you have connected raritan's asset sensors to the px3ts, you can configure the px3ts to push asset sensor data to a remote server after a certain event occurs. Before creating this action, make sure that you have properl...
Page 263
Chapter 5: using the web interface 246 request lhx/shx maximum cooling if schroff lhx/shx support is enabled, the lhx/shx-related actions will be available. See enabling and disabling schroff lhx/shx heat exchanger support (on page 338). The "request lhx/shx maximum cooling" action applies the maxim...
Page 264
Chapter 5: using the web interface 247 7. To use the smtp server specified in the smtp server settings dialog, select the use default smtp server checkbox. To use a different smtp server, select the use custom smtp settings checkbox. If the smtp server settings are not configured yet, click configur...
Page 265
Chapter 5: using the web interface 248 2. Click the actions tab. 3. Click new. 4. In the "action name" field, type a new name for the action. The default name is new action , where is a sequential number starting at 1. 5. In the action field, click the drop-down arrow and select the desired action: ...
Page 266
Chapter 5: using the web interface 249 4. In the "action name" field, type a new name for the action. The default name is new action , where is a sequential number starting at 1. 5. In the action field, click the drop-down arrow and select the desired action: send snmp notification. 6. Select the ty...
Page 267
Chapter 5: using the web interface 250 a. In the timeout (sec) field, enter the interval of time, in seconds, after which a new inform communication is resent if the first is not received. For example, resend a new inform communication once every 3 seconds. B. In the number of retries field, enter t...
Page 268
Chapter 5: using the web interface 251 syslog message use this action to automatically forward event messages to the specified syslog server. Determine the syslog transmission mechanism you prefer when setting it up - udp, tcp or tls over tcp. The px3ts may or may not detect the syslog message trans...
Page 269
Chapter 5: using the web interface 252 transport protocol types next steps if a tls certificate is required, select the "enable secure syslog over tls" checkbox, and then do the following: a. Specify an appropriate port number in the "tcp port (tls)" field. Default is 6514. B. In the ca certificate ...
Page 270
Chapter 5: using the web interface 253 2. Click the actions tab. 3. Click new. 4. In the "action name" field, type a new name for the action. The default name is new action , where is a sequential number starting at 1. 5. In the action field, click the drop-down arrow and select the desired action: ...
Page 271
Chapter 5: using the web interface 254 9. To immediately send out the sensor report, click send report now. A message appears, indicating whether the sensor report is sent successfully. 10. To save this action, click ok. Note: when intending to send a sensor report using custom messages, use the pla...
Page 272
Chapter 5: using the web interface 255 send sms message you can configure emails to be sent when an event occurs and can customize the message. Messages consist of a combination of free text and px3ts placeholders. The placeholders represent information which is pulled from the px3ts and inserted in...
Page 273
Chapter 5: using the web interface 256 internal beeper you can have the built-in beeper of the px3ts turned on or off when a certain event occurs. To switch the internal beeper: 1. Click the actions tab. 2. Click new. 3. In the "action name" field, type a new name for the action. The default name is...
Page 274
Chapter 5: using the web interface 257 7. From the available lhx/shxs list box, click on the lhx/shx to be turned on or off, then click or to add to the switched lhx/shxs list box. Use or to remove the lhx/shx from the switched lhxs list box, thereby removing the action. 8. Click ok. Switch outlets ...
Page 275
Chapter 5: using the web interface 258 switch peripheral actuator if you have any actuator connected to the px3ts, you can set up the px3ts so it automatically turns on or off the system controlled by this actuator when a specific event occurs. Note: for information on connecting actuators to the px...
Page 276
Chapter 5: using the web interface 259 2. Click the actions tab. 3. Click new. 4. In the "action name" field, type a new name for the action. The default name is new action , where is a sequential number starting at 1. 5. In the action field, click the drop-down arrow and select the desired action: ...
Page 277
Chapter 5: using the web interface 260 2. On the rules tab, click new. 3. In the "rule name" field, type a new name for identifying the rule. The default name is new rule , where is a sequential number. 4. Select the enabled checkbox to activate this event rule. 5. Click event to select an event for...
Page 278
Chapter 5: using the web interface 261 event types radio buttons sensor availability available radio buttons include "unavailable," "available" and "both." unavailable: the px3ts takes the action only when the chosen sensor is not detected and becomes unavailable. Available: the px3ts takes the acti...
Page 279
Chapter 5: using the web interface 262 event types radio buttons restricted service agreement available radio buttons include "accepted," "declined," and "both." accepted: the px3ts takes the action only when the specified user accepts the restricted service agreement. Declined: the px3ts takes the ...
Page 280
Chapter 5: using the web interface 263 event types radio buttons device connection or disconnection, such as a usb-cascaded slave device available radio buttons include "connected," "disconnected" and "both." connected: the px3ts takes the action only when the selected device is physically connected...
Page 281
Chapter 5: using the web interface 264 8. To remove any action, select it from the "selected actions" list box, and click to move it back to the "available actions" list box. To make multiple selections, press ctrl+click or shift+click to highlight multiple ones. To remove all actions, click . 9. Cl...
Page 282
Chapter 5: using the web interface 265 time options frequency settings minutes the frequency in minutes ranges from every minute, every 5 minutes, every 10 minutes and so on until every 30 minutes. Hourly the hourly option sets the timing to either of the following: the minute field is set to 0 (zer...
Page 283
Chapter 5: using the web interface 266 to remove all actions, click . 9. Click ok. Send sensor report example below is an example of a scheduled action set to send a temperature sensor report via email hourly. In this example, a. Define a 'send email' destination action that is name send sensor temp...
Page 284
Chapter 5: using the web interface 267 you must create the destination action as illustrated below prior to creating the 'send hourly temperature sensor readings' action. For details, see send email (on page 247). 2. Create the 'send sensor report' action -- send hourly temperature sensor readings ....
Page 285
Chapter 5: using the web interface 268 type the action's name -- send hourly temperature sensor readings . Select the 'send sensor report' action. Select the destination action 'send sensor temp report email'. Add the desired temperature sensor(s) from the available sensors list to the report sensor...
Page 286
Chapter 5: using the web interface 269 type the timer name -- hourly sensor temperature readings. Select the enabled checkbox. Select hourly, and set the minute to 30. Select the 'send hourly temperature sensor readings' action. C. Click ok. For details, see scheduling an action (on page 264). Then ...
Page 287
Chapter 5: using the web interface 270 event/context default assertion message when the event = true default assertion message when the event = false* asset management > rack unit > * > blade extension connected blade extension with id '[tagid]' connected at rack unit [rackunit] of asset strip [stri...
Page 288
Chapter 5: using the web interface 271 event/context default assertion message when the event = true default assertion message when the event = false* device > firmware update started firmware upgrade started from version '[oldversion]' to version '[version]' by user '[username]' from host '[userip]...
Page 289
Chapter 5: using the web interface 272 event/context default assertion message when the event = true default assertion message when the event = false* device > sending syslog message failed sending syslog message to server [syslogserver]:[syslogport] ([syslogtransportproto]) failed. [errordesc]. Dev...
Page 290
Chapter 5: using the web interface 273 event/context default assertion message when the event = true default assertion message when the event = false* peripheral device slot > * > numeric sensor > below lower warning peripheral device '[extsensorname]' in slot '[extsensorslot]' asserted 'below lower...
Page 291
Chapter 5: using the web interface 274 event/context default assertion message when the event = true default assertion message when the event = false* inlet > * > sensor > * > warning sensor '[inletsensor]' on inlet '[inlet]' entered warning state. Sensor '[inletsensor]' on inlet '[inlet]' exited wa...
Page 292
Chapter 5: using the web interface 275 on/off to off. Overcurrent protector > * > sensor > * > unavailable sensor '[ocpsensor]' on overcurrent protector '[ocp]' unavailable. Sensor '[ocpsensor]' on overcurrent protector '[ocp]' available. Overcurrent protector > * > sensor > * > above upper critical...
Page 293
Chapter 5: using the web interface 276 '[monitoredhost]': [errordesc] server monitoring > * > monitored server '[server]' is now being monitored. Server '[server]' is no longer being monitored. Server monitoring > * > unreachable server '[server]' is unreachable. Server '[server]' is reachable. Serv...
Page 294
Chapter 5: using the web interface 277 transfer switch > transfer switch ts1 > sensor > operational state > off operational state of transfer switch '[name]' is now off. Operational state of transfer switch '[name]' is no longer off. Transfer switch > transfer switch ts1 > sensor > operational state...
Page 295
Chapter 5: using the web interface 278 user administration > user deleted user '[targetuser]' deleted by user '[username]' from host '[userip]'. User administration > password changed password of user '[targetuser]' changed by user '[username]' from host '[userip]'. User administration > password se...
Page 296
Chapter 5: using the web interface 279 lhx / shx > sensor > below lower critical threshold sensor '[lhxsensorid]' on lhx at [porttype] port '[portid]' asserted 'below lower critical'. Sensor '[lhxsensorid]' on lhx at [porttype] port '[portid]' deasserted 'below lower critical'. Lhx / shx > base elec...
Page 297
Chapter 5: using the web interface 280 lhx / shx > threshold water inlet the water inlet temperature threshold on lhx at [porttype] port '[portid]' was crossed. The water inlet temperature on lhx at [porttype] port '[portid]' is within thresholds. Lhx / shx > threshold water outlet the water outlet ...
Page 298
Chapter 5: using the web interface 281 placeholder definition [activeinlet] the label of the newly activated inlet [amsbladeslotposition] the (horizontal) slot position, an action applies to [amsledcolor] the rgb led color [amsledmode] the led indication mode [amsledopmode] the led operating mode [a...
Page 299
Chapter 5: using the web interface 282 placeholder definition [isasserted] boolean flag whether an event condition was entered (1) or left (0) [ldaperrordesc] an ldap error occurred [lhxfanid] the id of a fan connected to an lhx/shx [lhxpowersupplyid] the id of an lhx/shx power supply [lhxsensorid] ...
Page 300
Chapter 5: using the web interface 283 placeholder definition [smtpserver] the name or ip address of an smtp server [syscontact] syscontact as configured for snmp [syslocation] syslocation as configured for snmp [sysname] sysname as configured for snmp [timereventid] the id of a timer event [timesta...
Page 301
Chapter 5: using the web interface 284 sample inlet-level event rule in this example, we want the px3ts to send snmp notifications to the snmp manager for any sensor change event of the inlet i1. Note: the snmp notifications may be snmp v2c or snmp v3 traps or informs, depending on the settings for ...
Page 302
Chapter 5: using the web interface 285 sample outlet-level event rule this section applies to outlet-switching capable models only. In this example, we want the px3ts to send snmp notifications to the snmp manager for any sensor change event of outlet 3. Note: the snmp notifications may be snmp v2c ...
Page 303
Chapter 5: using the web interface 286 sample environmental-sensor-level event rule this section applies to outlet-switching capable models only. In this example, we want px3ts to enable the load shedding function when a contact closure sensor enters the alarmed state. This sample event rule require...
Page 304
Chapter 5: using the web interface 287 6. Select the id number of the desired contact closure sensor. In this illustration, the id number of the desired contact closure sensor is 1, so select slot 1 in the submenu. 7. Select state sensor because the contact closure sensor is a discrete sensor, which...
Page 305
Chapter 5: using the web interface 288 example 3 this example illustrates a situation where two event rules combined regarding the outlet state changes causes the px3ts to continuously power cycle outlets 1 and 2. Event selected action included outlet > outlet 1 > sensor > state > on/off cycle outle...
Page 306
Chapter 5: using the web interface 289 for example, in a user activity event rule for the "admin" user, you can click the "admin" tab to display a pull-down submenu showing all user names, and then select a different user name or all users (shown as ). 5. If the "trigger condition" field is availabl...
Page 307
Chapter 5: using the web interface 290 modifying an action an existing action can be changed so that all event rules where this action is involved change their behavior accordingly. Exception: the built-in actions "system event log action" and "system tamper alarm" are not user-configurable. To modi...
Page 308
Chapter 5: using the web interface 291 b. Select the desired action from the list. To make multiple selections, press ctrl+click or shift+click to highlight multiple ones. C. Click delete. D. Click yes on the confirmation message. 4. Click close to quit the dialog. A note about untriggered rules in ...
Page 309
Chapter 5: using the web interface 292 select a log entry from the list and click show details, or simply double-click the log entry to view detailed information. Note: sometimes when the dialog is too narrow, the icon takes the place of the show details button. In that case, click and select show d...
Page 310
Chapter 5: using the web interface 293 - click or to go to the prior or next page. - type a number in the page text box and press enter to go to a specific page. Select a log entry from the list and click show details, or simply double-click the log entry to view detailed information. Note: sometime...
Page 311
Chapter 5: using the web interface 294 column description idle time the length of time for which a user remains idle. The unit "min" represents minutes. 2. To disconnect any user, click the corresponding disconnect button. A. A dialog appears, prompting you to confirm the operation. B. Click yes to ...
Page 312
Chapter 5: using the web interface 295 adding it devices for ping monitoring px3ts can monitor the accessibility of any type of it equipment, such as database servers, remote authentication servers, power distribution units (pdus), and so on. Px3ts supports monitoring a maximum of 8 devices. The def...
Page 313
Chapter 5: using the web interface 296 field description wait time (in seconds) before resuming pinging after failure the wait time before the px3ts resumes pinging after the monitored equipment is declared "unreachable." valid range is 1 to 1200 (seconds). Number of consecutive failures before disa...
Page 314
Chapter 5: using the web interface 297 a. In the "number of successful pings to enable feature" field, type 3. B. In the "wait time (in seconds) after successful ping" field, type 5. 6. To make the px3ts declare the inaccessibility of the monitored pdu when that pdu becomes inaccessible for around 1...
Page 315
Chapter 5: using the web interface 298 editing ping monitoring settings you can edit the ping monitoring settings for any it device whenever needed. To modify the ping monitoring settings for an it device: 1. Choose device settings > server reachability. The server reachability dialog appears. 2. Se...
Page 316
Chapter 5: using the web interface 299 : this icon denotes that the monitoring for the corresponding device is disabled. 3. The column labeled "status" indicates the accessibility of each monitored equipment. Status description reachable the monitored equipment is accessible. Unreachable the monitor...
Page 317
Chapter 5: using the web interface 300 note: numeric sensors show both numeric readings and sensor states to indicate environmental or internal conditions while discrete (on/off) sensors show sensor states only to indicate state changes. Only numeric sensors have threshold settings. As for actuators...
Page 318
Chapter 5: using the web interface 301 a dpx2, dpx3 or dx sensor has a serial number tag attached to its rear side. The serial number for each sensor or actuator appears listed in the web interface after each sensor or actuator is detected by the px3ts. To identify each detected environmental sensor...
Page 319
Chapter 5: using the web interface 302 the sensor or actuator's location in the sensor chain, such as chain position 1, chain position 2, and so on. If a dpx3-envhub4 sensor hub is used, the port number on the hub is also indicated, such as hub port 1, hub port 2, and so on. In addition, two pieces ...
Page 320
Chapter 5: using the web interface 303 if a dpx2, dpx3 or dx sensor or actuator is located on the second sensor package in the sensor chain directly connected to the sensor port 1, its position column shows "port 1, chain position 2." if this sensor chain is connected to the sensor port 1 via the dp...
Page 321
Chapter 5: using the web interface 304 managing environmental sensors or actuators the px3ts starts to retrieve an environmental sensor's reading and/or state and records the state transitions after the environmental sensor is managed. To control an actuator, you also need to have it managed. The px...
Page 322
Chapter 5: using the web interface 305 tip: the information in parentheses following each id number indicates whether the number has been assigned to any sensor or actuator. If it has been assigned to a sensor or actuator, it shows its serial number. Otherwise, it shows the word "unused." the manual...
Page 323
Chapter 5: using the web interface 306 configuring environmental sensors or actuators you can change the default name to easily identify the managed sensor or actuator, and describe its location with x, y and z coordinates. To configure environmental sensors or actuators: 1. Click peripheral devices...
Page 324
Chapter 5: using the web interface 307 5. If the selected sensor is a numeric sensor, its threshold settings are displayed in the dialog. See sensor threshold settings (on page 626) for detailed information. There are two types of thresholds: sensor-specific thresholds and default thresholds. To use...
Page 325
Chapter 5: using the web interface 308 2. Click setup in the settings section. The pdu setup dialog appears. 3. In the peripheral device z coordinate format field, click the drop-down arrow and select an option from the list. Rack units: the height of the z coordinate is measured in standard rack un...
Page 326
Chapter 5: using the web interface 309 changing default thresholds the default thresholds are the initial threshold values that automatically apply to numeric environmental sensors. These values are configured on a sensor type basis, which include: temperature sensors humidity sensors (both relative...
Page 327
Chapter 5: using the web interface 310 setting thresholds for multiple sensors you can configure thresholds for multiple environmental sensors of the same type at a time. For example, if you want all temperature sensors to have identical upper and lower thresholds, follow the procedure below to set ...
Page 328
Chapter 5: using the web interface 311 viewing sensor or actuator data readings and states of the environmental sensors or actuators will display in the web interface after the sensors and actuators are properly connected and managed. The dashboard page shows the information of managed environmental...
Page 329
Chapter 5: using the web interface 312 position serial number type channel (for a sensor package with contact closure or dry contact channels) whether the sensor is an 'actuator' or not (if yes, this icon appears in the actuator column) reading state states of managed sensors an environmental sensor...
Page 330
Chapter 5: using the web interface 313 "unavailable" state the unavailable state means the connectivity or communications with the sensor is lost. The px3ts pings all managed sensors at regular intervals in seconds. If it does not detect a particular sensor for three consecutive scans, the unavailab...
Page 331
Chapter 5: using the web interface 314 "alarmed" state this state means a discrete (on/off) sensor is in the "abnormal" state. Usually for a contact closure sensor, the meaning of this state varies based on the sensor's normal state setting. If the normal state is set to normally closed, the alarmed...
Page 332
Chapter 5: using the web interface 315 "above upper critical" state this state means a numeric sensor's reading is above the upper critical threshold as indicated below: upper critical threshold note: the symbol states of managed actuators dx sensor packages with dry contact channels allow you to co...
Page 333
Chapter 5: using the web interface 316 note: if the desired action cannot be performed on any of the selected sensors or actuators, that action becomes unavailable. Deselect the inapplicable ones to perform the action. 3. Click release. After a sensor or actuator is removed from management: the id n...
Page 334
Chapter 5: using the web interface 317 controlling actuators if you have any dx sensor packages with actuators connected, which can move or control a mechanism or system, you can remotely turn on or off the actuators to control the connected mechanism or system. To turn on or off an individual actua...
Page 335
Chapter 5: using the web interface 318 note: the asset sensor is named "asset strip 1" by default. The name changes after being customized. Tip: the same asset sensor's page can be also opened by clicking feature port in the left pane, and then double-clicking the asset sensor in the right pane. 3. ...
Page 336
Chapter 5: using the web interface 319 11. Click ok. Setting asset sensor led colors each led on the asset sensor indicates the presence and absence of a connected asset tag by changing its color. By default the led color of the tag ports with tags connected is green, and the color of the tag ports ...
Page 337
Chapter 5: using the web interface 320 note: the asset sensor is named "asset strip 1" by default. The name changes after being customized. Tip: the same asset sensor's page can be also opened by clicking feature port in the left pane, and then double-clicking the asset sensor in the right pane. 3. ...
Page 338
Chapter 5: using the web interface 321 2. Locate the rack unit (tag port) where the blade extension strip is connected. 3. Double-click that rack unit or click the white arrow prior to the folder icon. The arrow then turns into a black, gradient arrow , and all tag ports of the blade extension strip...
Page 339
Chapter 5: using the web interface 322 2. Click the desired asset sensor in the left pane. The page specific to that asset sensor opens in the right pane, showing the asset sensor settings and information of all rack units (tag ports). Note: you can also access this dialog by double-clicking the ass...
Page 340
Chapter 5: using the web interface 323 saving the px3ts configuration a source device is an already configured px3ts device that is used to create a configuration file containing the settings that can be shared between px3ts devices. These settings include user and role configurations, thresholds, e...
Page 341
Chapter 5: using the web interface 324 copying the px3ts configuration a target device is the px3ts device that loads another px3ts device's configuration file. Copying a source px3ts device's configuration to a target device adjusts the target px3ts device's settings to match those of the source px...
Page 342
Chapter 5: using the web interface 325 backup and restore of px3ts device settings different from the bulk configuration file, the backup file contains device-specific data like network settings. To back up or restore px3ts device settings, you should perform the backup/restore feature. All px3ts in...
Page 343
Chapter 5: using the web interface 326 webcam management with a logitech ® webcam connected to the px3ts device, you can visually monitor the environment around the px3ts via snapshots or videos captured by the webcam. To view snapshots and videos, you need the permission of either "change webcam co...
Page 344
Chapter 5: using the web interface 327 a. Video - the webcam is in video mode. Set the framerate (frames per second) rate. B. Snapshot - the webcam displays images from the webcam. Set the "time between snapshots" rate as measured in seconds. 7. Click ok. The image or video from the webcam is now av...
Page 345
Chapter 5: using the web interface 328 viewing webcam snapshots or videos you can switch between snapshots or live videos being captured by a webcam. The snapshot or video is displayed either in the px3ts web interface or in a primary standalone live preview window that you open. You can open a maxi...
Page 346
Chapter 5: using the web interface 329 the webcam's location information, if available, is displayed in the location pane of the px3ts web interface. To change any image settings, click setup . See configuring webcams (on page 326) or adjusting image properties (on page 327). To save the snapshot be...
Page 347
Chapter 5: using the web interface 330 sending snapshots or videos in an email or instant message whenever you open a primary standalone live preview window, a unique url is generated for this window session, which permits a link to the snapshot or video being captured. You are able to email or inst...
Page 348
Chapter 5: using the web interface 331 neither the primary standalone live preview window nor any remote session based on the same url remains open, but the idle timeout period has not expired yet since the last live preview window session was closed. For information on idle timeout, see enabling lo...
Page 349
Chapter 5: using the web interface 332 snapshot storage once a snapshot is taken using the store snapshot to webcam storage feature, it is stored locally on the px3ts by default. Up to ten (10) images can be stored on the px3ts at once. To save more than 10 snapshots, save the images on a common int...
Page 350
Chapter 5: using the web interface 333 tip: to store snapshots on a remote server rather than the px3ts, see configuring webcam storage (on page 334). Managing the snapshots saved to px3ts a maximum of 10 saved snapshots can be stored and displayed on the snapshots page of the px3ts. See saving snap...
Page 351
Chapter 5: using the web interface 334 to delete any snapshot from the storage: delete snapshots by selecting the checkbox next to the snapshot you want to delete, then clicking the delete icon at the top of the section. To select and delete all snapshots at once, click the checkbox in the checkbox ...
Page 352
Chapter 5: using the web interface 335 network diagnostics the px3ts provides the following tools in the web interface for diagnosing potential networking issues. Ping trace route list tcp connections tip: these network diagnostic tools are also available through cli. See network troubleshooting (on...
Page 353
Chapter 5: using the web interface 336 5. Click run. A dialog appears, displaying the trace route results. Listing tcp connections you can use the "list tcp connections" to display a list of tcp connections. To list tcp connections: 1. Choose maintenance > network diagnostics > list tcp connections....
Page 354
Chapter 5: using the web interface 337 managing the schroff lhx/shx heat exchanger the px3ts supports monitoring and administering the schroff ® lhx-20, lhx-40 and shx-30 heat exchanger if this device is connected to the px3ts. From the px3ts, you can do the following remotely: name a connected lhx ...
Page 355
Chapter 5: using the web interface 338 enabling and disabling schroff lhx/shx heat exchanger support by default, schroff lhx/shx heat exchanger support is disabled. As such, support needs to be enabled before the device appears in the navigation tree or on the dashboard. Additionally, schroff lhx/sh...
Page 356
Chapter 5: using the web interface 339 setting up an lhx/shx once a schroff lhx/shx heat exchanger is connected, you can set up the device by giving it a name, and configure its setpoint air outlet and default fan speed. To set up the lhx/shx: 1. Expand the feature port folder as needed. 2. Click th...
Page 357
Chapter 5: using the web interface 340 3. Select the desired sensor in the sensors table and click setup thresholds, or double-click that sensor. The setup dialog for the selected sensor appears. 4. Adjust the threshold and deassertion hysteresis settings. The upper critical and lower critical value...
Page 358
Chapter 5: using the web interface 341 viewing the summary both the dashboard and feature port pages display the summary of the connected lhx/shx heat exchanger, including the heat exchanger's name and status. If an lhx/shx is highlighted in red in the summary, it indicates that there is lhx/shx sen...
Page 359
Chapter 5: using the web interface 342 device states and icon variations the px3ts web interface changes icons to represent different statuses of the connected lhx/shx heat exchanger. Icons device status the heat exchanger is turned on and operating normally. The heat exchanger is turned off. The he...
Page 360
Chapter 5: using the web interface 343 operating hours operating hours are the accumulative time since the lhx/shx heat exchanger is first connected to the px3ts device and turned on. The px3ts web interface displays the operating hours both for the heat exchanger and its fans. Operating hour inform...
Page 361
Chapter 5: using the web interface 344 requesting maximum cooling for an shx-30 the px3ts allows you to remotely activate the schroff shx-30's maximum cooling feature. The lhx-20 and lhx-40 do not support remote activation of maximum cooling. When you click request maximum cooling on the px3ts web i...
Page 362
Chapter 5: using the web interface 345 updating the px3ts firmware when performing the firmware upgrade, the px3ts keeps each outlet's power status unchanged so no server operation is interrupted. For outlet-switching capable models: outlets that have been powered on prior to the firmware upgrade re...
Page 363
Chapter 5: using the web interface 346 the outlet leds flash when the relay boards are being updated. Exception: if the firmware update does not include the update of the relay board firmware, outlet leds do not flash. No users can successfully log in to the px3ts. The user management operation, if ...
Page 364
Chapter 5: using the web interface 347 viewing firmware update history the firmware upgrade history, if available, is permanently stored on the px3ts device. This history indicates when a firmware upgrade event occurred, the prior and new versions associated with the firmware upgrade event, and the ...
Page 365
Chapter 5: using the web interface 348 updating the asset sensor firmware after connecting the asset sensor to the px3ts device, it automatically checks its own firmware version against the version of the asset sensor firmware stored in the px3ts firmware. If two versions are different, the asset se...
Page 366
Chapter 5: using the web interface 349 3. To select a different topic, do any of the following: to view the next topic, click the next icon in the toolbar. To view the previous topic, click the previous icon . To view the first topic, click the home icon . 4. To expand or collapse a topic that conta...
Page 367: Chapter 6
350 this snmp section helps you set up the px3ts for use with an snmp manager. The px3ts can be configured to send traps or informs to an snmp manager, as well as receive get and set commands in order to retrieve status and configure some basic settings. In this chapter enabling snmp ..................
Page 368
Chapter 6: using snmp 351 2. Select the "enable" checkbox in the "snmp v1 / v2c" field to enable communication with an snmp manager using snmp v1 or v2c protocol. Type the snmp read-only community string in the read community string field. Usually the string is "public." type the read/write communit...
Page 369
Chapter 6: using snmp 352 5. Click ok. The user is now set up for encrypted snmp v3 communication. Configuring snmp notifications the px3ts automatically keeps an internal log of events that occur. See event rules and actions (on page 238). These events can also be used to send snmp v2c or v3 notifi...
Page 370
Chapter 6: using snmp 353 snmpv2c notifications to configure the px3ts to send snmp notifications: 1. Choose device settings > network services > snmp. The snmp settings dialog appears. 2. On the notifications tab, select the enabled checkbox to enable the snmp notification feature..
Page 371
Chapter 6: using snmp 354 3. From the notification type drop-down, select the type of snmp notification. 4. For snmp inform communications, leave the resend settings at their default or: a. In the timeout (sec) field, enter the interval of time, in seconds, after which a new inform communication is ...
Page 372
Chapter 6: using snmp 355 snmpv3 notifications to configure the px3ts to send snmpv3 notifications: 1. Choose device settings > network services > snmp. The snmp settings dialog appears. 2. On the notifications tab, select the enabled checkbox to enable the snmp notification feature..
Page 373
Chapter 6: using snmp 356 3. From the notification type drop-down, select the type of snmp notification. 4. For snmp traps, the engine id is prepopulated. 5. For snmp inform communications, leave the resend settings at their default or: a. In the timeout (sec) field, enter the interval of time, in s...
Page 374
Chapter 6: using snmp 357 security level description "noauthnopriv" select this if no authorization or privacy protocols are needed. "authnopriv" select this if authorization is required but no privacy protocols are required. Select the authentication protocol - md5 or sha enter the authentication p...
Page 375
Chapter 6: using snmp 358 the px3ts mib the snmp mib file is required for using your px3ts device with an snmp manager. An snmp mib file describes the snmp functions. Downloading snmp mib the snmp mib file for the px3ts can be easily downloaded from the web interface. There are two ways to download ...
Page 376
Chapter 6: using snmp 359 layout opening the mib reveals the custom objects that describe the px3ts system at the unit level as well as at the individual-outlet level. As standard, these objects are first presented at the beginning of the file, listed under their parent group. The objects then appea...
Page 377
Chapter 6: using snmp 360 configuring ntp server settings using snmp, you can change the following ntp server-related settings: enable or disable synchronizing the pdu's date and time with ntp servers (synchronizewithntpserver oid 1.3.6.1.4.1.13742.4.1.1.48) enable or disable the use of dhcp-assigne...
Page 378: Chapter 7
361 this section explains how to use the command line interface (cli) to administer a px3ts device. In this chapter about the interface ................................................................................361 logging in to cli .................................................................
Page 379
Chapter 7: using the command line interface 362 logging in to cli logging in via hyperterminal over a local connection is a little different than logging in using ssh or telnet. If a security login agreement has been enabled, you must accept the agreement in order to complete the login. Users are au...
Page 380
Chapter 7: using the command line interface 363 5. Type a password and press enter. The password is case sensitive. After properly entering the password, the # or > system prompt appears. See different cli modes and prompts (on page 365) in the user guide for more information. Tip: the "last login" ...
Page 381
Chapter 7: using the command line interface 364 tip: the "last login" information, including the date and time, is also displayed if the same user profile was used to log in to this product's web interface or cli. 6. You are now logged in to the command line interface and can begin administering the...
Page 382
Chapter 7: using the command line interface 365 different cli modes and prompts depending on the login name you use and the mode you enter, the system prompt in the cli varies. User mode: when you log in as a normal user, who may not have full permissions to configure the px3ts device, the > prompt ...
Page 383
Chapter 7: using the command line interface 366 help command the help (?) command shows a list of main cli commands available for the current mode. This is helpful when you are not familiar with cli commands. Help command under the administrator mode: # ? Help command under the configuration mode: c...
Page 384
Chapter 7: using the command line interface 367 querying available parameters for a command if you are not sure what commands or parameters are available for a particular type of cli command or its syntax, you can have the cli show them by adding a space and the help command (?) to the end of that c...
Page 385
Chapter 7: using the command line interface 368 transfer switch information this command shows the transfer switch-related information of the px3ts device. # show ts to show detailed information, add the parameter "details" to the end of the command. # show ts details displayed information includes:...
Page 386
Chapter 7: using the command line interface 369 power quality settings this command shows the power quality criteria of the px3ts device, including voltage and frequency thresholds per inlet. # show ts powerqualityparameters transfer timing statistics this command shows statistics on how long a powe...
Page 387
Chapter 7: using the command line interface 370 ip configuration this command shows the ip-related configuration only, such as ipv4 and ipv6 configuration, address(es), gateway, and subnet mask. # show network ip variables: is one of the options: all , v4 or v6 . Option description all this options ...
Page 388
Chapter 7: using the command line interface 371 wireless configuration this command only shows the wireless configuration of the px3ts device, such as the ssid parameter. # show network wireless to show detailed information, add the parameter "details" to the end of the command. # show network wirel...
Page 389
Chapter 7: using the command line interface 372 pdu configuration this command shows the pdu configuration, such as the device name, firmware version and model type. # show pdu to show detailed information, add the parameter "details" to the end of the command. # show pdu details outlet information ...
Page 390
Chapter 7: using the command line interface 373 inlet information this command syntax shows the inlet information. # show inlets to show detailed information, add the parameter "details" to the end of the command. # show inlets details variables: is one of the options: all , or a number. Option desc...
Page 391
Chapter 7: using the command line interface 374 overcurrent protector information this command is only available for models with overcurrent protectors for protecting outlets. This command syntax shows the overcurrent protector information, such as a circuit breaker or a fuse. # show ocp to show det...
Page 392
Chapter 7: using the command line interface 375 date and time settings this command shows the current date and time settings on the px3ts device. # show time to show detailed information, add the parameter "details" to the end of the command. # show time details default measurement units this comman...
Page 393
Chapter 7: using the command line interface 376 environmental sensor information this command syntax shows the environmental sensor's information. # show externalsensors to show detailed information, add the parameter "details" to the end of the command. # show externalsensors details external senso...
Page 394
Chapter 7: using the command line interface 377 * the environmental sensor number is the id number assigned to the sensor, which can be found on the peripheral devices page of the px3ts web interface. Displayed information: without the parameter "details," only the sensor id, sensor type and reading...
Page 395
Chapter 7: using the command line interface 378 environmental sensor package information different from the " show externalsensors " commands, which show the reading, status and configuration of an individual environmental sensor, the following command shows the information of all connected environm...
Page 396
Chapter 7: using the command line interface 379 actuator information this command syntax shows an actuator's information. # show actuators to show detailed information, add the parameter "details" to the end of the command. # show actuators details variables: is one of the options: all , or a number...
Page 397
Chapter 7: using the command line interface 380 outlet sensor threshold information this command syntax shows the specified outlet sensor's threshold-related information. # show sensor outlet to show detailed information, add the parameter "details" to the end of the command. # show sensor outlet de...
Page 398
Chapter 7: using the command line interface 381 inlet sensor threshold information this command syntax shows the specified inlet sensor's threshold-related information. # show sensor inlet to show detailed information, add the parameter "details" to the end of the command. # show sensor inlet detail...
Page 399
Chapter 7: using the command line interface 382 overcurrent protector sensor threshold information this command is only available for models with overcurrent protectors for protecting outlets. This command syntax shows the specified overcurrent protector sensor's threshold-related information. # sho...
Page 400
Chapter 7: using the command line interface 383 environmental sensor threshold information this command syntax shows the specified environmental sensor's threshold-related information. # show sensor externalsensor to show detailed information, add the parameter "details" to the end of the command. #...
Page 401
Chapter 7: using the command line interface 384 variables: is the environmental sensor number. The environmental sensor number is the id number assigned to the sensor, which can be found on the peripheral devices page of the px3ts web interface. Displayed information: without the parameter "details,...
Page 402
Chapter 7: using the command line interface 385 displayed information: without the parameter "details," only the default upper and lower thresholds, deassertion hysteresis and assertion timeout settings of the specified sensor type are displayed. With the parameter "details," the threshold range is ...
Page 403
Chapter 7: using the command line interface 386 existing user profiles this command shows the data of one or all existing user profiles. # show user to show detailed information, add the parameter "details" to the end of the command. # show user details variables: is the name of the user whose profi...
Page 404
Chapter 7: using the command line interface 387 existing roles this command shows the data of one or all existing roles. # show roles variables: is the name of the role whose permissions you want to query. The variable can be one of the following options: option description all this option shows all...
Page 405
Chapter 7: using the command line interface 388 serial port settings this command shows the baud rate setting of the serial port labeled console / modem on the px3ts device. # show serial energywise settings this command shows the px3ts device's current configuration for cisco ® energywise. # show e...
Page 406
Chapter 7: using the command line interface 389 option description a specific asset sensor number displays the settings of the asset sensor connected to the specified feature port number. For the px3ts device with only one feature port, the valid number is always 1. Rack unit settings of an asset se...
Page 407
Chapter 7: using the command line interface 390 blade extension strip settings this command shows the information of a blade extension strip, including the total number of tag ports, and if available, the id (barcode) number of any connected tag. # show bladeslot variables: is the number of the feat...
Page 408
Chapter 7: using the command line interface 391 event log the command used to show the event log begins with show eventlog . You can add either the limit or class parameters or both to show specific events. Show the last 30 entries: # show eventlog show a specific number of last entries in the event...
Page 409
Chapter 7: using the command line interface 392 event type description servermonitor server-monitoring records, such as a server being declared reachable or unreachable. Assetmanagement raritan asset management events, such as asset tag connections or disconnections. Lhx schroff ® lhx/shx heat excha...
Page 410
Chapter 7: using the command line interface 393 server reachability information for a specific server to show the server reachability information for a certain it device only, use the following command. # show serverreachability server to show detailed information, add the parameter "details" to the...
Page 411
Chapter 7: using the command line interface 394 command history this command syntax shows the command history for current connection session. # show history displayed information: a list of commands that were previously entered in the current session is displayed. History buffer length this command ...
Page 412
Chapter 7: using the command line interface 395 option description a specific integer number displays the specified number of last entries in the reliability error log. Examples this section provides examples of the show command. Example 1 - basic security information the diagram shows the output of...
Page 413
Chapter 7: using the command line interface 396 example 2 - in-depth security information more information is displayed when typing the show security details command. Example 3 - basic pdu information the diagram shows the output of the show pdu command..
Page 414
Chapter 7: using the command line interface 397 example 4 - in-depth pdu information more information is displayed when typing the show pdu details command. Displayed information varies depending on the model you purchased. Clearing information you can use the clear commands to remove unnecessary da...
Page 415
Chapter 7: using the command line interface 398 clearing wlan log this command removes all data from the diagnostic log for the wireless lan (wlan) connection. # clear wlanlog -- or -- # clear wlanlog /y if you entered the command without " /y ," a message appears, prompting you to confirm the opera...
Page 416
Chapter 7: using the command line interface 399 quitting configuration mode both of "apply" and "cancel" commands let you quit the configuration mode. The difference is that "apply" saves all changes you made in the configuration mode while "cancel" aborts all changes. To quit the configuration mode...
Page 417
Chapter 7: using the command line interface 400 # ts transfer /y is one of the inlet numbers: 1 or 2. 3. If you entered the command without " /y " in the above step, a confirmation message appears. Type y to perform the manual transfer or n to abort. 4. Manual transfer may be prevented in certain sc...
Page 418
Chapter 7: using the command line interface 401 configuring power transfer features enter the configuration mode to change the following power transfer settings. See entering configuration mode (on page 398). You can change various power transfer settings at a time by combining various commands. See...
Page 419
Chapter 7: using the command line interface 402 option description disable disables the automatic retransfer. Is an integer number up to 180 in seconds. Is one of the options: enable or disable . Option description enable automatic retransfer is performed only when inlets are in phase. Disable autom...
Page 420
Chapter 7: using the command line interface 403 config:# ts powerqualityparameters uppercriticalvoltage set the upper warning voltage threshold: config:# ts powerqualityparameters upperwarningvoltage set the voltage deassertion hysteresis: config:# ts powerqualityparameters voltagehysteresis set the...
Page 421
Chapter 7: using the command line interface 404 config:# ts powerqualityparameters frequencyassertiontimeout variables: is an integer number up to 500 in volt. Is an integer number up to 500 in volt. Is an integer number up to 100 in seconds. Is either an integer number or a number with one decimal ...
Page 422
Chapter 7: using the command line interface 405 setting the outlet relay behavior this section applies to outlet-switching capable models only. This command syntax determines the relay behavior of all outlets on a px3ts model. Config:# pdu relaybehavioronpowerloss variables: is one of the options: l...
Page 423
Chapter 7: using the command line interface 406 setting the outlet power-on sequence delay this section applies to outlet-switching capable models only. This command sets the delays (in seconds) for outlets when turning on all outlets in sequence. Config:# pdu outletsequencedelay :;:; :;... Separate...
Page 424
Chapter 7: using the command line interface 407 option description on switches on all outlets when the px3ts device powers up. Lastknownstate restores all outlets to the previous status before powering down the px3ts device when the pdu powers up again. Note: this feature does not take effect and ca...
Page 425
Chapter 7: using the command line interface 408 setting the outlet initialization delay this section applies to outlet-switching capable models only. This command determines the outlet initialization delay timing on device startup. See setting the initialization delay (on page 221) for information o...
Page 426
Chapter 7: using the command line interface 409 enabling or disabling data logging this command enables or disables the data logging feature. Config:# pdu dataretrieval variables: is one of the options: enable or disable . Option description enable enables the data logging feature. Disable disables ...
Page 427
Chapter 7: using the command line interface 410 specifying the device altitude this command specifies your px3ts device's altitude above sea level (in meters). You must specify the px3ts device's altitude above sea level if a raritan's dpx differential air pressure sensor is attached. This is becaus...
Page 428
Chapter 7: using the command line interface 411 enabling or disabling peripheral device auto management this command enables or disables the peripheral device auto management feature. Config:# pdu peripheraldeviceautomanagement variables: is one of the options: enable or disable . Option description...
Page 429
Chapter 7: using the command line interface 412 example 4 - non-critical outlets the following command sets outlets 1, 2, 3, 7, and 9 to be critical outlets, and 4, 5, 6, 8, 10, 11 and 12 to be non-critical outlets on a 12-outlet px3ts. Config:# pdu noncriticaloutlets 1-3,7,9:false;4-6,8,10-12:true ...
Page 430
Chapter 7: using the command line interface 413 configuring ip protocol settings by default, only the ipv4 protocol is enabled. You can enable both the ipv4 and ipv6 protocols, or only the ipv6 protocol for your px3ts device. An ip protocol configuration command begins with network ip . Enabling ipv...
Page 431
Chapter 7: using the command line interface 414 setting wireless parameters you must configure wireless parameters, including service set identifier (ssid), authentication method, pre-shared key (psk), and basic service set identifier (bssid) after the wireless networking mode is enabled. A wireless...
Page 432
Chapter 7: using the command line interface 415 setting the psk if the pre-shared key (psk) authentication method is selected, you must assign a psk passphrase by using this command. Config:# network wireless psk variables: is a string or passphrase that consists of: - 8 to 63 characters - no spaces...
Page 433
Chapter 7: using the command line interface 416 setting eap parameters when the wireless authentication method is set to eap, you must configure eap authentication parameters, including outer authentication, inner authentication, eap identity, password, and ca certificate. Determine the outer authen...
Page 434
Chapter 7: using the command line interface 417 config:# network wireless allowconnectionwithincorrectclock variables: the value of is peap because px3ts only supports protected extensible authentication protocol (peap) as the outer authentication. The value of is mschapv2 because px3ts only support...
Page 435
Chapter 7: using the command line interface 418 eap ca certificate example this section provides a ca certificate example only. Your ca certificate contents should be different from the contents displayed in this example. To provide a ca certificate: 1. Make sure you have entered the configuration m...
Page 436
Chapter 7: using the command line interface 419 miicjtccafigawibagiemaygrzalbgkqhkig9w0baqqwrtelmak ga1uebhmcvvmxnja0bgnvbaotlu5hdglvbmfsieflcm9uyxv0aw nzigfuzcbtcgfjzsbbzg1pbmlzdhjhdglvbjamfxe5nja1mjgxm zq5mdurmdgwmbcrotgwnti4mtm0ota1kza4mdawzzelmakga1ue bhmcvvmxnja0bgnvbaotlu5hdglvbmfsieflcm9uyxv0...
Page 437
Chapter 7: using the command line interface 420 setting the ipv4 configuration mode this command determines the ip configuration mode. Config:# network ipv4 ipconfigurationmode variables: is one of the modes: dhcp or static . Mode description dhcp the ipv4 configuration mode is set to dhcp. Static t...
Page 438
Chapter 7: using the command line interface 421 setting the ipv4 subnet mask after selecting the static ip configuration mode, you can use this command to define the subnet mask. Config:# network ipv4 subnetmask variables: is the subnet mask address. The value ranges from 0.0.0.0 to 255.255.255.255....
Page 439
Chapter 7: using the command line interface 422 setting the ipv4 secondary dns server after selecting the static ip configuration mode, you can use this command to specify the secondary dns server. If you have selected the dhcp configuration mode, you still can manually specify dns servers with this...
Page 440
Chapter 7: using the command line interface 423 setting ipv4 static routes if the ipv4 network mode is set to static ip and your local network contains two subnets, you can configure static routes to enable or disable communications between the px3ts and devices in the other subnet. These commands a...
Page 441
Chapter 7: using the command line interface 424 setting the ipv6 configuration mode this command determines the ip configuration mode. Config:# network ipv6 ipconfigurationmode variables: is one of the modes: automatic or static . Mode description automatic the ipv6 configuration mode is set to auto...
Page 442
Chapter 7: using the command line interface 425 setting the ipv6 address after selecting the static ip configuration mode, you can use this command to assign a permanent ip address to the px3ts device. Config:# network ipv6 ipaddress variables: is the ip address being assigned to your px3ts device. ...
Page 443
Chapter 7: using the command line interface 426 setting the ipv6 secondary dns server after selecting the static ip configuration mode, you can use this command to specify the secondary dns server. If you have selected the automatic configuration mode, you still can manually specify dns servers with...
Page 444
Chapter 7: using the command line interface 427 setting ipv6 static routes if the ipv6 network mode is set to static ip and your local network contains two subnets, you can configure static routes to enable or disable communications between the px3ts and devices in the other subnet. These commands a...
Page 445
Chapter 7: using the command line interface 428 changing the lan interface speed this command determines the lan interface speed. Config:# network interface laninterfacespeed variables: is one of the options: auto , 10mbps , and 100mbps . Option description auto system determines the optimum lan spe...
Page 446
Chapter 7: using the command line interface 429 setting the http port the commands used to configure the http port settings begin with network services http . Change the http port: config:# network services http port enable or disable the http port: config:# network services http enabled variables: ...
Page 447
Chapter 7: using the command line interface 430 setting the https port the commands used to configure the https port settings begin with network services https . Change the https port: config:# network services https port enable or disable the https access: config:# network services https enabled va...
Page 448
Chapter 7: using the command line interface 431 option description false the telnet service is disabled. Changing the telnet port this command changes the telnet port. Config:# network services telnet port variables: is a tcp port number between 1 and 65535. The default telnet port is 23. Changing t...
Page 449
Chapter 7: using the command line interface 432 determining the ssh authentication method this command syntax determines the ssh authentication method. Config:# network services ssh authentication variables: is one of the options: passwordonly , publickeyonly or passwordorpublickey . Option descript...
Page 450
Chapter 7: using the command line interface 433 enabling or disabling snmp v3 this command enables or disables the snmp v3 protocol. Config:# network services snmp v3 variables: is one of the options: enable or disable . Option description enable the snmp v3 protocol is enabled. Disable the snmp v3 ...
Page 451
Chapter 7: using the command line interface 434 setting the sysname value this command sets the snmp mib-ii sysname value. Config:# network services snmp sysname variables: is a string comprising 0 to 255 alphanumeric characters. Setting the syslocation value this command sets the snmp mib-ii sysloc...
Page 452
Chapter 7: using the command line interface 435 enabling or disabling the read-only mode this command enables or disables the read-only mode for the modbus agent. Config:# network services modbus readonly variables: is one of the options: true or false . Option description true the read-only mode is...
Page 453
Chapter 7: using the command line interface 436 examples this section illustrates several network configuration examples. Example 1 - networking mode the following command enables the wired networking mode. Config:# network mode wired example 2 - enabling both ip protocols the following command dete...
Page 454
Chapter 7: using the command line interface 437 determining the time setup method this command determines the method to configure the system date and time. Config:# time method variables: is one of the time setup options: manual or ntp . Mode description manual the date and time settings are customi...
Page 455
Chapter 7: using the command line interface 438 overriding dhcp-assigned ntp servers this command determines whether the customized ntp server settings override the dhcp-specified ntp servers. Config:# time ntp overridedhcpprovidedserver variables: is one of these options: true or false . Mode descr...
Page 456
Chapter 7: using the command line interface 439 customizing the date and time if intending to manually configure the date and time, use the following cli commands to specify them. Note: you shall set the time configuration method to "manual" prior to customizing the date and time. See determining th...
Page 457
Chapter 7: using the command line interface 440 examples this section illustrates several time configuration examples. Example 1 - time setup method the following command sets the date and time settings by using the ntp servers. Config:# time method ntp example 2 - primary ntp server the following c...
Page 458
Chapter 7: using the command line interface 441 security configuration commands a security configuration command begins with security . Firewall control you can manage firewall control features through the cli. The firewall control lets you set up rules that permit or disallow access to the px3ts de...
Page 459
Chapter 7: using the command line interface 442 config:# security ipaccesscontrol ipv6 defaultpolicyin determine the default ipv6 firewall control policy for outbound traffic: config:# security ipaccesscontrol ipv6 defaultpolicyout variables: is one of the options: true or false . Option description...
Page 460
Chapter 7: using the command line interface 443 config:# security ipaccesscontrol ipv4 rule add add a new ipv4 rule by inserting it above or below a specific rule: config:# security ipaccesscontrol ipv4 rule add -- or -- config:# security ipaccesscontrol ipv4 rule add ipv6 commands add a new rule to...
Page 461
Chapter 7: using the command line interface 444 is the combination of the ip address and subnet mask values (or prefix length), which are separated with a slash. For example, an ipv4 combination looks like this: 192.168.94.222/24 . Is one of the options: accept, drop or reject . Policy description a...
Page 462
Chapter 7: using the command line interface 445 config:# security ipaccesscontrol ipv4 rule modify ipmask policy ipv6 commands modify an ipv6 rule's ip address and/or prefix length: config:# security ipaccesscontrol ipv6 rule modify ipmask modify an ipv6 rule's policy: config:# security ipaccesscont...
Page 463
Chapter 7: using the command line interface 446 option description reject discards traffic from/to the specified ip address(es), and an icmp message is sent to the source or destination host for failure notification. Deleting a firewall rule the following commands remove a specific ipv4 or ipv6 rule...
Page 464
Chapter 7: using the command line interface 447 enabling or disabling the restricted service agreement this command activates or deactivates the restricted service agreement. Config:# security restrictedserviceagreement enabled variables: is one of the options: true or false . Option description tru...
Page 465
Chapter 7: using the command line interface 448 if the content is successfully entered, the cli displays this message "successfully entered restricted service agreement" followed by the total number of entered characters in parentheses. Note: the new content of restricted service agreement is saved ...
Page 466
Chapter 7: using the command line interface 449 single login limitation this command enables or disables the single login feature, which controls whether multiple logins using the same login name simultaneously is permitted. Config:# security loginlimits singlelogin variables: is one of the options:...
Page 467
Chapter 7: using the command line interface 450 idle timeout this command determines how long a user can remain idle before that user is forced to log out of the px3ts web interface or cli. Config:# security loginlimits idletimeout variables: is a numeric value in minutes set for the idle timeout. T...
Page 468
Chapter 7: using the command line interface 451 strong passwords the strong password commands determine whether a strong password is required for login, and what a strong password should contain at least. A strong password command begins with security strongpasswords . You can combine multiple stron...
Page 469
Chapter 7: using the command line interface 452 lowercase character requirement this command determines whether a strong password includes at least a lowercase character. Config:# security strongpasswords enforceatleastonelowercasecharacter variables: is one of the options: enable or disable . Optio...
Page 470
Chapter 7: using the command line interface 453 option description disable no numeric character is required. Special character requirement this command determines whether a strong password includes at least a special character. Config:# security strongpasswords enforceatleastonespecialcharacter vari...
Page 471
Chapter 7: using the command line interface 454 modifying role-based access control parameters there are different commands for modifying role-based access control parameters. Ipv4 commands enable or disable the ipv4 role-based access control feature: config:# security rolebasedaccesscontrol ipv4 en...
Page 472
Chapter 7: using the command line interface 455 tip: you can combine both commands to modify all role-based access control parameters at a time. See multi-command syntax (on page 515). Managing role-based access control rules you can add, delete or modify role-based access control rules. An ipv4 rol...
Page 473
Chapter 7: using the command line interface 456 config:# security rolebasedaccesscontrol ipv6 rule add variables: is the starting ip address. Is the ending ip address. Is the role for which you want to create an access control rule. Is one of the options: allow or deny . Policy description allow acc...
Page 474
Chapter 7: using the command line interface 457 config:# security rolebasedaccesscontrol ipv4 rule modify role modify an ipv4 rule's policy: config:# security rolebasedaccesscontrol ipv4 rule modify policy modify all contents of an existing ipv4 rule: config:# security rolebasedaccesscontrol ipv4 ru...
Page 475
Chapter 7: using the command line interface 458 config:# security rolebasedaccesscontrol ipv6 rule modify startipaddress endipaddress role policy variables: is the number of the existing rule that you want to modify. Is the starting ip address. Is the ending ip address. Is one of the existing roles....
Page 476
Chapter 7: using the command line interface 459 enabling or disabling front panel outlet switching this section applies to outlet-switching capable models only. The following cli commands control whether you can turn on or off an outlet by operating the front panel display. To enable the front panel...
Page 477
Chapter 7: using the command line interface 460 config:# security ipaccesscontrol ipv4 rule add 192.168.84.123/24 accept insertabove 5 results: a new ipv4 firewall control rule is added to accept all packets sent from the ipv4 address 192.168.84.123. The newly-added rule is inserted above the 5th ru...
Page 478
Chapter 7: using the command line interface 461 outlet configuration commands an outlet configuration command begins with outlet . Such a command allows you to configure an individual outlet. Changing the outlet name this command names an outlet. Config:# outlet name "" variables: is the number of t...
Page 479
Chapter 7: using the command line interface 462 setting an outlet's cycling power-off period this section applies to outlet-switching capable models only. This command determines the power-off period of the power cycling operation for a specific outlet. Config:# outlet cyclingpoweroffperiod variable...
Page 480
Chapter 7: using the command line interface 463 changing the inlet name this command syntax names an inlet. Config:# inlet name "" variables: is the number of the inlet that you want to configure. For a single-inlet pdu, is always the number 1. The value is an integer between 1 and 50. Is a string c...
Page 481
Chapter 7: using the command line interface 464 example - ocp naming the command assigns the name "email servers cb" to the overcurrent protector labeled 2. Config:# ocp 2 name "email servers cb" user configuration commands most user configuration commands begin with user except for the password cha...
Page 482
Chapter 7: using the command line interface 465 modifying a user profile a user profile contains various parameters that you can modify. Tip: you can combine all commands to modify the parameters of a specific user profile at a time. See multi-command syntax (on page 515). Changing a user's password...
Page 483
Chapter 7: using the command line interface 466 modifying a user's personal data you can change a user's personal data, including the user's full name, telephone number, and email address. Various commands can be combined to modify the parameters of a specific user profile at a time. See multi-comma...
Page 484
Chapter 7: using the command line interface 467 enabling or disabling a user profile this command enables or disables a user profile. A user can log in to the px3ts device only after that user's user profile is enabled. Config:# user modify enabled variables: is the name of the user whose settings y...
Page 485
Chapter 7: using the command line interface 468 modifying snmpv3 settings there are different commands to modify the snmpv3 parameters of a specific user profile. You can combine all of the following commands to modify the snmpv3 parameters at a time. See multi-command syntax (on page 515). Enable o...
Page 486
Chapter 7: using the command line interface 469 config:# user modify userpasswordasauthenticationpassphrase variables: is the name of the user whose settings you want to change. Is one of the options: true or false . Option description true authentication passphrase is identical to the password. Fal...
Page 487
Chapter 7: using the command line interface 470 determine the privacy passphrase: config:# user modify privacypassphrase variables: is the name of the user whose settings you want to change. Is a string used as a privacy passphrase, comprising 8 to 32 ascii printable characters. Determine the authen...
Page 488
Chapter 7: using the command line interface 471 changing the role(s) this command changes the role(s) of a specific user. Config:# user modify roles variables: is the name of the user whose settings you want to change. Is a role or a list of comma-separated roles assigned to the specified user profi...
Page 489
Chapter 7: using the command line interface 472 set the preferred length unit: config:# user modify preferredlengthunit variables: is the name of the user whose settings you want to change. Is one of the options: meter or feet . Option description meter this option displays the length or height in m...
Page 490
Chapter 7: using the command line interface 473 c. Paste the contents into the terminal. D. Press enter. To remove an existing ssh public key: 1. Type the same command as shown above. 2. When the system prompts you to input the contents, press enter without typing or pasting anything. Example the fo...
Page 491
Chapter 7: using the command line interface 474 2. Type the following command and press enter. Config:# password 3. Type the existing password and press enter when the following prompt appears. Current password: 4. Type the new password and press enter when the following prompt appears. Enter new pa...
Page 492
Chapter 7: using the command line interface 475 set the default length unit: config:# user defaultpreferences preferredlengthunit variables: is one of the options: meter or feet . Option description meter this option displays the length or height in meters. Feet this option displays the length or he...
Page 493
Chapter 7: using the command line interface 476 example 1 - creating a user profile the following command creates a new user profile and sets two parameters for the new user. Config:# user create may enable admin results: a new user profile "may" is created. The new user profile is enabled. The admi...
Page 494
Chapter 7: using the command line interface 477 config:# user defaultpreferences preferredtemperatureunit f preferredlengthunit feet preferredpressureunit psi results: the default temperature unit is set to fahrenheit. The default length unit is set to feet. The default pressure unit is set to psi. ...
Page 495
Chapter 7: using the command line interface 478 all privileges this table lists all privileges. Note that available privileges vary according to the model you purchased. For example, a px3ts device without the outlet switching function does not have the privilege "switchoutlet." privilege descriptio...
Page 496
Chapter 7: using the command line interface 479 privilege description viewlog view local event log viewsecuritysettings view security settings viewsnmpsettings view snmp settings viewusersettings view local user management viewwebcamsettings view webcam snapshots and configuration * the "switchoutle...
Page 497
Chapter 7: using the command line interface 480 modifying a role you can modify diverse parameters of an existing role, including its privileges. Modify a role's description: config:# role modify description "" variables: is a string comprising up to 32 ascii printable characters. Is a description c...
Page 498
Chapter 7: using the command line interface 481 config:# role modify addprivileges :,...; :,...; :,...; ... Variables: is a string comprising up to 32 ascii printable characters. , , and the like are names of the privileges assigned to the role. Separate each privilege with a semi-colon. See all pri...
Page 499
Chapter 7: using the command line interface 482 deleting a role this command deletes an existing role. Config:# role delete example - creating a role the following command creates a new role and assigns privileges to the role. Config:# role create tester firmwareupdate;vieweventsetup results: a new ...
Page 500
Chapter 7: using the command line interface 483 changing the sensor name this command names an environmental sensor. Config:# externalsensor name "" variables: is the id number of the environmental sensor that you want to configure. The id number is available in the px3ts web interface or using the ...
Page 501
Chapter 7: using the command line interface 484 setting the x coordinate this command specifies the x coordinate of an environmental sensor. Config:# externalsensor xlabel "" variables: is the id number of the environmental sensor that you want to configure. The id number is available in the px3ts w...
Page 502
Chapter 7: using the command line interface 485 setting the z coordinate this command specifies the z coordinate of an environmental sensor. Config:# externalsensor zlabel "" variables: is the id number of the environmental sensor that you want to configure. The id number is available in the px3ts w...
Page 503
Chapter 7: using the command line interface 486 using default thresholds this command determines whether default thresholds, including the deassertion hysteresis and assertion timeout, are applied to a specific environmental sensor. Config:# externalsensor usedefaultthresholds variables: is the id n...
Page 504
Chapter 7: using the command line interface 487 example 1 - environmental sensor naming the following command assigns the name "cabinet humidity" to the environmental sensor with the id number 4. Config:# externalsensor 4 name "cabinet humidity" example 2 - sensor threshold selection the following c...
Page 505
Chapter 7: using the command line interface 488 config:# defaultthresholds lowerwarning set the default deassertion hysteresis for a specific sensor type: config:# defaultthresholds hysteresis set the default assertion timeout for a specific sensor type: config:# defaultthresholds assertiontimeout v...
Page 506
Chapter 7: using the command line interface 489 example - default upper thresholds for temperature it is assumed that your preferred measurement unit for temperature is set to degrees celsius. Then the following command sets the default upper warning threshold to 20 and upper critical threshold to 2...
Page 507
Chapter 7: using the command line interface 490 config:# sensor inlet lowercritical set the lower warning threshold for an inlet sensor: config:# sensor inlet lowerwarning set the deassertion hysteresis for an inlet sensor: config:# sensor inlet hysteresis set the assertion timeout for an inlet sens...
Page 508
Chapter 7: using the command line interface 491 is one of the options: enable , disable or a numeric value. Option description enable enables the specified threshold for a specific inlet sensor. Disable disables the specified threshold for a specific inlet sensor. A numeric value sets a value for th...
Page 509
Chapter 7: using the command line interface 492 config:# sensor outlet lowerwarning set the deassertion hysteresis for an outlet sensor: config:# sensor outlet hysteresis set the assertion timeout for an outlet sensor: config:# sensor outlet assertiontimeout variables: is the number of the outlet th...
Page 510
Chapter 7: using the command line interface 493 is a numeric value that is assigned to the hysteresis for the specified outlet sensor. See "to de-assert" and deassertion hysteresis (on page 631). Is a number in samples that is assigned to the assertion timeout for the specified outlet sensor. See "t...
Page 511
Chapter 7: using the command line interface 494 config:# sensor ocp assertiontimeout variables: is the number of the overcurrent protector that you want to configure. Is one of the following sensor types: sensor type description current current sensor note: if the requested sensor type is not suppor...
Page 512
Chapter 7: using the command line interface 495 config:# sensor externalsensor uppercritical set the upper warning threshold for an environmental sensor: config:# sensor externalsensor upperwarning set the lower critical threshold for an environmental sensor: config:# sensor externalsensor lowercrit...
Page 513
Chapter 7: using the command line interface 496 is one of the options: enable , disable or a numeric value. Option description enable enables the specified threshold for a specific environmental sensor. Disable disables the specified threshold for a specific environmental sensor. A numeric value set...
Page 514
Chapter 7: using the command line interface 497 config:# sensor ts inletphasesyncangle lowerwarning set the deassertion hysteresis for the inlet phase sync angle: config:# sensor ts inletphasesyncangle hysteresis set the assertion timeout for the inlet phase sync angle: config:# sensor ts inletphase...
Page 515
Chapter 7: using the command line interface 498 config:# sensor inlet 1 current upperwarning 20 lowerwarning 12 results: the upper warning threshold for the inlet 1 rms current is set to 20a. It also enables the upper warning threshold if this threshold has not been enabled yet. The lower warning th...
Page 516
Chapter 7: using the command line interface 499 actuator configuration commands an actuator configuration command begins with actuator . You can configure the name and location parameters of an individual actuator. You can configure various parameters for one actuator at a time. See multi-command sy...
Page 517
Chapter 7: using the command line interface 500 note: to specify the z coordinate using the rack units, see setting the z coordinate format for environmental sensors (on page 410). Is a sentence or paragraph comprising up to 64 ascii printable characters, and it must be enclosed in quotes. Example -...
Page 518
Chapter 7: using the command line interface 501 is the number of successful pings for declaring the monitored device "reachable." valid range is 0 to 200. Is the number of consecutive unsuccessful pings for declaring the monitored device "unreachable." valid range is 1 to 100. Is the wait time to se...
Page 519
Chapter 7: using the command line interface 502 config:# serverreachability modify ipaddress enable or disable the ping monitoring feature for the device: config:# serverreachability modify pingmonitoringenabled modify the number of successful pings for declaring "reachable": config:# serverreachabi...
Page 520
Chapter 7: using the command line interface 503 config:# serverreachability modify numberoffailurestodisable variables: is a number representing the sequence of the it device in the server monitoring list. Is the ip address or host name of the it device whose settings you want to modify. Is one of t...
Page 521
Chapter 7: using the command line interface 504 energywise configuration commands an energywise configuration command begins with energywise . Enabling or disabling energywise this command syntax determines whether the cisco ® energywise endpoint implemented on the px3ts device is enabled. Config:# ...
Page 522
Chapter 7: using the command line interface 505 specifying the energywise secret this command syntax specifies the password (secret) to enter the cisco ® energywise domain. Config:# energywise secret variables: is a string comprising up to 127 ascii printable characters. Spaces and asterisks are not...
Page 523
Chapter 7: using the command line interface 506 example - setting up energywise the following command sets up two cisco ® energywise-related features. Config:# energywise enabled true port 10288 results: the energywise feature implemented on the px3ts is enabled. The udp port is set to 10288. Usb-ca...
Page 524
Chapter 7: using the command line interface 507 asset sensor management an asset sensor management configuration command begins with assetstrip . Naming an asset sensor this command syntax names or changes the name of an asset sensor connected to the px3ts device. Config:# assetstrip name "" variabl...
Page 525
Chapter 7: using the command line interface 508 specifying the rack unit numbering mode this command syntax specifies the numbering mode of rack units on the asset sensors connected to the px3ts device. The numbering mode changes the rack unit numbers. Config:# assetstrip rackunitnumberingmode varia...
Page 526
Chapter 7: using the command line interface 509 specifying the asset sensor orientation this command syntax specifies the orientation of the asset sensors connected to the px3ts device. Usually you do not need to perform this command unless your asset sensors do not come with the tilt sensor, causin...
Page 527
Chapter 7: using the command line interface 510 setting led colors for disconnected tags this command syntax sets the led color for all rack units on the connected asset sensor(s) to indicate the absence of a connected asset tag. Config:# assetstrip ledcolorfordisconnectedtags variables: is the hexa...
Page 528
Chapter 7: using the command line interface 511 setting the led operation mode this command syntax determines whether a specific rack unit on the specified asset sensor follows the global led color settings. Config:# rackunit ledoperationmode variables: is the number of the feature port where the se...
Page 529
Chapter 7: using the command line interface 512 setting an led color for a rack unit this command syntax sets the led color for a specific rack unit on the specified asset sensor. You need to set a rack unit's led color only when the led operation mode of this rack unit has been set to "manual." con...
Page 530
Chapter 7: using the command line interface 513 mode description blinkfast this mode has the led blink quickly. Examples this section illustrates several asset management examples. Example 1 - asset sensor led colors for disconnected tags this command syntax sets the led color for all rack units on ...
Page 531
Chapter 7: using the command line interface 514 setting the baud rates the following commands set the baud rate (bps) of the serial port labeled console / modem on the px3ts device. Change the baud rate before connecting it to the desired device, such as a computer, a raritan's p2cim-ser, or a modem...
Page 532
Chapter 7: using the command line interface 515 option description forceanalogmodem the port enters the analog modem state. Forcegsmmodem the port enters the gsm modem state. Example the following command sets the console baud rate of the px3ts device's serial port to 9600 bps. Config:# serial conso...
Page 533
Chapter 7: using the command line interface 516 config:# network ipv4 ipaddress 192.168.84.225 subnetmask 255.255.255.0 gateway 192.168.84.0 results: the ip address is set to 192.168.84.225. The subnet mask is set to 255.255.255.0. The gateway is set to 192.168.84.0. Example 2 - combination of upper...
Page 534
Chapter 7: using the command line interface 517 load shedding configuration commands this section applies to outlet-switching capable models only. A load shedding configuration command begins with loadshedding . Unlike other cli configuration commands, the load shedding configuration command is perf...
Page 535
Chapter 7: using the command line interface 518 power control operations this section applies to outlet-switching capable models only. Outlets on the px3ts device can be turned on or off or power cycled through the cli. Besides, you can cancel the power-on process while the px3ts is powering on all ...
Page 536
Chapter 7: using the command line interface 519 if you entered the command without "/y", a message appears, prompting you to confirm the operation. Then: type y to confirm the operation, or type n to abort the operation turning off the outlet(s) this section applies to outlet-switching capable model...
Page 537
Chapter 7: using the command line interface 520 type n to abort the operation power cycling the outlet(s) this section applies to outlet-switching capable models only. This command power cycles one or multiple outlets. # power outlets cycle to quicken the operation, you can add the parameter "/y" to...
Page 538
Chapter 7: using the command line interface 521 canceling the power-on process this section applies to outlet-switching capable models only. After issuing the command to power on all outlets, you can use the following command to stop the power-on process. # power cancelsequence to quicken the operat...
Page 539
Chapter 7: using the command line interface 522 switching on an actuator this command syntax turns on one actuator. # control actuator on to quicken the operation, you can add the parameter "/y" to the end of the command, which confirms the operation. # control actuator on /y variables: is an actuat...
Page 540
Chapter 7: using the command line interface 523 if you entered the command without "/y", a message appears, prompting you to confirm the operation. Then: type y to confirm the operation, or type n to abort the operation example - turning on a specific actuator the following command turns on the actu...
Page 541
Chapter 7: using the command line interface 524 restarting the pdu this command restarts the px3ts device. It is not a factory default reset. To restart the px3ts device: 1. Ensure you have entered administrator mode and the # prompt is displayed. 2. Type either of the following commands to restart ...
Page 542
Chapter 7: using the command line interface 525 -- or -- # reset activeenergy outlet /y if you entered the command without "/y", a message appears prompting you to confirm the operation. Type y to confirm the reset or n to abort it. Variables: is the inlet number. Is an outlet number. Note: the outl...
Page 543
Chapter 7: using the command line interface 526 2. Type diag and press enter. The diag# or diag> prompt appears, indicating that you have entered the diagnostic mode. 3. Now you can type any diagnostic commands for troubleshooting. Quitting diagnostic mode to quit the diagnostic mode, use this comma...
Page 544
Chapter 7: using the command line interface 527 showing network connections this command syntax displays network connections and/or status of ports. Diag> netstat variables: is one of the options: ports or connections . Option description ports shows tcp/udp ports. Connections shows network connecti...
Page 545
Chapter 7: using the command line interface 528 options description timeout determines the waiting period before timeout. Is an integer number in seconds ranging from 1 to 600. The command looks like the following when it includes all options: diag> ping count size timeout tracing the route this com...
Page 546
Chapter 7: using the command line interface 529 automatically completing a command a cli command always consists of several words. You can easily enter a command by typing first word(s) or letter(s) and then pressing tab or ctrl+i instead of typing the whole command word by word. To have a command c...
Page 547: Appendix A Specifications
530 in this chapter technical specifications ........................................................................530 serial rs-232 port pinouts....................................................................532 sensor rj-45 port pinouts...........................................................
Page 548
Appendix a: specifications 531 rated voltage and current see the label or nameplate on your px3ts model rated frequency 50/60hz +/- 5hz load power factor 0.60 to 1.00 (leading or lagging) non-linear load rated current up to crest factor 3.5 sense and transfer time 4-8 milliseconds phase sync require...
Page 549
Appendix a: specifications 532 relative humidity 10%-90% non-condensing operating altitude (above sea level) 0 feet (0 m) to 8500 feet (2591 m) compliance ul 60950-1 fuse types different models use different fuse types. You must use the fuses listed below or equivalent according to the rating of you...
Page 550
Appendix a: specifications 533 rj-45 pin/signal definition pin no. Signal direction description 1 +12v ― power (fuse protected) 2 +12v ― power (fuse protected) 3 gnd ― signal ground 4 rs485_d p bi-directional data positive of the rs-485 bus 5 rs485_d n bi-directional data negative of the rs-485 bus ...
Page 551
Appendix a: specifications 534 rj-45 pin/signal definition pin no. Signal direction description 8 dcd input reserved.
Page 552
535 px3ts series model ____________ px3ts series serial number ____________ outlet 1 outlet 2 outlet 3 model model model serial number serial number serial number use use use outlet 4 outlet 5 outlet 6 model model model serial number serial number serial number use use use appendix b equipment setup...
Page 553
Appendix b: equipment setup worksheet 536 outlet 7 outlet 8 outlet 9 model model model serial number serial number serial number use use use outlet 10 outlet 11 outlet 12 model model model serial number serial number serial number use use use outlet 13 outlet 14 outlet 15 model model model serial nu...
Page 554
Appendix b: equipment setup worksheet 537 outlet 16 outlet 17 outlet 18 model model model serial number serial number serial number use use use outlet 19 outlet 20 outlet 21 model model model serial number serial number serial number use use use.
Page 555
Appendix b: equipment setup worksheet 538 outlet 22 outlet 23 outlet 24 model model model serial number serial number serial number use use use types of adapters _________________________________________________________ types of cables _________________________________________________________ name o...
Page 556: With A Usb Drive
539 you can accomplish part or all of the following tasks simultaneously by plugging a usb flash drive which contains one or several special configuration files into the px3ts. Configuration changes firmware upgrade downloading diagnostic data tip: you can also accomplish the same tasks via the tftp...
Page 557
Appendix c: configuration or firmware upgrade with a usb drive 540 tip: you can remove the usb drive and plug it into another px3ts for performing the same task(s) once the happy smiley or the firmware upgrade message displays. If nothing is shown on the display and no task is performed after pluggi...
Page 558
Appendix c: configuration or firmware upgrade with a usb drive 541 devices.Csv: this file is required only when there are device-specific settings to configure for multiple px3ts devices. See devices.Csv (on page 547). Raritan provides a mass deployment utility, which helps you to quickly generate a...
Page 559
Appendix c: configuration or firmware upgrade with a usb drive 542 fwupdate.Cfg the configuration file, fwupdate.Cfg , is an ascii text file containing key-value pairs, one per line. Each value in the file must be separated by a single = character, without any surrounding spaces. Keys are not case s...
Page 560
Appendix c: configuration or firmware upgrade with a usb drive 543 if this option is set to true , the firmware upgrade is always performed even though your px3ts is running the same firmware version as the specified firmware file. This option cannot break other constraints like the minimum downgrad...
Page 561
Appendix c: configuration or firmware upgrade with a usb drive 544 the px3ts utters a short beep when writing the diagnostic data to the usb drive. Factory_reset supported as of release 3.0.0. If this option is set to true , the px3ts will be reset to factory defaults. If the device configuration wi...
Page 562
Appendix c: configuration or firmware upgrade with a usb drive 545 config.Txt to perform device configuration using a usb drive, you must: copy the device configuration file "config.Txt" to the root directory of the usb drive. Reference the "config.Txt" file in the config option of the "fwupdate.Cfg...
Page 563
Appendix c: configuration or firmware upgrade with a usb drive 546 special configuration keys: there are 3 special configuration keys that are prefixed with magic: . A special key that sets a user account's password without knowing the firmware's internal encryption/hashing algorithms is implemented...
Page 564
Appendix c: configuration or firmware upgrade with a usb drive 547 devices.Csv if there are device-specific settings to configure, you must create a device list configuration file - devices.Csv , to store unique data of each px3ts. This file must be: an excel file in the csv format. Copied to the ro...
Page 565
Appendix c: configuration or firmware upgrade with a usb drive 548 creating configuration files via mass deployment utility the mass deployment utility is an excel file that lets you fill in basic information required for the three configuration files, such as the admin account and password. After e...
Page 566
Appendix c: configuration or firmware upgrade with a usb drive 549 7. Verify that at least 3 configuration files are created - fwupdate.Cfg , config.Txt and devices.Csv . You are ready to configure or upgrade any px3ts with these files. See configuration or firmware upgrade with a usb drive (on page...
Page 567: Upgrade Via Dhcp/tftp
550 if a tftp server is available, you can use it and appropriate configuration files to perform any or all of the following tasks for a large number of px3ts devices in the same network. Initial deployment configuration changes firmware upgrade downloading diagnostic data this feature is drasticall...
Page 568
Appendix d: bulk configuration or firmware upgrade via dhcp/tftp 551 config.Txt devices.Csv note: supported syntax of "fwupdate.Cfg" and "config.Txt" may vary based on different firmware versions. If you have existing configuration files, it is suggested to double check with raritan technical suppor...
Page 569
Appendix d: bulk configuration or firmware upgrade via dhcp/tftp 552 all required configuration files are available in the tftp root directory. See bulk configuration/upgrade procedure (on page 550). If you are going to upload any px3ts diagnostic file or create a log file in the tftp server, the fi...
Page 570
Appendix d: bulk configuration or firmware upgrade via dhcp/tftp 553 the vendor class is named "raritan pdu" in this illustration. 2. Define one dhcp standard option - vendor class identifier. A. Right-click the ipv4 node in dhcp to select set predefined options..
Page 571
Appendix d: bulk configuration or firmware upgrade via dhcp/tftp 554 b. Select dhcp standard options in the "option class" field, and vendor class identifier in the "option name" field. Leave the string field blank. 3. Add three options to the new vendor class "raritan pdu" in the same dialog..
Page 572
Appendix d: bulk configuration or firmware upgrade via dhcp/tftp 555 a. Select raritan pdu in the "option class" field. B. Click add to add the first option. Type "pdu-tftp-server" in the name field, select ip address as the data type, and type 1 in the code field..
Page 573
Appendix d: bulk configuration or firmware upgrade via dhcp/tftp 556 c. Click add to add the second option. Type "pdu-update-control-file" in the name field, select string as the data type, and type 2 in the code field. D. Click add to add the third one. Type "pdu-update-magic" in the name field, se...
Page 574
Appendix d: bulk configuration or firmware upgrade via dhcp/tftp 557 the policy is named "pdu" in this illustration. C. Click add to add a new condition..
Page 575
Appendix d: bulk configuration or firmware upgrade via dhcp/tftp 558 d. Select the vendor class "raritan pdu" in the value field, click add and then ok. E. Click next..
Page 576
Appendix d: bulk configuration or firmware upgrade via dhcp/tftp 559 f. Select dhcp standard options in the "vendor class" field, select "060 vendor class identifier" from the available options list, and type "raritan pdu 1.0" in the "string value" field..
Page 577
Appendix d: bulk configuration or firmware upgrade via dhcp/tftp 560 g. Select the "raritan pdu" in the "vendor class" field, select "001 pdu-tftp-server" from the available options list, and type your tftp server's ipv4 address in the "ip address" field..
Page 578
Appendix d: bulk configuration or firmware upgrade via dhcp/tftp 561 h. Select "002 pdu-update-control-file" from the available options list, and type the filename "fwupdate.Cfg" in the "string value" field. I. Select "003 pdu-update-magic" from the available options list, and type any string in the...
Page 579
Appendix d: bulk configuration or firmware upgrade via dhcp/tftp 562 important: the magic cookie is transmitted to and stored in px3ts at the time of executing the "fwupdate.Cfg" commands. The dhcp/tftp operation is triggered only when there is a mismatch between the magic cookie in dhcp and the one...
Page 580
Appendix d: bulk configuration or firmware upgrade via dhcp/tftp 563 a. Right-click the ipv6 node in dhcp to select define vendor classes. B. Click add to add a new vendor class. C. Specify a unique name for the vendor class, type "13742" in the "vendor id (iana)" field, and type the binary codes of...
Page 581
Appendix d: bulk configuration or firmware upgrade via dhcp/tftp 564 2. Add three options to the "raritan pdu 1.0" vendor class. A. Right-click the ipv6 node in dhcp to select set predefined options..
Page 582
Appendix d: bulk configuration or firmware upgrade via dhcp/tftp 565 b. Select raritan pdu 1.0 in the "option class" field. C. Click add to add the first option. Type "pdu-tftp-server" in the name field, select ip address as the data type, and type 1 in the code field..
Page 583
Appendix d: bulk configuration or firmware upgrade via dhcp/tftp 566 d. Click add to add the second option. Type "pdu-update-control-file" in the name field, select string as the data type, and type 2 in the code field. E. Click add to add the third one. Type "pdu-update-magic" in the name field, se...
Page 584
Appendix d: bulk configuration or firmware upgrade via dhcp/tftp 567 c. Select "raritan pdu 1.0" in the "vendor class" field, select "00001 pdu-tftp-server" from the available options list, and type your tftp server's ipv6 address in the "ipv6 address" field..
Page 585
Appendix d: bulk configuration or firmware upgrade via dhcp/tftp 568 d. Select "00002 pdu-update-control-file" from the available options list, and type the filename "fwupdate.Cfg" in the "string value" field. E. Select "00003 pdu-update-magic" from the available options list, and type any string in...
Page 586
Appendix d: bulk configuration or firmware upgrade via dhcp/tftp 569 important: the magic cookie is transmitted to and stored in px3ts at the time of executing the "fwupdate.Cfg" commands. The dhcp/tftp operation is triggered only when there is a mismatch between the magic cookie in dhcp and the one...
Page 587
Appendix d: bulk configuration or firmware upgrade via dhcp/tftp 570 configure the same option in dhcp accordingly. The px3ts accepts the configuration or firmware upgrade only when this value in dhcp matches. 3. Set the following three sub-options in the "vendor-encapsulated-options" (option 43). C...
Page 588
Appendix d: bulk configuration or firmware upgrade via dhcp/tftp 571 ipv4 illustration example in dhcpd.Conf: dhcp ipv6 configuration in linux modify the "dhcpd6.Conf" file for ipv6 settings when your dhcp server is running linux. Required linux ipv6 settings in dhcp: 1. Locate and open the "dhcpd6....
Page 589
Appendix d: bulk configuration or firmware upgrade via dhcp/tftp 572 code 2 (pdu-update-control-file) = the name of the control file "fwupdate.Cfg" code 3 (pdu-update-magic) = any string this third option/code is the magic cookie to prevent the fwupdate.Cfg commands from being executed repeatedly. I...
Page 590
573 you can use either the reset button or the command line interface (cli) to reset the px3ts. Important: exercise caution before resetting the px3ts to its factory defaults. This erases existing information and customized settings, such as user profiles, threshold values, and so on. Only active en...
Page 591
Appendix e: resetting to factory defaults 574 note: hyperterminal is available on windows operating systems prior to windows vista. For windows vista or later versions, you may use putty, which is a free program you can download from the internet. See putty's documentation for details on configurati...
Page 592
Appendix e: resetting to factory defaults 575.
Page 593
576 you can perform a secure copy (scp) command to update the px3ts firmware, do bulk configuration, or back up and restore the configuration. In this chapter firmware update via scp .....................................................................576 bulk configuration via scp ....................
Page 594
Appendix f: available scp commands 577 scp command example: scp pdu-px2-030000-41270.Bin admin@192.168.87.50:/fwupdate tip: the pscp works in a similar way to the scp so the pscp syntax is similar. Pscp @:/fwupdate bulk configuration via scp like performing bulk configuration via the web interface, ...
Page 595
Appendix f: available scp commands 578 3. The system copies the configuration included in the file "bulk_config.Xml" to another px3ts, and displays the following message. Starting restore operation. The connection will be closed now. Scp command examples: save operation's example: scp admin@192.168....
Page 596
Appendix f: available scp commands 579 to restore the settings using the scp command: 1. Type the following scp command and press enter. Scp backup_settings.Xml @ ip>:/settings_restore is the "admin" or any user profile with the administrator privileges. Is the ip address of the px3ts that you want ...
Page 597
580 this section provides an ldap example for illustrating the configuration procedure using microsoft active directory ® (ad). To configure ldap authentication, four main steps are required: a. Determine user accounts and roles (groups) intended for the px3ts b. Create user groups for the px3ts on ...
Page 598
Appendix g: ldap configuration illustration 581 step b. Configure user groups on the ad server you must create the groups (roles) for the px3ts on the ad server, and then make appropriate users members of these groups. In this illustration, we assume: the groups (roles) for the px3ts are named px_ad...
Page 599
Appendix g: ldap configuration illustration 582 step c. Configure ldap authentication on the px3ts device you must enable and set up ldap authentication properly on the px3ts device to use external authentication. In the illustration, we assume: the dns server settings have been configured properly....
Page 600
Appendix g: ldap configuration illustration 583 base dn for search - type dc=techadssl,dc=com as the starting point where your search begins on the ad server. Login name attribute - ensure the field is set to samaccountname because the ldap server is microsoft active directory. User entry object cla...
Page 601
Appendix g: ldap configuration illustration 584 6. Click ok. The ldap authentication is activated. Note: if the px3ts clock and the ldap server clock are out of sync, the installed tls certificates, if any, may be considered expired. To ensure proper synchronization, administrators should configure ...
Page 602
Appendix g: ldap configuration illustration 585 c. Click add. 6. Click ok. The px_user role is created. 7. Keep the manage roles dialog opened to create the px_admin role. To create the px_admin role with full permissions assigned: 1. Click new. The create new role dialog appears. 2. Type px_admin i...
Page 603
Appendix g: ldap configuration illustration 586 3. Type a description for the px_admin role in the description field. In this example, we type "the role includes all privileges" to describe the role. 4. Click the privileges tab to select the administrator permission. The administrator permission all...
Page 604
Appendix g: ldap configuration illustration 587 5. Click ok. The px_admin role is created. 6. Click close to quit the dialog..
Page 605
588 in this chapter returning user group information ........................................................588 setting the registry to permit write operations to the schema ...........589 creating a new attribute .......................................................................589 adding att...
Page 606
Appendix h: updating the ldap schema 589 setting the registry to permit write operations to the schema to allow a domain controller to write to the schema, you must set a registry entry that permits schema updates. To permit write operations to the schema: 1. Right-click the active directory ® schem...
Page 607
Appendix h: updating the ldap schema 590 3. Click new and then choose attribute. When the warning message appears, click continue and the create new attribute dialog appears. 4. Type rciusergroup in the common name field. 5. Type rciusergroup in the ldap display name field. 6. Type 1.3.6.1.4.1.13742...
Page 608
Appendix h: updating the ldap schema 591 2. Scroll to the user class in the right pane and right-click it. 3. Choose properties from the menu. The user properties dialog appears. 4. Click the attributes tab to open it. 5. Click add..
Page 609
Appendix h: updating the ldap schema 592 6. Choose rciusergroup from the select schema object list. 7. Click ok in the select schema object dialog. 8. Click ok in the user properties dialog. Updating the schema cache to update the schema cache: 1. Right-click active directory ® schema in the left pa...
Page 610
Appendix h: updating the ldap schema 593 3. Go to the directory where the support tools were installed. Run adsiedit.Msc. The adsi edit window opens. 4. Open the domain. 5. In the left pane of the window, select the cn=users folder..
Page 611
Appendix h: updating the ldap schema 594 6. Locate the user name whose properties you want to adjust in the right pane. Right-click the user name and select properties. 7. Click the attribute editor tab if it is not already open. Choose rciusergroup from the attributes list. 8. Click edit. The strin...
Page 612
595 this section provides illustrations for configuring radius authentication. One illustration is based on the microsoft ® network policy server (nps), and the other is based on a non-windows radius server, such as freeradius. The following steps are required for any radius authentication: 1. Confi...
Page 613
Appendix i: radius configuration illustration 596 step a: add your px3ts as a radius client the radius implementation on a px3ts follows the standard radius internet engineering task force (ietf) specification so you must select "radius standard" as its vendor name when configuring the nps server. I...
Page 614
Appendix i: radius configuration illustration 597 2. Right-click nps (local), and select properties. Verify the authentication and accounting port numbers shown in the properties dialog are the same as those specified on your px3ts. In this example, they are 1812 and 1813. Then close this dialog..
Page 615
Appendix i: radius configuration illustration 598 3. Under "radius clients and servers," right-click radius client and select new radius client. The new radius client dialog appears. 4. Do the following to add your px3ts to nps: a. Verify the "enable this radius client" checkbox is selected. B. Type...
Page 616
Appendix i: radius configuration illustration 599 f. Type the shared secret in the "shared secret" and "confirm shared secret" fields. The shared secret must be the same as the one specified on your px3ts. 5. Click ok. Step b: configure connection request policies you need to configure the following...
Page 617
Appendix i: radius configuration illustration 600 b. Connection request forwarding method c. Authentication method(s) d. Standard radius attributes in the following illustration, we assume: local nps server is used ip address of your px3ts: 192.168.56.29 radius protocol selected on your px3ts: chap ...
Page 618
Appendix i: radius configuration illustration 601 2. Right-click connection request policies and select new. The new connection request policy dialog appears. 3. Type a descriptive name for identifying this policy in the "policy name" field..
Page 619
Appendix i: radius configuration illustration 602 you can leave the "type of network access server" field to the default -- unspecified..
Page 620
Appendix i: radius configuration illustration 603 4. Click next to show the "specify conditions" screen. Click add. 5. The "select condition" dialog appears. Click add..
Page 621
Appendix i: radius configuration illustration 604 6. The nas ipv4 address dialog appears. Type the px3ts ip address -- 192.168.56.29 , and click ok. 7. Click next in the new connection request policy dialog. 8. Select "authenticate requests on this server" because a local nps server is used in this ...
Page 622
Appendix i: radius configuration illustration 605 note: connection request forwarding options must match your environment. 9. When the system prompts you to select the authentication method, select the following two options: override network policy authentication settings chap -- the px3ts uses "cha...
Page 623
Appendix i: radius configuration illustration 606 note: if your px3ts uses pap, then select "pap.".
Page 624
Appendix i: radius configuration illustration 607 10. Select standard to the left of the dialog and then click add..
Page 625
Appendix i: radius configuration illustration 608 11. Select filter-id from the list of attributes and click add..
Page 626
Appendix i: radius configuration illustration 609 12. In the attribute information dialog, click add. 13. Select string, type raritan:g{admin} in the text box, and then click ok..
Page 627
Appendix i: radius configuration illustration 610 admin inside the curved brackets {} is the existing role on the px3ts. It is recommended to use the admin role to test this configuration. The role name is case sensitive..
Page 628
Appendix i: radius configuration illustration 611 14. The new attribute is added. Click ok..
Page 629
Appendix i: radius configuration illustration 612 15. Click next to continue..
Page 630
Appendix i: radius configuration illustration 613 16. A summary showing connection request policy settings is displayed. Click finish to close the dialog..
Page 631
Appendix i: radius configuration illustration 614 step c: configure a vendor-specific attribute you must specify a vendor-specific attribute (vsa) for raritan on windows 2008 nps. Raritan's vendor code is 13742 . In the following illustration, we assume: there are three roles available on your px3ts...
Page 632
Appendix i: radius configuration illustration 615 a. Type 26 in the "vendor-assigned attribute number" field. B. Select string in the "attribute format" field. C. Type raritan:g{admin user systemtester} in the "attribute value" field. In this example, three roles are specified inside the curved brac...
Page 633
Appendix i: radius configuration illustration 616 ad-related configuration when radius authentication is intended, make sure you also configure the following settings related to microsoft active directory (ad): register the nps server in ad configure remote access permission for users in ad the nps ...
Page 634
Appendix i: radius configuration illustration 617 3. Click ok, and then ok again. To grant px3ts users remote access permission: 1. Open active directory users and computers. 2. Open the properties dialog of the user whom you want to grant the access permission..
Page 635
Appendix i: radius configuration illustration 618 3. Click the dial-in tab and select the "allow access" checkbox. To enable reversible encryption for chap authentication: 1. Open active directory users and computers. 2. Open the properties dialog of the user that you want to configure..
Page 636
Appendix i: radius configuration illustration 619 3. Click the account tab and select the "store password using reversible encryption" checkbox. Non-windows radius server for a non-windows radius server, such as freeradius, a vendor-specific dictionary file is required. Dictionary file create a vend...
Page 637
Appendix i: radius configuration illustration 620 # -*- text -*- # # dictionary.Raritan # # # version: $id$ # vendor raritan 13742 # # standard attribute # begin-vendor raritan attribute raritan-vendor-specific 26 string end-vendor raritan note that "string" in the above contents must be replaced by...
Page 638
Appendix i: radius configuration illustration 621 therefore, in raritan's dictionary file, the attribute line is like the following: attribute raritan-vendor-specific 26 raritan:g{admin user systemtester}.
Page 639
622 in this chapter locking outlets and cords ....................................................................622 reserving ip addresses in windows dhcp servers............................624 sensor threshold settings ....................................................................626 pdview...
Page 640
Appendix j: additional px3ts information 623 only specific pdus are implemented with the securelock ™ mechanism. If your pdu does not have this design, do not use the securelock ™ cords with it. Tip: the securelock ™ outlets can accept regular power cords for power distribution but the securelock ™ ...
Page 641
Appendix j: additional px3ts information 624 button-type locking outlets a button-type locking outlet has a button on it. Such outlets do not require any special power cords to achieve the locking purpose. All you need to do is simply plug a regular power cord into the locking outlet and the outlet ...
Page 642
Appendix j: additional px3ts information 625 0=30 3=33 therefore, the complete ascii codes are as follows: peg1a00003 = 50454731413030303033 2. In your dhcp server, bring up the new reservation dialog to reserve the ip address for your px3ts. Field description ip address enter the ip address you wan...
Page 643
Appendix j: additional px3ts information 626 sensor threshold settings this section explains the thresholds settings in a threshold setup dialog for a numeric internal or external sensor..
Page 644
Appendix j: additional px3ts information 627 thresholds and sensor states a numeric sensor has four threshold settings: lower critical, lower warning, upper warning and upper critical. The threshold settings determine how many sensor states are available for a certain sensor and the range of each se...
Page 645
Appendix j: additional px3ts information 628 when a sensor has both the upper critical and upper warning thresholds enabled, it has three sensor states: normal, above upper warning, and above upper critical. States of "above upper warning" and "below lower warning" are warning states to call for you...
Page 646
Appendix j: additional px3ts information 629 "to assert" and assertion timeout if multiple sensor states are available for a specific sensor, the px3ts asserts a state for it whenever a bad state change occurs. To assert a state: to assert a state is to announce a "worse" new state. Below are bad st...
Page 647
Appendix j: additional px3ts information 630 note: for most sensors, the measurement unit in the "assertion timeout" field is sample. Because the px3ts measures each sensor every second, timing of a sample is equal to a second. How "assertion timeout" is helpful: if you have created an event rule th...
Page 648
Appendix j: additional px3ts information 631 "to de-assert" and deassertion hysteresis after the px3ts asserts a worse state for a sensor, it may de-assert the same state later on. To de-assert a state: to de-assert a state is to announce the end of the previously asserted worse state. Below are goo...
Page 649
Appendix j: additional px3ts information 632 this function is similar to a thermostat, which instructs the air conditioner to turn on the cooling system when the temperature exceeds a pre-determined level. "deassertion hysteresis" instructs the px3ts to de-assert the worse state for a sensor only wh...
Page 650
Appendix j: additional px3ts information 633 assumption: upper warning threshold is enabled. Upper warning = 20 (degrees celsius) deassertion hysteresis = 3 (degrees celsius) "deassertion" level = 20-3 = 17 (degrees celsius) when the px3ts detects that a temperature sensor's reading drops below 20 d...
Page 651
Appendix j: additional px3ts information 634 2. After installing the pdview, launch it. Below illustrates the pdview for android devices. 3. Connect your mobile device to the usb port of the px3ts. Your mobile device type determines which usb port on the px3ts shall be used to connect the mobile dev...
Page 652
Appendix j: additional px3ts information 635 the pdview shows a "connected" message when it detects the physical connection to the px3ts. 4. Log in to the pdview app at the login prompt. Now you can view limited px3ts information or even change some settings. Tip: to skip the final login step, you c...
Page 653
Appendix j: additional px3ts information 636 altitude (meters) altitude (feet) correction factor 250 820 0.98 425 1394 1.00 500 1640 1.01 740 2428 1.04 1500 4921 1.15 2250 7382 1.26 3000 9842 1.38 ways to probe existing user profiles this section indicates available ways to query existing user accou...
Page 654: Appendix K Integration
637 the px3ts device can work with certain raritan's or sunbird's products to provide diverse power solutions. In this chapter dominion kx ii / iii configuration ..........................................................637 dominion ksx ii, sx or sx ii configuration.....................................
Page 655
Appendix k: integration 638 configuring rack pdu targets kx iii allows you to connect rack pdus (power strips) to kx iii ports. Kx iii rack pdu configuration is done from the kx iii port configuration page. Note: raritan recommends no more than eight (8) rack pdus (power strips) be connected to a kx...
Page 656
Appendix k: integration 639 diagram key px rack pdu d2cim-pwr kx iii d2cim-pwr to rack pdu connection d2cim-pwr to kx iii target device port via cat5 cable naming the rack pdu (port page for power strips) note: px rack pdus (power strips) can be named in the px as well as in the kx iii. Once a rarit...
Page 657
Appendix k: integration 640 3. Click ok..
Page 658
Appendix k: integration 641 associating outlets with target devices the port page opens when you click on a port on the port configuration page. If an outlet is connected to the same server that the port is connected to, a power association can be made with the target device. A server can have up to...
Page 659
Appendix k: integration 642 to turn an outlet off: 1. Click off next to the outlet you want to power off. 2. Click ok on the power off dialog. 3. Click ok on the power off confirmation dialog. The outlet will be turned off and its state will be displayed as 'off'. To cycle the power of an outlet: 1....
Page 660
Appendix k: integration 643 connecting a rack pdu to connect the raritan px to the ksx ii: 1. Connect one end of a cat5 cable to the following ports of different raritan px. Px1 series: rj-45 "serial" port px2 or px3 series: rj-45 "feature" port 2. Connect the other end of the cat5 cable to either t...
Page 661
Appendix k: integration 644 power control the ksx ii operation to turn on/off or power cycle a px is the same as the kx iii operation. See turning outlets on/off and cycling power (on page 641). Dominion sx and sx ii by connecting to a dominion sx or sx ii device, you can associate one or more outle...
Page 662
Appendix k: integration 645 4. Select the number of outlets from the number of outlets drop-down menu. 5. Type the port number in the port field. 6. Click ok. Power control 1. Choose power control > power strip power control. The outlet control screen appears. 2. Check the box of outlet number you w...
Page 663
Appendix k: integration 646 checking power strip status 1. Choose power control > power strip status. 2. A status box appears, displaying details of the controlled px3ts, including power state of each outlet on the device. Power iq configuration sunbird's power iq is a software application that coll...
Page 664
Appendix k: integration 647 dctrack sunbird's dctrack ® is a product that allows you to manage the data center. The px3ts is categorized as a power item in dctrack. Dctrack offers an import wizard for conveniently adding the px3ts as well as other it equipment to dctrack for management. You can use ...
Page 665
Appendix k: integration 648 dctrack overview dctrack ® is a powerful and intelligent data center management and automation application. It has been designed by data center and it professionals to provide broad and deep visibility into the data center. It empowers data center managers to plan for gro...
Page 666
Appendix k: integration 649 asset management sensors and dctrack if any asset sensors are connected to the px3ts, the px3ts can transmit their information to sunbird's dctrack. All you have to do is to add the px3ts to dctrack, and also add each it item where an asset tag is attached to dctrack. Not...
Page 667: Index
651 a a note about enabling thresholds • 362 a note about firmware upgrade time • 346 a note about infinite loop • 288 a note about untriggered rules • 292 about the interface • 363 access security control • 179 accessing the help • 348 action group • 240, 242 activating or deactivating the load she...
Page 668
Index 652 changing telnet settings • 145 changing the cycling power-off period • 219 changing the default policy • 179, 180, 190, 191 changing the inlet name • 465 changing the lan duplex mode • 430 changing the lan interface speed • 430 changing the modbus configuration • 436 changing the modbus po...
Page 669
Index 653 connecting an analog modem • 59, 366 connecting an external beeper • xvii, 59, 154 connecting asset management sensors • 47, 154, 166, 317, 652 connecting blade extension strips • 52 connecting composite asset sensors (ams-mx-z) • 55 connecting environmental sensor packages • xvii, 27, 299...
Page 670
Index 654 e eap ca certificate example • 418, 420 editing authentication server settings • 207 editing firewall rules • 184 editing ping monitoring settings • 298 editing rciusergroup attributes for user members • 594 editing role-based access control rules • 193 email and sms message placeholders •...
Page 671
Index 655 example 1 - time setup method • 442 example 1 - upper critical threshold for a temperature sensor • 500 example 2 • 288 example 2 - adding an ipv4 firewall rule • 461 example 2 - combination of upper critical and upper warning settings • 518 example 2 - data logging enabled • 413 example 2...
Page 672
Index 656 ipv4 address • 5, 11, 83 l lan interface settings • 372 last power transfer's waveform • 119, 127 layout • 360 lcd display • 78 ldap configuration illustration • 206, 582 listing tcp connections • 336 load shedding configuration commands • 519 load shedding settings • 389 locking outlets a...
Page 673
Index 657 network service settings • 373 network troubleshooting • 335, 527 networking mode • 372 non-windows radius server • 597, 621 numeric character requirement • 454 o operating hours • 343 operating the character lcd display • 80 outlet configuration commands • 463 outlet information • 81, 374...
Page 674
Index 658 reset buttons • 92 resetting active energy readings • 526 resetting all active energy readings • 168, 169, 210, 233 resetting inlet active energy readings • 169, 210 resetting outlet active energy readings • 169, 228 resetting the button-type circuit breaker • 96 resetting the px3ts • 525 ...
Page 675
Index 659 setting the default outlet state • 218 setting the energywise configuration • 170 setting the history buffer length • 517 setting the http port • 431 setting the https port • 432 setting the initialization delay • 217, 222, 410 setting the inrush guard delay • 223 setting the inrush guard ...
Page 676
Index 660 states of managed actuators • 315 states of managed sensors • 312 states of unmanaged sensors or actuators • xvii, 315, 316 static route examples • 138, 139, 141 status bar • 108 step a add your px3ts as a radius client • 598 step a. Determine user accounts and roles • 582 step b configure...
Page 677
Index 661 viewing sensor or actuator data • 311 viewing the dashboard • 114 viewing the local event log • 165, 202, 252, 292 viewing the summary • 341, 342 viewing the transfer log • 118, 125 viewing the wireless lan diagnostic log • 293 viewing webcam snapshots or videos • 58, 328 w warning icon • ...
Page 678
U.S./canada/latin america monday - friday 8 a.M. - 6 p.M. Et phone: 800-724-8090 or 732-764-8886 for commandcenter noc: press 6, then press 1 for commandcenter secure gateway: press 6, then press 2 fax: 732-764-8887 email for commandcenter noc: tech-ccnoc@raritan.Com email for all other products: te...