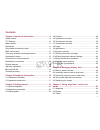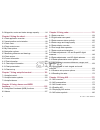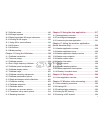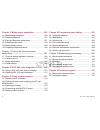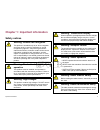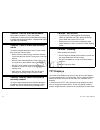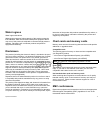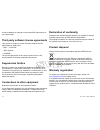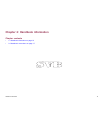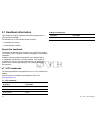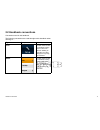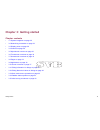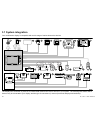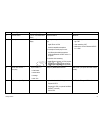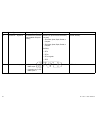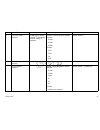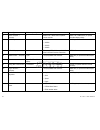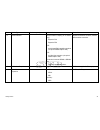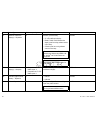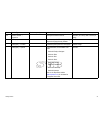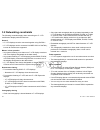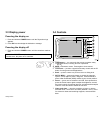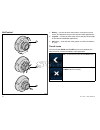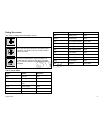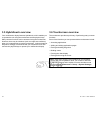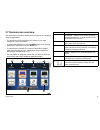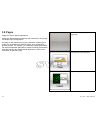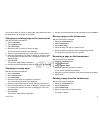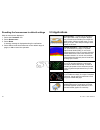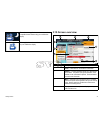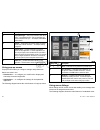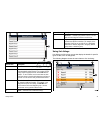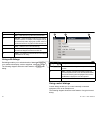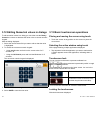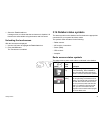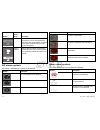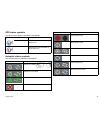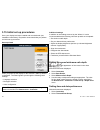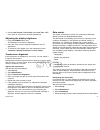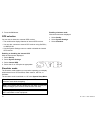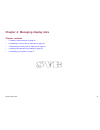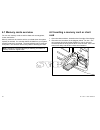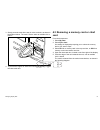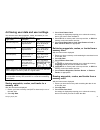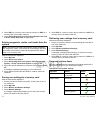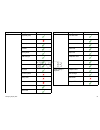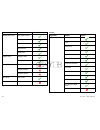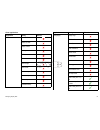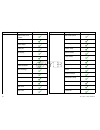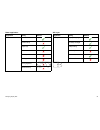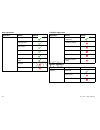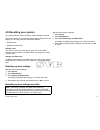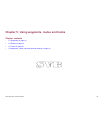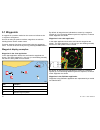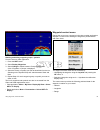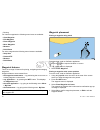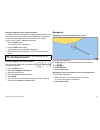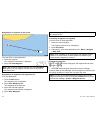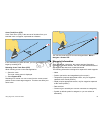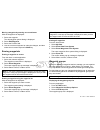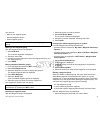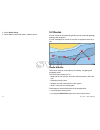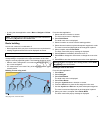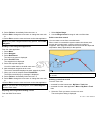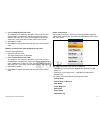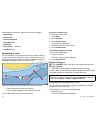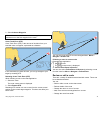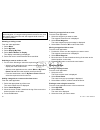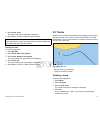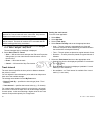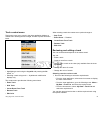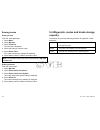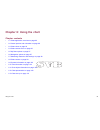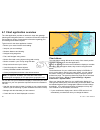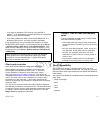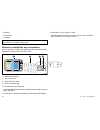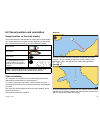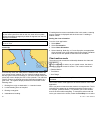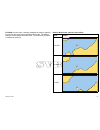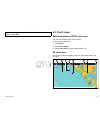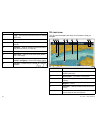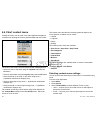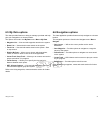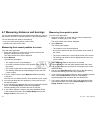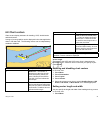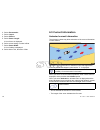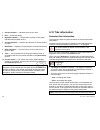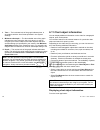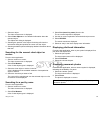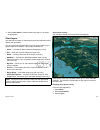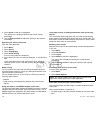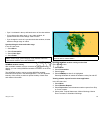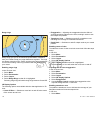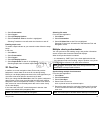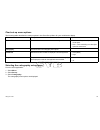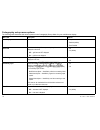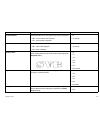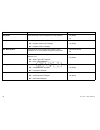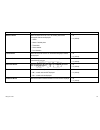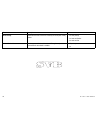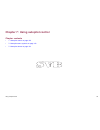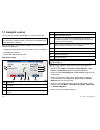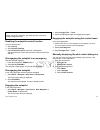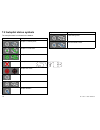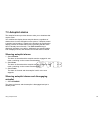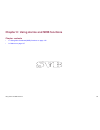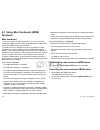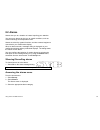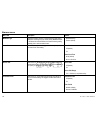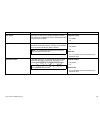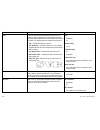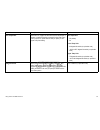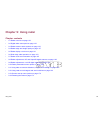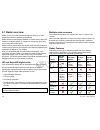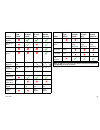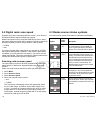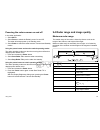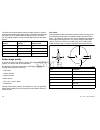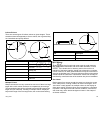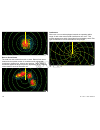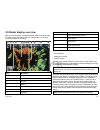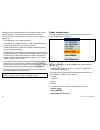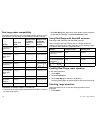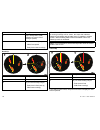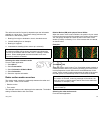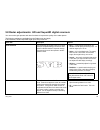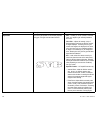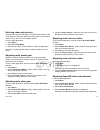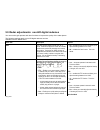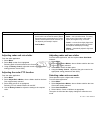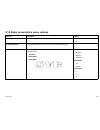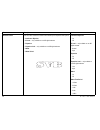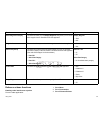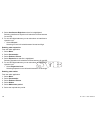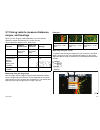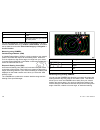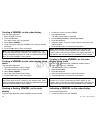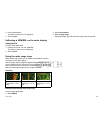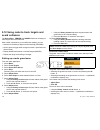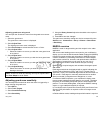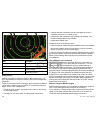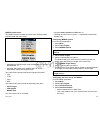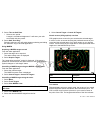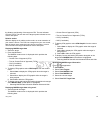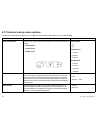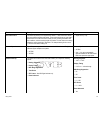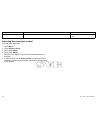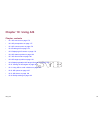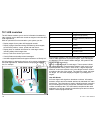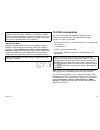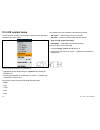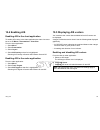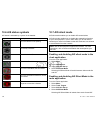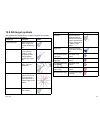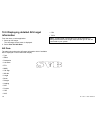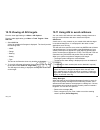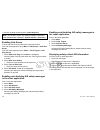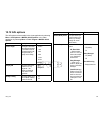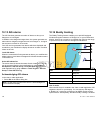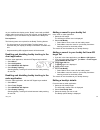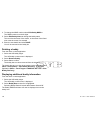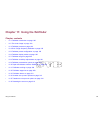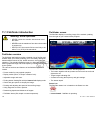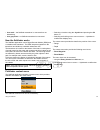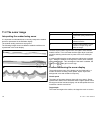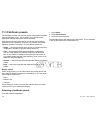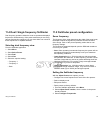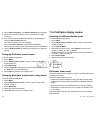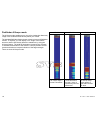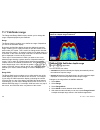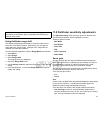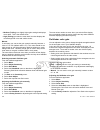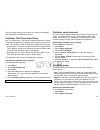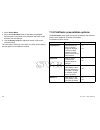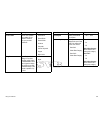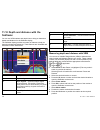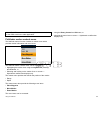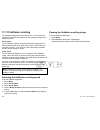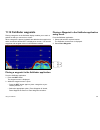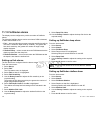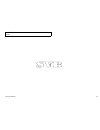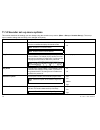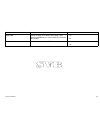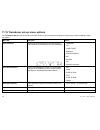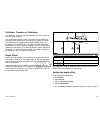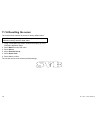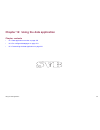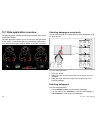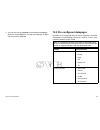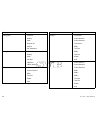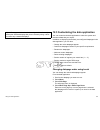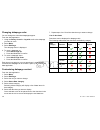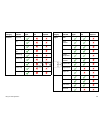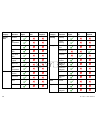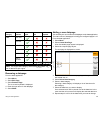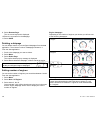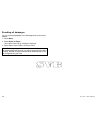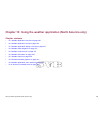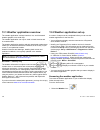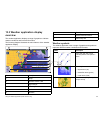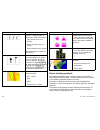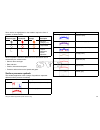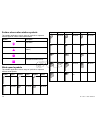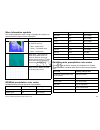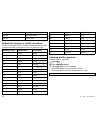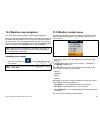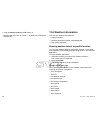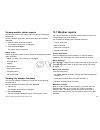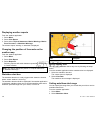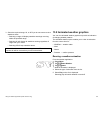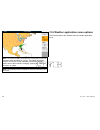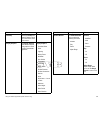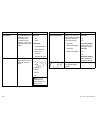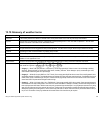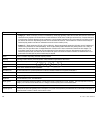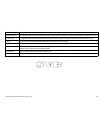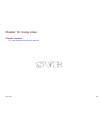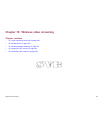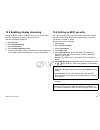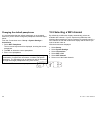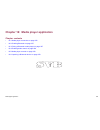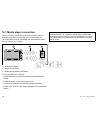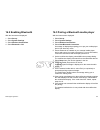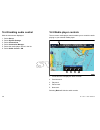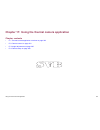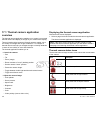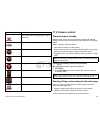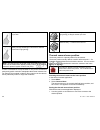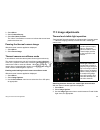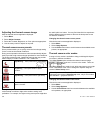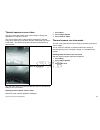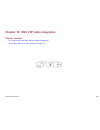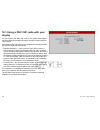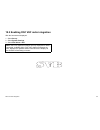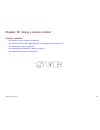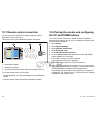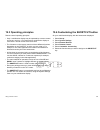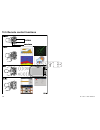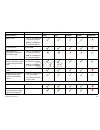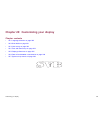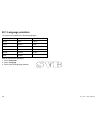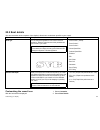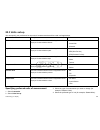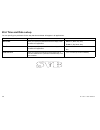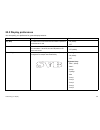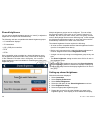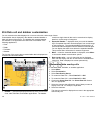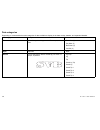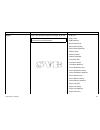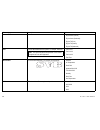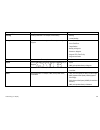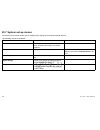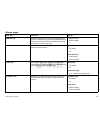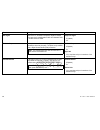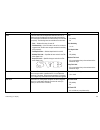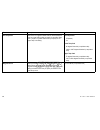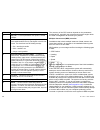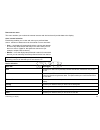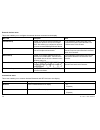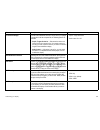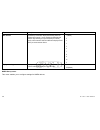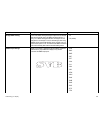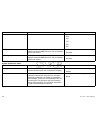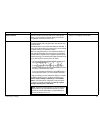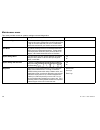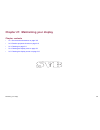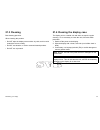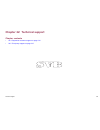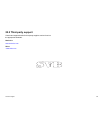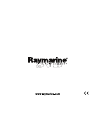- DL manuals
- Raymarine
- Tablet
- e7
- User Reference
Raymarine e7 User Reference
Summary of e7
Page 1
E 7 / e 7 d mu lt ifu n c t io n d is p la y us e r re fe re nce englis h docume nt numbe r: 81332-1 da te : 08-2011 e7 / e7d — user reference.
Page 3
Trademark and patents notice autohelm, hsb 2 , raytech navigator, sail pilot, seatalk, seatalk ng , seatalk hs and sportpilot are registered trademarks of raymarine uk limited. Raytalk, seahawk, smartpilot, pathfinder and raymarine are registered trademarks of raymarine holdings limited. Flir is a r...
Page 5: Contents
Contents chapter 1 important information............................... 9 safety notices................................................................... 9 tft displays .................................................................. 10 water ingress ................................................
Page 6
5.4 waypoints, routes and tracks storage capacity ............ 84 chapter 6 using the chart........................................ 85 6.1 chart application overview ......................................... 86 6.2 vessel position and orientation................................... 89 6.3 chart views...
Page 7
10.7 ais silent mode..................................................... 180 10.8 ais target symbols ................................................ 181 10.9 displaying detailed ais target information ............... 182 10.10 viewing all ais targets ......................................... 183 1...
Page 8
Chapter 16 media player application .................... 255 16.1 media player connection ........................................ 256 16.2 enabling bluetooth ................................................ 257 16.3 pairing a bluetooth media player ............................ 257 16.4 enabling aud...
Page 9: Safety Notices
Chapter 1: important information safety notices warning: ensure safe navigation this product is intended only as an aid to navigation and must never be used in preference to sound navigational judgment. Only official government charts and notices to mariners contain all the current information neede...
Page 10: Tft Displays
Caution: service and maintenance this product contains no user serviceable components. Please refer all maintenance and repair to authorized raymarine dealers. Unauthorized repair may affect your warranty. Caution: care of chart and memory cards to avoid irreparable damage to and / or loss of data f...
Page 11: Water Ingress
Water ingress water ingress disclaimer although the waterproof rating capacity of this product meets the ipx6 standard, water intrusion and subsequent equipment failure may occur if the product is subjected to commercial high-pressure washing. Raymarine will not warrant products subjected to high-pr...
Page 12: Suppression Ferrites
Correct installation is required to ensure that emc performance is not compromised. Third party software license agreements this product is subject to certain third party software license agreements as listed below: • gnu — lpgl/pgl • jpeg libraries • openssl the license agreements for the above can...
Page 13: Imo And Solas
Imo and solas the equipment described within this document is intended for use on leisure marine boats and workboats not covered by international maritime organization (imo) and safety of life at sea (solas) carriage regulations. Technical accuracy to the best of our knowledge, the information in th...
Page 14
14 e7 / e7d — user reference.
Page 15
Chapter 2: handbook information chapter contents • 2.1 handbook information on page 16 • 2.2 handbook conventions on page 17 handbook information 15.
Page 16: 2.1 Handbook Information
2.1 handbook information this handbook contains important information regarding the e7 / e7d multifunction display. The handbook is for use with the following models: • e7 multifunction display. • e7d multifunction display. About this handbook this handbook describes how to operate your multifunctio...
Page 17: 2.2 Handbook Conventions
2.2 handbook conventions conventions used in this handbook. The following conventions are used throughout this handbook when referring to: type example convention icons the term "select" is used in procedures involving icons to refer to the action of selecting an on-screen icon, either using touch o...
Page 18
18 e7 / e7d — user reference.
Page 19
Chapter 3: getting started chapter contents • 3.1 system integration on page 20 • 3.2 networking constraints on page 28 • 3.3 display power on page 29 • 3.4 controls on page 29 • 3.5 hybridtouch overview on page 32 • 3.6 touchscreen overview on page 32 • 3.7 homescreen overview on page 33 • 3.8 page...
Page 20: 3.1 System Integration
3.1 system integration your multifunction display is compatible with a wide range of marine electronics devices. R ay240 1 2 8 5 6 7 3 15 10 9 11 12 13 14 4 17 16 18 19 20 21 d 12142-1 smartpilot the display uses a number of protocols to transfer data between the various devices in your system. The ...
Page 21
Item device type maximum quantity suitable devices connections 1 remote control 1 per e7 / e7d multifunction display. Raymarine rcu-3 bluetooth 2 smartphone 1 per e7 / e7d multifunction display. For chartplotter sync with navionics marine app: • apple iphone or ipad. • android-compatible smartphone....
Page 22
Item device type maximum quantity suitable devices connections 5 instruments — raymarine as determined by seatalk ng bus bandwidth and power loading. Seatalk (via optional seatalk to seatalk ng converter): • st40 wind, speed, depth, rudder, or compass. • st60 wind, speed, depth, rudder, or compass. ...
Page 23
Item device type maximum quantity suitable devices connections 6 pilot control heads — raymarine as determined by seatalk or seatalk ng bus bandwidth and power loading, as appropriate. Seatalk (via optional seatalk to seatalk ng converter):: • st6002. • st7002. • st8002. Seatalk ng : • st70. • st70+...
Page 24
Item device type maximum quantity suitable devices connections 7 course computer — third-party 1 nmea 0183 or nmea 2000 compatible course computer. Nmea 0183 or nmea 2000 (via optional devicenet adaptor cables). 8 ais — raymarine 1 • ais 250. • ais 500. • ais 350. • ais 650. Seatalk ng , or nmea 018...
Page 25
Item device type maximum quantity suitable devices connections 14 sonar transducer 1 direct connection to display (“d” e7 variants only): • raymarine p48. • raymarine p58. ; or: • any 600 watt dsm-compatible transducer (via optional e66066 adaptor cable). ; or: • any minn kota transducer (via option...
Page 26
Item device type maximum quantity suitable devices connections 17 additional multifunction display(s) — raymarine 5 seatalk hs (recommended): • e7 / e7d multifunction display. • e90w, e120w, e140w multifunction display (must be running software version 2.49 or later). • g-series (must be running sof...
Page 27
Item device type maximum quantity suitable devices connections 20 thermal camera — raymarine 1 all raymarine thermal cameras. Seatalk hs (for control), bnc connector (for video). 21 pc / laptop 1 windows-compatible pc or laptop running raymarine voyager planning software. Seatalk hs cartography — in...
Page 28: 3.2 Networking Constraints
3.2 networking constraints the following constraints apply when networking an e7 / e7d multifunction display with other devices. General • e7 / e7d displays must be connected together using seatalk hs . • e7 / e7d displays can be connected via nmea 0183 or seatalk ng , but not all functions are supp...
Page 29: 3.3 Display Power
3.3 display power powering the display on 1. Press and hold the power button until the raymarine logo appears. 2. Press ok to acknowledge the disclaimer message. Powering the display off 1. Press and hold the power button until the countdown reaches zero. Note: if the power button is released before...
Page 30
Unicontrol d12180-1 1 2 3 1. Rotary — use this to select menu items, move the on-screen cursor, and adjust the range in the chart and radar applications. 2. Joystick — use this to select menu items, and pan left and right in the chart and fishfinder applications. 3. Ok button — push the end of the j...
Page 31
Using the cursor the cursor is used to move around the screen. D7366_3 the cursor appears on the screen as a white cross. D7368_2 if the cursor has not been moved for a short period of time, it changes to a circle with a cross in it, to make it easier to locate on the screen. D7369-2 wpt the cursor ...
Page 32: 3.5 Hybridtouch Overview
3.5 hybridtouch overview your multifunction display features hybridtouch, which enables you to operate the unit using the touchscreen and the physical keys. Many common functions can be accessed using the touchscreen. However, there may be situations (such as rough sea conditions) when it is not app...
Page 33: 3.7 Homescreen Overview
3.7 homescreen overview the homescreen provides a central point of access to your display’s range of applications. • the homescreen also provides quick access to your data (waypoints, routes, and tracks). • to access the homescreen, hold the menu button for 3 seconds. Alternatively, select the on-sc...
Page 34: 3.8 Pages
3.8 pages pages are used to display applications. Pages are displayed and accessed on the homescreen. Each page can display up to 2 applications. Any page on the homescreen can be customized, enabling you to group your applications into different pages, each designed for a specific purpose. For exam...
Page 35
You can also define a "layout" for each page, which determines how the applications are arranged on the screen. Changing an existing page on the homescreen with the homescreen displayed: 1. Select customize. 2. Select homescreen. 3. Select edit page. 4. Select the page icon that you want to change. ...
Page 36: 3.9 Applications
Resetting the homescreen to default settings with the homescreen displayed: 1. Select the customize icon. 2. Select homescreen. 3. Select reset. A warning message is displayed asking for confirmation. 4. Select yes to reset the homescreen to the default range of pages, or no to cancel the operation....
Page 37: 3.10 Screen Overview
Thermal camera application — view and control a compatible thermal camera using your multifunction display. Video application — view a video or camera source on your multifunction display. 3.10 screen overview d12196-1 5 4 1 2 3 8 6 7 screen item description 1 home — select this icon to access the h...
Page 38
Screen item description 5 pop-up messages — alert you to a situation (such as an alarm), or unavailable function. Pop-up messages may require a response from you — for example, select ok to silence alarms. 6 dialogs — enable data to be selected, edited or entered. Use in many common functions — for ...
Page 39
D 12277-1 1 4 5 6 2 3 screen item description 1 back — select this icon to go back to a previous menu. 2 menu item — momentarily touching a menu item highlights and automatically selects the item. You can also use the rotary control to highlight an item, and the ok button to select it. To scroll a m...
Page 40
Screen item description 1 back — select this icon to go back to a previous menu. 2 sort icon — some list dialogs include an icon for sorting the items in the list. For example, in the waypoint list you can sort the list by name, range, group, symbol, and so on. Use the touchscreen or the joystick to...
Page 41
1 3 d 12279-1 2 screen item description 1 status — provides status information for the connected equipment. For example, the pilot control dialog displays the locked heading and current navigation mode for a connected autopilot unit. 2 control icons — provide direct control of the connected equipmen...
Page 42
3.12 editing numerical values in dialogs to edit numerical values in a dialog you can either use the rotary control to increase or decrease the value or the on-screen numeric keypad. With the dialog displayed: 1. Select the numeric data field you want to edit so that the value is highlighted. 2. To ...
Page 43
1. Select the touch lock icon. It changes color to indicate that the touchscreen is disabled. All functions are still available using the buttons and unicontrol. Unlocking the touchscreen with the homescreen displayed: 1. Use the unicontrol to highlight the touch lock icon. 2. Press the ok button. T...
Page 44
Symbol radar power mode description off scanner powered off when radar not required, but display is in use for other applications, such as the chart. When selected, the system counts down. During this time you cannot re-power the scanner. Timed transmit scanner switches between on/transmitting, and ...
Page 45
Gps status symbols the gps receiver status is indicated in the databar. Symbol description a gps receiver is connected and has obtained a fix. A gps receiver is not connected, or cannot obtain a fix. Autopilot status symbols the autopilot status is indicated in the databar. Symbol description autopi...
Page 46
3.15 initial set up procedures once your display has been installed and commissioned (see installation instructions), raymarine recommends that you perform an initial set up procedure. Start-up wizard when you power-up the display for the first time a start-up wizard is displayed. The wizard guides ...
Page 47
3. Use the date format, time format, and local time: utc menu items to set your time and date preferences. Adjusting the display brightness 1. Press the power button once. The backlight level control is displayed. 2. Using the rotary control, adjust the brightness level as appropriate. 3. To switch ...
Page 48
5. Press the ok button. Gps selection you can use an internal or external gps receiver. • the multifunction display features an internal gps receiver. • you can also connect an external gps receiver using seatalk ng or nmea 0183. • use the system settings menu to enable or disable the internal gps r...
Page 49
Chapter 4: managing display data chapter contents • 4.1 memory cards overview on page 50 • 4.2 inserting a memory card or chart card on page 50 • 4.3 removing a memory card or chart card on page 51 • 4.4 saving user data and user settings on page 53 • 4.5 resetting your system on page 61 managing di...
Page 50: 4.1 Memory Cards Overview
4.1 memory cards overview you can use memory cards to archive data such as waypoints, routes, and tracks. Memory cards can be used to archive your data when the system capacity is reached. You can then delete old data from your system, creating capacity for new data. The archived data can be retriev...
Page 51: Card
3. Gently press the card all the way in to the card slot, as shown in the diagram below. The card is secure when an audible click is heard. D 12292-1 4. To prevent the ingress of water and consequent damage, close the chart card door. 4.3 removing a memory card or chart card from the homescreen: 1. ...
Page 52
D 12291-1 6. Use your fingers to pull the card clear of the card slot, using the edge of the card. 7. To prevent the ingress of water and consequent damage, close the chart card door. Note: you can also power off the multifunction display and follow steps 4 to 7 above. 52 e7 / e7d — user reference.
Page 53
4.4 saving user data and user settings you can save user data (waypoints, routes, and tracks) or user settings to a memory card for later retrieval. Type of data description notes user data (waypoints) saves all waypoints to a single archive file. Only 1 waypoints archive file can be saved per memor...
Page 54
4. Select sd1 for a memory card in the top card slot, or sd2 for a memory card in the bottom card slot. 5. Select erase waypoints from card, erase routes from card, or erase tracks from card, as appropriate. Erasing waypoints, routes, and tracks from the system note: the following procedure permanen...
Page 55
Application setting affected brightness group screenshot destination td set-up simulator bearing mode mob data type variation source manual variation language ground trip reset setting reset settings and data reset date format time format application setting affected local time offset distance units...
Page 56
Application setting affected gps position source heading source depth source speed source multiple data sources wind source databar content databar set-up status bar external interfaces internal interfaces system diagnostics software services gps status gps screen compass status compass screen alarm...
Page 57
Chart application application setting affected chart chart detail display my data display vectors heading vector cog vector tide arrow vector length vector width aerial overlay radar overlay ais overlay nowrad overlay application setting affected cartography range rings 2d chart use chart sync chart...
Page 58
Application setting affected data overlay cell 2 content chart object menu chart display chart grid 2d shading community layer chart text chart boundaries spot soundings safety contour depth contour deep water color hide rocks nav marks application setting affected nav marks symbols light sectors ro...
Page 59
Radar application application setting affected select scanner scanner set-up range rings timed transmit transmit period standby period bearing alignment radar advanced set-up ais layer application setting affected displayed target types ais safety messages buddy tracking view buddy list silent mode ...
Page 60
Data application application setting affected datapages and content datapage order color theme dial color number of engines maximum tachometer range trim tabs data calibrate trim tabs fishfinder application application setting affected configure preset frequencies transducer settings sounder ir leve...
Page 61: 4.5 Resetting Your System
4.5 resetting your system your system may be reset to its factory default settings if required. There are 2 types of reset operation, both of which affect the current display you are using, and any networked displays. • settings reset. • settings and data reset. Settings reset this option resets you...
Page 62
62 e7 / e7d — user reference.
Page 63
Chapter 5: using waypoints, routes and tracks chapter contents • 5.1 waypoints on page 64 • 5.2 routes on page 74 • 5.3 tracks on page 81 • 5.4 waypoints, routes and tracks storage capacity on page 84 using waypoints, routes and tracks 63.
Page 64: 5.1 Waypoints
5.1 waypoints a waypoint is a position marked on the screen to indicate a site or a place to navigate to. As well as acting as position markers, waypoints are also the building blocks used to create routes. Common waypoint functions are accessed using the waypoints menu. This can be shown at any tim...
Page 65
Showing and hiding waypoint groups / symbols from the chart or radar application: 1. Press the wpt button. 2. Select display waypoints. 3. Select change to switch between groups and symbols. A list of symbols or groups is displayed. 4. Select the group or symbol you wish to show/hide from the list. ...
Page 66
• bearing for inactive waypoints the following menu items are available: • goto waypoint • edit waypoint • erase waypoint • move waypoint • measure • build route for active waypoints the following menu items are available: • stop goto • restart xte • measure • build route • waypoint features there a...
Page 67
Placing a waypoint at your vessel’s position in addition to positional information, a waypoint placed at the vessel position will capture temperature and sounded depth information (if you have the appropriate sensors connected to your system). From the chart, radar or fishfinder application: 1. Pres...
Page 68
Navigating to a waypoint on the screen d 11753-2 from the chart or radar application: 1. Select the waypoint. The waypoint context menu is displayed. 2. Select the goto waypoint. Note: with an active waypoint selected you can select stop goto option from the waypoint context menu at any time to canc...
Page 69
Cross track error (xte) cross track error (xte) is the amount of deviation from your intended route or waypoint, expressed as a distance. D 11765-2 xte in the event that you steer off-track, you can go straight to your target by resetting xte. Resetting cross track error (xte) while following a rout...
Page 70
There are 2 features which allow you to view or edit waypoint information: • place the cursor over a waypoint on the 2d chart or radar screen to view selected information. • use the waypoint list for comprehensive information to view and edit as required. • you can allocate waypoints to a waypoint g...
Page 71
Symbol type symbol type fish (3–star) fish trap hill peak ledge lobster marker martini nuns oil rig oyster post preferred marks private reef public reef reef reef ball restriction rocks sail boat route end route start school of fish seaweed shark skull small fish sport fisher square swimmer tank top...
Page 72
Moving a waypoint by entering new coordinates with the waypoint list displayed: 1. Select the waypoint. The edit waypoint options dialog is displayed. 2. Select edit waypoint. 3. Select the position field. 4. Use the on-screen keyboard to make the changes, and then select the on-screen keyboard’s sa...
Page 73
You can now: • make a new waypoint group. • rename waypoint groups. • erase waypoint groups. Note: you cannot rename or erase the default my waypoints group. Making a new waypoint group with the waypoint group list displayed: 1. Select add new. The on-screen keyboard is displayed. 2. Select the name...
Page 74: 5.2 Routes
2. Select erase group. 3. Select yes to confirm the action, or no to cancel. 5.2 routes a route is a series of waypoints typically used to assist with passage planning and navigation. A route is displayed on screen as a series of waypoints linked by a line. D 11750-1 route features there are a range...
Page 75
• by using the chart application menu: menu > navigate > follow route. Note: the route list can also be accessed from the homescreen by selecting my data and then route list. Route building a route can consist of a combination of: • new waypoints which you place on the screen as required and/or • ex...
Page 76
9. Select follow to immediately follow the route. Or 10. Select edit to change the route name or change the route color. Or 11. Select exit to save the route and return to the chart application. Note: if you place a waypoint at the wrong position, select undo waypoint. Building a route using the way...
Page 77
2. Select create route from track. On completion, the maximum deviation of the route from the recorded track is displayed in a dialog and the new route is added to the route list. It can now be displayed, edited and erased etc. In the same way as other routes in the system. 3. Select ok to confirm. ...
Page 78
When following a route the context menu options change to: • stop follow • restart xte • advance waypoint • insert waypoint • edit route • erase route — disabled • add route leg navigating a route you can follow any route stored on the display. When following a route you visit each waypoint in order...
Page 79
2. Select advance waypoint. Note: if the current destination is the last waypoint, the chart advances on to the first waypoint in the route. Cross track error (xte) cross track error (xte) is the amount of deviation from your intended route or waypoint, expressed as a distance. D 11765-2 xte in the ...
Page 80
Note: an active route can be edited, with the exception of the active waypoint. If a waypoint being edited becomes active, then the system shall cancel the edit; the waypoint shall remain in its original position. Showing or hiding a route from the chart application: 1. Select menu. 2. Select my dat...
Page 81: 5.3 Tracks
4. Select erase route. The erase route pop up message is displayed. 5. Select yes to confirm, or no to cancel the action. Note: you can delete any route, except for the one that you are currently following. When you erase a route, only those waypoints associated with that route are deleted. Erasing ...
Page 82
Note: if the power fails whilst a track is being recorded or the position fix is lost, a break will occur in the track. Only the last segment of a track can be converted into a route. Note: if the maximum number of tracking points is reached, you will be warned. The track will continue to be recorde...
Page 83
Track context menu placing the cursor over a track in the chart application displays a context menu showing the track length, number of points and menu items. The track context menu can be accessed by: • highlighting a track using the joystick and pressing the ok button, or • selecting a track using...
Page 84: Capacity
Erasing tracks erasing a track from the chart application: 1. Select menu. 2. Select my data. 3. Select track list. The track list is displayed. 4. Select the track you want to erase. 5. Select erase track. The erase track pop up message is displayed. 6. Select yes to confirm, or no to cancel the ac...
Page 85
Chapter 6: using the chart chapter contents • 6.1 chart application overview on page 86 • 6.2 vessel position and orientation on page 89 • 6.3 chart views on page 93 • 6.4 chart context menu on page 96 • 6.5 my data options on page 97 • 6.6 navigation options on page 97 • 6.7 measuring distances and...
Page 86
6.1 chart application overview the chart application provides an electronic chart with passage planning and navigation features. It combines 2d and 3d viewpoints and provides a variety of cartographic information regarding your surroundings and charted objects. Typical uses for the chart application...
Page 87
• if you have a raymarine gps receiver using seatalk or seatalk ng , it will automatically correlate each time you change the datum on the multifunction display. • if you have a raymarine gps receiver using nmea0183, or a third-party gps receiver, you must correlate it separately. It may be possible...
Page 88
• platinum+ • fish’n chip • hotmaps note: refer to the raymarine website ( www.Raymarine.Com ) for the latest list of supported chart cards. Navionics chartplotter sync connection you can wirelessly synchronize waypoints and routes between the multifunction display and an iphone or ipad. D12166-1 1 ...
Page 89
6.2 vessel position and orientation vessel position on the chart display your current position is represented on screen by the vessel symbol. The symbol used for your vessel will vary depending on the vessel type selected during initial set up of your multifunction display. Motor vessels sail vessel...
Page 90
Note: to prevent continuous backwards and forwards rotations as the vessel yaws from side-to-side, the chart will not update unless the heading changes by at least 10 degrees from the last displayed orientation. Note: it is not possible to select head up when the motion mode is set to true. Course-u...
Page 91
Find ship from the menu. Manually changing the range or panning the chart in auto range also suspends motion mode. The default setting is relative motion with zero offset. The mode that you select is restored at power up. Relative motion with optional vessel offset offset example zero offset 1/3 off...
Page 92
When the motion mode is set to relative motion, the position of your vessel is fixed on the screen and the chart picture moves relative to your vessel. You can use the menu > presentation > vessel offset menu item to determine whether the vessel is fixed in the centre of the window (0 offset) or off...
Page 93: 6.3 Chart Views
Note: you can also access the find ship function from the menu: menu > find ship. 6.3 chart views switching between 2d/3d chart view you can switch between 2d and 3d views. From the chart application: 1. Select menu. 2. Select presentation . 3. Select chart view to switch between 2d or 3d. 2d chart ...
Page 94
Item description 1 range — horizontal chart scale indicator (shown in selected system units). 2 waypoint(optional) 3 ais target — a vessel broadcasting ais information (optional). 4 orientation — states the orientation mode that the chart is using (north-up, head-up, or course-up). 5 vessel symbol— ...
Page 95
Item description 7 cartographic objects — use the cartography set-up menu to choose which objects to display. 8 rotation — shows in degrees true, how far the on-screen view has been rotated from your vessel’s heading and the tilt angle of your vessel. 9 north arrow – 3d indication of true north in r...
Page 96: 6.4 Chart Context Menu
6.4 chart context menu placing the cursor over an area in the chart application displays a context menu showing the cursors positional data and menu items. The chart context menu can be accessed by the following actions: • select an area on the chart using the joystick and press the ok button. • sel...
Page 97: 6.5 My Data Options
6.5 my data options the chart provides features to help you manage your data and help plan your navigation to a chosen location. The options are found in the my data menu: menu > my data. • waypoint list — view and edit waypoints stored on the system. • route list — view and edit routes stored on th...
Page 98
6.7 measuring distances and bearings you can use the databar and context menu information you can use the measure function to measure distances in the chart application. You can determine the distance and bearing: • from your vessel to the position of the cursor; • between two points on the chart. M...
Page 99: 6.8 Chart Vectors
6.8 chart vectors chart vectors display indicators for heading, cog, wind direction and tide direction. A range of vector graphics can be displayed in the chart application when in 2d chart view. The following vectors can be independently enabled or disabled: d 11746-2 1 2 3 4 item descriptions 1 wi...
Page 100: 6.9 Current Information
2. Select presentation. 3. Select layers. 4. Select vectors. 5. Select vector length. A list of times is displayed . 6. Select a time setting or select infinite. 7. Select vector width. A list of widths is displayed. 8. Select either thin, normal or wide. 6.9 current information animated current inf...
Page 101
• the color of the arrow indicates the flow speed: – red: increasing current flow speed. – blue: decreasing current flow speed. The animation can be viewed continuously or incrementally at a time interval that you specify. You can also set the date for the animation, and start or restart the animati...
Page 102: 6.10 Tide Information
3. Sunset indicator — indicates when the sun sets. 4. Exit — closes the dialog. 5. Nightfall indicator — the greyed-out section of the graph indicates when nightfall occurs. 6. Current direction — indicates the direction of current (relative to north). 7. Ebb/flood — displays a list showing ebb, sla...
Page 103
Viewing animated tide information from the chart application: 1. Select diamond-shaped tide icon. The chart context menu is displayed. 2. Select animate. The animate menu is displayed and the tide icon is replaced with a dynamic tide bar indicator. Controlling animations from the chart application, ...
Page 104
8. Time — the horizontal axis of the graph indicates time, in accordance with the time format specified in the system settings. 9. Minimum safe depth — the blue shaded area of the graph indicates the point during the tide cycle when it is safe to navigate your vessel, based on the water depth at tha...
Page 105
1. Select an object. The chart context menu is displayed. 2. Select chart objects to view detailed information about the selected object the object info dialog is displayed. 3. Selecting the position in the object info dialog will close the information dialog and position the cursor over the object....
Page 106: 6.12 Chart Presentation
6.12 chart presentation the chart has a number of presentation options which affect the level of detail, types of objects and aspects of its operation. The presentation options available are: • chart detail — set the level of object detail shown on the chart. • layers — set content layers which can ...
Page 107
3. Select chart detail to switch between the high or low option, as appropriate. Chart layers the chart has a number of content layers providing different kinds of display and information. You can overlay the following data onto a 2d chart window to give greater depth of information. The overlays av...
Page 108
4. Select aerial so that on is highlighted. The opacity bar is displayed showing the current opacity percentage. 5. Use the rotary control to adjust the opacity to the required percentage. Specifying the aerial overlay area from the chart application. 1. Select menu. 2. Select set-up. 3. Select cart...
Page 109
• ‘sync’ is indicated in the top left-hand corner of the chart window. • if you change the radar range, in any radar window, all synchronized chart views change scale to match. • if you change the scale of a synchronized chart window, all radar windows change range to match. Synchronizing the chart ...
Page 110
Range rings 1 nm 2nm 3nm d 11766-2 range rings give you an incremental representation of distance from your vessel to help you judge distances at a glance. The rings are always centred on your vessel, and the scale varies to suit your current zoom setting. Each ring is labelled with the distance fro...
Page 111
2. Select presentation. 3. Select layers. 4. Select 3d display options. 5. Select transducer cone so that on is highlighted. Selecting transducer cone will switch the function on and off. Enabling depth scale to enable a depth indicator at your vessels location follow the steps below: in 3d view: 1....
Page 112: 6.13 Chart Set-Up
6.13 chart set-up selecting the chart set-up menu from the chart application: 1. Select menu. 2. Select set-up. The chart set-up menu is displayed. 112 e7 / e7d — user reference.
Page 113
Chart set-up menu options the following table describes the various options in the chart set-up menu for your multifunction display. Menu item description options context menu determines how the context menu is accessed using touch • touch — touching a chart object opens the context menu. • hold — t...
Page 114
Cartography set-up menu options the following table describes the various options in the cartography set-up menu for your multifunction display. Menu item description options chart display determines the level of detail shown on the chart. • simple • detailed (default) • extra detailed chart grid de...
Page 115
Menu item description options chart boundaries determines whether a line indicating the chart boundary is displayed. • off — chart boundary is not displayed. • on — chart boundary is displayed. • off • on (default) spot soundings determines whether a number indicating depth is displayed. • off — dep...
Page 116
Menu item description options hide rocks determines whether rocks are displayed in the chart application. • off (default) • on nav. Marks determines whether navigation marks are displayed on the chart: • off — navigation marks are not displayed. • on — navigation marks are displayed. • off • on (def...
Page 117
Menu item description options marine features when this menu item is set to on, the following water-based cartographic features are displayed: • cables. • nature of seabed points. • tide stations. • current stations. • port information. • off • on (default) land features when this menu item is set t...
Page 118
Menu item description options aerial overlay determines the areas of the chart covered by the aerial photo overlay feature. • on land (default) • on land and shallow • on land and sea colored seabed areas provides greater definition of the seabed. This applies only to limited areas where the extra d...
Page 119
Chapter 7: using autopilot control chapter contents • 7.1 autopilot control on page 120 • 7.2 autopilot status symbols on page 122 • 7.3 autopilot alarms on page 123 using autopilot control 119.
Page 120: 7.1 Autopilot Control
7.1 autopilot control you can use your multifunction display to control your autopilot. Note: for information on connecting your multifunction display to a raymarine autopilot system, refer to the documentation that accompanied your autopilot. With the autopilot control function enabled, you can use...
Page 121
Note: when arriving at a waypoint, the dialog title bar turns red to indicate waypoint arrival. Enabling the autopilot control function from the homescreen: 1. Select set-up. 2. Select system settings. 3. Select autopilot control so that on is highlighted. Selecting autopilot control will switch the...
Page 122
7.2 autopilot status symbols the autopilot status is indicated in the databar. Symbol description autopilot is in standby mode. Autopilot is in track mode. Autopilot is in auto mode. No autopilot detected. Autopilot alarm active. Dodge mode is active. Fish mode is active. Autopilot calibration. Symb...
Page 123: 7.3 Autopilot Alarms
7.3 autopilot alarms the autopilot function provides alarms to alert you to situations that require action. Your multifunction display shows autopilot alarms, regardless of whether there is active navigation on the system. If autopilot control is enabled, and an alarm is raised by the autopilot, the...
Page 124
124 e7 / e7d — user reference.
Page 125
Chapter 8: using alarms and mob functions chapter contents • 8.1 using man overboard (mob) functions on page 126 • 8.2 alarms on page 127 using alarms and mob functions 125.
Page 126: Functions
8.1 using man overboard (mob) functions man overboard if you lose a person or object overboard, you can use the man overboard (mob) function to mark the position that the vessel was at when the mob function was activated. The mob function is available at all times, regardless of which application is...
Page 127: 8.2 Alarms
8.2 alarms alarms alert you to a situation or hazard requiring your attention. You can set up alarms to alert you to certain conditions, such as collision warnings and temperature limits. Alarms are raised by system functions, and also external equipment connected to your multifunction display. When...
Page 128
Alarms menu menu item description options mob data type determines whether position or dead reckoning (dr) data is displayed. Assuming that your vessel and the mob are subject to the same tide and wind effects, the dead reckoning setting normally gives a more accurate course. • dead reckoning • posi...
Page 129
Menu item description options ais targets when set to on, the alarm for dangerous targets is enabled. This option is only available when an ais unit is detected. Refer to the ais section for details. Dangerous targets • on (default) • off fishfinder deep if this option is set to on, an alarm is trig...
Page 130
Menu item description options fish if the fish alarm and fish depth limits alarm are set to on, a warning sounds is triggered if any target meets the sensitivity level and is within the shallow fish limit and deep fish limit that you specify. The following items are available in the sub-menu: • fish...
Page 131
Menu item description options sea temperature when set to on, triggers an alarm when the sea temperature is equal to or lower than the limit you specify for the lower temp limit or equal to or greater than the limit you specify for the upper temp limit setting. Sea temperature • off (default) • on l...
Page 132
132 e7 / e7d — user reference.
Page 133: Chapter 9: Using Radar
Chapter 9: using radar chapter contents • 9.1 radar overview on page 134 • 9.2 digital radar scan speed on page 136 • 9.3 radar scanner status symbols on page 136 • 9.4 radar range and image quality on page 137 • 9.5 radar display overview on page 141 • 9.6 dual range radar operation on page 143 • 9...
Page 134: 9.1 Radar Overview
9.1 radar overview radar is used to provide information that can help you to track targets and measure distances and bearings. Radio detection and ranging (radar) is used at sea to detect the presence of objects (known as ‘targets’) at a distance, and if they are moving, detect their speed. Radar wo...
Page 135
Feature non-hd digital radome hd digital radome hd open array superhd open array auto mode: coastal auto mode: bird power boost antenna boost interference rejection off / normal / high off / on off / on off / on target expansion off / low / high off / on off / on off / on marpa targets 10 25 25 25 d...
Page 136
9.2 digital radar scan speed superhd open array radars with software version 3.23 or above or hd digital radomes support multiple scan speeds. Radar scan speed is set up using the radar set-up menu. When the system detects a scanner that is capable of operating at both 24 rpm and 48 rpm, 2 options a...
Page 137
Powering the radar scanner on and off in the radar application: 1. Select menu. 2. Select power to switch the radar’s power on and off. The radar will always power up in standby mode. 3. Select radar to switch the radar between transmit and standby modes. Using the power button and touch to switch o...
Page 138
The table below shows typical maximum radar ranges for various radar antenna heights and target heights. Remember that although the radar horizon is greater than the optical horizon, the radar can only detect targets if a large enough target is above the radar horizon. Antenna height (meters) target...
Page 139
Indirect echoes there are several types of indirect echoes or ghost images. These sometimes have the appearance of true echoes, but in general they are intermittent and poorly defined. D1641-5 1 3 2 4 5 6 item description 1 false echo 2 true echo 3 passing ship 4 mast or funnel 5 true echo 6 false e...
Page 140
D 3968-5 rain or snow clutter the radar can see echoes from rain or snow. Returns from storm areas and rain squalls consist of countless small echoes that continuously change size, intensity and position. These returns sometimes appear as large hazy areas, depending on the intensity of the rainfall ...
Page 141
9.5 radar display overview with your radar scanner connected and the radar in transmit mode, the radar picture provides a map-like representation of the area in which the radar is operating. 1 5 4 6 7 8 10 11 9 2 12 3 d 12207-1 item description 1 range 2 waypoint 3 data cell 4 databar 5 range ring 6...
Page 142
With experience, the approximate size of different objects can be determined by the relative size and brightness of the echoes. You should bear in mind that the size of each on-screen target is affected by: • the physical size of the reflecting object. • the material from which the object is made. M...
Page 143
The menu items can be accessed: • using the rotary control and ok button, or • selecting the menu item on screen — hybridtouch multifunction displays only. 9.6 dual range radar operation the dual range radar function enables you to view 2 ranges at the same time in separate windows. The function is ...
Page 144
Dual range radar compatibility the range covered by the short dual range option depends on the radar scanner you are using, and the software version it is using. Scanner dual range mode *range covered by software versions 1.Xx to 2.Xx range covered by software versions 3.Xx onwards 4 kw hd digital o...
Page 145
2. Select presentation. 3. Select dual range channel to switch between 1 or 2, as appropriate. 9.7 radar mode and orientation radar orientation modes the radar can operate in a number of orientation modes to suit different types of navigation. The orientation of the radar refers to the relationship ...
Page 146
Item description 1 ship’s heading marker (shm) (indicating the vessel’s current heading is upwards). 2 as the vessel’s heading changes: • shm is fixed upwards • radar picture rotates accordingly north-up n n 1 2 d 12209-1 item description 1 true north at top. 2 as your vessel’s heading changes: • ra...
Page 147
The reference used for course-up depends upon the information available at a given time. The system always prioritizes this information in the following order: 1. Bearing from origin to destination, that is, intended course. 2. Locked heading from an autopilot. 3. Bearing to waypoint. 4. Instantaneo...
Page 148
1. Select menu. 2. Select presentation. 3. Select orientation & motion mode. 4. Select motion mode. Selecting motion mode will switch between true and relative. Changing the radar vessel offset radar offset is only available in relative motion mode. From the radar application: 1. Select menu. 2. Sel...
Page 149
9.8 radar adjustments: hd and superhd digital scanners you can use the gain presets and other functions to improve the quality of the radar picture. The following settings are available from the radar menu and apply to hd radomes, hd and superhd digital open array scanners: menu item description opt...
Page 150
Menu item description options adjust gain each of the gain presets can be manually adjusted using gain, color gain and sea clutter functions. • gain — enables you to use a preset in automatic mode, or to adjust its gain manually between 0 and 100%. • color gain— adjusts the intensity (color) of disp...
Page 151
Selecting radar gain presets these presets require a hd digital or superhd radar scanner. Bird mode requires a superhd digital open array scanner with software version 3.23 or above or an hd digital radome. From the radar application: 1. Select menu. 2. Select auto gain mode. 3. Select buoy, harbor,...
Page 152
5. Use the rotary control to adjust the boost to the required setting. Adjusting superhd radar power boost from the radar application: 1. Select menu. 2. Select adjust gain , where shall be the auto gain mode already selected. 3. Select super hd controls. 4. Select power boost so that man is highlig...
Page 153
9.9 radar adjustments: non-hd digital radomes you can use the gain presets and other functions to improve the quality of the radar picture. The following settings apply to non-hd digital radomes and are available from the radar menu: menu item description options rain the radar scanner detects echoe...
Page 154
Menu item description options situations. Each of the gain presets has a gain function, which is set to automatic mode by default. Raymarine strongly recommends the use of these presets to achieve optimum results. However, you can adjust this gain manually if required. • auto sea mode • harbor — thi...
Page 155
9.10 radar presentation menu options function description options dual range this menu item allows you to turn dual range mode on and off. • on • off dual range channel this menu item allows you to choose long or short channel for dual range. • 1 • 2 orientation & motion mode this menu item contains...
Page 156
Function description options enhance echoes this menu item contains a sub-menu which enable you to adjust the follow options: • interference rejection • ir level — only available on non-hd digital radomes. • expansion • expansion level — only available on non-hd digital radomes. • wakes • wakes peri...
Page 157
Function description options select waypoints to display this menu item takes you to the display waypoints dialog where you can choose which waypoint icons to show/hide in the radar application. Display waypoint • show • hide waypoint name this menu item allows you to show or hide waypoint names in ...
Page 158
4. Select interference rejection so that on is highlighted. Selecting interference rejection will switch the function between on and off. 5. For non-hd digital radomes you can also select an interference rejection level: i. Select ir level. Selecting ir level will switch between normal and high. Ena...
Page 159: Ranges, And Bearings
9.11 using radar to measure distances, ranges, and bearings when you are using the radar application, you can measure distances, ranges and bearings in a variety of ways. These options are detailed in the table below: functions distances between points range from your vessel bearings range rings yes...
Page 160
Item description 1. Cursor 2. Bearing and range from your vessel to the cursor position you can also display the cursor position in the databar, to do this select the databar and then go to menu > edit databar, now select the top data box and select select data category > navigation > cursor positio...
Page 161
2 3 v rm/ebl 0 .471nm 55°p 1 d 12218-1 item description 1 range and bearing 2 target 1 3 target 2 vrm/ebl context menu the vrm/ebl function includes a context menu which provides positional data and menu items. The vrm/ebl context menu can be accessed by: • highlighting the vrm/ebl using the joystic...
Page 162
Creating a vrm/ebl on the radar display from the radar application: 1. Select a target on screen. 2. Press the ok button. The radar context menu is displayed. 3. Select place vrm/ebl. 4. Using the joystick adjust the vrm/ebl to the required bearing and range. 5. Press the ok button to save the setti...
Page 163
2. Press the ok button. The radar context menu is displayed. 3. Select centre. Unfloating a vrm/ebl on the radar display using touch from the radar application: 1. Position the cursor over the vrm/ebl. The radar context menu is displayed. 2. Select centre. Using the radar range rings radar range rin...
Page 164: Avoid Collisions
9.12 using radar to track targets and avoid collisions the guard zone , vrm/ebl and marpa functions will help you track targets and avoid collisions. With a radar connected to your multifunction display, you can: • assess how far away a target is and its bearing (vrm/ebl). • set an alarm to trigger ...
Page 165
Adjusting guard zone using touch you can open the guard zone menu from the guard zone context menu. 1. Select the guard zone. The guard zone context menu is displayed. 2. Select adjust zone. The adjust guard zone menu is displayed. 3. Select zone shape to switch between sector or circle. 4. Select a...
Page 166
1 3 2 4 d 12219-1 item description 1 safe target 2 lost target 3 dangerous target 4 target being acquired safety notices marpa can improve collision avoidance when used wisely. It is your responsibility to exercise common prudence and navigational judgement. There are conditions where acquiring a ta...
Page 167
Marpa context menu the marpa function includes a context menu which provides positional data and menu items. The marpa context menu can be accessed by: • highlighting a marpa target using the joystick and pressing the ok button, or • selecting and holding on a marpa target on screen — hybridtouch mu...
Page 168
5. Select time to safe zone. I. Select a time period. A target is considered dangerous if it will enter your safe zone within this time period. 6. Select safe zone ring. Selecting safe zone ring will switch between showing and hiding the safe zone ring in the radar application. Using marpa acquiring...
Page 169
The distance and bearing of the target at cpa. The text indicates cpa and tcpa. The text next to the target symbol indicates its true course and speed. Relative motion with the display set in relative motion mode, no vector extension of your vessel is shown. The cpa line emerges from your own vessel...
Page 170
9.13 scanner set-up menu options the scanner set-up menu enables you to configure the performance and behavior of your radar scanner. Function description options timed transmit set-up this menu item contains a sub-menu that enables you to adjust the timed transmit options: • timed transmit • transm...
Page 171
Function description options sea clutter curve this menu item allows you to adjust the sea clutter — radar echoes from waves can make it difficult to detect real targets. These echoes are known as “sea clutter”. Several factors can affect the level of clutter you see, including the weather and sea c...
Page 172
Function description options • no adjusting the radar tune control from the radar application: 1. Select menu. 2. Select scanner set-up. 3. Select tune adjust. 4. Select tune adjust. Selecting tune adjust will switch the function between auto and man. 5. In manual mode use the rotary control to adju...
Page 173: 9.14 Resetting The Radar
9.14 resetting the radar to reset radar settings to defaults follow the steps below: from in the radar application: 1. Select menu. 2. Select scanner set-up. 3. Select advanced set-up. 4. Select reset advanced. A confirmation pop up message is displayed. 5. Select yes to confirm reset. Using radar 1...
Page 174
174 e7 / e7d — user reference.
Page 175: Chapter 10: Using Ais
Chapter 10: using ais chapter contents • 10.1 ais overview on page 176 • 10.2 ais prerequisites on page 177 • 10.3 ais context menu on page 178 • 10.4 enabling ais on page 179 • 10.5 displaying ais vectors on page 179 • 10.6 ais status symbols on page 180 • 10.7 ais silent mode on page 180 • 10.8 ai...
Page 176: 10.1 Ais Overview
10.1 ais overview the ais feature enables you to receive information broadcast by other vessels, and to add these vessels as targets in the chart and radar applications. With an optional ais unit connected to your system you can: • display targets for any other ais-equipped vessels. • display voyage...
Page 177: 10.2 Ais Prerequisites
Note: it may not be mandatory for vessels to be fitted with operational ais equipment. Therefore, you should not assume that your multifunction display will show all vessels in your area. Due prudence and judgement should be exercised. Ais should be used to complement radar, not substitute it. Ais s...
Page 178: 10.3 Ais Context Menu
10.3 ais context menu the ais function includes a context menu which provides ais target information and menu items. The ais context menu can be accessed by: • highlighting an ais target using the joystick and pressing the ok button, or • selecting and holding on an ais target on screen — hybridtouc...
Page 179: 10.4 Enabling Ais
10.4 enabling ais enabling ais in the chart application to enable ais overlay in the chart application the chart view must be set to 2d menu > presentation > chart view. From the chart application: 1. Select menu. 2. Select presentation. 3. Select layers. 4. Select ais overlay so that on is highligh...
Page 180: 10.6 Ais Status Symbols
10.6 ais status symbols ais status is indicated by a symbol in the databar. Symbol description ais unit is switched on and operating. Ais currently unavailable. Ais unit is switched off, or not connected. Ais unit is in silent mode. Ais unit is in silent mode, with active alarms. Ais unit is connect...
Page 181: 10.8 Ais Target Symbols
10.8 ais target symbols your multifunction display shows a range of symbols to represent the different types of ais target. Target type description symbol transmitting target target is moving or at anchor (target is not activated, dangerous or lost). Activated target target activated — that is, ais ...
Page 182: Information
10.9 displaying detailed ais target information from the chart or radar application: 1. Select an ais target. The ais target context menu is displayed. 2. Select view full ais data. Ais data the table below shows the ais target information which if available will be displayed on the multifunction di...
Page 183
10.10 viewing all ais targets from the chart application go to menu > ais options from the radar application go to menu > track targets > view ais lists 1. Select ais list. A list of all available ais targets is displayed. The list will provide the following data: • mmsi • range • bearing • buddy • ...
Page 184
• goto the sending vessel’s position (goto waypoint). Note: you will not receive any safety messages in simulator mode (homescreen > set-up > system settings > simulator). Enabling safe zones to show the safe zone ring follow the instructions below: from the chart application go to menu > ais option...
Page 185: 10.12 Ais Options
10.12 ais options the ais options are accessible in the chart application by selecting menu > ais options > marpa & ais options or the radar application by selecting menu > track targets > marpa & ais options. Parameter description options vector length the length of the vector lines displayed depen...
Page 186: 10.13 Ais Alarms
10.13 ais alarms the ais functions generate a number of alarms to alert you to dangerous or lost targets. In addition to the dangerous target alarm, the system generates an alarm when a dangerous target becomes a lost target i.E. Its signal has not been received for 20 seconds. Your ais receiver gen...
Page 187
On your multifunction display, and a “buddy” vessel with an mmsi number sails into the range of your ais receiver, an ais buddy icon is displayed. Up to 100 vessels may be added to the buddy list. Pre-requisites the following items are required for the buddy tracking feature: • for the purposes of u...
Page 188
4. To change the mmsi number select edit buddy mmsi or. The mmsi number must be 9 digits. 5. Select edit buddy name to change the buddy name. This could be the name of the vessel, or the name of the friend who owns the vessel, for example 6. Enter the new details and select save. You will be returne...
Page 189
Chapter 11: using the fishfinder chapter contents • 11.1 fishfinder introduction on page 190 • 11.2 the sonar image on page 192 • 11.3 fishfinder presets on page 194 • 11.4 dual / single frequency fishfinder on page 195 • 11.5 fishfinder preset configuration on page 195 • 11.6 fishfinder display mod...
Page 190
11.1 fishfinder introduction warning: sonar operation • never operate the sounder with the boat out of the water. • never touch the transducer face when the sounder is powered on. • switch off the sounder if divers are likely to be within 7.6 m (25 ft) of the transducer. Fishfinder overview the fish...
Page 191
• icon static - the fishfinder transducer is connected but not transmitting. • icon greyed-out - no fishfinder transducer is connected. How the fishfinder works the fishfinder application uses a digital sounder module (dsm) and a suitable sonar transducer. The dsm interprets signals from the transdu...
Page 192: 11.2 The Sonar Image
11.2 the sonar image interpreting the seabed using sonar it is important to understand how to correctly interpret the seabed structure represented in the fishfinder display. The seabed usually produces a strong echo. The following images show how different seabed conditions are represented in the so...
Page 193
The depth of individual targets can be displayed by switching on the target depth id in the fishfinder menu menu > presentation. The number of target depths displayed is influenced by the fish alarm sensitivity level. Water depth as sea depth increases signal strength decreases, resulting in a light...
Page 194: 11.3 Fishfinder Presets
11.3 fishfinder presets the fishfinder provides you with four preset configurations available from the fishfinder menu. These enable you to quickly select appropriate settings tailored for various situations. Each preset has been configured to provide the best operating parameters for the fishfinder...
Page 195
11.4 dual / single frequency fishfinder dual frequency operation allows the sonar to operate and display 2 frequencies simultaneously. If the preset mode that you are using has two frequencies configured, you can view either one or both of those frequencies in separate windows. Selecting dual freque...
Page 196
4. Select select frequency 1 or select frequency 2 as required. 5. Select the required frequency: auto, low frequency or high frequency 6. You can also manually adjust the frequency by selecting the relevant tune frequency option. The tune frequency menu is displayed 7. Select the tune frequency so ...
Page 197
Zoom split with the zoom display mode you can split the screen and display the zoomed image alongside the standard fishfinder image (zoom split). The zoomed section is indicated on the standard fishfinder screen by a zoom box. Selecting zoom split screen from the fishfinder application, with zoom pr...
Page 198
Fishfinder a-scope mode the a-scope mode enables you to view a live (rather than historical) image of the seabed and fish directly below your vessel. The standard fishfinder display shows a historical record of fishfinder echoes. If required, you can display a live image of the bottom structure and ...
Page 199
Bottom lock the bottom lock function applies a filter to flatten the image of the seabed and make any objects on or just above it easier to discern. This feature is particularly useful for finding fish that feed close to the bottom. Bottom lock is selected for individual fishfinder windows and can r...
Page 200: 11.7 Fishfinder Range
11.7 fishfinder range the range and range shift functions enable you to change the range of depth displayed by the fishfinder. Range the range function enables you to define the range of depth that you see in the fishfinder display. By default, the fishfinder display shows the shallowest required ra...
Page 201
Note: when range is in auto mode using the range control will display a confirmation pop up message before switching to manual range mode. Using fishfinder range shift the default setting adjusts the display to keep the seabed in the lower half of the display window. Alternatively you can shift the ...
Page 202
• medium (trolling) is a slightly higher gain setting that displays more detail. This is the default mode. • high (fishing) provides the most detail, but also displays the most background noise and surface clutter. Manual if necessary you can set the gain controls manually, between a value of 1 to 1...
Page 203
The new values remain set even when you switch off the display and are applied to all fishfinder windows. Fishfinder tvg (time varied gain) the time varied gain (tvg) function reduces the amount of clutter in the fishfinder display by varying the gain throughout the column of water. This function is...
Page 204
3. Select power mode. 4. Select the power mode menu so that man is highlighted. Selecting the power mode menu will switch the power mode between auto and manual. 5. Use the rotary control to adjust the power mode to the required setting. The new values remain set even when you switch off the display...
Page 205
Menu item description options color palette various color palettes are available to suit different conditions and your personal preference. • classic blue • classic black • classic white • sunburst • greyscale • inverse greyscale • copper • night vision ping rate hyper ping is a fishfinder setting f...
Page 206: Fishfinder
11.10 depth and distance with the fishfinder you can use vrm markers and depth lines to help you determine depths and distances in the fishfinder display. The fishfinder display provides a number of features to help you determine depths and distances. These features are illustrated and described in ...
Page 207
Note: the vrms used in the fishfinder application are unrelated to the vrms used in the radar application. Fishfinder marker context menu the fishfinder marker function includes a context menu which provides marker information and menu items. The fishfinder marker context menu can be accessed by: • ...
Page 208: 11.11 Fishfinder Scrolling
11.11 fishfinder scrolling the fishfinder image scrolls from right to left. You can pause the scrolling or adjust the scroll speed, to ease placing of waypoints or vrms on-screen. Scroll speed you can adjust the speed at which the fishfinder image scrolls. A faster speed provides more detail which m...
Page 209: 11.12 Fishfinder Waypoints
11.12 fishfinder waypoints placing a waypoint on the fishfinder display enables you to mark a position so that you can return to it later. When a waypoint is placed, its details are added to the waypoint list and a vertical line labelled wpt is displayed on screen. You can edit waypoints and navigat...
Page 210: 11.13 Fishfinder Alarms
11.13 fishfinder alarms the display can be configured to provide a number of fishfinder alarms. The following fishfinder alarms can be set when a dsm is detected, or when the simulator is on: • fish — alarm sounds when a target meets the specified sensitivity level and, is within the depth limits (i...
Page 211
Note: the shallow limit cannot be set to greater than the deep limit. Using the fishfinder 211.
Page 212
11.14 sounder set–up menu options this section describes the settings you can change using the sounder set up menu: (menu > set-up > sounder set-up). The set up menu contains settings that are likely to be changed infrequently. Menu item description options internal sounder switch the built in sound...
Page 213
Menu item description options sonar reset restore all settings on the dsm to factory default. When performing a dsm reset, it is normal to briefly loose connection with the dsm. • yes • no trip counter reset resets the trip counter of the dsm. • yes • no using the fishfinder 213.
Page 214
11.15 transducer set-up menu options the transducer set-up menu should be used when setting up your multifunction display for the first time or when installing a depth transducer. Menu item description options select transducer select the appropriate transducer type from those displayed. Some transd...
Page 215
Fishfinder transducer calibration your fishfinder transducer must be calibrated correctly to achieve accurate depth readings. The multifunction display receives the image from a dsm which processes sonar signals from a transducer mounted in the water. If the transducer is equipped with a speed paddl...
Page 216: 11.16 Resetting The Sonar
11.16 resetting the sonar the reset function restores the unit to its factory default values. Note: performing a factory reset will clear speed and temperature calibration settings and the depth offset. 1. Using a compatible raymarine multifunction display go to the fishfinder application page. 2. S...
Page 217
Chapter 12: using the data application chapter contents • 12.1 data application overview on page 218 • 12.2 pre-configured datapages on page 219 • 12.3 customizing the data application on page 221 using the data application 217.
Page 218
12.1 data application overview the data application displays system and instrument data on your multifunction display. The data application enables you to view numeric data generated by the system. It also shows data from instruments connected to your multifunction display using the nmea or seatalk ...
Page 219
2. You can also use the joystick to scroll between datapages move the joystick down to view the next datapage, or up to view the previous datapage. 12.2 pre-configured datapages by default, a pre-configured range of data is displayed in a number of datapages. Each datapage consists of a number of ’c...
Page 220
Datapage default data items fishing panel • cog sog • heading • depth • waypoint info • set drift • sea temperature sailing panel • cog sog • heading • depth • app wind • vmg wind • vmg to waypoint engine 1 • oil pressure 1 • coolant pressure 1 • rpm 1 • total fuel • rudder • sog datapage default da...
Page 221
Note: datapage selection is a local setting, and therefore only affects the individual display that you are currently using. It does not affect any networked displays. 12.3 customizing the data application you can customize the data application to show the system and instrument data that you require...
Page 222
Changing datapage order you can change the order that datapages appear. From the data application: 1. Using the rotary control or joystick scroll to the datapage you want to move. 2. Select menu. 3. Select edit page. The edit page menu is displayed. 4. To move a datapage up: i. Select move page up. ...
Page 223
Data category data item digital dial graphical log & trip log trip ground log, trip ground log ground trip 1 ground trip 2 ground trip 3 distance ground trip 4 data category data item digital dial graphical rpm boost pressure alternator oil pressure coolant temperature coolant pressure engine load e...
Page 224
Data category data item digital dial graphical pressure air temperature set & drift app wind chill true wind chill humidity (digital) dew point environ- ment sea temperature vessel position cog sog cog gps sog data category data item digital dial graphical heading heading locked heading cross track ...
Page 225
Data category data item digital dial graphical local time time local date tws & twa aws & awa gws & gwd wind vmg to windward none note: the engine data category shown above will contain one set of data items per engine. Renaming a datapage from the data application: 1. Select menu. 2. Select edit pa...
Page 226
9. Select rename page. The on screen keyboard is displayed. 10. Enter the new name for the datapage. 11. Select save. Deleting a datapage you can delete custom or pre-configured datapages from the data application. The minimum number of datapages allowed is 1. From the data application: 1. Scroll to...
Page 227
Setting maximum engine rpm you can set the maximum rpm range to display on the rpm data item. From the data application: 1. Select menu. 2. Select max rpm range. A list of available rpm settings is displayed. 3. Select the required rpm range. A tick will be placed next to the selected rpm range in t...
Page 228
Resetting all datapages you can reset the datapages in the data application to the factory defaults. 1. Select menu. 2. Select reset all pages. The confirm reset pop up message is displayed. 3. Select yes to reset or no to cancel the action. Note: resetting all pages will restore your pre-configured...
Page 229
Chapter 13: using the weather application (north america only) chapter contents • 13.1 weather application overview on page 230 • 13.2 weather application set up on page 230 • 13.3 weather application display overview on page 231 • 13.4 weather map navigation on page 237 • 13.5 weather context menu ...
Page 230
13.1 weather application overview the weather application overlays historical, live, and forecasted weather graphics on a world map. The weather application can only be used in north america and its coastal waters. The weather application graphics and their associated weather data enable you to dete...
Page 231: Overview
13.3 weather application display overview the weather application displays a range of graphics to indicate weather conditions and forecast information. The following diagram illustrates the main features of the weather application display: d8564-2 1 2 3 4 5 6 7 h e a ding 116°t de pth 61. 9 ft 8 ite...
Page 232
Symbol description lightning — a lightning symbol is shown at each cloud-to-ground strike: • light (recorded in last 10–15 minutes.) • medium (recorded in last 5–10 minutes.) • dark (recorded in last 0–5 minutes.) more recent strikes are overlaid over older symbols. Wind — wind symbols show the curr...
Page 233
Storm tracks are highlighted on the weather map in the form of symbols, as shown below. Historical (grey) current (red) forecast (orange) description hurricane (category 1–5) tropical storm tropical disturbance, tropical depression when a symbol is selected, additional storm information can be acces...
Page 234
Surface observation station symbols the weather application uses a range of symbols to represent different types of surface observation station. Symbol description buoy station c-man (coastal-marine automated network) wsi (weather services international) nws (national weather service) wind speed sym...
Page 235
Wave information symbols the weather application uses a range of graphics and symbols to represent different types of wave information. Symbol description wave height — waves are shown in 16 shades of color from: • reds — highest waves • greens — intermediate waves • blues — lowest waves wave period...
Page 236
Color code intensity in mm per hour light red 50.01 to 100 mm/hr dark red 100.01+ mm/hr reflectivity intensity to rainfall correlation you can use the table below to correlate reflectivity intensity in dbz to estimated rainfall in millimeters per hour or inches per hour. Reflectivity intensity rainf...
Page 237: 13.5 Weather Context Menu
13.4 weather map navigation you can move around the weather map and place waypoints. When you open the weather application, a world map is displayed. If the system has a position fix for your vessel, the map will be centred on your location. As in the chart application, use the cursor to move around...
Page 238: 13.6 Weather Information
• using the rotary control and ok button, or • selecting the menu item on screen — hybridtouch multifunction displays only. 13.6 weather information you can view weather information for: • a specific location • a surface observation station (when displayed) • cities (when displayed) viewing weather ...
Page 239: 13.7 Weather Reports
Viewing weather station reports you can view surface observation station reports by following the steps below: from the weather application, with surface observation stations displayed: 1. Select a surface observation station. The weather context menu is displayed. 2. Select view full report. The st...
Page 240
Displaying weather reports from the weather application: 1. Select menu. 2. Select view report. 3. Select either tropical statements, marine warnings, marine zone forecasts, or watchbox warnings. The relevant report, warning, or statement is displayed. Changing the position of forecasts on the weath...
Page 241
3. Select the required range, all, or off if you do not want to receive watchbox alerts. • selecting a range will display watchbox warnings occurring within the specified range. • selecting all will display all watchbox warning regardless of range from your vessel. • selecting off will stop watchbox...
Page 242
Note: you cannot display information (by moving the cursor over a symbol) when animation is running. The range and rotary controls do however remain operable provided the pause option has not been selected. Ranging / panning will cause the animation to restart. Note: the animation will be switched t...
Page 243
Menu item description options find ship selecting find ship will reset the display to show your vessel in the center of the screen. Display graphics the display graphics menu allows to choose what graphics to show or hide in the weather application. Display graphics • canadian radar • cities • light...
Page 244
Menu item description options view report the view report menu allows you to view the different types of weather reports received. You can also select the location of the report. Report at • ship • cursor view report • tropical statements • marine warnings • marine zone forecasts • watchbox warnings...
Page 245
13.10 glossary of weather terms term definition cold front the boundary between two different air masses where cold air pushes warm air out of the way and brings colder weather. Cyclone a large area of low atmospheric pressure, characterized by inward spiralling winds. A “low” also called a “depress...
Page 246
Term definition • category 4 — winds 131155 mph (114135 kt or 210249 km/hr). Storm surge generally 1318 ft above normal. More extensive curtain wall failures with some complete roof structure failures on small residences. Shrubs, trees, and all signs are blown down. Complete destruction of mobile ho...
Page 247
Term definition tropical depression an organized system of clouds and thunderstorms with a defined surface circulation and maximum sustained winds of 38 mph (33 kt) or less. Tropical storm an organized system of strong thunderstorms with a defined surface circulation and maximum sustained winds of 3...
Page 248
248 e7 / e7d — user reference.
Page 249: Chapter 14: Using Video
Chapter 14: using video chapter contents • 14.1 video application overview on page 250 using video 249.
Page 250
14.1 video application overview you can view a video or camera source on your multifunction display. The video application enables you to connect a video source directly to your multifunction display, and view the video on the screen. You can also adjust the brightness, contrast, and color of the vi...
Page 251
Chapter 15: wireless video streaming chapter contents • 15.1 video streaming connection on page 252 • 15.2 enabling wifi on page 252 • 15.3 enabling display streaming on page 253 • 15.4 setting up wifi security on page 253 • 15.5 selecting a wifi channel on page 254 wireless video streaming 251.
Page 252: 15.2 Enabling Wifi
15.1 video streaming connection you can use an apple iphone or ipad as a wireless repeat display. This feature enables you to stream what you see on your multifunction display to an apple iphone 4 (or later) or ipad, using a wifi connection. D12165-1 3 4 2 1 1. Multifunction display. 2. Wifi connect...
Page 253
15.3 enabling display streaming display streaming must be enabled before you can stream video from the multifunction display to an ipad or iphone. With the homescreen displayed: 1. Select set-up. 2. Select system settings. 3. Select connections. 4. Select display streaming > on. 5. To stream your di...
Page 254
Changing the default passphrase it is recommended that the default passphrase is not changed, however if you do need to change the passphrase follow the steps below: from the connections menu: set-up > system settings > connecitons 1. Select wifi passphrase. The on-screen keyboard will be displayed,...
Page 255
Chapter 16: media player application chapter contents • 16.1 media player connection on page 256 • 16.2 enabling bluetooth on page 257 • 16.3 pairing a bluetooth media player on page 257 • 16.4 enabling audio control on page 258 • 16.5 media player controls on page 258 • 16.6 unpairing a bluetooth d...
Page 256
16.1 media player connection you can use your multifunction display to wirelessly control a bluetooth-compatible media player (such as a smartphone). The media player must be compatible with the bluetooth avrcp protocol (version 2.1 or higher). D12164-1 1 3 2 1. Multifunction display. 2. Bluetooth c...
Page 257: 16.2 Enabling Bluetooth
16.2 enabling bluetooth with the homescreen displayed: 1. Select set-up. 2. Select system settings. 3. Select wireless connections. 4. Select bluetooth > on. 16.3 pairing a bluetooth media player with the homescreen displayed: 1. Select set-up. 2. Select system settings. 3. Select wireless connectio...
Page 258
16.4 enabling audio control with the homescreen displayed: 1. Select set-up. 2. Select system settings. 3. Select connections. 4. Select connection manager. 5. Select the media player device in the list. 6. Select audio control > on. 16.5 media player controls the on-screen media player controls ena...
Page 259
16.6 unpairing a bluetooth device if you are experiencing problems when attempting to use a bluetooth device with the multifunction display it may be necessary to unpair the device (and any other paired bluetooth devices) and then retry the pairing procedure. With the homescreen displayed: 1. Select...
Page 260
260 e7 / e7d — user reference.
Page 261
Chapter 17: using the thermal camera application chapter contents • 17.1 thermal camera application overview on page 262 • 17.2 camera control on page 263 • 17.3 image adjustments on page 265 • 17.4 camera setup on page 268 using the thermal camera application 261.
Page 262: Overview
17.1 thermal camera application overview the thermal camera application enables you to control a connected thermal camera and display its image on your multifunction display. Thermal imaging (also known as infrared) cameras enable you to see clearly in low-light and no-light conditions. For example,...
Page 263: 17.2 Camera Control
Icon description scene preset mode for identifying people or objects in the water. Rear-view mode — image is flipped horizontally. Zoom setting: 2x zoom. Zoom setting: 4x zoom. Image paused. Single active controller on network. Multiple active controllers on network. Pc / laptop detected on network....
Page 264
Move your finger up and down the screen to tilt the camera up or down. Move your finger left and right on the screen to rotate the camera left or right (panning). Note: you cannot zoom the image using the touchscreen. You must use the multifunction display’s rotary control, or the thermal camera’s o...
Page 265: 17.3 Image Adjustments
2. Select menu. 3. Select camera set-up. 4. Select set home position. The “home” icon flashes on-screen to indicate that a new home position has been set. Pausing the thermal camera image with the thermal camera application displayed: 1. Select menu. 2. Select pause image. Thermal camera surveillanc...
Page 266
Adjusting the thermal camera image with the thermal camera application displayed: 1. Select menu. 2. Select adjust contrast. 3. Select the contrast, brightness, or color option as appropriate. 4. Use the rotary control to adjust as required. Thermal camera scene presets scene presets enable you to q...
Page 267
Thermal camera reverse video you can reverse the polarity of the video image to change the appearance of objects on-screen. The reverse video option (video polarity) switches the thermal image from white-hot (or red-hot if the color mode setting is active) to black-hot. The difference between white-...
Page 268: 17.4 Camera Setup
17.4 camera setup accessing the thermal camera set-up menu with the thermal camera application displayed: 1. Select menu. 2. Select camera set-up. 3. Select camera menu. The camera’s menu is displayed and can be controlled using the joystick and the ok button. 268 e7 / e7d — user reference.
Page 269
Chapter 18: dsc vhf radio integration chapter contents • 18.1 using a dsc vhf radio with your display on page 270 • 18.2 enabling dsc vhf radio integration on page 271 dsc vhf radio integration 269.
Page 270: Display
18.1 using a dsc vhf radio with your display you can connect your dsc vhf radio to your multifunction display and show distress message information and gps position data for other vessels. Connecting a dsc vhf radio to your multifunction display provides the following additional functionality: • dis...
Page 271
18.2 enabling dsc vhf radio integration with the homescreen displayed: 1. Select set-up. 2. Select system settings. 3. Select dsc alerts > on. Note: dsc vhf distress messages are only displayed for radios connected via nmea 0183. Dsc vhf distress messages are not displayed for seatalk radios connect...
Page 272
272 e7 / e7d — user reference.
Page 273
Chapter 19: using a remote control chapter contents • 19.1 remote control connection on page 274 • 19.2 pairing the remote and configuring the up and down buttons on page 274 • 19.3 operating principles on page 275 • 19.4 customizing the shortcut button on page 275 • 19.5 remote control functions on...
Page 274: The Up And Down Buttons
19.1 remote control connection you can control the multifunction display wirelessly using a raymarine remote control unit. The remote control uses a bluetooth wireless connection. D12163-1 1 3 2 1. Multifunction display. 2. Bluetooth connection. 3. Raymarine bluetooth remote control (for example, rc...
Page 275: 19.3 Operating Principles
19.3 operating principles remote control operating principles. • only 1 multifunction display may be operated by a remote control unit at any one time. You cannot pair a multifunction display to more than 1 remote control at the same time. • the 3 buttons on the remote control unit have different fu...
Page 276
19.5 remote control functions r a n g e bu tto n s p a ir s e le c t o r d 12051-1 arrow buttons shortcut button 276 e7 / e7d — user reference.
Page 277
Button application where function available: default functions: chart radar fishfinder weather homescreen range / zoom. • press up or down arrow for momentary response. • hold up or down arrow for continuous response. Open homescreen. Shortcut: hold select application in homescreen (in left-to-right...
Page 278
278 e7 / e7d — user reference.
Page 279
Chapter 20: customizing your display chapter contents • 20.1 language selection on page 280 • 20.2 boat details on page 281 • 20.3 units set-up on page 283 • 20.4 time and date set-up on page 284 • 20.5 display preferences on page 285 • 20.6 data cell and databar customization on page 288 • 20.7 sys...
Page 280: 20.1 Language Selection
20.1 language selection the system can operate in the following languages: english (us) english (uk) chinese danish dutch finnish french german greek italian japanese korean norwegian portuguese (brazilian) russian spanish swedish turkish polish croatian with the homescreen displayed: 1. Select cust...
Page 281: 20.2 Boat Details
20.2 boat details you can customize various aspects of the display’s functions to make them specific to your vessel. Menu item description options boat type you can change the appearance of the vessel in the chart application. Select the option that most closely resembles the type and size of your v...
Page 282
3. Select boat type. 4. Select the icon that most closely resembles your vessel type and size. Setting the vessel minimum safe depth you can change the appearance of the vessel in the chart application. With the homescreen displayed: 1. Select customize. 2. Select boat details. 3. Select minimum saf...
Page 283: 20.3 Units Set-Up
20.3 units set-up you can specify your preference for the units of measurement that will be used in all applications. Menu item description options distance units the units of measure that will be used in all applications for the display of all values related to distance. • nautical miles • statute ...
Page 284
20.4 time and date set-up you can specify your preference for the way that time and date will appear in all applications. Menu item description options date format allows you to specify the preferred format for the display of date information in all applications. • mm:dd:yy (month, day, year) • dd:m...
Page 285: 20.5 Display Preferences
20.5 display preferences you can specify your preference for general display behavior. Menu item description options key beep an audible sound can be made each time a button is pressed or the touchscreen is used. • on (default) • off cursor autohide if set to on, the cursor will be automatically hid...
Page 286
Shared brightness you can set up shared brightness groups (or “zones”) to adjust the brightness on multiple units simultaneously. The following units are compatible with shared brightness groups: • e7 multifunction displays • i70 instruments • p70 / p70r pilot controllers • st70 • st70+ once compati...
Page 287
Refer to the documentation that accompanies the unit for instructions on setting-up shared brightness. 8. Once all required displays have been added to the same brightness group, select sync brightness on the multifunction display. A shared brightness message is displayed. 9. Ensure all displays in ...
Page 288
20.6 data cell and databar customization you can customize the data displayed in on-screen cells with a wide range of data. Customizable data is displayed in the databar, extended databar or data cells areas of the screen: the databar and extended databar are available in all applications the data c...
Page 289
Customizing the databar in the chart, radar, fishfinder, or weather application: 1. Touch the databar. The expanded databar is displayed. 2. Select menu, while the expanded databar is displayed. 3. Select edit databar. 4. In the databar or expanded databar, touch the cell that you want to change. 5....
Page 290
Data categories depending on connected devices the categories of data available to display in the data overlay, databar, and expanded databar. Data category description options boat types of data generated by your vessel. For example, tank levels. • fresh water (%) • grey water (%) • black water (%)...
Page 291
Data category description options engine types of data generated by engines. For example, oil pressure. Note: the options displayed are dependant on the number of engines set in the data application. • rpm (port) • rpm (center) • rpm (starboard) • boost pressure (port) • boost pressure (center) • bo...
Page 292
Data category description options • engine hours (center) • engine hours (starboard) • engine tilt (port) • engine tilt (center) • engine tilt (starboard) fuel types of data related to the fuel system. For example, fuel levels. Note: the options displayed are dependant on the number of engines set i...
Page 293
Data category description options heading heading-related data. For example, locked heading. • heading • locked heading navigation types of data related to navigation. For example, bearing to waypoint. • cursor position • cross track error • target position • bearing to waypoint • distance to waypoi...
Page 294: 20.7 System Set-Up Menus
20.7 system set-up menus the system set-up menus enable you to configure your display and connected external devices. The following menus are available: menu item description notes alarms enables you to configure all the different types of alarms produced by the display and connected equipment. Pilo...
Page 295
Alarms menu menu item description options mob data type determines whether position or dead reckoning (dr) data is displayed. Assuming that your vessel and the mob are subject to the same tide and wind effects, the dead reckoning setting normally gives a more accurate course. • dead reckoning • posi...
Page 296
Menu item description options ais targets when set to on, the alarm for dangerous targets is enabled. This option is only available when an ais unit is detected. Refer to the ais section for details. Dangerous targets • on (default) • off fishfinder deep if this option is set to on, an alarm is trig...
Page 297
Menu item description options fish if the fish alarm and fish depth limits alarm are set to on, a warning sounds is triggered if any target meets the sensitivity level and is within the shallow fish limit and deep fish limit that you specify. The following items are available in the sub-menu: • fish...
Page 298
Menu item description options sea temperature when set to on, triggers an alarm when the sea temperature is equal to or lower than the limit you specify for the lower temp limit or equal to or greater than the limit you specify for the upper temp limit setting. Sea temperature • off (default) • on l...
Page 299
Ground trip resets menu this menu enables you to resets the chosen ground trip distance counter to zero. Menu item description ground trip 1 reset resets the ground trip 1 distance counter to zero. Ground trip 2 reset resets the ground trip 2 distance counter to zero. Ground trip 3 reset resets the ...
Page 300
Item description 1 sky view — a visual representation of the position of tracked satellites. 2 satellite status — displays the signal strength and status of each satellite identified in the sky view diagram on the left of the screen. The colored bars have the following meanings: • grey = searching f...
Page 301
Data sources menu this menu enables you to select the external sensors and devices that will provide data to the display. Auto / manual selection each dialog enables you to view and select your preferred data source. Selection of data source can be manual or set to automatic: • auto — the display wi...
Page 302
External devices menu this menu enables you to configure the external devices connected to the display. Menu item description notes fishfinder set-up enables you to select an external transducer and configure the options for the unit, such as depth offset. Also enables you to configure the options f...
Page 303
Menu item description options connection manager provides a list of bluetooth devices in range. When you highlight a connection in the list and press ok, the following options are available: • unpair / forget this device — disconnect the device and remove it from the connection list. If you unpair a...
Page 304
Menu item description options wifi channel by default the multifunction display automatically selects an available wifi channel. If you’re experiencing difficulties with wireless video streaming it may be necessary to manually specify a wifi channel for both the multifunction display and the device ...
Page 305
Menu item description options bridge nmea heading if set to on, nmea heading data will be bridged onto the seatalk data bus, and will be sent to all nmea-connected devices. If set to off, nmea heading data will not be bridged onto the seatalk bus. An example of a use for this setting is when using m...
Page 306
Menu item description options • vhw • vlw • vtg • wpl • zda nmea input port 1 enables you to specify the appropriate port speed for the equipment connected to nmea input port 1. Use the ais 38400 option for ais receivers. • nmea 4800 • ais 38400 nmea input port 2 enables you to specify the appropria...
Page 307
Menu item description options manual variation when the variation source menu item is set to manual (see above), you use the manual variation setting to specify the compensation value that you want to use. • range: 0 to 30 degrees, east or west • system datum in order for your gps receiver and multi...
Page 308
Maintenance menu this menu provides access to systems settings reset and diagnostics. Menu item description options touchscreen alignment if the touchscreen is misaligned to your touch, you can realign it to improve the accuracy. Realignment involves a simple exercise to align an on-screen object wi...
Page 309
Chapter 21: maintaining your display chapter contents • 21.1 service and maintenance on page 310 • 21.2 routine equipment checks on page 310 • 21.3 cleaning on page 311 • 21.4 cleaning the display case on page 311 • 21.5 cleaning the display screen on page 312 maintaining your display 309.
Page 310
21.1 service and maintenance this product contains no user serviceable components. Please refer all maintenance and repair to authorized raymarine dealers. Unauthorized repair may affect your warranty. 21.2 routine equipment checks raymarine strongly recommends that you complete a number of routine ...
Page 311: 21.3 Cleaning
21.3 cleaning best cleaning practices. When cleaning this product: • do not wipe the display screen with a dry cloth, as this could scratch the screen coating. • do not use abrasive, or acid or ammonia based products. • do not use a jet wash. 21.4 cleaning the display case the display unit is a seal...
Page 312
21.5 cleaning the display screen a coating is applied to the display screen. This makes it water repellent, and prevents glare. To avoid damaging this coating, follow this procedure: 1. Switch off the power to the display. 2. Rinse the screen with fresh water to remove all dirt particles and salt de...
Page 313
Chapter 22: technical support chapter contents • 22.1 raymarine customer support on page 314 • 22.2 third-party support on page 315 technical support 313.
Page 314
22.1 raymarine customer support raymarine provides a comprehensive customer support service. You can contact customer support through the raymarine website, telephone and email. If you are unable to resolve a problem, please use any of these facilities to obtain additional help. Web support please v...
Page 315: 22.2 Third-Party Support
22.2 third-party support contact and support details for third-party suppliers can be found on the appropriate websites. Navionics www.Navionics.Com sirius www.Sirius.Com technical support 315.
Page 316
316 e7 / e7d — user reference.
Page 317: Owner N
Owner n otes:.
Page 318: Owner N
Owner n otes:.
Page 320
Www.Ra ym a rin e .C o m.