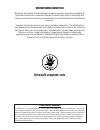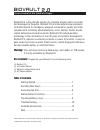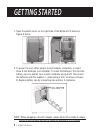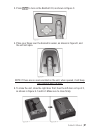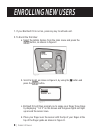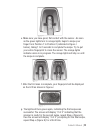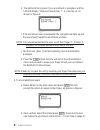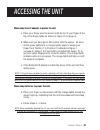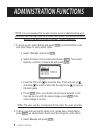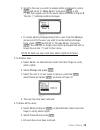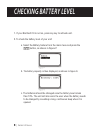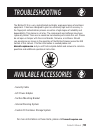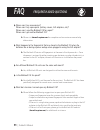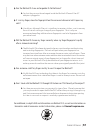Sequiam Biovault 2.0 Manual - Administration Functions
7
| BioVault 2.0 Manual
AdminiSTrATiOn FUnCTiOnS
NOTE:
It is recommended that the administrator enroll an additional fingerprint
(preferably from the other hand) as an admin user as well. This will ensure admin
access in the event of injury to the User 1 admin fingerprint.
1. To name a user: select Admin and press
, an administrator must
scan their finger to verify admin rights.
a. Select “Manage” and press
.
b. Select the User # to be renamed and press
. Then select
Rename, as shown in Figure M, and press
.
c. Press the left arrow to erase the User # text and use up
and down to select a letter and the right arrow to move to
the next space.
d. Press
when you have the correct name entered. It will
then ask you to verify the name change, press
if the
name change is correct.
NOTE: The user number corresponds to the order the users enrolled.
2. To give a second user admin rights or to revoke away, select Admin
press
, an administrator must scan their finger to verify admin.
a. Select Manage and press
.