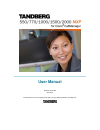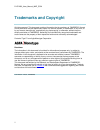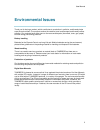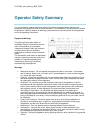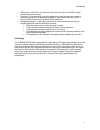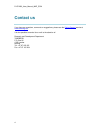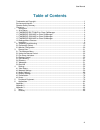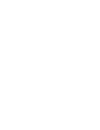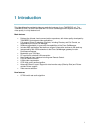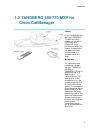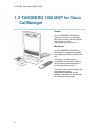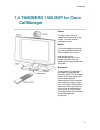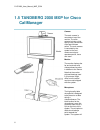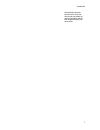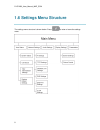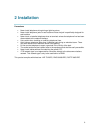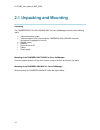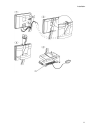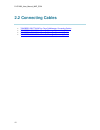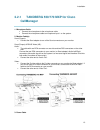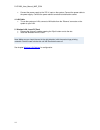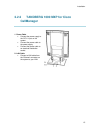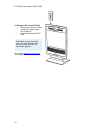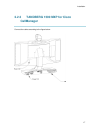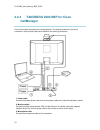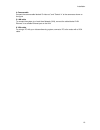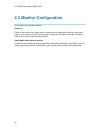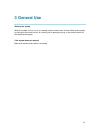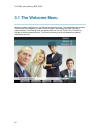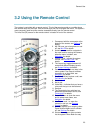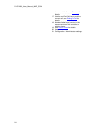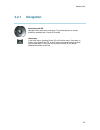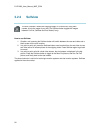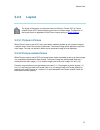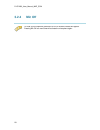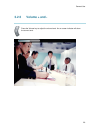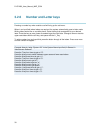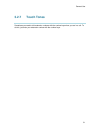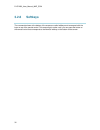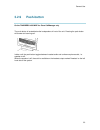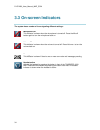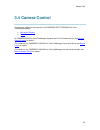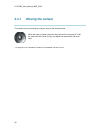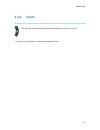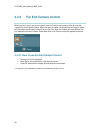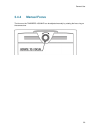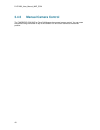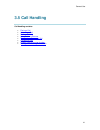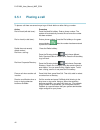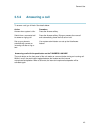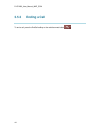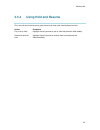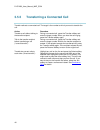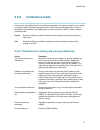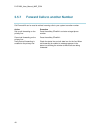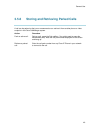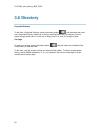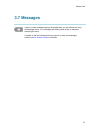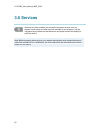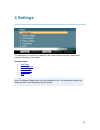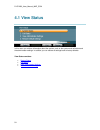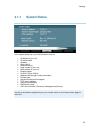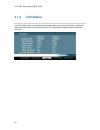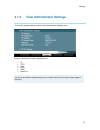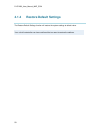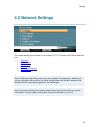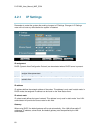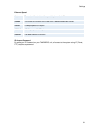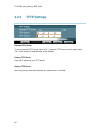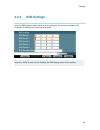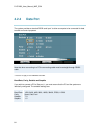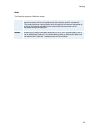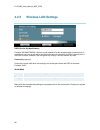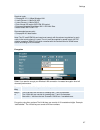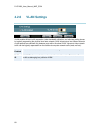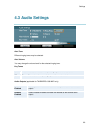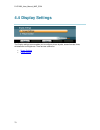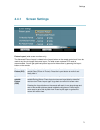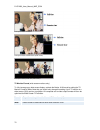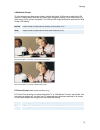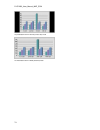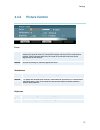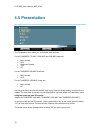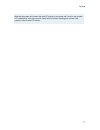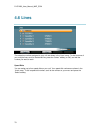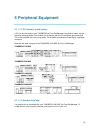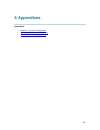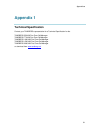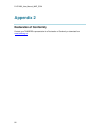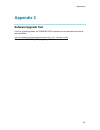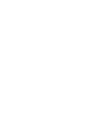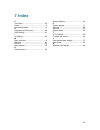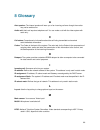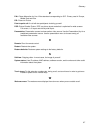- DL manuals
- TANDBERG
- Software
- 1000 MXP
- User Manual
TANDBERG 1000 MXP User Manual
Summary of 1000 MXP
Page 1
User manual software version m2 d13742.03 this document is not to be reproduced in whole or in part without permission in writing from:.
Page 2: Trademarks And Copyright
D1374203_user_manual_mxp_ccm ii trademarks and copyright all rights reserved. This document contains information that is proprietary to tandberg. No part of this publication may be reproduced, stored in a retrieval system, or transmitted, in any form, or by any means, electronically, mechanically, b...
Page 3: Environmental Issues
User manual iii environmental issues thank you for buying a product, which contributes to a reduction in pollution, and thereby helps save the environment. Our products reduce the need for travel and transport and thereby reduce pollution. Our products have either none or few consumable parts (chemi...
Page 4: Operator Safety Summary
D1374203_user_manual_mxp_ccm iv operator safety summary for your protection, please read these safety instructions completely before operating the equipment and keep this manual for future reference. The information in this summary is intended for operators. Carefully observe all warnings, precautio...
Page 5
User manual v isdn cables - caution - to reduce the risk of fire, use only no. 26 awg or larger telecommunication line cord. Servicing - do not attempt to service the apparatus yourself as opening or removing covers may expose you to dangerous voltages or other hazards, and will void the warranty. R...
Page 6: Contact Us
D1374203_user_manual_mxp_ccm vi contact us if you have any questions, comments or suggestions, please see the online support service at www.Tandberg.Net . It is also possible to send a fax or mail to the attention of: research and development department tandberg p.O. Box 92 1325 lysaker norway tel: ...
Page 7: Table Of Contents
User manual vii table of contents trademarks and copyright ........................................................................................................... Ii environmental issues.................................................................................................................
Page 9: 1 Introduction
1 1 introduction this user manual is provided to help you make the best use of your tandberg unit. The tandberg 550/770/1000/1500/2000 mxp for cisco callmanager offers superior audio and video quality in a fully-featured unit. Main features delivers the ultimate visual communication experience, with...
Page 10: 1.1 At A Glance
D1374203_user_manual_mxp_ccm 2 1.1 at a glance please see the following sections for details on your tandberg for cisco callmanager system: tandberg 550/770 mxp for cisco callmanager tandberg 1000 mxp for cisco callmanager tandberg 1500 mxp for cisco callmanager tandberg 2000 mxp for cisco callmanag...
Page 11: Cisco Callmanager
Introduction 3 1.2 tandberg 550/770 mxp for cisco callmanager camera on the tandberg 550 mxp and tandberg 770 mxp the built-in camera unit includes a high quality color camera with a fast pan/tilt/zoom action. The camera is controlled by the system's infrared remote control and operates pan/tilt and...
Page 12: Callmanager
D1374203_user_manual_mxp_ccm 4 1.3 tandberg 1000 mxp for cisco callmanager camera on the tandberg 1000 mxp the camera the camera is an integrated part of the unit and is centrally placed just above the monitor. The camera has manual focus. Microphone on the tandberg 1000 mxp the microphone is integr...
Page 13: Callmanager
Introduction 5 1.4 tandberg 1500 mxp for cisco callmanager camera the high quality color main camera is mounted on top of the monitor. The main camera is controlled manually. Monitor the monitor displays the far-end and near-end videoconferencing sites in addition to the menus. Note that the monitor...
Page 14: Callmanager
D1374203_user_manual_mxp_ccm 6 1.5 tandberg 2000 mxp for cisco callmanager camera the main camera is mounted on top of the monitor. The main camera includes a high quality color camera with a fast pan/tilt/zoom action. The main camera is controlled by the system ’ s infra-red remote control and oper...
Page 15
Introduction 7 automatically equalize sound levels. Loud and soft voices are picked up and transmitted to the far end at approximately the same level..
Page 16
D1374203_user_manual_mxp_ccm 8 1.6 settings menu structure the settings menu structure is shown below. Press to enter or leave the settings menu..
Page 17: 2 Installation
9 2 installation precautions never install telephone wiring during a lightning storm. Never install telephone jacks in wet locations unless the jack is specifically designed for wet locations. Never touch uninstalled telephone wires or terminals unless the telephone line has been disconnected at the...
Page 18
D1374203_user_manual_mxp_ccm 10 2.1 unpacking and mounting unpacking the tandberg 550/770/1000/1500/2000 mxp for cisco callmanager consists of the following items: videoconferencing system table microphone (not included with the tandberg 1000/1500 mxp where the microphone is integrated in the unit) ...
Page 19
Installation 11.
Page 20: 2.2 Connecting Cables
D1374203_user_manual_mxp_ccm 12 2.2 connecting cables tandberg 550/770 mxp for cisco callmanager: connecting cables tandberg 1000 mxp for cisco callmanager: connecting cables tandberg 1500 mxp for cisco callmanager: connecting cables tandberg 2000 mxp for cisco callmanager: connecting cables.
Page 21: 2.2.1
Installation 13 2.2.1 tandberg 550/770 mxp for cisco callmanager 1. Microphone cable connect the microphone to the microphone cable. Connect the microphone cable to microphone input 1 on the system. 2. Monitor cable(s) scart (europe): connect the scart adapter to one of the scart connectors on your ...
Page 22
D1374203_user_manual_mxp_ccm 14 connect the power supply to the ‘ dc in ’ input on the system. Connect the power cable to the power supply. Connect the power cable to an electrical distribution socket. 4. Lan cable to use the system on lan, connect a lan cable from the ‘ ethernet ’ connector on the ...
Page 23: 2.2.2
Installation 15 2.2.2 tandberg 1000 mxp for cisco callmanager 1. Power cable connect the power supply to the ‘ dc in ’ input on the system. Connect the power cable to the power supply. Connect the power cable to an electrical distribution socket. 2. Lan cable connect a lan cable from the ‘ ethernet ...
Page 24
D1374203_user_manual_mxp_ccm 16 3. Wireless lan - insert pc card remove the “ dummy ” card by pressing the ‘ eject ’ button next to the slot. Insert the wireless lan pc card. Note! Make sure you insert the card in the right direction. Push the card into the slot until the eject button pops up. See c...
Page 25: 2.2.3
Installation 17 2.2.3 tandberg 1500 mxp for cisco callmanager connect the cables according to the figure below:.
Page 26: 2.2.4
D1374203_user_manual_mxp_ccm 18 2.2.4 tandberg 2000 mxp for cisco callmanager connect the cables according to the drawing below. This drawing shows only the active connectors. Some products may have additional non-working connectors. 1. Power cable connect the system power cable and monitor power ca...
Page 27
Installation 19 4. Camera cable connect the camera cable labeled “ s-video out ” and "control in" to the camera as shown on the figure. 5. Lan cable to connect the system to a local area network (lan), connect the cable labeled "lan ethernet" to a suitable ethernet port on the lan. 6. Vga cable for ...
Page 28: 2.3 Monitor Configuration
D1374203_user_manual_mxp_ccm 20 2.3 monitor configuration (for systems with separate monitors) power on power on the monitor and use the monitor remote control to select the audio/video input used (refer to your monitor manual). If you are using s-video from the system, remember to select s- video i...
Page 29: 3 General Use
21 3 general use wake up the system when the system is not in use, it is in standby mode and the screen is black. Wake up the system by picking up the remote control. An incoming call or pressing any key on the remote control will also wake up the system. If the system does not respond make sure tha...
Page 30: 3.1 The Welcome Menu
D1374203_user_manual_mxp_ccm 22 3.1 the welcome menu when the system is switched on, you will see the welcome screen. The welcome screen presents the main menu and displays your main camera image in the background (main camera is system default). The following menu will appear when not in a call. Pr...
Page 31
General use 23 3.2 using the remote control the system is controlled with a remote control. Think of the remote control as a mobile phone with number keys and call keys. Use the arrow keys and ok to navigate the menu. The system ’ s most commonly used functions are also accessible directly from the ...
Page 32
D1374203_user_manual_mxp_ccm 24 placement of calls, see directory for details. 17. Use the red end call key to end the current call, see ending a call for details. 18. Number/letter keys function in the same manner as with a mobile or cellular phone. 19. See touch tones for details. 20. Help. 21. Co...
Page 33: 3.2.1
General use 25 3.2.1 navigation arrow keys and ok navigate in the menu with arrow keys. The yellow selector on screen shows the selected item. Press ok to select. Cancel key in the main menu, pressing cancel (x) will hide the menu. If the menu is hidden, bring it back with ok. In other menus, pressi...
Page 34: 3.2.2
D1374203_user_manual_mxp_ccm 26 3.2.2 selfview the term “ selfview ” means the outgoing image. In a normal call, using main camera, this is the image of your self. The selfview button toggles the images between far end, selfview and dual video (if any). How to use selfview: 1. Outside a call, pressi...
Page 35: 3.2.3
General use 27 3.2.3 layout the layout of the screen can either be shown as picture in picture (pip) or picture outside picture (pop) when displaying more than one video image. The behavior of the layout button is dependent on the picture layout setting in screen settings . 3.2.3.1 picture in pictur...
Page 36: 3.2.4
D1374203_user_manual_mxp_ccm 28 3.2.4 mic off to mute your microphone, press mic off. An on screen indicator will appear. Pressing mic off one more time will activate the microphone again..
Page 37: 3.2.5
General use 29 3.2.5 volume + and - press the volume key to adjust the volume level. An on-screen indicator will show the current level..
Page 38: 3.2.6
D1374203_user_manual_mxp_ccm 30 3.2.6 number and letter keys pressing a number key when outside a call will bring up the call menu. When in an input field where letters are required, the system automatically goes to letter mode. Writing letters works like on a mobile phone. Press the key that corres...
Page 39: 3.2.7
General use 31 3.2.7 touch tones sometimes you need to dial extension numbers with the number keys when you are in a call. To do this, just enter your extension number with the number keys..
Page 40: 3.2.8
D1374203_user_manual_mxp_ccm 32 3.2.8 softkeys the commands shown at the bottom of the screen are called softkeys and correspond with the keys on top of the remote control. This means that to make a call, you can press the button on the remote control that corresponds to the newcall softkey on the b...
Page 41: 3.2.9
General use 33 3.2.9 push-button on the tandberg 1000 mxp for cisco callmanager only the push-button is located below the loudspeakers in front of the unit. Pressing the push-button will answer an incoming call. Inside a call the push-button toggles between headset audio and conference phone audio, ...
Page 42: 3.3 On-Screen Indicators
D1374203_user_manual_mxp_ccm 34 3.3 on-screen indicators the system has a number of icons signaling different settings: microphone off this indicator is shown when the microphone is turned off. Press the mic off button again to turn the microphone back on. Volume off this indicator is shown when the...
Page 43: 3.4 Camera Control
General use 35 3.4 camera control the following applies for the camera on the tandberg 550/770/2000 mxp for cisco callmanager systems: moving the camera zoom all tandberg mxp for cisco callmanager systems has far end camera control, see far end camera control for details. The camera on the tandberg ...
Page 44: 3.4.1
D1374203_user_manual_mxp_ccm 36 3.4.1 moving the camera the camera can be controlled by using the keys on the remote control. When the menu is hidden, the arrow keys will work on the camera*. Hide the menu with the cancel (x) key and adjust the camera with the arrow keys. * not applicable for the ta...
Page 45: 3.4.2
General use 37 3.4.2 zoom the zoom key on the remote control will zoom the picture in and out (+ and -)*. * not applicable for the tandberg 1000 mxp and tandberg 1500 mxp..
Page 46: 3.4.3
D1374203_user_manual_mxp_ccm 38 3.4.3 far end camera control when you are in a call, you can move both near end* and far end cameras if the far end side supports far end camera control. When the menu is hidden, the arrow keys will trigger a dialog box that offers you the options: near end and far en...
Page 47: 3.4.4
General use 39 3.4.4 manual focus the focus on the tandberg 1000 mxp can be adjusted manually by rotating the focus ring on the camera lens..
Page 48: 3.4.5
D1374203_user_manual_mxp_ccm 40 3.4.5 manual camera control the tandberg 1500 mxp for cisco callmanager has manual camera control. You can zoom the camera using the handle on top of the camera. Pan and tilt the camera to the desired position..
Page 49: 3.5 Call Handling
General use 41 3.5 call handling call handling contains: placing a call answering a call ending a call using hold and resume transferring a connected call conference calls forward calls to another number storing and retrieving parked calls.
Page 50: 3.5.1
D1374203_user_manual_mxp_ccm 42 3.5.1 placing a call to place a call there are several ways to go off-hook before or after dialing a number. Action procedure dial off-hook (with dial tone): press the newcall softkey. Enter a phone number. The system will automatically connect the call once the numbe...
Page 51: 3.5.2
General use 43 3.5.2 answering a call to answer a call, go off-hook. See details below. Action procedure answer when system is idle: press the answer softkey. Switch from a connected call to answer a ringing call: press the answer softkey. Doing so answers the new call and automatically places the f...
Page 52: 3.5.3
D1374203_user_manual_mxp_ccm 44 3.5.3 ending a call to end a call, press the endcall softkey or the red disconnect button ..
Page 53: 3.5.4
General use 45 3.5.4 using hold and resume only one call can be active at any given time and all other calls must be placed on hold. Action procedure put a call on hold: highlight the call you want to put on hold and press the hold softkey. Remove a call from hold: highlight the call you want to rem...
Page 54: 3.5.5
D1374203_user_manual_mxp_ccm 46 3.5.5 transferring a connected call transfer redirects a connected call. The target is the number to which you want to transfer the call. Action procedure transfer a call without talking to the transfer recipient: during a connected call, press the transfer softkey an...
Page 55: 3.5.6
General use 47 3.5.6 conference calls a conference call enables three or more sites to participate in the same conference. Your system can support different modes of conference calls. Two modes are described below. They are identified by their softkeys. The callmanager must be set up with an mcu in ...
Page 56: 3.5.7
D1374203_user_manual_mxp_ccm 48 3.5.7 forward calls to another number call forward all can be used to redirect incoming calls to your system to another number. Action procedure set up call forwarding on the primary line: press the softkey cfwdall and enter a target phone number. Cancel call forwardi...
Page 57: 3.5.8
General use 49 3.5.8 storing and retrieving parked calls a call can be parked so that you or someone else can retrieve it from another phone or video endpoint in the cisco callmanager system. Action procedure park an active call: during a call, press the park softkey. (you might need to press the mo...
Page 58: 3.6 Directory
D1374203_user_manual_mxp_ccm 50 3.6 directory corporate directory to dial from a corporate directory, press the directory button , and then select the menu entry corporate directory. Search for a listing by entering letters with your keypad. (you can search using a partial name.) to dial from a list...
Page 59: 3.7 Messages
General use 51 3.7 messages if there is a new message waiting to be played back, you can access this using the messages menu. If no messages are waiting, there will be no response activating this menu. A symbol on the left indicates that there are one or more new messages pending, see on-screen indi...
Page 60: 3.8 Services
D1374203_user_manual_mxp_ccm 52 3.8 services selecting this menu enables you to access information services, such as weather, stock quotes and other services available at your company. Use the navigation keys to select the desired service and press the services softkey to enter the service. Note! Be...
Page 61: 4 Settings
53 4 settings the settings menu contains all the settings of the system. Making changes to settings will change the behavior of the system. Settings contain: view status network settings audio settings display settings presentation lines note! The network settings menu may not be available to you. T...
Page 62: 4.1 View Status
D1374203_user_manual_mxp_ccm 54 4.1 view status in this menu you retrieve information about the system, such as the system and call status and the administrator settings. In addition you can restore all settings back to factory defaults. View status contains: system status call status view administr...
Page 63: 4.1.1
Settings 55 4.1.1 system status in the system status menu you find information such as: ip address of your unit. Ip-subnet mask. Gateway. Boot load id. Software version. Serial number of your unit. Mac-address of your unit. Ethernet speed. Vlan id (virtual lan id) wireless lan strength, mode, base s...
Page 64: 4.1.2
D1374203_user_manual_mxp_ccm 56 4.1.2 call status in the call status menu, comprehensive information about the current call is shown. Information is given both for transmit and receive directions. The figure below shows a sample output from this menu..
Page 65: 4.1.3
Settings 57 4.1.3 view administrator settings to show the system settings, enter the view administrator settings menu. Here you will find the current configuration for: ip tftp dns audio video data port use the up and down navigation keys on your remote control to scroll up and down pages in the men...
Page 66: 4.1.4
D1374203_user_manual_mxp_ccm 58 4.1.4 restore default settings the restore default settings function will restore the system settings to default value. Your unit will restart after you have confirmed that you want to restore the settings..
Page 67: 4.2 Network Settings
Settings 59 4.2 network settings the network settings menu enables you to configure ip, tftp, wireless lan, dns and the data port. Ip settings tftp settings dns settings data port wireless lan settings vlan settings note! The wireless lan settings menu may not be available. This depends on whether y...
Page 68: 4.2.1
D1374203_user_manual_mxp_ccm 60 4.2.1 ip settings remember to restart the system after making changes to ip settings. Changes in ip settings menu will not have any effect before the system is restarted. Ip-assignment dhcp (dynamic host configuration protocol) can be selected when a dhcp server is pr...
Page 69
Settings 61 ethernet speed auto the codec will auto-detect the speed/duplex on the lan. 10/half the codec will connect to the lan using 10mbps speed/half duplex. 10/full 10 mbps speed/full duplex. 100/half 100 mbps speed/half duplex. 100/full 100 mbps speed/full duplex. Ip access password by setting...
Page 70: 4.2.2
D1374203_user_manual_mxp_ccm 62 4.2.2 tftp settings alternate tftp server to use an alternate tftp server, select “ yes ” . If alternate tftp server is not be used, select “ no ” . In this case the ip address fields will be disabled. Primary tftp server enter the ip address of your tftp server. Back...
Page 71: 4.2.3
Settings 63 4.2.3 dns settings up to five dns (dynamic name server) can be configured. The minimum required is one. In addition, a dns domain name must be provided. Note that if dhcp is used in the ip settings, the dns settings menu will be disabled..
Page 72: 4.2.4
D1374203_user_manual_mxp_ccm 64 4.2.4 data port the system provides a standard rs232 serial port* to allow a computer to be connected for data transfer and control purposes. Note that when connecting to a pc the connecting cable must be a straight through rs232 cable. * this does not apply for the t...
Page 73
Settings 65 mode the data port supports 2 different modes: control the control interface provided by the data port supports a subset of the hayes command set as well as a comprehensive set of system specific commands. This mode maintains communication with the data port ’ s command interpreter at al...
Page 74: 4.2.5
D1374203_user_manual_mxp_ccm 66 4.2.5 wireless lan settings ssid (service set identification) example “ wlannetwork ” . Defines a local network id for this wireless region (access point). It must be the same for all end points and the access point. An endpoint will find the access point if the ssid ...
Page 75
Settings 67 required cards • compaq wl110 11 mbps wireless lan • lucent orinoco 11 mbit/s silver • lucent orinoco 11 mbit/s gold • cisco aironet 350 series (air-pcm 350 series) • enterasys networks roamabout 802.11 ds high rate • melco buffalo wli-pcm-l11g recommended access point • compaq wl410 bas...
Page 76: 4.2.6
D1374203_user_manual_mxp_ccm 68 4.2.6 vlan settings vlans enable efficient traffic separation, better bandwidth utilization, and alleviate scaling issues by logically segmenting the physical local-area network (lan) infrastructure into different subnets so that packets are switched only between port...
Page 77: 4.3 Audio Settings
Settings 69 4.3 audio settings alert tone different ringing tones may be selected. Alert volume you may change the volume level for the selected ringing tone. Key tones on there will be a tone indicator when pressing keys on the remote control. Off there will be no tone when pressing keys on the rem...
Page 78: 4.4 Display Settings
D1374203_user_manual_mxp_ccm 70 4.4 display settings the display settings menu enables you to configure picture layouts, screen formats, focus, whitebalance and brightness. There are two submenus: screen settings picture control.
Page 79: 4.4.1
Settings 71 4.4.1 screen settings picture layout (wide screen monitors only) the advanced picture layout is related to the layout button on the remote control and it can be used at any time to change the screen layout. For wide screen systems pop mode is recommended. You will get optimized picture l...
Page 80
D1374203_user_manual_mxp_ccm 72 example of picture in picture. Example of picture outside picture (wide screen). Example of side-by-side view (wide screen). Tv monitor format (wide screen monitors only) to fully leverage your wide screen display, activate the native 16:9 format by setting the tv mon...
Page 81
Settings 73 vga monitor format to fully leverage your wide screen display, activate the native 16:9 format by setting the vga monitor format to wide. Note that you should only change this setting if your vga monitor is a wide screen (16:9) monitor or projector. The vga and dvi output will then be op...
Page 82
D1374203_user_manual_mxp_ccm 74 pc presentation shown in normal (correct ratio) mode. Pc presentation shown in wide (stretched) mode..
Page 83: 4.4.2
Settings 75 4.4.2 picture control focus auto in auto mode the focus is continuously updated. When moving the camera, the system will use auto focus for 5 seconds to set the right focus of the new camera position. After 5 seconds auto focus is turned off to prevent continuous focus adjustments of the...
Page 84: 4.5 Presentation
D1374203_user_manual_mxp_ccm 76 4.5 presentation the presentation menu offers you all available video sources. For the tandberg 770 mxp, 1500 mxp and 2000 mxp these are: main camera aux document camera vcr pc for the tandberg 550 mxp, these are: main camera aux for the tandberg 1000 mxp, these are: ...
Page 85
Settings 77 note that the system will transmit the local pc picture to the remote site if a call is set up when pc is selected as video input source. Users should consider disabling auto answer if the system is used as local pc monitor..
Page 86: 4.6 Lines
D1374203_user_manual_mxp_ccm 78 4.6 lines the extension numbers assigned to your unit are shown in the ‘ lines ’ menu. To dial from one of your multiple lines, scroll to the desired line, press the “ select ” softkey (or ok), and dial the number you want to reach. Speed dials you can assign up to fo...
Page 87: 5 Peripheral Equipment
79 5 peripheral equipment 5.1.1.1.1 pc-interface (serial cable): a pc can be connected to your tandberg for cisco callmanager using a serial cable, see the interfaces drawings below. This enables you to interact with the unit using data port commands. This is also possible over lan, using telnet. Th...
Page 88: 6 Appendices
80 6 appendices appendices: appendix 1: technical specification appendix 2: declaration of conformity appendix 3: software upgrade tool.
Page 89: Appendix 1
Appendices 81 appendix 1 technical specification contact your tandberg representative for a technical specification for the tandberg 550 mxp for cisco callmanager tandberg 770 mxp for cisco callmanager tandberg 1000 mxp for cisco callmanager tandberg 1500 mxp for cisco callmanager tandberg 2000 mxp ...
Page 90: Appendix 2
D1374203_user_manual_mxp_ccm 82 appendix 2 declaration of conformity contact your tandberg representative for a declaration of conformity or download from www.Tandberg.Net ..
Page 91: Appendix 3
Appendices 83 appendix 3 software upgrade tool a tool for upgrading software for tandberg sccp endpoints can be downloaded from the ftp site listed below: http://ftp.Tandberg.Net/pub/software/endpoints/cisco_call_manager_series/ (download file tandberg_sccp_upgrade_tool.Exe).
Page 93: 7 Index
85 7 index c call status .................................................56 codec ..........................................................2 connecting cables .....................................12 d declaration of conformity ..........................82 dns settings ................................
Page 94: 8 Glossary
86 8 glossary a alert speaker: the internal speaker will warn you of an incoming call even though the monitor may not be switched on. Audio call: audio call equals a telephone call. You can make a call with the video system with audio only. C call status: comprehensive information about the call lis...
Page 95
Glossary 87 p pal: phase alternation by line. Video standard corresponding to 4cif. Primary used in europe, middle east and asia. Pip: picture-in-picture point to point call: a call with two participants including yourself. Pop: picture outside picture. Pop is a picture layout mode that is optimized...