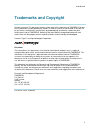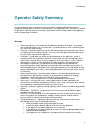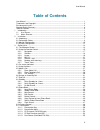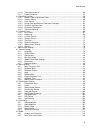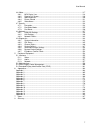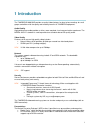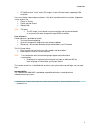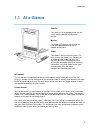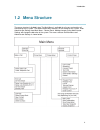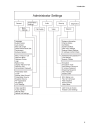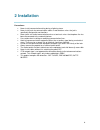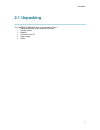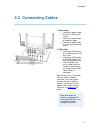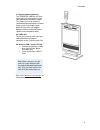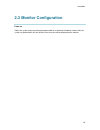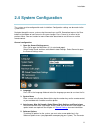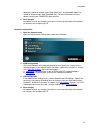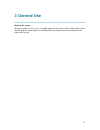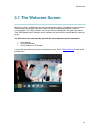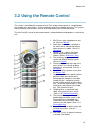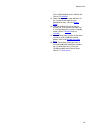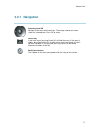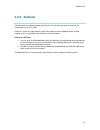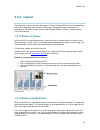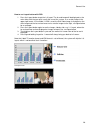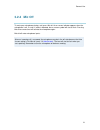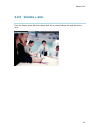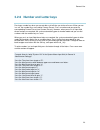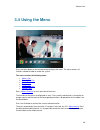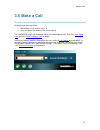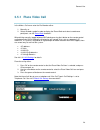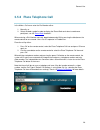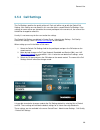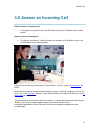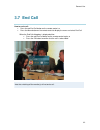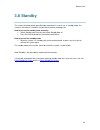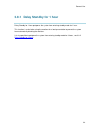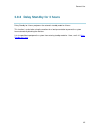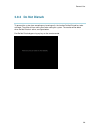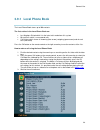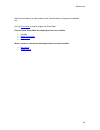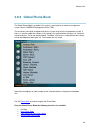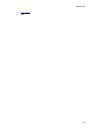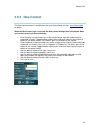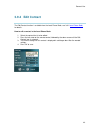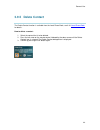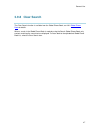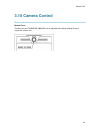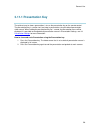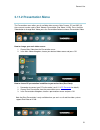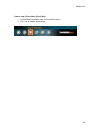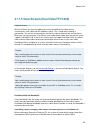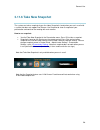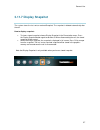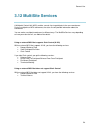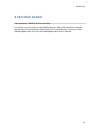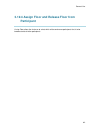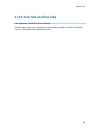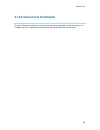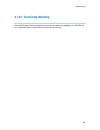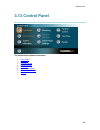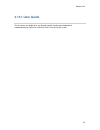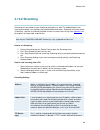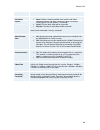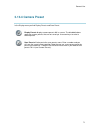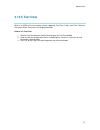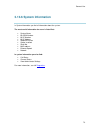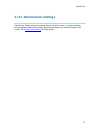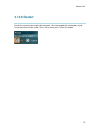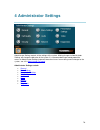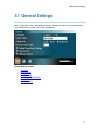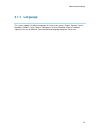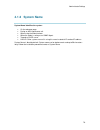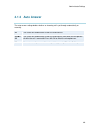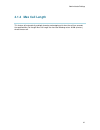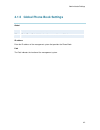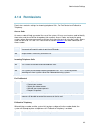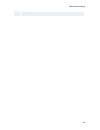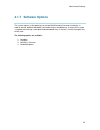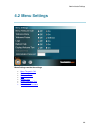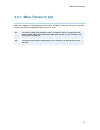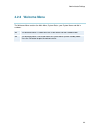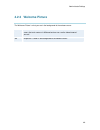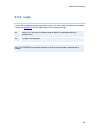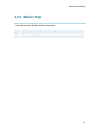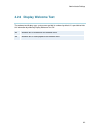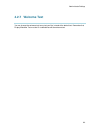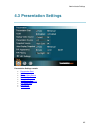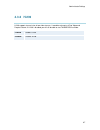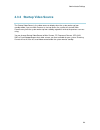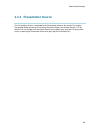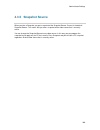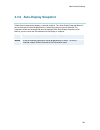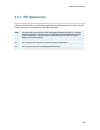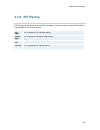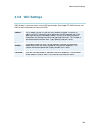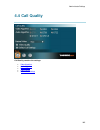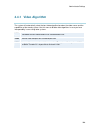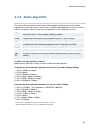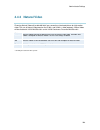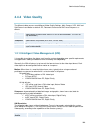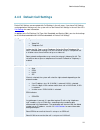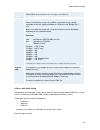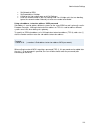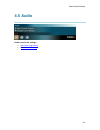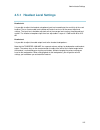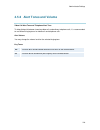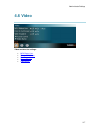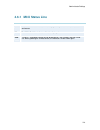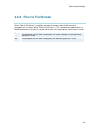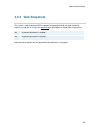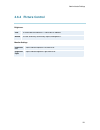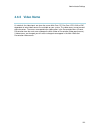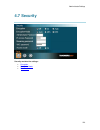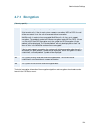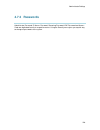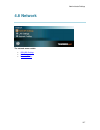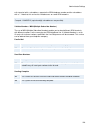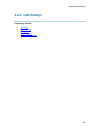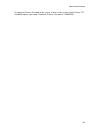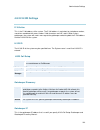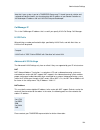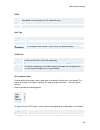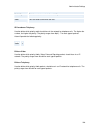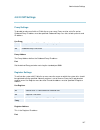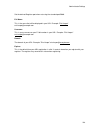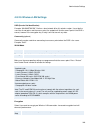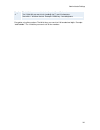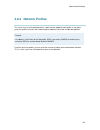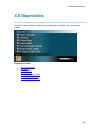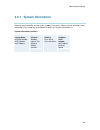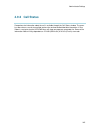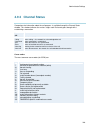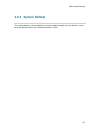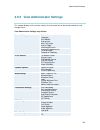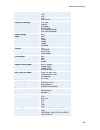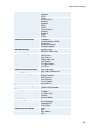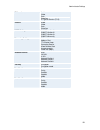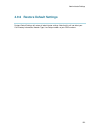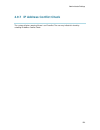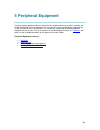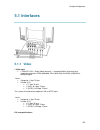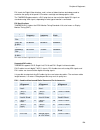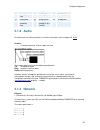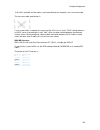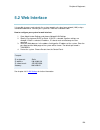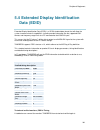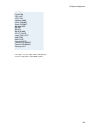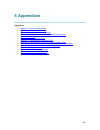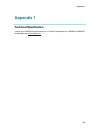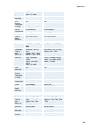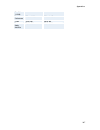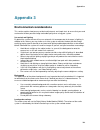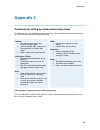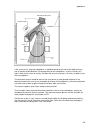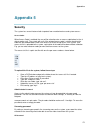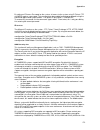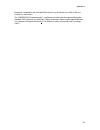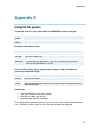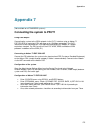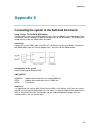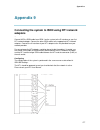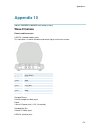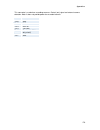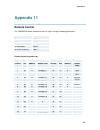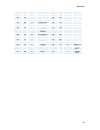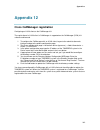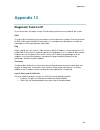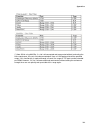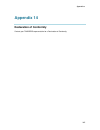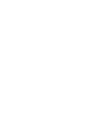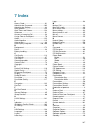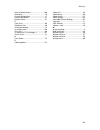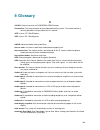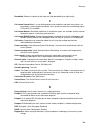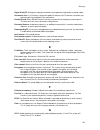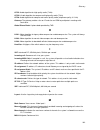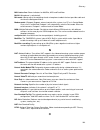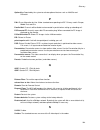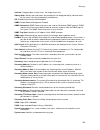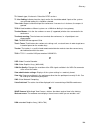- DL manuals
- TANDBERG
- Software
- 1000 MXP
- User Manual
TANDBERG 1000 MXP User Manual
Summary of 1000 MXP
Page 1
User manual software version f2 d13722.01 this document is not to be reproduced in whole or in part without permission in writing from:.
Page 2: Trademarks And Copyright
User manual 2 trademarks and copyright all rights reserved. This document contains information that is proprietary to tandberg. No part of this publication may be reproduced, stored in a retrieval system, or transmitted, in any form, or by any means, electronically, mechanically, by photocopying, or...
Page 3: Environmental Issues
User manual 3 environmental issues thank you for buying a product, which contributes to a reduction in pollution, and thereby helps save the environment. Our products reduce the need for travel and transport and thereby reduce pollution. Our products have either none or few consumable parts (chemica...
Page 4: Operator Safety Summary
User manual 4 operator safety summary for your protection, please read these safety instructions completely before operating the equipment and keep this manual for future reference. The information in this summary is intended for operators. Carefully observe all warnings, precautions and instruction...
Page 5: Table Of Contents
User manual 5 table of contents user manual................................................................................................................................. 1 trademarks and copyright .......................................................................................................
Page 6
User manual 6 3.11.6 take new snapshot................................................................................................. 56 3.11.7 display snapshot ..................................................................................................... 57 3.12 multisite services ...........
Page 7
User manual 7 4.6 video .................................................................................................................................. 117 4.6.1 mcu status line.................................................................................................... 118 4.6.2 floor to ...
Page 8: 1 Introduction
1 1 introduction the tandberg 1000 mxp provides essential video features for face to face meetings for small groups and offices with the quality and reliability found in all tandberg equipment. Audio quality high-performance audio provides a richer, more complete visual communication experience. The...
Page 9
Introduction 2 pc softpresenter tf which shows pc images via the lan connection supporting xga resolution. Users can display video and presentations in the best layout based on the situation. Supported screen layouts are: picture in picture picture outside picture side by side new pc zoom: the pc im...
Page 10: 1.1 At A Glance
Introduction 3 1.1 at a glance camera the camera is an integrated part of the unit and is centrally placed just above the monitor. Monitor the digital lcd displays the far-end and near-end videoconferencing sites in addition to the menu. Codec the codec is the heart of the system. The main task for ...
Page 11: 1.2 Menu Structure
Introduction 4 1.2 menu structure the menu structure is divided in two. The main menu is available for all users and contains all functionality of the system. The administrator menu contains all the settings of the system. Enter administrator settings from main menu - control panel. Making changes t...
Page 12
Introduction 5.
Page 13: 2 Installation
6 2 installation precautions: never install communication wiring during a lightning storm. Never install jacks for communication cables in wet locations unless the jack is specifically designed for wet locations. Never touch uninstalled communication wires or terminals unless the telephone line has ...
Page 14: 2.1 Unpacking
Installation 7 2.1 unpacking the tandberg 1000 mxp consists of the following items: videoconferencing system with built-in camera remote control batteries user manual on cd power supply cables.
Page 15: 2.2 Connecting Cables
Installation 8 2.2 connecting cables 1. Power cable connect the power supply to the dc in input on the system. Connect the power cable to the power supply. Connect the power cable to an electrical distribution socket. 2. Isdn cables connect the isdn cables to the isdn connectors on the system. Conne...
Page 16
Installation 9 3. Plug for headset (optional) the tandberg 1000 has a 2.5mm 3-pole mini-jack connector at its left side marked with a headset symbol. This allows the user to connect a standard telecommunications headset to the system. Pressing the push button in front of the unit toggles between hea...
Page 17: 2.3 Monitor Configuration
Installation 10 2.3 monitor configuration power on switch the system on by connecting the power cable to an electrical distribution socket. After the system has performed a self-test routine, the main menu will be displayed on the monitor..
Page 18: 2.4 System Configuration
Installation 11 2.4 system configuration the system must be configured for each installation. Configuration settings can be made via the system menu. Navigate through the menu system using the arrow keys and ok. Remember to press the save button on the bottom of each menu to save your changes. Press...
Page 19
Installation 12 option key should be entered under “ new option key ” . Any bandwidth option key should be entered under “ new bandwidth key ” . For more information on these options, contact your tandberg representative. 6. Save changes remember to save any changes you make in a menu by selecting t...
Page 20: 3 General Use
13 3 general use wake up the system when the system is not in use, it is in standby mode and the screen is black. Wake up the system by picking up the remote control. An incoming call or pressing any key on the remote will also wake up the system..
Page 21: 3.1 The Welcome Screen
General use 14 3.1 the welcome screen when the system is switched on, you will see the welcome screen. The welcome screen presents the main menu and displays your main camera image in the background (main camera is system default). Your dial in numbers and system name are displayed in the upper righ...
Page 22
General use 15 3.2 using the remote control the system is controlled with a remote control. Think of the remote control as a mobile phone with number keys and call keys. Use the arrow keys and ok to navigate the menu. The system ’ s most commonly used functions are also accessible directly from the ...
Page 23
General use 16 12. Selfview displays your outgoing video. Press selfview again to turn selfview off. (see 3.2.2 selfview ) 13. Store and recall your video contacts via the system phone book for easy placement of calls. (see 3.9 phone book ) 14. Use the red end call key to end the current call. Press...
Page 24: 3.2.1 Navigation
General use 17 3.2.1 navigation arrow keys and ok navigate in the menu with arrow keys. The orange selector on screen shows the selected item. Press ok to select. Cancel key in the main menu, pressing cancel (x) will hide the menu. If the menu is hidden, bring it back with ok. In other menus, pressi...
Page 25: 3.2.2 Selfview
General use 18 3.2.2 selfview selfview shows the outgoing image. Normally this is the image from the main camera, e.G. Showing the user of the system. Selfview is useful for single monitor systems to be able to see the outgoing video. On dual monitor systems you already have selfview on the dual mon...
Page 26: 3.2.3 Layout
General use 19 3.2.3 layout the layout of the screen can either be shown as picture in picture (pip) or picture outside picture (pop) when displaying more than one video image. The behavior of the layout button is dependent on the picture layout setting in administrator settings - general - screen s...
Page 27
General use 20 how to use layout button with pop: 1. Press the layout button to get the 1+3 layout. The far end image will be displayed as the main video, with the near end, usually the user of the system, as a smaller image in the upper right corner. If duo video / h.239 is used, the duo video imag...
Page 28: 3.2.4 Mic Off
General use 21 3.2.4 mic off to mute your microphone during a call, press mic off. An on-screen indicator appears when the microphone is off. In a call, if audio is detected, the on-screen symbol will start to flash. Pressing mic off one more time will activate the microphone again. Mic off will mut...
Page 29: 3.2.5 Volume + And -
General use 22 3.2.5 volume + and - press the volume key to adjust the volume level. An on-screen indicator will show the current level..
Page 30
General use 23 3.2.6 number and letter keys pressing a number key when you are outside a call will take you to the call menu. When you are in a call, the number keys are used for camera presets. Press a number and you go to the corresponding camera preset (see camera presets). However, when you are ...
Page 31: 3.2.7 Touch Tones
General use 24 3.2.7 touch tones sometimes you need to dial extension numbers with the number keys when you are in a call. Pressing numbers will result in a camera preset. In these cases, press # to enable touch tones. An indicator will tell that touch tones are enabled. Now you can enter your exten...
Page 32: 3.3 On-Screen Indicators
General use 25 3.3 on-screen indicators the system has a number of icons signaling different settings: microphone off this indicator is shown when the microphone is turned off. Press the mic off button again to turn the microphone back on. Volume off this indicator is shown when the volume is turned...
Page 33: 3.4 Using The Menu
General use 26 3.4 using the menu press the menu button on the remote control to display the menu. The menu contains all functions needed in order to control the system. The menu contains the following items: make a call standby / end call phone book presentation multisite services control panel see...
Page 34: 3.5 Make A Call
General use 27 3.5 make a call display the call menu by either: 1. Select make a call from the menu, or 2. Press the green call button on the remote control the tandberg system can make both video calls and telephone calls. See 3.5.1 place video calls and 3.5.2 place telephone calls for details. Def...
Page 35: 3.5.1 Place Video Call
General use 28 3.5.1 place video call in the make a call menu enter the dial number either: 1. Manually, or 2. Select the book symbol in order to display the phone book and select a conference participant, see 3.9 phone book for details. When dialing manually, toggle between abc/abc by pressing the ...
Page 36
General use 29 3.5.2 place telephone call in the make a call menu enter the dial number either: 1. Manually, or 2. Select the book symbol in order to display the phone book and select a conference participant, see 3.9 phone book for details. When entering a dial number manually, toggle between abc/1...
Page 37: 3.5.3 Call Settings
General use 30 3.5.3 call settings the call settings specifies the quality of the call. Each call will be set up with the default call settings if the settings are not altered. In this case the field is named default call settings. If the settings for some reason are altered for the current particip...
Page 38
General use 31 3.6 answer an incoming call how to answer an incoming call: to accept an incoming call, press the ok button or the green call button on the remote control. How to reject an incoming call: to reject an incoming call, select the reject icon and press the ok button, or press the end call...
Page 39: 3.7 End Call
General use 32 3.7 end call how to end a call: press the red end call button on the remote control, or press the menu button on the remote control to display the menu and select end call. When the end call dialog box is displayed either: press the red end call button on the remote control again, or ...
Page 40: 3.8 Standby
General use 33 3.8 standby the system will automatically go to standby mode when it is not in use. In standby mode, the screen(s) are black. It is however still possible to receive incoming calls. How to turn on the standby mode manually: select standby from the menu and select standby now, or press...
Page 41
General use 34 3.8.1 delay standby for 1 hour delay standby for 1 hour postpones the system from entering standby mode for 1 hour. This function is useful when using the monitors for a local presentation to prevent the system from automatically blanking the monitors. It is also possible to postpone ...
Page 42
General use 35 3.8.2 delay standby for 3 hours delay standby for 3 hours postpones the automatic standby mode for 3 hours. This function is useful when using the monitors for a local presentation to prevent the system from automatically blanking the monitors. It is also possible to postpone the syst...
Page 43: 3.8.3 Do Not Disturb
General use 36 3.8.3 do not disturb to prevent the system from accepting any incoming calls, the function do not disturb has to be activated. The caller will hear a busy tone when calling the system. The monitor will be black when do not disturb is active, see figure below. End do not disturb by pre...
Page 44: 3.9 Phone Book
General use 37 3.9 phone book the phone book is available via the phone book button on the remote control, directly from the menu, or when make a call is selected. Using the phone book is time saving and prevents the user from inadvertently calling the wrong number. The contacts are sorted alphabeti...
Page 45: 3.9.1 Local Phone Book
General use 38 3.9.1 local phone book the local phone book stores up to 200 contacts. The first entries in the local phone book are: last numbers dialed which lists the latest calls made from this system missed calls which is unanswered calls call history which shows all incoming (blue arrow), outgo...
Page 46
General use 39 note that the telephone or video number of the selected contact is displayed at the bottom line. See 3.9 phone book on how to navigate the phone book. From the local phone book the following functions are available: call now global phone book new contact back when a contact is selecte...
Page 47: 3.9.2 Global Phone Book
General use 40 3.9.2 global phone book the global phone book is available if the system is connected to an external management system like the tandberg management suite (tms). These contacts cannot be changed locally by the system, only from the management system. If there is a need to modify the nu...
Page 48
General use 41 clear search back.
Page 49: 3.9.3 New Contact
General use 42 3.9.3 new contact the new contact function is available from the local phone book, see 3.9.1 local phone book for details. When the new contact icon is selected, the new contact dialogue box is displayed. Add a new contact to the local phone book by: enter name by using the letter key...
Page 50: 3.9.4 Edit Contact
General use 43 3.9.4 edit contact the edit contact function is available from the local phone book, see 3.9.1 local phone book for details. How to edit a contact in the local phone book: 1. Select the contact that is to be edited. 2. Press the left arrow on the remote control, followed by the down a...
Page 51: 3.9.5 Delete Contact
General use 44 3.9.5 delete contact the delete contact function is available from the local phone book, see 3.9.1 local phone book for details. How to delete a contact: 1. Select the contact that is to be deleted. 2. Press the left arrow on the remote control, followed by the down arrow until the de...
Page 52
General use 45 3.9.6 copy contact to local phone book the copy contact to local phone book function is available from the global phone book, see 3.9.2 global phone book for details. It may be wise to copy contacts that are often used from the global phone book to the local phone book. If the global ...
Page 53
General use 46 3.9.7 search global phone book the search global phone book function is available from the global phone book, see 3.9.2 global phone book for details. The global phone book can contain an unlimited amount of contacts. Using search makes it easier to find the wanted contact. How to sea...
Page 54: 3.9.8 Clear Search
General use 47 3.9.8 clear search the clear search function is available from the global phone book, see 3.9.2 global phone book for details. When a search in the global phone book is made by using the search global phone book, only contacts matching the search text are displayed. To return back to ...
Page 55: 3.10 Camera Control
General use 48 3.10 camera control manual focus the focus on your tandberg 1000 mxp can be adjusted manually by rotating the focus ring on the camera lens..
Page 56: 3.11 Presentation
General use 49 3.11 presentation the presentation functionality in the system enables you to show other available video sources as in addition to your main camera. This is perfect for meetings where you would like to show a powerpoint presentation for instance. You can even use arrow keys up and dow...
Page 57: 3.11.1 Presentation Key
General use 50 3.11.1 presentation key the quickest way to show a presentation is to use the presentation key on the remote control. The presentation key is used to start (and stop) a presentation using the default presentation video source. When holding the presentation key for 1 second, the presen...
Page 58: 3.11.2 Presentation Menu
General use 51 3.11.2 presentation menu the presentation menu offers you all available video sources; main camera, pc and vnc. All these sources can be used as main video or presentation (duo video / h.239). Press the main video button to change main video, press the presentation button to choose pr...
Page 59
General use 52 how to stop a presentation (duo video): 1. Choose stop presentation from the presentation menu. 2. Press ok to stop the presentation..
Page 60
General use 53 3.11.3 pc presenter (dvi/xga input) (optional feature) users often have their presentations on a laptop that is brought into the meeting room. Remember to connect your pc to the codec before you press the presentation button. Note that the image will appear smoother on the system if y...
Page 61
General use 54 3.11.4 pc soft presenter and vnc (optional feature) pc softpresenter is used to display pc images on your system without using a vga cable (pc presenter). The system and your pc must be connected to the same lan. In addition, vnc (virtual network computing) server software must be ins...
Page 62
General use 55 3.11.5 dual stream (duovideotf/h.239) (optional feature) with dual stream you have the opportunity to show two different live video streams simultaneously, main video and one additional source. This is handy when showing a presentation. You see the live presentation and the live video...
Page 63: 3.11.6 Take New Snapshot
General use 56 3.11.6 take new snapshot the system can take a snapshot of your live video. Snapshot is handy when you are in a call with a system that does not support dual stream. Use snapshot to show a snapshot of your presentation and continue the meeting with main camera. How to use snapshot: yo...
Page 64: 3.11.7 Display Snapshot
General use 57 3.11.7 display snapshot the system stores the last sent or received snapshot. The snapshot is deleted automatically after the call. How to display snapshot: to view a stored snapshot, choose display snapshot in the presentation menu. Press the display snapshot button again to deselect...
Page 65: 3.12 Multisite Services
General use 58 3.12 multisite services a multipoint control unit (mcu) enables several sites to participate in the same conference. During a multipoint or mcu conference, the status line will provide information about the conference. You can make a multipoint conference in different ways. The multis...
Page 66
General use 59 3.12.1 request floor and release floor when requesting floor, your video will be broadcasted in full screen to all other participants in the conference. Request floor is useful when you want to speak or display something in front of all participants. Release floor when you are done an...
Page 67: 3.12.2 Terminal Names
General use 60 3.12.2 terminal names choose terminal names to see a list of the participants of the multisite conference. Press cancel to go back..
Page 68: 3.12.3 Chair Control
General use 61 3.12.3 chair control (not supported by tandberg mcu or multisite) as chairman, you have access to more multisite services. Select chair control to assume the role of chairman of the conference. Select release chair to end the role as chairman. A chair indicator appears when you have c...
Page 69: Participant
General use 62 3.12.4 assign floor and release floor from participant assign floor allows the chairman to select which of the conference participants that is to be broadcasted to all other participants..
Page 70
General use 63 3.12.5 view site and end view (not supported by tandberg mcu or multisite) view site allows you to view any participant in the conference regardless of whom having floor and chair. Choose end view to go back to normal..
Page 71
General use 64 3.12.6 disconnect participant disconnect participant allows the chairman to disconnect any participant in the conference. In a multipoint call, this is equivalent to disconnecting a participant from the end call menu..
Page 72: 3.12.7 Terminate Meeting
General use 65 3.12.7 terminate meeting terminate meeting allows the chairman to terminate the conference altogether. In a multisite call, this is equivalent to pressing end all calls from the end call menu..
Page 73: 3.13 Control Panel
General use 66 3.13 control panel the control panel contains the features: user guide streaming far end control camera preset text chat system information administrator settings restart.
Page 74: 3.13.1 User Guide
General use 67 3.13.1 user guide the on screen user guide takes you through a quick step-by-step introduction to videoconferencing. It gives the user basic skills in how to use the system..
Page 75: 3.13.2 Streaming
General use 68 3.13.2 streaming streaming lets you broadcast your meeting to participants on web. The web participants can listen to the meeting, see snapshots, but not participate themselves. Snapshots of current stream (if multisite), selfview, far end and duovideo streams are accessible via http....
Page 76
General use 69 more than 2 router hops. Streaming source auto: enables streaming of both local and far end video. Selection of which site to be streamed is done using voice switching (the site that speaks is streamed). Local: only the local video will be streamed. Remote: only the far end video will...
Page 77: 3.13.3 Far End Control
General use 70 3.13.3 far end control it is possible to get some control of the far end system. This means that you can control your conference partner ’ s camera, video sources and presets. You can also request a snapshot from the far end side. Enabling far end control in the control panel will put...
Page 78: 3.13.4 Camera Preset
General use 71 3.13.4 camera preset in the display menu you find display presets and save preset display presets displays camera presets 0-9 in a menu. The disabled buttons represent camera presets that are not saved yet. Use arrow keys to select a camera preset. Save preset will take you to the sav...
Page 79: 3.13.5 Text Chat
General use 72 3.13.5 text chat while in an isdn or ip call to another system supporting text chat (t.140), select text chat from the control panel. Enter text in the displayed window. How to use text chat: 1. Choose text chat from the control panel to open the text chat window. 2. Enter text with t...
Page 80: 3.13.6 System Information
General use 73 3.13.6 system information in system information you find all information about the system. The most useful information for users is listed first: system name my isdn number my ip number my ip address software version option installed serial no mac address ethernet speed network in sys...
Page 81
General use 74 3.13.7 administrator settings administrator settings contains the configuration of the whole system. It is recommended to password protect administrator settings to prevent occasional users to make changes to the system. See 4 administrator settings for further details..
Page 82: 3.13.8 Restart
General use 75 3.13.8 restart restart the system by pressing the restart button. You are prompted with a dialog box saying: do you want to restart the system? Press ok to restart, press cancel (x) to abort..
Page 83: 4 Administrator Settings
76 4 administrator settings administrator settings contain all the settings of the system. Making changes to administrator settings will change the behavior of the system. It is recommended to password protect the access to administrator settings to prevent occasional users from making crucial chang...
Page 84: 4.1 General Settings
Administrator settings 77 4.1 general settings when installing the system, go through the general settings menu to ensure that you have the right settings for your system, see system configuration. General settings contain: language system name autoanswer max call length global phone book settings p...
Page 85: 4.1.1 Language
Administrator settings 78 4.1.1 language the system supports 13 different languages for its on-screen menus; english, german, french, norwegian, swedish, italian, spanish, portuguese, chinese simplified, chinese traditional, japanese, russian and korean. Select the preferred language and press ok to...
Page 86: 4.1.2 System Name
Administrator settings 79 4.1.2 system name system name identifies the system: on the welcome page. During an mcu conference call. When using the web-interface. When the codec is acting as an snmp agent. Towards a dhcp server. H323 id. Other systems can call in using this name instead of ip-number/i...
Page 87: 4.1.3 Auto Answer
Administrator settings 80 4.1.3 auto answer the auto answer setting decides whether an incoming call is put through automatically or manually. On the system will automatically answer all incoming calls. On+mic off the system will automatically answer all incoming calls and switch the microphone off ...
Page 88: 4.1.4 Max Call Length
Administrator settings 81 4.1.4 max call length this feature will automatically end both incoming and outgoing calls when the call time exceeds the specified max call length. Max call length can have the following values: 0-999 (minutes), where 0 means off..
Page 89
Administrator settings 82 4.1.5 global phone book settings global on global phone book is available in the menu. Off global phone book is hidden from the menu and is unavailable for users. Ip address enter the ip address of the management system that provides the phone book. Path the path indicates ...
Page 90: 4.1.6 Permissions
Administrator settings 83 4.1.6 permissions permissions contains settings for incoming telephone calls, far end control and fallback to telephony. Access code an access code will help you control the use of the system. All users must enter a code to identify themselves and the call will be charged o...
Page 91
Administrator settings 84 off disables fallback..
Page 92: 4.1.7 Software Options
Administrator settings 85 4.1.7 software options the system requires a valid option key to activate multisite and/or presenter functionality. In order to activate additional bandwidth, you need to enter a bandwidth key. A restart of the system is required after entering a new option and/or bandwidth...
Page 93: 4.2 Menu Settings
Administrator settings 86 4.2 menu settings menu settings contain the settings: menu timeout in call welcome menu welcome picture logo balloon help display welcome text welcome text administrator password.
Page 94
Administrator settings 87 4.2.1 menu timeout in call main menu appears on the bottom line of the screen. Set menu timeout in call to on if you want the menu to time out automatically when you are in a call. On the menu will time out automatically after 15 seconds if there is no activity on the remot...
Page 95: 4.2.2 Welcome Menu
Administrator settings 88 4.2.2 welcome menu the welcome menu contains the main menu, system status, your system name and dial in numbers. On the welcome menu is shown when the system wakes up from standby mode. Off the welcome menu is not shown when the system wakes up from standby mode. Press the ...
Page 96: 4.2.3 Welcome Picture
Administrator settings 89 4.2.3 welcome picture the welcome picture is what you see in the background of the welcome menu. Selfview selfview is shown in the background of the welcome menu. In most cases this means that main camera is displayed and you can see the video image of yourself. Off no pict...
Page 97: 4.2.4 Logo
Administrator settings 90 4.2.4 logo it is possible to upload a company logo to the system. For more information about how to upload a logo, see appendix 6 . Set the logo settings to on to display the logo. On choose on if you want the company logo to appear in the background of the welcome menu. Of...
Page 98: 4.2.5 Balloon Help
Administrator settings 91 4.2.5 balloon help it is possible to enable / disable the balloon help window. On choose on if you want help text windows to appear. Off there will be no help text window..
Page 99
Administrator settings 92 4.2.6 display welcome text the welcome text displays your system name and dial in numbers by default. It is possible to hide this information by choosing display welcome text off. On welcome text is displayed on the welcome menu. Off welcome text is not displayed on the wel...
Page 100: 4.2.7 Welcome Text
Administrator settings 93 4.2.7 welcome text you can change the welcome text to any text you like, instead of the default text. Remember that display welcome text must be on to be able to edit the welcome text..
Page 101
Administrator settings 94 4.2.8 administrator password it is recommended to put an administrator password on the system. The administrator password can be maximum 5 digits long. The administrator password dialog box will pop up when you choose administrator settings from the control panel. This will...
Page 102: 4.3 Presentation Settings
Administrator settings 95 4.3 presentation settings presentation settings contain: presentation start h.239 startup video source presentation source snapshot source auto-display snapshot pip appearance pip placing vnc settings.
Page 103: 4.3.1 Presentation Start
Administrator settings 96 4.3.1 presentation start if your system has dual stream capabilities, you can show two video streams at the same time (see also 3.11.5 dual stream ). Presentation start is auto by default. This means that you will start dual stream (a second video stream) automatically when...
Page 104: 4.3.2 H.239
Administrator settings 97 4.3.2 h.239 h.239 supports transmission of two video streams. It combines elements of duo video and people+content. If h.239 is disabled you will still be able to start tandberg duo video. Enabled enables h.239 disabled disables h.239.
Page 105
Administrator settings 98 4.3.3 startup video source the startup video source is the video source on display when the system wakes up from standby mode. If you use main camera as start up source, the system will start with main camera every time the system wakes up from standby, regardless of what t...
Page 106
Administrator settings 99 4.3.4 presentation source the presentation source is connected to the presentation button on the remote. Pressing the presentation button will put the presentation source on display. Presentation source is pc by default. You can change the presentation source to any video s...
Page 107: 4.3.5 Snapshot Source
Administrator settings 100 4.3.5 snapshot source when you take a snapshot, you get a snapshot of the snapshot source. Current is the default snapshot source. This means that you take a snapshot of the video source that is currently active. You can change the snapshot source to any video source. In t...
Page 108
Administrator settings 101 4.3.6 auto-display snapshot select auto to automatically display a received snapshot. Turn auto-display snapshot manual if you wish not to have them displayed on the screen when they are sent or received. The snapshots will be sent and received, but not displayed. With aut...
Page 109: 4.3.7 Pip Appearance
Administrator settings 102 4.3.7 pip appearance a picture in picture (pip) is a smaller picture placed in one of the corners of the screen. The pip enables you to see an extra picture in your video conference. Auto pip auto means that picture in picture will appear automatically when it is suitable....
Page 110: 4.3.8 Pip Placing
Administrator settings 103 4.3.8 pip placing pip placing lets you decide where the pip shall appear. You can of course move the pip with the layout button on the remote anytime. Top right pip is placed in the top right corner. Bottom right pip is placed in the bottom right corner. Bottom left pip is...
Page 111: 4.3.9 Vnc Settings
Administrator settings 104 4.3.9 vnc settings vnc settings is necessary when using a vnc presentation. See chapter pc soft presenter and vnc for more information on how to use vnc. Address the ip-address of the pc with the vnc software installed. To find the ip- address of the pc, place the mouse po...
Page 112: 4.4 Call Quality
Administrator settings 105 4.4 call quality call quality contains the settings: video algorithm audio algorithm natural video video quality default call settings.
Page 113: 4.4.1 Video Algorithm
Administrator settings 106 4.4.1 video algorithm the system will automatically select the best video algorithm based on the video source and the capabilities of the remote system. Use this menu to disable video algorithms in case you have interoperability issues calling other systems. H.264 bandwidt...
Page 114: 4.4.2 Audio Algorithm
Administrator settings 107 4.4.2 audio algorithm the system will automatically select the best audio algorithm based on the call rate and the capabilities of the remote system. Use this menu to disable audio algorithms in case you want to remove “ low quality ” audio, or if you have interoperability...
Page 115: 4.4.3 Natural Video
Administrator settings 108 4.4.3 natural video choosing natural video will enable 60 fields* per second true interlaced picture for high motion video. The use of natural video requires the h.263+ and h.263++ video protocols. Natural video will be disabled in h.323 multisite calls and in h.320 contin...
Page 116: 4.4.4 Video Quality
Administrator settings 109 4.4.4 video quality the different video sources need different video quality settings. Main camera, vcr, aux and split screen have motion as default. Pc, document camera and vnc have sharpness as default. Motion optimized for smooth motion video (cif/sif for low bandwidths...
Page 117
Administrator settings 110 motion pal icif@50 -> cif -> qcif motion ntsc isif@60 -> icif@60 -> sif@60 -> cif -> qcif motion vga cif -> qcif motion svga cif -> qcif motion xga cif -> qcif sharpness pal 4xcif -> vga -> cif -> qcif sharpness ntsc 4xsif -> 4xcif -> vga -> sif -> cif -> qcif sharpness vg...
Page 118
Administrator settings 111 4.4.5 default call settings default call settings are connected with call settings in the call menu. If you leave call settings unchanged when making a call, the system will use the default call settings in the call. See 3.5.3 call settings for more information. In additio...
Page 119
Administrator settings 112 select sip to ensure that the call is set up as an h.323 call. Bandwidth bandwidth decides the quality of the video picture. When set to auto the system will establish a connection using a proper bandwidth for the call, typically 384kbps for isdn calls and 768kbps for ip c...
Page 120
Administrator settings 113 set network to isdn set bandwidth to 128 kbps a field for the 2nd number pops up in call settings. Enter the second number in the call settings field. For 128 kbps calls that use bonding, ignore the second number field and just enter one number to be dialed. Using sub-addr...
Page 121: 4.5 Audio
Administrator settings 114 4.5 audio audio contains the settings: alert tones and volume headset level settings.
Page 122
Administrator settings 115 4.5.1 headset level settings headset mic it is possible to adjust the headset microphone input level according to the sensitivity of the used headset. The on-screen audio level indicator will make it easier to set the correct input level settings. The input level should be...
Page 123
Administrator settings 116 4.5.2 alert tones and volume video call alert tone and telephone alert tone to help distinguish between incoming video calls and ordinary telephone calls, it is recommended to use different ringing tones for video calls and telephone calls. Alert volume you may change the ...
Page 124: 4.6 Video
Administrator settings 117 4.6 video video contains the settings: mcu status line floor to full screen web snapshots picture control video name.
Page 125: 4.6.1 McU Status Line
Administrator settings 118 4.6.1 mcu status line on the mcu / duovideo indicator will be displayed and provide information about the conference. Off the mcu / duovideo indicator will not be displayed. Auto the mcu / duovideo indicator will be displayed for a few seconds and then timed out. When grab...
Page 126
Administrator settings 119 4.6.2 floor to full screen when "floor to full screen" is enabled, someone who request floor will be seen by all participants as full screen. When "floor to full screen" is "off", someone who request floor in a multisite conference using the 5+1 layout will be seen in the ...
Page 127: 4.6.3 Web Snapshots
Administrator settings 120 4.6.3 web snapshots the system is able to generate jpeg snapshots and provide them to the world outside by request (as ‘ http get ’ or via ftp). See appendix 6 for descriptions of the possible snapshot files. On snapshots generation is enabled. Off snapshots generation is ...
Page 128: 4.6.4 Picture Control
Administrator settings 121 4.6.4 picture control brightness auto in auto mode the brightness is continuously updated. Manual use the arrow keys to manually adjust the brightness. Monitor settings brightness left adjust monitor brightness left from 0-16. Brightness right adjust monitor brightness rig...
Page 129: 4.6.5 Video Name
Administrator settings 122 4.6.5 video name as a default, the video inputs are given the names main cam, pc, doc cam, vcr, aux or vnc, dependent on what video sources are available on your system. The video names cannot exceed eight characters. The names correspond to the video names in the presenta...
Page 130: 4.7 Security
Administrator settings 123 4.7 security security contains the settings: encryption encryption mode passwords.
Page 131: 4.7.1 Encryption
Administrator settings 124 4.7.1 encryption (country specific) auto the system will try to set up calls using encryption. Point to point calls: if the far end system supports encryption (aes or des), the call will be encrypted. If not, the call will proceed without encryption. Multisite calls: in or...
Page 132: 4.7.2 Encryption Mode
Administrator settings 125 4.7.2 encryption mode auto the system will try to use the most secure encryption - aes, dependent on the capabilities of the other sites. For sites that do not support aes encryption, des encryption will be tried. Aes the system will try to use aes with 128 bits encryption...
Page 133: 4.7.3 Passwords
Administrator settings 126 4.7.3 passwords administrator password, ip access password, streaming password, vnc password and access code are duplicated from their respective menus. Using the security menu gives you a quick way to change all passwords of the system..
Page 134: 4.8 Network
Administrator settings 127 4.8 network the network menu contain: isdn-bri settings lan settings network profiles.
Page 135: 4.8.1 Isdn-Bri Settings
Administrator settings 128 4.8.1 isdn-bri settings to make sure your system will work properly using isdn-bri, make the following settings: 1. Set isdn switch type 2. Enter isdn line numbers (+ spids if required) 3. Disable unused lines some software versions do not support 6 isdn lines, therefore s...
Page 136
Administrator settings 129 call a terminal with a sub address, separate the isdn telephone number and the sub address with a ‘ * ’ . Note that this service has limited access on some isdn networks. Example: 12345678*2 (up to four digit sub addresses are possible). Validate numbers / msn (multiple su...
Page 137: 4.8.2 Lan Settings
Administrator settings 130 4.8.2 lan settings lan settings contain: ip settings h.323 settings sip settings snmp settings wireless lan settings.
Page 138
Administrator settings 131 4.8.2.1 ip settings remember to restart the system after making changes to ip settings. This can be done by selecting the “ save and restart ” at the bottom of the ip setting menu. Changes in ip settings menu will not have any effect before the system is restarted. Ip-assi...
Page 139
Administrator settings 132 by setting an ip access password on the system, all access to the system using ip (telnet, ftp and web) requires a password. The default ip access password is “ tandberg ” ..
Page 140
Administrator settings 133 4.8.2.2 h.323 settings e.164 alias this is the e.164 address of the system. The e.164 address is equivalent to a telephone number, sometimes combined with access codes. Valid characters are 0-9,* and #. When using a gatekeeper, the system will send a message to the gatekee...
Page 141
Administrator settings 134 note that if your system is part of a tandberg expressway ™ firewall traversal solution and is placed outside the firewall, you should register the ip address of your border controller as the gatekeeper ip address and set h.323 call setup to gatekeeper. Callmanager ip this...
Page 142
Administrator settings 135 rsvp auto resource reservation protocol enables the systems to request the optimal amount of bandwidth for the duration of an ip videoconference. Off resource reservation protocol is switched off. Qos type off no qos is used. Diffserv diffserv qos method is used. Please se...
Page 143
Administrator settings 136 reliability tells the router to maximize the reliability. Cost tells the router to minimize the cost. Ip precedence telephony used to define which priority audio should have in the network for telephone calls. The higher the number, the higher the priority. The priority ra...
Page 144
Administrator settings 137 4.8.2.3 sip settings proxy settings to be able to make a call with an e.164 alias or user name, proxy must be set to on and an outbound proxy ip-address must be specified. Outbound proxy uses alias to look up the far end ip-address. Use proxy on the system will use outboun...
Page 145
Administrator settings 138 set the desired registrar port when not using the standard port 5060. Full name this is the name that will be displayed in your url. Example: "eric harper" eric.Harper@example.Com username this is your username or your e.164 number in your url. Example: "eric harper" eric....
Page 146
Administrator settings 139 4.8.2.4 snmp settings snmp settings snmp trap host identifies the ip-address of the snmp manager. Snmp (simple network management protocol, snmp ver 1) is used for monitoring and configuring of different entities in a network. The system's snmp agentresponds to requests fr...
Page 147
Administrator settings 140 4.8.2.5 wireless lan settings ssid (service set identification) example “ wlannetwork ” . Defines a local network id for this wireless region. It must be the same for all end points and the access point. An endpoint will find the access point if the ssid is correct, howeve...
Page 148
Administrator settings 141 key 1- 4 the 64-bit keys can consist of a leading star (*) and 5 characters. The 128-bit key can consist of a leading star (*) and 13 characters. Start with a * and then the text. Example: 128 bit key: *secretkeyhome. Encryption using hex numbers the 64-bit keys can consis...
Page 149: 4.8.3 Network Profiles
Administrator settings 142 4.8.3 network profiles this menu consists of 6 network profiles; a prefix can be added for each profile. If you add a prefix to a profile, this prefix will automatically be added in front of the number being dialed. Example: 0 is added as a call prefix to the 2nd profile, ...
Page 150: 4.9 Diagnostics
Administrator settings 143 4.9 diagnostics diagnostics allows testing of individual system components and displays the current system settings. Diagnostics contain: system information call status channel status system selftest view administrator settings restore default settings ip address conflict ...
Page 151: 4.9.1 System Information
Administrator settings 144 4.9.1 system information select system information to view system numbers, line status, software version and other useful information. Press arrow key up and down to scroll in the system information list. System information contains: system name my isdn number my ip number...
Page 152: 4.9.2 Call Status
Administrator settings 145 4.9.2 call status comprehensive information about the call is available through the call status window. The menu has two columns, one for transmitted and one for received audio/video/data information. If duo video is used, pressing the up/down keys will show one page per c...
Page 153: 4.9.3 Channel Status
Administrator settings 146 4.9.3 channel status comprehensive information about the call progress is available through the channel status window. This window indicates the various stages each b-channel goes through whilst establishing a connection. Status - bri comments idle calling connected sync a...
Page 154: 4.9.4 System Selftest
Administrator settings 147 4.9.4 system selftest the system performs a check to determine internal hardware integrity. System selftest is useful when you want to check if your network connection is active..
Page 155
Administrator settings 148 4.9.5 view administrator settings this window displays all the system settings. Use the arrow key on the remote control to scroll through the list. View administrator settings may contain: general settings system name language dual monitor auto answer max call length acces...
Page 156
Administrator settings 149 document camera vcr aux vnc split screen default call settings call type network bandwidth restrict (56k) auto h320 bandwidth auto h323 bandwidth audio settings inputs mic1 mic2 mic3 audio4 audio5 audio6 mix mode outputs out1 out2 (aux) out3 (vcr) audio module echo control...
Page 157
Administrator settings 150 number1 number2 spid1 spid2 line2 setup on number1 number2 spid1 spid2 line3 setup on number1 number2 spid1 spid2 advanced isdn settings subaddress validate numbers (msn) parallel dial send own numbers sending complete isdn-pri settings number range isdn-pri switch type ch...
Page 158
Administrator settings 151 ip precedence audio video data signaling ip type of service (tos) diffserv audio video data signaling snmp settings snmp trap host1 snmp trap host2 snmp trap host3 snmp community streaming settings address address port ttl/router hops streaming source allow remote start an...
Page 159
Administrator settings 152 4.9.6 restore default settings restore default settings will restore all administrator settings. Note that this will not affect your call directory information, network type, line setup numbers or your spid numbers..
Page 160
Administrator settings 153 4.9.7 ip address conflict check the system will give a warning if there is an ip conflict. The user may initiate this check by selecting ip address conflict check..
Page 161: 5 Peripheral Equipment
154 5 peripheral equipment using the optional peripheral devices outlined in this chapter and the many others available, you will be able to build your own applications for use with the system, thereby better integrating the system into your business environment. This chapter will explain how to con...
Page 162: 5.1 Interfaces
Peripheral equipment 155 5.1 interfaces 5.1.1 video 1 video input 1 vga/dvi-i (dvi = digital video interface, i = integrated digital & analog) input supporting resolutions svga (800x600), xga (1024x768) and sxga (1280x1024), analog or digital. Levels: composite: 1 vpp, 75 ohm s-video (y/c): y: 1 vpp...
Page 163
Peripheral equipment 156 dvi stands for digital video interface, and is a form of video interface technology made to maximize the quality of flat panel lcd monitors and high-end video graphics cards. The tandberg codec contains a dvi-i plug that can transmit either digital dvi signals or standard an...
Page 164: 5.1.2 Audio
Peripheral equipment 157 and vsync) 8 analog vertical sync 16 hot plug detect 24 t.M.D.S. Clock- c1 analog red c2 analog green c3 analog blue c4 analog horizontal sync c5 analog ground (analog, r, g & b return) 5.1.2 audio all audio inputs are active by default. For further information, refer to cha...
Page 165
Peripheral equipment 158 if no lan is available and the codec is connected directly to a computer, use a crossover cable. The crossover cable specification is: if such a connection is needed, the system and the pc must use ‘ static ’ tcp/ip settings because no dhcp server is controlling the small “ ...
Page 166: 5.2 Web Interface
Peripheral equipment 159 5.2 web interface it is possible to access and maintain the system remotely via a local area network (lan) using a standard web-browser. Connect your system to a lan with a network cable. How to configure your system for web interface: 1. Openadministrator settings and choos...
Page 167
Peripheral equipment 160 5.3 vesa display power management because of the tremendous amount of energy consumed by monitors when operating, the system will reduce power consumption and extend monitor lifecycle by suspend (switch off) monitors and projectors when the system goes into sleep/standby. Th...
Page 168: Data (Edid)
Peripheral equipment 161 5.4 extended display identification data (edid) extended display identification data (edid) is a vesa standard data format that will allow the system to communicate its capabilities, including vendor information like the supported vga- formats and frequency range limits to a...
Page 169
Peripheral equipment 162 adi a715 dell w1700 eizo l367 eizo f730 ergoscan 400s hitachi cm640et hitachi cm769et ibm 9494-hbo ibm g97 ibm e74 ibm 6743-60n jvc lt-23x475 l ö ewe taa112747 mag d700 mag dj707 panasonic sl75 pioneer pdp-502mxe pioneer pdp-50mxe1 samsung 191t *this requires a system suppli...
Page 170: 6 Appendices
163 6 appendices appendices: appendix 1: technical specification appendix 2: bandwidth information appendix 3: environmental considerations appendix 4: guidelines for setting up videoconferencing rooms appendix 5: security appendix 6: using the file system appendix 7: connecting the system to pri/t1...
Page 171: Appendix 1
Appendices 164 appendix 1 technical specification contact your tandberg representative for a technical specification for tandberg 1000 mxp or download from www.Tandberg.Net ..
Page 172: Appendix 2
Appendices 165 appendix 2 bandwidth information for tandberg endpoints model 8000mxp, 7000mxp 6000mxp, maestro bandwidth point to point isdn / ip standard: 1920 / 4096 standard: 768 / 3072 option: 1920 / 4096 multisite total: 6144kbps 6x1152 video + 5 audio 5x1536 video + no audio 4x1920 video + 5 a...
Page 173
Appendices 166 4x512 video + 3 audio rate matching yes yes dual stream (duovideo / h.239) yes yes secure conference all bandwidths all bandwidths h.264 up to 2mbps up to 2mbps picture mode multisite vs, cp4, cp5+1 vs, cp4, cp5+1 model 990mxp / 990net mxp 880mxp / 880net mxp bandwidth point to point ...
Page 174
Appendices 167 (duovideo / h.239) secure conference all bandwidths all bandwidths h.264 up to 768 up to 768 picture mode multisite not available not available.
Page 175: Appendix 3
Appendices 168 appendix 3 environmental considerations this section explains how to carry out basic adjustments and simple tests to ensure that you send and receive the best possible image and audio quality when using your system. Iris control and lighting by default the system camera will use an au...
Page 176: Appendix 4
Appendices 169 appendix 4 guidelines for setting up videoconferencing rooms the following are a set of guidelines to consider when either building a videoconferencing room, or using an existing room for videoconferencing. Lighting: low contrast desired for light intensity. No dark spots. Intensity @...
Page 177
Appendices 170 if the system has a separate microphone, it should be placed at the front of the table to ensure that all speech will be detected. The best position for the microphone is at least 2 meters (6.5 feet) in front of the system on a plain, flat table with at least 0.3 meters (12 inches) of...
Page 178: Appendix 5
Appendices 171 appendix 5 security the system has several features both to protect from unauthorized use and system access: access code: when access code is enabled, the user will be asked to enter an access code before he/she is able to make a call. The system will verify if the entered access code...
Page 179
Appendices 172 by setting an ip access password on the system, all access to the system using ip (telnet, ftp and web) requires a password. This password can be enabled from telnet or dataport using the command: ippassword . The default ip password is "tandberg". To remove this password, use the com...
Page 180
Appendices 173 backwards compatibility) with extended diffie hellman key distribution via h.320, h.323 and leased line connections. The tandberg aes implementation is validated as conforming to the advanced encryption standard (aes) algorithm, as specified in federal information processing standard ...
Page 181: Appendix 6
Appendices 174 appendix 6 using the file system it is possible to access a file system within the tandberg system by using ftp: dos- window: ftp , or web- browser: ftp:// description of the different files: all.Prm all settings in the system (including directory) dir.Prm directory entries (up to 200...
Page 182: Appendix 7
Appendices 175 appendix 7 (not available on all tandberg systems) connecting the system to pri/t1 using csu adapter connecting the system to the isdn network via the e1/t1-interface using an adtran t1 esf csu ace or equivalent csu, will allow up to 1.54 mbps connection. The e1/t1- interface must be ...
Page 183: Appendix 8
Appendices 176 appendix 8 connecting the system to the switched 56 network using telesync ts-256 sw56/isdn adapter connecting the system to the sw56 network using a telesync adapter is described below. There are different telesync adapters for different configurations of sw56 networks. The network t...
Page 184: Appendix 9
Appendices 177 appendix 9 connecting the system to isdn using nt1 network adapters connecting connect the first isdn cable from isdn 1 on the system to the s-interface on your first nt1 network adapter. Connect the other isdn cables to the appropriate nt1 network adapters. Connect the u-interface of...
Page 185: Appendix 10
Appendices 178 appendix 10 (not for tandberg 1000 mxp and set top systems) wave ii camera pinouts and connectors 8-pin rj (shielded modular jack): this connector is used for the power and control signals to the main camera. Pin-8 +12v (presence when connected in daisy chain) pin-7 gnd pin-6 gnd pin-...
Page 186
Appendices 179 this connector is used when cascading cameras: control (out) signal and external camera detection. Note: it does not provide power for cascaded camera. Pri pinout pin-6 gnd pin-5 gnd pin-4 rxd (in) pin-3 txd (out) pin-2 presence (+12v in daisy chain) pin-1 gnd.
Page 187: Appendix 11
Appendices 180 appendix 11 remote control the tandberg remote control transmits ir-signals using the following parameters: protocol siemens sda2208 reference frequency 485khz address 4 & 7 ir wavelenght 940nm ir carrier ferquency 30khz remote control keycode map: button codes remote control button c...
Page 188
Appendices 181 18 12 0 51 33 19 13 52 34 20 14 53 35 21 15 54 36 22 16 0 zoom out 55 37 23 17 0 zoom in 56 38 24 18 57 39 25 19 0 volume down 58 3a 26 1a 0 volume up 59 3b 27 1b 0 mic off 60 3c 28 1c 61 3d 29 1d 0 up 62 3e 30 1e 0 down 63 3f 0 wake up 31 1f 0 left 25 19 3 low batt 32 20 0 right xx 3...
Page 189: Appendix 12
Appendices 182 appendix 12 cisco callmanager registration configuring an h.323 client on the callmanager 4.0 the registration of a h.323 client in callmanager is supported on the callmanager (ccm) 4.0 software and forward. 1. To configure the callmanager with an h.323 client, log on to the administr...
Page 190: Appendix 13
Appendices 183 appendix 13 diagnostic tools for ip to use these tools, will require using a pc and setting up a telnet session towards the system. Q.931 to show q.931 trace during a call you need to issue the command ‘ syslog on ’ .One can get traces for ras, q.931 and h.245 with this command. It is...
Page 191
Appendices 184 (*) note: while using multisite, if a site is disconnected and reconnected without terminating the entire conference, the next site to be connected will have a h.245 port outside of the specified range. If this functionality is required through a firewall, the range of tcp ports can b...
Page 192: Appendix 14
Appendices 185 appendix 14 declaration of conformity contact your tandberg representative for a declaration of conformity..
Page 194: 7 Index
187 7 index a access code..............................................91 administrator password...........................102 administrator settings ...............................84 alert speaker ...........................................124 alert tones and volume ..........................124 al...
Page 195
Glossary 188 start up video source .............................106 streaming ..................................................76 system configuration .................................17 system information....................................81 system name ..............................................
Page 196: 8 Glossary
189 8 glossary # 199 av1: external input for the tandberg/loewe monitor. 2nd monitor: the second monitor of your videoconferencing system. The second monitor is normally placed on the right side of the first monitor. 4cif: 4 times cif, 704x576 pixels 4sif: 4 times sif, 704x480 pixels a aacld: advanc...
Page 197
Glossary 190 b bandwidth: decides the quality of the video call. High bandwidth gives high quality. C call control leased line: is a non-dialing protocol and should be used when two systems are connected in a point-to-point connection. Use leased line when the handshaking signals dtr and cd are avai...
Page 198
Glossary 191 digital claritytf: participants enjoy presentations of exceptionally high quality resolution video. Disconnect site: as a chairman, you get the option disconnect site. Disconnect site allows you to disconnect any participant in the conference. Do not disturb: when do not disturb is acti...
Page 199
Glossary 192 g.722: audio algorithm for high quality audio (7 khz). G.722.1: audio algorithm for compressed high quality audio (7 khz) g.728: audio algorithm for compressed normal quality audio (telephone quality, 3.1 khz) gateway: the gateway enables sites on ip and sites on isdn to participate in ...
Page 200
Glossary 193 mcu status line: shows indicators for multisite, mcu and duovideo micoff: microphone is switched off. Mix mode: how to adjust the weighting of each microphone to obtain the best possible audio and minimize the background noise. Modem mode: (dataport) supports external control of the sys...
Page 201
Glossary 194 option key: required by the system to activate optional features such as multisite and presenter. P pal: phase alternation by line. Video standard corresponding to 4cif. Primary used in europe, middle east and asia parallel dial: channels will be dialed and connected in parallel when se...
Page 202
Glossary 195 selfview: outgoing video. In most cases, the image of your self. Side-by-side: side-by-side view means that two pictures are displayed side by side each other on the screen. You will se two equally sized pictures. Sif: standard input format, 352x240 pixels snmp: simple network managemen...
Page 203
Glossary 196 t t1: network type, 24 channels. Default for ntsc versions. T1 line coding: indicates how the signals on the line should be coded. If parts of the systems use restricted coding, this should be selected. Take chair: request chairmanship of the conference. If no one else is chairman, the ...