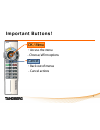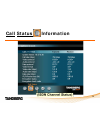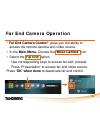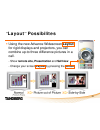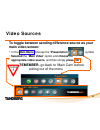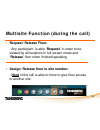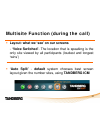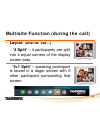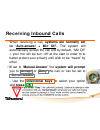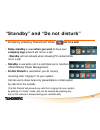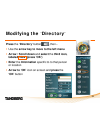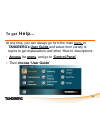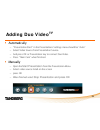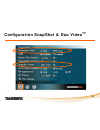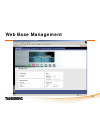- DL manuals
- TANDBERG
- Software
- 880 MXP
- Basic Use Manuallines
TANDBERG 880 MXP Basic Use Manuallines
Summary of 880 MXP
Page 1
1 basic use guidelines tandberg 880 mxp system.
Page 2: Installing Tandberg 880
2 installing tandberg 880 mxp comes in 1 box – videoconferencing system with built-in camera – power supply – table microphone – remote control with batteries – user manual on cd – cables.
Page 3: Tandberg 880
3 tandberg 880 mxp network types rs 232 dataport lan isdn 1-2-3-4 dc power pc card slot power on/off usb port.
Page 4: Tandberg 880
4 tandberg 880 mxp video input & output video in 3 doc cam /aux video in 2 doc cam /aux vga-dvi in video out 1 main monitor svhs video out 2 main monitor composite video out 3 dual monitor composite vga-dvi out video in 4 vcr.
Page 5: Tandberg 880
5 tandberg 880 mxp audio input & output audio in 1-2 (microphone) audio in 4 vcr audio in 3 aux audio out 2 vcr audio out 1 main monitor.
Page 6: Welcome Screen / Main-Menu
6 welcome screen / main-menu when not in a call this “ image” is local video or your own welcome logo.
Page 7: Important Buttons!
7 important buttons! Ok / menu - access the menu - choose/ affirm options cancel - back out of menus - cancel actions.
Page 8: Placing Video Calls
8 placing video calls the bottom portion of the remote is (first) a dialing pad if h.320 isdn: dial area code + number, then press ‘connect’ if isdn international: dial 001 + county code + area code + number, then press ‘connect’ * ‘cancel’ is use as backspace if ip / h.323... Dial ip address or e.1...
Page 9: Video Calls : Settings
9 video calls : settings when you place video call you can simply let the powerful tandberg icm (intelligent call management) set call- parameters automatically, including: the call type (video, audio/telephone), the default call speed (bandwidth), the network to be used (isdn or ip) and (when ‘dial...
Page 10: Call Settings :
10 call settings : mxp press “connect” then arrow over to default call settings and select “ok”.
Page 11: Call Settings :
11 call settings : mxp make your adjustments using the arrow and ok keys, then select “ok” and continue your dialing...
Page 12: Placing Video Calls
12 placing video calls using the directory: press: the “directory” book highlight name using directional buttons press “connect” press “disconnect” to end a call - you will first be “prompted” to either “disconnect” or “cannel” - simply press disconnect 2x to end call * to skip forward in the direct...
Page 13: Call Status
13 call status information from time to time you many want to view “call statistics” or “channel status” of your call. In this menu, you can view the speed of your call, the network you are calling on, the amount bandwidth committed to video, and other details simply by pressing: - ‘main menu’, then...
Page 14: Call Status
14 call status information.
Page 15: On-Screen :
15 when you have the main camera selection us your video source on-screen : the directional arrows will allow you to move the camera the zoom button allows you to zoom in and out on people or objects moving the camera.
Page 16: Presets
16 presets storing a presets: choose(set) the camera position pick a number to represent that preset press and hold that number accessing a preset: during a call - press the corresponding number to access a know preset before a call - in the menu, access the ‘control panel’ and choose ‘camera preset...
Page 17: Audio Functions
17 audio functions volume adjustment: press the “volume + and -” keys to adjust volume level (an on-screen indicator will show the current level)..
Page 18: Audio Functions
18 audio functions mute: to turn your microphone on/off during a call, press the “mic off” key. An on screen indicator will appear on both sides when the microphone is off. During a point-to-point call, far side will get a message “microphone off at other side” whenever you “mute” the ‘mic off’: sym...
Page 19: Far End Camera Operation
19 far end camera operation “ far end camera control” gives you the ability to access the remote camera and video source. In the main menu, choose the ‘move camera’ icon select the ‘far end’ option - use corresponding keys to access far-end presets - press ‘presentation’ to access far-end video sour...
Page 20: Self-View
20 ‘ self-view’, ‘move pip’ self-view – toggles between seeing the remote image during a call, to viewing your local image – remote video will appear in a picture-in-picture on screen move picture-in-picture (layout) – toggle a self view picture to all four corners of the primary monitor and then tu...
Page 21: Layout” Possibilites
21 “ layout” possibilites using the new advance widescreen layout for rigid displays and projectors, you can combine up-to three difference pictures in a call . - show remote site, presentation and selfview - change your screen layout by pressing the button.
Page 22: Press ‘Ok’
22 to “manually” select sources – press and hold the ‘presentation’ button – a screen will appear listing video source – highlight the desired source – press ‘ok’ automatically – press the ‘presentation’ button to launch an in-call view of your last selected source. – the video from this source will...
Page 23: Video Sources
23 video sources to toggle between sending difference source as your main video screen: in the main menu: choose the ‘presentation’ symbol selected the ‘main video’ option and choose the appropriate video source, and then simply press ‘ok’ remember- go back to ‘main cam’ before exiting out of the me...
Page 24: Making Multisite Calls
24 making multisite calls during a point-to-point cal... Using the directory to place additional calls - press ‘directory’ - highlight name of person you want to call - press ‘connect’ manually placing additional calls/ connections - press ‘connect’ - enter the number using the keypads - press ‘conn...
Page 25: Using The Directory
25 adding or placing telephone call using the directory - press ‘directory’ - highlight name of person to call (network should read telephone call) - press ‘connect’ manually - press ‘connect’ - enter the number - press ‘down’ - highlight ‘place telephone call’ - press ‘connect’.
Page 26: Request/ Release Floor:
26 multisite function (during the call) request/ release floor: - any participant is able ‘request’ in order to be viewed by all locations in full screen mode and ‘release’ floor when finished speaking assign/ release floor to site number: - host of the call is able to force to give floor access to ...
Page 27
27 multisite function (during the call) layout: what we ‘see’ on our screens - ‘voice switched’- the location that is speaking is the only site viewed by all participants (loudest and longest ‘wins’) ‘auto split’ - default system chooses best screen layout given the number sites, using tandberg icm.
Page 28: Layout:
28 multisite function (during the call) layout: (what we ‘see’...) - ‘4 split’ – 4 participants are split into 4 equal corners of the display screen area - ‘5+1 split’ – speaking participant is boxed in a larger screen with 5 other participant surrounding that screen.
Page 29: Ending Multisite Calls
29 ending multisite calls to drop one participant press the ‘disconnect’ button using the directional keys,highlight the desired site to disconnect press ok to disconnect all participants press the ‘disconnect’ button twice (x2).
Page 30: Receiving Inbound Calls
30 receiving inbound calls when receiving a call, systems are normally set to ‘auto-answer + mic off’. The system will automatically accept the call and by default, “mic off” = your mic will be turn ‘off’ at the start in order to to better protect your privacy until wish to be “heard” by other if se...
Page 31: Not In A Call
31 “standby” and “do not disturb” delay standby is used when you want to have your company logo present will not on a call - standby will not activate when showing pc content while not in a call standby is use while not in a call black out in monitors (vesa monitor power management) do not disturb i...
Page 32: ‘Ok’ Button
32 modifying the ‘directory’ press the ‘directory’ button , then... Use the arrow key to move to the left menu arrow / scroll down and select the third icon, labeled ‘new’ (press ‘ok’) enter the information specific to to that person or location arrow to ‘ok’ icon on screen and press the ‘ok’ button.
Page 33: Text Chat”
33 “ text chat” use the alpha-numeric keypad to type text messages / information: - in the menu, go to ‘control panel’ - select the ‘text chat’ icon - enter text using the keypad - press ‘ok’ to close window text is display on the local and far-end monitor (be careful what your type!!!) for site par...
Page 34: To Get
34 to get help... At any time, you can always go form the main menu to tandberg’s user guide and select form variety of topics to get explanations and other ‘how to’ descriptions access the menu, and go to ‘control panel’ then choose ‘user guide’.
Page 35
35 isdn and lan settings menu select network from administrator settings menu the network menu contain : – isdn-bri settings – lan settings – network profiles – data port.
Page 36: Pc Presenter
36 pc presenter tf make presentations easy to hold – connect the vga-dvi cable to the pc presenter (pc dvi-i in) connector on thecodec. – connect the vga-dvi cable to your pc (vga output). – press the presentation key. – press the presentation key again to end and go back to main camera..
Page 37: Soft
37 lan networ k pc soft presenter tf pc softpresenter is used to display pc images on your system the system and your pc must be connected to the same lan. Vnc server software must be installed on the pc. – start the vnc software on your pc. – you must configure vnc settings. Open vnc settings in th...
Page 38: Virtual Network Computing
38 virtual network computing vnc – able to access computers on the network (must have password) – can scroll through a power point without having an end user by using the left and right arrow buttons – vnc software is downloaded from: – www.Realvnc.Com.
Page 39: Adding Duo Video
39 adding duo video tf automatically – “ presentation start” in the presentations settings menu should be “auto” – select video source from presentation source. – and press ok or presentation key to connect duo video. – press “main cam” when finished. Manually – open the start presentation from the ...
Page 40
40 configuration snapshot & duo video tf.
Page 41: Web Base Management
41 web base management.
Page 42: Streaming
42 streaming live videoconference on your pc start streaming – open the streaming menu from the control panel – press start streaming. – press stop streaming to end streaming. View streaming from a pc – start your web browser and enter the ip-address of the streaming system. – click on streaming. La...
Page 43: Contact Information:
43 contact information: mediastream systems co.,ltd 51/3 vibhavadi tower 12b fl. Ngam wong wan road ladyao, chatuchak, bangkok 10900 tel: 02-941-1530-2 fax: 02-941-1001 isdn: 02-941-4812-5 www.Mstreamsystems.Com.