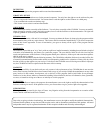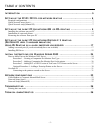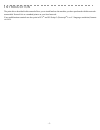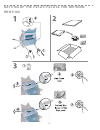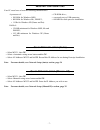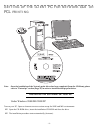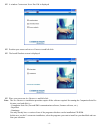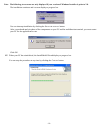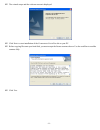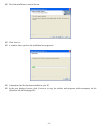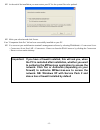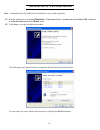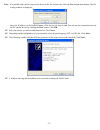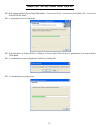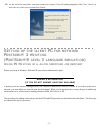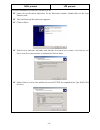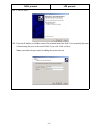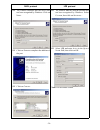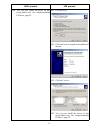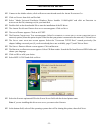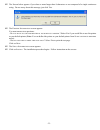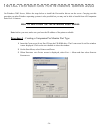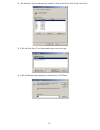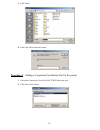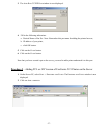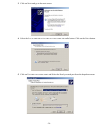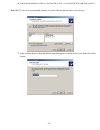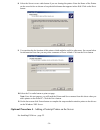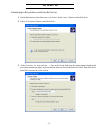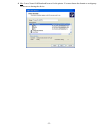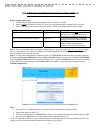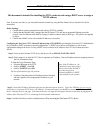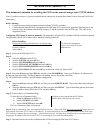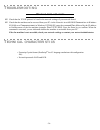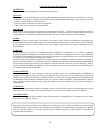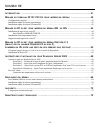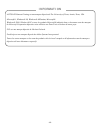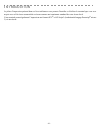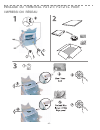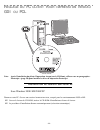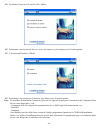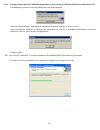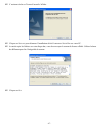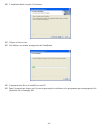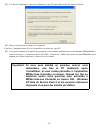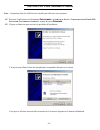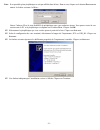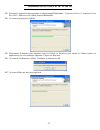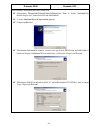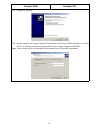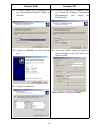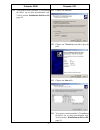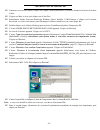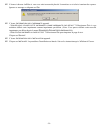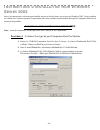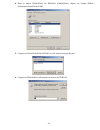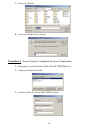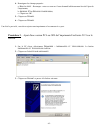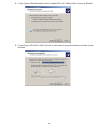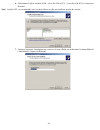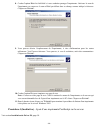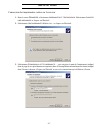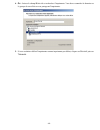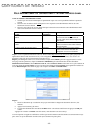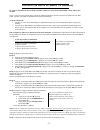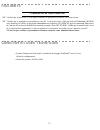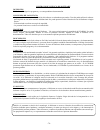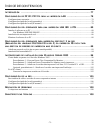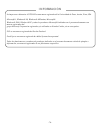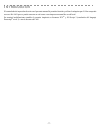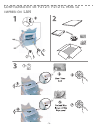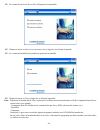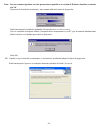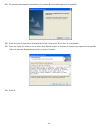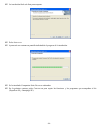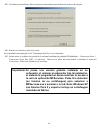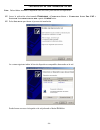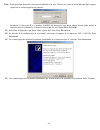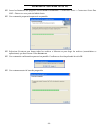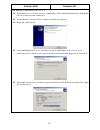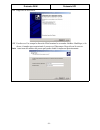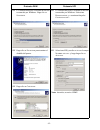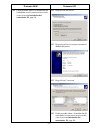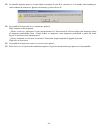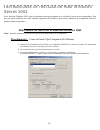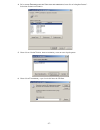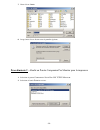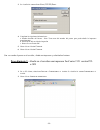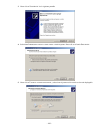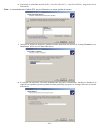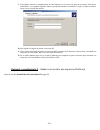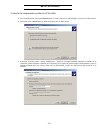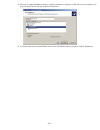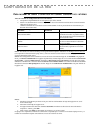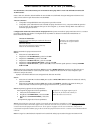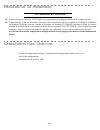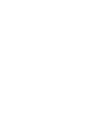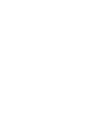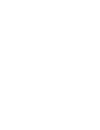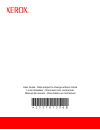- DL manuals
- Xerox
- Software
- 2121L - FaxCentre B/W Laser
- User Manual
Xerox 2121L - FaxCentre B/W Laser User Manual
Summary of 2121L - FaxCentre B/W Laser
Page 1
F2121/f2121l network installation kit user guide 1 guide utilisateur 37 manual del usuario 73 1 er couv kit.Fm page 1 lundi, 27. Novembre 2006 5:19 17.
Page 2
- 2 - license agreement for the software definition the software designates the programs and its associated documentation. Grant of license - this license authorises software use for the personal computers. You only have the right to use the software for print- out on a single multi-function termina...
Page 3
- 3 - i ntroduction ........................................................................... 5 s etting up the f2121/f2121l for network printing .............................. 6 required configurations ..................................................................................................
Page 4: Information
- 4 - information acits lpr remote printing is a registered trademark of the university of texas, austin, texas,usa. Microsoft® , windows® 98, windows® millenium, microsoft® windows® 2000, windows® xp and all microsoft® products indicated in this document are trademarks of the microsoft corporation ...
Page 5: Ntroduction
- 5 - i ntroduction the print driver described in this manual allows you to install and use the machine you have purchased with this network- connectable network kit as a standard printer on your local network. Your multifunction terminal can also print in pcl ® and sg script 3 (postscript ® level 3...
Page 6: Etting
- 6 - s etting up the f2121/f2121l for network printing lu 252813189 kit laser multifonction lan xerox gb.Book page 6 lundi, 27. Novembre 2006 4:47 16.
Page 7
- 7 - r equired configurations your pc must have at least the following characteristics: q uick n etwork setup (a uto ) • select m2531, then ok. • select «automatic» using arrow button and hit ok. • select «ip address» m2532 and hit ok. Record this ip address for use during postcript installation. N...
Page 8: Etting
- 8 - s etting up the client pc for network gdi or pcl printing note: once the installation of the network print driver has been completed (from the cd-rom), please refer to "postscript" section (page 22) in order to install postscript print driver. I nstalling the software on your pc under windows ...
Page 9
- 9 - a window c ompanion s uite p ro lm is displayed position your cursor on i nstall p roducts and left-click. The install products screen is displayed. Place your cursor on a ll p roducts and left-click. Note: the a ll p roducts installation procedure copies all the software required for running ...
Page 10
- 10 - note: the following two screens are only displayed if your version of windows installer is prior to 2.0. The installation continues and a screen displays a progress bar. You can interrupt installation by clicking the s top the install button. After a search and analysis phase of the component...
Page 11
- 11 - the wizards stops and the welcome screen is displayed. Click n ext to start installation of the c ompanion s uite p ro kit on your pc. Before copying files onto your hard disk, you must accept the license contract shown. Use the scroll bar to read the contract fully. Click y es . Lu 252813189...
Page 12
- 12 - the final installation is ready to be run. Click i nstall . A window shows you how far installation has progressed. Companion suite pro has been installed on your pc. In the next displayed screen, click c ontinue to copy the utilities and programs which accompany the kit (paperport se and omn...
Page 13
- 13 - at the end of the installation you must restart your pc for the system files to be updated. Make your selection and click f inish . Your "companion suite pro" kit has been successfully installed on your pc. You can start your multifunction terminal's management software by selecting p rograms...
Page 14
- 14 - i nstallation of a network printer note: companion suite pro lm2 must be installed to carry out this operation. Run the application by selecting p rograms > c ompanion s uite > c ompanion s uite p ro lm2 > i nstall a network printer from the s tart menu. Click n ext to run the installation pr...
Page 15
- 15 - note: it is possible that a device may not be shown in the list. In this case, click the n ot in the list button. The fol- lowing window is displayed : enter the ip address or the netbios name of the device you want to add. You can test the connection between the pc and the device by clicking...
Page 16
- 16 - r emoving the software from your pc run program deletion by selecting p rograms > c ompanion s uite > c ompanion s uite p ro lm2 > u ninstall from the s tart menu. A preparation screen is displayed. Select r emove to delete all files or m odify to choose which files (drivers or applications) ...
Page 17: Etting
- 17 - at the end of the procedure, you must restart your system. Close all running programs, select y es , i want to restart my computer now and click f inish . S etting up the client pc for network p ostscript 3 printing (p ost s cript ® level 3 language emulation ) u sing ps p rinting will allow ...
Page 18
- 18 - raw protocol lpr protocol to finish installation of network gdi driver go to: select s tart >s ettings >p rinters . In the p rinters window, double-click on the a dd p rinter icon. The a dd p rinter w izard screen appears. Click on n ext . Select l ocal printer , and make sure that the a utom...
Page 19
- 19 - click on n ext . Enter the ip address or netbios name of the terminal in the first field. You can modify the name characterizing the port in the second field, if you wish. Click on n ext . Note: remember this port name for adding the printer later on. Raw protocol lpr protocol lu 252813189 ki...
Page 20
- 20 - the window indicates that the device has not been recognized by windows. Click on n ext . Click on f inish to complete the addition of the port. Click on c ancel . The window indicates that the terminal has not been recognized by windows. Select c ustom , then click on s ettings ... Select lp...
Page 21
- 21 - you can now install the driver on this newly-added port. See chapter installing ps driver, page 22. Click on n ext . Click on f inish to complete the addition of the port. Click on c ancel . You can now install the driver on this newly-added port. See chapter installing ps driver, page 22. Ra...
Page 22
- 22 - i nstalling ps d river connect to the adobe website, click on d ownloads tab and search for a dobe p ostscript 3 tm . Click on u pdate then click on w in link. Select "adobe universal postscript windows driver installer 1.0.06-english" and click on p roceed to download the file (winsteng.Exe)...
Page 23
- 23 - the screen below appears if you chose a name longer than 8 characters or not composed of a single continuous string. Do not worry about this message, just click y es . The p rinter i nformation screen appears. You must answer two questions: - d o you want to use this printer as your default p...
Page 24: Nstall
- 24 - i nstall i nstructions for w indows s erver 2003 on windows 2003 server, follow the steps below to install the port and/or drivers on the server. Carrying out this procedure on other windows operating systems is also possible but you may not be able to benefit from all companion suite pro ll ...
Page 25
- 25 - 4. On the p rint s erver p roperties window, click on the p orts tab. Select a dd p ort . 5. Click on n ew p ort t ype button and create a new port type. 6. Click on b rowse and navigate to root directory of cd drive. Lu 252813189 kit laser multifonction lan xerox gb.Book page 25 lundi, 27. N...
Page 26
- 26 - 7. Click o pen . 8. Then click ok on the next screen. Procedure 2 - adding a companion pro monitor port for the printer 1 select the c ompanion s uite p ro lm tcp/ip m onitor port. 2. Click n ew p ort button. Lu 252813189 kit laser multifonction lan xerox gb.Book page 26 lundi, 27. Novembre 2...
Page 27
- 27 - 3. The a dd r aw tcp/ip p ort window is now displayed. 4. Fill in the following information: a. Desired name of the port - note: remember this port name for adding the printer later on, b. Ip address of your printer, c. Click ok button. 5. Click on the c lose button. 6. Click on the c lose bu...
Page 28
- 28 - 3. Click on n ext and go to the next screen. 4. Select the l ocal printer attached to this computer radio button. Click on the n ext button. 5. Click on u se the following port and select the newly created port from the dropdown menu. Lu 252813189 kit laser multifonction lan xerox gb.Book pag...
Page 29
- 29 - 6. Select the desired driver (gdi = laser pro lm or pcl = laser pro lm pcl) and click on n ext . Note: the pcl driver is recommended, because it is more efficient and has better error recovery. 7. Enter a printer name or keep the default name that appears in the p rinter name : field. Click n...
Page 30
- 30 - 8. Select the s hare name : radio button if you are sharing this printer. Enter the name of the printer on the screen below as shown or keep the default name that appears in that field. Click on the n ext button. 9. You can describe the location of this printer which might be useful to other ...
Page 31
- 31 - o n client pc connecting to the printers created on the server 1. On the start menu, select p rinters and f axes . Select a dd a p rinter and click n ext . 2. Select a n etwork p rinter and click n ext . 3. Select c onnect to this printer …., then in the n ame field type the printer name (fou...
Page 32
- 32 - 4. Or: leave n ame field blank and browse for the printer. You must know the domain or workgroup of the server sharing the device. Lu 252813189 kit laser multifonction lan xerox gb.Book page 32 lundi, 27. Novembre 2006 4:47 16.
Page 33: Etwork
- 33 - before starting email setup: 1. Confirm that an existing operational network utilizing tcp/ip is available 2. Obtain a valid email address for the f 2121 from your mail administrator or internet service provider 3. Obtain your mail server or internet service provider’s smtp server address & d...
Page 34
- 34 - this document is intended for installing the f 2121 on the network using a dhcp server to assign a tcp/ip address. Note: if you have not done so, you must enable network connectivity using the blue smart card see network/lan kit for instructions before starting: 1. Confirm that an existing op...
Page 35
- 35 - this document is intended for installing the f 2121 on the network using a static tcp/ip address. Note: if you have not done so, you must enable network connectivity using the blue smart card see network/lan kit for instructions. Before starting: 1. Confirm that an existing operational networ...
Page 36: Roubleshooting
- 36 - t roubleshooting p rinting does not work check that the tcp/ip protocol is listed in the network settings of your network board. Check that the machine can be accessed from your pc via the network: in an ms-dos c ommand box in windows 95/98/me or a c ommand prompt in windows nt/2000/xp, enter...
Page 37: F2121/f2121L
F2121/f2121l network installation kit guide utilisateur 37 kit lan xerox us_fra.Book page 37 lundi, 27. Novembre 2006 4:55 16.
Page 38
- 38 - licence d’usage du logiciel definition le logiciel désigne les programmes et la documentation associée. Licence - cette licence vous permet d’utiliser le logiciel sur des ordinateurs personnels connectés sur un réseau local. Vous avez seulement le droit d'utiliser le logiciel pour imprimer su...
Page 39
- 39 - i ntroduction ..........................................................................41 r Églage du terminal f2121/f2121l pour impression rÉseau .....................42 configurations requises ....................................................................................................
Page 40: Information
- 40 - information acits lpr remote printing est une marque déposée de the university of texas, austin, texas, usa. Microsoft® , windows® 98, windows® millenium, microsoft® windows® 2000, windows® xp et tous les produits microsoft® indiqués dans ce document sont des marques de microsoft corporation ...
Page 41: Ntroduction
- 41 - i ntroduction le pilote d’impression présenté dans ce livret utilisateur vous permet d’installer et d’utiliser le terminal que vous avez acquis avec ce kit réseau connectable en réseau comme une imprimante standard de votre réseau local. Votre terminal permet également l’impression aux format...
Page 42: Églage
- 42 - r Églage du terminal f2121/f2121l pour impression rÉseau kit lan xerox us_fra.Book page 42 lundi, 27. Novembre 2006 4:55 16.
Page 43
- 43 - c onfigurations requises votre pc doit présenter au moins les caractéristiques suivantes : i nstallation rapide du rÉseau ( automatique ) • sélectionnez m2531, puis ok. • sélectionnez « automatic » à l’aide du bouton fléché et validez par ok. • sélectionnez « address ip » m2532 et validez par...
Page 44: Églage
- 44 - r Églage du pc client pour impression rÉseau gdi ou pcl note: après l'installation du pilote d'impression réseau (sur le cd-rom), référez-vous au paragraphe « postscript » (page 58) pour installer le driver d'impression postscript. I nstallation du logiciel sur votre pc sous windows 98se/me/2...
Page 45
- 45 - la fenêtre c ompanion s uite p ro lm s’affiche positionnez votre curseur sur i nstallation des produits , puis cliquez avec le bouton gauche. L’écran install products s’affiche. Positionnez votre curseur sur c omplÈte , puis cliquez avec le bouton gauche. Note: la procédure d’installation c o...
Page 46
- 46 - note: les deux écrans suivants s’affichent uniquement si votre version de windows installer est antérieure à 2.0. L’installation se poursuit et un écran affiche une barre de progression. Vous pouvez interrompre l’installation en cliquant sur le bouton a rrÊter l ’ installation . Après une pha...
Page 47
- 47 - l’assistant s’arrête et l’écran d’accueil s’affiche. Cliquez sur s uivant pour démarrer l’installation du kit c ompanion s uite p ro sur votre pc. Avant de copier les fichiers sur votre disque dur, vous devez accepter le contrat de licence affiché. Utilisez la barre de défilement pour lire l’...
Page 48
- 48 - l’installation finale est prête à l’exécution. Cliquez sur i nstaller . Une fenêtre vous montre la progression de l’installation. Companion suite pro a été installé sur votre pc. Dans l’écran suivant, cliquez sur c ontinuer pour copier les utilitaires et les programmes qui accompagnent le kit...
Page 49
- 49 - a la fin de l’installation, vous devez redémarrer votre pc pour mettre à jour les fichiers système. Faites votre sélection et cliquez sur t erminer . Votre kit « companion suite pro » a été installé avec succès sur votre pc. Vous pouvez démarrer le logiciel de gestion de votre terminal multif...
Page 50: ’
- 50 - i nstallation d ’ une imprimante rÉseau note: companion suite pro lm2 doit être installé pour effectuer cette opération. Exécutez l’application en sélectionnant p rogrammes > c ompanion s uite > c ompanion s uite p ro lm2 > i nstaller une imprimante rÉseau à partir du menu d Émarrer . Cliquez...
Page 51
- 51 - note: il est possible qu'un périphérique ne soit pas affiché dans la liste. Dans ce cas, cliquez sur le bouton p as dans la liste . La fenêtre suivante s’affiche : entrez l’adresse ip ou le nom netbios du périphérique que vous souhaitez ajouter. Vous pouvez tester la con- nexion entre le pc e...
Page 52
- 52 - s uppression du logiciel de votre pc exécutez la suppression du programme en sélectionnant p rogramme > c ompanion s uite > c ompanion s uite p ro lm2 > d Ésinstaller à partir du menu d Émarrer . Un écran de préparation s’affiche. Sélectionnez s upprimer pour supprimer tous les fichiers ou m ...
Page 53: Églage
- 53 - a la fin de la procédure, vous devez redémarrer votre système. Fermez tous les programmes en cours d’exécution, puis sélectionnez o ui , je veux redÉmarrer mon ordinateur maintenant et cliquez sur t erminer . R Églage du pc client pour impression rÉseau p ostscript 3 ( Émulation du langage p ...
Page 54
- 54 - protocole raw protocole lpr pour terminer l’installation du pilote réseau gdi : sélectionnez d Émarrer >p aramÈtres >i mprimantes . Dans la fenêtre i mprimantes , double-cliquez sur l’icône a jouter une imprimante . L’écran assistant ajout d’imprimante apparaît. Cliquez surs uivant . Sélectio...
Page 55
- 55 - cliquez sur s uivant . Saisissez dans le 1er champ l’adresse ip du terminal ou son nom netbios. Modifiez, si vous le désirez, le nom qui caractérisera le port dans le 2ème champ. Cliquez sur s uivant . Note: notez ce nom car il sera demandé ultérieurement lors de l'ajout de l'imprimante. Prot...
Page 56
- 56 - la fenêtre indique que le périphérique n’a pas été reconnu par windows. Cliquez sur s uivant . Cliquez sur t erminer pour finir l’ajout du port. Cliquez sur a nnuler . La fenêtre indique que le terminal n’a pas été reconnu par windows. Sélectionnez p ersonnalisÉ , puis cliquez sur p aramÈtres...
Page 57
- 57 - vous pouvez alors procéder à l’installation du driver sur ce port nouvellement créé. Voir la section installation du driver ps, page 58. Cliquez sur s uivant . Cliquez sur t erminer pour finir l’ajout du port. Cliquez sur a nnuler . Vous pouvez alors procéder à l’installation du driver sur ce...
Page 58
- 58 - i nstallation du d river ps connectez-vous au site adobe, cliquez sur l’onglet t ÉlÉchargements et trouvez a dobe p ost s cript 3 tm dans la liste. Cliquez sur m ise À jour , puis cliquez sur le lien w in . Selectionnez adobe universal postscript windows driver installer 1.0.06-francais et cl...
Page 59
- 59 - l'écran ci-dessous s'affiche si vous avez saisi un nom de plus de 8 caractères ou si celui-ci contient des espaces. Ignorez ce message en cliquant sur o ui . L’écran i nformation sur l ’ imprimante apparaît. - v oulez - vous utiliser cette imprimante comme imprimante par dÉfaut ? Sélectionnez...
Page 60: Nstructions
- 60 - i nstructions d ’ installation pour w indows s erver 2003 suivez les instructions ci-dessous pour installer un port et/ou des pilotes sur un serveur windows 2003. Cette procédure est valable avec d’autres systèmes d’exploitation par contre certaines fonctionnalités du logiciel companion suite...
Page 61
- 61 - 4. Dans la fenêtre p ropriÉtÉs du s erveur d ’ impression , cliquez sur l'onglet p orts . Sélectionnez a jouter un port . 5. Cliquez sur a jouter untype de p ort et créez un nouveau type de port. 6. Cliquez sur p arcourir et sélectionnez le lecteur de cd rom. Kit lan xerox us_fra.Book page 61...
Page 62
- 62 - 7. Cliquez sur o uvirir . 8. Cliquez sur ok dans l'écran suivant. Procédure 2 - ajout d’un port companion pro pour l’imprimante 1. Sélectionnez le port c ompanion s uite p ro lm tcp/ip m onitor . 2. Cliquez sur a jouter un p ort . 3. La fenêtre a jout d ’ un port r aw tcp/ip s'affiche. Kit la...
Page 63
- 63 - 4. Renseignez les champs proposés : a. N om du port - remarque : notez ce nom car il sera demandé ultérieurement lors de l'ajout de l'imprimante, b. A dresse ip du s erveur d ’ impression , c. Cliquez sur ok. 5. Cliquez sur f ermer . 6. Cliquez sur f ermer . Une fois le port créé, vous devez ...
Page 64
- 64 - 4. Cochez l'option u ne imprimante locale connectÉe À cet ordinateur . Cliquez sur s uivant . 5. Cochez l'option u tiliser le port suivant et sélectionnez le port précédemment créé dans le menu déroulant. Kit lan xerox us_fra.Book page 64 lundi, 27. Novembre 2006 4:55 16.
Page 65
- 65 - 6. Sélectionnez le pilote souhaité (gdi = laser pro lm or pcl = laser pro lm pcl) et cliquez sur s uivant . Note: le pilote pcl est recommandé, car il est plus efficace et offre une meilleure gestion des erreurs. 7. Saisissez le nom de l'imprimante ou conservez le nom affiché par défaut dans ...
Page 66
- 66 - 8. Cochez l'option n om du partage si vous souhaitez partager l'imprimante. Saisissez le nom de l'imprimante ou conservez le nom affiché par défaut dans ce champ, comme indiqué ci-dessous. Cliquez sur s uivant . 9. Vous pouvez décrire l'emplacement de l'imprimante, à titre d'information pour ...
Page 67
- 67 - s ur le pc client connexion des imprimantes créées sur le serveur 1. Dans le menu d Émarrer , sélectionnez i mprimantes et tÉlÉcopieurs . Sélectionnez a jouter une imprimante et cliquez sur s uivant . 2. Sélectionnez u ne imprimante rÉseau ou ... Et cliquez sur s uivant . 3. Sélectionnez c on...
Page 68
- 68 - 4. O u : laissez le champ n om vide et recherchez l'imprimante. Vous devez connaître le domaine ou le groupe de travail du serveur partageant l'imprimante. 5. Si vous souhaitez définir l'imprimante comme imprimante par défaut, cliquez sur s uivant puis sur t erminer . Kit lan xerox us_fra.Boo...
Page 69: Onfiguration
- 69 - c onfiguration rÉseau p our m odem cblÉ ou serveur email interne professionnel avant de commencer l’installation de l’email: 1. Vérifiez que votre réseau informatique est opérationnel et que vous avez la possibilité d’utiliser le protocole tcp/ip 2. Procurez-vous une adresse email valide pour...
Page 70
- 70 - i nstallation rapide du rÉseau ( automatique ) le but de ce document est de vous aider à installer le f 2121 sur votre réseau informatique en utilisant un serveur dhcp pour obtenir automatiquement l’adresse tcp/ip. Note: si vous n’avez pas procédé ainsi, vous devez d’abord permettre la connex...
Page 71
- 71 - i nstallation rapide du rÉseau (ip manuelle ) le but de ce document est de vous aider à installer le f 2121 sur votre réseau informatique via une adresse fixe tcp/ip. Note: si vous n’avez pas procédé ainsi, vous devez d’abord permettre la connexion au réseau en utilisant la carte blue smart. ...
Page 72: Ncidents
- 72 - i ncidents l’ impression ne fonctionne pas vérifiez que le protocole tcp/ip figure bien dans les paramètres réseau de votre carte réseau. Vérifiez que le terminal est accessible par votre pc via le réseau local : dans une boîte de c ommande ms-dos sous windows 95/98/me, ou i nvite de commande...
Page 73: F2121/f2121L
F2121/f2121l network installation kit manual del usuario 73 kit lan xerox us_esp.Book page 73 lundi, 27. Novembre 2006 5:11 17.
Page 74
- 74 - contrato de licencia de software definiciÓn el "software" designa los programas y su correspondiente documentación. ConcesiÓn de la licencia - la presente licencia autoriza la utilización del software en ordenadores personales. Tan sólo podrá utilizar el software para imprimir en una única te...
Page 75
- 75 - i ntroducciÓn ..........................................................................77 c onfiguraciÓn de f2121/f2121l para la impresiÓn lan .........................78 configuraciones necesarias .................................................................................................
Page 76: Información
- 76 - informaciÓn la impresora a distancia acits lpr es una marca registrada de la universidad de texas, austin, texas,usa. Microsoft® , windows® 98, windows® millenium, microsoft® windows® 2000, windows® xp y todos los productos microsoft® indicados en el presente documento son marcas registradas ...
Page 77: Ntroducción
- 77 - i ntroducciÓn el controlador de impresión descrito en el presente manual le permitirá instalar y utilizar la máquina que vd. Ha comprado con este kit lan que se puede conectar en red como a una impresora normal de su red local. Su terminal multifunciones también le permite imprimir en formato...
Page 78: Onfiguración
- 78 - c onfiguraciÓn de f2121/f2121l para la impresiÓn lan kit lan xerox us_esp.Book page 78 lundi, 27. Novembre 2006 5:11 17.
Page 79
- 79 - c onfiguraciones necesarias su pc debe como mínimo contar con las siguientes características: c onfiguraciÓn rÁpida de la red ( automÁtico ) • seleccione m2531, y a continuación ok. • seleccione "automático" con ayuda de las flechas y a continuación pulse ok. • seleccione "dirección ip" m2532...
Page 80: Onfiguración
- 80 - c onfiguraciÓn del ordenador para una impresiÓn lan gdi o pcl nota: una vez que haya acabado de instalar el controlador de impresión de red (a partir del cd-rom), por favor, vaya a la sección "postcript" (página 94) para instalar el controlador de impresión postscript. I nstalar el software e...
Page 81
- 81 - la ventana c ompanion s uite p ro lm aparecerá en pantalla. Ubique su cursor en i nstalar los productos y haga clic en el botón izquierdo. La ventana de instalación de productos aparecerá en pantalla. Ubique su cursor en t odo y haga clic en el botón izquierdo. Nota: el proceso de instalación...
Page 82
- 82 - nota: las dos ventanas siguientes tan sólo aparecerán en pantalla si su versión de windows installer es anterior a la 2.0. El proceso de instalación continuará y una ventana indicará la barra de progresión. Podrá interrumpir la instalación pulsando el botón d etener la instalaciÓn . Una vez c...
Page 83
- 83 - el asistente interrumpirá la instalación y la ventana de bienvenida aparecerá en pantalla. Pulse s iguiente para iniciar la instalación del kit c ompanion s uite p ro en su ordenador. Antes de copiar los archivos en su disco duro, deberá aceptar el contrato de licencia que aparecerá en pantal...
Page 84
- 84 - la instalación final está lista para empezar. Pulse i nstalar . Aparecerá una ventana en pantalla indicándole el progreso de la instalación. Se ha instalado companion suite pro en su ordenador. En la próxima ventana, pulse c ontinuar para copiar las funciones y los programas que acompañan el ...
Page 85: Instalado De Fábrica.
- 85 - al finalizar la instalación, deberá reiniciar su ordenador para actualizar los archivos de sistema. Realice su selección y pulse f inalisar . Se ha instalado correctamente su kit "companion suite pro" en su ordenador. Puede iniciar el software de gestión de la terminal multifunción pulsando p...
Page 86
- 86 - i nstalaciÓn de una impresora de red nota: deberá haber instalado companion suite pro lm2 para realizar esta operación. Lance la aplicación seleccionando p rogramas > c ompanion s uite > c ompanion s uite p ro lm2 > i nstalar una impresora de red a partir del menÚ inicio. Pulse s iguiente par...
Page 87
- 87 - nota: puede que algún dispositivo no aparezca indicado en la lista. En este caso, pulse el botón n o estÁ en la lista . Aparecerá la ventana siguiente en pantalla : introduzca la dirección ip o el nombre netbios del dispositivo que desea añadir. Ahora podrá probar la conexión entre el ordenad...
Page 88
- 88 - e liminar el software de su pc lance la eliminación del programa seleccionando p rogramas > c ompanion s uite > c ompanion s uite p ro lm2 > d esinstalar a partir del menÚ inicio. Una ventana de preparación aparecerá en pantalla. Seleccione e liminar para borrar todos los archivos o m odifica...
Page 89: Onfiguración
- 89 - al final de este proceso, deberá reiniciar su sistema. Cierre todos los programas activos, seleccione s Í , deseo reiniciar mi ordenador ahora y pulse t erminar . C onfiguraciÓn del ordenador para impresiÓn postcript 3 en red (e mulaciÓn del lenguaje p ost s cript ® nivel 3) l a impresiÓn ps ...
Page 90
- 90 - protocolo raw protocolo lpr para finalizar la instalación lan gdi, ir a: seleccione i nicio > c onfiguraciÓn > i mpresoras . En la ventana de i mpresoras , haga doble clic en el icono a Ñadir impresora . La pantalla del a sistente para agregar impresoras aparece. Haga clic en s iguiente . Sel...
Page 91
- 91 - haga clic en s iguiente . Escriba en el 1er campo la dirección ip del terminal o su nombre netbios. Modifique, si lo desea, el nombre que caracterizará el puerto en el 2do campo. Haga clic en s iguiente . Nota: tome nota del nombre del puerto para poder añadir la impresora posteriormente. Pro...
Page 92
- 92 - la ventana indica que el terminal no ha sido reconocido por windows. Haga clic en s iguiente . Haga clic en f inalizar para terminar el añadido del puerto. Haga clic en c ancelar . La ventana indica que el terminal no ha sido reconocido por windows. Seleccione p ersonalizar , y a continuación...
Page 93
- 93 - puede proceder ahora a la instalación del controlador en este puerto recién creado, véase la sección instalación del controlador ps, page 94. Haga clic en s iguiente . Haga clic en f inalizar para terminar el añadido del puerto. Haga clic en c ancelar . Puede proceder ahora a la instalación d...
Page 94
- 94 - i nstalaciÓn del controlador ps conéctese al portal web de adobe, hacer clic en downloads y buscar en la lista adobe postscript3 tm . Hacer clic en a ctualizar , luego hacer clic en el enlace win. Seleccione "adobe universal postscript windows driver installer 1.0.06-spanish" y haga clic en c...
Page 95
- 95 - la pantalla siguiente aparece si usted eligió un nombre de más de 8 caracteres o si el nombre está formado por varias cadenas de caracteres. Ignorar este mensaje y hacer clic en s Í . La pantalla i nformaciÓn de la impresora aparece. Debe contestar a dos preguntas: - ¿d esea usar esta impreso...
Page 96: Nstrucciones
- 96 - i nstrucciones de instalaciÓn para w indows s erver 2003 en el servidor windows 2003, siga los siguientes pasos para instalar en el servidor el puerto o los controladores. Este proceso puede realizarse con otros sistemas operativos de windows, pero ciertas funciones de companion suite pro pue...
Page 97
- 97 - 4. En la ventana p ropriedades de s ervidor de impresiÓn , hacer clic en la lengüeta puertos". Seleccione a gregar p uerto . 5. Hacer clic en el botón n uevo tipo de puerto y crear un nuevo tipo de puerto. 6. Hacer clic en e xaminar y vaya a la raíz del lector de cd-rom. Kit lan xerox us_esp....
Page 98
- 98 - 7. Hacer clic en a brir . 8. Luego, hacer clic en a ceptar en la pantalla siguiente. Procedimiento 2 - añadir un puesto companion pro monitor para la impresora 1. Seleccione el puerto c ompanion s uite p ro lm tcp/ip m onitor . 2. Seleccione el botón p uerto nuevo . Kit lan xerox us_esp.Book ...
Page 99
- 99 - 3. Se visualiza la ventana a dd r aw (tcp/ip) p ort . 4. Completar las siguientes informaciones: a. Nombre deseado del puerto - nota: tome nota del nombre del puerto para poder añadir la impresora posteriormente. B. Dirección ip del servidor de impresión c. Hacer clic en el botón ok. 5. Hacer...
Page 100
- 100 - 3. Hacer clic en s iguiente . Ir a la siguiente pantalla. 4. Seleccionar i mpresora local conectada a este equipo . Hacer clic en el botón s iguiente . 5. Hacer clic en u sar el puerto siguiente y seleccionar el puerto recién creado en el menú desplegable. Kit lan xerox us_esp.Book page 100 ...
Page 101
- 101 - 6. Seleccionar el controlador deseado (gdi = laser pro lm o pcl = laser pro lm pcl), luego hacer clic en s iguiente . Nota: se recomienda usar el piloto pcl por su eficiencia y su mejor gestión de errores. 7. Introducir un nombre de impresora o guardar el nombre predefinido que aparece en el...
Page 102
- 102 - 9. Usted puede describir el emplazamiento de esta impresora lo cual sería útil para otros usuarios. Para mayor información, ver la pantalla siguiente. Observe que puede introducir comentarios o dejar el campo en blanco. Hacer clic en el botón s iguiente . 10. Para imprimir la página de prueb...
Page 103
- 103 - e n el pc cliente conectar las impresoras creadas en el servidor 1. En el menú i niciar , seleccione i mpresoras y faxes . Seleccione "add a printer" y hacer clic en s iguiente . 2. Seleccione u na impresora de red , luego hacer clic en s iguiente . 3. Seleccione c onnectare a esta impresora...
Page 104
- 104 - 4. O: dejar el campo n ombre en blanco y explorar para buscar la impresora. Usted debe conocer el dominio o el grupo de trabajo del servidor que comparte el dispositivo. 5. Si la desea como impresora predefinida, hacer clic en el botón s iguiente y luego en el botón t erminar . Kit lan xerox...
Page 105: Onfiguración
- 105 - c onfiguraciÓn de la red p ara mÓdem de cable o servidor de correo corporativo interno antes de comenzar la configuración del correo electrónico: 1. Compruebe la disponibilidad de una red operativa que utilice tcp/ip. 2. Solicite a su administrador de correo o su proveedor de servicios inter...
Page 106
- 106 - c onfiguraciÓn rÁpida de la red ( automÁtica ) este documento se ha confeccionado para la instalación del equipo f 2121 en una red utilizando un servidor dhcp para asignar una dirección tcp/ip. Nota: si aún no lo ha hecho, deberá habilitar la conectividad en red utilizando la tarjeta intelig...
Page 107
- 107 - c onfiguraciÓn rÁpida de la red (ip manual ) este documento se ha confeccionado para la instalación del equipo f 2121 en una red utilizando una dirección tcp/ip estática. Nota: si aún no lo ha hecho, deberá habilitar la conectividad en red utilizando la tarjeta inteligente azul smart card. V...
Page 108: Esolución
- 108 - r esoluciÓn de problemas l a impresora no funciona compruebe que el protocolo tcp/ip figura en los parámetros de configuración de red de su tarjeta de red. Compruebe que el fax sea accesible a partir de su pc a través de la red: en un cuadro de control de m s-dos en windows 95/98/me o en una...
Page 112
User guide - data subject to change without notice livret utilisateur - document non contractuel manual del usuario - documento no contractual *252781506b 4eme couv kit.Fm page 81 mardi, 28. Novembre 2006 9:50 09.