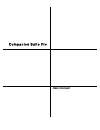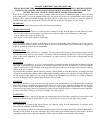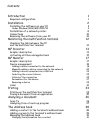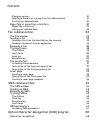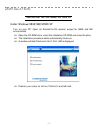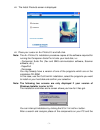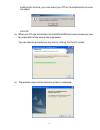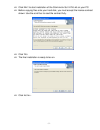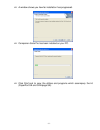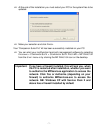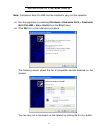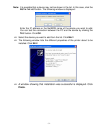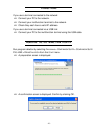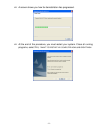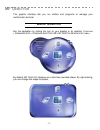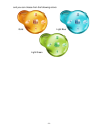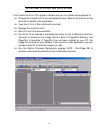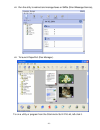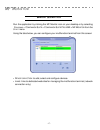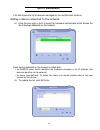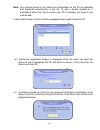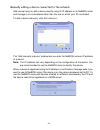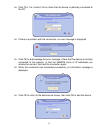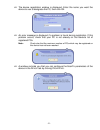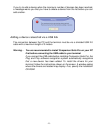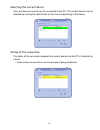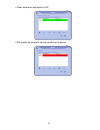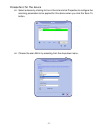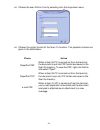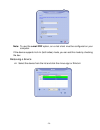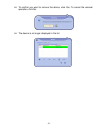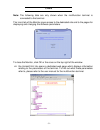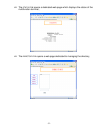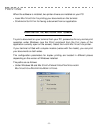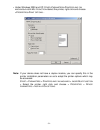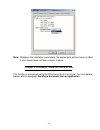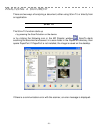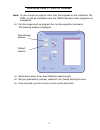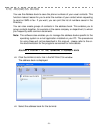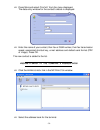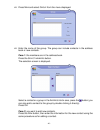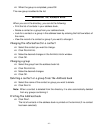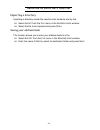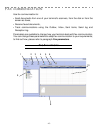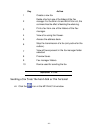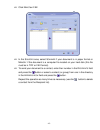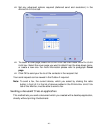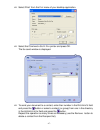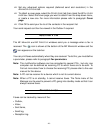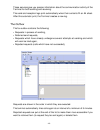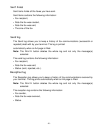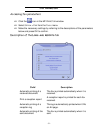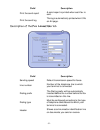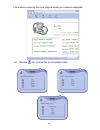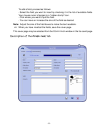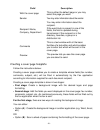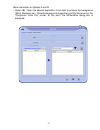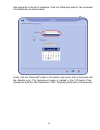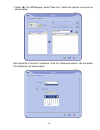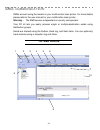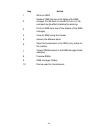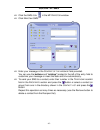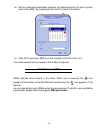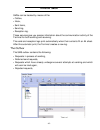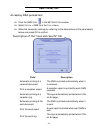- DL manuals
- Xerox
- Software
- 2121L - FaxCentre B/W Laser
- User Manual
Xerox 2121L - FaxCentre B/W Laser User Manual
Summary of 2121L - FaxCentre B/W Laser
Page 1
Companion suite pro user manual.
Page 2
License agreement for the software please read the terms and conditions of this license carefully before opening the sealed envelope containing the software. By opening this envelope, you signify that you have accepted these terms and conditions. If you do not accept the terms of this license, promp...
Page 3
Contents introduction 1 required configuration 1 installation 2 installing the software on your pc 2 under windows 98se/me/2000/xp 2 installation of a network printer 8 connections 10 removing the software from your pc 10 monitoring the multifunction terminal 12 checking the link between the pc and ...
Page 4
Contents changing a group 41 deleting a contact or a group from the address book 41 printing the address book 41 importing or exporting a directory 42 importing a directory 42 saving your address book 42 fax communication 43 the fax window 43 sending a fax 44 sending a fax from the hard disk or the ...
Page 5: Ntroduction
- 1 - fr en ch i ntroduction companion suite pro enables you to connect a pc to a compatible multifunction terminal. From the pc you can: • manage a multifunction terminal, configure it to your requirements, • send faxes and smss from your pc, • scan documents in color or black and white and touch t...
Page 6: Nstallation
- 2 - i nstallation i nstalling the software on your pc under windows 98se/me/2000/xp turn on your pc. Open an a dministrator session except for 98se and me environments. Open the cd-rom drive, insert the installation cd-rom and close the drive. The installation procedure starts automatically (autor...
Page 7
- 3 - fr en ch the install products screen is displayed. Place your cursor on a ll p roducts and left-click. Note: the a ll p roducts installation procedure copies all the software required for running the companion suite pro kit onto your hard disk, i.E.: - companion suite pro (fax and sms communic...
Page 8
- 4 - multifunction terminal, you must restart your pc for the modifications to come into effect. Click ok. When your pc has reinitialized, the installshield wizard screen shows you how far preparation of the wizard has progressed. You can stop the procedure at any time by clicking the c ancel butto...
Page 9
- 5 - fr en ch click n ext to start installation of the c ompanion s uite p ro kit on your pc. Before copying files onto your hard disk, you must accept the license contract shown. Use the scroll bar to read the contract fully. Click y es . The final installation is ready to be run. Click i nstall ..
Page 10
- 6 - a window shows you how far installation has progressed. Companion suite pro has been installed on your pc. Click c ontinue to copy the utilities and programs which accompany the kit (paperport se and omnipage se)..
Page 11
- 7 - fr en ch at the end of the installation you must restart your pc for the system files to be updated. Make your selection and click f inish . Your "companion suite pro" kit has been successfully installed on your pc. You can start your multifunction terminal's management software by selecting p...
Page 12
- 8 - i nstallation of a network printer note: companion suite pro lm2 must be installed to carry out this operation. Run the application by selecting p rograms > c ompanion s uite > c ompanion s uite p ro lm2 > a dd a printer from the s tart menu. Click n ext to run the installation procedure the f...
Page 13
- 9 - fr en ch note: it is possible that a device may not be shown in the list. In this case, click the n ot in the list button. The following window is displayed : enter the ip address or the netbios name of the device you want to add. You can test the connection between the pc and the device by cl...
Page 14
- 10 - c onnections if you use a terminal connected to the network: connect your pc to the network. Connect your multifunction terminal to the network. Check they each have a valid ip address. If you use a terminal connected via a usb link: connect your pc to the multifunction terminal using the usb...
Page 15
- 11 - fr en ch a screen shows you how far deinstallation has progressed. At the end of the procedure, you must restart your system. Close all running programs, select y es , i want to restart my computer now and click f inish ..
Page 16: Onitoring
- 12 - m onitoring the multifunction terminal the software you have installed contains two applications for managing the multifunction terminal, mf d irector and mf m onitor , which allow you to: • check that your multifunction terminal is correctly connected to your pc, • gain quick access to image...
Page 17: Mf D
- 13 - fr en ch mf d irector this graphic interface lets you run utilities and programs to manage your multifunction terminal. G raphic description run the application by clicking the icon on your desktop or by selecting p rograms > c ompanion s uite > c ompanion s uite p ro lm2 > mf d irector from ...
Page 18
- 14 - and you can choose from the following colors: gold light blue light green.
Page 19
- 15 - fr en ch a ctivating utilities and applications the c ompanion s uite p ro graphic interface lets you run utilities and programs to: change the parameters of the connected terminal. Refer to the manual for the terminal for details of its parameters. View the status of the multifunction termin...
Page 20
- 16 - run the utility to redirect and manage faxes or smss (short message service), to launch paperport (doc manager). To run a utility or program from the c ompanion s uite p ro kit, left-click it..
Page 21: Mf M
- 17 - fr en ch mf m onitor g raphic description run the application by clicking the mf monitor icon on your desktop or by selecting p rograms > c ompanion s uite > c ompanion s uite p ro lm2 > mf m onitor from the s tart menu. Using the tabs below, you can configure your multifunction terminal from...
Page 22
- 18 - d evice management this tab shows the list of devices managed by the multifunction terminal. Adding a device connected to the network click the plus sign or a dd to open the hardware add window which shows the list of devices detected on the network. Each device detected on the network is lis...
Page 23
- 19 - fr en ch note: only devices found on the same local subnetwork as the pc are detected and displayed automatically in the list. To add a device located on a subnetwork other than that on which your pc is situated, you have to use manual add. To add a device shown in the list, click the corresp...
Page 24
- 20 - manually adding a device connected to the network add manual lets you add a device directly using its ip address or its netbios name and manage it on a subnetwork other than the one on which your pc is situated. To add a device manually, click a dd manually . The "add manually a device" windo...
Page 25
- 21 - fr en ch click t est the connection to check that the device is definitely connected to the pc. If there is a problem with the connection, an error message is displayed. Click ok to acknowledge the error message. Check that the device is correctly connected to the network, or that the netbios...
Page 26
- 22 - the device registration window is displayed. Enter the name you want the device to use to designate the pc, then click ok. An error message is displayed if a problem is found during registration. If this problem occurs, check that your pc is not already on the device's list of registered pcs....
Page 27
- 23 - fr en ch if you try to add a device when the maximum number of devices has been reached, a message warns you that you have to delete a device from the list before you can add another. Adding a device connected via a usb link the connection between the pc and the terminal must be via a shielde...
Page 28
- 24 - identify the connectors of your usb cable, and connect them. Turn your multifunction terminal on. The add device wizard is displayed. Click n ext . Select f ind the appropriate driver for my device ( recommended ). Click n ext . Select the location where the system is to look for the driver. ...
Page 29
- 25 - fr en ch selecting the current device only one device at a time may be connected to the pc. The current device may be selected by clicking the radio button for the line corresponding to the device. Status of the connection the status of the connection between the current device and the pc is ...
Page 30
- 26 - • green means the connection is ok • red means the computer cannot connect to the device..
Page 31
- 27 - fr en ch parameters for the device select a device by clicking its line in the list and click properties to configure the scanning parameters to be applied for this device when you click the scan to button. Choose the scan m ode by selecting from the drop-down menu,.
Page 32
- 28 - choose the scan r esolution by selecting from the drop-down menu, choose the output format of the scan to function. The possible choices are given in the table below: choice action paperport pdf when a scanto pc is carried out from the terminal, the document is put into pdf format and saved i...
Page 33
- 29 - fr en ch note: to use the e-mail pdf option, an e-mail client must be configured on your computer. If the device supports duplex (both sides) mode, you can set this mode by checking the box. Removing a device select the device from the list and click the minus sign or r emove ..
Page 34
- 30 - to confirm you want to remove the device, click yes. To cancel the removal operation, click no. The device is no longer displayed in the list..
Page 35
- 31 - fr en ch l inks note: the following tabs are only shown when the multifunction terminal is connected to the terminal. The l inks tab of the monitor gives access to the dedicated site and to the pages for displaying and changing the software parameters. To close the monitor, click ok or the cr...
Page 36
- 32 - the status link opens a dedicated web page which displays the status of the multifunction terminal, the directory link opens a web page dedicated to managing the directory,.
Page 37: Rinting
- 33 - fr en ch p rinting when the software is installed, two printer drivers are installed on your pc: • laser m ultifunction : for printing your documents on the terminal. • c ompanion s uite f ax : for faxing a document from an application. P rinting on the multifunction terminal to print a docum...
Page 38
- 34 - • under windows 2000 and xp: s tart >p arameters >p rinters and fax machines >l aser m ultifunction >select the printer, right click and choose >p roperties >p rint options ... Note: if your device does not have a duplex module, you can specify this in the printer installation parameters so a...
Page 39
- 35 - fr en ch note: whatever the installation parameters, the duplex print options have no effect if your device does not have a duplex module. F axing a document from an application this function is carried out using the c ompanion s uite f ax printer. For more details, please refer to paragraph ...
Page 40: Nalyzing
- 36 - a nalyzing a document there are two ways of analyzing a document, either using s can t o or directly from an application. S can t o the s can t o function starts up • by pressing the scanto button on the device or by clicking the following icon in the mf director window: scanto starts scannin...
Page 41
- 37 - fr en ch a nalyzing from a touch - up program note: to use a touch-up program other than that supplied on the installation cd- rom, it must be compatible with the twain standard (most programs are compatible). Run the image touch-up program then run the acquisition command. The following wind...
Page 42: Ddress
- 38 - t he a ddress book you use the address book to save the phone numbers of your usual contacts. This function makes it easier for you to enter the number of your contact when requesting to send an sms or fax. If you want, you can print the list of numbers saved in the directory. You can also cr...
Page 43
- 39 - fr en ch press n ew and select c ontact from the menu displayed. The data entry window for the contact's details is displayed. Enter the name of your contact, their fax or gsm number, their fax transmission speed, associated shortcut key, e-mail address and default send format (pdf or image)....
Page 44
- 40 - press n ew and select g roup from the menu displayed. Enter the name of the group. The group can include contacts in the address book or new contacts. Case 1: the members are in the address book. Press the s elect members button. The selection screen is displayed. Select a contact or a group ...
Page 45
- 41 - fr en ch when the group is completed, press ok. The new group is added to the list. M anaging the address book when you are in the directory, you can do the following: • print the list of contacts in your address book, • delete a contact or a group from your address book, • look for a contact...
Page 46
- 42 - i mporting or exporting a directory importing a directory importing a directory avoids the need to enter contacts one by one. Select i mport from the f ile menu in the a ddress book window. Select the file to be imported and press o pen . Saving your address book this function allows you to s...
Page 47: Communication
- 43 - fr en ch f ax communication use fax communication to: • send documents from one of your terminal's scanners, from the disk or from the screen as faxes, • receive faxed documents, • track communications using the outbox, inbox, sent items, send log and reception log. Parameters are available t...
Page 48
- 44 - s ending a fax sending a fax from the hard disk or the terminal click the icon in the mf d irector window. Key action 1 create a new fax 2 delete a fax from one of the folders of the fax manager. For the s end log and r eception log , this command has the effect of deleting the whole log. 3 p...
Page 49
- 45 - fr en ch click n ew then fax. In the s ources area, select s canner if your document is in paper format or m emory if the document is a computer file located on your hard disk (this file must be in tiff or fax format). To send your document to a contact, enter their number in the r ecipients ...
Page 50
- 46 - set any advanced options required (deferred send and resolution) in the a dvanced options tab to attach a cover page, select the c over page tab then check the w ith cover page box. Select the cover page you want to attach from the drop-down menu, or create a new one. For more information ple...
Page 51
- 47 - fr en ch select p rint from the f ile menu of your desktop application. Select the c ompanion s uite f ax printer and press ok. The fax send window is displayed. To send your document to a contact, enter their number in the r ecipients field and press the button or select a contact (or group)...
Page 52
- 48 - set any advanced options required (deferred send and resolution) in the a dvanced options tab to attach a cover page, select the c over page tab then check the w ith cover page box. Select the cover page you want to attach from the drop-down menu, or create a new one. For more information ple...
Page 53
- 49 - fr en ch these services give you precise information about the communication activity of the terminal for both sending and receiving. The send and reception logs print automatically when their contents fill an a4 sheet. After this automatic print, the terminal creates a new log. The outbox th...
Page 54
- 50 - sent items sent items holds all the faxes you have sent. Sent items contains the following information: • fax recipient, • date the fax was created, • date the fax was sent, • the size of the fax. Send log the send log allows you to keep a history of fax communications (successful or rejected...
Page 55: Description Of The L
- 51 - fr en ch f ax parameters accessing fax parameters click the icon in the mf d irector window. Select o ption > f ax from the t ools menu. Make the necessary settings by referring to the descriptions of the parameters below and press ok to confirm. Description of the l ogs and reports tab field...
Page 56: Description Of The F
- 52 - description of the f ax parameters tab print the send report a send report is printed when each fax is sent. Print the send log the log is automatically printed when it fills an a4 page. Field description field description sending speed default transmission speed for faxes. Line number number...
Page 57
- 53 - fr en ch c over page the cover page is a part of the fax document generated automatically by your terminal which shows information about the sender, recipient, date and time fax was requested to be sent, comments, etc. This page can only be sent at the front of a fax document and in the same ...
Page 58
- 54 - the window containing the cover page template you created is displayed: click the icon to show the list of available fields..
Page 59: Description Of The C
- 55 - fr en ch to add a field, proceed as follows: - select the field you want to insert by checking it in the list of available fields. Your mouse cursor changes to a "rubber stamp" icon. - click where you want to put the field. - you can move or increase the size of the field as desired. Note: ad...
Page 60
- 56 - creating a cover page template follow the instructions below: creating a cover page enables you to create a template whose fields (fax number, comments, subject, etc.) will be filled in automatically by the fax application according to information supplied for each document recipient. Creatin...
Page 61
- 57 - fr en ch more information on options a and b: • option (a) : open the desired application to be used to produce the background (word, wordpad, etc.). Draw the background image then print this document on the "companion suite fax" printer. At this point, the mfsendfax dialog box is displayed:.
Page 62
- 58 - add recipients to the list of recipients. Click the "advanced options" tab and select fine resolution as shown below: lastly, click the "save draft" button in the bottom right corner (this is the button with the diskette icon). The background image is created in the c:\program files \ compani...
Page 63
- 59 - fr en ch • option (b): run mfmanager, select "new fax", select the scanner as source as shown below: add recipients to the list of recipients. Click the "advanced options" tab and select fine resolution as shown below:.
Page 64
- 60 - lastly, click the "save draft" button in the bottom right corner (this is the button with the diskette icon). The background image is created in the c:\program files \ companion suite pro lm \ documents \ fax \ temporary folder with a .Fax extension. Whether option a or option b is used, you ...
Page 65: Sms
- 61 - fr en ch sms communication smss are sent using the modem in your multifunction laser printer. For more details please refer to the user manual for your multifunction laser printer. Warning - the sms service is dependent on country and operator. Your pc kit lets you easily process single or mu...
Page 66
- 62 - key action 1 write an sms 2 delete an sms from one of the folders of the sms manager. For the s end log and r eception log , this command has the effect of deleting the whole log. 3 print an sms from one of the folders of the sms manager. 4 view an sms using the viewer. 5 access the address b...
Page 67: Sms
- 63 - fr en ch s ending an sms click the sms icon in the mf d irector window. Click n ew then sms. Enter your message in the c ontent of the message field provided. You can use the buttons and "smileys" located to the left of the entry field to customize your message or insert the date and time aut...
Page 68: Sms
- 64 - set any advanced parameters required (for deferred send or to give a priority level to the sms), by pressing the a dvanced parameters button click ok to send your sms to all the contacts in the r ecipient list . Your send request can be viewed in the outbox if required. R eceiving an sms smss...
Page 69: Sms
- 65 - fr en ch t racking sms s smss can be tracked by means of the: • outbox, • inbox, • sent items, • send log, • reception log. These services give you precise information about the communication activity of the terminal for both sending and receiving. The send and reception logs print automatica...
Page 70
- 66 - send log the send log enables you to keep a history of sms communications (both successful and rejected) processed by your terminal. The log is printed automatically when an a4 page is filled. Note: the d elete button deletes the whole log and not only the message(s) selected. The send log co...
Page 71: Sms
- 67 - fr en ch sms parameters accessing sms parameters click the sms icon in the mf d irector window. Select o ption > sms from the t ools menu. Make the necessary settings by referring to the descriptions of the parameters below and press ok to confirm. Description of the "logs and reports" tab fi...
Page 72: Ptical
- 68 - o ptical c haracter r ecognition (ocr) program optical character recognition enables a file of data which can be used by desktop applications to be created from a paper document or an image file. Character recognition can only be done on printed characters such as those from a printer or type...