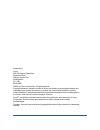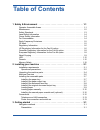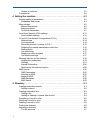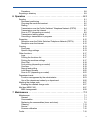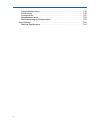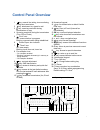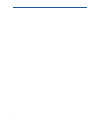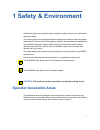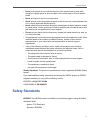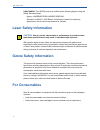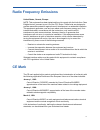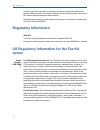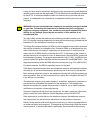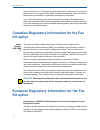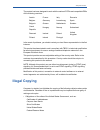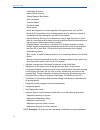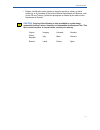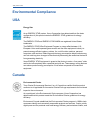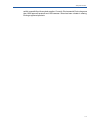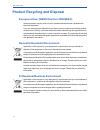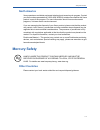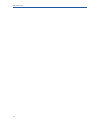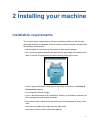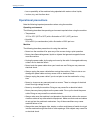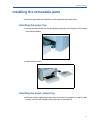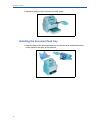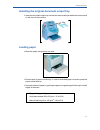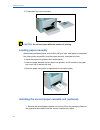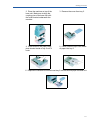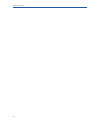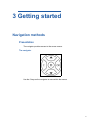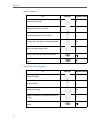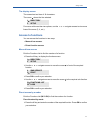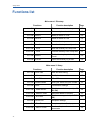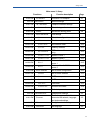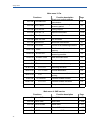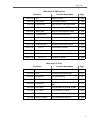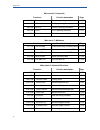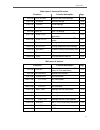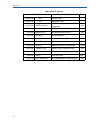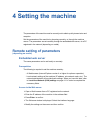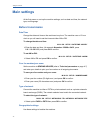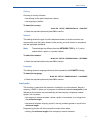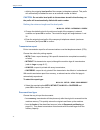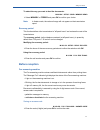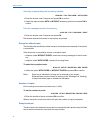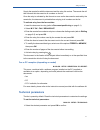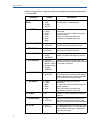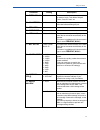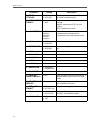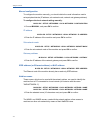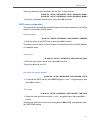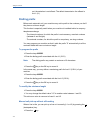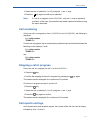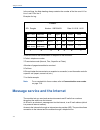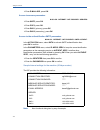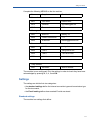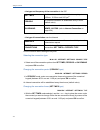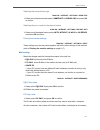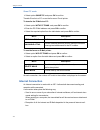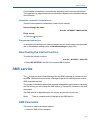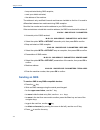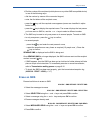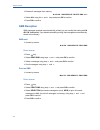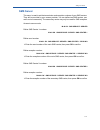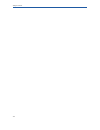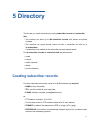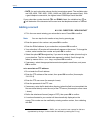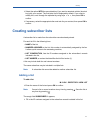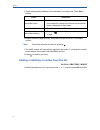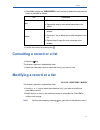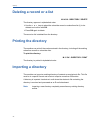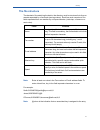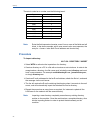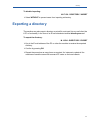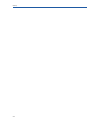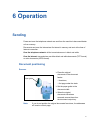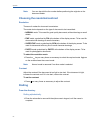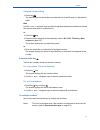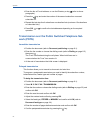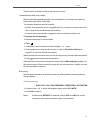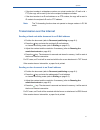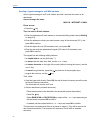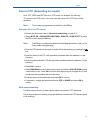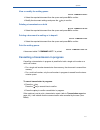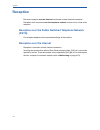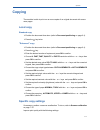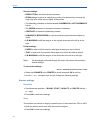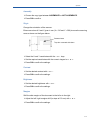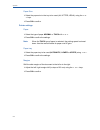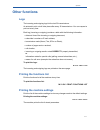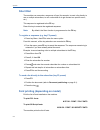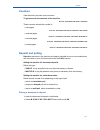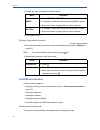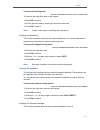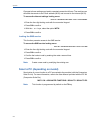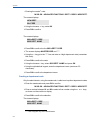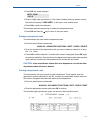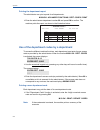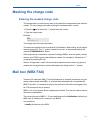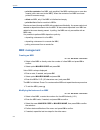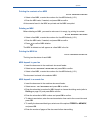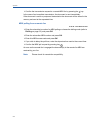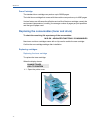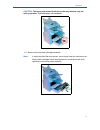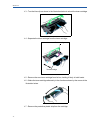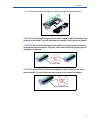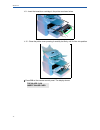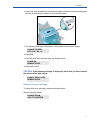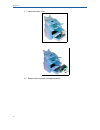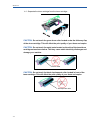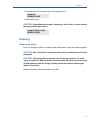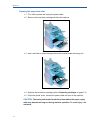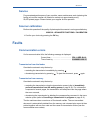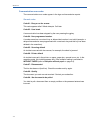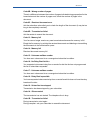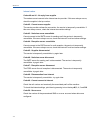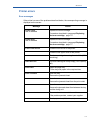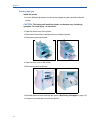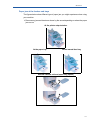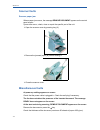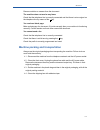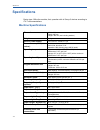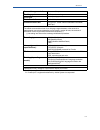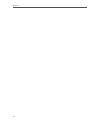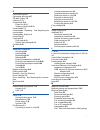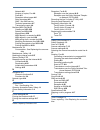- DL manuals
- Xerox
- Software
- 2121L - FaxCentre B/W Laser
- User Manual
Xerox 2121L - FaxCentre B/W Laser User Manual
Summary of 2121L - FaxCentre B/W Laser
Page 1
Faxcentre 2121/2121l user guide part number: - 252780989 version: - 3.0 06.11.15.
Page 2
Prepared by: xerox gkls european operations bessemer road welwyn garden city hertfordshire al7 1bu england © 2006 by xerox corporation. All rights reserved. Copyright protection claimed includes all forms and matters of copyrighted material and information now allowed by statutory or judicial law or...
Page 3: Table of Contents
Table of contents 1 safety & environment . . . . . . . . . . . . . . . . . . . . . . . . . . . . . . . . . . . . . 1-1 operator accessible areas. . . . . . . . . . . . . . . . . . . . . . . . . . . . . . . . . . . . . . . . . 1-1 maintenance . . . . . . . . . . . . . . . . . . . . . . . . . . . . . ...
Page 4
1-2 access to functions . . . . . . . . . . . . . . . . . . . . . . . . . . . . . . . . . . . . . . . . . . . . 3-3 functions list . . . . . . . . . . . . . . . . . . . . . . . . . . . . . . . . . . . . . . . . . . . . . . . . . . . 3-4 4 setting the machine . . . . . . . . . . . . . . . . . . . . ....
Page 5
1-3 procedure. . . . . . . . . . . . . . . . . . . . . . . . . . . . . . . . . . . . . . . . . . . . . . . . . . . . 5-8 exporting a directory . . . . . . . . . . . . . . . . . . . . . . . . . . . . . . . . . . . . . . . . . . . . . 5-9 6 operation . . . . . . . . . . . . . . . . . . . . . . . . . ....
Page 6
1-4 communication errors . . . . . . . . . . . . . . . . . . . . . . . . . . . . . . . . . . . . . . . . . 7-15 printer errors . . . . . . . . . . . . . . . . . . . . . . . . . . . . . . . . . . . . . . . . . . . . . . . . 7-19 scanner faults . . . . . . . . . . . . . . . . . . . . . . . . . . . . ....
Page 7: Control Panel Overview
I control panel overview 1 key: manual line taking, tone monitoring during fax transmission 2 key: attachment to a typed-in mail 3 key: scanning resolution during transmission or copy 4 scanning resolution during fax transmission (fine, sfine, photo) 5 "line" icon: on: communication in progress, bli...
Page 8
Ii.
Page 9: 1 Safety & Environment
1-1 1 safety & environment read these safety notes carefully before using this product to ensure you operate the equipment safely. Your xerox product and supplies have been designed and tested to meet strict safety requirements. These include safety agency approval, and compliance to established env...
Page 10: Maintenance
1-2 safety & environment maintenance any operator maintenance procedures will be described in the customer documentation supplied with the product. Do not carry out any maintenance on this product that is not described in the customer documentation. • this product is equipped with a 3-wire type plug...
Page 11: Safety Standards
Safety & environment 1-3 • never push objects of any kind into the slots of the product as they may touch dangerous voltage points or short out parts which could result in a fire or electric shock. • never spill liquid of any kind on the product. • never remove covers or guards that require a tool f...
Page 12: Laser Safety Information
1-4 safety & environment usa/canada: this xerox product is certified by the following agency using the safety standards listed. Agency: underwriters laboratories inc. Standard: ul60950-1, 2003 edition. Certification is based on reciprocity agreements, which include requirements for canada. Laser saf...
Page 13: Radio Frequency Emissions
Safety & environment 1-5 radio frequency emissions united states, canada, europe: note: this equipment has been tested and found to comply with the limits for a class b digital device, pursuant to part 15 of the fcc rules. These limits are designed to provide reasonable protection against harmful in...
Page 14: Regulatory Information
1-6 safety & environment in order to allow this equipment to operate in proximity to industrial scientific and medical (ism) equipment, the external radiation from the ism equipment may have to be limited or special mitigation measures taken. Shielded interface cables must be used with this product ...
Page 15
Safety & environment 1-7 a plug and jack used to connect this equipment to the premises wiring and telephone network must comply with the applicable fcc part 68 rules and requirements adopted by the acta. A compliant telephone cable and modular plug is provided with this product. It is designed to b...
Page 16: Kit Option
1-8 safety & environment period is null and void. This equipment must not be used on party lines. Connection to party line service is subject to state tariffs. Contact the state public utility commission, public service commission or corporation commission for information. If your office has special...
Page 17: Illegal Copying
Safety & environment 1-9 the product has been designed to work with the national pstns and compatible pbxs of the following countries: in the event of problems, you should contact your local xerox representative in the first instance. This product has been tested to and is compliant with tbr21, a te...
Page 18
1-10 safety & environment certificates of deposit national bank currency federal reserve bank notes gold certificates treasure notes fractional notes paper money bonds and obligations of certain agencies of the government, such as fha bonds (us savings bonds may be photographed only for publicity pu...
Page 19
Safety & environment 1-11 • badges, identification cards, passes or insignias carried by military or naval personnel, or by members of the various federal departments and bureaus, such as the fbi and treasury (unless the photograph is ordered by the head of such department or bureau). Caution: copyi...
Page 20: Environmental Compliance
1-12 safety & environment environmental compliance usa energy star as an energy star partner, xerox corporation has determined that (the basic configuration of) this product meets the energy star guidelines for energy efficiency. The energy star and energy star mark are registered united states trad...
Page 21
Safety & environment 1-13 exhibit compatibility with recycled supplies. Currently, environmental choice has more than 1600 approved products and 140 licensees. Xerox has been a leader in offering ecologo approved products..
Page 22
1-14 safety & environment product recycling and disposal european union (weee directive 2002/96/ec) some equipment may be used in both a domestic/household and a professional/ business application. If you are managing the disposal of your xerox product, please note that the product contains lead, me...
Page 23: North America
Safety & environment 1-15 north america xerox operates a worldwide equipment take back and reuse/recycle program. Contact your xerox sales representative (1-800-ask-xerox) to determine whether this xerox product is part of the program. For more information about xerox environmental programs, visit w...
Page 24
1-16 safety & environment.
Page 25: 2 Installing Your Machine
2-1 2 installing your machine installation requirements the correct location helps to ensure that your machine provides you with the long service life for which it is designed. Check to make sure that the location you select has the following characteristics: • well ventilated to avoid build up of a...
Page 26: Operational Precautions
2-2 installing your machine • has no possibility of the machine being splashed with water or other liquids; • is clean, dry, and free from dust. Operational precautions note the following important precautions when using the machine. Operating environment the following describes the operating enviro...
Page 27
Installing your machine 2-3 • do not allow water or other liquids to spill on or near the machine. Fire or electrical shock can occur should water or liquid come into contact with the machine. • should liquid or any piece of metal accidentally get inside the machine, immedi- ately power off the mach...
Page 28: Unpacking The Machine Parts
2-4 installing your machine unpacking the machine parts ¾ remove the packing materials and check for the parts shown below. 1: document output tray 2: printer output tray 3: paper feed tray 4: ac power cable (depending on country) 5: telephone line cable (depending on country) 6: machine 7: document...
Page 29
Installing your machine 2-5 ¾ pull out the two pads from the paper feed inlet. ¾ move the paper size guides to one side and pull out the plastic tab and the shipping tape from the paper feed inlet..
Page 30: Machine Overview
2-6 installing your machine machine overview control panel paper output tray document output tray machine paper feed tray second paper cassette (optional) scanner document feed tray adjustable paper guide scanner release button on/off switch second cassette paper tray (500 pages) chip card reader te...
Page 31: Installing The Paper Tray
Installing your machine 2-7 installing the removable parts this section describes the installation of the machine's removable parts. Installing the paper tray ¾ line up the tray with the left and right guides and gently push the tray in until it stops (as illustrated below). ¾ install the tray cover...
Page 32
2-8 installing your machine ¾ release the tray so that it recovers its initial shape. Installing the document feed tray ¾ insert the base of the document feed tray into the two slots located behind the control panel on the back of the machine..
Page 33: Loading Paper
Installing your machine 2-9 installing the original document output tray ¾ insert the document output tray into the two slots located just below the control panel on the front of the machine. Loading paper ¾ move the paper size guide to one side. ¾ place a stack of paper into the tray. In case of le...
Page 34: Loading Paper Manually
2-10 installing your machine ¾ fit the paper tray cover into place. Caution: do not load paper while the machine is printing. Loading paper manually when printing on special paper, such as 60 to 160 g/m² max. Color paper or transparent film (laser printer compatible), load the paper manually, one sh...
Page 35
Installing your machine 2-11 2 place the machine on top of the base unit. Make sure to align the coupling pins of the base unit with the holes located underneath the machine. 3 remove the cover from tray 2. 4 press down on the paper lifting plate located inside of tray 2 until it locks. 5 place a st...
Page 36: Connections
2-12 installing your machine caution: use both hands to remove or replace tray 2 to avoid damaging the cassette. Connections key to the diagram: a: telephone line socket b: ac power socket c: lan socket 1: phone cable (model depending on country) 2: ac power cable (model depending on country).
Page 37: Telephone and Lan Connection
Installing your machine 2-13 ¾ make sure the on/off switch is set to 0 (off). Telephone and lan connection ¾ plug end of the telephone cable (1) into the telephone socket on the machine (a), and the other end into the wall telephone socket. ¾ lan connection (depending on model). Plug one end of the ...
Page 38
2-14 installing your machine.
Page 39: 3 Getting Started
3-1 3 getting started navigation methods presentation the navigator provides access to the screen menus. The navigator use the 5 keys on the navigator to move within the menus..
Page 40
3-2 getting started menu navigation data entry field navigation to use key symbol used enter the main menu. M select the next line in a menu. Select the previous line in a menu. Confirm entry and go to the following menu. Ok return to the previous menu. C confirm and exit from the current menu. Exit...
Page 41: Access to Functions
Getting started 3-3 the display screen the screen has two lines of 16 characters. The cursor shows the line selected. For menus with more than two options, use the or navigator arrows to view more lines of the menu (3, 4, etc.). Access to functions you can access the functions in two ways. • menu-dr...
Page 42: Functions List
3-4 getting started functions list main menu 1: directory functions function description page m 11 ok - n ew contact enter a name in the directory p. 5-2 m 12 ok - n ew l ist enter a relay broadcast list p. 5-3 m 13 ok - m odify modify a record or a list p. 5-5 m 14 ok - d elete delete a record or a...
Page 43
Getting started 3-5 m 243 ok pc r ecept . Choice for pc reception p. 4-7 m 25 ok - n etworks network settings m 251 ok t el . N etwork telephone network settings m 2511 ok n etwork t ype select the type of network p. 4-2 m 252 ok p refix activate the dialling prefix p. 4-4 m 253 ok l ocal n etwork l...
Page 44
3-6 getting started main menu 3: fax functions function description page m 31 ok - t ransmission single- and multiple-address transmission p. 6-4 m 32 ok - e co t rans . Send a document during the economy period p. 4-5 m 33 ok - p olling rx polling request p. 6-20 m 34 ok - p olling tx deposit a doc...
Page 45
Getting started 3-7 m 433 ok a ll delete all sms p. 4-28 m 44 ok - p rint sms print sms received p. 4-28 m 45 ok - p arameters sms service / sms parameters p. 4-26 m 451 ok a uto print automatically print sms p. 4-26 m 452 ok b eep sms beep on sms reception mode p. 4-26 m 453 ok s ender name show/hi...
Page 46
3-8 getting started main menu 6: commands functions function description page m 61 ok - p erform execute a pending command p. 6-10 m 62 ok - m odify modify a pending command p. 6-11 m 63 ok - d elete cancel a pending command p. 6-11 m 64 ok - p rint print a pending document p. 6-11 m 65 ok - p rint ...
Page 47
Getting started 3-9 m 84 ok - s can . & p rint scanner and printer settings p. 6-14 m 841 ok s canner scanner settings p. 6-14 m 842 ok p rinter printer settings p. 6-14 m 85 ok - c onsumables status of consumables p. 7-2 m 87 ok - s can to scan to settings m 871 ok s can to pc scanned document send...
Page 48
3-10 getting started a. These menus will appear only with valid ispn settings. M 9233 ok dns 1 primary dns m 9234 ok dns 2 secondary dns m 924 ok smtp a uthent . Smtp authentication access parameters p. 4-20 m 9241 ok a ctivation smtp authentication activation m 93 ok - i mmed acces immediate access...
Page 49: 4 Setting The Machine
4-1 4 setting the machine the parameters of the machine must be correctly set to obtain quality transmission and reception. Set the parameters of the machine by browsing remotely, or through the machine menus. The parameters are set remotely through the embedded web server, via a pc registered in th...
Page 50: Main Settings
4-2 setting the machine main settings at the first power on, set up the machine settings, such as date and time, the network type, and language. Before transmission date/time change the date and time on the machine at any time. The machine uses a 12 hour clock so you will need to set the time and ei...
Page 51
Setting the machine 4-3 country choosing a country initializes: • the settings for the public telephone network, • the language by default. To select the country: m 201 ok - setup / geographical / country ¾ select the required option and press ok to confirm. Network this setting selects the type of ...
Page 52
4-4 setting the machine • defining the outgoing local prefix of the company’s telephone network. This prefix will automatically be added as soon as an external number is dialled. Caution: do not add a local prefix to the numbers stored in the directory, as the prefix will be automatically dialled wi...
Page 53: Before Reception
Setting the machine 4-5 to select the way you want to feed the documents: m 232 ok - setup / send / memory send ¾ select memory or feeder and press ok to confirm your choice. Note: in feeder mode, the reduced image will not appear on the transmission report. Economy period this function defers a fax...
Page 54
4-6 setting the machine activating or deactivating the answering machine m 382 ok - fax / fax answ. / activation ¾ enter the access code if required and press ok to confirm. ¾ select the required option with or without answering machine and press ok to confirm. Print fax messages stored in the memor...
Page 55: Technical Parameters
Setting the machine 4-7 supply the remote fax with the document and the relay list number. The remote fax will then transmit this document to all numbers on the list. Once the relay is activated by the fax and as soon as the document is received by the remote fax, the document is printed before rela...
Page 56
4-8 setting the machine ¾ with the keys or , modify the parameter settings by following the table below and press ok. Parameter setting description 1 - scanning mode 1 - normal 2 - fine 3 - sfine 4 - photo default value of the scan mode resolution for the documents to be transmitted. 3 - tx speed 1 ...
Page 57
Setting the machine 4-9 21 - retry delay 0 - 99 the time in minutes between sends and re-sends of a job. This affects delayed faxes, scan to e-mail, etc. 22 - no. Retries 0 - 99 the number of re-try attempts the machine will make before aborting the job. 68 - ftp port 21 69 - smtp port 25 70 - net v...
Page 58
4-10 setting the machine a. Depending on model or option. 75 - text attachm. 1 - with 2 - without print incoming transmissions with or without text attachments. 76 - attachment format a 1 - image 2 - pdf default format of document sent on the internet: image: monochrome (tiff) or color (jpeg). Pdf: ...
Page 59: Local Network Settings
Setting the machine 4-11 local area network (lan) settings (depending on model) this is a new generation machine that will be part of the local network just like a pc. The built-in local network access card will enable you to send documents through an simple mail transfer protocol (smtp) or post off...
Page 60
4-12 setting the machine manual configuration to configure the machine manually, you should obtain the usual information used to set a peripheral device (ip address, sub-network mask, network and gateway address). To configure the local network setting manually: m 2531 ok - setup / networks / local ...
Page 61
Setting the machine 4-13 these two addresses must be filled in for the scan to disk function. M 2538 ok - setup / networks / local network / wins 1 m 2539 ok - setup / networks / local network / wins 2 ¾ enter the ip address of each server, then press ok to confirm. Sntp server configuration the mac...
Page 62: Network Type
4-14 setting the machine summer time m 2545 ok - setup / networks / sntp server / summer time ¾ select the appropriate time setting in the drop-down list: winter time, summer time +1 or summer time +2, then press ok to confirm. Note: this menu is not displayed if menu 212 is activated. L1 and l2 lin...
Page 63
Setting the machine 4-15 ¾ to configure your machine in automatic transmission line selection mode, press keys m 2611. ¾ to configure your machine in manual transmission line selection mode, press keys m 2612. ¾ to configure your machine in systematic line 1 (l1)(2121) transmission line selection mo...
Page 64: Dialling Prefix
4-16 setting the machine not, the selection is not offered. The default transmission line offered is line 1 (l1). Dialling prefix before each automatic call, your machine may add a prefix to the numbers you dial if they have a minimum length. This function is especially useful when your machine is i...
Page 65: Call Monitoring
Setting the machine 4-17 ¾ select the line in question (l1 or l2) using the and keys. ¾ press the key again to confirm your selection. Note: if a call is in progress on line l2 (2121l), only line l1 may be picked up manually. In this case, the operation requested is performed without using the menu ...
Page 66
4-18 setting the machine in the call logs, the note heading always contains the number of the line used: l1 for line 1 and l2 for line 2. Example of a log: 1 date and time of the transmission or reception of the document. 2 caller’s telephone number 3 transmission mode (normal, fine, superfine or ph...
Page 67: Initialization Parameters
Setting the machine 4-19 before worldwide transmission, you must: • take out an internet subscription from an internet service provider (isp), • check that all initialization parameters correspond to those provided by the isp, • apply the correct settings, if needed, for the internet connection. Con...
Page 68
4-20 setting the machine ¾ enter e-mail adr, press ok. Access to servers parameters m 923 ok - internet / init provider / servers ¾ enter smtp, press ok. ¾ enter pop3, press ok. ¾ enter dns 1 (primary), press ok. ¾ enter dns 2 (secondary), press ok. Access to the authentification smtp parameters m 9...
Page 69: Settings
Setting the machine 4-21 complete the following menus on the fax machine: the machine is now configured. Print the settings in order to check they have been acknowledged by pressing m, 9, 4, 5 and ok. Settings the settings are divided into two categories: • the standard settings define the internet ...
Page 70
4-22 setting the machine • the type and frequency of the connection to the isp. • the type of transmission over the internet. Print the machine status settings at any time. Selecting the connection type m 941 ok - internet / settings / connec. Type ¾ select one of the connection options form set tim...
Page 71
Setting the machine 4-23 selecting the transmission type m 942 ok - internet / settings / send type ¾ select one of the transmission options immediate or during cnx and press ok to confirm. Selecting the print mode for the deposit notice m 944 ok - internet / settings / deposit noti ¾ select one of ...
Page 72: Internet Connection
4-24 setting the machine share pc mode ¾ select option share pc and press ok to confirm. Transfer e-mails to a pc or use the fax as an e-mail printer. To transfer the e-mails to a pc: ¾ select option with pc trans. And press ok to confirm. ¾ enter the pc e-mail address and press ok to confirm. ¾ sel...
Page 73: Sms Service
Setting the machine 4-25 connect either immediately or automatically depending on the time periods defined. The triggering of a programmed internet connection depends on the standard settings of the machine. Immediate connection to the internet there are two methods to immediately connect to the int...
Page 74: Sending An Sms
4-26 setting the machine • beep activated during sms reception, • send your details activated, • the address of the machine. The address is only modified if several machines are installed on the line. It is used to differentiate between two machines during sms reception. Send the line number and mac...
Page 75: Erase An Sms
Setting the machine 4-27 ¾ dial the number of the recipient (mobile phone or any other sms-compatible device) in one of the following ways: • dial the number by means of the numerical keypad, • enter the first letters of the recipient name, • press the keyuntil the required name appears (names are c...
Page 76: Sms Reception
4-28 setting the machine ¾ erases all messages from memory. M 433 ok - sms service / delete sms / all ¾ select all using the and keys and press ok to confirm. ¾ press ok to confirm. Sms reception sms messages received are automatically printed (you can modify this setting with m 451 ok - auto print)...
Page 77: Sms Server
Setting the machine 4-29 sms server this menu is used to set the transmission and reception numbers of your sms centers. They will be provided by your access provider. You can define two sms centres, one main and one secondary. The secondary centre may only be used for sms reception. Access to serve...
Page 78
4-30 setting the machine.
Page 79: 5 Directory
5-1 5 directory the fax lets you create a directory by storing subscriber records and subscriber lists. • the machine can store up to 500 subscriber records with names and phone numbers. • the machine can group several names to build a subscriber list with up to 32 subscribers. A subscriber list is ...
Page 80: Adding A Record
5-2 directory • rate: for each subscriber choose the fax transmission speed. The available rates are 2400, 4800, 7200, 9600, 12000, 14400 and 33600 bits per second (bps). With a good telephone connection, the highest rate of 33600 bps should be used. If your subscriber number has both tel and e-mail...
Page 81: Creating Subscriber Lists
Directory 5-3 ¾ select the option with the associated key if you want to associate a letter (shortcut key) with your contact. The first letter free is displayed by default. If you want to modify this, scroll through the alphabet by using keys or , then press ok to confirm. ¾ if necessary, select the...
Page 82
5-4 directory ¾ there are three ways detailed in the table below, to modify a list. Press ok to confirm. ¾ repeat the above steps for every subscriber included in the list. Press ok to confirm. Note: cancel the record at any time by pressing . ¾ the list id number will automatically appear on the sc...
Page 83: Modifying A Record Or A List
Directory 5-5 ¾ press ok to display the subscriber 1 field, and add or delete the subscriber as shown in the table as follows: ¾ confirm the new list by pressing key . Consulting a record or a list ¾ press the key. The directory appears in alphabetical order. ¾ select the subscriber record or subscr...
Page 84: Deleting A Record Or A List
5-6 directory deleting a record or a list m 14 ok - directory / delete the directory appears in alphabetical order. ¾ use the or keys to select the subscriber record or subscribers list (l) to be deleted and confirm with ok. ¾ press ok again to delete. The record or list is deleted from the director...
Page 85: The File Structure
Directory 5-7 the file structure the electronic file containing the data in the directory must be structured into lines or records separated by a line break (carriage return). Each line must comprise of five fields separated from one another by a unique character (a tab stop, a comma or a semi-colon...
Page 86: Procedure
5-8 directory the rate is coded on a number, see the following board: note: enter the field separator character, even if one or more of the fields are left blank. In the above example, which uses a semi-colon as a separator, the entry for « jones » lacks both e-mail address and shortcut key. Procedu...
Page 87: Exporting A Directory
Directory 5-9 to disable importing: m 17 ok - directory / import ¾ select without to prevent users from importing a directory. Exporting a directory the machine may also export a directory as a text file, and send it to any mail client (be it pc or fax based), in the form of an e-mail attachment ent...
Page 88
5-10 directory.
Page 89: 6 Operation
6-1 6 operation sending faxes sent over the telephone network are sent from the machine’s document feeder or from memory. Documents sent over the internet are first stored in memory and sent at the time of internet connection. Over the telephone network: all fax transmissions are in black and white....
Page 90: Dialling
6-2 operation note: you can also dial the fax number before positioning the originals on the document feeder. Choosing the resolution/contrast resolution there are 4 modes for document transmission. The mode choice depends on the type of document to be transmitted: • normal mode. To be used for good...
Page 91
Operation 6-3 assigned number dialling ¾ press key the machine lists the subscribers records and lists in the directory in alphabetical order. Then use the and navigator keys to scroll through the subscribers available and choose the required subscriber or subscriber list. Or ¾ press the key. ¾ pres...
Page 92: Work (Pstn)
6-4 operation ¾ enter the fax or e-mail address, or use the directory or key (refer to above paragraphs). ¾ press the key and enter the number of the second subscriber or second subscriber list. ¾ repeat this last step for all subscribers or subscriber lists (maximum 10 subscribers or subscriber lis...
Page 93
Operation 6-5 the document is stored and will be sent at the new time. Transmission with auto redial monitor the dialling operation during a fax transmission. In this case, the maximum transmission rate will be 14400 bps. This function allows the user for example: • to listen if the subscriber’s fax...
Page 94
6-6 operation set the re-direction contact m 3912 ok - fax / fax forward. / rerouting / call number ¾ using the and navigator keys, select the fax number from the directory (if the directory is empty the display will show directory empty). Enter the fax number manually or store the name and related ...
Page 95
Operation 6-7 • if the short number is a telephone number or a mixed number (tel + e-mail or tel + ftp) the copy will be sent by fax to the recipient’s telephone number. • if the short number is an e-mail address or an ftp number, the copy will be sent in ip mode to the recipient’s e-mail or ftp add...
Page 96
6-8 operation sending a typed message to an e-mail address send a typed message to an e-mail mailbox and add a scanned document as an attachment. Access through the menu: m 95 ok - internet / e-mail direct access: ¾ press the key then, to send to e-mail address: ¾ enter the addressee’s e-mail addres...
Page 97
Operation 6-9 scan to ftp (depending on model) scan tiff, jpeg and pdf files to an ftp server, for example, for archiving. To connect to the ftp server, you must know the name of the ftp user and the password. Note: this function is programmed by default on the f2 key. Deposit a file in an ftp serve...
Page 98: Transmission Waiting Queue
6-10 operation transmission waiting queue obtain a summary of all documents queuing, for transmission, including those in deposit or in delayed transmission, etc. • consult or modify the waiting queue. In this waiting queue the documents are coded the following way: order number in the queue / docum...
Page 99
Operation 6-11 view or modify the waiting queue m 62 ok - commands / modify ¾ select the required document from the queue and press ok to confirm. ¾ modify the document settings and press the key to confirm. Deleting a transmission on hold m 63 ok - commands / delete ¾ select the required document f...
Page 100: Reception
6-12 operation reception document reception over the internet is automatic at each internet connection. Reception of all documents over the telephone network is done one at a time at fax reception. Reception over the public switched telephone network (pstn) fax reception depends on the parameter set...
Page 101: Copying
Operation 6-13 copying the machine is able to print one or more copies of an original document with one or more pages. Local copy standard copy ¾ position the document face down (refer to document positioning on page 6-1). ¾ press the key twice. "enhanced" copy ¾ position the document face down (ref...
Page 102
6-14 operation scanner settings: • resolution to set the photocopy resolution. • zoom settings to reduce or magnify any portion of a document by choosing the origin and value of the zoom to apply to that portion. • the assembly parameter to choose between assembled or not assembled copies. • the ori...
Page 103
Operation 6-15 assembly ¾ choose the copy type between assembled or not assembled. ¾ press ok to confirm. Origin change the orientation of the scanner. Enter new values of x and y given in mm (x zone as shown on the figure below: ¾ select the x and y coordinates with the or keys. ¾ set the required ...
Page 104
6-16 operation paper size ¾ select the paper size in the tray to be used (a4, letter, legal) using the or keys. ¾ press ok to confirm. Printer settings paper ¾ select the type of paper normal or thick with or . ¾ press ok to confirm the settings. Note: when the thick type of paper is selected, the p...
Page 105: Other Functions
Operation 6-17 other functions logs the incoming and outgoing logs list the last 30 transmissions. An automatic print out will take place after every 30 transmissions. You can request a print out at any time. Each log (incoming or outgoing) contains a table with the following information: • date and...
Page 106: Short Dial
6-18 operation short dial the machine can memorize a sequence of keys (for example, to send a fax directly to one or multiple subscribers, to call a subscriber or to get access to a specific menu, etc.). This sequence is registered to the f2 key. Press this key to execute the registered sequence. No...
Page 107: Counters
Operation 6-19 counters view the activity counters on the machine. To get access to the counters of the machine: m 82 ok - advanced functions / counters these counters indicate the number of: • sent pages, m 821 ok - advanced functions / counters / sent pages • received pages, m 822 ok - advanced fu...
Page 108: Lock/secure Access
6-20 operation ¾ choose the type, according to the table below: ¾ press okto confirm. Polling a deposited document m 33 ok - fax / polling rx ¾ enter the document poll number or choose the dialing mode (refer to dialling on page 6-2). Note: you can poll several documents using the key . ¾ depending ...
Page 109
Operation 6-21 to access the locking code: m 811 ok - advanced functions / lock / locking code ¾ enter the four-digit lock code on the keypad. ¾ press ok to confirm. ¾ confirm the lock code by entering the code one more time. ¾ press ok to confirm. Note: create a new code by modifying the existing o...
Page 110
6-22 operation changes to these settings may lead to repeated connection failures. The machine can still send documents to an e-mail address (m 95) and connect to the internet (m 93). To access the internet settings locking menu: m 814 ok - advanced functions / lock / lock paramet ¾ enter the four-d...
Page 111: Department Code
Operation 6-23 department code control use of the machine to authorized personnel only within each department by setting up a master department code and individual department codes. Assign one master code and up to 98 department codes. The machine can monitor the usage for each department. The maste...
Page 112
6-24 operation • entering the master 1 code m 882 ok - advanced functions / dept. Codes / new dept. The screen displays: ¾ using the browser key, select 00. ¾ press ok to confirm. The screen displays: ¾ press ok to confirm the line 8821>dept. Code. ¾ the screen displays mastercode and ****. ¾ using ...
Page 113
Operation 6-25 ¾ press ok; the screen displays: ¾ enter a 4-digit code (remember it); if this code is already used by another service, the machine displays "code used". In this case, enter another code. ¾ press ok to confirm the selection. The machine gives the opportunity to modify the department n...
Page 114
6-26 operation printing the department report the administrator can print reports for all departments: m 884 ok - advanced functions / dept. Codes / print ¾ enter the administrator department number 00 and press ok to confirm. The machine prints the report, as shown in the illustration below: use of...
Page 115: Masking The Charge Code
Operation 6-27 masking the charge code entering the masked charge code the charge code is a number that is sent on-line after the correspondent’s fax machine number. To add a charge code after entering the correspondent’s number: ¾ press the key to insert the "+" symbol after the number. ¾ type the ...
Page 116: Mbx Management
6-28 operation • print the contents of an mbx, only possible if the mbx contains one or more doc- uments (with a star next to the mbx). When the contents of an mbx have been printed it becomes empty, • delete an mbx, only if the mbx is initialized and empty, • print the list of the fax machine’s mbx...
Page 117
Operation 6-29 printing the contents of an mbx m 73 ok - mailboxes / print mbx ¾ select a free mbx, or enter the number of a free mbx directly (1-31). ¾ enter the mbx code, if needed, and press ok to confirm. All documents found in the mbx are printed and the mbx is emptied. Deleting an mbx before d...
Page 118
6-30 operation ¾ confirm the transmission request to a remote mbx fax by pressing the key. In the case of an immediate transmission, the document is sent immediately. If the document is set for a postponed transmission the document will be stored in the memory and sent at the requested time. Mbx pol...
Page 119: 7 Maintenance
7-1 7 maintenance maintenance general to maintain the best operating conditions for your machine, ensure that you: • never leave the cover open unless required. • do not attempt to oil the machine. • always close the cover carefully and avoid vibrations. • do not open the cover while printing. • nev...
Page 120
7-2 maintenance drum cartridge the standard drum cartridge can produce up to 20000 pages. The initial drum cartridge that comes with the machine can produce up to 4000 pages. Various factors can influence the effective service life of the drum cartridge, namely the environment (temperature, humidity...
Page 121
Maintenance 7-3 caution: the fusing unit located inside the printer may become very hot during operation. To avoid injury - do not touch. ¾ 2 - remove the drum/toner cartridge assembly. Note: in order to protect the environment, do not throw away the used toner car- tridge. Used cartridges should be...
Page 122
7-4 maintenance ¾ 3 - turn the blue clip as shown in the illustration below to unlock the toner cartridge. ¾ 4 - separate the drum cartridge from the toner cartridge. ¾ 5 - remove the new toner cartridge from its box, holding it firmly in both hands. ¾ 6 - shake the toner cartridge alternately in th...
Page 123
Maintenance 7-5 ¾ 8 - insert the new toner cartridge in the drum cartridge until locked in place. Caution: do not touch the green drum roller located under the fold away flap of the drum cartridge. This will affect the print quality of your faxes and copies. Caution: do not touch the metal parts loc...
Page 124
7-6 maintenance ¾ 9 - insert the toner/drum cartridge in the printer as shown below. ¾ 10 - close the printer cover pressing it carefully but firmly until it clicks into position. ¾ press ok on the scanner control panel. The display shows: tue 02 apr 13:39 insert gauge card.
Page 125
Maintenance 7-7 ¾ insert chip card (supplied with the toner cartridge) into the card reader ensuring that the chip is positioned as shown in the illustration below. ¾ the following message is displayed on the scanner control panel screen: ¾ press ok. ¾ once the chip card has been read, the display s...
Page 126
7-8 maintenance ¾ 1 - open the printer cover. ¾ 2 - remove the drum/toner cartridge assembly..
Page 127
Maintenance 7-9 note: in order to protect the environment, do not throw away the used drum car- tridge. Used cartridges should be disposed of in accordance with local regulations concerning waste materials. Caution: the fusing unit located inside and at the bottom of the printer may become very hot ...
Page 128
7-10 maintenance ¾ 4 - separate the drum cartridge from the toner cartridge. Caution: do not touch the green drum roller located under the fold away flap of the drum cartridge. This will affect the print quality of your faxes and copies. Caution: do not touch the metal parts located on the side of t...
Page 129
Maintenance 7-11 ¾ 5 - insert the new toner cartridge in the drum cartridge until locked in place. ¾ 6 - insert the toner/drum cartridge in the printer as shown below..
Page 130
7-12 maintenance ¾ 7 - close the printer cover pressing it carefully but firmly until it clicks into position. ¾ press ok on the scanner control panel. The display shows: ¾ insert chip card (supplied with the drum cartridge) into the card reader ensuring that the chip is positioned as shown in the i...
Page 131: Cleaning
Maintenance 7-13 ¾ once the chip card has been read, the display shows: ¾ remove the card. Caution: if the following message is displayed, check that you have inserted the chip card the right way up. Cleaning cleaning the printer dust, dirt and paper debris can affect printer performance. Clean the ...
Page 132
7-14 maintenance cleaning the paper feed roller ¾ 1 - turn off the printer and unplug the power cable. ¾ 2 - remove the drum/toner cartridge set from the machine. ¾ 3 - use a soft cloth to clean the paper feed roller located under the fusing unit. ¾ 4 - replace the drum/toner cartridge (refer to rep...
Page 133: Service
Maintenance 7-15 service for guaranteed performance of your machine, some maintenance work (replacing the fusing unit and the transfer roll) should be carried out approximately every 50,000 printed pages. Please contact your supplier for this operation. Scanner calibration perform this operation if ...
Page 134
7-16 maintenance communication error codes the communication error codes appear in the logs and transmission reports. General codes code 01 - busy or no fax answer this code appears after 6 failed attempts. Call later. Code 03 - user break a communication has been stopped by the user pressing the ke...
Page 135
Maintenance 7-17 code 0b - wrong number of pages there is a difference between the number of pages indicated during preparation for the transmission and the number of pages sent; check the number of pages in the document. Code 0c - received document error ask the subscriber who called you to check t...
Page 136
7-18 maintenance internet codes codes 40 and 41 - no reply from supplier the modem cannot connect to the internet service provider. If this error always occurs, check the supplier’s dial-up number. Code 42 - cannot access supplier the service provider refuses the connection, the service is temporari...
Page 137: Printer Errors
Maintenance 7-19 printer errors error messages if the printer has one of the problems described below, the corresponding message is displayed on the screen. Message action change toner to confirm replace the toner cartridge. Proceed as described in paragraph replacing the toner cartridge, page 7-2. ...
Page 138
7-20 maintenance printer paper jam inside the printer ¾ use the following procedure to remove any sheets of paper jammed inside the printer. Caution: the fusing unit inside the printer can become very hot during operation. To avoid injury - do not touch. ¾ open the front cover of the printer. ¾ remo...
Page 139
Maintenance 7-21 paper jam at the feeders and trays the figures below show different type of paper jam you might experience when using your machine. ¾ remove any jammed sheets as shown by the arrow depending on where the paper jam occurs at the printer output stacker at the paper tray at the manual ...
Page 140: Scanner Faults
7-22 maintenance scanner faults scanner paper jam when a paper jam occurs, the message remove document appears on the control panel screen. If jams often occur, check, clean or repair the specific part of the unit. ¾ open the scanner cover by pressing key (a). ¾ remove the jammed paper (b) without t...
Page 141
Maintenance 7-23 remove wrinkles or creases from the document. The machine does not receive any faxes check that the telephone line is correctly connected and that there is a tone signal on the telephone line by means of the key . You receive a blank page make a photocopy of a document; if it prints...
Page 142: Specifications
7-24 maintenance specifications device type: office fax machine, fast, operation with all group 3 devices according to itu-t recommendations. Machine specifications dimensions: width: 389 mm depth: 460 mm height: 390 mm (not including stacker) weight: 11 kg electric power supply: 110-120 v ac - 50/6...
Page 143
Maintenance 7-25 scanned image resolution: scanner: 600 dpi reading system: cis optronics reading print type: laser printing process printer resolution: 600 x 600 dpi communication rate: for group 3: 33600/14400/12000/9600/7200/4800/ 2400 bps the effective transmission time for an a4 page ranges bet...
Page 144
7-26 maintenance.
Page 145
1 c call monitoring 4-17 call reports and logs 4-17 ce mark, safety 1-5 cleaning 7-13 connections 2-12 power line 2-13 telephone and lan 2-13 consumables 7-1 consumables, replacing - see replacing the consumables consumables, safety 1-4 control panel i copying 6-13 local copy 6-13 specific copy sett...
Page 146
2 network 4-2 number of copies, fax 4-6 prefix 4-3 reception without paper 4-6 relay broadcast 4-6 sms - see sms service technical parameters 4-7 transmission report 4-4 mail box (mbx fax) 6-27 creating an mbx 6-28 deleting an mbx 6-29 management 6-28 mbx deposit in a remote fax 6-29 mbx deposit in ...