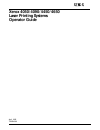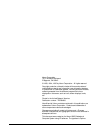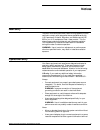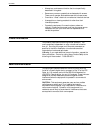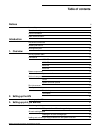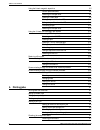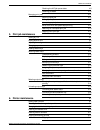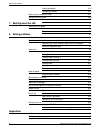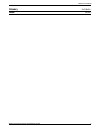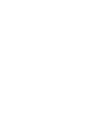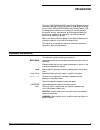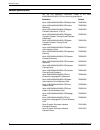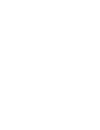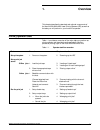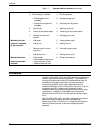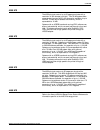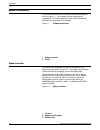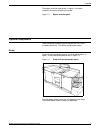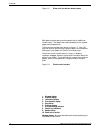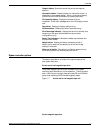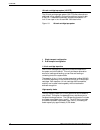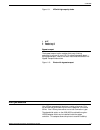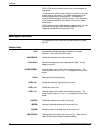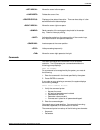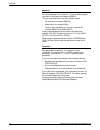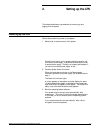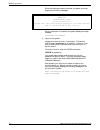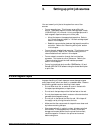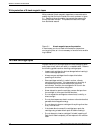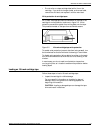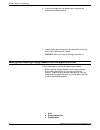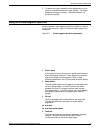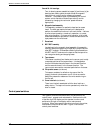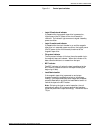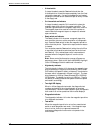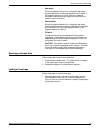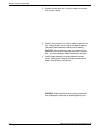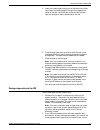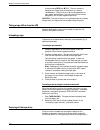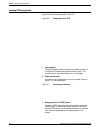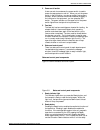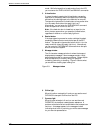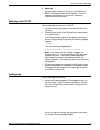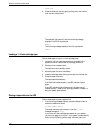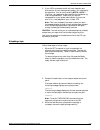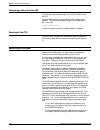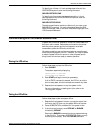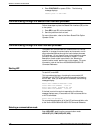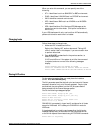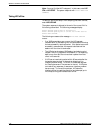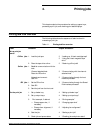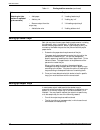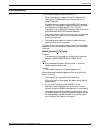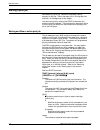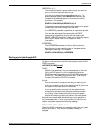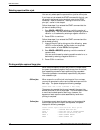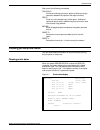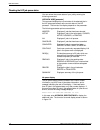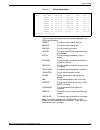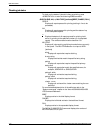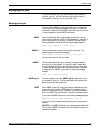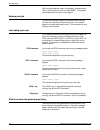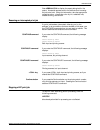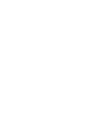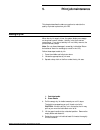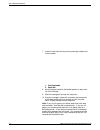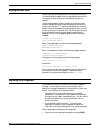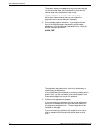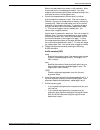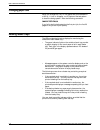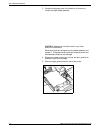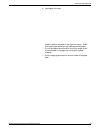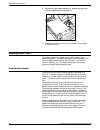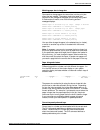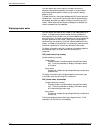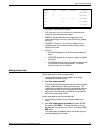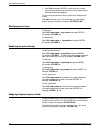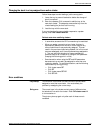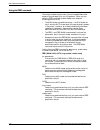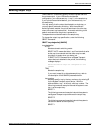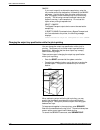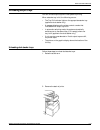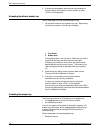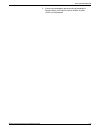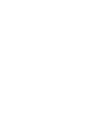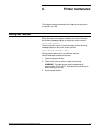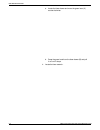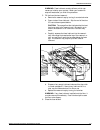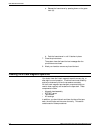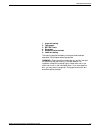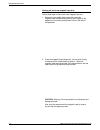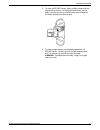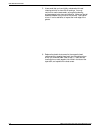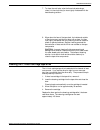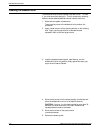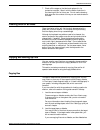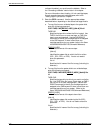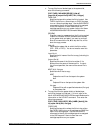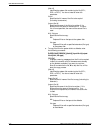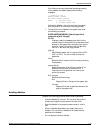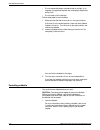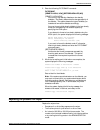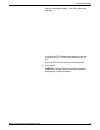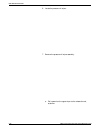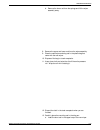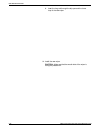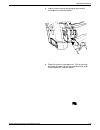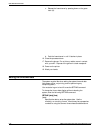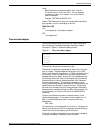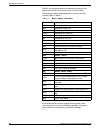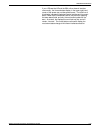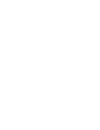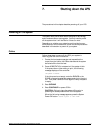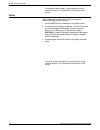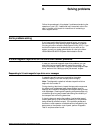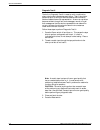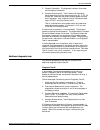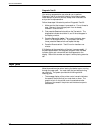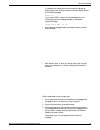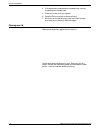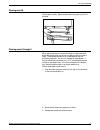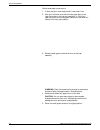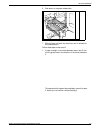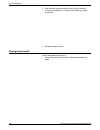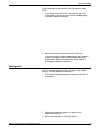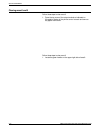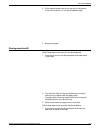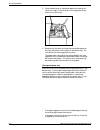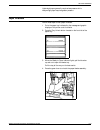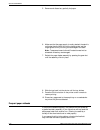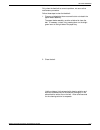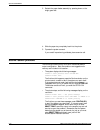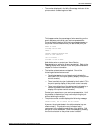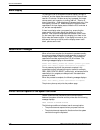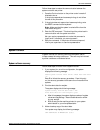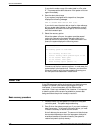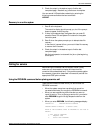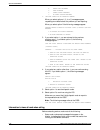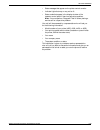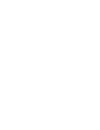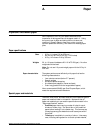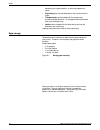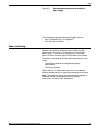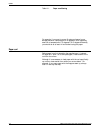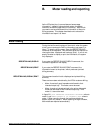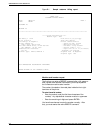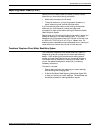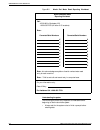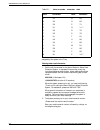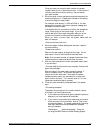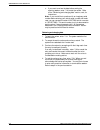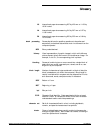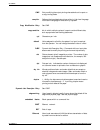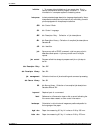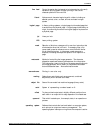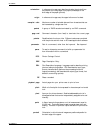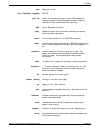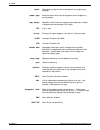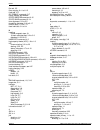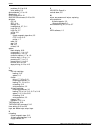- DL manuals
- Xerox
- Printer
- 4050
- Operator's Manual
Xerox 4050 Operator's Manual
Summary of 4050
Page 1
Xerox xerox 4050/4090/4450/4650 laser printing systems operator guide april 1995 720p94000
Page 2
Xerox corporation 701 s. Aviation boulevard el segundo, ca 90245 © 1993, 1994, 1995 by xerox corporation. All rights reserved. Copyright protection claimed includes all forms and matters of copyrightable material and information now allowed by statutory or judicial law or hereinafter granted, includ...
Page 3: Notices
Notices laser safety the xerox 4050/4090/4450/4650 laser printing systems (lps) are certified to comply with laser performance standards set by the u.S. Department of health, education, and welfare and by iec 825 for non-u.S. Markets as a class 1 laser product. This is a class of laser products that...
Page 4
Notices • attempt any maintenance function that is not specifically described in this guide. • remove any covers or guards that are fastened with screws. There are no operator-serviceable areas within these covers. • override or “cheat” electrical or mechanical interlock devices. • use supplies or c...
Page 5: Table of Contents
Table of contents notices iii laser safety iii operational safety iii ozone information iv radio communication iv introduction xi document conventions xi related publications xii printing color jobs xiii 1. Overview 1-1 primary operator tasks 1-1 lps features 1-2 4050 lps 1-3 4090 lps 1-3 4650 lps 1...
Page 6
Table of contents using the 9-track magnetic tape drive 3-5 control panel switches 3-6 powering on the tape drive 3-9 loading a 9-track tape 3-9 placing a tape online to the lps 3-11 taking a tape offline from the lps 3-12 unloading a tape 3-12 powering off the tape drive 3-12 using the 18-track 180...
Page 7
Table of contents checking the hip job queue status 4-8 checking job status 4-10 managing print jobs 4-11 aborting a print job 4-11 ending a print job 4-12 interrupting a print job 4-12 what to do when the system stops printing 4-12 resuming an interrupted print job 4-13 stopping a hip print job 4-1...
Page 8
Table of contents handling diskettes 6-15 formatting a diskette 6-16 replacing the pressure roll wiper 6-17 setting the time and date 6-24 time and status display 6-25 7. Shutting down the lps 7-1 powering off the system 7-1 online 7-1 offline 7-2 8. Solving problems 8-1 aid to problem solving 8-1 9...
Page 9
Table of contents glossary glossary-1 index index - 1 xerox 4050/4090/4450/4650 lps operator guide ix.
Page 11: Introduction
Introduction the xerox 4050/4090/4450/4650 laser printing systems operator guide provides step-by-step instructions on operating and caring for your xerox 4050/4090/4450/4650 laser printing system (lps). It is designed as a reference tool to help you with printer setup, all facets of printing, maint...
Page 12
Introduction related publications you can find additional information related to the xerox 4050/4090/4450/4650 lps in the following publications. Publication number xerox 4050/4090/4450/4650 lps master index 720p94030 xerox 4050/4090/4450/4650 lps product reference 720p94060 xerox 4050/4090/4450/465...
Page 13
Introduction printing color jobs if your 4050/4090/4450/4650 lps runs software version v3.8 or xddi, print jobs you create with color commands print in black and shades of gray. Remember the following when printing color jobs on your lps: • you must recompile forms that use color commands. • you mus...
Page 15: Overview
1. Overview this chapter describes the standard and optional components of the xerox 4050/4090/4650 laser printing systems (lps), as well as the tasks you will perform in your function as operator. Primary operator tasks table 1-1 provides an overview of the major tasks you perform as printer operat...
Page 16
Overview table 1-1. Operator task flow overview (continued) tasks procedure 4. Print a sample, if desired: chapter and section 4 . “printing samples” — change paper size if necessary. 5. “changing paper size” — change form alignment if necessary. 5. “adjusting form alignment” 5. Start the job. 4. “s...
Page 17
Overview 4050 lps the 4050 prints at a rate of up to 50 pages per minute with a resolution of 300 dots per inch (dpi). Two 50 mb system disks come standard on your 4050, with expansion available of up to 200 mb. It has 8 mb of standard font memory, which is expandable to 16 mb. Systems with an hpscs...
Page 18
Overview system components the 4050/4090/4450/4650 lps consist of two base components shown in figure 1-1. Your system may also have optional components. This section helps you identify both the standard and optional components in your system. Figure 1-1. Lps base components 1 system controller 2 pr...
Page 19
Overview the system controller panel shown in figure 1-3 contains important controls for operating the printer. Figure 1-3. System controller panel optional components there are several hardware options available for your lps to increase productivity. This section presents each option. Printer the p...
Page 20
Overview figure 1-5. Printer with the stitcher/stacker option both stacker options also provide a sample tray for additional limited output. The sample tray receives sample prints, rejected pages, and transparencies. The printer has two feed trays, shown in figure 1-5. Your lps may also have an opti...
Page 21
Overview graphic display: shows the area of the printer that requires attention. Information button: press this button for information when i is displayed on the message display. While i continues to display, you can receive further information by pressing the button. Print quantity display: display...
Page 22
Overview 18-track cartridge tape system (180 cts) the 18-track cartridge tape system (180 cts) offers alternative or additional offline capability for inputting print and nonprint data to the lps. It reads and writes ibm- and ansi-compatible 1/2- inch/13 mm tape in the 18-track ibm 3480 data format....
Page 23
Overview figure 1-9. Lps with high-capacity feeder 1 hcf 2 feeder tray 3 3 feeder tray 4 bypass transport the bypass transport option enables third-party finishing equipment to connect to your lps. For more information about the bypass transport, refer to the xerox 4050/4090/4450/4650 lps bypass tra...
Page 24
Overview pcl5, lcds, and text format files from the front end adapter at high speed. To process online jobs through a network connection or through a direct channel connection, your system is equipped with an interface appropriate for the connection. The interface is mounted inside the system contro...
Page 25
Overview moves the cursor left one space. Deletes the current line. Displays printer status information. There can be a delay of a few seconds before the status displays. Moves the cursor right one space. Sends a sample of the next page to be printed to the sample tray. Does not interrupt printing. ...
Page 26
Overview keywords all commands begin with a keyword. This word sends a specific instruction to the system (for example, sample). You can enter keywords in any of the following ways: • full spelling (for example, sample) • abbreviation (for example, sam) • three or more characters, up to the full com...
Page 27: Setting Up The Lps
2. Setting up the lps this chapter describes the procedures for powering up and logging onto the system. Powering up the lps follow this procedure to power up the system. 1. Select local or remote control of the system. Press the local button on the system controller panel to use the internal power ...
Page 28
Setting up the lps when the booting process is complete, the system controller displays the following messages: xerox 4090 laser printing system version v4 revision x.X copyright 1991, 1992, 1993,1994 xerox corporation. All rights reserved. Disk id = system name jan 3, 1994 15:06:16 when initializat...
Page 29: Setting Up Print Job Sources
3. Setting up print job sources you can transmit print jobs to the system from one of four sources: • from a magnetic tape. This is known as an offline job source. The system supports 18-track cartridge tape, 9-track (1600/6250 bpi) 1/2-inch and 1/4-inch cartridge tape, and 9- track magnetic tape fo...
Page 30
Setting up print job sources write protection of 9-track magnetic tapes write protected 9-track magnetic tapes have a removable write- enable ring that fits into the inside of the reel, as shown in figure 3-1. Removing the write-enable ring prevents the system from writing data onto the tape. This p...
Page 31
Setting up print job sources • do not write on a tape cartridge label while it is on the cartridge. If you want to change a label, write a new label, remove the old label, and replace it with the new label. Write protection of cartridge tapes an 18-track cartridge tape has a thumbwheel on the side o...
Page 32
Setting up print job sources 2. Hold the cartridge with the smooth side on top and the leader block toward the drive. 3. Insert the cartridge into the entry slot and slide it all the way into the drive opening until it stops. Caution: when you insert a cartridge, never force it. Loading and unloadin...
Page 33
Setting up print job sources 2. To remove the floppy diskette from the diskette drive, move the lever counterclockwise to the open position. The floppy diskette should pop out slightly. Place the diskette in its protective envelope. Using the 9-track magnetic tape drive another optional 9-track magn...
Page 34
Setting up print job sources 5a and 5b air bearings two air bearing sensor assemblies (upper [b] and lower [a] air bearings) are used to guide the tape across the magnetic head on an air cushion and to measure air pressure reflection. The pressure signal is processed by the control system, which mai...
Page 35
Setting up print job sources figure 3-4 control panel switches • logic off switch and indicator if pressed while the magnetic tape drive is powered on, logical power (the dc power to the circuit boards) is removed. The indicator light comes on to signal a standby power condition. • logic on switch a...
Page 36
Setting up print job sources • unload switch if a tape is loaded, press the reset switch and then the unload switch to unload the tape completely from the fixed reel and the tape path. If a tape is threaded but not loaded, pressing the unload switch causes the tape to slowly unload to the supply ree...
Page 37
Setting up print job sources • step switch when the magnetic tape drive is in diagnostic test mode, press the step switch to advance diagnostic test numbers. If the magnetic tape drive is online, there is no response because the maintenance and diagnostic functions do not operate in the online mode....
Page 38
Setting up print job sources 2. Press the file reel latch until it clicks, to relatch the hub and lock the reel in place. 3. Carefully unwind about 3 to 4 feet (1 meter) of tape from the reel. Loosely drape it over the top of the upper air bearing. Leave some slack between the reel and the air beari...
Page 39
Setting up print job sources 5. Insert your index finger through one of the holes in the fixed reel to hold the leading edge of the tape firmly against the center of the reel. Wind the reel clockwise until the tape laps over enough of itself to be secured to the reel. 6. Once the tape is secured, co...
Page 40
Setting up print job sources this by entering mtu 0 or mtu 1. The unit number is assigned to the tape drive at installation by a service representative. Check with your service representative or your system administrator if you are unsure of the number assigned to your 9-track magnetic tape drive. C...
Page 41
Setting up print job sources using the 18-track 180 cartridge tape system the 18-track 180 cartridge tape system (cts) is an alternative to the 9-track magnetic tape drive. It also provides additional offline capability. It reads and writes to ibm- and ansi- compatible 1/2-inch tape in the 18-track ...
Page 42
Setting up print job sources locating cts components figure 3-6 shows the components of the cts. Figure 3-6. Components of the cts 1 tape transport the tape transport is where the tape is processed (read/write functions) and includes the status and control panel. You can have one or two tape transpo...
Page 43
Setting up print job sources 2 power on/off switch under normal circumstances, the power switch is used to power the tape system on and off. When you put the power switch in the off position, you start an orderly power-down process. When a situation exists that threatens the safety of an individual ...
Page 44
Setting up print job sources mode. While the tape drive is ready and online to the lps, you must enter the tape unload and rewind commands. 3 unload button if a tape is loaded, pressing the unload button causes the tape drive to completely rewind the tape into the cartridge and deliver the cartridge...
Page 45
Setting up print job sources 8 select light when this green rectangle is lit and you can see the word select, this transport is selected for operation. Once it is operating, the light blinks on and off as it is receiving instructions from the controller. Powering on the 180 cts follow these steps to...
Page 46
Setting up print job sources close door 2. Close the feed slot door by gently pulling down the handle until the door latches shut. The operator light goes off, and the following message displays if the file is unprotected: ready u the following message displays if the file is protected: ready f load...
Page 47
Setting up print job sources 2. If your lps is connected to both a 9-track magnetic tape drive and an 18-track cartridge tape system, you must specify the tape drive. You do this by entering mtu 0 or mtu 1. The 0 and 1 are assigned to each tape drive at installation by a service representative. Chec...
Page 48
Setting up print job sources taking a tape offline from the lps any time the ready indicator light is off, the cts is offline from the lps. Press the ready button once so that the ready indicator light goes off. The following message displays if a cartridge tape is still in the drive: nt ready u or ...
Page 49
Setting up print job sources to identify the 18-track 1/2-inch cartridge tape drive with the cartridge keyword, enter the following command: sub dev sfcts for car to identify the 9-track cartridge tape drive and the 1/4-inch cartridge tape drive with the cartridge keyword, enter the following comman...
Page 50
Setting up print job sources 4. Enter continue i or press . The following message displays: os0040 system is “off-line” communicating through the shared disk interface processor follow these steps to place the shared disk interface (sdi) online to the system: 1. Enter sdi to put sdi online and start...
Page 51
Setting up print job sources when you enter this command, you can specify one of the following: • 871—identifies a host in an sna/sdlc or bsc environment. • dmr—identifies a vax/vms host in a ddcmp environment. • xns—identifies a network environment. • xpf—identifies an ibm host in an mvs/xa or an m...
Page 52
Setting up print job sources note: you may find that hip is stopped. In that case, enter hip sta or hip start. The system responds with os1000 ready for commands. Taking hip offline to take hip offline and stop it from accepting files from the host, enter hip offline. The system response is delayed ...
Page 53: Printing Jobs
4. Printing jobs this chapter explains the procedures for setting up paper trays, processing a print job, and checking print status displays. Printing task flow overview the following table shows the sequence of tasks involved in overseeing a print job. Table 4-1. Printing task flow overview tasks s...
Page 54
Printing jobs table 4-1. Printing task flow overview (continued) task procedure chapter maintain print jobs (perform if requested by the controller) • add paper. • add dry ink. 5 “loading feeder trays” 5 “adding dry ink” • remove output from the output tray. 5 “unloading output trays” • add stitcher...
Page 55
Printing jobs printing samples you can obtain sample prints of the following: • forms, logos, graphic images, or fonts for reference when creating jobs. Programmers at your site may ask you to sample these files. Programmers may request using the hardcopy command to sample non-color graphic image fi...
Page 56
Printing jobs starting a print job before starting a print job, make sure the system is set up properly for that job. Follow the steps in the “printing task flow overview” at the beginning of this chapter. You start a print job by entering the start command at the system controller keyboard. The pro...
Page 57
Printing jobs [reports:r1,r2...] the numbers of specific reports within the job you want to print, or the form name you want to use. You may print selected reports for offline jobs only. To specify selected reports, enter reports: followed by the numbers of the selected reports in the order you want...
Page 58
Printing jobs selecting reports within a job you can only select specific reports within a job for offline jobs. If you have not yet entered the start command for the job, you can specify the reports to print and their order in the start command. Refer to the section, “starting an offline or online ...
Page 59
Printing jobs enter one of the following commands: continue i continues multicopy printing in sections. When printing is complete, assemble the copies of the report manually. Print 1 prints only one complete copy of the report. Additional copies can be printed by resubmitting the job from the host o...
Page 60
Printing jobs checking the hip job queue status you can review the current status of your job by entering the following command: hip show jobs [parameter] this command displays the current status of the selected jobs in the hip jobs queue as well as the current status of the hip processor. The forma...
Page 61
Printing jobs figure 4-2. Hip job status display host:xns: ready hip: started filemode: all jobs jid# host name received status job# time 1 hlca016 - bl 13:16:28 completed 485 13:18:18 2 hlca016 - bl 13:16:37 completed 486 13:19:04 3 hlca051 - fa 13:16:49 completed 487 13:20:30 4 hlca051 - fa 13:17:...
Page 63
Printing jobs managing print jobs for various reasons, you may need to stop the print job that is currently running. You can interrupt a job and then resume printing where it left off, or you can cancel a job. Aborting a print job you can use the abort command to stop a job or a report that is eithe...
Page 64
Printing jobs with the stitcher/stacker output configuration, a few sheets are held in the stitching tray when you enter reset. These sheets are released when the next print job begins. Ending a print job the endjob command signals to the system that the current print job is the last job coming from...
Page 65
Printing jobs enter jobs all full to display the reports being held in the queue. An asterisk appears next to the attribute that is causing the job to be held. Using this information, take the appropriate corrective action: change the color dry ink, substitute inks, disable stitching, and so forth. ...
Page 67: Print Job Maintenance
5. Print job maintenance this chapter describes the tasks you perform to maintain the quality of printed copies from your lps. Adding dry ink when the dry ink supply is low, the system displays a message on the printer control console. Add dry ink at your earliest convenience. If you do not add dry ...
Page 68
Print job maintenance 7. Insert the new bottle into the printer, pushing the bottle well into the recess. 1. Cartridge handle 2. Paper seal 8. Move the green handle to the latched position to secure the lid of the cartridge. 9. Slide the cartridge all the way into the printer. 10. Hold the cartridge...
Page 69
Print job maintenance adding stitcher wire contact your service representative if the stitcher is out of wire. This should seldom happen since the representative checks the wire supply on each service call and replaces the spool as needed. The wire percentage indicator, located on the printer contro...
Page 70
Print job maintenance the system displays a message showing the current settings for the horizontal skew value (measured in dots) and the vertical skew value (measured in scan lines): os1380 alignment is 36 scan lines and 0 dots. Write down these values so that you can restore the alignment to the n...
Page 71
Print job maintenance refer to the test pattern form shown in this procedure. Note that the test form is in landscape orientation. You must measure horizontal and vertical skew values according to the orientation shown on the test pattern form. 4. Convert the measurements to dot and scan line values...
Page 72
Print job maintenance changing paper size when you change to 8.5 by 14 inch paper after an extended run of 8.5 by 11 inch or a4 paper, run 20 copies of the test pattern to clean the fusing system. Enter the following command: sample test.Frm,20 if you fail to do this before starting the first print ...
Page 73
Print job maintenance follow these steps to load paper for all feeder trays, whether dual or high capacity: 1. Check the ready to open indicator on the feeder tray door. If it is not lit, press the tray unlock switch and wait for the ready to open indicator to light before opening the feeder tray. 2...
Page 74
Print job maintenance 3. Press the bright green lever in the direction of its arrow to unlatch the paper feeder assembly. Caution: attempting to move the lever in any other direction could break it. Remove any partially fed paper from the feeder assembly and discard it. Transparencies and other stif...
Page 75
Print job maintenance 6. Load paper in the tray. Carefully position the paper in the right-front corner. Avoid fanning the paper unless you are loading predrilled paper. Do not load paper above the max line on the length guide; too much paper in the paper tray could result in paper misfeeds. 7. Pull...
Page 76
Print job maintenance 8. Relatch the paper feeder assembly by pressing the green dot until the assembly clicks into position. 9. Slide the tray into the printer until it latches. You are ready to resume printing. Selecting feeder trays the system provides two feeder trays (1 and 2) as part of the ba...
Page 77
Print job maintenance matching paper size to image size commands to change paper size are written into the print jobs when they are created. The system checks the paper size required for the job against the paper size currently being used. If the sizes do not match, one of the following series of me...
Page 78
Print job maintenance you can display the current trays in a cluster, confirm the preferred trays recommended by the cluster, or override them and choose another specific cluster or tray to use for feeding paper to a job. A cluster remains in the cluster database while it has at least one preferred ...
Page 79
Print job maintenance cluster asiz --prefer-- --current-- --status-- main a 1 1 has trays aux a 2 2 has trays auto 1 2 3 4 1 2 3 4 has trays white a 1 2 is defined red 3 is defined • cluster—the name of the cluster. • asiz (auto size)—an a in this column indicates that the cluster can have multiple ...
Page 80
Print job maintenance 3. Enter clu and press to verify that your chosen trays are removed from the current set of any clusters where trays were previously assigned. To set current trays without removing trays from another active cluster: add /nr to the end of any clu command you use to assign specif...
Page 81
Print job maintenance changing the stock in a tray assigned to an active cluster follow these steps to avoid feeding a job the wrong stock: 1. Lower the tray to prevent its selection before the change of stock is complete. 2. Enter the necessary clu command to add the tray to the new stock cluster. ...
Page 82
Print job maintenance using the feed command the choice of feeder trays for each job can be established either as part of the job setup or by you, the operator. When you are using the feed command to select feeder trays, keep the following points in mind: • the main cluster is predefined as tray 1, ...
Page 83
Print job maintenance selecting output trays use the select command to specify where the system delivers the printed output. If your lps has the dual stacker configuration, your choices are tray 1, tray 2, or the sample tray. If your printer has a stitcher/stacker, your choices are tray 1 or the sam...
Page 84
Print job maintenance sample if you want to specify an alternative sample tray, enter the tray number as the tray designation, followed by the sample parameter. Use this option when the other output is more than 100 pages or when the sample tray is not functioning properly. The following command exa...
Page 85
Print job maintenance unloading output trays you can unload output trays while the system is printing. When a stacker tray is full, the following occurs: • the tray full indicator lights on the appropriate stacker tray (applies to dual stacker only). • a message displays on the printer control conso...
Page 86
Print job maintenance 3. If the printer has stopped, resume printing by pressing the continue button on the printer control console, or press on the keyboard. Unloading the stitcher/stacker tray follow these steps to unload the stitcher/stacker tray: 1. Lift the black handle on the outside of the tr...
Page 87
Print job maintenance 2. If the printer has stopped, resume printing by pressing the continue button on the printer control console, or press on the keyboard. Xerox 4050/4090/4450/4650 lps operator guide 5-21.
Page 89: Printer Maintenance
6. Printer maintenance this chapter contains procedures for the tasks you must perform to maintain your lps. Adding fuser lubricant when the sensor in the reservoir detects a low level of lubricant, the following message displays on the printer control console: low on fuser lubricant once the lubric...
Page 90
Printer maintenance a. Locate the fuser drawer and move the green lever (a) counterclockwise. B. Grasp the green handle on the fuser drawer (b) and pull it out until it stops. 4. Locate the fuser reservoir. 6-2 xerox 4050/4090/4450/4650 lps operator guide.
Page 91
Printer maintenance warning: fuser lubricant contains silicone, which can cause eye irritation upon contact. Wash your hands with soap and water after you finish this procedure. 5. Fill the fuser lubricant reservoir. A. Remove the reservoir cap by turning it counterclockwise. B. Open a tube of fuser...
Page 92
Printer maintenance a. Release the fuser drawer by pressing down on the green latch (a). B. Push the fuser drawer in until it latches in place. 7. Close the printer doors. The system clears the fuser lubricant message after the printer doors are closed. 8. Wash your hands to remove any fuser lubrica...
Page 93
Printer maintenance 1. Upper air bearing 2. Tape cleaner 3. Bot/eot block 4. Erase head 5. Magnetic read/write head 6. Lower air bearing the cleaning supplies necessary to complete these tasks are described in this chapter where appropriate. Warning: cleaning solutions evaporate very quickly and giv...
Page 94
Printer maintenance cleaning the reel-to-reel magnetic tape drive follow these steps to clean the 9-track magnetic tape unit: 1. Remove the two plastic dust covers that protect the magnetic head components by placing your fingers on the edges of the covers and pulling them out from the face of the t...
Page 95
Printer maintenance 3. To clean the eot/bot sensor, lightly moisten a swab with the head cleaning solution. As the figure below shows, use the swab to remove any dirt or oxide that may have collected on the sensor surfaces and reflective strip. 4. To clean the tape cleaner, use the swab prepared for...
Page 96
Printer maintenance 5. Use a swab that you have lightly moistened with head cleaning solution to clean the air bearings. You may continue to use the same swab, as long as its cleaning surfaces appear to be clean and effective. Make sure that all areas are cleared of any oxide or dirt buildup. Use a ...
Page 97
Printer maintenance 7. To clean the reel hubs, wipe the three hub pads using a clean, lint-free cloth that you have lightly moistened with the head cleaning solution. 8. Wipe down the face of the tape deck, the inside and outside of the dust covers, and the front door with a clean, lint-free cloth l...
Page 98
Printer maintenance cleaning the diskette drive the diskette drive should be cleaned once each month. To clean it, you must have the cleaning kit. This kit contains two cleaning disks for double-sided diskette drives and a bottle of solution. 1. Make sure the system is powered on. There must be powe...
Page 99
Printer maintenance 7. Check off the usage on the label and replace it in its protective envelope. Store it with the bottle of solution in the cleaning kit box for future use. Do not use the cleaning disk more than the number of times you can make checks on the label. Cleaning exterior surfaces clea...
Page 100
Printer maintenance not been formatted, you must format the diskette. Refer to the “formatting a diskette” section later in this chapter. For more information about loading 1/4-inch cartridge tapes, 9-track magnetic tapes and cartridge tapes, refer to the “setting up print job sources” chapter. 3. E...
Page 102
Printer maintenance [disk-id] identifies the system disk containing the file (dp1:, dp2:, or dp3:). You do not need to enter this parameter. File-id specifies the full name of the file to be copied (including its extension). [output-file-id] specifies the name of the file to be written if it is diff...
Page 103
Printer maintenance if the files you are copying exceed the storage capacity of the diskette, the system displays the following messages: ** diskette is full ** remove current diskette and insert another diskette enter: c continue copying x to abort current save unload the diskette in the drive and ...
Page 104
Printer maintenance • do not expose diskettes to excessive heat or sunlight, or to magnets or magnetized objects such as displays, telephones, and so forth. • do not bend or fold a diskette. Follow these steps to load a diskette: 1. Make sure that the disk drive lever is in the open position. If the...
Page 106
Printer maintenance the following materials are required: • new pressure roll wiper and drip pan pad • gloves • cleaning cloth • drop cloth for the floor. Warning: perform this task only when the fuser is cool. Exercise care to prevent burns when working in this area. Do not perform this task if the...
Page 107
Printer maintenance place your hand approximately 1 inch (25 mm) above the fuser area. If you feel heat, stop, leave the fuser drawer out, and wait for the fuser to cool. Do not touch the fuser while it is hot. If you do not feel heat, continue with the procedure. 5. Put on gloves. Warning: fuser ag...
Page 108
Printer maintenance 6. Locate the pressure roll wiper. 7. Remove the pressure roll wiper assembly. A. Pull upward on the upper wiper rod to release the rod, as shown. 6-20 xerox 4050/4090/4450/4650 lps operator guide.
Page 109
Printer maintenance b. Remove the lower rod from the springs and lift the wiper assembly away. 8. Remove the upper and lower rods from the wiper assembly. 9. Place the used wiper and drip pad in the plastic bag that came with the new wiper. 10. Dispose of the bag in a trash receptacle. 11. Use a cle...
Page 110
Printer maintenance b. Insert the long rod through the drip pan and the lower loop of the new wiper. 14. Install the new wiper. Caution: make sure that the smooth side of the wiper is facing the pressure roll. 6-22 xerox 4050/4090/4450/4650 lps operator guide.
Page 111
Printer maintenance a. Insert the lower rod onto the springs on both ends of the pressure roll, as shown below. B. Center the wiper on the pressure roll. Pull up the wiper and place the upper rod onto the brackets on both ends of the pressure roll, as shown below. Xerox 4050/4090/4450/4650 lps opera...
Page 112
Printer maintenance c. Release the fuser drawer by pressing down on the green latch (a). D. Push the fuser drawer in until it latches in place. 16. Close the processor doors. 17. Remove the gloves. Do not let any residue come in contact with your skin. Dispose of the gloves in a trash receptacle. 18...
Page 113
Printer maintenance [time] specifies the time to set as the system time. Use the hh:mm:ss format in a 24-hour clock. You can separate numbers by a colon or by a space. You do not need to enter the seconds. Example: settime 04-apr-93 14:27 use the time command to verify the time and date maintained b...
Page 114
Printer maintenance the fifth line reflects the status of the remote input source if the system has one and it is active; otherwise, this line is blank. The meanings of status codes displayed on the fourth and fifth lines are shown in table 6-1. Table 6-1. Status display information iiii input statu...
Page 115
Printer maintenance if your lps uses the hip and the ibm online channel interface concurrently, the time and status display in the upper right-hand corner of the screen may not always be correct. The third line of this display indicates the selected remote interface and its current status. When both...
Page 117: Shutting Down The Lps
7. Shutting down the lps the procedures in this chapter describe powering off your lps. Powering off the system the system has a power saver feature designed to save energy and to reduce wear on moving parts. You only need to power off the system when it will be idle for 8 hours or more. Depending o...
Page 118
Shutting down the lps this affects the entire system: the printer as well as the system controller. Do not press the on/off switch on the printer. Offline follow these steps to power off the lps if your system is receiving jobs from an offline source: 1. Press to determine if the system is idle. 2. ...
Page 119: Solving Problems
8. Solving problems follow the procedures in this chapter if problems arise during the operation of your lps. If additional help is required, refer to the card in the back of this book for instructions on contacting a xerox support service. Aid to problem solving if you have trouble identifying the ...
Page 120
Solving problems diagnostic test 01 the built-in diagnostic test 01 is used to verify a malfunction when a fault code indicates transport failure. Test 01 should be performed prior to calling for service because the information obtained assists the service representative. As soon as a problem become...
Page 121
Solving problems 5. Press the test switch. The diagnostic indicator illuminates, and the display indicates 01. 6. Press the execute switch. Test 01 starts with the display panel stepping through the number pairs from 00, 11, 22, 33, through 99. Make sure that these numbers appear correctly and in se...
Page 122
Solving problems diagnostic test 03 your service representative may also ask you to perform diagnostic test 03 to check the velocity control servo system. Never attempt to perform this test, except when directed to do so by a service representative. Follow these steps if directed to perform diagnost...
Page 123
Solving problems it is possible for the printer control console to indicate an existing paper jam, while the system controller display shows the following message: enter con o . If you press without clearing the paper jam, the following printer jam message appears on the system controller display: p...
Page 124
Solving problems 4. If the system sent waste sheets to the sample tray, remove those sheets and discard them. 5. Close any printer doors you opened. 6. Press the continue button to resume printing. 7. When the job finishes printing, check the output to make sure there are no missing or duplicate pag...
Page 125
Solving problems clearing area 2a lift the green handle. Remove and discard any paper you find in this area. Clearing areas 3 through 5 when paper jams occur in areas 3 through 5, three extra blank sheets are sent through the printer to make sure that the fuser is clean. These sheets are sent to an ...
Page 126
Solving problems follow these steps to clear area 4: 1. If there is a jam in both areas 4 and 5, clear area 5 first. 2. With your left hand, move and hold the green latch to the right (the direction of the arrow marked on it). With your right hand, pull out the large green handle until the fuser uni...
Page 127
Solving problems 6. Push down on the green release latch. 7. Slide the fuser unit back into the printer until it latches into the closed position. Follow these steps to clear area 5: 1. If paper is caught in the rollers between areas 4 and 5, first turn the green knob in the direction of the arrow m...
Page 128
Solving problems 2. Push and hold the green handle to the left (in the direction of the arrow marked on it). Remove and discard any paper found there. 3. Release the green handle. Clearing areas 6 and 6a follow these steps to clear area 6: 1. Open the top cover of the printer. Remove and discard any...
Page 129
Solving problems follow these steps to clear area 6a of the high-capacity feeder (hcf): 1. Open the top cover of the hcf. (also open the top cover of the stacker, if the printer control console message display indicates it needs to be opened.) 2. Remove and discard any sheets under the hcf cover. If...
Page 130
Solving problems clearing areas 8 and 9 follow these steps to clear area 8: 1. Open the top cover of the output module as indicated on the graphic display of the printer control console and remove any paper found there. Follow these steps to clear area 9: 1. Locate the green handle on the upper-righ...
Page 131
Solving problems 2. Pull the green handle down and to the left (in the direction of the arrow marked on it) to hold the assembly open. 3. Remove any paper. Clearing areas a and b follow these steps to clear area a of the stitcher/stacker: 1. Open the top cover of the stitcher/stacker and locate area...
Page 132
Solving problems 2. Open the side cover of the stitcher/stacker by pushing the cover to the right (in the direction of the large green arrow at the front of the cover). 3. Remove only the set of prints leaving the stitcher/stacker at the right and place it on the output in the stacker tray. Do not r...
Page 133
Solving problems lightweight paper generally requires less pressure while heavyweight paper requires greater pressure. Paper misfeeds follow these steps to clear paper misfeeds: 1 go to the paper tray indicated by the message and graphic displays of the printer control console. 2. Press the tray unl...
Page 134
Solving problems 5. Remove and discard any partially fed paper. 6. Make sure that the paper supply is neatly stacked, the stack is not higher than the max line on the length guide, and the length guide is firmly touching the back edge of the stack. Note: transparencies and other stiff materials need...
Page 135
Solving problems only clean the feed belt to correct a problem, not as a routine maintenance procedure. Follow these steps to clear the feed belt: 1. Clear any misfeeds that have occurred but do not relatch the paper feeder assembly. The paper feeder assembly must be unlatched to clean the belt. If ...
Page 136
Solving problems 3. Relatch the paper feeder assembly by pressing down on the bright green dot. 4. Slide the paper tray completely back into the printer. 5. Operate the system as usual. If you are still experiencing misfeeds, place a service call. Stitcher/stacker problems the following conditions m...
Page 137
Solving problems • the number displayed in the wire percentage indicator of the printer control console begins to flash. This happens when the percentage of wire remaining on the spool reaches a point set by your service representative. Once the flashing begins, the following messages appear on the ...
Page 138
Solving problems blank display to prolong the life of the system controller display, the light is turned off, and the display becomes blank when it has not been used for 15 minutes. As soon as any key is pressed, the image returns exactly as it was prior to turning itself off. There is no loss of in...
Page 139
Solving problems follow these steps to restore the communication between the system controller and printer: 1. Press the continue button on the printer control console if directed to do so. If the printer responds and resumes printing, do not follow the rest of this procedure. 2. If the printer does...
Page 140
Solving problems if you wish to make a copy of the abort data in a file, enter y. This preserves the abort data even if the system rolls over again immediately. 4. Save the abort data to tape. If your system is equipped with a tape drive, the system displays the following message: want to capture ab...
Page 141
Solving problems 3. Check the output in the stacker trays to find the last completed page. Resubmit any jobs that are incomplete. You can save all hip data before rebooting by entering the following command before the boot command: hip end. Recovery in an online system 1. Enter c at the keyboard. Th...
Page 142
Solving problems 4. Paper tray problems 5. Tape problems 6. Other system problems 7. No other system problems 2. Indicate selection by entering number. When you select options 1, 3, 4, or 5, messages appear requesting more detail about the problem you are reporting. When you select option 2 the foll...
Page 143
Solving problems • status messages that appear on the printer control console. • indicator lights that may or may not be lit. • status codes that appear in the display window of the operator control panel if there is a tape drive problem. Note: you must perform diagnostic test 01 before placing a se...
Page 145: Paper
A. Paper important facts about paper as the operator of the lps, you need to be aware of the importance of taking good care of the paper used in it. Using the correct type of paper and taking the time to store and condition it properly helps to keep your printer running at optimum speed and efficien...
Page 146
Paper separating out a special section, or dividing chapters of a report. • preprinted paper may be letterhead or may contain forms or logos. • transparencies must be loaded with the opaque strip toward the feeder direction. All transparencies are delivered face up to the sample tray. • labels must ...
Page 147
Paper figure a-2. Recommended temperature and humidity for paper storage the following are recommended paper storage conditions: • 68 to 76 degrees f/20 to 24.4 degrees c • 35 to 55 percent humidity. Paper conditioning because of the effects of temperature and humidity on paper performance in the pr...
Page 148
Paper table a-1. Paper conditioning for example, if you want to move 10 cartons of paper from a storage area with a temperature of 90 degrees f to an operating area with a temperature of 75 degrees f (a 15-degree difference), you should do so at least 14 hours before using the paper. Paper curl befo...
Page 149: Meter Reading and Reporting
B. Meter reading and reporting as the lps prints jobs, it accumulates and saves usage information. Instead of using physical meters, the system controller records the page count in its memory. Each month you need to review and transmit this information to xerox for billing purposes. This chapter des...
Page 150
Meter reading and reporting figure b-1. Sample customer billing report xerox 4090 customer billing report date: mm/dd/yy page 1 time: hh:mm customer id: machine id: *************************************************************************************** **** system configuration **** machine type - 4...
Page 151
Meter reading and reporting reporting meter reads (u.S.A.) before you call the xerox electronic meter collection center, make sure you have the following information: • meter read information (the a meter) • the serial number for your printing system (located on a panel inside the printer, behind th...
Page 152
Meter reading and reporting figure b-2. Month end meter read reporting worksheet month end meter read reporting worksheet call: 423-6168 (in rochester, ny) 1-800-638-7979 (all other u.S. Locations) enter: converted serial numbers converted serial numbers # # # # # # # # # # # # # # # # # # # # enter...
Page 153
Meter reading and reporting • always complete each entry with the # sign. When you press the # sign, the system repeats the information you just entered and prompts you for the next piece of information for the report. • any time you want the system to repeat the voice prompt or message it just comp...
Page 154
Meter reading and reporting table b-1. Letter-to-number conversion chart **indicates letters not on the touchtone keypad that were assigned by this system to the 7 key. Letter conversion letter conversion a *21 n *62 b *22 o *63 c *23 p *71 d *31 q *11 ** e *32 r *72 f *33 s *73 g *41 t *81 h *42 u ...
Page 155
Meter reading and reporting once you enter your machine serial number, the system repeats it back to you in alphanumeric form. If the number is incorrect, cancel this entry by entering **4# and reenter your serial number. 3. When the serial number has been entered and accepted, the system prompts yo...
Page 156
Meter reading and reporting c. If you want to review the data before ending the reporting session, enter **1# to start the review. Refer to the “reviewing and changing data” section, next, for instructions. Note: if you would like to practice with an imaginary serial number before entering your actu...
Page 157: Glossary
Glossary a3 international paper size measuring 297 by 420 mm or 11.69 by 16.54 inches. A4 international paper size measuring 210 by 297 mm or 8.27 by 11.69 inches. B4 international paper size measuring 250 by 353 mm or 9.84 by 13.9 inches. Batch processing process that allows for repetitive operatio...
Page 158
Glossary glossary-2 xerox 4050/4090/4450/4650 lps operator guide cme entry modifying the output printing characteristics of a report on a copy-to-copy basis. Compiler software that translates instructions written in high-level language into machine language for execution by a system. Copy modificati...
Page 159
Glossary xerox 4050/4090/4450/4650 lps operator guide glossary-3 fcb forms control buffer. Controls the vertical format of printed output. Fcp file control parameter. Fcu file conversion utility. Fdl forms description language. Lps-resident source language used to design electronic forms. See also f...
Page 160
Glossary glossary-4 xerox 4050/4090/4450/4650 lps operator guide initialize 1. To prepare a blank diskette so it can accept data. This is usually accomplished when a program is booted. 2. To set all information in a computer system to its starting values. Interpress industry-standard page descriptio...
Page 161
Glossary xerox 4050/4090/4450/4650 lps operator guide glossary-5 line feed control character that (unless set to be interpreted as a line end) causes the printing system to begin printing in the current character position of the next line. Literal alphanumeric character beginning with a letter, incl...
Page 162
Glossary glossary-6 xerox 4050/4090/4450/4650 lps operator guide orientation in reference to image area, describes whether the printed lines are parallel to the long edge of the paper (landscape) or the short edge of the paper (portrait). Origin in reference to image area, the upper left corner of a...
Page 163
Glossary xerox 4050/4090/4450/4650 lps operator guide glossary-7 ppm pages per minute. Print description language see pdl. Print file portion of the system disk memory (up to 4 mb) reserved for temporary storage of formatted pages for printing. Pages are retained until they are delivered to the outp...
Page 164
Glossary glossary-8 xerox 4050/4090/4450/4650 lps operator guide syntax rules governing the structure of expressions in a programming language. System page maximum area in which text and graphics can be imaged on a printing system. Tape density expression of the format of a magnetic tape measured in...
Page 165: Index
Index numerals .25-inch cartridge tape, 1-8, 3-18 9-track magnetic tape drive cleaning, 6-4 to 6-9 description, 1-7 diagnostics, 8-1 to 8-4 using, 3-5 to 3-12 handling, 3-1 write protection, 3-2 18-track cartridge tape, 1-8, 3-2 to 3-4, see also cts 180 cts, see cts 4050, 4090, 4450, 4650 lps compon...
Page 166
Index file reel, 3-5 files, copying, 6-11 to 6-15 fixed reel, 3-5 flf format command, 6-17 floppy diskette, see diskette floppy restore command, 6-15 floppy save command, 6-14 form alignment, 5-3 to 5-5 formatting, diskettes, 6-16 to 6-17 function keys, 1-10 to 1-11 fuser lubricant, 6-1 to 6-4 h han...
Page 167
Index setting up, 4-2 unloading, 5-19 to 5-21 overviews, primary operator tasks, 1-1 to 1-2 printing task, 4-1 to 4-2 ozone information, iv p paper conditioning, a-3 to a-4 curl, a-4 image size, matching, 5-11 jams, 8-4 to 8-14 misfeeds, 8-15 to 8-19 size, changing, 5-6 special types, a-1 to a-2 spe...
Page 168
Index problems, 8-18 to 8-19 wire, adding, 5-3 stitcher/stacker, 1-5 to 1-6 stop button, 1-7 stop command, 4-12 sub device command, 3-20 to 3-21 switches ce, 3-9 epo, 3-14 execute, 3-9 load/rewind, 3-7, 3-11 logic off, 3-7 logic on, 3-7 online, 3-8 power 9-track magnetic tape drive, 3-5 cts, 3-14 to...