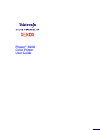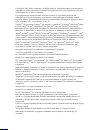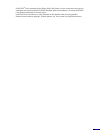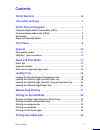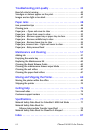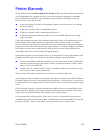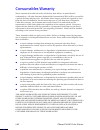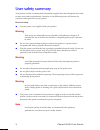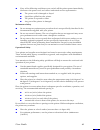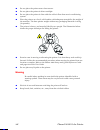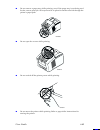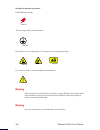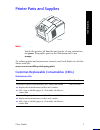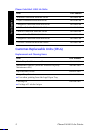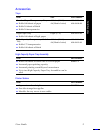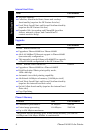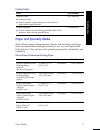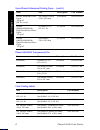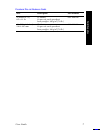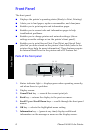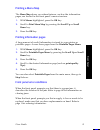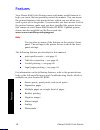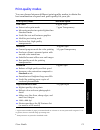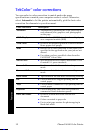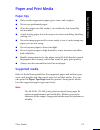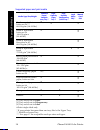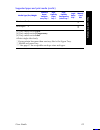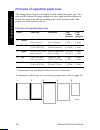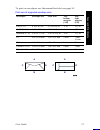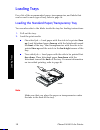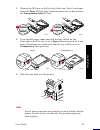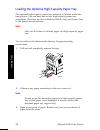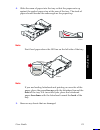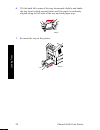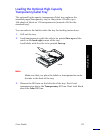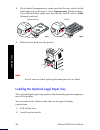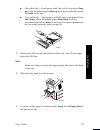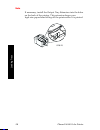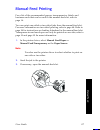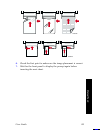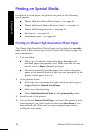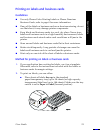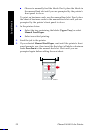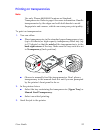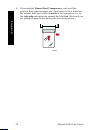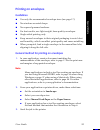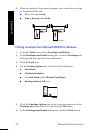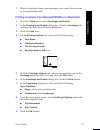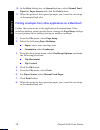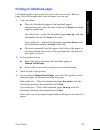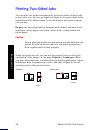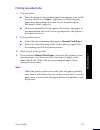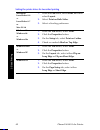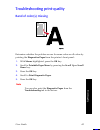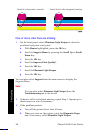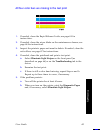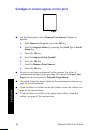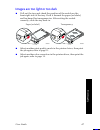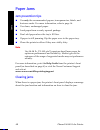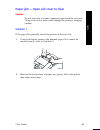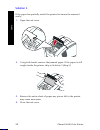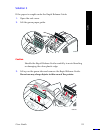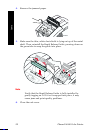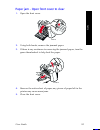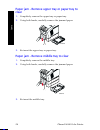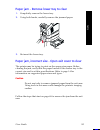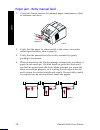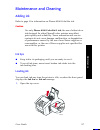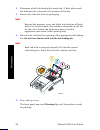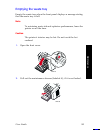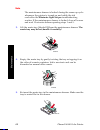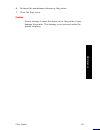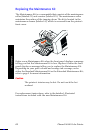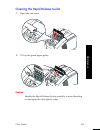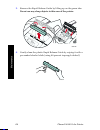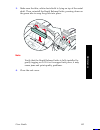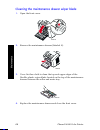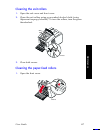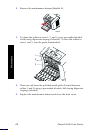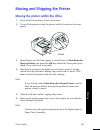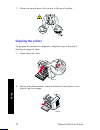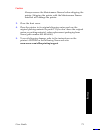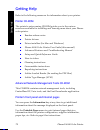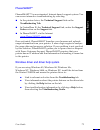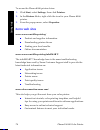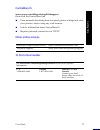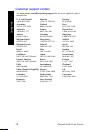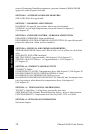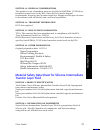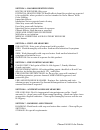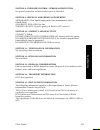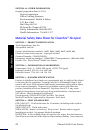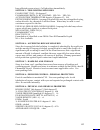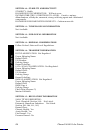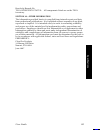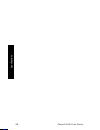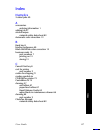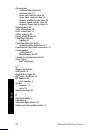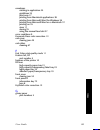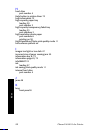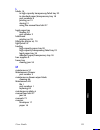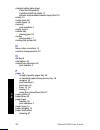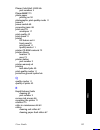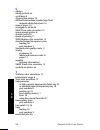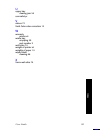- DL manuals
- Xerox
- Printer
- 8200B - Phaser Color Solid Ink Printer
- User Manual
Xerox 8200B - Phaser Color Solid Ink Printer User Manual
Summary of 8200B - Phaser Color Solid Ink Printer
Page 2
Phaser ® 8200 color printer user guide.
Page 3
Copyright © 2002, xerox corporation. All rights reserved. Unpublished rights reserved under the copyright laws of the united states. Contents of this publication may not be reproduced in any form without permission of xerox corporation. Copyright protection claimed includes all forms of matters of c...
Page 4
Pantone ® colors generated by the phaser 8200 color printer are four- and/or three-color process simulations and may not match pantone-identified solid color standards. Use current pantone color reference manuals for accurate colors. Pantone color simulations are only obtainable on this product when...
Page 5
User guide v contents printer warranty . . . . . . . . . . . . . . . . . . . . . . . . . . . . . . . . . . Vii user safety summary . . . . . . . . . . . . . . . . . . . . . . . . . . . . . . . X printer parts and supplies . . . . . . . . . . . . . . . . . . . . . . . . . . . 1 customer-replaceable c...
Page 6
Vi phaser® 8200 color printer troubleshooting print-quality . . . . . . . . . . . . . . . . . . . . . . . 43 band of color(s) missing . . . . . . . . . . . . . . . . . . . . . . . . . . . . . . . . . . . . . .43 smudges or smears appear on the print . . . . . . . . . . . . . . . . . . . . . . . . . ...
Page 7
User guide vii s up plies printer warranty xerox warrants that the phaser 8200 color printer will be free from defects in materials and workmanship for a period of one (1) year from the date of shipment or 300,000 prints, whichever comes first. If the product proves defective during the warranty per...
Page 8
Viii phaser® 8200 color printer consumables warranty xerox warrants that solid ink sticks will be free from defects in materials and workmanship. All other customer replaceable consumables (crcs) will be covered for a period of ninety (90) days (six (6) months where longer periods are required by la...
Page 9
User guide ix s up plies some states, provinces, and countries do not allow the exclusion or limitation of incidental or consequential damages or exclusions or limitations on the duration of implied warranties or conditions, so the above limitations or exclusions may not apply to you. This warranty ...
Page 10
X phaser® 8200 color printer user safety summary your printer and the recommended consumable supplies have been designed and tested to meet strict safety requirements. Attention to the following notes will ensure the continued safe operation of your printer. Electrical safety ■ use the power cord su...
Page 11
User guide xi s up plies ■ if any of the following conditions occur, switch off the printer power immediately, disconnect the power cord, and call an authorized service representative. ■ the power cord is damaged or frayed. ■ liquid has spilled into the printer. ■ the printer is exposed to water. ■ ...
Page 12
Xii phaser® 8200 color printer ■ do not place the printer near a heat source. ■ do not place the printer in direct sunlight. ■ do not place the printer in line with the cold air flow from an air conditioning system. ■ place the printer on a level, solid surface with adequate strength for the weight ...
Page 13
User guide xiii s up plies ■ do not remove a paper tray while printing, even if the paper tray is not being used for the current print job. All trays must be in place for media to be fed through the printer’s paper path. ■ do not open the covers while printing. ■ do not switch off the printer power ...
Page 14
Xiv phaser® 8200 color printer symbols as marked on product: danger high voltage: protective ground (earth) terminal: hot surface on or in the printer. Use caution to avoid personal injury: use caution. Refer to the manual(s) for information: warning if the product loses the ground connection, usage...
Page 15
User guide 1 pa rt s/su pp lie s printer parts and supplies note inside the printer, all handles and points of user interaction are green. Disposable parts in the maintenance kit are orange. To order supplies and accessories, contact your local dealer or visit the xerox web site: www.Xerox.Com/offic...
Page 16
2 phaser® 8200 color printer pa rt s/ supp lie s customer-replaceable units (crus) phaser colorstix® 8200 ink sticks item part number 10 black colorstix ® 8200 ink sticks 016-2044-00 5 cyan colorstix ® 8200 ink sticks 016-2045-00 5 magenta colorstix ® 8200 ink sticks 016-2046-00 5 yellow colorstix ®...
Page 17
User guide 3 pa rt s/su pp lie s accessories trays item size part number standard paper/transparency tray ■ holds 200 sheets of paper ■ holds 50 sheets of labels ■ holds 50 transparencies a/letter (u. S.) a4 (metric letter) 436-0409-00 436-0410-00 legal paper tray ■ holds 200 sheets of legal paper l...
Page 18
4 phaser® 8200 color printer pa rt s/ supp lie s internal hard drive item part number ■ 10-gbyte capacity ■ collation, downloaded fonts, forms and overlays functionality (requires the dp feature set also) ■ proof print, saved print, and secure print functionality (requires the dp feature set also) ■...
Page 19
User guide 5 pa rt s/su pp lie s paper and specialty media xerox phaser paper, transparencies, labels, and business cards have been developed and tested specifically for use in your phaser 8200 color printer. They will provide optimal print quality, reliability, and durability. Parallel cables item ...
Page 20
6 phaser® 8200 color printer pa rt s/ supp lie s phaser premium cover paper 160 g/m 2 (60 lb. Cover) a4 (metric letter) 210 x 297 mm 100 sheets 016-1824-00 phaser 840/850/860/8200 high-resolution photo paper 170 g/m 2 a/letter (u. S.) 8.5 x 11 in. 25 sheets 016-1808-00 phaser 840/850/860/8200 high-r...
Page 21
User guide 7 pa rt s/su pp lie s premium die-cut business cards size description part number a/letter (u. S.) 8.5 x 11 in. 25 sheets; 10 pre-cut cards per sheet heavyweight: 190 g/m 2 (70 lb.) 016-1898-00 a4 (metric letter) 210 x 297 mm 25 sheets; 10 pre-cut cards per sheet heavyweight: 190 g/m 2 (7...
Page 22
8 phaser® 8200 color printer fro nt pa ne l front panel the front panel: ■ displays the printer’s operating status (ready to print, printing). ■ alerts you to load paper, replace consumables, and clear jams. ■ enables you to print reports and information pages. ■ enables you to access tools and info...
Page 23
User guide 9 fro nt pa ne l printing a menu map the menu map shows you where features, such as the information pages, are located in the front panel’s menu structure. 1. With menus highlighted, press the ok key. 2. Scroll to print menu map by pressing the scroll up or scroll down key. 3. Press the o...
Page 24
10 phaser® 8200 color printer fea tures features your phaser 8200 color printer comes with many useful features to help you create the best possible printed documents. You can access the printer features in the printer driver, which you use when you send a print job to the printer. To ensure that yo...
Page 25
User guide 11 su pp lie s fea tures print-quality modes you can choose between different print-quality modes to obtain the best combination of speed and print-quality for your job. * approximate number of pages per minute based on a/letter or a4 size prints with margins of .5 in. Or greater; does no...
Page 26
12 phaser® 8200 color printer fea tures tekcolor ™ color corrections you can select a color correction to match particular press specifications or match your computer screen’s colors. Otherwise, select automatic to let the printer automatically pick the best color correction for elements in your doc...
Page 27
User guide 13 pa pe r a nd p rin t m edi a paper and print media paper tips ■ only use the supported paper types, sizes, and weights. ■ do not use perforated paper. ■ store the paper on a flat surface, in a relatively low-humidity environment. ■ avoid storing paper in such a way as to cause wrinklin...
Page 28
14 phaser® 8200 color printer pa pe r a nd p rin t m edia supported paper and print media media type/size/weight standard paper/ transpar- ency tray * high- capacity paper tray ** high- capacity transparency /label tray * legal paper tray * manual -feed slot bond or equivalent letter or a4*** 60-120...
Page 29
User guide 15 pa pe r a nd p rin t m edi a business cards ‡ • envelopes *** ‡ • supported paper and print media (cont'd.) media type/size/weight standard paper/ transpar- ency tray * high- capacity paper tray ** high- capacity transparency /label tray * legal paper tray * manual -feed slot (1) tray ...
Page 30
16 phaser® 8200 color printer pa pe r a nd p rin t m edia print area of supported paper sizes the image area of a print is slightly smaller than the paper size. You may need to adjust the page margins in your application software to match the print area. When sending a job to the printer, select the...
Page 31
User guide 17 pa pe r a nd p rin t m edi a to print on envelopes, use the manual-feed slot; see page 35. Print area of supported envelope sizes envelopes envelope size print area top/ bottom margins (a/b) left/ right margins (c/d) #10 (u. S.) 4.13 x 9.5 in. 3.73 x 8.95 in. .2 in. .275 in. #6.75 (u. ...
Page 32
18 phaser® 8200 color printer lo ad in g t rays loading trays for a list of the recommended paper, transparencies, and labels that can be used in each type of tray, refer to page 14. Loading the standard paper/transparency tray you can also refer to the labels inside the tray for loading instruction...
Page 33
User guide 19 lo ad in g tr ay s 3. Observe the fill lines on the left side of the tray. Don't load paper above the paper fill line. Don't load transparencies or labels above the transparency/label fill line. 4. If you loaded paper, make sure that the tray switch on the front-right side of the tray ...
Page 34
20 phaser® 8200 color printer lo ad in g t rays loading the optional high-capacity paper tray the optional high-capacity paper tray assembly is located under the base printer. You can have one or two high-capacity paper tray assemblies. The trays are then called the middle tray and lower tray in the...
Page 35
User guide 21 lo ad in g tr ay s 4. Slide the ream of paper into the tray so that the paper rests up against the angled paper stop at the rear of the tray. The stack of paper should assume the same angle as the paper stop. Note don't load paper above the fill line on the left side of the tray. Note ...
Page 36
22 phaser® 8200 color printer lo ad in g t rays 6. Tilt the back left corner of the tray downward slightly and shake the tray front-to-back several times until the paper is uniformly aligned along the left side of the tray and rear paper stop. 7. Re-insert the tray in the printer. 0726-11 0726-13.
Page 37
User guide 23 lo ad in g tr ay s loading the optional high-capacity transparency/label tray the optional high-capacity transparency/label tray replaces the standard paper/transparency tray in the printer. It holds up to 100 sheets of labels or 175 transparencies (instead of 50 for the standard tray)...
Page 38
24 phaser® 8200 color printer lo ad in g t rays 4. If you loaded transparencies, make sure that the tray switch on the front-right side of the tray is set to transparency (back position). If you loaded labels, make sure that the tray switch is set to label (forward position). 5. Slide the tray back ...
Page 39
User guide 25 lo ad in g tr ay s ■ one-sided job — load paper with the side to be printed face up. Load letterhead paper face up with the letterhead toward the front of the tray. ■ two-sided job — load paper with the side to be printed first face down. Place letterhead paper face down with the lette...
Page 40
26 phaser® 8200 color printer lo ad in g t rays note if necessary, install the output tray extension into the holes on the back of the printer. This extension keeps your legal-size paper from falling off the printer after it is printed. 0726-70
Page 41
User guide 27 su pp lie s man ua l feed manual-feed printing for a list of the recommended papers, transparencies, labels, and business cards that can be used in the manual-feed slot, refer to page 14. You can print one-sided or two-sided jobs from the manual-feed slot. For more information on two-s...
Page 42
28 phaser® 8200 color printer man ua l feed 4. If necessary, adjust the guide on the right side of the slot for letter-size (and legal-size) or a4-size paper. 5. When the front panel displays the waiting for manual feed prompt, insert one sheet or envelope into the manual feed slot until the printer...
Page 43
User guide 29 su pp lie s man ua l feed 6. Check the first print to make sure the image placement is correct. 7. Wait for the front panel to display the prompt again before inserting the next sheet. 0726-46 0726-55.
Page 44
30 phaser® 8200 color printer sp ec ia l m edi a printing on special media in addition to bond paper, the printer can print on the following special media: ■ phaser high-resolution photo paper — see page 30. ■ phaser labels and phaser business cards — see page 31. ■ phaser 8200 transparencies — see ...
Page 45
User guide 31 sp ecial media printing on labels and business cards guidelines ■ use only phaser color printing labels or phaser premium business cards; refer to page 6 for more information. ■ if any of the labels or business cards on a sheet are missing, do not use that sheet; it may damage printer ...
Page 46
32 phaser® 8200 color printer sp ec ia l m edi a ■ choose to manually feed the labels. Don’t place the labels in the manual-feed slot until you are prompted by the printer’s front panel to do so. To print on business cards, use the manual-feed slot. Don’t place the sheet of business cards in the man...
Page 47
User guide 33 sp ecial media printing on transparencies note use only phaser 860/8200 premium or standard transparencies. Refer to page 6 for more information. Handle transparencies by the edges and with both hands to avoid fingerprints and creases, which can cause poor print quality. To print on tr...
Page 48
34 phaser® 8200 color printer sp ec ia l m edi a 4. If you selected manual feed-transparency, wait until the printer’s front panel prompts you, then insert the first sheet into the manual-feed slot so that the notch of the transparency is on the right side and enters the manual-feed slot last. Wait ...
Page 49
User guide 35 sp ecial media printing on envelopes guidelines ■ use only the recommended envelope sizes (see page 17). ■ no windows or metal clasps. ■ no exposed gummed surfaces. ■ for best results, use light-weight, laser-quality envelopes. ■ single-sided printing only. ■ keep unused envelopes in t...
Page 50
36 phaser® 8200 color printer sp ec ia l m edi a 4. When the printer’s front panel prompts you, insert the envelope in the manual-feed slot: ■ short side enters first. ■ flap is face up and closed. Printing envelopes from microsoft word for windows 1. From the tools menu, select envelopes and labels...
Page 51
User guide 37 sp ecial media 7. When the printer’s front panel prompts you, insert the envelope in the manual-feed slot. Printing envelopes from microsoft word on a macintosh 1. From the tools menu, select envelopes and labels. 2. In the envelopes and labels dialog box, click the envelopes tab and t...
Page 52
38 phaser® 8200 color printer sp ec ia l m edi a 10. In the print dialog box, in general options, select manual feed paper for paper source and click the print button. 11. When the printer’s front panel prompts you, insert the envelope in the manual-feed slot. Printing envelopes from other applicati...
Page 53
User guide 39 sp ecial media printing on letterhead paper letterhead paper can be printed on one side or two sides. Refer to page 14 for the weights and sizes of paper you can use. 1. You can either: ■ place the letterhead paper in the standard paper/ transparency tray (with the tray switch set to p...
Page 54
40 phaser® 8200 color printer 2-s id ed pr int in g printing two-sided jobs you can have the printer automatically print two-sided (duplex) jobs using letter-size, a4-size, or legal-size paper in the paper trays or the manual-feed slot. Refer to page 14 for the weights and types of paper you can use...
Page 55
User guide 41 2-s id ed pr int in g printing two-sided jobs 1. You can either: ■ place the paper in the standard paper/transparency tray (with the tray switch set to paper), legal tray, or a high-capacity paper tray, depending on its size. If you are printing on letterhead, refer to page 39. ■ choos...
Page 56
42 phaser® 8200 color printer 2-s id ed pr int in g setting the printer driver for two-sided printing macintosh laserwriter 8.6 or laserwriter 8.7 or mac os 10 1. From the file menu, select print, and then select layout. 2. Select print on both sides. 3. Select a binding preference. Windows 95 windo...
Page 57
User guide 43 su pp lie s pr int q ua lity troubleshooting print-quality band of color(s) missing determine whether the problem occurs for some colors or all colors by printing the diagnostics pages from the printer’s front panel: 1. With menus highlighted, press the ok key. 2. Scroll to printable p...
Page 58
44 phaser® 8200 color printer pr in t q ua lity one or more color bars are missing 1. On the front panel, select eliminate light stripes to clean the printhead and print a test print: a. With menus highlighted, press the ok key. B. Scroll to support menu by pressing the scroll up or scroll down key....
Page 59
User guide 45 su pp lie s pr int q ua lity all four color bars are missing in the test print 1. If needed, clean the rapid release guide; see page 63 for instructions. 2. If needed, clean the wiper blade on the maintenance drawer; see page 66 for instructions. 3. Inspect the printer's paper-exit are...
Page 60
46 phaser® 8200 color printer pr in t q ua lity smudges or smears appear on the print ■ on the front panel, select remove print smears. Repeat as needed. A. With menus highlighted, press the ok key. B. Scroll to support menu by pressing the scroll up or scroll down key. C. Press the ok key. D. Scrol...
Page 61
User guide 47 su pp lie s pr int q ua lity images are too light or too dark ■ pull out the tray and check the position of the switch on the front-right side of the tray. Push it forward for paper (or labels) and backward for transparencies. After setting the switch correctly, slide the tray back in....
Page 62
48 phaser® 8200 color printer ja ms paper jams jam prevention tips ■ use only the recommended papers, transparencies, labels, and business cards. For more information, refer to page 14. ■ use clean, undamaged paper. ■ load paper from a newly opened package. ■ don't add paper above the tray's fill li...
Page 63
User guide 49 ja ms paper jam — open exit cover to clear caution do not use tools to remove jammed paper from the exit area. Using tools in this area could damage the printer's imaging surface. Solution 1 if the paper has partially exited the printer at the exit slot: 1. Using both hands, remove the...
Page 64
50 phaser® 8200 color printer ja ms solution 2 if the paper has partially exited the printer but cannot be removed easily: 1. Open the exit cover. 2. Using both hands, remove the jammed paper. If the paper is still caught inside the printer, skip to solution 3 (step 2). 3. Remove the entire sheet of...
Page 65
User guide 51 ja ms solution 3 if the paper is caught under the rapid release guide: 1. Open the exit cover. 2. Lift the green paper guide. Caution handle the rapid release guide carefully to avoid bending or damaging the clear plastic edge. 3. Lift up on the green tabs and remove the rapid release ...
Page 66
52 phaser® 8200 color printer ja ms 4. Remove the jammed paper. 5. Make sure the thin, white dust shield is lying on top of the metal shaft. Then, reinstall the rapid release guide, pressing down on the green tabs to snap the guide into place. Note verify that the rapid release guide is fully instal...
Page 67
User guide 53 ja ms paper jam - open front cover to clear 1. Open the front cover. 2. Using both hands, remove the jammed paper. 3. If there is any resistance to removing the jammed paper, turn the green thumbwheel to help feed the paper. 4. Remove the entire sheet of paper; any pieces of paper left...
Page 68
54 phaser® 8200 color printer ja ms paper jam - remove upper tray or paper tray to clear 1. Completely remove the upper tray or paper tray. 2. Using both hands, carefully remove the jammed paper. 3. Re-insert the upper tray or paper tray. Paper jam - remove middle tray to clear 1. Completely remove ...
Page 69
User guide 55 ja ms paper jam - remove lower tray to clear 1. Completely remove the lower tray. 2. Using both hands, carefully remove the jammed paper. 3. Re-insert the lower tray. Paper jam, incorrect size - open exit cover to clear the printer may be trying to print on the wrong size paper. Before...
Page 70
56 phaser® 8200 color printer ja ms paper jam - retry manual feed 1. Using both hands, remove the jammed paper, transparency, label, or business card sheet. 2. Verify that the paper (or other media) is the correct size and is within specifications; refer to page 14. 3. Verify that the manual-feed sl...
Page 71
User guide 57 m ain te na nce maintenance and cleaning adding ink refer to page 2 for information on phaser 8200 colorstix ink. Caution use only phaser 8200 colorstix® ink; the use of other ink or ink designed for other phaser® color printers may affect print-quality and reliability. Xerox warrantie...
Page 72
58 phaser® 8200 color printer m ai nt ena nce 2. Determine which ink-loading bin needs ink. A label above each bin indicates the color and color number of that bin. 3. Remove the ink stick from its packaging. Note because the magenta, cyan, and black ink sticks are all dark, refer to its color numbe...
Page 73
User guide 59 m ain te na nce emptying the waste tray empty the waste tray when the front panel displays a message stating that the waste tray is full. Note to minimize waste ink and optimize performance, leave the printer on all the time. Caution the printer’s interior may be hot. Do not touch the ...
Page 74
60 phaser® 8200 color printer m ai nt ena nce note the maintenance drawer is locked during the warm-up cycle whenever the printer is turned on and while the ink cools after the eliminate light stripes troubleshooting routine. If the maintenance drawer is locked, close all covers and wait 15 minutes ...
Page 75
User guide 61 m ain te na nce 6. Re-insert the maintenance drawer in the printer. 7. Close the front cover. Caution do not attempt to reuse the waste ink in the printer; it may damage the printer. This damage is not covered under the printer warranty..
Page 76
62 phaser® 8200 color printer m ai nt ena nce replacing the maintenance kit the maintenance kit is a consumable that consists of the maintenance roller (labeled c1) and counter (labeled c2). The maintenance roller maintains the surface of the imaging drum. The kit is located in the maintenance drawe...
Page 77
User guide 63 m ain te na nce cleaning the rapid release guide 1. Open the exit cover. 2. Tilt up the green paper guide. Caution handle the rapid release guide carefully to avoid bending or damaging the clear plastic edge. 0726-17 0726-19.
Page 78
64 phaser® 8200 color printer m ai nt ena nce 3. Remove the rapid release guide by lifting up on the green tabs. Do not use any sharp objects in this area of the printer. 4. Gently clean the plastic rapid release guide by wiping it with a pre-soaked alcohol cloth (using 90 percent isopropyl alcohol)...
Page 79
User guide 65 m ain te na nce 5. Make sure the thin, white dust shield is lying on top of the metal shaft. Then, reinstall the rapid release guide, pressing down on the green tabs to snap the guide into place. Note verify that the rapid release guide is fully installed by gently tugging on it. If it...
Page 80
66 phaser® 8200 color printer m ai nt ena nce cleaning the maintenance drawer wiper blade 1. Open the front cover. 2. Remove the maintenance drawer (labeled a). 3. Use a lint-free cloth to clean the top and upper edges of the flexible plastic wiper blade located on the top of the maintenance drawer ...
Page 81
User guide 67 m ain te na nce cleaning the exit rollers 1. Open the exit cover and front cover. 2. Clean the exit rollers using a pre-soaked alcohol cloth (using 90percent isopropyl alcohol). To turn the rollers, turn the green thumbwheel. 3. Close both covers. Cleaning the paper-feed rollers 1. Ope...
Page 82
68 phaser® 8200 color printer m ai nt ena nce 2. Remove the maintenance drawer (labeled a). 3. To clean the rollers in rows 1, 2, and 3, use a pre-soaked alcohol cloth (using 90percent isopropyl alcohol). To turn the rollers in rows 1 and 3, turn the green thumbwheel. 4. Clean any ink from the polis...
Page 83
User guide 69 su pp lie s mo vin g moving and shipping the printer moving the printer within the office 1. Close all of the printer’s doors and covers. 2. Turn off the printer using the power switch located on the rear panel. 3. Immediately use the front panel to scroll down to shut down for moving ...
Page 84
70 phaser® 8200 color printer mo vi ng 7. Have two people move the printer to the new location. Shipping the printer to prepare the printer for shipment, complete steps 1 through 5 starting on page 69, then: 1. Open the front cover. 2. Remove the maintenance drawer (labeled a) and place it in a plas...
Page 85
User guide 71 su pp lie s mo vin g caution always remove the maintenance drawer before shipping the printer. Shipping the printer with the maintenance drawer installed will damage the printer. 3. Close the front cover. 4. Place the printer in its original shipping carton and use the original packing...
Page 86
72 phaser® 8200 color printer gettin g help getting help refer to the following resources for information about your printer. Printer cd-rom the printer’s auto-running cd-rom guides you to the various resources available for installing and learning more about your phaser color printer. ■ readme rele...
Page 87
User guide 73 g etting help phasersmart™ phasersmart™ is an automated, internet-based, support system. You can access interactive troubleshooting by selecting: ■ in the printer driver, the technical support link on the troubleshooting tab. ■ in centreware is, the technical support link, under the su...
Page 88
74 phaser® 8200 color printer gettin g help to access the phaser 8200 printer driver: 1. Click start, select settings, then click printers. 2. In the printers folder, right-click the icon for your phaser 8200 printer. 3. From the popup menu, select properties. Xerox web sites www.Xerox.Com/officepri...
Page 89
User guide 75 g etting help centreware is www.Xerox.Com/officeprinting/8200support then click the centreware link ■ view manuals describing how to control printer settings and view your printer’s status using any web browser ■ link to information about centreware is ■ requires network connection via...
Page 90
76 phaser® 8200 color printer gettin g help customer support centers see www.Xerox.Com/officeprinting/support for the most updated contact information. U. S. And canada 1-800-835-6100 argentina 54-114-378-5444 australia 1-800-811-177 austria 017956 7083 belgium-dutch 070 222 047 belgium-french 070 2...
Page 91
User guide 77 spec ific ation s specifications material safety data sheet for colorstix® 8200 ink sticks section 1- product identification trade namesxerox part no. Colorstix ® 8200 ink sticks, black016-2044-00, 016-2040-00 colorstix ® 8200 ink sticks, cyan016-2045-00, 016-2041-00 colorstix ® 8200 i...
Page 92
78 phaser® 8200 color printer spec ificatio ns wear self-contained breathing apparatus, pressure demand, msha/niosh approved, and full protective gear. Section 6 - accidental release measures spill or leak: not applicable section 7 - handling and storage handling: no special precautions, when used a...
Page 93
User guide 79 spec ific ation s section 13 - disposal considerations this product is not a hazardous waste as specified in 40cfr261. Tclp below hazardous waste levels set by epa. State and local waste disposal requirements, however, may be more restrictive. Manage and dispose of waste in accordance ...
Page 94
80 phaser® 8200 color printer spec ificatio ns section 3 - hazards identification routes of exposure: skin, eyes potential health effects: health effects from this product are expected to be negligible, when product is used as intended in xerox phaser ® 8200 color printers. Immediate effects: inhala...
Page 95
User guide 81 spec ific ation s section 8 - exposure control - personal protection no special protection indicated when used as intended. Section 9 - physical and chemical properties appearance: clear liquid impregnated into maintenance roller. Odor: mild solubility in water: no data specific gravit...
Page 96
82 phaser® 8200 color printer spec ificatio ns section 16 - other information original preparation date:11/27/01 xerox corporation office printing business environmental, health & safety p.O. Box 1000 mail stop 60-512 wilsonville, oregon 97070 safety information: 800-828-6571 health information: 716...
Page 97
User guide 83 spec ific ation s keep affected person at rest. Call physician immediately. Section 5 – fire-fighting measures flash point (tcc): 56 degrees f flammable limits (% by volume): lel: na uel: na autoignition temperature degrees f (degrees c): na extinguishing media: isopropyl-alcohol fires...
Page 98
84 phaser® 8200 color printer spec ificatio ns section 10 – stability and reactivity stability: stable hazardous polymerization: will not occur. Incompatibilities / conditions to avoid: caustics, amines, alkanolamines, aldehydes, ammonia, strong oxidizing agents and chlorinated compounds. Hazardous ...
Page 99
User guide 85 spec ific ation s reactivity hazard: no tsca inventory status: all components listed are on the tsca inventory. Section 16 – other information the information provided herein is compiled from internal reports and data from professional publications. It is furnished without warranty of ...
Page 100
86 phaser® 8200 color printer spec ificatio ns.
Page 101
User guide 87 su pp lie s in de x index numerics 2-sided jobs 40 a accessories ordering information 1 adding ink 57 alcohol wipes material safety data sheet 82 automatic color correction 12 b back key 8 binding preference 40 black and white color correction 12 business cards 15 part numbers 7 printi...
Page 102
88 phaser® 8200 color printer ind ex clearing jam in manual-feed slot 56 incorrect size 55 open exit cover to clear 49 open front cover to clear 53 remove middle tray to clear 54 remove upper tray to clear 54 remover lower tray to clear 55 clearing jams 48 color connection 74 color corrections 12 co...
Page 103
User guide 89 su pp lie s in de x envelopes creating in application 35 guidelines 35 print area 17 printing from macintosh applications 38 printing from microsoft word for windows 36 printing from microsoft word on a macintosh 37 printing on 35 sizes 17 storing 35 using the manual-feed slot 27 error...
Page 104
90 phaser® 8200 color printer ind ex h hard drive part number 4 help button in printer driver 73 help information 72 high-capacity paper tray loading 20 part number 3 high-capacity transparency/label tray loading 23 part numbers 3 high-resolution photo paper part numbers 6 printing on 30 high-resolu...
Page 105
User guide 91 su pp lie s in de x l labels 14 in high-capacity transparency/label tray 23 in standard paper/transparency tray 18 part numbers 6 printing on 31 storing 31 using the manual-feed slot 27 legal paper tray loading 24 part number 3 letterhead printing on 39 lifting the printer xii, 70 ligh...
Page 106
92 phaser® 8200 color printer ind ex material safety data sheet cleantex alcopad 82 colorstix 8200 ink sticks 77 silicone intermediate transfer layer fluid 79 media 13 media jams 48 media types 14 memory part numbers 4 menu map 9 middle tray clearing jam 54 modes print quality 11 moving the printer ...
Page 107
User guide 93 su pp lie s in de x phaser colorstix® 8200 ink part numbers 2 phasersmart 73 photo paper printing on 30 photographic print-quality mode 11 power x power switch 69 preventing jams 48 print area 16 envelopes 17 print quality 43 print speed 11 printer dp feature set 4 front panel 8 print ...
Page 108
94 phaser® 8200 color printer ind ex s safety x safety symbols xiv scroll keys 8 shipping the printer 70 silicone intermediate transfer layer fluid material safety data sheet 79 sizes of paper 14 smudges on prints 46 snap press color correction 12 space around printer xi special media 30 speed of pr...
Page 109
User guide 95 su pp lie s in de x u upper tray clearing jam 54 user safety x v videos 72 vivid color color correction 12 w warranty printer vii waste tray emptying 59 part number 2 web sites 74 weight of printer xii weights of paper 14 wiper blade cleaning 66 x xerox web sites 74.