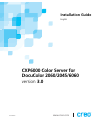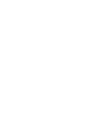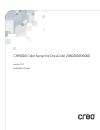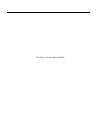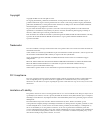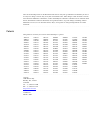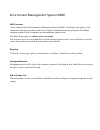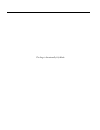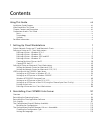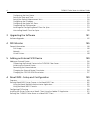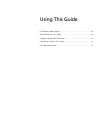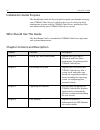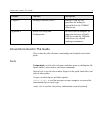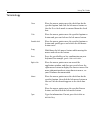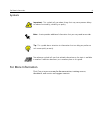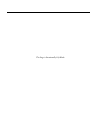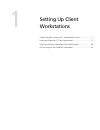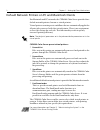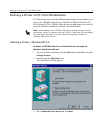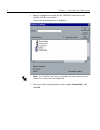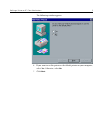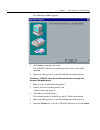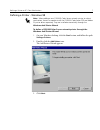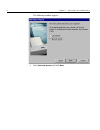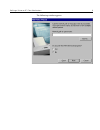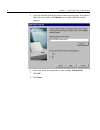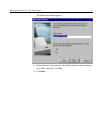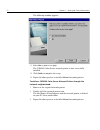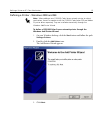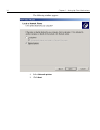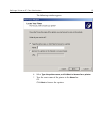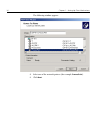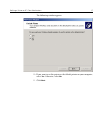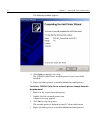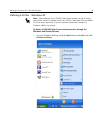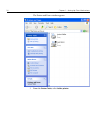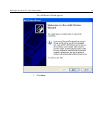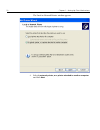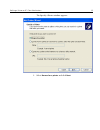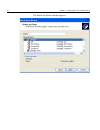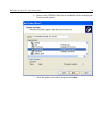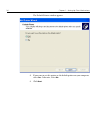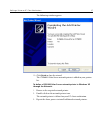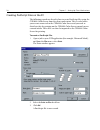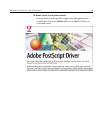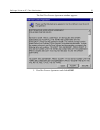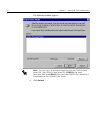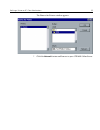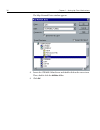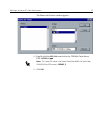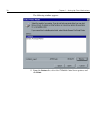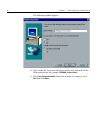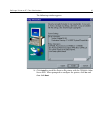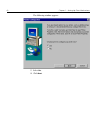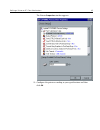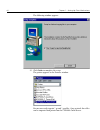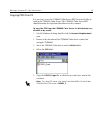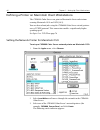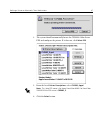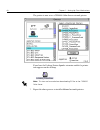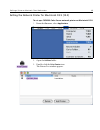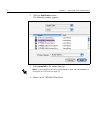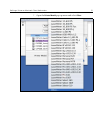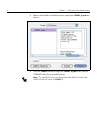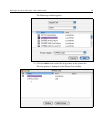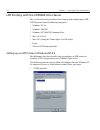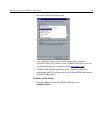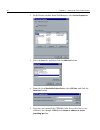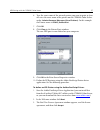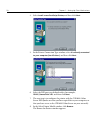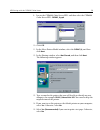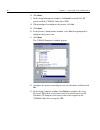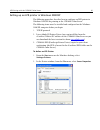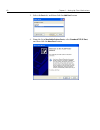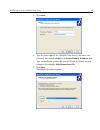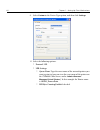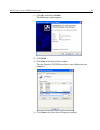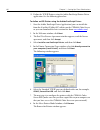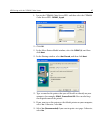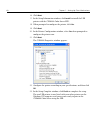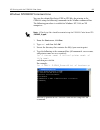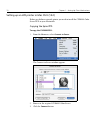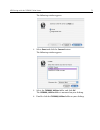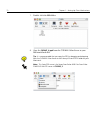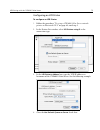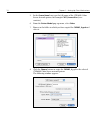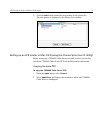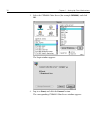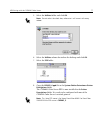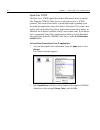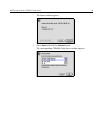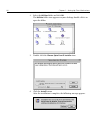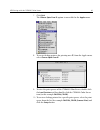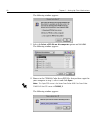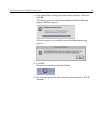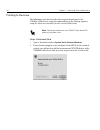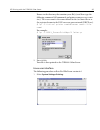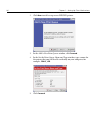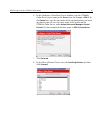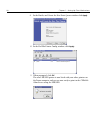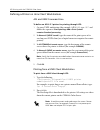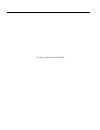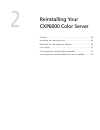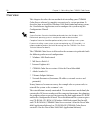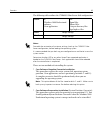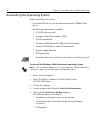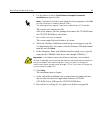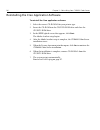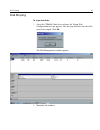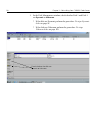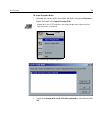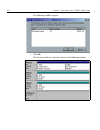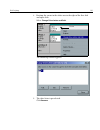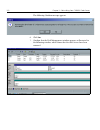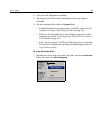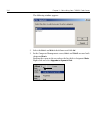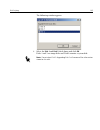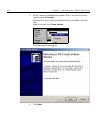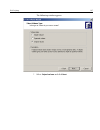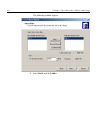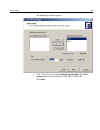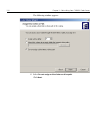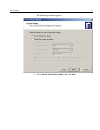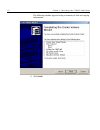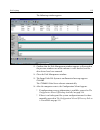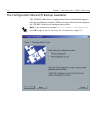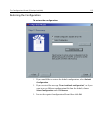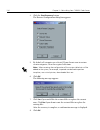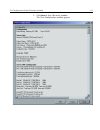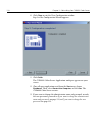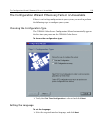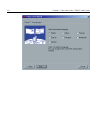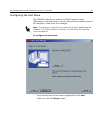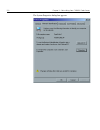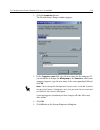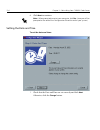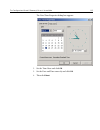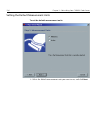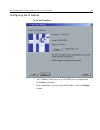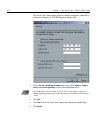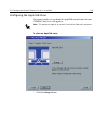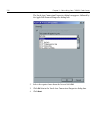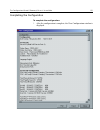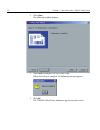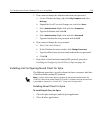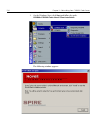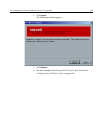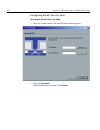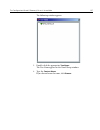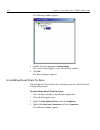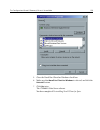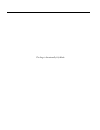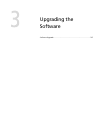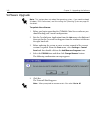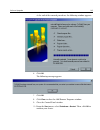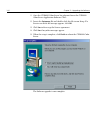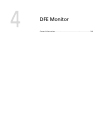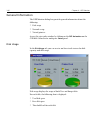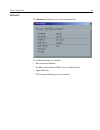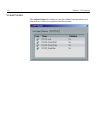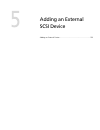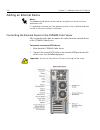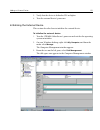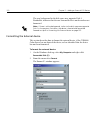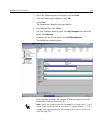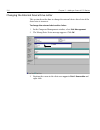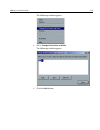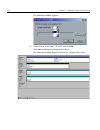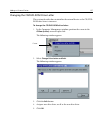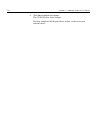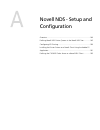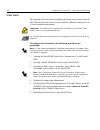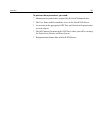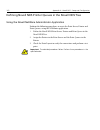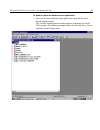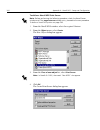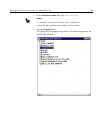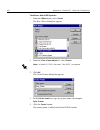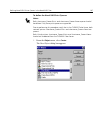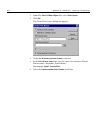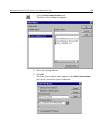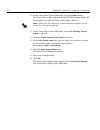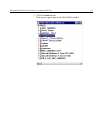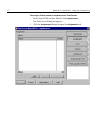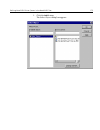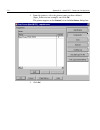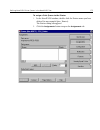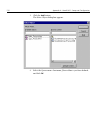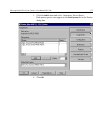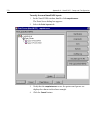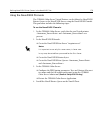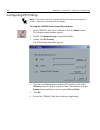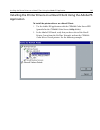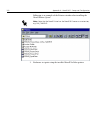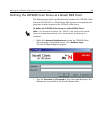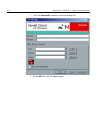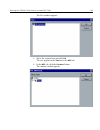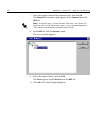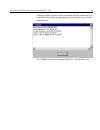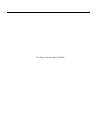- DL manuals
- Xerox
- Software
- DocuColor 6060
- Installation Manual
Xerox DocuColor 6060 Installation Manual
Summary of DocuColor 6060
Page 1
Www.Creo.Com installation guide english cxp6000 color server for docucolor 2060/2045/6060 version 3.0 653-00299a.
Page 3
Cxp6000 color server for docucolor 2060/2045/6060 version 3.0 installation guide.
Page 4
This page is intentionally left blank.
Page 5
Copyright copyright © 200 3 creo inc. All rights reserved. No copying, distribution, publication, modification, or incorporation of this document, in whole or part, is permitted without the express written permission of creo. In the event of any permitted copying, distribution, publication, modifica...
Page 6
The text and drawings herein are for illustration and reference only. The specifications on which they are based are subject to change. Creo inc. May, at any time and without notice, make changes to this document. Creo inc., for itself and on behalf of its subsidiaries, assumes no liability for tech...
Page 7
Environment management system (ems) ems overview creo is committed to the environment management system (ems). According to this policy, we are committed to keeping customers and service engineers informed about the principles of handling company products with an emphasis on environmental conservati...
Page 8
This page is intentionally left blank.
Page 9
Using this guide vii installation guide purpose ...................................................................................................................... Viii who should use this guide .........................................................................................................
Page 10
Vi cxp6000 color server installation guide configuring the host name ........................................................................................................... 121 setting the date and time ................................................................................................
Page 11
Using this guide installation guide purpose.................................................................Viii who should use this guide..............................................................Viii chapter content and description......................................................Viii conve...
Page 12
Viii using this guide installation guide purpose this installation guide has been designed to guide you through setting up your cxp6000 color server. It will also direct you in setting up client workstations to print with the cxp6000 color server, printing test files, and administrating your cxp6000...
Page 13
Conventions used in this guide ix conventions used in this guide this section describes the fonts, terminology, and symbols used in this guide. Fonts frutiger bold is used to refer to buttons and other items in a dialog box, file names, folders, menu names, and menu commands. Minion italic is used t...
Page 14
X using this guide terminology clear place the mouse pointer over the check box for the specified option, and click the left mouse button so that the x or check mark is removed from the check box. Click place the mouse pointer over the specified option or button and press and release the left mouse ...
Page 15
For more information xi symbols for more information visit creo at www.Creo.Com for documentation, training courses, downloads, and service and support contacts. Important: this symbol tells you about things that may cause process delays or reduce functionality, reliability, or quality. Note: a note...
Page 16
This page is intentionally left blank.
Page 17
Setting up client workstations default network printers on pc and macintosh clients .......................2 defining a printer on pc client workstations.......................................3 defining a printer on macintosh client workstations.........................46 lpr printing with the cxp60...
Page 18: •
2 chapter 1 – setting up client workstations default network printers on pc and macintosh clients for macintosh and pc networks, the cxp6000 color server provides three default network printers, known as virtual printers. Virtual printers contain preset workflows that are automatically applied to al...
Page 19
Defining a printer on pc client workstations 3 defining a printer on pc client workstations pc client workstations with the following operating systems installed, can print to the cxp6000 color server: windows 98/me and windows nt 4.0/2000 and xp. The cxp6000 color server network printers are define...
Page 20
4 chapter 1 – setting up client workstations 4. Browse through the network for the cxp6000 color server and double-click the server name. A list of the network printers is displayed. 5. Select one of the network printers (for example, processprint ), and click ok . Note: the cxp6000 color server is ...
Page 21
Defining a printer on pc client workstations 5 the following window appears. 6. If you want to set this printer as the default printer on your computer, select yes . Otherwise, select no . 7. Click next ..
Page 22
6 chapter 1 – setting up client workstations the following window appears. 8. Click finish to complete the setup. The cxp6000 color server network printer is now successfully installed. 9. Repeat the above process to install additional network printers. To define a cxp6000 color server network print...
Page 23
Defining a printer on pc client workstations 7 defining a printer - windows 98 to define a cxp6000 color server network printer through the windows add printer wizard: 1. On your windows desktop, click the start button, and follow the path settings>printers . 2. Double-click the add printer icon. Th...
Page 24
8 chapter 1 – setting up client workstations the following window appears. 4. Select network printer and click next ..
Page 25
Defining a printer on pc client workstations 9 the following window appears..
Page 26
10 chapter 1 – setting up client workstations 5. Type the network path or the queue name of your printer. If you don’t know the exact name, click browse to view the available network printers. . 6. Select one of the network printers (for example, processprint ). 7. Click ok . 8. Click next..
Page 27
Defining a printer on pc client workstations 11 the following window appears. 9. If you want to set this printer as the default printer on your computer, select yes . Otherwise, select no . 10. Click next ..
Page 28
12 chapter 1 – setting up client workstations the following window appears. 11. Select yes to print a test page. The cxp6000 color server network printer is now successfully installed. 12. Click finish to complete the setup. 13. Repeat the above process to install additional network printers. To def...
Page 29
Defining a printer on pc client workstations 13 defining a printer - windows 2000 and me to define a cxp6000 color server network printer though the windows add printer wizard: 1. On your windows desktop, click the start button and follow the path settings>printers . 2. Double-click the add printer ...
Page 30
14 chapter 1 – setting up client workstations the following window appears. 4. Select network printer . 5. Click next ..
Page 31
Defining a printer on pc client workstations 15 the following window appears. 6. Select type the printer name, or click next to browse for a printer. 7. Type the exact name of the printer in the name box. Or: click next to browse for a printer..
Page 32
16 chapter 1 – setting up client workstations the following window appears. 8. Select one of the network printers (for example, processprint ). 9. Click next ..
Page 33
Defining a printer on pc client workstations 17 the following window appears. 10. If you want to set this printer as the default printer on your computer, select yes . Otherwise, select no . 11. Click next ..
Page 34
18 chapter 1 – setting up client workstations the following window appears. 12. Click finish to complete the setup. The cxp6000 color server network printer is now successfully installed. 13. Repeat the above process to install additional network printers. To define a cxp6000 color server network pr...
Page 35
Defining a printer on pc client workstations 19 defining a printer - windows xp to define a cxp6000 color server network printer though the windows add printer wizard: 1. On your windows desktop, click the start button and follow the path printers and faxes . Note: when adding a new cxp6000 color se...
Page 36
20 chapter 1 – setting up client workstations the printer and faxes window appears. 2. From the printer tasks , select add a printer ..
Page 37
Defining a printer on pc client workstations 21 the add printer wizard appears. 3. Click next ..
Page 38
22 chapter 1 – setting up client workstations the local or network printer window appears. 4. Select a network printer, or a printer attached to another computer and click next ..
Page 39
Defining a printer on pc client workstations 23 the specify a printer window appears. 5. Select browse for a printer and click next ..
Page 40
24 chapter 1 – setting up client workstations the browse for printer window appears..
Page 41
Defining a printer on pc client workstations 25 6. Browse to the cxp6000 color serverand double-click it to display the list of network printers. 7. Select the printer you wish to setup and click next ..
Page 42
26 chapter 1 – setting up client workstations the default printer window appears. 8. If you want to set this printer as the default printer on your computer, select yes . Otherwise, select no . 9. Click next ..
Page 43
Defining a printer on pc client workstations 27 the following window appears. 10. Click finish to close the wizard. The cxp6000 color server network printer is added to your printer list. To define a cxp6000 color server network printer in windows xp through the network: 1. Browse to the required ne...
Page 44
28 chapter 1 – setting up client workstations creating postscript files on the pc the following procedures describe how to create postscript files using the cxp6000 color server from the client workstation. This is useful when you are not connected to the cxp6000 color server and you need to distrib...
Page 45
Defining a printer on pc client workstations 29 to define a print to file printer locally: 1. Start the adobe postscript driver application (the application is available on cd#3 in the utilities folder, or at adobe's web site at www.Adobe.Com)..
Page 46
30 chapter 1 – setting up client workstations the welcome window appears. 2. Click next ..
Page 47
Defining a printer on pc client workstations 31 the end user license agreement window appears. 3. Read the license agreement and click accept ..
Page 48
32 chapter 1 – setting up client workstations the following window appears. 4. Select it is directly connected to your computer (local printer), and click next ..
Page 49
Defining a printer on pc client workstations 33 the following window appears. 5. Select the file: local port and click next ..
Page 50
34 chapter 1 – setting up client workstations the following window appears. 6. Click browse . Note: the next step is to configure the printer with the cxp6000 color server ppd. The cxp6000 color server ppd (cxp6k3_6 for xerox docucolor 6060 and cxp6k3_2 for docucolor 2060/2045) is located in a share...
Page 51
Defining a printer on pc client workstations 35 the browse for printer window appears. 7. Click the network buttonand browse to your cxp6000 color server..
Page 52
36 chapter 1 – setting up client workstations the map network drive window appears. 8. Locate the cxp6000 color server and double click on the server icon. Then, double-click the utilities folder. 9. Click ok ..
Page 53
Defining a printer on pc client workstations 37 the browse for printer window appears. 10. Double click the ppd folder and select the cxp6000 color server ppd: cxp6k3_6.Ppd . 11. Click ok . Note: this spire ppd name is for xerox docucolor 6060. For docucolor 2060/2045 the ppd name is cxp6k3_2..
Page 54
38 chapter 1 – setting up client workstations the following window appears. 12. From the printers list, select the cxp6000 color server printer, and click next ..
Page 55
Defining a printer on pc client workstations 39 the following window appears. 13. Select not shared and click next ..
Page 56
40 chapter 1 – setting up client workstations the following window appears. 14. Type a name for the printer which you will be able to identify on the client workstation, for example cxp6000_processstore . 15. Select yes (recommended) if you want to print a test page or select no , then click next ..
Page 57
Defining a printer on pc client workstations 41 the following window appears. . 16. Click install to install the print to file printer with the cxp6000 color server ppd. When prompted to configure the printer, click yes and then click next ..
Page 58
42 chapter 1 – setting up client workstations the following window appears. 17. Select yes . 18. Click next ..
Page 59
Defining a printer on pc client workstations 43 the printer properties window appears. 19. Configure the printer according to your specifications and then click ok ..
Page 60
44 chapter 1 – setting up client workstations the following window appears. 20. Click finish to complete the setup. The printer appears in the printers window. You are now ready to print *.Ps and *.Prn files. Once printed, these files can be imported and printed on the cxp6000 color server..
Page 61
Defining a printer on pc client workstations 45 copying ppd from pc it is necessary to use the cxp6000 color server ppd to create ps files to send to the cxp6000 color server. The cxp6000 color server ppd should therefore be copied and distributed to the customer. To copy the ppd from the cxp6000 co...
Page 62
46 chapter 1 – setting up client workstations defining a printer on macintosh client workstations the cxp6000 color server can print to macintosh client workstations running macintosh os 9 and osx (10.2). You can also submit jobs using the cxp6000 color server virtual printers over a tcp/ip protocol...
Page 63
Defining a printer on macintosh client workstations 47 4. The system should automatically locate the cxp6000 color server ppd and configure the printer. If it does not, click select ppd . 5. From the list of printer descriptions , select cxp6k3_6.Ppd . 6. Click the select button. Note: this spire pp...
Page 64
48 chapter 1 – setting up client workstations the printer is now set as a cxp6000 color server network printer. If you have the desktop printer spooler extension enabled, a printer icon appears on the desktop. 7. Repeat the above process to install additional network printers. Note: this icon can be...
Page 65
Defining a printer on macintosh client workstations 49 setting the network printer for macintosh os x (10.2) to set up a cxp6000 color server network printer on macintosh os x: 1. From the go menu, select applications . 2. Open the utilities folder. 3. Double-click the print center icon. The printer...
Page 66
50 chapter 1 – setting up client workstations 4. Click the add printer button. The following window appears. 5. Select appletalk asthe connection type. 6. Browse to the cxp6000 color server. Note: if you would like to use the lpr protocol instead, see the procedure to configure an lpr printer on pag...
Page 67
Defining a printer on macintosh client workstations 51 7. Open the printer model pop-up menu and select other..
Page 68
52 chapter 1 – setting up client workstations 8. Browse to the folder to which you have copied the cxp6k3_6 . Ppd and select it. 9. Click the choose button to assign the cxp6k3_6.Ppd to the selected cxp6000 color server network printer. Note: this spire ppd name is for xerox docucolor 6060. For docu...
Page 69
Defining a printer on macintosh client workstations 53 the following window appears. 10. Click the add button to add the new printer to the printer list. The new printer is displayed in the printer list window..
Page 70: •
54 chapter 1 – setting up client workstations lpr printing with the cxp6000 color server this section covers the procedures for setting up and configuring an lpr / tcp/ip printer from the following computers. • windows nt 4.0 • windows 2000/xp • windows nt/2000/xp command line • mac os x (10.2) • ma...
Page 71
Lpr printing with the cxp6000 color server 55 2. Microsoft tcp/ip printing service 3. Latest adobe ps printer driver (you can install this from the d:\utilties\utilities\pc utilities on the cxp6000 color server, or you can download the latest version free from www.Adobe.Com ). 4. Cxp6000 ppd (postsc...
Page 72
56 chapter 1 – setting up client workstations 2. In the printer window, from the file menu, select server properties . 3. Select the port tab, and then click the add port button. 4. From the list of available printer ports , select lpr port , and click the new port button. 5. Type the exact name of ...
Page 73
Lpr printing with the cxp6000 color server 57 6. Type the exact name of the network printer you want to print to (you can view the exact name of the printer on the cxp6000 color server, under: admin>resource manager>virtual printers ). In this example the printer name is opal5_processprint . 7. Clic...
Page 74
58 chapter 1 – setting up client workstations 4. Select install a new postscript printer, and then click next . 5. In the printer connection type window, select it is directly connected to your computer (local printer) , and then click next . 6. Select the lpr port you defined earlier, for example, ...
Page 75
Lpr printing with the cxp6000 color server 59 9. Locate the cxp6000 color server ppd, and then select the cxp6000 color server ppd: cxp6k3_6.Ppd . 10. Click ok. 11. In the select printer model window, select the cxp6k3_6, and then click next . 12. In the sharing window, select not shared, and then c...
Page 76
60 chapter 1 – setting up client workstations 16. Click next . 17. In the setup information window, click install to install the lpr printer with the cxp6000 color server ppd. 18. When prompted to configure the printer, click yes . 19. Click next . 20. In the printer configuration window, select yes...
Page 77
Lpr printing with the cxp6000 color server 61 setting up an lpr printer in windows 2000/xp the following procedure describes how to configure an lpr printer in windows 2000/xp for printing to the cxp6000 color server. The following items must be installed and configured on the windows 2000/xp comput...
Page 78
62 chapter 1 – setting up client workstations 3. Select the port tab, and then click the add port button. 4. From the list of available printer ports , select standard tcp/ip port , and then click the new port button..
Page 79
Lpr printing with the cxp6000 color server 63 5. Click next . 6. Type the exact name of the cxp6000 color server (this box is case- sensitive), for example, opal5 in the printer name or ip address: box. 7. Type a name for the printer that you will be able to identify on your computer, for example, o...
Page 80: •
64 chapter 1 – setting up client workstations 9. Select custom in the device type option, and then click settings . 10. Select the following options: • protocol: lpr • lpr settings: • queue name: type the exact name of the network printer you want to print to (you can view the exact name of the prin...
Page 81
Lpr printing with the cxp6000 color server 65 11. Click ok, and then click next . The following window appears. 12. Click finish . 13. Click close in the printer ports widow. The new standard tcp/ip printer port is now defined on your computer. 14. Click close in the print server properties window..
Page 82
66 chapter 1 – setting up client workstations 15. Define the tcp/ip printer using the adobe postscript printer driver application. See the following procedure. To define an lpr printer using the adobe postscript driver: 1. Start the adobe postscript driver application (you can install this from the ...
Page 83
Lpr printing with the cxp6000 color server 67 9. Locate the cxp6000 color server ppd, and then select the cxp6000 color server ppd: cxp6k3_6.Ppd . 10. Click ok . 11. In the select printer model window, select the cxp6k3_6 ,and then click next . 12. In the sharing window, select not shared, and then ...
Page 84
68 chapter 1 – setting up client workstations 16. Click next . 17. In the setup information window, click install to install the lpr printer with the cxp6000 color server ppd. 18. When prompted to configure the printer, click yes . 19. Click next . 20. In the printer configuration window, select yes...
Page 85
Lpr printing with the cxp6000 color server 69 windows nt/2000/xp command line you can also submit postscript, pdf or vps files for printing to the cxp6000 using the following commands in the window command line. The following procedure is suitable for windows nt, 2000, or xp computers. 1. From the s...
Page 86
70 chapter 1 – setting up client workstations setting up an lpr printer in mac os x (10.2) before you define a network printer you need to install the cxp6000 color server ppd to your macintosh. Copying the spire ppd to copy the cxp6000 ppd: 1. From the go menu, select connect to server . The connec...
Page 87
Lpr printing with the cxp6000 color server 71 the following window appears. 4. Select guest and click the connect button. The following window appears. 5. Select the cxp6000_utilities folder, and click ok . The cxp6000_utilities folder is mounted on your desktop. 6. Double-click the cxp6000_utilitie...
Page 88
72 chapter 1 – setting up client workstations 7. Double-click the ppd folder. 8. Copy the cxp6k3_6.Ppd from the cxp6000 color server to your macintosh hard disk. Tip: it is recommended that you copy the ppd by dragging and dropping from the cxp6000 color server to the library>printers>ppds folder on...
Page 89
Lpr printing with the cxp6000 color server 73 configuring an lpr printer to configure an lpr printer: 1. Follow the procedure “to set up a cxp6000 color server network printer on macintosh os x” on page 49, until step 5. 2. In the printer list window, select lpr printers using ip as the connection t...
Page 90
74 chapter 1 – setting up client workstations 5. In the queue name box, type the full name of the cxp6000 color server network printer, for example cxp7_processprint (case- sensitive). 6. From the printer model pop-up menu, select other. 7. Browse to the folder to which you have copied the cxp6k3_6....
Page 91
Lpr printing with the cxp6000 color server 75 9. Click the add button to add the new printer to the printer list. The new printer is displayed in the printer list window. Setting up an lpr printer in mac os 9 (using the choose spire over ip utility) before setting up a cxp6000 color server network p...
Page 92
76 chapter 1 – setting up client workstations 3. Select the cxp6000 color server (for example cxp6000 ), and click ok . The login window appears. 4. Log in as guest, and click the connect button. The corresponding cxp6000 color server window appears..
Page 93
Lpr printing with the cxp6000 color server 77 5. Select the utilities folder and click ok . 6. Select the utilities volume located on the desktop and click ok . 7. Select the ppd folder. 8. Copy the cxp6k3_6.Ppd file to the system folder>extensions>printer descriptions folder. The cxp6000 color serv...
Page 94
78 chapter 1 – setting up client workstations spire over tcp/ip the spire over tcp/ip application enables macintosh clients to submit jobs using the cxp6000 color server virtual printers over a tcp/ip protocol. This connection enables a significantly higher spooling speed. To install this applicatio...
Page 95
Lpr printing with the cxp6000 color server 79 the login window appears. 3. Select guest and click the connect button. The corresponding cxp6000 color server window appears..
Page 96
80 chapter 1 – setting up client workstations 4. Select the utilities folder and click ok . The utilities folder icon appears on your desktop; double-click it to open the folder. 5. Double-click the choose spire over ip installer icon. 6. Click the install button. After the installation is complete,...
Page 97
Lpr printing with the cxp6000 color server 81 7. Click quit . The choose spire over ip option is now added to the apple menu. 8. To create desktop printers for printing over ip, from the apple menu, select choose spire over ip . 9. To view the print queues of the cxp6000 color server, double-click t...
Page 98
82 chapter 1 – setting up client workstations the following window appears. 11. Select the select a ppd file on this computer option and click ok . The following window appears. 12. Browse to the cxp6000 color server ppd file, that you have copied to your computer in step 1, select it and click open...
Page 99
Lpr printing with the cxp6000 color server 83 13. If you would like to change the printer name you may. Otherwise, click ok . The desktop printer is created and configured and the following progress indicator appears. When the printer is successfully created, the following message appears. 14. Click...
Page 100
84 chapter 1 – setting up client workstations printing to the linux the following procedure describes how to print from linux to the cxp6000 color server using the command line or by defining a printer using the linux user interface (in this case red hat linux). Linux command line 1. Open a terminal...
Page 101
Lpr printing with the cxp6000 color server 85 browse to the directory that contains your file(s), and then type the following command (all commands and printer name are case-sensi- tive). The server name is the name defined in the /etc/hosts file or as the registered name in the dns server on your n...
Page 102
86 chapter 1 – setting up client workstations 2. Click new to add a setup a new lpr/lpd printer. 3. In the add a new print queue window, click forward . 4. In the set the print queue name and type window, type a name for the printer that you will be able to identify on your computer, for example, op...
Page 103
Lpr printing with the cxp6000 color server 87 6. In the configure a unix print queue window, type the cxp6000 color server server name in the server: box, for example, opal3 . In the queue box, type the exact name of the network printer you wish to print to (you can view the exact name of the printe...
Page 104
88 chapter 1 – setting up client workstations 9. In the finish, and create the new print queue window click apply . 10. In the red hat printer config window, click apply . 11. When prompted, click ok . The new lpr/lpd printer is now listed with your other printers on the linux computer and you are n...
Page 105
Lpr printing with the cxp6000 color server 89 defining a printer on unix client workstations aix and unix command line to define an aix 4.2.1 printer for printing through lpr: 1. On your unix workstation (for example, aix 4.2.1), type smit and follow the sequence: print spooling>add a print queue> r...
Page 106
This page is intentionally left blank.
Page 107
Reinstalling your cxp6000 color server overview ..........................................................................................92 reinstalling the operating system .....................................................94 reinstalling the creo application software..............................
Page 108: •
92 chapter 2 – reinstalling your cxp6000 color server overview this chapter describes the two methods of reinstalling your cxp6000 color server software by complete overwrite or by system partition. It describes how to install the windows 2000 professional operating system, the creo software applica...
Page 109: •
Overview 93 the following table outlines the cxp6000 color server disk configuration: there are two methods of reinstalling the system: • creo software complete overwrite installation : this procedure replaces the entire system disk, operating system partition, creo application, and user partition (...
Page 110: •
94 chapter 2 – reinstalling your cxp6000 color server reinstalling the operating system before reinstalling, ensure that: • all external scsi devices are disconnected from the cxp6000 color server. • the following information is available • cd-rom software pack • computer name (for example, cxp1) • ...
Page 111
Reinstalling the operating system 95 6. Use the arrows to select creo software complete overwrite installation and press enter . The system starts copying the files. After a few minutes, you are prompted to remove the cd-rom from the cd/dvd-rom drive and reboot. 7. Press ctrl + alt + del to reboot. ...
Page 112
96 chapter 2 – reinstalling your cxp6000 color server reinstalling the creo application software to reinstall the creo application software: 1. Select the correct cd-rom #2 for your printer type. 2. Insert the cd-rom into the cd/dvd-rom drive and close the cd/dvd-rom drive. 3. In the spire splash sc...
Page 113
Disk striping 97 disk striping to stripe the disks: 1. Once the cxp6000 color server reboots the wrong disk configuration message appears. This message indicates that the disks need to be striped. Click ok. The disk management window appears. 2. Maximize the window..
Page 114: •
98 chapter 2 – reinstalling your cxp6000 color server 3. In the disk management window, check whether disk 1 and disk 2 are dynamic or unknown . • if the disks are dynamic perform the procedure: to stripe dynamic disks: on page 99. • if the disks are unknown perform the procedure: to stripe unknown ...
Page 115
Disk striping 99 to stripe dynamic disks: 1. Position the cursor in the area where the disk is designated dynamic . Right-click and select import foreign disk . The following window appears. 2. Verify that foreign disk set (2 of 2 disks selected) is selected and click ok. Foreign disks are scsi hard...
Page 116
100 chapter 2 – reinstalling your cxp6000 color server the following window appears. 3. Click ok. The dynamic disks are striped as shown in the following window..
Page 117
Disk striping 101 4. Position the cursor in the white area to the right of the first disk and right-click. Select change drive letter and path . The following window appears. 5. The drive letter is preselected. Click remove . Cursor.
Page 118
102 chapter 2 – reinstalling your cxp6000 color server the following confirm message appears. 6. Click yes . 7. Confirm that the disk management window appears as illustrated in the following window, which shows that the drive letters have been removed..
Page 119: •
Disk striping 103 8. Close the disk management window. 9. The image disks file system is not formatted message appears. Click ok . 10. You have completed to stripe the dynamic disks. • if configuration recovery information is available, proceed to the configuration wizard (if backup available) on pa...
Page 120
104 chapter 2 – reinstalling your cxp6000 color server the following window appears. 2. Select the disk 1 and disk 2 check boxes and click ok . 3. In the computer management screen, disk 1 and disk 2 are now both designated basic . Position the cursor in the area where the first disk is designated b...
Page 121
Disk striping 105 the following window appears. 4. Select the disk 1 and disk 2 check boxes and click ok . Disks 1 and 2 are image disks and disk 0 remains a system disk. Note: do not select disk 0. Upgrading disk 0 will remove all the information stored on this disk..
Page 122
106 chapter 2 – reinstalling your cxp6000 color server 5. In the computer management window, disk 1 and disk 2 are now both designated dynamic . Position the cursor in the cross-hatched area to the right of the first disk. Right-click and select create volume . The following wizard appears. 6. Click...
Page 123
Disk striping 107 the following window appears. 7. Select striped volume and click next ..
Page 124
108 chapter 2 – reinstalling your cxp6000 color server the following window appears. 8. Select disk 2 and click add>>..
Page 125
Disk striping 109 the following window appears. 9. Disk 1 and 2 are listed under selected dynamic disks . The total volume size has increased from 35001 mb to 70002 mb . Click next ..
Page 126
110 chapter 2 – reinstalling your cxp6000 color server the following window appears. 10. Select do not assign a drive letter or drive path . Click next..
Page 127
Disk striping 111 the following window appears. 11. Select do not format this volume and click next ..
Page 128
112 chapter 2 – reinstalling your cxp6000 color server the following window appears listing a summary of disk and striping information. 12. Click finish ..
Page 129: •
Disk striping 113 the following window appears. 13. Confirm that the disk management window appears as illustrated in the previous window: one of the volumes is cross-hatched, and the drive letters have been removed. 14. Close the disk management window. 15. The image disks file system is not format...
Page 130
114 chapter 2 – reinstalling your cxp6000 color server the configuration wizard (if backup available) the cxp6000 color server configuration wizard automatically appears after the installation is complete. Follow the steps of the wizard to complete the cxp6000 color server configuration recovery. No...
Page 131
The configuration wizard (if backup available) 115 restoring the configuration to restore the configuration: 1. If you would like to restore the default configuration, select default configuration . 2. If you received the message " error in default configuration ", or if you want to use a different ...
Page 132
116 chapter 2 – reinstalling your cxp6000 color server 4. Click the start recovery button. The restore configuration dialog box appears. 5. By default, all categories are selected. If you do not want to restore certain categories, clear the required selections. 6. Click ok . The following message ap...
Page 133
The configuration wizard (if backup available) 117 9. Click next in step 2 recovery window. The view configuration window appears..
Page 134
118 chapter 2 – reinstalling your cxp6000 color server 10. Click close to exit the view configuration window. Step 9 of the configuration wizard appears. 11. Click finish . The cxp6000 color server application workspace appears on your screen. 12. Close all open applications and from the start menu,...
Page 135
The configuration wizard if recovery fails or is unavailable 119 the configuration wizard if recovery fails or is unavailable if there is no backup configuration in your system, you need to perform the following steps to configure your system. Choosing the configuration type the cxp6000 color server...
Page 136
120 chapter 2 – reinstalling your cxp6000 color server.
Page 137
The configuration wizard if recovery fails or is unavailable 121 configuring the host name the cxp6000 color server contains a default computer name (hostname) set from the factory. Check with your system administrator if the computer’s name needs to be changed. To configure the host name: 1. Verify...
Page 138
122 chapter 2 – reinstalling your cxp6000 color server the system properties dialog box appears..
Page 139
The configuration wizard if recovery fails or is unavailable 123 2. Click the properties button. The identification changes window appears. 3. In the computer name field, type the new name for the computer. If you would like to change the workgroup or the domain in which your computer appears, type ...
Page 140
124 chapter 2 – reinstalling your cxp6000 color server 6. Click next to continue. Setting the date and time to set the date and time: 1. Check that the date and time are set correctly and click next . Otherwise, click the change button. Note: when prompted to restart your computer, click no, (since ...
Page 141
The configuration wizard if recovery fails or is unavailable 125 the date/time properties dialog box appears. 2. Set the time zone and click ok . 3. Set the date and time correctly and click ok . 4. Then click next ..
Page 142
126 chapter 2 – reinstalling your cxp6000 color server setting the default measurement units to set the default measurement units: ¾ select the default measurement unit you want to use, and click next ..
Page 143
The configuration wizard if recovery fails or is unavailable 127 configuring the ip address to set the ip address: 1. The cxp6000 color server is set to dhcp server configuration. Click next to continue. 2. If you would like to specify a specific ip address, click the change button..
Page 144
128 chapter 2 – reinstalling your cxp6000 color server the local area connection properties dialog box appears, followed by the internet protocol (tcp/ip) properties dialog box. 3. Select use the following ip address and type the ip address , subnet mask and default gateway in their corresponding bo...
Page 145
The configuration wizard if recovery fails or is unavailable 129 configuring the apple talk zone this option enables you to change the appletalk network zone that your cxp6000 color server will appear in. To select an appletalk zone: 1. Click the change button. Note: this option only applies to netw...
Page 146
130 chapter 2 – reinstalling your cxp6000 color server the local area connection properties dialog box appears, followed by the appletalk protocol properties dialog box. 2. Select the required zone from the list and click ok . 3. Click ok also in the local area connection properties dialog box. 4. C...
Page 147
The configuration wizard if recovery fails or is unavailable 131 completing the configuration to complete the configuration: 1. After the configuration is complete, the view configuration window is displayed..
Page 148
132 chapter 2 – reinstalling your cxp6000 color server 2. Click close . The following window appears. 3. Click finish to complete the first-time setup. When the backup is complete, the following message appears. 4. Click ok . The cxp6000 color server workspace appears on your screen..
Page 149
The configuration wizard if recovery fails or is unavailable 133 5. If you want to change the administrator name and password: a. On the windows desktop, right-click my computer and select manage . B. Expand the local users and groups tree, and select users . C. Select administrator . Right-click an...
Page 150
134 chapter 2 – reinstalling your cxp6000 color server 3. On the windows start, click start and follow the path, cxp6000>cxp6000 tools>novell client installation . The following window appears..
Page 151
The configuration wizard if recovery fails or is unavailable 135 4. Click install . The following window appears. 5. Click reboot . 6. You have completed installing novell client for spire. Proceed to configuring novell client for spire on page 136..
Page 152
136 chapter 2 – reinstalling your cxp6000 color server configuring novell client for spire to configure novell client for spire: 1. After the system reboots, the novell setup window appears. 2. Type the tree name . If you do not know the name, click browse ..
Page 153
The configuration wizard if recovery fails or is unavailable 137 the following window appears. 3. Double-click the appropriate tree name . The tree name appears in the novell setup window. 4. Type the context name . If you do not know the name, click browse ..
Page 154
138 chapter 2 – reinstalling your cxp6000 color server the following window appears. 5. Double-click the appropriate context name . The context name appears in the novell setup window. 6. Click ok . The spire workspace appears. Uninstalling novell client for spire uninstall novell client for spire i...
Page 155
The configuration wizard if recovery fails or is unavailable 139 5. Clear the novell for client for windows check box. 6. Make sure that novell for client for windows is selected, and click the uninstall button. 7. Click yes twice. The cxp6000 color server reboots. You have completed uninstalling no...
Page 156
This page is intentionally left blank.
Page 157
Upgrading the software software upgrade...........................................................................142.
Page 158
142 chapter 3 – upgrading the software software upgrade to update the software: 1. Before you begin upgrading the cxp6000 color server software you should backup your current configuration. 2. Exit the creo software application from the job menu select exit , and then wait for the creo icon to disap...
Page 159
Software upgrade 143 at the end of the removal procedure, the following window appears. 6. Click ok . The following message appears. 7. Click ok . 8. Click close to close the add/remove programs window. 9. Close the control panel window. 10. From the start menu, select shutdown > restart . Then, cli...
Page 160
144 chapter 3 – upgrading the software 11. Once the cxp6000 color server has rebooted insert the cxp6000 color server application software cd#2. 12. Locate the setup.Exe file and double-click this file to run setup. If a services or driver fail message appears, click ok . 13. Click yes to the accept...
Page 161
Dfe monitor general information........................................................................146.
Page 162: •
146 chapter 4 – dfe monitor general information the dfe monitor dialog box provides general information about the following: • disk usage • network setup • virtual printers access this view-only window by clicking on the dfe animation on the cxp6000 color server workspace status panel. Disk usage in...
Page 163: •
General information 147 network the network tab enables to view the network details. The following details are available: • host name and domain • ip address and whether dhcp server is enabled or not • apple talk zone • ipx setup and printing (tree and context).
Page 164
148 chapter 4 – dfe monitor virtual printers the virtual printers tab enables to view the defined virtual printers and also indicates if these are published on the network..
Page 165
Adding an external scsi device adding an external device ..............................................................150
Page 166
150 chapter 5 – adding an external scsi device adding an external device connecting the external device to the cxp6000 color server this section describes how to connect the cables from the external device to the cxp6000 color server. To connect an external scsi device: 1. Shut down the cxp6000 colo...
Page 167
Adding an external device 151 3. Verify that the device is defined as id1 or higher. 4. Turn the external device’s power on. Initializing theexternal device this section describes how to initialize the external device. To initialize the external device: 1. Turn the cxp6000 color server’s power on an...
Page 168
152 chapter 5 – adding an external scsi device the gray background in the disk space area, opposite disk 3 removable, indicates that the new external device is not located or not formatted. Formatting the external device this section describes how to format the external device, if the cxp6000 color ...
Page 169
Adding an external device 153 3. Select the format options you require and click start . 4. After the formatting is complete, click ok . 5. Click close . The formatting complete message appears. 6. Click ok and then click close . 7. On your windows desktop, right-click my computer , and from the men...
Page 170
154 chapter 5 – adding an external scsi device changing the external device drive letter this section describes how to change the external device drive letter if the drive letter is incorrect. To change the external device drive letter: 1. In the computer management window, select disk management . ...
Page 171
Adding an external device 155 the following window appears. 4. Select change drive letter and path . The following window appears. 5. Click the edit button..
Page 172
156 chapter 5 – adding an external scsi device the following window appears. 6. Assign a drive letter (not c, d, or e) and click ok . 7. Click yes to confirm the changed drive letter. The following window appears showing the changed drive letter..
Page 173
Adding an external device 157 changing the cd/dvd-rom drive letter this section describes how to initialize the external device as the cd/dvd- rom drive letter is incorrect. To change the cd/dvd-rom drive letter: 1. In the computer management window, position the cursor in the cdrom (letter) area an...
Page 174
158 chapter 5 – adding an external scsi device 6. Click yes to confirm the change. The cd-rom drive letter changes. You have completed all the procedures and are ready to use your external device..
Page 175
Novell nds - setup and configuration overview ........................................................................................160 defining novell nds printer queues in the novell nds tree .............162 configuring ipx printing..................................................................
Page 176
160 appendix a – novell nds - setup and configuration overview this appendix describes how to configure the connection between a novell nds (novell directory services) server and the cxp6000 color server, in a novell working environment. To configure this connection, the following procedures are pre...
Page 177: •
Overview 161 to perform these procedures, you need: • administrative permissions assigned by the novell administrator. • the user name and password for access to the novell nds server. • an account in the appropriate nds tree and context with permissions to create objects. • the full context (locati...
Page 178
162 appendix a – novell nds - setup and configuration defining novell nds printer queues in the novell nds tree using the novell netware administrator application perform the following procedures to create the print server, printer and print queues, using the nwadmin application: 1. Define the novel...
Page 179
Defining novell nds printer queues in the novell nds tree 163 to open the netware administrator application: ¾ open the netware administrator application (provided by your novell administrator). The netware administrator window appears displaying the novell nds window. The following example shows th...
Page 180
164 appendix a – novell nds - setup and configuration to define a novell nds print server: 1. From the novell nds window, select the required context. 2. From the object menu, select create . The new object dialog box appears. 3. From the class of new object list, select print server . 4. Click ok ....
Page 181
Defining novell nds printer queues in the novell nds tree 165 5. In the print server name box, type nwprintserver . 6. Click the create button. The novell nds nwprintserver printer is created and appears in the novell nds window. . Notes: it is important to use only this server name, in lower case. ...
Page 182
166 appendix a – novell nds - setup and configuration to define a novell nds printer: 1. From the object menu, select create . The new object dialog box appears. 2. From the class of new object list, select printer . 3. Click ok . The create printer dialog box appears. 4. In the printer name box, ty...
Page 183
Defining novell nds printer queues in the novell nds tree 167 to define the novell nds print queues: 1. From the object menu, select create . The new object dialog box appears. Notes: both and queues should be defined. Only these print queues are supported. Prior to performing this procedure, verify...
Page 184
168 appendix a – novell nds - setup and configuration 2. From the class of new object list, select print queue . 3. Click ok . The create print queue dialog box appears. 4. Verify that directory service queue is selected. 5. In the print queue name box, type the exact (case sensitive) virtual printe...
Page 185
Defining novell nds printer queues in the novell nds tree 169 7. Click the print queue volume icon. The select object dialog box appears. 8. Select any existing volume. 9. Click ok . The print queue volume name appears in the print queue volume box, in the create print queue dialog box..
Page 186
170 appendix a – novell nds - setup and configuration 10. In the create print queue dialog box, click the create button. The print queue is now added to the novell nds window along with the nwprintserver and the printer name (spire_printer). 11. In the create print queue dialog box, verify that dire...
Page 187
Defining novell nds printer queues in the novell nds tree 171 17. Click the create button. Both queues appear now in the novell nds window..
Page 188
172 appendix a – novell nds - setup and configuration to assign a printer name to nwprintserver print server: 1. In the novell nds window, double-click nwprintserver . The print server dialog box appears. 2. Click the assignments button to open the assignments tab..
Page 189
Defining novell nds printer queues in the novell nds tree 173 3. Click the add button. The select object dialog box appears..
Page 190
174 appendix a – novell nds - setup and configuration 4. From the printers, select the printer name you have defined (spire_printer in our example), and click ok . The printer appears in the printers list in the print server dialog box. 5. Click ok ..
Page 191
Defining novell nds printer queues in the novell nds tree 175 to assign a print queue to the printer: 1. In the novell nds window, double-click the printer name you have defined (in our example spire_printer). The printer dialog box appears. 2. Click the assignments button to open the assignments ta...
Page 192
176 appendix a – novell nds - setup and configuration 3. Click the add button. The select object dialog box appears. 4. Select the queue name you have defined, and click ok ..
Page 193
Defining novell nds printer queues in the novell nds tree 177 5. Click the add button and select . Both printer queues now appear in the print queues list in the printer dialog box. 6. Click ok ..
Page 194
178 appendix a – novell nds - setup and configuration to verify the new novell nds layout: 1. In the novell nds window, double-click nwprintserver . The print server dialog box appears. 2. Select the print layout tab. 3. Verify that the nwprintserver server, the printer and queues are displayed as s...
Page 195
Defining novell nds printer queues in the novell nds tree 179 using the novell nds pconsole the cxp6000 color server virtual printers can be defined as novell nds printer queues at the novell nds server, using the novell nds pconsole. This procedure includes the following stages: to use the novell n...
Page 196
180 appendix a – novell nds - setup and configuration configuring ipx printing to setup the cxp6000 color server ipx parameter: 1. In the cxp6000 color server workspace, click the admin button. The administration window appears. 2. Double click network setup to expand the folder. 3. Double click ipx...
Page 197
Installing the printer drivers on a novell client using the adobe ps application 181 installing the printer drivers on a novell client using the adobe ps application to install the printer drivers on a novell client: 1. Use the adobe ps application with the cxp6000 color server ppd (provided in the ...
Page 198
182 appendix a – novell nds - setup and configuration following is an example of the printers window after installing the novell printer queue. 3. Perform a test print using the installed novell netware printer. Note: note that the novell printer has the novell nds name as an extension, e.G. Nw_tans...
Page 199
Defining the cxp6000 color server as a novell nds client 183 defining the cxp6000 color server as a novell nds client the following procedure is performed only to connect the cxp6000 color server to novell nds, as a novell client. You do not need to perform this procedure in order to print to the cx...
Page 200
184 appendix a – novell nds - setup and configuration 3. Click the advanced button to expand the dialog box. 4. In the nds tab, click the trees button..
Page 201
Defining the cxp6000 color server as a novell nds client 185 the tree window appears. 5. Select the required tree and click ok . The tree appears in the tree box in the nds tab. 6. In the nds tab, click the contexts button. The context window appears..
Page 202
186 appendix a – novell nds - setup and configuration 7. Select the required context full containers path, and click ok . The context full containers path appears in the context box in the nds tab. 8. In the nds tab, click the servers button. The server window appears. 9. Select the required server,...
Page 203
Defining the cxp6000 color server as a novell nds client 187 a results window appears briefly to indicate that the connection was established. If an error message appears instead, contact your novell administrator. The cxp6000 color server is now defined as a novell nds client..
Page 204
This page is intentionally left blank.