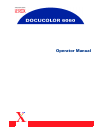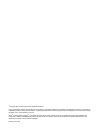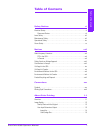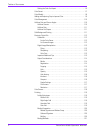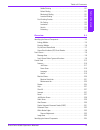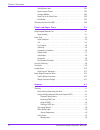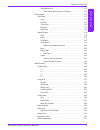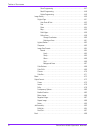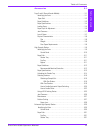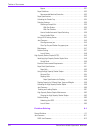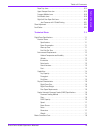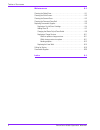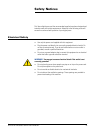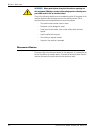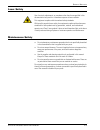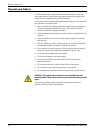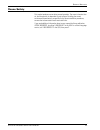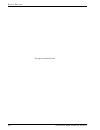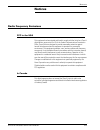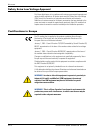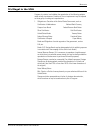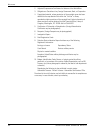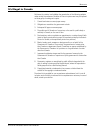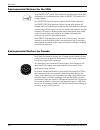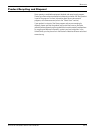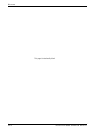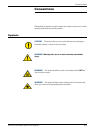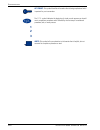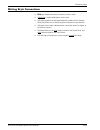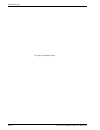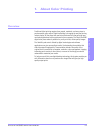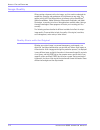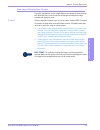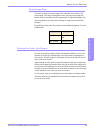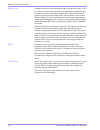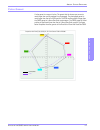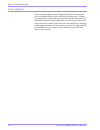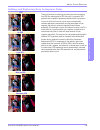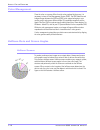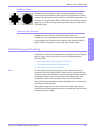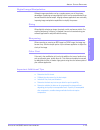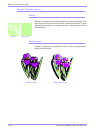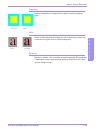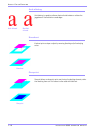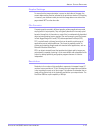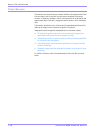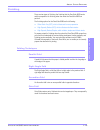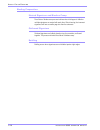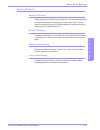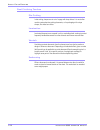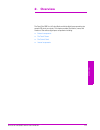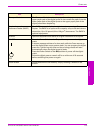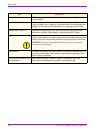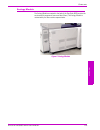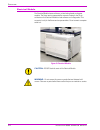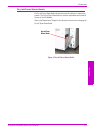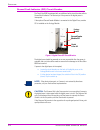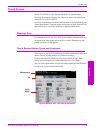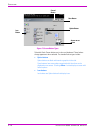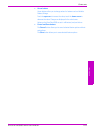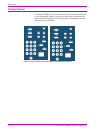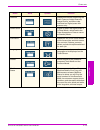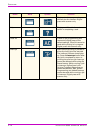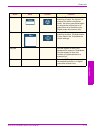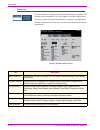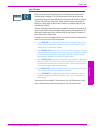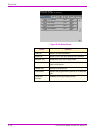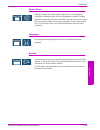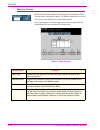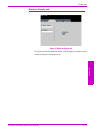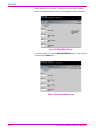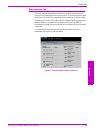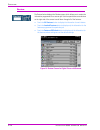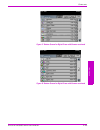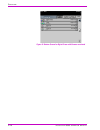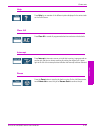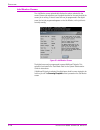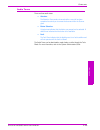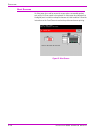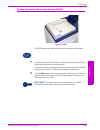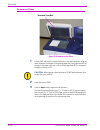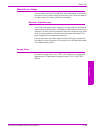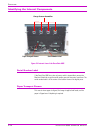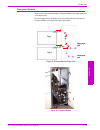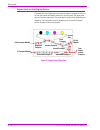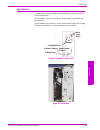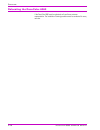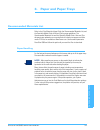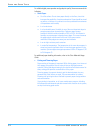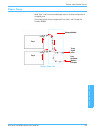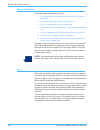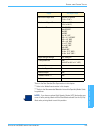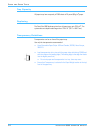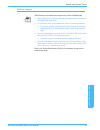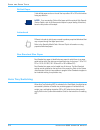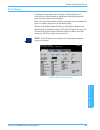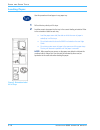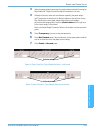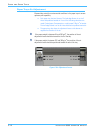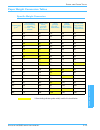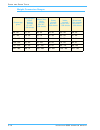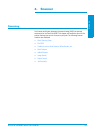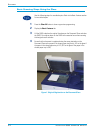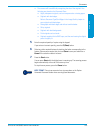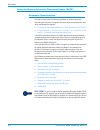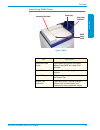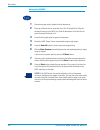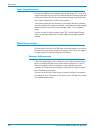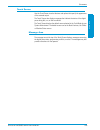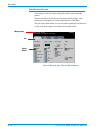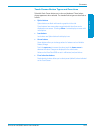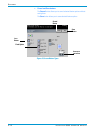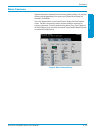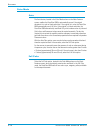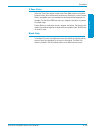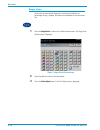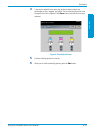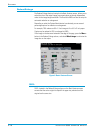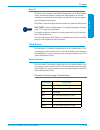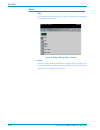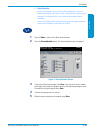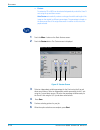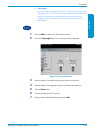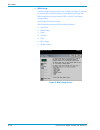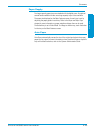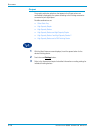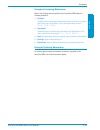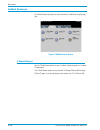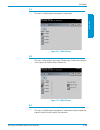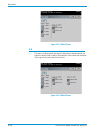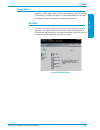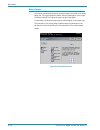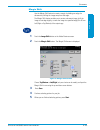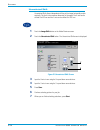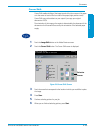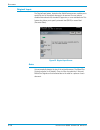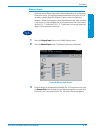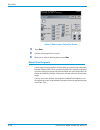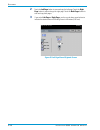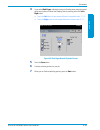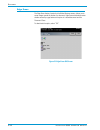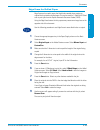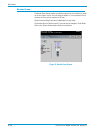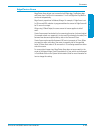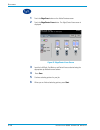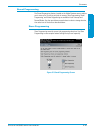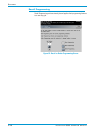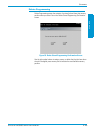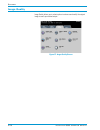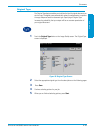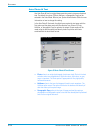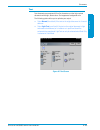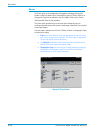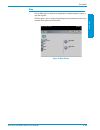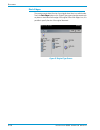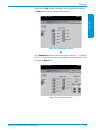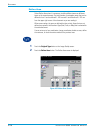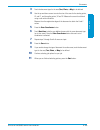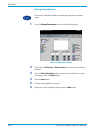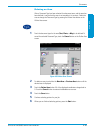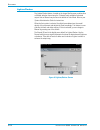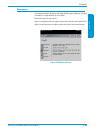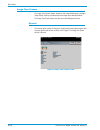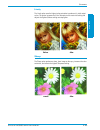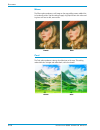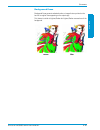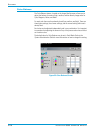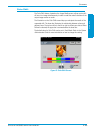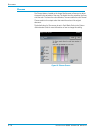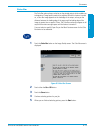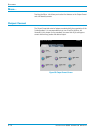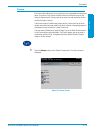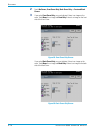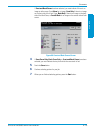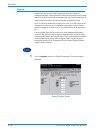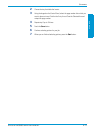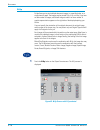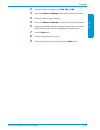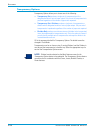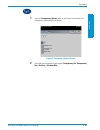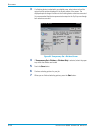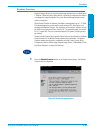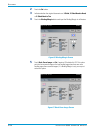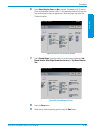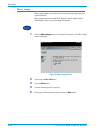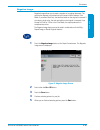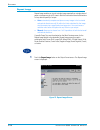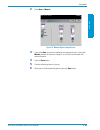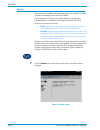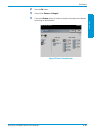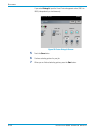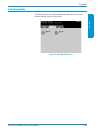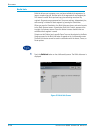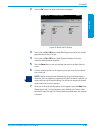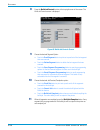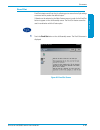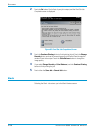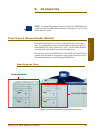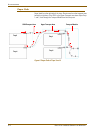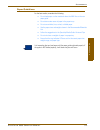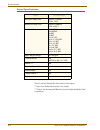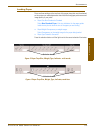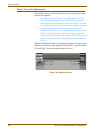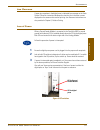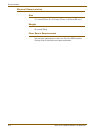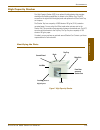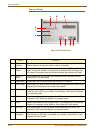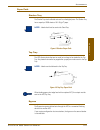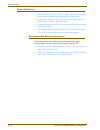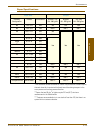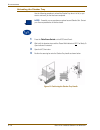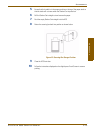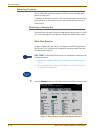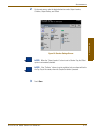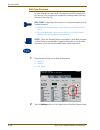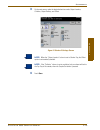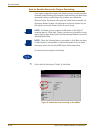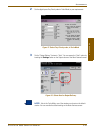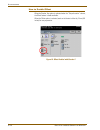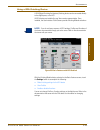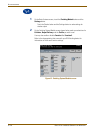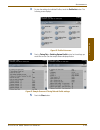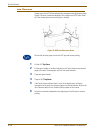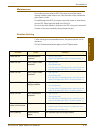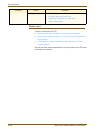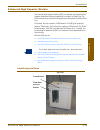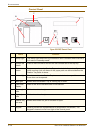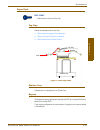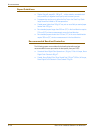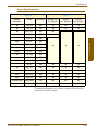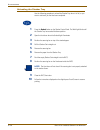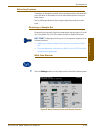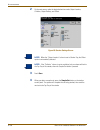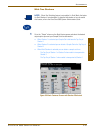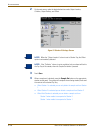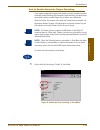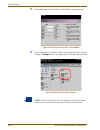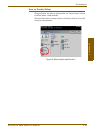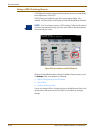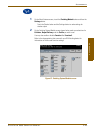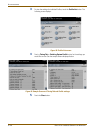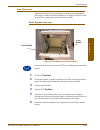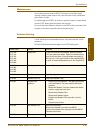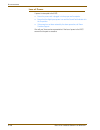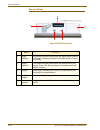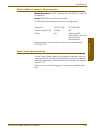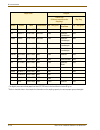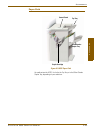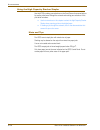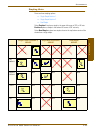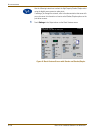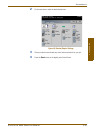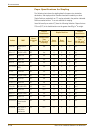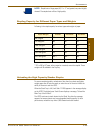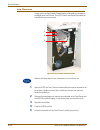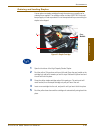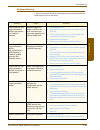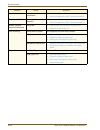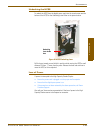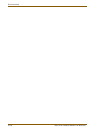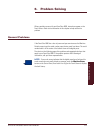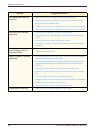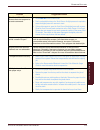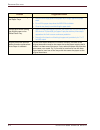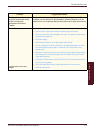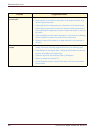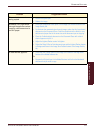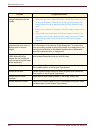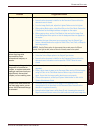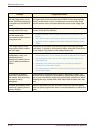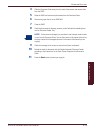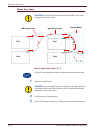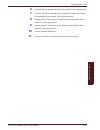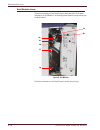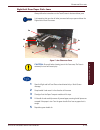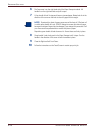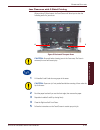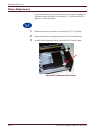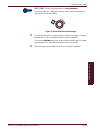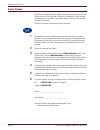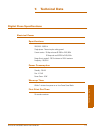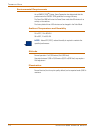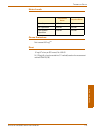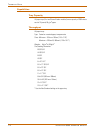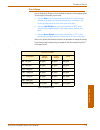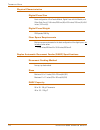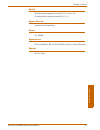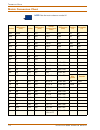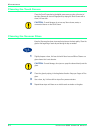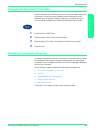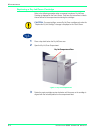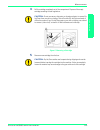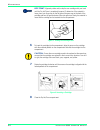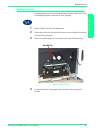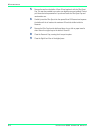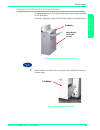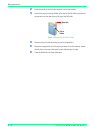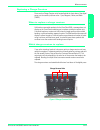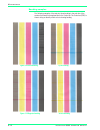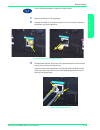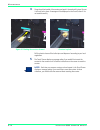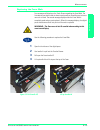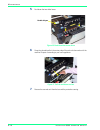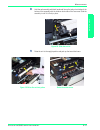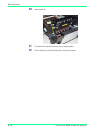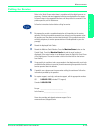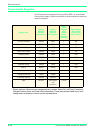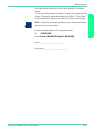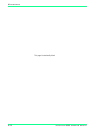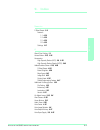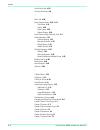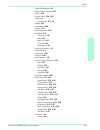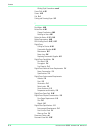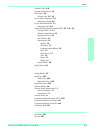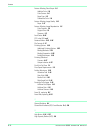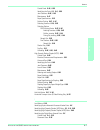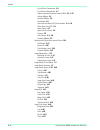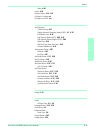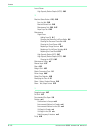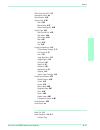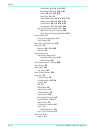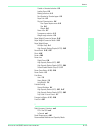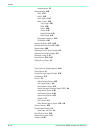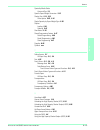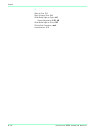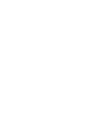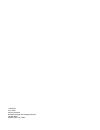- DL manuals
- Xerox
- Software
- DocuColor 6060
- Operator's Manual
Xerox DocuColor 6060 Operator's Manual
Summary of DocuColor 6060
Page 1
Operator manual.
Page 2
© copyright 2003 by xerox corporation. All rights reserved. Copyright protection claimed includes all forms and matters of copyrighted material and information now allowed by statutory or judicial law or hereinafter granted, including without limitation, material generated from the software programs...
Page 3: Table of Contents
D o c u c o l o r 6 0 6 0 o p e r a t o r m a n u a l i t a b le of co nt en t s table of contents safety notices xi electrical safety . . . . . . . . . . . . . . . . . . . . . . . . . . . . . . . . . . . . . . . . . . . . . . . . . . .Xi disconnect device. . . . . . . . . . . . . . . . . . . . . . ...
Page 4
D o c u c o l o r 6 0 6 0 o p e r a t o r m a n u a l i i ta b l e o f c o n t e n t s getting the color you expect . . . . . . . . . . . . . . . . . . . . . . . . . . . . . . . . . . . 1-5 color gamut . . . . . . . . . . . . . . . . . . . . . . . . . . . . . . . . . . . . . . . . . . . . . . . . . ...
Page 5
D o c u c o l o r 6 0 6 0 o p e r a t o r m a n u a l iii ta b l e o f c o n t e n t s t a b le of co nt en t s saddle stitching . . . . . . . . . . . . . . . . . . . . . . . . . . . . . . . . . . . . . . . . 1-21 perfect binding . . . . . . . . . . . . . . . . . . . . . . . . . . . . . . . . . . . ...
Page 6
D o c u c o l o r 6 0 6 0 o p e r a t o r m a n u a l i v ta b l e o f c o n t e n t s serial number label . . . . . . . . . . . . . . . . . . . . . . . . . . . . . . . . . . . . . . . . . 2-34 paper transport drawer . . . . . . . . . . . . . . . . . . . . . . . . . . . . . . . . . . . . . . 2-34 tr...
Page 7
D o c u c o l o r 6 0 6 0 o p e r a t o r m a n u a l v ta b l e o f c o n t e n t s t a b le of co nt en t s tabs/buttons/icons . . . . . . . . . . . . . . . . . . . . . . . . . . . . . . . . . . . . . . 4-10 touch screen button types and functions. . . . . . . . . . . . . . . . . 4-11 basic featur...
Page 8
D o c u c o l o r 6 0 6 0 o p e r a t o r m a n u a l v i ta b l e o f c o n t e n t s store programming . . . . . . . . . . . . . . . . . . . . . . . . . . . . . . . . . . . . . . 4-47 recall programming. . . . . . . . . . . . . . . . . . . . . . . . . . . . . . . . . . . . . . 4-48 delete programm...
Page 9
D o c u c o l o r 6 0 6 0 o p e r a t o r m a n u a l vii ta b l e o f c o n t e n t s t a b le of co nt en t s accessories 5-1 trays 3 and 4 (second feeder module) . . . . . . . . . . . . . . . . . . . . . . . . . . . . . . . 5-1 identifying the parts . . . . . . . . . . . . . . . . . . . . . . . ....
Page 10
D o c u c o l o r 6 0 6 0 o p e r a t o r m a n u a l v i i i ta b l e o f c o n t e n t s bypass . . . . . . . . . . . . . . . . . . . . . . . . . . . . . . . . . . . . . . . . . . . . . . . . 5-31 paper guidelines . . . . . . . . . . . . . . . . . . . . . . . . . . . . . . . . . . . . . . . . . . ...
Page 11
D o c u c o l o r 6 0 6 0 o p e r a t o r m a n u a l ix ta b l e o f c o n t e n t s t a b le of co nt en t s paper tray jams . . . . . . . . . . . . . . . . . . . . . . . . . . . . . . . . . . . . . . . . . . . . 6-14 upper transport area jam . . . . . . . . . . . . . . . . . . . . . . . . . . . ....
Page 12
D o c u c o l o r 6 0 6 0 o p e r a t o r m a n u a l x ta b l e o f c o n t e n t s maintenance 8-1 cleaning the digital press . . . . . . . . . . . . . . . . . . . . . . . . . . . . . . . . . . . . . . . . . 8-1 cleaning the touch screen. . . . . . . . . . . . . . . . . . . . . . . . . . . . . . ....
Page 13: Safety Notices
D o c u c o l o r 6 0 6 0 o p e r a t o r m a n u a l xi xi safety notices this xerox digital press and the recommended supplies have been designed and tested to meet strict safety requirements. Attention to the following notes will ensure the continued safe operation of your digital press. Electric...
Page 14
D o c u c o l o r 6 0 6 0 o p e r a t o r m a n u a l x i i s a f e t y n o t i c e s warning: never push objects of any kind into slots or openings on this equipment. Making a contact with a voltage point or shorting out a part could result in fire or electrical shock. If any of the following condi...
Page 15
D o c u c o l o r 6 0 6 0 o p e r a t o r m a n u a l x iii s a f e t y n o t i c e s laser safety use of controls, adjustments, or procedures other than those specified in this documentation may result in a hazardous exposure to laser radiation. This equipment complies with international safety sta...
Page 16
D o c u c o l o r 6 0 6 0 o p e r a t o r m a n u a l x i v s a f e t y n o t i c e s operational safety your xerox equipment and supplies were designed and tested to meet strict safety requirements. These include safety agency examination, approval, and compliance with established environmental sta...
Page 17
D o c u c o l o r 6 0 6 0 o p e r a t o r m a n u a l xv s a f e t y n o t i c e s ozone safety this product produces ozone during normal operation. The ozone is heavier than air, and the quantity is dependent on print volume. Providing the correct environmental parameters, as specified in the xerox...
Page 18
D o c u c o l o r 6 0 6 0 o p e r a t o r m a n u a l x v i s a f e t y n o t i c e s this page is intentionally blank..
Page 19: Notices
D o c u c o l o r 6 0 6 0 o p e r a t o r m a n u a l x vii n o t i c e s notices radio frequency emissions fcc in the usa this equipment has been tested and found to comply with the limits for a class a digital device, pursuant to part 15 of the federal communications commission rules. These limits...
Page 20
D o c u c o l o r 6 0 6 0 o p e r a t o r m a n u a l x v i i i n o t i c e s safety extra low voltage approval this xerox digital press is in compliance with various governmental agencies and national safety regulations. All system ports meet the safety extra low voltage (selv) circuits for connect...
Page 21
D o c u c o l o r 6 0 6 0 o p e r a t o r m a n u a l xix n o t i c e s it’s illegal in the usa congress, by statute, has forbidden the reproduction of the following subjects under certain circumstances. Penalties of fine or imprisonment may be imposed on those guilty of making such reproductions. 1...
Page 22
D o c u c o l o r 6 0 6 0 o p e r a t o r m a n u a l x x n o t i c e s 2. Adjusted compensation certificates for veterans of the world wars. 3. Obligations or securities of any foreign government, bank, or corporation. 4. Copyrighted material, unless permission of the copyright owner has been obtai...
Page 23
D o c u c o l o r 6 0 6 0 o p e r a t o r m a n u a l xxi n o t i c e s it’s illegal in canada parliament, by statute, has forbidden the reproduction of the following subjects under certain circumstances. Penalties of fines or imprisonment may be imposed on those guilty of making such copies. 1. Cur...
Page 24
D o c u c o l o r 6 0 6 0 o p e r a t o r m a n u a l x x i i n o t i c e s environmental notices for the usa as an energy star ® partner, xerox corporation has determined that the basic configuration of this networked printer meets the energy star guidelines for energy efficiency. The energy star n...
Page 25
D o c u c o l o r 6 0 6 0 o p e r a t o r m a n u a l xx ii i n o t i c e s product recycling and disposal xerox operates a worldwide equipment takeback and reuse/recycle program. Contact your xerox sales representative to determine whether this xerox product is part of the program. For more informa...
Page 26
D o c u c o l o r 6 0 6 0 o p e r a t o r m a n u a l x x i v n o t i c e s this page is intentionally blank..
Page 27: Conventions
D o c u c o l o r 6 0 6 0 o p e r a t o r m a n u a l xxv c o n v e n t i o n s conventions standardized conventions have been used in this manual to assist you in visually locating and identifying information quickly. Symbols caution: this symbol alerts you to an action that may cause damage to har...
Page 28
D o c u c o l o r 6 0 6 0 o p e r a t o r m a n u a l x x v i c o n v e n t i o n s key point: this symbol identifies information that is being emphasized and is important for you to remember. The 1 2 3... Symbol indicates the beginning of a task or work process you should use to complete a procedur...
Page 29
D o c u c o l o r 6 0 6 0 o p e r a t o r m a n u a l xx vi i c o n v e n t i o n s writing style conventions • bold type indicates the name of a button to press or touch. • underlining is used to emphasize a word or term. • italic type is used for the text associated with symbols such as cautions, ...
Page 30
D o c u c o l o r 6 0 6 0 o p e r a t o r m a n u a l x x v i i i c o n v e n t i o n s this page is intentionally blank..
Page 31: About Color Printing
D o c u c o l o r 6 0 6 0 o p e r a t o r m a n u a l 11 1-1 a b o u t c o lo r p r in tin g 1. About color printing overview traditional offset printing requires time, people, materials, and many steps to produce quality color output. Digital technology is changing the way the printing industry wor...
Page 32
D o c u c o l o r 6 0 6 0 o p e r a t o r m a n u a l 1-2 a b o u t c o l o r p r i n t i n g image quality when creating a document with color images, you first need to understand the capabilities, strengths, and weaknesses of the software you are using. This applies to both the pc and mac platform...
Page 33
Ab out c o lor p r in t ing d o c u c o l o r 6 0 6 0 o p e r a t o r m a n u a l 1-3 a b o u t c o l o r p r i n t i n g how input determines output successful reproduction of color images depends on a number of factors, starting with the differences in how the various technologies that affect the ...
Page 34
D o c u c o l o r 6 0 6 0 o p e r a t o r m a n u a l 1-4 a b o u t c o l o r p r i n t i n g image key some scanners, especially low-end desktop models, tend to compress the tonal range of an image and increase the contrast or difference between light and dark areas. If the contrast of your origina...
Page 35
Ab out c o lor p r in t ing d o c u c o l o r 6 0 6 0 o p e r a t o r m a n u a l 1-5 a b o u t c o l o r p r i n t i n g grain/image size the size of an original scanned image is also important to the clarity of the output image. If an image is enlarged too much, the grain of the image may become o...
Page 36
D o c u c o l o r 6 0 6 0 o p e r a t o r m a n u a l 1-6 a b o u t c o l o r p r i n t i n g additive color computer monitors work with energized phosphors that glow red, green, or blue on the face of a picture tube. If accurate color reproduction is important to you, your monitor should be calibra...
Page 37
Ab out c o lor p r in t ing d o c u c o l o r 6 0 6 0 o p e r a t o r m a n u a l 1-7 a b o u t c o l o r p r i n t i n g color gamut a color gamut is a range of colors. The gamut that the human eye can see is much larger than can be produced in a photograph. The photograph gamut is much larger than...
Page 38
D o c u c o l o r 6 0 6 0 o p e r a t o r m a n u a l 1-8 a b o u t c o l o r p r i n t i n g color models video technology (computer monitors, scanners, and television screens) sees color as transparent light and uses an rgb model to display colors. To display color appropriately on video technolog...
Page 39
Ab out c o lor p r in t ing d o c u c o l o r 6 0 6 0 o p e r a t o r m a n u a l 1-9 a b o u t c o l o r p r i n t i n g adding and replacing gray to improve color there are limitations to achieving the exact colors when converting from rgb (for video display) to cmy (for print). For example, cmy p...
Page 40
D o c u c o l o r 6 0 6 0 o p e r a t o r m a n u a l 1-10 a b o u t c o l o r p r i n t i n g color management since the color on a screen differs from the color produced by the press, it is necessary to have a color management system (cms). The cms identifies and bridges the gap between the rgb an...
Page 41
Ab out c o lor p r in t ing d o c u c o l o r 6 0 6 0 o p e r a t o r m a n u a l 1-11 a b o u t c o l o r p r i n t i n g halftone dots halftone dots are combinations of spots that create a printed dot. The dots shown here demonstrate different print resolutions. The illustration on the left contai...
Page 42
D o c u c o l o r 6 0 6 0 o p e r a t o r m a n u a l 1-12 a b o u t c o l o r p r i n t i n g electronic digital file calibration calibration is essential to insuring good color quality. The purpose of calibration is to measure how the docucolor 6060 is printing the requested colors and to then mak...
Page 43
Ab out c o lor p r in t ing d o c u c o l o r 6 0 6 0 o p e r a t o r m a n u a l 1-13 a b o u t c o l o r p r i n t i n g digital image manipulation although image reproduction can be a complex process, one of the primary advantages of capturing an image digitally is that it can be manipulated unti...
Page 44
D o c u c o l o r 6 0 6 0 o p e r a t o r m a n u a l 1-14 a b o u t c o l o r p r i n t i n g output considerations mottle mottling is uneven spotty toner coverage that occurs when printing large, solid areas of flat color. Paper choice can be critical in avoiding this problem. To obtain sharp and ...
Page 45
Ab out c o lor p r in t ing d o c u c o l o r 6 0 6 0 o p e r a t o r m a n u a l 1-15 a b o u t c o l o r p r i n t i n g trapping trapping compensates for misregistration by slightly overprinting adjacent colors. No trap trap halo haloes are light areas around an object that occur when printing a ...
Page 46
D o c u c o l o r 6 0 6 0 o p e r a t o r m a n u a l 1-16 a b o u t c o l o r p r i n t i n g anti-aliasing anti-aliasing is a graphics software feature that eliminates or softens the jaggedness of low resolution curved edges. Anti-aliased not anti aliased knockout knockout prints a shape or object...
Page 47
Ab out c o lor p r in t ing d o c u c o l o r 6 0 6 0 o p e r a t o r m a n u a l 1-17 a b o u t c o l o r p r i n t i n g duplex settings to ensure that the image orientation is correct on both sides of the page, the correct duplex setting must be indicated in the print driver window. If the settin...
Page 48
D o c u c o l o r 6 0 6 0 o p e r a t o r m a n u a l 1-18 a b o u t c o l o r p r i n t i n g color servers color servers are connected to your network and drive color output devices. Each time an image is sent to a printer, the color server connected to the printer converts, or rasterizes, the dat...
Page 49
Ab out c o lor p r in t ing d o c u c o l o r 6 0 6 0 o p e r a t o r m a n u a l 1-19 a b o u t c o l o r p r i n t i n g finishing there are two types of finishing: the finishing that the docucolor 6060 can do and the preparation for finishing other than what the docucolor 6060 can perform. The fi...
Page 50
D o c u c o l o r 6 0 6 0 o p e r a t o r m a n u a l 1-20 a b o u t c o l o r p r i n t i n g binding preparation nested signature and binders creep the effects of binders creep are most obvious when thick paper is folded or multiple signatures are nested with each other. After trimming, the innerm...
Page 51
Ab out c o lor p r in t ing d o c u c o l o r 6 0 6 0 o p e r a t o r m a n u a l 1-21 a b o u t c o l o r p r i n t i n g binding methods saddle stitching saddle stitching is accomplished using a stapler or a high-speed binding machine that inserts and bends thin wire through the spine of a documen...
Page 52
D o c u c o l o r 6 0 6 0 o p e r a t o r m a n u a l 1-22 a b o u t c o l o r p r i n t i n g final finishing touches die cutting in die cutting, shapes are cut out of a page with sharp knives. It is most often used to create attention-getting documents, or for packaging with unique shapes, like vi...
Page 53: Overview
D o c u c o l o r 6 0 6 0 o p e r a t o r m a n u a l 12 2-1 o v e rvi ew 2. Overview the docucolor 6060 is a full color/black and white digital press operating at a speed of 60 prints per minute. This chapter provides the location, name, and function of the various digital press components includin...
Page 54
D o c u c o l o r 6 0 6 0 o p e r a t o r m a n u a l 2-2 o v e r v i e w identifying the external components use the illustration below to identify external components listed in the table below. Figure 1. Key external components of the digital press touch screen dry ink/toner compartment offset cat...
Page 55
Ov e r vi e w d o c u c o l o r 6 0 6 0 o p e r a t o r m a n u a l 2-3 o v e r v i e w part description transport module the transport module carries the paper from the paper trays to the upper paper path of the digital press. It also routes the paper from the lower paper path of the digital press ...
Page 56
D o c u c o l o r 6 0 6 0 o p e r a t o r m a n u a l 2-4 o v e r v i e w part description control panel allows keypad selection of features. Refer to the control panel section in this chapter. Dry ink/toner compartment contains the dry ink/toner cartridges. The cartridge colors from left to right, ...
Page 57
Ov e r vi e w d o c u c o l o r 6 0 6 0 o p e r a t o r m a n u a l 2-5 o v e r v i e w ecology module the ecology module connected to the back of the docucolor 6060 contains the environmental components (ozone and dust filters). The ecology module is maintained by the xerox service representative. ...
Page 58
D o c u c o l o r 6 0 6 0 o p e r a t o r m a n u a l 2-6 o v e r v i e w electrical module the electrical module houses software, printed wiring boards, and power supplies. The xerox service representative connects a laptop to the 25 pin connector on the electrical module to load software or run di...
Page 59
Ov e r vi e w d o c u c o l o r 6 0 6 0 o p e r a t o r m a n u a l 2-7 o v e r v i e w dry ink/toner waste bottle the dry ink/toner waste bottle collects the waste dry ink/toner in the printing process. The dry ink/toner waste bottle is customer replaceable and located in the rear of the exit modul...
Page 60
D o c u c o l o r 6 0 6 0 o p e r a t o r m a n u a l 2-8 o v e r v i e w ground fault indicator (gfi) circuit breaker the docucolor 6060 is equipped with an additional safety circuit breaker called a ground fault indicator. This device trips if the power to the digital press is interrupted. If the ...
Page 61
Ov e r vi e w d o c u c o l o r 6 0 6 0 o p e r a t o r m a n u a l 2-9 o v e r v i e w touch screen use the touch screen to select features and options for scanned output. The screen also displays messages that indicate the status of the digital press during idle, run, or fault conditions. The touc...
Page 62
D o c u c o l o r 6 0 6 0 o p e r a t o r m a n u a l 2-10 o v e r v i e w figure 7. Screen button types selectable touch screen buttons are in color and shadowed. These buttons change appearance when selected. The standard button types include: • option buttons option buttons are blank with words o...
Page 63
Ov e r vi e w d o c u c o l o r 6 0 6 0 o p e r a t o r m a n u a l 2-11 o v e r v i e w • arrow buttons arrow buttons allow you to change values for features such as variable reduce/enlarge. Touch the up arrow to increase the value; touch the down arrow to decrease the value. Changes are displayed ...
Page 64
D o c u c o l o r 6 0 6 0 o p e r a t o r m a n u a l 2-12 o v e r v i e w control panel your docucolor 6060 has one of two control panels: a control panel with words or with international symbols. The function of each button is described in the table on the following pages. Some of the buttons are ...
Page 65
Ov e r vi e w d o c u c o l o r 6 0 6 0 o p e r a t o r m a n u a l 2-13 o v e r v i e w name word symbol function features displays the screen containing the basic features, added features, image quality, and more tabs. Activated on digital press with scanner only. Power saver lights up when the di...
Page 66
D o c u c o l o r 6 0 6 0 o p e r a t o r m a n u a l 2-14 o v e r v i e w name word symbol function review displays the job programming choices that are selected. Digital press with scanner only. Help displays additional information useful in completing a task. Clear all clears all job programming ...
Page 67
Ov e r vi e w d o c u c o l o r 6 0 6 0 o p e r a t o r m a n u a l 2-15 o v e r v i e w name word symbol function pause press the pause button to stop the scanning process. You cannot run another job while in the pause mode. You must press pause again to resume the original job or to press clear al...
Page 68
D o c u c o l o r 6 0 6 0 o p e r a t o r m a n u a l 2-16 o v e r v i e w features the features button is enabled only when the optional scanner is connected. The following screen is displayed. Trays 3 and 4 appear in the paper supply column only when an optional second feeder module is connected t...
Page 69
Ov e r vi e w d o c u c o l o r 6 0 6 0 o p e r a t o r m a n u a l 2-17 o v e r v i e w job status when you press the job status button, the job status screen shown on the following page is displayed. The job status screen can be set as the initial screen default by your system administrator. Infor...
Page 70
D o c u c o l o r 6 0 6 0 o p e r a t o r m a n u a l 2-18 o v e r v i e w figure 10. Job status screen name function job list shows all jobs submitted. Hold job holds a job in the print queue until released. Release job releases a hold job to be printed. Promote job enables a job to be moved in fro...
Page 71
Ov e r vi e w d o c u c o l o r 6 0 6 0 o p e r a t o r m a n u a l 2-19 o v e r v i e w power saver pressing the power saver button puts the digital press in a reduced power consumption mode during which the fuser temperature is lowered. The digital press will automatically go into this mode after ...
Page 72
D o c u c o l o r 6 0 6 0 o p e r a t o r m a n u a l 2-20 o v e r v i e w machine status when the machine status button on the control panel is pressed, the paper trays tab screen is displayed by default. The machine status screen can be set as the initial screen default by your system administrato...
Page 73
Ov e r vi e w d o c u c o l o r 6 0 6 0 o p e r a t o r m a n u a l 2-21 o v e r v i e w machine details tab figure 12. Machine details tab this screen provides the telephone number to call for support, the machine serial number and access to the meter counts..
Page 74
D o c u c o l o r 6 0 6 0 o p e r a t o r m a n u a l 2-22 o v e r v i e w meters keep track of print counts. To view the print count, touch the meters button on the machine details screen. The billing meters screen is displayed. Figure 13. Billing meters screen to reset the meters to 0, touch the r...
Page 75
Ov e r vi e w d o c u c o l o r 6 0 6 0 o p e r a t o r m a n u a l 2-23 o v e r v i e w maintenance tab touch the customer replaceable unit button on the maintenance screen to display a list of replaceable items and their status. This screen displays a green check mark if the level of the consumabl...
Page 76
D o c u c o l o r 6 0 6 0 o p e r a t o r m a n u a l 2-24 o v e r v i e w review the review button displays the review screen, which allows you to review the information programmed for a scanner job. Use the up and down arrow buttons on the right side of the screen to scroll down through all of the...
Page 77
Ov e r vi e w d o c u c o l o r 6 0 6 0 o p e r a t o r m a n u a l 2-25 o v e r v i e w figure 17. Review screen for digital press with scanner continued figure 18. Review screen for digital press with scanner continued.
Page 78
D o c u c o l o r 6 0 6 0 o p e r a t o r m a n u a l 2-26 o v e r v i e w figure 19. Review screen for digital press with scanner continued.
Page 79
Ov e r vi e w d o c u c o l o r 6 0 6 0 o p e r a t o r m a n u a l 2-27 o v e r v i e w help press help for an overview of the different options displayed in the various tabs on the touch screen. Clear all press clear all to cancel all programmed selections and restore the defaults. Interrupt press...
Page 80
D o c u c o l o r 6 0 6 0 o p e r a t o r m a n u a l 2-28 o v e r v i e w job monitor screen the job monitor screen automatically displays the options selected for the current scanner job and allows you to program features for the next job while the current job is running. If there is more than one...
Page 81
Ov e r vi e w d o c u c o l o r 6 0 6 0 o p e r a t o r m a n u a l 2-29 o v e r v i e w audio tones there are three audio tones: • attention: the attention tone sounds six seconds after a scan job has been completed to remind you to remove the document from the scanner glass. • button selection: a ...
Page 82
D o c u c o l o r 6 0 6 0 o p e r a t o r m a n u a l 2-30 o v e r v i e w alert screens an alert screen has a red bar across the screen when a consumable product, such as dry ink/toner, needs to be replaced. An alert screen also indicates that the digital press is unable to make prints because of a...
Page 83
Ov e r vi e w d o c u c o l o r 6 0 6 0 o p e r a t o r m a n u a l 2-31 o v e r v i e w duplex automatic document feeder (dadf) figure 22. Dadf the dadf automatically feeds up to 50 same size or mixed size documents. 1 place documents face up in the duplex automatic document feeder and ensure that ...
Page 84
D o c u c o l o r 6 0 6 0 o p e r a t o r m a n u a l 2-32 o v e r v i e w document glass figure 23. Document on the glass 1 lift the dadf and place the original face down in the upper-left corner using the same orientation as the paper in the selected paper tray; long edge feed (lef) on the glass i...
Page 85
Ov e r vi e w d o c u c o l o r 6 0 6 0 o p e r a t o r m a n u a l 2-33 o v e r v i e w white border edges all prints made on the docucolor 6060 have white border edges on four sides of the output. There is a factory setting which removes 2 mm from all four edges of the input original. This factory...
Page 86
D o c u c o l o r 6 0 6 0 o p e r a t o r m a n u a l 2-34 o v e r v i e w identifying the internal components figure 24. Internal view of the docucolor 6060 serial number label if the docucolor 6060 has a loss of power, and it is impossible to access the machine details tab to get the serial number...
Page 87
Ov e r vi e w d o c u c o l o r 6 0 6 0 o p e r a t o r m a n u a l 2-35 o v e r v i e w transport module paper from all trays moves through the transport module to the upper paper path in the digital press. The lower paper path in the digital press carries duplexed sheets through the transport modu...
Page 88
D o c u c o l o r 6 0 6 0 o p e r a t o r m a n u a l 2-36 o v e r v i e w paper path in the digital press the paper path in the digital press transfers an image to the paper and fuses it for both the simplex and duplex selections. It has two areas, the upper paper path and the lower paper path. The...
Page 89
Ov e r vi e w d o c u c o l o r 6 0 6 0 o p e r a t o r m a n u a l 2-37 o v e r v i e w exit module a completed print passes through the exit module to the offset catch tray or other finishing device. The exit module contains a decurler that removes paper curl caused by the fusing process. The exit...
Page 90
D o c u c o l o r 6 0 6 0 o p e r a t o r m a n u a l 2-38 o v e r v i e w relocating the docucolor 6060 if the docucolor 6060 must be relocated, call your xerox customer representative. The installation planning procedure must be conducted for every new site..
Page 91: Paper and Paper Trays
D o c u c o l o r 6 0 6 0 o p e r a t o r m a n u a l 13 3-1 p a p e r an d p a p e r t r a y s 3. Paper and paper trays recommended materials list refer to the color materials usage guide, the recommended materials list, and the speciality media guide: hints and tips for paper guidelines. The recom...
Page 92
D o c u c o l o r 6 0 6 0 o p e r a t o r m a n u a l 3-2 p a p e r a n d p a p e r t r a y s for reliable digital press operation and good print quality, xerox recommends the following: • store paper: • on a flat surface. Do not store paper directly on the floor, since that increases the possibilit...
Page 93
P a per a n d p a per t r ay s d o c u c o l o r 6 0 6 0 o p e r a t o r m a n u a l 3-3 p a p e r a n d p a p e r t r a y s paper trays paper trays 1 and 2 are the standard paper trays for the basic configuration of the digital press. The following figure shows the paper path from trays 1 and 2 thr...
Page 94
D o c u c o l o r 6 0 6 0 o p e r a t o r m a n u a l 3-4 p a p e r a n d p a p e r t r a y s paper guidelines for the best results, remember the following: • do not load paper or other materials above the max line on the rear paper guide. • do not store extra reams of paper in the paper trays. • do...
Page 95
P a per a n d p a per t r ay s d o c u c o l o r 6 0 6 0 o p e r a t o r m a n u a l 3-5 p a p e r a n d p a p e r t r a y s *refer to the non-standard size paper section in this chapter. ** refer to the tabbed inserts section in this chapter. *** refer to the recommended materials list and the spec...
Page 96
D o c u c o l o r 6 0 6 0 o p e r a t o r m a n u a l 3-6 p a p e r a n d p a p e r t r a y s tray capacity all paper trays have a capacity of 2000 sheets of 24 pound (90 g/m 2 ) paper. Duplexing the docucolor 6060 duplexes prints from all paper trays up to 220 g/m 2 . The system does not duplex med...
Page 97
P a per a n d p a per t r ay s d o c u c o l o r 6 0 6 0 o p e r a t o r m a n u a l 3-7 p a p e r a n d p a p e r t r a y s tabbed inserts tabbed inserts can be loaded into the paper trays as non-standard paper. • when loading, the non-tabbed, short edge of the tabbed insert should be the lead edge...
Page 98
D o c u c o l o r 6 0 6 0 o p e r a t o r m a n u a l 3-8 p a p e r a n d p a p e r t r a y s drilled paper 3-hole drilled paper can be run from all the trays either lef or sef with the holes facing any direction. Note: if you are stapling 3-hole drilled paper with the optional high capacity stacker...
Page 99
P a per a n d p a per t r ay s d o c u c o l o r 6 0 6 0 o p e r a t o r m a n u a l 3-9 p a p e r a n d p a p e r t r a y s auto paper auto paper can be enabled in the tools mode if the optional scanner is connected or not. When enabled, the digital press automatically selects the paper tray contai...
Page 100
D o c u c o l o r 6 0 6 0 o p e r a t o r m a n u a l 3-10 p a p e r a n d p a p e r t r a y s loading paper use this procedure to load paper in any paper tray. 1 pull out the tray slowly until it stops. 2 load the correct size paper into the tray in the correct feeding orientation. Refer to the ori...
Page 101
P a per a n d p a per t r ay s d o c u c o l o r 6 0 6 0 o p e r a t o r m a n u a l 3-11 p a p e r a n d p a p e r t r a y s 3 adjust the paper guides by pressing in the guide release and carefully moving the edge guide until it lightly touches the edge of the material in the tray. 4 although all t...
Page 102
D o c u c o l o r 6 0 6 0 o p e r a t o r m a n u a l 3-12 p a p e r a n d p a p e r t r a y s paper trays air adjustment blowers help control the environmental conditions in the paper trays to ensure optimum print capability: • each paper tray has two blowers. The lead edge blower is on at all time...
Page 103
P a per a n d p a per t r ay s d o c u c o l o r 6 0 6 0 o p e r a t o r m a n u a l 3-13 p a p e r a n d p a p e r t r a y s paper weight conversion tables specific weight conversion yellow shading indicates grades widely used for this classification grammage g/m 2 xerographic bond, writing, pounds...
Page 104
D o c u c o l o r 6 0 6 0 o p e r a t o r m a n u a l 3-14 p a p e r a n d p a p e r t r a y s weight conversion ranges grammage g/m 2 xerographic bond, writing, pounds 17 x 22” - 500 sheets offset, text, book, pounds 25 x 38” - 500 sheets cover, pounds 20 x 26: - 500 sheets index, pounds 25.5 x 30....
Page 105: Scanner
D o c u c o l o r 6 0 6 0 o p e r a t o r m a n u a l 14 4-1 sc a n n e r 4. Scanner scanning the scanner and duplex automatic document feeder (dadf) are optional accessories for the docucolor 6060. This chapter will familiarize you with the scanner features you can use for scan-to-print jobs. The f...
Page 106
D o c u c o l o r 6 0 6 0 o p e r a t o r m a n u a l 4-2 s c a n n e r basic scanning steps using the glass use the following steps for one-sided copies. Refer to the basic features section for two-sided copies. 1 press the clear all button to clear any previous programming. 2 display the basic fea...
Page 107
S c a nne r d o c u c o l o r 6 0 6 0 o p e r a t o r m a n u a l 4-3 s c a n n e r • the scanner will have difficulty recognizing the size of the original if the following are placed on the document glass. • highly transparent originals, such as transparencies or tracing paper. • originals with dar...
Page 108
D o c u c o l o r 6 0 6 0 o p e r a t o r m a n u a l 4-4 s c a n n e r using the duplex automatic document feeder (dadf) document specifications documents should meet the following guidelines for optimum operation. Document jams may occur if originals other than those recommended are used. Jams may...
Page 109
S c a nne r d o c u c o l o r 6 0 6 0 o p e r a t o r m a n u a l 4-5 s c a n n e r identifying dadf parts figure 2. Dadf part description document feed lamp lights when the original is properly seated in the dadf and ready to be scanned. Paper guide must be adjusted lightly against the original. Ou...
Page 110
D o c u c o l o r 6 0 6 0 o p e r a t o r m a n u a l 4-6 s c a n n e r using the dadf 1 remove any paper clips or staples from the documents. 2 place up to 50 same size or mixed size from 16 to 32 pound (64 to 128 g/m 2 ) documents face up in the dadf tray. Slide the documents to the left until the...
Page 111
S c a nne r d o c u c o l o r 6 0 6 0 o p e r a t o r m a n u a l 4-7 s c a n n e r clearing a dadf jam figure 3. Left cover of the dadf 1 open the left cover of the dadf. 2 carefully remove the jammed original. If the original tears, ensure all pieces are removed. 3 follow all instructions on the t...
Page 112
D o c u c o l o r 6 0 6 0 o p e r a t o r m a n u a l 4-8 s c a n n e r auto image rotation the docucolor 6060 offers an automatic rotation feature for 8.5 x 11 inch, or a4, original documents input from both the duplex automatic document feeder and the document glass. This feature must be activated...
Page 113
S c a nne r d o c u c o l o r 6 0 6 0 o p e r a t o r m a n u a l 4-9 s c a n n e r touch screen use the touch screen to select features and options that specify the appearance of the scanned output. The touch screen also displays messages that indicate the status of the digital press during idle, r...
Page 114
D o c u c o l o r 6 0 6 0 o p e r a t o r m a n u a l 4-10 s c a n n e r tabs/buttons/icons some screens on the touch screen display tabs which contain selectable options. Features and options are initially set to the factory default settings. These settings can be changed by your system administrat...
Page 115
S c a nne r d o c u c o l o r 6 0 6 0 o p e r a t o r m a n u a l 4-11 s c a n n e r touch screen button types and functions selectable touch screen buttons are in color and shadowed. These buttons change appearance when selected. The standard button types are described as follows: • option buttons ...
Page 116
D o c u c o l o r 6 0 6 0 o p e r a t o r m a n u a l 4-12 s c a n n e r • cancel and save buttons the cancel button allows you to cancel selected feature options without saving them. The save button allows you to save selected feature options. Figure 5. Screen button types save button cancel button...
Page 117
S c a nne r d o c u c o l o r 6 0 6 0 o p e r a t o r m a n u a l 4-13 s c a n n e r basic features features and options discussed follow the factory default settings. You may see different settings depending on the options your system administrator has selected in tools mode. Touch the features but...
Page 118
D o c u c o l o r 6 0 6 0 o p e r a t o r m a n u a l 4-14 s c a n n e r color mode auto the auto feature, located in the color mode column on the basic features screen, enables the docucolor 6060 to automatically sense if the original document is in color or black and white. If the original is in c...
Page 119
S c a nne r d o c u c o l o r 6 0 6 0 o p e r a t o r m a n u a l 4-15 s c a n n e r 3 pass color select the 3 pass color option, located in the color mode column on the basic features screen, when the document contains very little black, or when process black is acceptable over a true reproduction ...
Page 120
D o c u c o l o r 6 0 6 0 o p e r a t o r m a n u a l 4-16 s c a n n e r single color select from the color palette displayed. In the single color mode, the percentages of cyan, magenta, and yellow can be adjusted to vary the output hue. 1 touch the single color... Button on the basic features scree...
Page 121
S c a nne r d o c u c o l o r 6 0 6 0 o p e r a t o r m a n u a l 4-17 s c a n n e r 4 if you want to adjust the hue, press the up/down buttons to adjust the percentages of cyan, magenta, and yellow. The box reflecting the overall color changes as the color is adjusted. Touch save when the desired h...
Page 122
D o c u c o l o r 6 0 6 0 o p e r a t o r m a n u a l 4-18 s c a n n e r reduce/enlarge the reduce/enlarge feature, located on the basic features screen, allows you to select the size of the output image from preset values or through independent ratios for the image length and width. The docucolor 6...
Page 123
S c a nne r d o c u c o l o r 6 0 6 0 o p e r a t o r m a n u a l 4-19 s c a n n e r auto% the auto% option, located in the reduce/enlarge column on the basic features screen, automatically reduces or enlarges the image, based on the size and orientation of the document and the paper tray selected. ...
Page 124
D o c u c o l o r 6 0 6 0 o p e r a t o r m a n u a l 4-20 s c a n n e r more... • 100%: 100% ensures that the entire original is copied if the paper tray selected and the original are the same size. Figure 10. Reduce/enlarge, more... Screen • auto%: the auto% option automatically reduces or enlarge...
Page 125
S c a nne r d o c u c o l o r 6 0 6 0 o p e r a t o r m a n u a l 4-21 s c a n n e r • preset/variable: preset is the quickest way to select a desired magnification. Up to six presets are available at one point in time, and the values of presets can be changed in tools mode. Refer to the system admi...
Page 126
D o c u c o l o r 6 0 6 0 o p e r a t o r m a n u a l 4-22 s c a n n e r • custom: to customize, 25 to 400% can be selected independently on both the x and y axis using the up and down arrows. Auto custom automatically reduces or enlarges the width and length of the image on the original by differen...
Page 127
S c a nne r d o c u c o l o r 6 0 6 0 o p e r a t o r m a n u a l 4-23 s c a n n e r • % by length: input the length of the original from 0.1 to 17 inches and the length of the copy paper from 0.1 to 17 inches. The digital press compares the length and width of the original to the length and width o...
Page 128
D o c u c o l o r 6 0 6 0 o p e r a t o r m a n u a l 4-24 s c a n n e r • whole image: the whole image feature prevents a loss of image at the edges of your print by automatically fractionally reducing a bleed edge original image. Use whole image when you have selected 100% or auto% in the reduce/ ...
Page 129
S c a nne r d o c u c o l o r 6 0 6 0 o p e r a t o r m a n u a l 4-25 s c a n n e r paper supply two large capacity paper trays are standard with the digital press. An optional second feeder module with two more large capacity trays is also available. The paper size displayed on the basic features ...
Page 130
D o c u c o l o r 6 0 6 0 o p e r a t o r m a n u a l 4-26 s c a n n e r output the graphic and button selections that appear in the output column are automatically displayed by the system according to the finishing accessories connected to your digital press. Possible combinations are: • offset cat...
Page 131
S c a nne r d o c u c o l o r 6 0 6 0 o p e r a t o r m a n u a l 4-27 s c a n n e r common finishing selections most of the finishing devices available for the docucolor 6060 enable the following selections: • collated: collated refers to copies that are delivered as sets and offset in the output d...
Page 132
D o c u c o l o r 6 0 6 0 o p e r a t o r m a n u a l 4-28 s c a n n e r added features the added features tab gives you more selections for additional complex copy jobs. Figure 15. Added features screen 2 sided output use the 2 sided output feature to scan 1-sided or 2-sided originals for 1-sided o...
Page 133
S c a nne r d o c u c o l o r 6 0 6 0 o p e r a t o r m a n u a l 4-29 s c a n n e r 1-1 this scans a 1-sided original and produces 1-sided output. Figure 16. 1-1 sided screen 1-2 this scans 1-sided originals and creates 2-sided output. Indicate the orientation of the copies to be head to head or he...
Page 134
D o c u c o l o r 6 0 6 0 o p e r a t o r m a n u a l 4-30 s c a n n e r figure 18. 2-1 sided screen 2-2 this scans a 2-sided original and creates 2-sided output. Indicate whether the original is head to head or head to toe orientation. Also indicate the orientation of the copy to be head to head or...
Page 135
S c a nne r d o c u c o l o r 6 0 6 0 o p e r a t o r m a n u a l 4-31 s c a n n e r image shift image shift enables specific kinds of image repositioning on output. When using 2-sided output, the image shift options can be set independently for each side. The image shift feature is located on the a...
Page 136
D o c u c o l o r 6 0 6 0 o p e r a t o r m a n u a l 4-32 s c a n n e r auto center auto center automatically places the scanned image in the center of the output paper size. The original should be smaller than the output paper, or the image should be reduced if the original is larger than the outp...
Page 137
S c a nne r d o c u c o l o r 6 0 6 0 o p e r a t o r m a n u a l 4-33 s c a n n e r margin shift use the margin shift feature to create a margin for binding one edge of a document by shifting the image away from that edge. The margin shift feature enables you to center a document image, shift the i...
Page 138
D o c u c o l o r 6 0 6 0 o p e r a t o r m a n u a l 4-34 s c a n n e r unrestricted shift unrestricted shift allows independent shifting of the image horizontally and/or vertically. The limit is the maximum dimension of the paper. The x axis can be shifted 0 to 432 mm and the y axis can be shifted...
Page 139
S c a nne r d o c u c o l o r 6 0 6 0 o p e r a t o r m a n u a l 4-35 s c a n n e r corner shift corner shift enables shifting of the image to each of the four corners of the paper or to the center of each of the four sides of the paper (eight positions total). Corner shift may not be evident on yo...
Page 140
D o c u c o l o r 6 0 6 0 o p e r a t o r m a n u a l 4-36 s c a n n e r original input the original input feature, located on the added features screen, enables you to specify the size of the original document to be scanned. You may select a standard international size, standard us paper size, or a...
Page 141
S c a nne r d o c u c o l o r 6 0 6 0 o p e r a t o r m a n u a l 4-37 s c a n n e r manual input when you use the manual input option, place the documents on the document glass one at a time. The machine prescans each document for size so it is not necessary to select mixed size originals. There is...
Page 142
D o c u c o l o r 6 0 6 0 o p e r a t o r m a n u a l 4-38 s c a n n e r figure 27. Manual input, custom size screen 4 press save. 5 continue selecting options for your job. 6 when you are finished selecting options, press start. Mixed size originals you can copy jobs with mixed size originals when ...
Page 143
S c a nne r d o c u c o l o r 6 0 6 0 o p e r a t o r m a n u a l 4-39 s c a n n e r bound originals the bound originals feature allows you to copy bound documents such as books, magazines, journals, notebooks, glued forms, or stapled sets. When you select this feature, each page is copied onto a se...
Page 144
D o c u c o l o r 6 0 6 0 o p e r a t o r m a n u a l 4-40 s c a n n e r 2 touch the left page button to scan and copy the left page. Touch the right page button to scan and copy the right page. Touch the both pages button to scan and copy both pages. 3 if you select left page or right page, use the...
Page 145
S c a nne r d o c u c o l o r 6 0 6 0 o p e r a t o r m a n u a l 4-41 s c a n n e r 4 if you select both pages, indicate the amount of binding erase using the up and down arrow buttons. Indicate the reading order by touching either the left or right button. • touch the left button to have output de...
Page 146
D o c u c o l o r 6 0 6 0 o p e r a t o r m a n u a l 4-42 s c a n n e r edge erase the edge erase feature, located on the added features screen, allows you to erase images around the border of a document. Edge erase also deletes center streaks caused by a gap between the spine of a bound document a...
Page 147
S c a nne r d o c u c o l o r 6 0 6 0 o p e r a t o r m a n u a l 4-43 s c a n n e r edge erase for drilled paper edge erase can be used to erase the black holes created when copying an original that is printed on drilled paper. This can be used for 1-sided and 2-sided scan to print jobs from the du...
Page 148
D o c u c o l o r 6 0 6 0 o p e r a t o r m a n u a l 4-44 s c a n n e r border erase the border erase feature makes it possible to specify the size of border to create on all four sides of a print. You can erase the border in 1 mm increments from a minimum of 0 mm up to a maximum of 50 mm. Border e...
Page 149
S c a nne r d o c u c o l o r 6 0 6 0 o p e r a t o r m a n u a l 4-45 s c a n n e r edge/center erase edge/center erase allows you to erase the left/right edge, top/bottom edge, and center from 0 to 50 mm in increments of 1 mm. Left/right and top/bottom can be set independently. Edge erase is propo...
Page 150
D o c u c o l o r 6 0 6 0 o p e r a t o r m a n u a l 4-46 s c a n n e r 1 touch the edge erase button on the added features screen. 2 touch the edge/center erase button. The edge/center erase screen is displayed. Figure 33. Edge/center erase screen 3 input the left/right, top/bottom, and center era...
Page 151
S c a nne r d o c u c o l o r 6 0 6 0 o p e r a t o r m a n u a l 4-47 s c a n n e r stored programming the stored programming feature, located on the added features screen, enables you to store up to 10 scan to print jobs in memory. Store programming, recall programming, and delete programming are ...
Page 152
D o c u c o l o r 6 0 6 0 o p e r a t o r m a n u a l 4-48 s c a n n e r recall programming recall programming retrieves stored jobs and applies their programming features to a new copy job. Figure 35. Recall or delete programming screen.
Page 153
S c a nne r d o c u c o l o r 6 0 6 0 o p e r a t o r m a n u a l 4-49 s c a n n e r delete programming delete programming erases the contents of a stored job and frees that memory position when you select yes on the delete stored programming confirmation screen. Figure 36. Delete stored programming...
Page 154
D o c u c o l o r 6 0 6 0 o p e r a t o r m a n u a l 4-50 s c a n n e r image quality image quality allows you to select options to enhance and modify the original image to reach your desired output. Figure 37. Image quality screen.
Page 155
S c a nne r d o c u c o l o r 6 0 6 0 o p e r a t o r m a n u a l 4-51 s c a n n e r original type the original type feature enables you to define the kind of original document you wish to copy. The digital press automatically makes fine adjustments to optimize the copy sharpness based on document t...
Page 156
D o c u c o l o r 6 0 6 0 o p e r a t o r m a n u a l 4-52 s c a n n e r auto photo & text use auto photo & text for original documents that contain pictures and printed text. The default for column 2 (photo, halftone, or xerographic copy) can be selected in the tools mode. Refer to your system admi...
Page 157
S c a nne r d o c u c o l o r 6 0 6 0 o p e r a t o r m a n u a l 4-53 s c a n n e r text text documents are composed of fine line characters or other high contrast documents with bright, dense colors. Text suppresses background color. The following options allow you to optimize your output: • selec...
Page 158
D o c u c o l o r 6 0 6 0 o p e r a t o r m a n u a l 4-54 s c a n n e r photo the photo option is for photographs or lithographs including paintings that contain a variety of pastel colors. The default for column 2 (photo, halftone, or xerographic copy) can be selected in the tools mode. Refer to y...
Page 159
S c a nne r d o c u c o l o r 6 0 6 0 o p e r a t o r m a n u a l 4-55 s c a n n e r map use the map option to optimize the reproduction of detailed graphics, maps, or map-like originals. With this option, text on a light-colored background is enhanced more than if you used the photo option or the t...
Page 160
D o c u c o l o r 6 0 6 0 o p e r a t o r m a n u a l 4-56 s c a n n e r dark edges the scanner cannot detect the size of an original when there is no white border. Touch the dark edges button on the original type screen when documents such as photos or text extend to the edge of the original. When ...
Page 161
S c a nne r d o c u c o l o r 6 0 6 0 o p e r a t o r m a n u a l 4-57 s c a n n e r when you select on, standard sizes appear. Touch the original size, and touch the save button so that the full document is scanned. Figure 44. Dark edges on screen or touch custom size to input the size of the origi...
Page 162
D o c u c o l o r 6 0 6 0 o p e r a t o r m a n u a l 4-58 s c a n n e r define area select define area when it is necessary to define different areas as different types on the same document. The total number of rectangular areas that can be defined is four. X can be defined 0 - 432 mm and y can be ...
Page 163
S c a nne r d o c u c o l o r 6 0 6 0 o p e r a t o r m a n u a l 4-59 s c a n n e r 3 touch the document type for the area (text, photo, or map) to be defined. 4 use the up and down arrows to enter the size of the area for the starting points, x1 and y1, and the ending points, x2 and y2. Measure th...
Page 164
D o c u c o l o r 6 0 6 0 o p e r a t o r m a n u a l 4-60 s c a n n e r change coordinates use change coordinates to redefine a defined area using the up and down arrows. 1 touch the change coordinates button on the define area screen. Figure 47. Define area screen 2 touch either the next area or p...
Page 165
S c a nne r d o c u c o l o r 6 0 6 0 o p e r a t o r m a n u a l 4-61 s c a n n e r deleting an area after a document type has been selected for a document area, and the area has been defined, it may be that the area is not needed or it is incorrect. Delete the area or change the document type by p...
Page 166
D o c u c o l o r 6 0 6 0 o p e r a t o r m a n u a l 4-62 s c a n n e r lighten/darken the lighten/darken feature, located on the image quality screen, enables auto or manual selection from among the 13 density levels available for desired output. Auto or manual may be set as the default in tools m...
Page 167
S c a nne r d o c u c o l o r 6 0 6 0 o p e r a t o r m a n u a l 4-63 s c a n n e r sharpness the sharpness feature, located on the image quality screen, allows you to adjust the amount of image definition on your copies. Normal (0) is best for most copies. Adjust for sharpness when you require cop...
Page 168
D o c u c o l o r 6 0 6 0 o p e r a t o r m a n u a l 4-64 s c a n n e r image tone presets the image tone presets feature, located on the image quality screen, changes image quality settings to produce balanced image tones described below. The image tone preset feature also lets you enable backgrou...
Page 169
S c a nne r d o c u c o l o r 6 0 6 0 o p e r a t o r m a n u a l 4-65 s c a n n e r lively the lively option uses the highest color saturation to produce rich, vivid output colors. The option increases the color saturation to the most vivid setting and adjusts the lighten/darken setting one step li...
Page 170
D o c u c o l o r 6 0 6 0 o p e r a t o r m a n u a l 4-66 s c a n n e r warm the warm option produces a soft image on the copy adding a warm reddish tint to low density colors. Use this setting to apply a light pink tone to skin colors and to give a soft tone to dark, warm colors. Before after cool...
Page 171
S c a nne r d o c u c o l o r 6 0 6 0 o p e r a t o r m a n u a l 4-67 s c a n n e r background erase background erase prevents undesired marks or images that are printed on the back of an original from appearing on the output copy. This feature is similar to lighten/darken but lighten/darken remove...
Page 172
D o c u c o l o r 6 0 6 0 o p e r a t o r m a n u a l 4-68 s c a n n e r color balance the color balance feature, located on the image quality screen, allows you to adjust the balance for areas of high, medium, and low density image areas for cyan, magenta, yellow, and black. For each color there ar...
Page 173
S c a nne r d o c u c o l o r 6 0 6 0 o p e r a t o r m a n u a l 4-69 s c a n n e r color shift the color shift feature, located on the image quality screen, allows you to shift all hues in an image simultaneously in order to make the overall character of the output image warmer or cooler. The illu...
Page 174
D o c u c o l o r 6 0 6 0 o p e r a t o r m a n u a l 4-70 s c a n n e r chroma the chroma feature, located on the image quality screen, allows you to adjust the overall color saturation of the copy. The higher the color saturation, the more vivid the color. The lower the color saturation, the more ...
Page 175
S c a nne r d o c u c o l o r 6 0 6 0 o p e r a t o r m a n u a l 4-71 s c a n n e r color bar the color bar option places a color bar on the printed output, which enables you to determine if image quality needs to be adjusted. When this feature is turned on, a color bar image appears on the lead ed...
Page 176
D o c u c o l o r 6 0 6 0 o p e r a t o r m a n u a l 4-72 s c a n n e r more... Touching the more... Tab allows you to select the features on the output format and job assembly screens. Output format the output format tab contains features associated with the organization of the finished product. I...
Page 177
S c a nne r d o c u c o l o r 6 0 6 0 o p e r a t o r m a n u a l 4-73 s c a n n e r covers the covers option allows you to run covers from any tray loaded with the proper paper. You may run front covers and back covers from different trays for the same job. Paper used for covers must be the same si...
Page 178
D o c u c o l o r 6 0 6 0 o p e r a t o r m a n u a l 4-74 s c a n n e r 2 touch no covers, front cover only, back cover only, or front and back covers. 3 if you select front cover only, you must indicate if there is an image on the cover. Touch none for no image and front only if there is an image ...
Page 179
S c a nne r d o c u c o l o r 6 0 6 0 o p e r a t o r m a n u a l 4-75 s c a n n e r if front and back covers has been selected, you must indicate if there is an image on either cover. Touch none for no image, front only if there is an image on the front side of the front cover, back only if there i...
Page 180
D o c u c o l o r 6 0 6 0 o p e r a t o r m a n u a l 4-76 s c a n n e r inserts inserts allows you to insert blank or preprinted sheets into a job after predetermined pages. Inserts must be the same size and orientation as the paper used for the body of the job and can be loaded into any of the ava...
Page 181
S c a nne r d o c u c o l o r 6 0 6 0 o p e r a t o r m a n u a l 4-77 s c a n n e r 2 choose the tray that holds the inserts. 3 using the keypad on the control panel, select the page number after which you want to place an insert. Confirm the entry line or clear the selected line and reinput the pa...
Page 182
D o c u c o l o r 6 0 6 0 o p e r a t o r m a n u a l 4-78 s c a n n e r n-up n-up allows you to print multiple document images, in a specified order, on a single sheet of paper. The images may be printed 2-up, 4-up, or 8-up. If you have an odd number of images, add a blank image to make it an even ...
Page 183
S c a nne r d o c u c o l o r 6 0 6 0 o p e r a t o r m a n u a l 4-79 s c a n n e r 2 choose the number of images required (2-up, 4-up, or 8-up). 3 touch either portrait or landscape for the original document orientation. 4 indicate the original image orientation. 5 touch either portrait or landsca...
Page 184
D o c u c o l o r 6 0 6 0 o p e r a t o r m a n u a l 4-80 s c a n n e r transparency options transparency options allows you to choose one of the following: • transparency set produces a single set of transparencies with a designated number of sets of paper output. Only one set of transparencies is...
Page 185
S c a nne r d o c u c o l o r 6 0 6 0 o p e r a t o r m a n u a l 4-81 s c a n n e r 1 touch the transparency options button on the output format screen. The transparency options screen is displayed. Figure 63. Transparency options screen 2 select the type of transparency job required (transparency ...
Page 186
D o c u c o l o r 6 0 6 0 o p e r a t o r m a n u a l 4-82 s c a n n e r 3 if a finishing device is attached to your digital press, select where to feed the output from the options displayed in the center column of the screen. The displayed options change in relation to the finishing device or devic...
Page 187
S c a nne r d o c u c o l o r 6 0 6 0 o p e r a t o r m a n u a l 4-83 s c a n n e r booklet creation booklet creation allows you to create multi-page booklets from an ordered set of 1-sided or 2-sided originals. When auto% is selected, the digital press reduces or enlarges the image as required. An...
Page 188
D o c u c o l o r 6 0 6 0 o p e r a t o r m a n u a l 4-84 s c a n n e r 2 touch the on button. 3 indicate whether the original documents are 1-sided, 2-sided head to head, or 2-sided head to toe. 4 touch the binding margin button and input the binding margin in millimeters. Figure 66. Binding margi...
Page 189
S c a nne r d o c u c o l o r 6 0 6 0 o p e r a t o r m a n u a l 4-85 s c a n n e r 6 touch select tray for cover and on if required. (the default is off. Since the cover for the booklet creation is 8.5 x 11 inch maximum size sheet of paper, the front and back option does not appear here.) touch th...
Page 190
D o c u c o l o r 6 0 6 0 o p e r a t o r m a n u a l 4-86 s c a n n e r mirror image mirror image enables you to make a mirror image (reversed image) copy of an original document. Mirror image cannot be used with n-up, booklet creation, repeat image, 2- sided output, poster, or any of the image shi...
Page 191
S c a nne r d o c u c o l o r 6 0 6 0 o p e r a t o r m a n u a l 4-87 s c a n n e r negative image negative image allows you to create a negative of an original document. The output color depends on the selections you choose in basic features, color mode. If you select black only, the black and whi...
Page 192
D o c u c o l o r 6 0 6 0 o p e r a t o r m a n u a l 4-88 s c a n n e r repeat image repeat image enables you to print a single image repeatedly on a single sheet of paper or transparency up to 15 times in both the horizontal and vertical directions for any desired quantity of output. • auto automa...
Page 193
S c a nne r d o c u c o l o r 6 0 6 0 o p e r a t o r m a n u a l 4-89 s c a n n e r 2 select auto or manual. Figure 73. Manual repeat image screen 3 if you select auto, ensure that a reduction ratio has been chosen. If you select manual, indicate the number of images (1 to 15) in both the horizonta...
Page 194
D o c u c o l o r 6 0 6 0 o p e r a t o r m a n u a l 4-90 s c a n n e r poster poster allows you to create a multi-page enlargement of an original. The number of copies is automatically set at one for this feature. The arrangement of the image on the output depends on the document orientation (port...
Page 195
S c a nne r d o c u c o l o r 6 0 6 0 o p e r a t o r m a n u a l 4-91 s c a n n e r 2 touch the on button. 3 choose either presets or enlarge%. 4 if you select presets, select the number of sheets for the output size indicated by touching the desired button. Figure 75. Poster presets screen.
Page 196
D o c u c o l o r 6 0 6 0 o p e r a t o r m a n u a l 4-92 s c a n n e r if you select enlarge%, input the x and y axis enlargement values (100% to 400%) independently or simultaneously. Figure 76. Poster enlarge% screen 5 touch the save button. 6 continue selecting options for your job. 7 when you ...
Page 197
S c a nne r d o c u c o l o r 6 0 6 0 o p e r a t o r m a n u a l 4-93 s c a n n e r job assembly job assembly allows you to build individual jobs and to print a proof set to ensure all settings for your job are correct. Figure 77. Job assembly screen.
Page 198
D o c u c o l o r 6 0 6 0 o p e r a t o r m a n u a l 4-94 s c a n n e r build job build job allows you to program, scan, and store individual job segments of a large or complex copy job, and then print all the segments as one complete job. This feature is useful when you have copy jobs containing m...
Page 199
S c a nne r d o c u c o l o r 6 0 6 0 o p e r a t o r m a n u a l 4-95 s c a n n e r 2 touch the on button. The build job on screen is displayed. Figure 79. Build job on screen 3 touch either the on or off button (under blank page insertions) to have a blank page placed at the end of the job. 4 touc...
Page 200
D o c u c o l o r 6 0 6 0 o p e r a t o r m a n u a l 4-96 s c a n n e r 8 press the build job controls button at the top-right corner of the screen. The build job controls screen is displayed. Figure 80. Build job controls screen 9 choose the desired segment option: • touch the proof segment button...
Page 201
S c a nne r d o c u c o l o r 6 0 6 0 o p e r a t o r m a n u a l 4-97 s c a n n e r proof set proof set outputs one full set of a job, allowing you to ensure that all job settings are correct and to produce the desired output. Collated must be selected on the basic features screen in order for the ...
Page 202
D o c u c o l o r 6 0 6 0 o p e r a t o r m a n u a l 4-98 s c a n n e r 2 touch the on button. One full set of your job is output, and the proof set job completion screen is displayed. Figure 82. Proof set job completion screen 3 touch the continue printing button to finish printing the job. Touch ...
Page 203: Accessories
D o c u c o l o r 6 0 6 0 o p e r a t o r m a n u a l 5 5-1 ac ce s s o r ie s 5. Accessories note: the optional high capacity feeder for the docucolor 2060/2045 can be used with the docucolor 6060. When connected, it will appear as “tray 3” on the feature selection screens. Trays 3 and 4 (second fe...
Page 204
D o c u c o l o r 6 0 6 0 o p e r a t o r m a n u a l 5-2 a c c e s s o r i e s paper path paper feeds from the right side of the trays. Sheets move from the transport area behind the right door of the sfm to the upper transport area above paper trays 1 and 2, then through the transport module and i...
Page 205
Ac ce s s or ie s d o c u c o l o r 6 0 6 0 o p e r a t o r m a n u a l 5-3 a c c e s s o r i e s paper guidelines for the best results, remember the following: • do not load paper or other materials above the max line on the rear paper guide. • do not store extra reams of paper in the paper trays. ...
Page 206
D o c u c o l o r 6 0 6 0 o p e r a t o r m a n u a l 5-4 a c c e s s o r i e s paper specifications *refer to the non-standard size paper section in this chapter. ** refer to the tabbed inserts section in this chapter. *** refer to the recommended materials list and the speciality media guide for g...
Page 207
Ac ce s s or ie s d o c u c o l o r 6 0 6 0 o p e r a t o r m a n u a l 5-5 a c c e s s o r i e s loading paper there are three settings at the top front of the paper trays that must be selected so the system can make adjustments that affect the throughput performance and image quality of your print...
Page 208
D o c u c o l o r 6 0 6 0 o p e r a t o r m a n u a l 5-6 a c c e s s o r i e s paper trays air adjustment blowers help control the environmental conditions in the paper trays to ensure optimum print capability: • each paper tray has two blowers. The lead edge blower is on at all times and produces ...
Page 209
Ac ce s s or ie s d o c u c o l o r 6 0 6 0 o p e r a t o r m a n u a l 5-7 a c c e s s o r i e s jam clearance a paper jam anywhere in the digital press is indicated by a message on the touch screen. Follow the instructions displayed to clear the jam in the area or areas displayed on the screen and...
Page 210
D o c u c o l o r 6 0 6 0 o p e r a t o r m a n u a l 5-8 a c c e s s o r i e s physical characteristics size 41.7 inches/1060 mm w x 29.5 inches/750 mm d x 38 inches/969 mm h. Weight 551 pounds/250 kg. Floor space requirements ask your xerox representative to refer to the docucolor 6060 installatio...
Page 211
Ac ce s s or ie s d o c u c o l o r 6 0 6 0 o p e r a t o r m a n u a l 5-9 a c c e s s o r i e s high capacity stacker the high capacity stacker (hcs) is an optional finishing device that provides stacking and offsetting capabilities for output to the stacker tray. The hcs connects to the right end...
Page 212
D o c u c o l o r 6 0 6 0 o p e r a t o r m a n u a l 5-10 a c c e s s o r i e s control panel figure 8. Hcs control panel 5 10 9 8 7 6 1 2 3 4 name function 1 ready indicator the ready indicator blinks when the digital press is being initialized. The ready indicator is constant when in use or in st...
Page 213
Ac ce s s or ie s d o c u c o l o r 6 0 6 0 o p e r a t o r m a n u a l 5-11 a c c e s s o r i e s paper path stacker tray the stacker tray stacks collated sets sent from the digital press. The stacker tray has a capacity of 3500 sheets of 64 - 90 g/m 2 paper. Note: labels should not be sent to the ...
Page 214
D o c u c o l o r 6 0 6 0 o p e r a t o r m a n u a l 5-12 a c c e s s o r i e s paper guidelines • stacker tray will accept 281 - 280 g/m 2 - either coated or uncoated stock with possibility of degraded stock quality and increased jam rate • transparencies may be run to either the top tray or the s...
Page 215
Ac ce s s or ie s d o c u c o l o r 6 0 6 0 o p e r a t o r m a n u a l 5-13 a c c e s s o r i e s paper specifications *this orientation cannot be stacked in stacker tray because the stacker requires that each sheet be in contact with at least two rollers during transport in the cross-process and o...
Page 216
D o c u c o l o r 6 0 6 0 o p e r a t o r m a n u a l 5-14 a c c e s s o r i e s unloading the stacker tray use the following procedure to unload the stacker tray when it is full, or you want to retrieve a job that has been completed. Note: if needed, you can purchase an optional second stacker cart...
Page 217
Ac ce s s or ie s d o c u c o l o r 6 0 6 0 o p e r a t o r m a n u a l 5-15 a c c e s s o r i e s 5 ensure that the handle is in the proper position on the top of the paper stack so that the stack will not move when the stacker cart is pulled out. 6 pull the stacker cart straight out and remove the...
Page 218
D o c u c o l o r 6 0 6 0 o p e r a t o r m a n u a l 5-16 a c c e s s o r i e s selecting features use the following instructions to select the hcs when using the digital press scanner to make prints. If sending a job through the network, refer to the documentation that came with your color server ...
Page 219
Ac ce s s or ie s d o c u c o l o r 6 0 6 0 o p e r a t o r m a n u a l 5-17 a c c e s s o r i e s 2 on the next screen, make the desired selections under output location, collation, output delivery, and offset. Figure 14. Stacker settings screen note: when the “output location” column is set to sta...
Page 220
D o c u c o l o r 6 0 6 0 o p e r a t o r m a n u a l 5-18 a c c e s s o r i e s with two stackers to obtain a sample set, open the lid of the keypad on the hcs and press the # key, then the 1 key. The system will complete the set being stacked, then send the next set to the top tray. Key point: a d...
Page 221
Ac ce s s or ie s d o c u c o l o r 6 0 6 0 o p e r a t o r m a n u a l 5-19 a c c e s s o r i e s 3 on the next screen, make the desired selections under output location, collation, output delivery, and offset. Figure 15. Stacker 2 settings screen note: when the “output location” column is set to s...
Page 222
D o c u c o l o r 6 0 6 0 o p e r a t o r m a n u a l 5-20 a c c e s s o r i e s how to enable automatic output switching if your system configuration contains two stackers, you have the option to enable automatic output switching. With automatic output switching, the digital press automatically sel...
Page 223
Ac ce s s or ie s d o c u c o l o r 6 0 6 0 o p e r a t o r m a n u a l 5-21 a c c e s s o r i e s 2 set the digital press tray priority order in tools mode, to your requirements. Figure 17. Select tray priority order, in tools mode 3 set the “output delivery” feature to “auto”. You can access the “...
Page 224
D o c u c o l o r 6 0 6 0 o p e r a t o r m a n u a l 5-22 a c c e s s o r i e s how to enable offset when the stacker tray option is selected under the “output location” column, the offset feature is made available. When the offset option is selected, each set of sheets is offset by 15 mm (0.6 inch...
Page 225
Ac ce s s or ie s d o c u c o l o r 6 0 6 0 o p e r a t o r m a n u a l 5-23 a c c e s s o r i e s using a dfa finishing device a dfa (digital finishing architecture) finishing device can be connected directly to the digital press, or the hcs. All dfa devices are installed by your xerox service repr...
Page 226
D o c u c o l o r 6 0 6 0 o p e r a t o r m a n u a l 5-24 a c c e s s o r i e s 1 on the basic features screen, touch the finishing module button and the settings button. Touch the stacker button and the settings button to make settings for stacker output. 2 on the finishing system module screen sh...
Page 227
Ac ce s s or ie s d o c u c o l o r 6 0 6 0 o p e r a t o r m a n u a l 5-25 a c c e s s o r i e s 3 to view the settings for individual profiles, touch the profile list button. The following screen displays. Figure 22. Profile list screen 4 touch a timing tab or finishing system profile button for ...
Page 228
D o c u c o l o r 6 0 6 0 o p e r a t o r m a n u a l 5-26 a c c e s s o r i e s jam clearance a paper jam in the hcs will be indicated by a message on the digital press touch screen. Follow the instructions displayed. The image on the hcs control panel will flash showing the area where the jam is l...
Page 229
Ac ce s s or ie s d o c u c o l o r 6 0 6 0 o p e r a t o r m a n u a l 5-27 a c c e s s o r i e s maintenance do not clean any area inside the hcs. If the covers or front door require cleaning, dampen a paper towel or soft, clean cloth with a liquid, nonabrasive glass cleaner or water. To avoid dam...
Page 230
D o c u c o l o r 6 0 6 0 o p e r a t o r m a n u a l 5-28 a c c e s s o r i e s power loss if power is interrupted to the hcs: • ensure the power cord is plugged in to the proper wall receptacle. • ensure that the digital press power is on and the ground fault indicator is in the on position. • if ...
Page 231
Ac ce s s or ie s d o c u c o l o r 6 0 6 0 o p e r a t o r m a n u a l 5-29 a c c e s s o r i e s enhanced high capacity stacker the enhanced high capacity stacker (ehcs) is an optional finishing device that provides stacking and offsetting capabilities for output to a stacker tray. The ehcs connec...
Page 232
D o c u c o l o r 6 0 6 0 o p e r a t o r m a n u a l 5-30 a c c e s s o r i e s control panel figure 26. Ehcs control panel 5 8 9 7 6 1 2 3 4 name function 1 ready light the ready light blinks during initialization and is constant when the ehcs is in use or in standby mode. 2 sample set button pres...
Page 233
Ac ce s s or ie s d o c u c o l o r 6 0 6 0 o p e r a t o r m a n u a l 5-31 a c c e s s o r i e s paper path . Key point: labels must be sent to the top tray. Top tray sheets are transported to the top tray: • when sheets are purged after a paper jam. • when the sample set button is selected. • whe...
Page 234
D o c u c o l o r 6 0 6 0 o p e r a t o r m a n u a l 5-32 a c c e s s o r i e s paper guidelines • stacker tray will accept 64 - 280 g/m 2 - either coated or uncoated stock with possibility of degraded stock quality and increased jam rate • transparencies may be run to either the top tray or the st...
Page 235
Ac ce s s or ie s d o c u c o l o r 6 0 6 0 o p e r a t o r m a n u a l 5-33 a c c e s s o r i e s paper specifications *customer recommendation is to run stacks of less than 100, but there is no system limit on customer selection. Paper size output industry designation inches orientation stacker tr...
Page 236
D o c u c o l o r 6 0 6 0 o p e r a t o r m a n u a l 5-34 a c c e s s o r i e s unloading the stacker tray use the following procedure to unload the stacker tray when it is full, or you want to retrieve a job that has been completed. 1 press the unload button on the stacker control panel. The wait ...
Page 237
Ac ce s s or ie s d o c u c o l o r 6 0 6 0 o p e r a t o r m a n u a l 5-35 a c c e s s o r i e s selecting features if sending a job through the network, refer to the documentation that came with your color server for information on how to select stacker options on the print driver screens. Use th...
Page 238
D o c u c o l o r 6 0 6 0 o p e r a t o r m a n u a l 5-36 a c c e s s o r i e s 2 on the next screen, make the desired selections under output location, collation, output delivery, and offset. Figure 29. Stacker settings screen note: when the “output location” column is set to stacker tray, the off...
Page 239
Ac ce s s or ie s d o c u c o l o r 6 0 6 0 o p e r a t o r m a n u a l 5-37 a c c e s s o r i e s with two stackers note: if auto tray switching feature is not enabled, in tools mode, the button for both stackers is not selectable. For detailed information on how to enable this feature, refer to th...
Page 240
D o c u c o l o r 6 0 6 0 o p e r a t o r m a n u a l 5-38 a c c e s s o r i e s 2 on the next screen, make the desired selections under output location, collation, output delivery, and offset. Figure 31. Stacker 2 settings screen note: when the “output location” column is set to stacker tray, the o...
Page 241
Ac ce s s or ie s d o c u c o l o r 6 0 6 0 o p e r a t o r m a n u a l 5-39 a c c e s s o r i e s how to enable automatic output switching if your system configuration contains two stackers, you have the option to enable automatic output switching. With automatic output switching, the digital press...
Page 242
D o c u c o l o r 6 0 6 0 o p e r a t o r m a n u a l 5-40 a c c e s s o r i e s 2 set the digital press tray priority order in tools mode, to your requirements. Figure 33. Select tray priority order, in tools mode 3 set the “output delivery” feature to “auto”. You can access the “auto” option by to...
Page 243
Ac ce s s or ie s d o c u c o l o r 6 0 6 0 o p e r a t o r m a n u a l 5-41 a c c e s s o r i e s how to enable offset when the stacker tray option is selected under the “output location” column, the offset feature is made available. When the offset option is selected, each set of sheets is offset ...
Page 244
D o c u c o l o r 6 0 6 0 o p e r a t o r m a n u a l 5-42 a c c e s s o r i e s using a dfa finishing device a dfa (digital finishing architecture) finishing device can be connected directly to the digital press, or the ehcs. All dfa devices are installed by your xerox service representative. Once ...
Page 245
Ac ce s s or ie s d o c u c o l o r 6 0 6 0 o p e r a t o r m a n u a l 5-43 a c c e s s o r i e s 1 on the basic features screen, touch the finishing module button and then the settings button. Touch the stacker button and the settings button to make settings for stacker output. 2 on the finishing ...
Page 246
D o c u c o l o r 6 0 6 0 o p e r a t o r m a n u a l 5-44 a c c e s s o r i e s 3 to view the settings for individual profiles, touch the profile list button. The following screen displays. Figure 38. Profile list screen 4 touch a timing tab or finishing system profile button for the settings you w...
Page 247
Ac ce s s or ie s d o c u c o l o r 6 0 6 0 o p e r a t o r m a n u a l 5-45 a c c e s s o r i e s jam clearance a paper jam in the ehcs will be indicated by a message on the digital press touch screen. Follow the instructions displayed. The image on the ehcs control panel will flash showing the are...
Page 248
D o c u c o l o r 6 0 6 0 o p e r a t o r m a n u a l 5-46 a c c e s s o r i e s clear top tray and stacker tray paper jams to clear the top tray, remove all paper from the top tray. Perform the following steps to clear a jam from the stacker tray area and resume printing. 1 press the unload button ...
Page 249
Ac ce s s or ie s d o c u c o l o r 6 0 6 0 o p e r a t o r m a n u a l 5-47 a c c e s s o r i e s maintenance do not clean any area inside the ehcs. If the covers or front door require cleaning, dampen a paper towel or soft, clean cloth with a liquid, nonabrasive glass cleaner or water. To avoid da...
Page 250
D o c u c o l o r 6 0 6 0 o p e r a t o r m a n u a l 5-48 a c c e s s o r i e s loss of power if power is interrupted to the ehcs: • ensure the power cord is plugged in to the proper wall receptacle. • ensure that the digital press power is on and the ground fault indicator is in the on position. •...
Page 251
Ac ce s s or ie s d o c u c o l o r 6 0 6 0 o p e r a t o r m a n u a l 5-49 a c c e s s o r i e s high capacity stacker stapler (hcss) the high capacity stacker stapler is an optional finishing device which provides stacking with offset and single or dual stapling output capabilities. Sets of up to...
Page 252
D o c u c o l o r 6 0 6 0 o p e r a t o r m a n u a l 5-50 a c c e s s o r i e s control panel figure 42. Hcss control panel 1 2 3 4 5 name function 1 ready indicator the ready indicator blinks when the digital press is being initialized. The ready indicator is constant when in use or in standby. 2 ...
Page 253
Ac ce s s or ie s d o c u c o l o r 6 0 6 0 o p e r a t o r m a n u a l 5-51 a c c e s s o r i e s electrical/environmental requirements western hemisphere: 115 vac, 15 amp, for 60 hz. And 220 vac, 10 amp for 50 hz installations. Europe: 200-240 volt 10 amp 50 hz service outlet. The hcss requires a ...
Page 254
D o c u c o l o r 6 0 6 0 o p e r a t o r m a n u a l 5-52 a c c e s s o r i e s 1 the digital press cannot feed paper less than 8.3” (203 mm) in the feed direction below 80 g/m 2 . * refer to the table later in this chapter for information on the stapling capacity for various paper types and weight...
Page 255
Ac ce s s or ie s d o c u c o l o r 6 0 6 0 o p e r a t o r m a n u a l 5-53 a c c e s s o r i e s paper path figure 43. Hcss paper path as media enters the hcss, it is fed to the top tray or to the offset stacker stapler tray, depending on your selections. Control panel top tray staple cartridge of...
Page 256
D o c u c o l o r 6 0 6 0 o p e r a t o r m a n u a l 5-54 a c c e s s o r i e s using the high capacity stacker stapler use the hcss by making your selections on the touch screen for scanned jobs, or by sending a document through the network and making your selections in the print driver windows. •...
Page 257
Ac ce s s or ie s d o c u c o l o r 6 0 6 0 o p e r a t o r m a n u a l 5-55 a c c e s s o r i e s stapling hints there are three stapling options: • single staple position 1 • single staple position 2 • dual staple select position 1 to place a staple in the upper left corner of sef or lef sets. Pos...
Page 258
D o c u c o l o r 6 0 6 0 o p e r a t o r m a n u a l 5-56 a c c e s s o r i e s use the following instructions to select the high capacity stacker/stapler when using the digital press scanner to make prints. If sending a job through the network, refer to the documentation that came with your color ...
Page 259
Ac ce s s or ie s d o c u c o l o r 6 0 6 0 o p e r a t o r m a n u a l 5-57 a c c e s s o r i e s 2 on the next screen, make the desired selections. . Figure 45. Stacker/stapler settings 3 save your selections and make any other feature selections for your job. 4 press the start button on the digit...
Page 260
D o c u c o l o r 6 0 6 0 o p e r a t o r m a n u a l 5-58 a c c e s s o r i e s paper specifications for stapling the following chart shows the stapling details for paper size, orientation, destination, and staple position. Numbers have been rounded up or down. Staple positions marked with an "o" m...
Page 261
Ac ce s s or ie s d o c u c o l o r 6 0 6 0 o p e r a t o r m a n u a l 5-59 a c c e s s o r i e s note: stapled sets of large paper (a3, 11 x 17" and greater) may stack slightly skewed. The stapled sets will be of high quality. Stapling capacity for different paper types and weights following is th...
Page 262
D o c u c o l o r 6 0 6 0 o p e r a t o r m a n u a l 5-60 a c c e s s o r i e s jam clearance a paper jam in the high capacity stacker stapler is indicated by a message on the digital press touch screen. The hcss control panel display illuminates the area where the jam has occurred. Figure 46. Hcss...
Page 263
Ac ce s s or ie s d o c u c o l o r 6 0 6 0 o p e r a t o r m a n u a l 5-61 a c c e s s o r i e s ordering and loading staples you can order new staple cartridges through the system you normally use for ordering xerox supplies. The cartridge number to order is 8r12799. You should keep a supply on h...
Page 264
D o c u c o l o r 6 0 6 0 o p e r a t o r m a n u a l 5-62 a c c e s s o r i e s high capacity stacker stapler maintenance cleaning the high capacity stacker stapler do not clean any area inside of the high capacity stacker stapler. If the high capacity stacker stapler covers require cleaning, dampe...
Page 265
Ac ce s s or ie s d o c u c o l o r 6 0 6 0 o p e r a t o r m a n u a l 5-63 a c c e s s o r i e s problem solving if after reviewing the problems and following the recommended solutions the problem persists, call for assistance. Problem cause solution fault code 112-100 jam indicated in hcss, but a...
Page 266
D o c u c o l o r 6 0 6 0 o p e r a t o r m a n u a l 5-64 a c c e s s o r i e s fault code 052-320 unexpected connection • cancel or save the job. • power off the digital press. Wait 15 seconds and power on. Fault code 052-312 communication problem • cancel or save the job. • power off the digital ...
Page 267
Ac ce s s or ie s d o c u c o l o r 6 0 6 0 o p e r a t o r m a n u a l 5-65 a c c e s s o r i e s undocking the hcss to undock the hcss from the digital press, reach into the circular area near the bottom of the hcss for the undocking lever. Refer to the picture below. Figure 48. Hcss undocking lev...
Page 268
D o c u c o l o r 6 0 6 0 o p e r a t o r m a n u a l 5-66 a c c e s s o r i e s.
Page 269: Problem Solving
D o c u c o l o r 6 0 6 0 o p e r a t o r m a n u a l 16 6-1 p r oblem s o lvi n g 6. Problem solving when a problem occurs with your docucolor 6060, instructions appear on the touch screen. Refer to the information in this chapter to help resolve the problem. General problems if the docucolor 6060 ...
Page 270
D o c u c o l o r 6 0 6 0 o p e r a t o r m a n u a l 6-2 p r o b l e m s o l v i n g problem suggested solutions the digital press does not power on. • ensure the power cord is plugged into the receptacle correctly. • ensure the power switch inside the front left door is set to the on position. • c...
Page 271
P r oble m s o lvi n g d o c u c o l o r 6 0 6 0 o p e r a t o r m a n u a l 6-3 p r o b l e m s o l v i n g problem suggested solution the control panel touch screen does not respond to a touch command. • press clear all on the control panel. • touch a selectable button on the touch screen. A sligh...
Page 272
D o c u c o l o r 6 0 6 0 o p e r a t o r m a n u a l 6-4 p r o b l e m s o l v i n g problem suggested solution paper jams when exiting the paper trays • ensure that the edge guides of the paper tray fit snugly against the paper stack. • do not fill the paper trays above the max fill line indicator...
Page 273
P r oble m s o lvi n g d o c u c o l o r 6 0 6 0 o p e r a t o r m a n u a l 6-5 p r o b l e m s o l v i n g problem suggested solution fresh copies used as original documents cause jams in the duplex automatic document feeder. This problem is caused by the oil used in the fusing process. The proble...
Page 274
D o c u c o l o r 6 0 6 0 o p e r a t o r m a n u a l 6-6 p r o b l e m s o l v i n g problem suggested solution excessive paper curl (continued). Paper curl may be a result of: • allow output to sit for awhile so any excess oil can evaporate before using them as original documents. • copying high d...
Page 275
P r oble m s o lvi n g d o c u c o l o r 6 0 6 0 o p e r a t o r m a n u a l 6-7 p r o b l e m s o l v i n g problem suggested solution the entire document is not being copied • enter the original input. • reduce the image. Scattered, very light show- through images occur when copying a document tha...
Page 276
D o c u c o l o r 6 0 6 0 o p e r a t o r m a n u a l 6-8 p r o b l e m s o l v i n g problem suggested solution the edge of the original image is deleted from the copies. • edge deletion on all sides of the copy is normal, and is greatest on the lead edge of the copy. Set the edge erase feature, va...
Page 277
P r oble m s o lvi n g d o c u c o l o r 6 0 6 0 o p e r a t o r m a n u a l 6-9 p r o b l e m s o l v i n g problem suggested solution background on the copies. • examine the input document for the source of the problem. • ensure that the document is held flat on the document glass and that the doc...
Page 278
D o c u c o l o r 6 0 6 0 o p e r a t o r m a n u a l 6-10 p r o b l e m s o l v i n g problem suggested solution copies have dark bands on the lead edge and a corner when 100% reduce/enlarge is selected and the dadf is used. The bands may be caused by curled edges on the document or by misregistrat...
Page 279
P r oble m s o lvi n g d o c u c o l o r 6 0 6 0 o p e r a t o r m a n u a l 6-11 p r o b l e m s o l v i n g jam clearance if a jam occurs, the docucolor 6060 stops printing and a message is displayed on the touch screen. Follow all instructions displayed completely and in sequence. Refer to this c...
Page 280
D o c u c o l o r 6 0 6 0 o p e r a t o r m a n u a l 6-12 p r o b l e m s o l v i n g dadf jam clearance when a document jam occurs in the duplex automatic document feeder, the document feed lamp lights and instructions for clearing the jam appear on the touch screen. Figure 2. Dadf 1 open the left...
Page 281
P r oble m s o lvi n g d o c u c o l o r 6 0 6 0 o p e r a t o r m a n u a l 6-13 p r o b l e m s o l v i n g 4 slide the document guide away from the stack of documents and remove them from the dadf. 5 raise the dadf and remove any documents from the document glass. 6 remove any paper that is on th...
Page 282
D o c u c o l o r 6 0 6 0 o p e r a t o r m a n u a l 6-14 p r o b l e m s o l v i n g paper tray jams caution: be careful of the feed heads and the feed rolls. They can be damaged with rough treatment. Figure 3. Paper path of trays 1, 2, 3, 4 the touch screen displays an animation showing the tray ...
Page 283
P r oble m s o lvi n g d o c u c o l o r 6 0 6 0 o p e r a t o r m a n u a l 6-15 p r o b l e m s o l v i n g upper transport area jam jams occur in this area only when the second feeder module containing trays 3 and 4 is connected. Figure 4. Upper transport area 1 pull out the transport area drawer...
Page 284
D o c u c o l o r 6 0 6 0 o p e r a t o r m a n u a l 6-16 p r o b l e m s o l v i n g transport module jams open the areas in the transport module indicated on the touch screen. Carefully remove all jammed paper. Figure 5. Transport module 1 open the transport module door. 2 grasp the green handles...
Page 285
P r oble m s o lvi n g d o c u c o l o r 6 0 6 0 o p e r a t o r m a n u a l 6-17 p r o b l e m s o l v i n g 6 carefully remove all jammed paper and return handles 3b to the original position. 7 follow the touch screen messages and, if required, lift handles 7a and remove all jammed paper. Return h...
Page 286
D o c u c o l o r 6 0 6 0 o p e r a t o r m a n u a l 6-18 p r o b l e m s o l v i n g exit module jams follow the instructions on the touch screen to clear jams from all the areas indicated in the exit module. The following picture shows the areas where jams could be located. Figure 6. Exit module ...
Page 287
P r oble m s o lvi n g d o c u c o l o r 6 0 6 0 o p e r a t o r m a n u a l 6-19 p r o b l e m s o l v i n g right/left door paper path jams always follow the instructions on the touch screen to locate and clear jams. It is imperative that you clear all other jam areas before you open and clear the...
Page 288
D o c u c o l o r 6 0 6 0 o p e r a t o r m a n u a l 6-20 p r o b l e m s o l v i n g 6 the fuser area is on the right hand side of the paper transport module. Lift handle 4c on the right hand side and pull to open. 7 lift up handle 4d until it stops and clear any jammed paper. Rotate knob 4e in th...
Page 289
P r oble m s o lvi n g d o c u c o l o r 6 0 6 0 o p e r a t o r m a n u a l 6-21 p r o b l e m s o l v i n g jam clearance with 2-sided printing when printing 2-sided output, the touch screen will direct you to clear the following areas if a jam occurs. Figure 8. Horizontal transport areas caution:...
Page 290
D o c u c o l o r 6 0 6 0 o p e r a t o r m a n u a l 6-22 p r o b l e m s o l v i n g skew adjustment use this procedure if you notice that a side skew of the image is occurring. The digital press specifications call for a tolerance of +/- 0.4mm over 400mm the target is +/- 0.2mm over 400mm. 1 meas...
Page 291
P r oble m s o lvi n g d o c u c o l o r 6 0 6 0 o p e r a t o r m a n u a l 6-23 p r o b l e m s o l v i n g key point: turn the skew adjustment knob only clockwise. The nominal setting is 7. Moving the knob one setting makes an adjustment of approximately 0.1mm over 400mm. Figure 10. Skew adjustme...
Page 292
D o c u c o l o r 6 0 6 0 o p e r a t o r m a n u a l 6-24 p r o b l e m s o l v i n g fault codes when there is a problem with the digital press or an accessory, refer to the touch screen where the fault code and a solution will be displayed. Follow all steps until the problem is corrected. If the ...
Page 293: Technical Data
D o c u c o l o r 6 0 6 0 o p e r a t o r m a n u a l 17 7-1 te c h n ic a l d a t a 7. Technical data digital press specifications electrical power specifications 200/240v - 50/60 hz single phase - three wire plus safety ground current service - 30 amp sole use @ 200v to 240v, 60hz 20 amp sole use ...
Page 294
D o c u c o l o r 6 0 6 0 o p e r a t o r m a n u a l 7-2 t e ch n i c a l d a t a environmental requirements as an energy star ® partner, xerox corporation has determined that this product meets the energy star guidelines for energy efficiency. The docucolor 6060 will enter the power saver mode aft...
Page 295
T e c h ni c a l dat a d o c u c o l o r 6 0 6 0 o p e r a t o r m a n u a l 7-3 t e ch n i c a l d a t a noise levels ozone emissions not to exceed 0.02 mg/ m3 dust 0.1mg/m 3 or less per spc manual, no. 40-b-09 or, 0.25mg/m3 or less (converted into c11 method) based on the measurement method ecma12...
Page 296
D o c u c o l o r 6 0 6 0 o p e r a t o r m a n u a l 7-4 t e ch n i c a l d a t a capabilities tray capacity all paper trays (first and second feeder modules) have a capacity of 2000 sheets each of 24 pound, 90 g/m 2 paper. Throughput all paper trays: type: coated or uncoated paper, transparencies ...
Page 297
T e c h ni c a l dat a d o c u c o l o r 6 0 6 0 o p e r a t o r m a n u a l 7-5 t e ch n i c a l d a t a print rates use the productivity setting in the tools mode to optimize the throughput speed for the weight of the paper you are using. • selecting auto selects a fuser temperature based on the p...
Page 298
D o c u c o l o r 6 0 6 0 o p e r a t o r m a n u a l 7-6 t e ch n i c a l d a t a physical characteristics digital press size basic configuration of first feeder module, digital press with exit module, and offset catch tray is 114.8 inches/2916 mm (w) x 43.3 inches/1100 mm (d) x 55.6 inches /1412 m...
Page 299
T e c h ni c a l dat a d o c u c o l o r 6 0 6 0 o p e r a t o r m a n u a l 7-7 t e ch n i c a l d a t a speed 40 black and white copies per minute (a4 or 8.5 x 11 inch. Lef) 12 black and white copies per minute (a3 or 11 x 17) power source supplied from the digital press. Noise run: 68 db(a) dimen...
Page 300
D o c u c o l o r 6 0 6 0 o p e r a t o r m a n u a l 7-8 t e ch n i c a l d a t a metric conversion chart note: note that most numbers are rounded off. Inches millimeters (mm) inches millimeters (mm) inches/ international sizes millimeters (mm) celsius (°c) fahrenheit (°f) 0.01 0.254 6 153 13.5 343...
Page 301: Maintenance
D o c u c o l o r 6 0 6 0 o p e r a t o r m a n u a l 18 8-1 ma in te n a n c e 8. Maintenance this chapter describes the consumable supply replenishment procedures necessary for keeping your docucolor 6060 operating reliably. For troubleshooting problems, refer to the problem solving section of thi...
Page 302
D o c u c o l o r 6 0 6 0 o p e r a t o r m a n u a l 8-2 m a i n t e n a n c e cleaning the touch screen clean the touch screen during the digital press warm-up cycle at the start of each day. Remove all dust and fingerprints by wiping the touch screen with a clean, lint-free cloth. Caution: to avo...
Page 303
Ma in ten a n c e d o c u c o l o r 6 0 6 0 o p e r a t o r m a n u a l 8-3 m a i n t e n a n c e cleaning the document cover belt keep the document cover belt clean at all times. Any white foreign substance on the surface of the belt may cause the digital press to calculate the actual document size...
Page 304
D o c u c o l o r 6 0 6 0 o p e r a t o r m a n u a l 8-4 m a i n t e n a n c e replacing a dry ink/toner cartridge refer to the following procedure when a message to replace a dry ink/toner cartridge is displayed on the touch screen. There are also instructions on labels that are affixed to the com...
Page 305
Ma in ten a n c e d o c u c o l o r 6 0 6 0 o p e r a t o r m a n u a l 8-5 m a i n t e n a n c e 4 pull the cartridge completely out of the compartment. Dispose of the empty cartridge according to local regulations. Caution: do not use warm or hot water, or cleaning solvents, to remove dry ink/tone...
Page 306
D o c u c o l o r 6 0 6 0 o p e r a t o r m a n u a l 8-6 m a i n t e n a n c e key point: vigorously shake and/or slap the new cartridge with your hand until the dry ink/toner is completely loosened. To determine if the material is loose, place your finger tips on the flat side of the gear cogs at ...
Page 307
Ma in ten a n c e d o c u c o l o r 6 0 6 0 o p e r a t o r m a n u a l 8-7 m a i n t e n a n c e adding fuser oil a message appears on the touch screen advising you when to add fuser oil. Use the following procedure to replenish the fuser oil supply. 1 open the right front door of the digital press...
Page 308
D o c u c o l o r 6 0 6 0 o p e r a t o r m a n u a l 8-8 m a i n t e n a n c e 5 remove the cap from the bottle of fuser oil and replace it with the filler spout cap. This cap was provided to you when your digital press was installed. Contact your xerox service representative if you cannot locate t...
Page 309
Ma in ten a n c e d o c u c o l o r 6 0 6 0 o p e r a t o r m a n u a l 8-9 m a i n t e n a n c e changing the waste dry ink/toner bottle a message appears on the touch screen advising you when to replace the waste dry ink/toner bottle. The bottle is located at the back of the exit module. Refer to ...
Page 310
D o c u c o l o r 6 0 6 0 o p e r a t o r m a n u a l 8-10 m a i n t e n a n c e 2 grasp the handle of the full bottle and pull it out of the machine. 3 remove the cap from the cap holder on the side of the full bottle and press the cap securely into the open hole on the top of the full bottle. Figu...
Page 311
Ma in ten a n c e d o c u c o l o r 6 0 6 0 o p e r a t o r m a n u a l 8-11 m a i n t e n a n c e replacing a charge corotron there are four charge corotron units located behind the front doors of the digital press; one for each dry ink/toner color - cyan, magenta, yellow, and black (cmyk). When to...
Page 312
D o c u c o l o r 6 0 6 0 o p e r a t o r m a n u a l 8-12 m a i n t e n a n c e banding samples the following examples of the test print show banding in the color bar of the corotron that needs to be replaced and in the 3-color bar. The 3-color bar (cmy) is there to help you identify which color is...
Page 313
Ma in ten a n c e d o c u c o l o r 6 0 6 0 o p e r a t o r m a n u a l 8-13 m a i n t e n a n c e use the following procedure to replace a charge corotron. 1 open the front doors of the digital press. 2 squeeze the handle of the corotron and pull it out of the machine. Dispose of according to your ...
Page 314
D o c u c o l o r 6 0 6 0 o p e r a t o r m a n u a l 8-14 m a i n t e n a n c e 4 grasp the yellow handle of the corotron and push it forward until it stops. Be sure it is firmly set in place. A message will be displayed on the touch screen if it is not seated correctly. Figure 14. Pushing the coro...
Page 315
Ma in ten a n c e d o c u c o l o r 6 0 6 0 o p e r a t o r m a n u a l 8-15 m a i n t e n a n c e replacing the fuser web two messages will display on the touch screen regarding the fuser web. The first advises you that the web is almost used up and you should be sure to have a new unit on hand. Th...
Page 316
D o c u c o l o r 6 0 6 0 o p e r a t o r m a n u a l 8-16 m a i n t e n a n c e 5 push down the two white levers. Figure 16. Push the white levers down 6 grasp the colored handle in the center and pull the web unit down and out of the machine. Dispose of according to your local regulations. Figure ...
Page 317
Ma in ten a n c e d o c u c o l o r 6 0 6 0 o p e r a t o r m a n u a l 8-17 m a i n t e n a n c e 8 hold the web assembly with both hands and line up the tabs on both sides of the bottom of the assembly with the slides on both sides of the fuser area. Slide the assembly in until it is firmly in pla...
Page 318
D o c u c o l o r 6 0 6 0 o p e r a t o r m a n u a l 8-18 m a i n t e n a n c e 10 lower handle 4d. 11 lift up handle 4c and raise the fuser into its original position. 12 push in and lock the transfer drawer, then close the front doors..
Page 319
Ma in ten a n c e d o c u c o l o r 6 0 6 0 o p e r a t o r m a n u a l 8-19 m a i n t e n a n c e calling for service refer to the touch screen when there is a problem with the digital press or an accessory. A status code and suggested solutions are displayed on the screen. Follow all steps in the ...
Page 320
D o c u c o l o r 6 0 6 0 o p e r a t o r m a n u a l 8-20 m a i n t e n a n c e consumable supplies the following items are shipped with the docucolor 6060. It is recommended that you have a supply of these items available to eliminate downtime when they need to be replaced. * please call your xero...
Page 321
Ma in ten a n c e d o c u c o l o r 6 0 6 0 o p e r a t o r m a n u a l 8-21 m a i n t e n a n c e store supply items and xerox parts in their original packages in a convenient location. * dry ink/toner yield projections are based on 15 percent area coverage per color (4 colors = 60 percent) at stan...
Page 322
D o c u c o l o r 6 0 6 0 o p e r a t o r m a n u a l 8-22 m a i n t e n a n c e this page is intentionally blank..
Page 323: Index
D o c u c o l o r 6 0 6 0 o p e r a t o r m a n u a l 19 9–1 in d e x 9. Index numerics 2-sided output 3-6 features 1-1 4-29 1-2 4-29 2-1 4-29 2-2 4-30 settings 1-17 a about color printing 1-1 access button 2-13, 2-19 accessories high capacity stacker (hcs) 5-9, 5-29 high capacity stacker stapler (h...
Page 324
D o c u c o l o r 6 0 6 0 o p e r a t o r m a n u a l 9–2 i n d e x auto photo & text 4-52 auto tray switching 3-8 b back...Tab 4-98 basic features screen 2-16, 4-13 color mode 4-14 output 4-26 paper supply 4-25 reduce/enlarge 4-18 basic scanning steps using the glass 4-2 binding methods 1-21 loosel...
Page 325
In de x d o c u c o l o r 6 0 6 0 o p e r a t o r m a n u a l 9–3 i n d e x chapter 8 maintenance 8-1 charge corotron, replacing 8-11 chroma 4-70 clear all button 2-14, 2-27 coated paper all paper trays 3-5, 5-4 collated 4-27 color balance 4-68 color bar 4-71 color management 1-10 color mode 4-14 3 ...
Page 326
D o c u c o l o r 6 0 6 0 o p e r a t o r m a n u a l 9–4 i n d e x writing style conventions xxvii corner shift 4-35 covers 4-73 curl 3-4 cutting and trimming paper 3-2 d dark edges 4-56 define area 4-58 change coordinates 4-60 deleting an area 4-61 delete job button 2-17, 2-18 delete programming 4...
Page 327
In de x d o c u c o l o r 6 0 6 0 o p e r a t o r m a n u a l 9–5 i n d e x document glass 2-32 document specifications 4-4 drilled paper 3-8 all paper trays 3-5, 5-4 dry ink/toner compartment 2-4 replacing a cartridge 8-4 dry ink/toner waste bottle 2-7 replacing a bottle 8-9 duplex automatic docume...
Page 328
D o c u c o l o r 6 0 6 0 o p e r a t o r m a n u a l 9–6 i n d e x factors affecting color output 1-5 additive color 1-6 color servers 1-6 paper type 1-6 subtractive color 1-6 factors affecting image quality 1-11 paper 1-11 factors affecting image reproduction 1-3 color contrast 1-4 original size 1...
Page 329
In de x d o c u c o l o r 6 0 6 0 o p e r a t o r m a n u a l 9–7 i n d e x control panel 5-10, 5-30 identifying the parts 5-1, 5-9, 5-29 jam clearance 5-26, 5-45 maintenance 5-47 paper specifications 5-12 problem solving 5-27, 5-47 selecting features 5-14, 5-35 selecting options dfa finishing devic...
Page 330
D o c u c o l o r 6 0 6 0 o p e r a t o r m a n u a l 9–8 i n d e x dry ink/toner compartment 2-4 dry ink/toner waste bottle 2-7 duplex automatic document feeder (dadf) 2-3, 2-31 ecology module 2-5 electrical module 2-6 exit module 2-4 ground fault indicator (gfi) circuit breaker 2-4, 2-8 offset cat...
Page 331
In de x d o c u c o l o r 6 0 6 0 o p e r a t o r m a n u a l 9–9 i n d e x warm 4-66 inserts 4-76 interrupt button 2-14, 2-27 it’s illegal in canada xxi it’s illegal in the usa xix j jam clearance 2-sided printing 6-21 duplex automatic document feeder (dadf) 4-7, 6-12 exit module jams 6-18 high cap...
Page 332
D o c u c o l o r 6 0 6 0 o p e r a t o r m a n u a l 9–10 i n d e x loss of power high capacity stacker stapler (hcss) 5-65 m machine status button 2-13, 2-20 error log tab 2-20 machine details tab 2-20 maintenance tab 2-20, 2-23 paper trays tab 2-20 maintenance digital press adding fuser oil 8-7 c...
Page 333
In de x d o c u c o l o r 6 0 6 0 o p e r a t o r m a n u a l 9–11 i n d e x o offset catch tray (oct) 2-4 operational safety xiv option buttons 2-10 original input 4-36 auto 4-36 manual input 4-37 mixed size originals 4-38 original type 4-51 auto photo & text 4-52 dark edges 4-56 define area 4-58 m...
Page 334
D o c u c o l o r 6 0 6 0 o p e r a t o r m a n u a l 9–12 i n d e x coated paper 3-5, 5-4, 5-13, 5-33 drilled paper 3-5, 5-4, 5-13, 5-33 labels 3-5, 5-4, 5-13, 5-33 paper sizes 3-5, 5-4 paper weight range 3-5, 5-4, 5-13, 5-33 tabbed inserts 3-5, 5-4, 5-13, 5-33 transfer paper 3-5, 5-4, 5-13, 5-33 t...
Page 335
In de x d o c u c o l o r 6 0 6 0 o p e r a t o r m a n u a l 9–13 i n d e x coated or uncoated selection 5-5 loading paper 5-5 making selections 5-5 non-standard or standard paper 5-5 paper path 5-2 physical characteristics 5-8 floor space requirements 5-8 size 5-8 weight 5-8 power loss 5-7 transpa...
Page 336
D o c u c o l o r 6 0 6 0 o p e r a t o r m a n u a l 9–14 i n d e x www.Xerox.Com 3-1 reduce/enlarge 4-18 100% 4-18 auto% 4-19 fourth button 4-19 more... Button 4-20 % by length 4-23 100% 4-20 auto% 4-20 custom 4-22 preset/variable 4-21 whole image 4-24 percentage conversions 4-19 third button 4-19...
Page 337
In de x d o c u c o l o r 6 0 6 0 o p e r a t o r m a n u a l 9–15 i n d e x speciality media guide hints and tips 3-1 specific paper weight conversion 3-13 stacker tray 5-11, 5-31 offset option 5-22, 5-41 staple capacity by paper weight/type 5-59 staples loading 5-61 ordering 5-61 start button 2-15...
Page 338
D o c u c o l o r 6 0 6 0 o p e r a t o r m a n u a l 9–16 i n d e x w warm-up time 7-1 ways to improve color 1-9 white border edges on copies 4-8 scanner adjustments 2-33, 4-8 white border edges on prints 2-33 writing style conventions xxvii www.Xerox.Com. 3-1.
Page 340
701p40233 june, 2003 xerox corporation global knowledge and language services 780 salt road webster, new york 14580