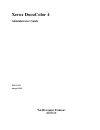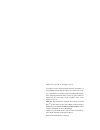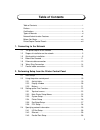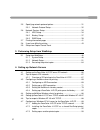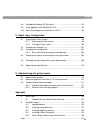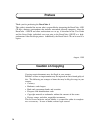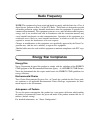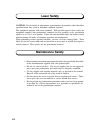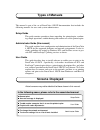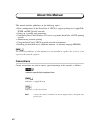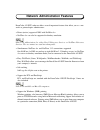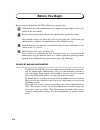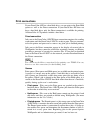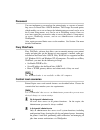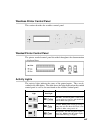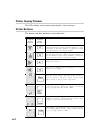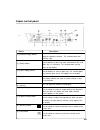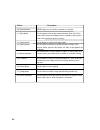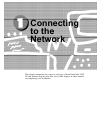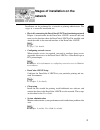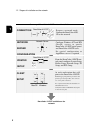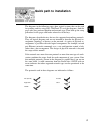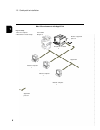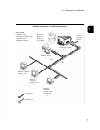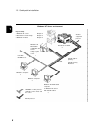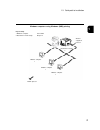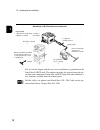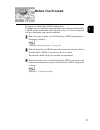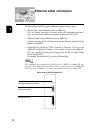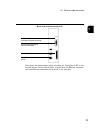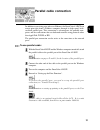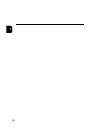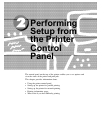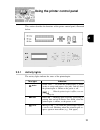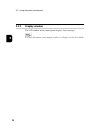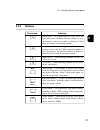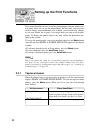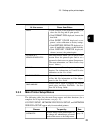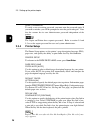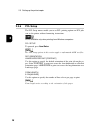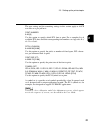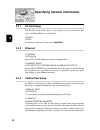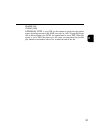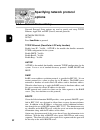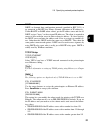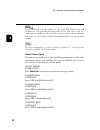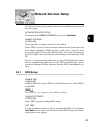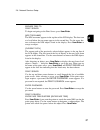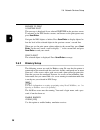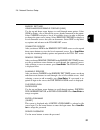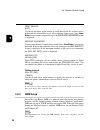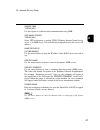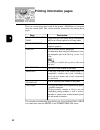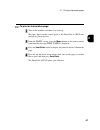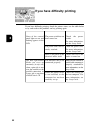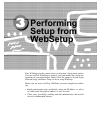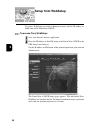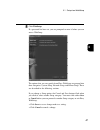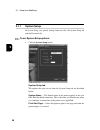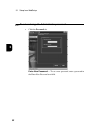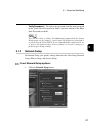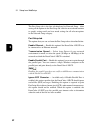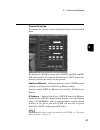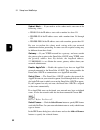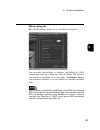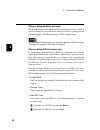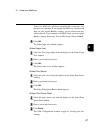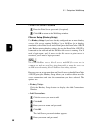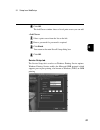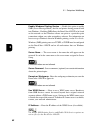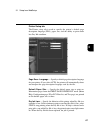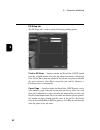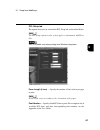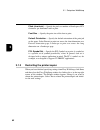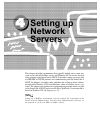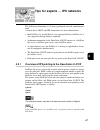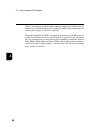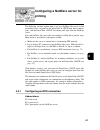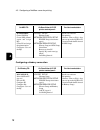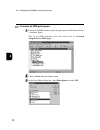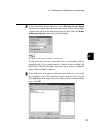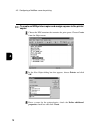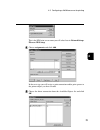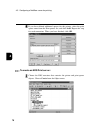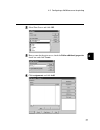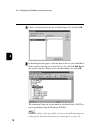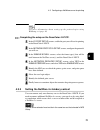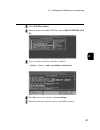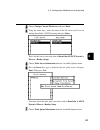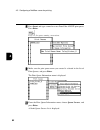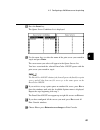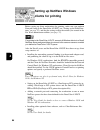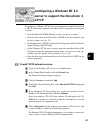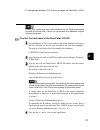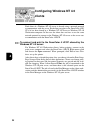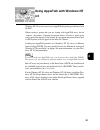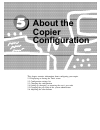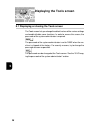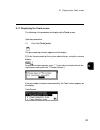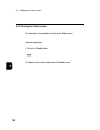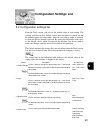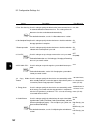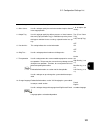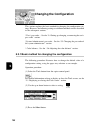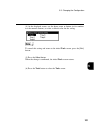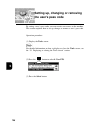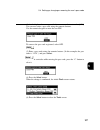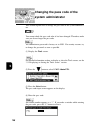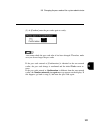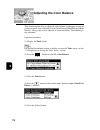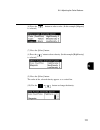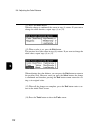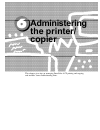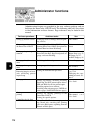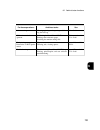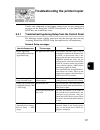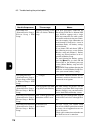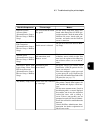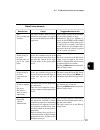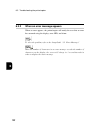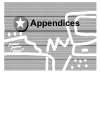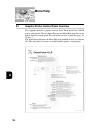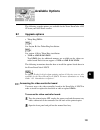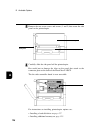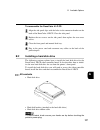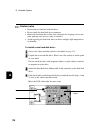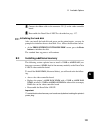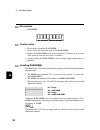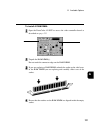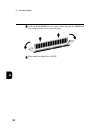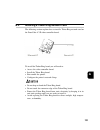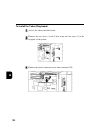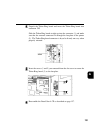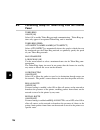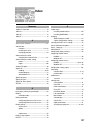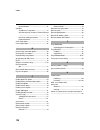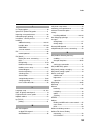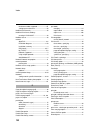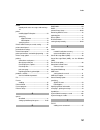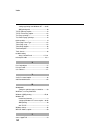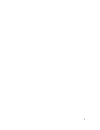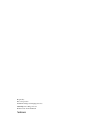- DL manuals
- Xerox
- Copier
- DocuColor DocuColor 4
- Administrator's Manual
Xerox DocuColor DocuColor 4 Administrator's Manual
Summary of DocuColor DocuColor 4
Page 1
Xerox docucolor 4 administrator guide 701p31413 august 1999 t he d ocument c ompany xerox.
Page 2
1999, xerox corporation. All rights reserved. Copyright protection claimed includes all forms and matters of copyrightable material and information now allowed by statu- tory or judicial law or hereinafter granted, including without limi- tation, material generated from the software programs which a...
Page 3: Table of Contents
I table of contents table of contents ............................................................................................I preface ........................................................................................................... V certifications ......................................
Page 4
Ii 2.5 specifying network protocol options ....................................................... 31 2.5.1 network protocol setup.............................................................. 32 2.6 network services setup .......................................................................... 34...
Page 5
Iii 4.8 configuring windows nt 4.0 clients ....................................................... 94 4.9 using appletalk with windows nt 4.0 ................................................... 95 4.10 token ring support for docucolor 4 lp/cp ........................................... 96 5. About c...
Page 6: Preface
Iv preface thank you for purchasing the docucolor 4. This guide is intended for anyone who is responsible for integrating the docucolor 4 lp/ cp into a business environment that includes networked personal computers. After the docucolor 4 lp/cp and client workstations are set up, as described in the...
Page 7: Certifications
V certifications . . . In europe the ce marking that is applied to this product symbolizes xerox europe declaration of conformity with the following applicable directives of the european union as of the dates indicated: january 1, 1995: - council directive 73/23/eec amended by council direc- tive 93...
Page 8: Radio Frequency
Vi radio frequency energy star compliance energy star xerox corporation designed this product to comply with the guidelines of the energy star program of the environmental protection agency. As an energy star partner, xerox has determined that this copier model meets the energy star guidelines for e...
Page 9: Electrical Safety
Vii electrical safety use the power cord supplied with your xerox printer/copier. Do not use a ground adaptor plug to connect the printer/copier to a power source recep- tacle that lacks a ground connection terminal. Plug the power cable directly into a properly grounded electrical outlet. Do not us...
Page 10: Maintenance Safety
Viii maintenance safety caution: use of controls or adjustments or performance of procedures other than those specified herein may result in hazardous radiation exposure. This equipment complies with safety standards. With specific regard to laser safety, the equipment complies with performance stan...
Page 11: Operational Safety
Ix operational safety your xerox printer/copier and supplies were designed and tested to meet strict safety requirements. These include safety agency examination, approval, and compliance with established environmental standards. Your attention to the following safety guidelines will help ensure the...
Page 12: Ozone Safety
X this product will produce ozone during normal operation. The ozone produced is heavier than air and is dependent on copy volume. Providing the correct environmental parameters as specified in the xerox installation procedures will ensure that the concentration levels meet safe limits. If you need ...
Page 13: Types of Manuals
Xi types of manuals this manual is part of the set of docucolor 4 lp/cp documentation that includes the following manuals for users and system administrators: setup guide this guide contains procedures from unpacking the printer/copier, confirm- ing simple operations, troubleshooting and routine car...
Page 14: About This Manual
Xii about this manual this manual includes guidelines on the following topics: • basic configuration of the docucolor 4 lp/cp to support printing over appletalk, tcp/ip, and ipx (novell) networks • setting up a parallel port connection • configuring novell and windows nt servers to provide docucolor...
Page 15
Xiii network administration features docucolor 4 lp/cp software offers several important features that affect you as a net- work or printer/copier administrator: • direct (native) support of nds with netware 4.X • netware 4.X can also be supported in bindery emulation. Nds is an abbreviation for eit...
Page 16: Before You Begin
Xiv before you begin before using the docucolor 4 lp/cp, follow these general steps: confirm that the system administrator has completed printer/copier setup as de- scribed in the this manual. Find out what printer/copier defaults the administrator specified in setup. These default settings can affe...
Page 17: Print Connections
Xv print connections if your docucolor 4lp has a hard disk drive, you can print to the print hold queues as well as the direct connection. If your docucolor 4lp does not have a hard disk drive, only the direct connection is available for printing. All docucolor 4 cp products include a hard drive. Di...
Page 18: Password
Xvi password you can implement a password on the printer/copier as a means of control- ling access to docucolor 4 lp/cp functions. The change password option, which enables you to set or change the administrator password, can be set in the system setup menus, or it can be set in websetup screens. On...
Page 19: Worded Printer Control Panel
Xvii wordless printer control panel this section describes the wordless control panel. Worded printer control panel the printer worded control panel described throughout the documentation is displayed here. Wordless control panel light worded control panel light indicates: online led - on when the p...
Page 20: Printer Display Window
Xviii printer display window the lcd window on the control panel displays status messages. Printer buttons the buttons and their functions are described here. W o rdle s s c o n t r o l p a n e l b u t t o n w o r d e d c o n t r o l p a n e l b u t t o n i n d i c a te s : d o w n a r r o w - i n a...
Page 21: Copier Control Panel
Xix (1) [reduce/enlarge] buttons (2) [zoom] buttons (3) [paper supply] buttons (4) display (5) contrast (6) [original type] button (7) [lighten darken] button (8) (previous) button (9) (next) button copier control panel use the buttons to select a zoom ratio from the list, or use [auto] for automati...
Page 22
Xx (10) [select] button (11) [exit] button (12) [copy] button (13) [tools] button (14) numeric buttons (15) “c”button (16) [start] button (17) [stop] button (18) [clear all] button use this button to set (confirm) selection of a function. Use this button to cancel the selected function. Also, inthe ...
Page 23: Connecting
Connecting to the network this chapter summarizes the stages in setting up a xerox docucolor 4 lp/ cp and includes diagrams that refer you to other chapters or other manuals for completing your installation..
Page 24: 1.1
1 2 1.1 the printer/copier on the network the built-in 10baset/100baset ethernet interface on the docucolor 4 lp/ cp supports the following network protocols: • appletalk • tcp/ip (the lpr, nbt, and http protocols) tcp/ip stands for transmission control protocol/internet protocol. The lpd protocol i...
Page 25: 1.2
1 3 1.2 stages of installation on the network installation can be performed by a network or printing administrator. The stages of a successful installation are: • physically connecting the docucolor 4 lp/cp to a functioning network prepare a network node for the docucolor 4 lp/cp- network cable and ...
Page 26
1 4 1.2 stages of installation on the network summary of docucolor 4 lp/cp network installation connection network server configuration printer setup client setup docucolor 4 lp/cp network server docucolor 4 lp/cp macos windows prepare a network node. Connect the docucolor 4 lp/ cp to the network. C...
Page 27: 1.3
1 5 1.3 quick path to installation the diagrams in the following pages show typical systems that can be used for printing and for using fiery webtools. To use the diagrams, find the page with your preferred platform and network type. Then look up the setup procedures in the pages and books referred ...
Page 28
1 6 mac os environment with appletalk 1.3 quick path to installation key to setup: 1 mac os computer user guide 2 docucolor 4 lp/cp setup chapter 2 another supported protocol docucolor 4 lp/cp 2 appletalk macos computer 1 appletalk protocol macos computer 1 macos computer 1.
Page 29
1 7 windows computers in a novell environment 1.3 quick path to installation key to setup: 1 netware server chapter 4 2 docucolor 4 lp/cp setup chapter 2 3 netware client chapter 4 4 windows computer user guide windows computer: netware client 3 windows computer: netware client 3 windows computer: n...
Page 30
1 8 windows nt server environment 1.3 quick path to installation key to setup: 1 windows nt server chapter 4 2 docucolor 4 lp/cp setup chapter 2 3 windows nt client chapter 4 windows computer: 3 windows nt workstation computer or windows nt server with tcp/ip loaded 3 netbeui or other protocol avail...
Page 31
1 9 1.3 quick path to installation windows computers using windows (smb) printing another supported protocol docucolor 4 lp/cp 2 widows computer 1 tcp/ip protocol widows computer 1 widows computer 1 key to setup: 1 windows computer user guide 2 docucolor 4 lp/cp setup chapter 2.
Page 32
1 10 docucolor 4 lp/cp parallel port connection the rest of this chapter and the next cover installation as performed on the docucolor 4 lp/cp itself. This chapter describes the physical network con- nections and summarizes docucolor 4 lp/cp setup and other administra- tive functions available from ...
Page 33: 1.4
1 11 1.4 before you proceed to prepare for docucolor 4 lp/cp configuration: the following steps should be completed before you configure the docucolor 4 lp/cp and the workstations that will print to the it. A service technician will have performed some initial installation. Print a test page to make...
Page 34: 1.5
1 12 the docucolor 4 lp/cp supports ethernet cabling of three types: • thinnet (thin coaxial ethernet cable or 10base2) uses an external transceiver to attach to the aui (attachment unit inter- face) connector on the ethernet interface of the docucolor 4 cp. • thicknet (thick coaxial ethernet cable ...
Page 35
1 13 shut down the printer/copier before attaching the docucolor 4 lp to any network device. Do not attach cables to more than one ethernet connector; only one ethernet connection can be made at any one time. Back view of the docucolor 4 cp 10/100baset connector for twisted pair ethernet connection ...
Page 36
1 14 1.5 ethernet cable connection token ring support with docucolor 4 lp/cp the docucolor 4 lp/cp supports token ring networks with the optional token ring adapter card; token ring pci pcba part# 45000052 token ring supports: appletalk, tcp/ip, and ipx networks simultaneously. Fiery webtools, websp...
Page 37: 1.6
1 15 1.6 parallel cable connection in addition to receiving print jobs over ethernet, the docucolor 4 lp/cp can accept print jobs from a windows computer through its high-speed, bi-di- rectional parallel port. This connection is advantageous for portable com- puters and for workstations that use ded...
Page 38
1 16.
Page 39: Performing
Performing setup from the printer control panel the control panel on the top of the printer enables you to set options and view the status of the printer and print jobs. This chapter provides information about: • using the printer control panel • setting up the printer for parallel printing • settin...
Page 40: 2.1
2 18 2.1 initial setup initial printer setup for network printing must be performed at the printer control panel. When network communication settings have been established, additional setup options can also be specified from a client computer using websetup. Websetup provides remote access to the pr...
Page 41: 2.2
2 19 2.2 using the printer control panel this section describes the functions of the printer control panel, illustrated below: 2.2.1 activity lights the activity lights indicate the status of the printer/copier. This light: indicates: online led on when the printer/copier is online (ready to accept ...
Page 42: 2.2.2
2 20 2.2 using the printer control panel 2.2.2 display window the lcd window on the control panel displays status messages. For more information on the display window, see chapter 2 of the user guide..
Page 43: 2.2.3
2 21 2.2 using the printer control panel 2.2.3 buttons this button: indicates: down arrow in a fixed-length list, takes you to the next item in the list.When entering numbers or text, decrements to the next number or character. Hold down the button to decrement rapidly. Up arrow in a fixed-length li...
Page 44: 2.3
2 22 2.3 setting up the print functions this section describes how to set up the printer/copier using the printer con- trol panel. After you set up the printer/copier the first time, you may later need to change setup information. For example, your network may change, or you may decide not to print ...
Page 45: 2.3.2
2 23 2.3 setting up the printer/copier at this screen: press item/enter: • with clear log/queues displayed, clears the job log and all print queues. • with format disk displayed, formats the hard disk. • with reset color displayed, resets printer’s color calibration to factory settings. • with resto...
Page 46: 2.3.3
2 24 2.3 setting up the printer/copier choose: to specify: see: printer settings postscript settings for the printer/ copier. Pcl settings for the printer/copier settings for the network and/or par- allel connections to the printer/ copier settings for the network protocols settings for the printing...
Page 47
2 25 jobs to save 1-99 [10] this option appears only if publish printed q is set to yes . Use this option to specify the number of jobs to be stored in the printed queue. Power saver (m) 30 min/60 min/120 min/180 min[30 min] use this option to select the length of time during which there is no print...
Page 48: 2.3.4
2 26 verify password to verify a new or existing password, you must enter the password again. If you make a mistake, you will be prompted to enter the password again. Note that the scanner has its own administrator password independent of the printer. The copier and printer have separate passwords. ...
Page 49: 2.3.5
2 27 2.3 setting up the printer/copier 2.3.5 postscript setup the postscript setup menus enable you to set postscript printing options. Ps setup to proceed, press item/enter . Print to ps err yes/no [no] use this option to specify whether to print the portion of a print job pro- cessed before a post...
Page 50: 2.3.6
2 28 2.3.6 pcl setup the pcl setup menus enable you to set pcl printing options on pcl jobs sent to the printer without formatting instructions. Pcl is available only when printing from windows computers. Pcl setup to proceed, press item/enter . The pcl setup options in this section apply to unforma...
Page 51
2 29 the next setting and the remaining settings in this section apply to ascii text files on a per job basis. Font number 0-45 [0] use this option to specify which pcl font to print. For a complete list of available pcl fonts and their corresponding font numbers see appendix b of the user guide. Pi...
Page 52: 2.4.1
2 30 2.4.1 i/o port setup the i/o port setup menus allow you to specify and set up the printer port type, including ethernet or parallel port. I/o port setup to advance to the next screen, press item/enter . 2.4.2 ethernet ethernet off/on [on] select on to enable ethernet network communication. Ethe...
Page 53
2 31 ignore eof yes/no [yes] if parallel port is set to on , use this option to specify that the printer/ copier should ignore end-of-file (eof) messages in a file. To print postscript files in binary format (not ascii), this option must be set to yes . When this option is set to yes , the printer u...
Page 54: 2.5.1
2 32 2.5.1 network protocol setup network protocol setup options are used to specify and setup tcp/ip ethernet, appletalk, and ipx (novell) network protocols. Network protocol setup press item/enter to proceed. Tcp/ip ethernet (docucolor 4 cp only function) enable auto ip - yes/no - autoip is the mo...
Page 55
2 33 2.5 specifying network protocol options dhcp dhcp, or dynamic host configuration protocol (specified in rfc 2131), is an extension to bootp that allows dynamic allocation of ip addresses . Unlike bootp or rarp where cleints get the ip address once and for all, dhcp assigns "leases" to the assig...
Page 56
2 34 2.5 specifying network protocol options on the lcd and in the descriptive text, the terms ipx, ipx (novell), and netware are used somewhat interchangeably. In fact, ipx refers to the net- work protocol, netware to the network operating system software that uses ipx protocols; novell has created...
Page 57: 2.6
2 35 2.6 network services setup the network services setup menus allow you to establish network services for your printer. Network services setup to advance to the enable pserver screen, press item/enter . Enable pserver yes/no [no] this screen does not appear if novell is not enabled. Select yes if...
Page 58
2 36 2.6 network services setup new tree deletes bindery setup this alert message warns you that your previous bindery settings if any will be deleted. Del bind setup? Yes/no [no] select yes if you wish to delete bindery settings. Login to browse? Yes/no [no] select yes if a login is required to bro...
Page 59
2 37 2.6 network services setup browse tree to print server to begin navigating to the print server, press item/enter . [nds tree name] the nds tree name appears in the top line of the lcd display. The first item at a level below the tree name appears in the second line. Use the arrow but- tons to b...
Page 60: 2.6.2
2 38 2.6 network services setup browse to print q subtree root this message is displayed if you selected subtree in the previous screen. To advance to the nds browse screens, and browse to the print queue root, press item/enter . Navigate the nds objects as before. Press item/enter to display object...
Page 61
2 39 2.6 network services setup bindery settings view/change/skip/remove fserver [view] use the up and down arrow buttons to scroll through menu options. Select view to display a list of novell file servers already connected to the printer. Select change to display a list of all available servers in...
Page 62: 2.6.3
2 40 2.6 network services setup print server [list] use the up and down arrow buttons to scroll through the list of print servers defined for the selected file server. After selecting a print server, press item/ enter . If a password is required to log in, the pserver password screen is displayed. P...
Page 63
2 41 enable smb yes/no [no] use this option to enable network communication using smb. Use name server yes/no [no] select yes to designate a specific wins (windows internet name server) server as an smb server. You will then be prompted to enter this server’s ip address. Name server ip [127.000.000....
Page 64: 2.7
2 42 2.7 printing information pages there are several pages that reside in the printer’s rom that you can print from the control panel. This section contains instructions for printing these pages. Page: description: a page that gives the current device configuration and lists the selected options fo...
Page 65
2 43 2.7 printing information pages to print an information page: turn on the machine and allow it to warm up. Messages appear on the control panel as the docucolor 4 lp/cp runs through its power-up tests. From the ready screen, press the menu button on the printer control panel until the message pr...
Page 66: 2.8
2 44 2.8 if you have difficulty printing none of the control panel lights are on, and nothing appears in the lcd. The power switch has not been turned on. Check the power switch. For more information, see the setup guide. The power cord is not se- curely attached. Check the power cord. For more info...
Page 67: Performing
Performing setup from websetup fiery websetup provides remote access to the printer’s setup menu options. You can use fiery websetup to remotely view and modify the current con- figuration of your printer/copier. Almost all of the options in system setup, network setup, and printer setup can be set ...
Page 68: 3.1
3 46 3.1 setup from websetup to access websetup you need an internet browser and the ip address or dns name of the docucolor 4 lp/cp. To access fiery websetup: start your internet browser application. Enter the ip address or the dns name of the docucolor 4 lp/cp in the url line of your browser. Get ...
Page 69
3 47 click websetup. If a password has been set, you are prompted to enter it before you can access websetup. The options that you can specify from fiery websetup are grouped into three categories: system setup, network setup, and printer setup. These are described in the following sections. If you ...
Page 70: 3.1.1
3 48 3.1.1 system setup in system setup, you specify settings from two tabs: the system setup tab and the password tab. To set system setup options: • click the system setup button. System setup tab the options that you can set from the system setup tab are described below. System name the default n...
Page 71
3 49 3.1 setup from websetup enable printed queue using a docucolor 4 cp or, if your docucolor 4lp has a hard disk drive installed, select this option to create a storage location on the hard disk for the most recent print jobs. Users with administrator privileges can use the webspooler to reprint j...
Page 72
3 50 3.1 setup from websetup to set or change the administrator password: • click the password tab. Enter new password to set a new password, enter a password in the enter new password text field..
Page 73: 3.1.2
3 51 verify password to verify a new password, enter the same password in the verify new password text field as you have entered in the enter new password text field. You can also enter or change the administrator password in the system setup menus on the printer’s control panel. By default no passw...
Page 74
3 52 3.1 setup from websetup the port setup tab is the first tab displayed in network setup. After setting all the options in the port setup tab, click the next tab and continue to specify settings until you have made settings for all relevant options in the network setup category. Port setup tab th...
Page 75
3 53 protocol setup tab the options that you can set from the protocol setup tab are described below. The docucolor 4 lp/cp can accept jobs via tcp/ip, appletalk, and ipx/ spx simultaneously. To configure the docucolor 4 lp/cp, choose each protocol and enter the settings for that protocol. Enable on...
Page 76
3 54 3.1 setup from websetup subnet mask if you need to set the subnet mask, enter one of the following values: • 255.0.0.0 if the ip address starts with a number less than 128 • 255.255.0.0 if the ip address starts with a number from 128 through 191 • 255.255.255.0 if the ip address starts with a n...
Page 77
3 55 pserver setup tab ipx (novell netware) options are set in the pserver setup tab. You can modify both netware 3.X (bindery) and netware 4.X (nds) configurations from fiery websetup. Select the enable nds option if your network uses netware 4.X in native mode. Click bindery setup if your network ...
Page 78
3 56 pserver setup (netware services) the enable pserver mode option must be turned on if you have a novell server connected. You can, however, change the pserver polling interval and then modify either bindery setup or nds configuration. To set enable pserver mode you must first specify an ipx fram...
Page 79
3 57 your new nds tree selection automatically overwrites any previous tree selection. If you change the nds tree selection and there are also current bindery settings, you are alerted that they will be deleted. If you continue with nds setup, you can replace bindery settings afterwards. To exit nds...
Page 80
3 58 • enter print server password enter the print server password (if required). Click ok to return to the websetup window. Pserver setup (bindery setup) use bindery setup if you have already configured one or more bindery servers (file servers running netware 3.X or netware 4.X in bindery emulatio...
Page 81
3 59 click ok. The add server window shows a list of print servers you can add. • add server select a print server from the list on the left. Enter a password if a password is required. Click finish. You return to the main novell setup dialog box. Click ok. Service setup tab the service setup tab is...
Page 82
3 60 enable windows printing service enable this option to enable smb (server message block), the file and printer sharing protocol built into windows. Enabling smb allows the docucolor 4 lp/cp to be listed on the network so that windows clients can print to a particular print connection without any...
Page 83
3 61 printer setup tab the printer setup tab is used to specify the printer’s default page description language (pdl), paper size, and the ability to print under low dry ink condition. Page desc. Language specify a default page description language for your printer. If you select auto, the printer w...
Page 84
3 62 3.1 setup from websetup ps setup tab the ps setup tab is used to specify postscript printing options. Print to ps error specify whether the docucolor 4 lp/cp should print the available portion of a print job when it encounters a postscript error. Select yes to print the portion of the job that ...
Page 85
3 63 pcl setup tab the options that you can set from the pcl setup tab are described below. The pcl setup options in this section apply to unformatted ascii text files. Pcl is available only when printing from windows computers. Form length (lines) specify the number of lines of text per page to pri...
Page 86: 3.1.3
3 64 pitch (char/inch) specify the pitch, or number of fixed-space, pcl characters per horizontal inch to print. Font size specify the point size of the font to print. Default orientation specify the default orientation of the print job on the paper. Select portrait to print text across the short di...
Page 87: Setting Up
Setting up network servers this chapter describes environments that typically include one or more net- work servers-novell netware servers and windows nt 4.0 servers that will share printing to the docucolor 4 lp/cp. It describes setting up servers that use ipx/spx or tcp/ip protocols for communicat...
Page 88: 4.1
4 66 4.1 setting up the docucolor 4 lp/cp on an ipx network the software built into the docucolor 4 lp/cp supports the following net- work operating environments: • netware 4.X novell directory services (nds) • netware 3.X bindery services • servers running netware 4.X in bindery emulation mode the ...
Page 89: 4.2
4 67 4.2 tips for experts ipx networks the following information is all that experienced network administrators need. A docucolor 4 lp/cp with ipx connections has these characteristics: • both netware 3.X and netware 4.X are supported directly. Netware 4.X is also supported through bindery emulation...
Page 90
4 68 there is no need to rerun setup when adding or removing a netware queue; however you should initialize these settings by turning the printer/copier off and on after a queue is created or removed. When the docucolor 4 lp/cp is configured to connect to a netware server, it polls the netware serve...
Page 91: 4.3.1
4 69 the following sections explain how to set up a netware file server so that networked users can print to the docucolor 4 lp/cp from their worksta- tions, and the docucolor 4 lp/cp can obtain print jobs from the netware server. For each netware file server that you configure, follow these general...
Page 92
4 70 4.3 configuring a netware server for printing configuring a bindery connection on nds fs: in netadmin: create nds pqs create nds printer/ copier and assign pqs create ps and assign the printer/copier configure users of the pqs on docucolor 4 lp/cp printer control panel: i/o port setup ethernet ...
Page 93: 4.3.2
4 71 4.3 configuring a netware server for printing 4.3.2 setting up an nds connection in nds, all netware entities (objects) are organized in a hierarchical tree structure. Objects have a name, properties, and a context which defines the location of the object in the directory tree. For the docucolo...
Page 94
4 72 to create an nds print queue: browse to the nds container where the print queue will be located. Select a container object. This is the nds container you will select later in network setup>pserver> nds setup. Choose create from the object menu. In the new object dialog box, select print queue a...
Page 95
4 73 in the create print queue dialog box, select directory service queue and select the volume where the print queue object will be located. Enter a name for the queue in the print queue name text box. Select the define additional properties check box and click create. See page 67 for queue naming ...
Page 96
4 74 to create an nds printer/copier and assign a queue to the printer/ copier: choose the nds container that contains the print queue. Choose create from the object menu. In the new object dialog box that appears, choose printer and click ok. Enter a name for the printer/copier, check the define ad...
Page 97
4 75 this is the nds print server name you will select later in network setup> pserver>nds setup. Choose assignments and click add. In the next step you will assign a print connection and/or print queues to the printer object you have created. Choose the direct connection from the available objects ...
Page 98
4 76 if you have defined additional queues for this printer, select the print queue name from the print queues list, and click add. Repeat this step for each connection. When you have finished, click ok. To create an nds print server: choose the nds container that contains the printer and print queu...
Page 99
4 77 select print server and click ok. Enter a name for the print server, check the define additional properties check box and click create. Click assignments and click add. 4.3 configuring a netware server for printing.
Page 100
4 78 choose a printer/copier from the available objects list and click ok. In the dialog box that appears, select the name of the user you would like to allow to print to the print server from the users list, and click add. Repeat this step for each user. When you have finished adding users, click o...
Page 101: 4.3.3
4 79 for more information about setting up the printer/copier using websetup, see page 46. Completing the setup on the docucolor 4 lp/cp: in the i/o port setup screens, enable the port you will use for printing to the docucolor 4 lp/cp. In the network protocol setup screens, configure the protocols ...
Page 102
4 80 up to eight bindery servers, whether in native 3.X mode or in 4.X emulation, can connect to the docucolor 4 lp/cp. If your server is using netware 3.X, proceed to “setting up a docucolor 4 lp/cp print queue for bindery” on page 82. In order to set up the netware 4.X server in bindery emulation ...
Page 103
4 81 select ncf files options. From the menu of available ncf files, choose edit autoexec.Ncf file. Type a new line anywhere in the file as follows: set bindery context = enter your bindery context here press esc to close the window, and save changes. Proceed to the next section to activate the bind...
Page 104: 4.3.4
4 82 to activate the bindery context: if you cannot reboot the netware server at this point, type the set command manually at the server’s colon prompt. Use the same command as you entered in the autoexec.Ncf file (in step 6 of the previous procedure). If you can reboot the netware server, the set c...
Page 105
4 83 choose change current file server and press enter. Using the arrow keys, select the name of the file server you’ll use for sharing docucolor 4 lp/cp printing and press enter. This is the file server you select later in docucolor 4 lp/cp network > pserver > bindery setup. Choose print server inf...
Page 106
4 84 press insert and type a name for a new docucolor 4 lp/cp print queue. Press enter. Page 93 for queue naming conventions. Make sure the print queue name you created is selected in the list of print queues, and press enter. The print queue information menu is displayed. From the print queue infor...
Page 107
4 85 4.3 configuring a netware server for printing press the insert key. The queue server candidates list is displayed. Use the arrow keys to select the name of the print server you created in step 6 and press enter. The server name you select will appear in the queue servers list. You have associat...
Page 108: 4.4
4 86 before setting up client workstations for printing, make sure you perform network setup on the docucolor 4 lp/cp (see “setting up the print func- tions” on page 22), and that the settings reflect the entities you created in the net ware administrator utilities (see page 71). For printing to the...
Page 109: 4.5
4 87 4.5 setting up docucolor 4 lp/cp on a tcp/ip network with windows nt 4.0 when a windows nt 4.0 computer is configured to connect to the docucolor 4 lp/cp using tcp/ip, it can print directly to the docucolor 4 lp/cp. If the computer shares the printer over the network, it is acting as a print se...
Page 110: 4.6
4 88 when tcp/ip network connections are made from windows nt 4.0 work- stations, note the following: • make sure you have a valid ip address for the docucolor 4 lp/cp and for any workstations that will print to it or run fiery webtools. • in docucolor 4 lp/cp network setup > protocol setup > tcp/ip...
Page 111: 4.7
4 89 to configure a windows nt 4.0 server to communicate with the docucolor 4 lp/cp, follow these general steps. More detail is provided in subsequent sections. • load the microsoft tcp/ip printing service (see the next section). • enter the host name of the docucolor 4 lp/cp in the host database us...
Page 112: 4.7.1
4 90 when you are finished configuring tcp/ip, click apply and close the network control panel. Restart your computer. Add the printer to the network. (see the next section.) 4.7.1 adding the docucolor 4 lp/cp to the tcp/ip network if your tcp/ip network consists of windows nt 4.0 servers and window...
Page 113
4 91 if there is no system-wide host name database, use the following procedure to create a local hosts file. If there is a system-wide host database, skip the following procedure. To enter the host name of the docucolor 4 lp/cp: on the windows nt 4.0 server and on each client computer, navigate to ...
Page 114: 4.7.2
4 92 4.7.2 installing the docucolor 4 lp/cp as a shared postscript printer/copier the first step in creating a printer is installing the windows nt postscript printer driver and the docucolor 4 lp/cp postscript printer description file (ppd), which gives your applications access to some printer feat...
Page 115: 4.7.3
4 93 4.7.3 setting up another printer/copier if more than one docucolor 4 lp/cp printing connection is published (for example, if both the print queue and the hold queue are published), you may wish to create a printer for each printing connection so that you and other users can print to each queue ...
Page 116: 4.8
4 94 each client of a windows nt 4.0 server is already using a network protocol to communicate with the server. Each client can print to the docucolor 4 lp/ cp if it has been shared by a windows nt 4.0 server or windows nt 4.0 workstation computer. In that case the client does not have to use the sa...
Page 117: 4.9
4 95 windows nt 4.0 servers can also use appletalk for printing to the docucolor 4 lp/cp. When creating a printer that you are sharing with appletalk users, do not “capture” the printer. Capturing the printer forces all users to print to the server rather than directly to the printer. If you capture...
Page 118: 4.10
4 96 token ring support with docucolor 4 lp/cp the docucolor 4 lp/cp supports token ring networks with the optional token ring adapter card; token ring pci pcba part# 45000052 token ring supports: appletalk, tcp/ip, and ipx networks simultaneously. Fiery webtools, webspooler, and web downloader are ...
Page 119: About The
This chapter contains information about configuring your copier. 5.1 displaying or closing the tools screen 5.2 configuration settings list 5.3 changing the configuration 5.4 setting up, changing, or removing the user’s pass code 5.5 changing the pass code of the system administrator 5.6 adjusting t...
Page 120: 5.1
5 98 5.1 displaying the tools screen 5.1 displaying or closing the tools screen the tools screen lets you change the default values of the various settings and enable/disable some functions. In order to access this screen, the pass code of the system administrator is required. The pass code of the s...
Page 121
5 99 5.1 displaying the tools screen 5.1.1 displaying the tools screen the following is the procedure for displaying the tools screen. Operation procedure (1) press the [ tools] button. The pass code input screen appears on the display. 2) enter the pass code of the system administrator, using the n...
Page 122
5 100 5.1 displaying the tools screen 5.1.2 closing the tools screen the following is the procedure for closing the tools screen. Operation procedure (1) press the [ tools] button. The display returns to the state before the tools screen..
Page 123: 5.2
5 101 5.2 configuration settings list 5.2 configuration settings list from the tools screen, you can set the default value of each setting. The settings will take on their default values when the power is turned on and the machine enters the copy mode, when the save energy mode is returned, or when ...
Page 124
5 102 5.2 configuration settings list 5. Doc. Size sensing 6. Job complete beep 7. Button operation 8. User pin ... 9. M/c admin pin ... 10. Copy modes timeout 11. Energy saver 12. Color balance use this setting to specify the default unit of measurement for use in automatic detection of document si...
Page 125
5 103 5.2 configuration settings list 13. Max. Counts 14. Output tray 15. Version info... 16. Diag test... 17. Transportation 18. Change language use this setting to specify the maximum number of copies allowed in one copy operation. Use this setting to specify the delivery tray to use. Note, howeve...
Page 126: 5.3
5 104 5.3 changing the configuration this section explains the basic method for changing the configuration set- tings. However, the following settings use different methods and are described in the subsequent sections. *user’s pass code..... See the “5.4 setting up, changing, or removing the user’s ...
Page 127
5 105 5.3 changing the configuration (4) at the displayed screen, use the down arrow or button (or for numbers use the numeric buttons) to select a default value for the setting. To cancel this setting and return to the initial tools screen, press the [exit] button. (5) press the select button. When...
Page 128: 5.4
5 106 5.4 setting up, changing or removing the user's pass code by setting a user’s pass code, you can restrict user access to the machine. This section explains how to set up, change, or remove a user’s pass code. Operation procedure (1) display the tools screen. For detailed information on how to ...
Page 129
5 107 5.4 setting up, changing or removing the user's pass code (4) at the displayed screen, press the down arrow or button to select [on]. You can now enter a pass code using the numeric buttons. Use the numeric keypad to enter the user pin. To remove the pass code registered, select off. (5) enter...
Page 130: 5.5
5 108 5.5 changing the pass code of the system administrator this section explains how to change the pass code of the system administra- tor. You cannot check the pass code after it has been changed. Therefore, make sure you do not forget the pass code. The administrator password is factory set to 9...
Page 131
5 109 5.5 changing the pass code of the system administrator (5) at [confirm] enter the pass code again to verify. You cannot check the pass code after it has been changed. Therefore, make sure you do not forget the pass code. If the pass code entered at [confirmation] is identical to the one entere...
Page 132: 5.6
5 110 5.6 adjusting the color balance this section explains how to adjust the color balance by changing the mix of yellow, magenta, cyan, and black. For the [low density]/[med density]/[high density] settings, they can be adjusted in seven increments. The following is the procedure. Operation proced...
Page 133
5 111 5.6 adjusting the color balance (6) press the button to select a color. (in this example [magenta] is selected.) (7) press the [select] button. (8) press the button to select a density. (in this example [highdensity] is selected.) (9) press the [select] button. The color of the selected densit...
Page 134
5 112 (11) press the select button. When the change is confirmed, the screen in step (8) returns. If you want to change the other densities, repeat steps (8) to (11). (12) when a color is set, press the exit button. The previous level (the screen in step (6)) returns. If you want to change the other...
Page 135: Administering
Administering the printer/ copier this chapter gives tips on managing docucolor 4 cp printing and copying, and includes some troubleshooting hints..
Page 136: 6.1
6 114 6.1 administrator functions administration features are provided in the user software package and are built into the docucolor 4 lp/cp itself. The following table tells you where to find information on these features. Page references may be found in this manual. See: this manual this manual, s...
Page 137
6 115 6.1 administrator functions for these operations: job accounting calibration and color man- agement maintaining optimum docucolor 4 lp/cp perfor- mance troubleshooting and these tasks: viewing, printing, and exporting and delet- ing the job log. Calibrating the docucolor 4 lp/cp. Printing colo...
Page 138: 6.2
6 116 6.2 maintaining optimal docucolor 4 lp/cp performance the docucolor 4 lp/cp does not require maintenance. Beyond the obvious requirements of servicing and maintaining the printer/copier and replenish- ing consumables, there are a few things you can do that will improve the overall performance ...
Page 139: 6.3.1
6 117 contact your authorized service/support center if you see any startup error messages on the docucolor 4 lp/cp control panel, or if the docucolor 4 lp/cp does not reach ready status. 6.3.1 troubleshooting during setup from the control panel the following section explains some error and alert me...
Page 140
6 118 6.3 troubleshooting the printer/copier means: you have previously connected the docucolor 4 lp/cp to a different nds tree. Netwise supports only a single nds tree connection. To avoid a poten- tial conflict with an existing tree connec- tion (for example, if the connection was made through a n...
Page 141
6 119 6.3 troubleshooting the printer/copier means: no file server with those letters was found when docucolor 4 lp/cp que- ried the network. Check the name of the netware file server, check cable con- nections, and make sure the netware server is turned on. No file server has been added in bind- er...
Page 142
6 120 in network setup, when you are configuring your ipx (novell) connection, the docucolor 4 lp/cp queries the network for novell file servers and trees, and attaches to them temporarily. If a guest login is enabled, it will be used. If not, you’ll be prompted to log in from the docucolor 4 lp/cp ...
Page 143
6 121 6.3 troubleshooting the printer/copier suggested action or exit: enable a guest account on the netware server for the purpose of setup. Alternatively, log in to a different ac- count. In the enter login name screen, change the default name (guest) to supervisor or another valid login name. Whe...
Page 144: 6.3.2
6 122 6.3 troubleshooting the printer/copier 6.3.2 when an error message appears when an error appears, the printer/copier will notify the user that an error has occurred using the display, error led, and alarm. To solve the problem, refer to the setup guide “3.2 error messages” when the number of c...
Page 145: Appendices
Appendices.
Page 146: Menu Help
124 a a menu help a1 graphic printer control panel overview this appendix provides a graphic overview of the xerox docucolor 4 lp/cp printer control panel. The first figure illustrates the menu help page that can be printed from the control panel. For instructions on how to print this page, see chap...
Page 147: Available Options
125 a b available options the following upgrade options are available for the xerox docucolor 4 lp/ cp from your local xerox reseller. B.1 upgrade options • token ring pwba see section b.4 for token ring installation. See section 4.10 for token ring installation. • 32mb or 64mb ram dimms two dimm sl...
Page 148
126 a remove the two screw covers and screws (1 and 2) that secure the side panel to the printer/copier. Carefully slide the side panel off the printer/copier. Be careful not to damage the clips on the panel that attach to the connector plate on the back of the docucolor 4 lp/cp. The the video contr...
Page 149: B.2
127 a to reassemble the docucolor 4 lp/cp: align the side panel clips with the holes in the connector bracket on the back of the docucolor 4 lp/cp. Close the side panel. Replace the two screws on the side panel, then replace the two screw covers. Close the front panel and manual feed tray. Plug in t...
Page 150
128 a caution notes • do not drop or bend the hard disk drive. • do not touch the hard disk drive connector. • protect the hard disk drive from static electricity by keeping it in its anti- static package until you are ready to install it. • avoid exposing the hard disk drive to direct sunlight, hig...
Page 151: B.3
129 a connect the ribbon cable to the connector j15 (3) on the video controller board. Reassemble the docucolor 4 lp/cp as described on page 127. Initializing the hard disk after you install the hard disk and power on the printer/copier, you may be prompted to initialize the new hard disk. If so, fo...
Page 152
130 a kit contents • ram dimm caution notes • do not drop or bend the ram dimm. • do not touch the connector edge of the ram dimm. • protect the ram dimm from static electricity by keeping it in its anti- static package until you are ready to install it. • avoid exposing the ram dimm to direct sunli...
Page 153
131 a to install a ram dimm: open the docucolor 4 lp/cp to access the video controller board as described on page 125. Unpack the ram dimm(s). Do not touch the connector edge on the ram dimm. If you are replacing a ram dimm, unlatch the socket on the side levers of the ram dimm you are replacing and...
Page 154
132 a slide the ram dimm into the empty socket and push the dimm into the socket until the levers snap into place. Reassemble the docucolor 4 lp/cp. B available options.
Page 155: B.4
133 a b.4 installing a token ring network card the following section explains how to install a token ring network card on the docucolor 4 vp video controller board. To install the token ring board you will need to: • access the video controller board. • install the token ring board. • reassemble the...
Page 156
134 a to install the token ring board: access the video controller board. Remove the two screws (1 and 2) that secure the slot cover (3) to the faceplate of the printer. Remove the plastic connector cover from connector j20..
Page 157
135 a unpack the token ring board and insert the token ring board into connector j20. Slide the token ring board straight up into the connector (1) and make sure that the external connectors fit through the faceplate of the printer (2). The token ring board connector is keyed to fit only one way whe...
Page 158: B.5
136 a b.5 performing setup for token ring from the control panel token ring on/off [on] select on to enable token ring network communication. Token ring op- tions only appear if an optional token ring card is installed. Token ring speed auto detect/4 m bps/16 m bps [auto detect] select auto detect t...
Page 159: Index
137 index numerics 100baset connector ---------------------------------- 12 10base2 -------------------------------------------------- 12 10base5 -------------------------------------------------- 12 10baset-------------------------------------------------- 12 a access level scenarios --------------...
Page 160
138 index up arrow button ----------------------------------- 21 controller 10/100 base t connector ---------------------- 12 aui connector for thinnet or thicknet ethernet ------------------------------------------------------- 12 back view showing connectors --------------- 12 parallel connector -...
Page 161
139 i i/o timeout option ------------------------------------- 30 ignore eof (end of file) option -------------------- 31 improving server performance --------------------- 116 information pages (printing) ------------------------- 42 installation, summary of tasks -------------------- 2-4 installin...
Page 162
140 maximum number supported ------------------ xiii setting up more than one ---------------------- 58 netware print console ------------------------------- 82 netware print server, bindery creating in pconsole ------------------------ 82 netware queue ---------------------------------------- 82 ne...
Page 163
141 printer control panel status messages and warnings 117 printer enabling appletalk option --------------------- 54 specifying appletalk zone ------------------------------ 54 novell option --------------------------------- 34 specifying name ---------------------------------- 24 printer administr...
Page 164
142 index setting up printing from windows nt --- 89-95 smb printing with -------------------------------- 40 tcp/ip-ethernet, option ------------------------------ 32 tcp/ip-token ring, option ------------------------- 133 test page, printing a ---------------------------------- 42 test pattern pag...
Page 165
I.
Page 166
Prepared by: xerox corporation global knowledge and language services 800 phillips rd. - bldg. 845-17s webster, new york 14580-9791 701p31413.