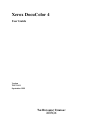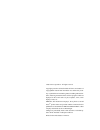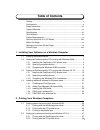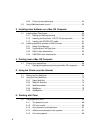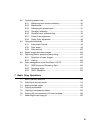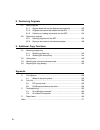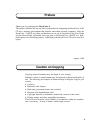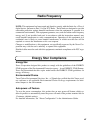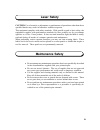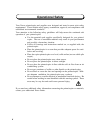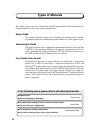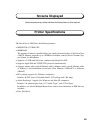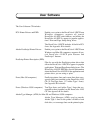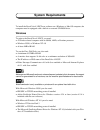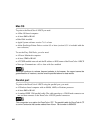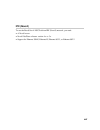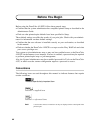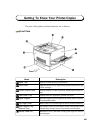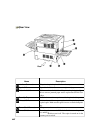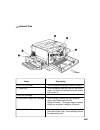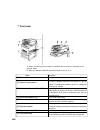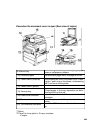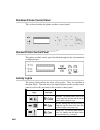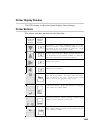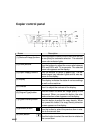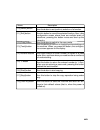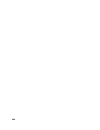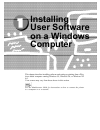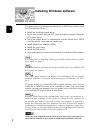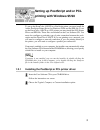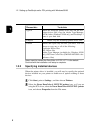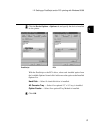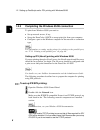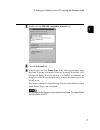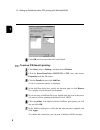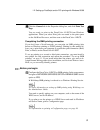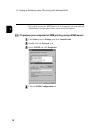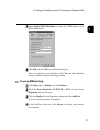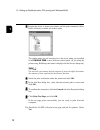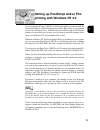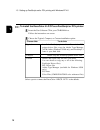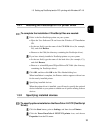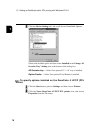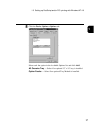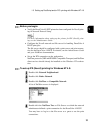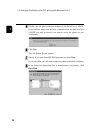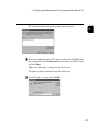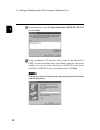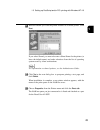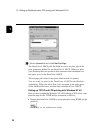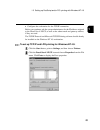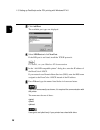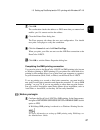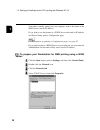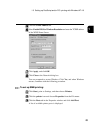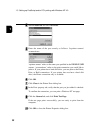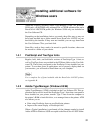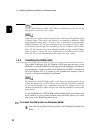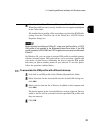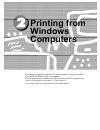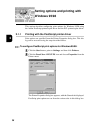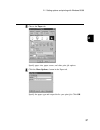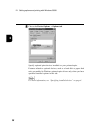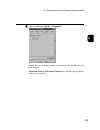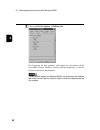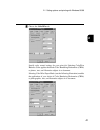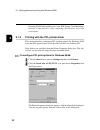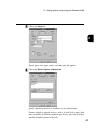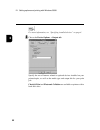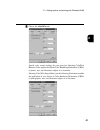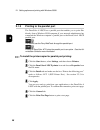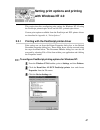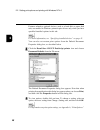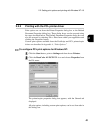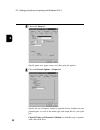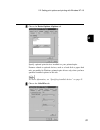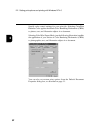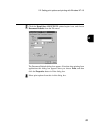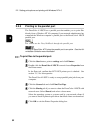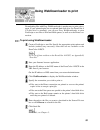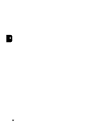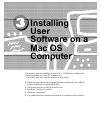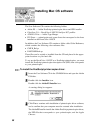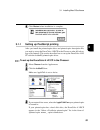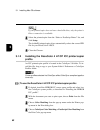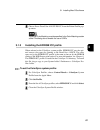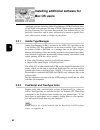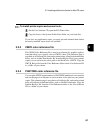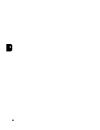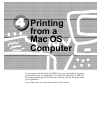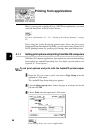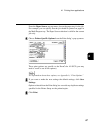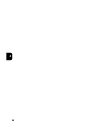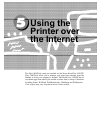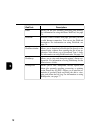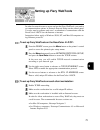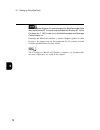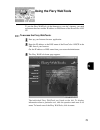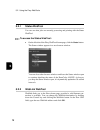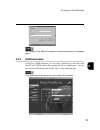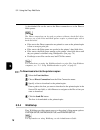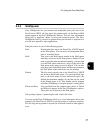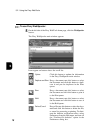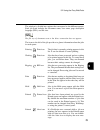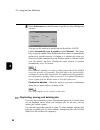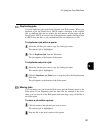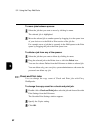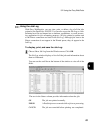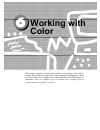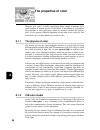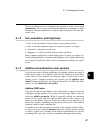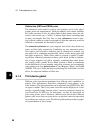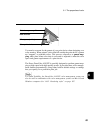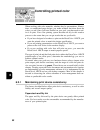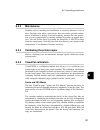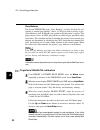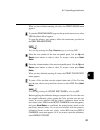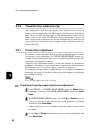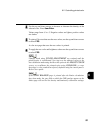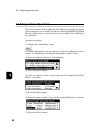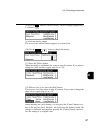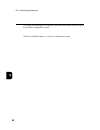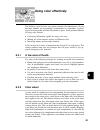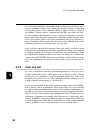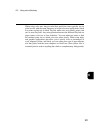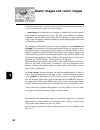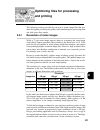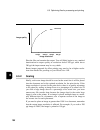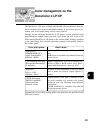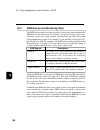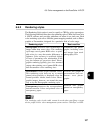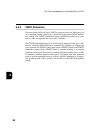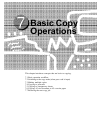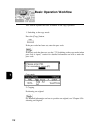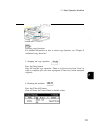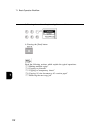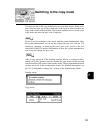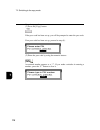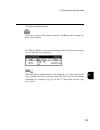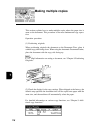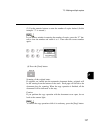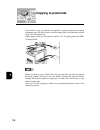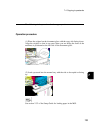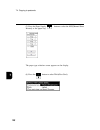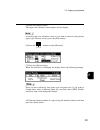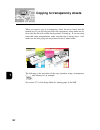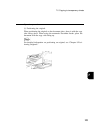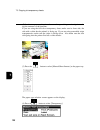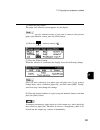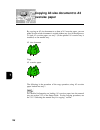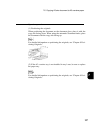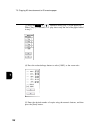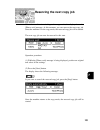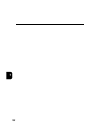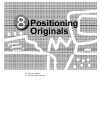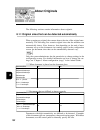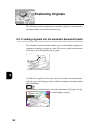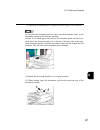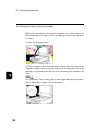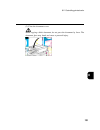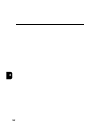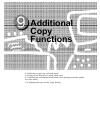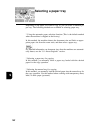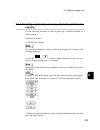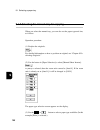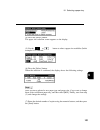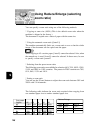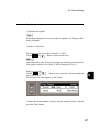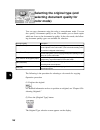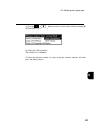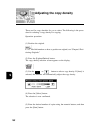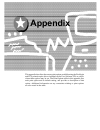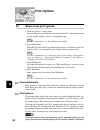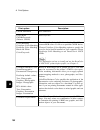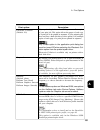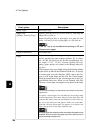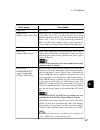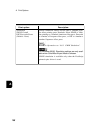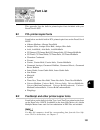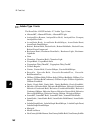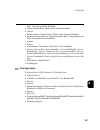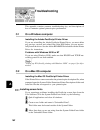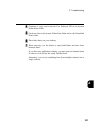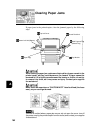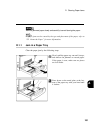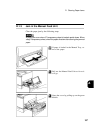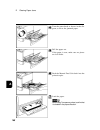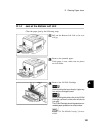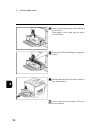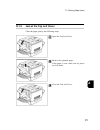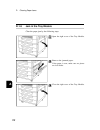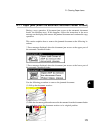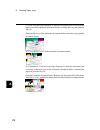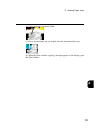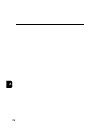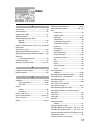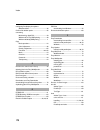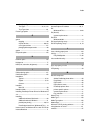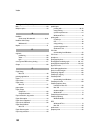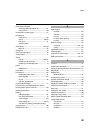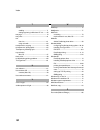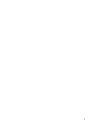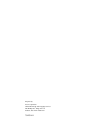- DL manuals
- Xerox
- Copier
- DocuColor DocuColor 4
- User Manual
Xerox DocuColor DocuColor 4 User Manual
Summary of DocuColor DocuColor 4
Page 1
Xerox docucolor 4 user guide version 701p31411 september 1999 t he d ocument c ompany xerox.
Page 2
1999, xerox corporation. All rights reserved. Copyright protection claimed includes all forms and matters of copyrightable material and information now allowed by statu- tory or judicial law or hereinafter granted, including without limi- tation, material generated from the software programs which a...
Page 3: Table of Contents
I table of contents preface ...................................................................................................... V certifications ............................................................................................. Vi safety information .......................................
Page 4
Ii 2.2.3 printing to the parallel port ......................................................... 54 2.3 using webdownloader to print ............................................................... 55 3. Installing user software on a mac os computer 3.1 installing mac os software........................
Page 5
Iii 6.2 controlling printed color .......................................................................... 90 6.2.1 maintaining print device consistency.......................................... 90 6.2.3 maintenance ............................................................................... 91...
Page 6
Iv 8. Positioning originals 8.1 about originals 8.1.1 original sized that can be detected automatically .................... 132 8.1.2 originals that cannot be loaded into the adf ........................... 133 8.1.3 cautions on loading documents into the adf .......................... 134 8.2 posi...
Page 7: Preface
V preface thank you for purchasing the docucolor 4. This guide is intended for anyone who is responsible for integrating the docucolor 4 lp/ cp into a business environment that includes networked personal computers. After the docucolor 4 lp/cp and client workstations are set up, as described in the ...
Page 8: Certifications
Vi certifications certifications . . . In europe the ce marking that is applied to this product symbolizes xerox europe declaration of conformity with the following applicable directives of the european union as of the dates indicated: january 1, 1995: - council directive 73/23/eec amended by counci...
Page 9: Radio Frequency
Vii radio frequency energy star compliance energy star xerox corporation designed this product to comply with the guidelines of the energy star program of the environmental protection agency. As an energy star partner, xerox has determined that this copier model meets the energy star guidelines for ...
Page 10: Electrical Safety
Viii electrical safety use the power cord supplied with your xerox printer/copier. Do not use a ground adaptor plug to connect the printer/copier to a power source recep- tacle that lacks a ground connection terminal. Plug the power cable directly into a properly grounded electrical outlet. Do not u...
Page 11: Maintenance Safety
Ix maintenance safety caution: use of controls or adjustments or performance of procedures other than those specified herein may result in hazardous radiation exposure. This equipment complies with safety standards. With specific regard to laser safety, the equipment complies with performance standa...
Page 12: Operational Safety
X operational safety your xerox printer/copier and supplies were designed and tested to meet strict safety requirements. These include safety agency examination, approval, and compliance with established environmental standards. Your attention to the following safety guidelines will help ensure the ...
Page 13: Ozone Safety
Xi this product will produce ozone during normal operation. The ozone produced is heavier than air and is dependent on copy volume. Providing the correct environmental parameters as specified in the xerox installation procedures will ensure that the concentration levels meet safe limits. If you need...
Page 14: Types of Manuals
Xii types of manuals this guide is part of the set of docucolor 4 lp/cp documentation that includes the fol- lowing manuals for users and system administrators: setup guide this guide contains procedures for unpacking the printer/copier, confirm- ing simple operations, troubleshooting and routine ca...
Page 15: Printer Specifications
Xiii printer specifications the docucolor 4 lp/cp has the following features: • mips r4700, 133 mhz cpu • 64mb ram the amount of memory installed affects the speed and functionality of the docucolor 4 lp/cp. Memory upgrades up to 192mb are available; contact xerox customer sup- port centre for infor...
Page 16: User Software
Xiv user software the user software cd includes: pcl printer drivers and pdd enable you to print to the docucolor 4 lp/cp from windows computers; supports all special docucolor 4 lp/cp print features, and allows the docucolor 4 lp/cp to appear in popular applica- tions’ print and page setup dialog b...
Page 17: System Requirements
Xv system requirements to install the docucolor 4 lp/cp user software on a windows or mac os computer, the computer must be equipped with a built-in or external cd-rom drive. Windows to print to the docucolor 4 lp/cp, you need: • a windows-based computer with an 80486, amd, or pentium processor • wi...
Page 18: Mac Os
Xvi mac os to print to the docucolor 4 lp/cp you need: • a mac os-based computer • at least 8mb of ram • ethertalk installed • apple system software version 7.6.1 or later • adobe postscript printer driver version 8.5 or later (version 8.5.1 is included with the user software) to use the fiery webto...
Page 19: Ipx (Novell)
Xvii ipx (novell) to use the docucolor 4 lp/cp with an ipx (novell) network, you need: • a novell server • novell netware software version 4.X or 3.X • support for ethernet snap, ethernet ii, ethernet 802.3, or ethernet 802.2.
Page 20
Xviii the docucolor 4 lp/cp receives files from computers on the network, processes (rips) those files, and then prints them according to the print options specified by the user. The docucolor 4 cp also scans and prints from hard copy originals. Windows computers can communicate with the docucolor 4...
Page 21
Xix supported paper and envelope sizes the docucolor 4 lp/cp supports printing at 600 dpi (dots per inch) on the following paper sizes: • a3 (297 × 420 mm) • a3 over (13" × 18") • a4 (210 × 297 mm) • a5 (148 × 210 mm) • b4 (250 × 353 mm) • b5 (176 × 250 mm) • envcom-10 • envdl • envmonarch • letter ...
Page 22: Conventions
Xx before using the docucolor 4 lp/cp, follow these general steps: • confirm that the system administrator has completed printer setup as described in the administrator guide. • find out what printer/copier defaults have been specified in setup. These default settings can affect the results of your ...
Page 23
Xxi the parts of the printer and their functions are as follows. Front view name description paper tray paper for normal printing is placed here. Front cover open this front cover to replace dry ink and docucolor copy / print cartridges. Printer control panel includes buttons to control operation, a...
Page 24
Xxii rear rear view name description interface connector the printer/copier/copier cable from the computer connects here. Top left cover open this left side cover to remove jammed paper. Bottom left unit slide-out unit on the left side of the printer/copier/copier. Open this to remove jammed paper a...
Page 25
Xxiii internal view name description 16 oil roll cartridge this unit applies the proper amount of fuser oil. 17 fuser unit this unit applies heat to fix the dry ink to the paper. As it gets hot while printing, be careful not to touch it. 18 dry ink cartridge 19 docucolor copy/print cartridge this ca...
Page 26
Xxiv use it to hold the document in place. It contains a display and buttons necessary for copy op- erations. For detailed information, see the “1.4 about the control panel” section. It enables you to load multiple document pages for auto- matic feeding of pages, one by one. It also functions as the...
Page 27
Xxv load paper into this tray when copying to post- cards or transparency sheets set document pages here, one page at a time. Use the switches to turn the power on/off. Press- ing the i end turns on the power, and pressing the o end turns off the power. Printed pages in the copy operation are deliv-...
Page 28: Worded Printer Control Panel
Xxvi wordless printer control panel this section describes the printer wordless control panel. Worded printer control panel the printer worded control panel described throughout the documentation is displayed here. Wordless control panel light worded control panel light indicates: online led - on wh...
Page 29: Printer Display Window
Xxvii printer display window the lcd window on the control panel displays status messages. Printer buttons the buttons and their functions are described here. W o rdle s s c o n t r o l p a n e l b u t t o n w o r d e d c o n t r o l p a n e l b u t t o n i n d i c a te s : d o w n a r r o w - i n a...
Page 30: Copier Control Panel
Xxviii (1) [reduce/enlarge] buttons (2) [zoom] buttons (3) [paper supply] buttons (4) display (5) contrast (6) [original type] button (7)[lighten/darken] button (8)(previous) button (9) (next) button copier control panel use the buttons to select a zoom ratio from the list, or use [auto] for automat...
Page 31
Xxix (10) [select] button (11) [exit] button (12) [copy] button (13) [tools] button (14) numeric buttons (15) “c”button (16) [start] button (17) [stop] button (18) [clear all] button use this button to set (confirm) selection of a function. Use this button to cancel the selected function. Also, inth...
Page 32
Xxx.
Page 33: Installing
Installing user software on a windows computer this chapter describes installing software and setting up printing from a win- dows-based computer running windows 95, windows 98, or windows nt 4.0. Your screens may vary from those shown in this section. See the administrator guide for instructions on...
Page 34: 1.1
1 2 1.1 installing windows software the general steps for installing the docucolor 4 lp/cp user software from the user software cd are: • install the postscript printer driver. • if you want to print using the pcl page description language, install the pcl printer driver. • set up the printer driver...
Page 35: 1.2.1
1 3 to set up the docucolor 4 lp/cp as a postscript printer you must install the adobe postscript printer driver for windows 95/98 and the ppd file. To set up the docucolor 4 lp/cp as a pcl printer you must install the pcl printer driver and ppd file. These files are included on the user software cd...
Page 36: 1.2.2
1 4 choose this: to do this: typical install the postscript printer driver files and the pcl printer driver files; copy the adobe type manager (atm) folder (windows 95/98 only) and postscript 3 fonts to your hard disk. Compact install only the postscript printer driver files. Custom installs and cop...
Page 37
1 5 click the device options > options tab, and specify the devices installed on the printer. Postscript pcl with the postscript or the pcl driver, select each installed option from the available options list and click add to move the option to the installed options list. Hard disk select if a hard ...
Page 38: 1.2.3
1 6 1.2.3 completing the windows 95/98 connection to print from windows 95/98 you need to: • set up network servers, if any • set up the docucolor 4 lp/cp to accept print jobs from your computer. • configure a port on the windows computer for the network or connection type. For information on settin...
Page 39
1 7 double-click the ipx/spx-compatible protocol icon. Click the advanced tab. In the property list, click frame type. In the value pop-up menu, select the frame type that corresponds to the one set during docucolor 4 lp/ cp network setup. If you are printing in a netware environment, the docucolor ...
Page 40
1 8 1.2 setting up postscript and/or pcl printing with windows 95/98 click ok and close the network control panel. To set up ipx (novell) printing: click start, point to settings, and then choose printers. Click the xerox docucolor 4 lp/cp ps or pcl icon, and choose properties from the file menu. Cl...
Page 41
1 9 click the general tab in the properties dialog box, and click print test page. You are ready to print to the docucolor 4 lp/cp from windows applications. When you select print, jobs are routed to the print queue on the netware file server, and then sent to the docucolor 4 lp/cp. Completing the s...
Page 42
1 10 1.2 setting up postscript and/or pcl printing with windows 95/98 if you plan to print to a wins server on your network, see your network administrator for the name of this server and its ip address. To prepare your computer for smb printing using a wins server: click start, point to settings, a...
Page 43
1 11 select enable wins resolution and enter the tcp/ip address of the wins name server. Click ok, and click ok in the network dialog box. You are prompted to restart windows. Click yes, and when windows restarts, continue with the following procedure. To set up smb printing: click start, point to s...
Page 44
1 12 expand the levels to locate your printer and the print connection (print, hold, or direct) to which you want to print. The printer name you are browsing for is the server name you specified in the enable smb screens from the control panel. (if you setup the printer using websetup, this name is ...
Page 45: 1.3
1 13 to set up the docucolor 4 lp/cp as a postscript printer you must install the microsoft windows nt postscript printer driver. This driver is not included on the user software cd, so, if the docucolor 4 lp/cp is the first postscript printer to be used with your system, you will need to install th...
Page 46
1 14 1.3 setting up postscript and/or pcl printing with windows nt 4.0 to install the docucolor 4 lp/cp as a postscript or pcl printer: insert the user software cd in your cd-rom drive. Follow the instructions on screen. Choose the typical, compact, or custom installation option. Choose this: to do ...
Page 47: 1.3.1
1 15 1.3.1 installing the postscript or pcl printer driver to complete the installation if postscript files are needed: if this is the first postscript printer on your system: • eject the user software cd and insert the windows nt installation cd. • in the text field, type the name of the cd-rom dri...
Page 48
1 16 1.3 setting up postscript and/or pcl printing with windows nt 4.0 click the device settings tab, and scroll down to installable options. Select each installed option and then select installed in the change ‘a3 oversize tray’ setting area at the bottom of the dialog box. A3 oversize tray select ...
Page 49
1 17 click the device options >options tab. Select each the option in the available options list and click add. A3 oversize tray select if an optional 13" × 18" tray is installed. Option feeder select if an optional tray module is installed. 1.3 setting up postscript and/or pcl printing with windows...
Page 50: 1.3.3
1 18 1.3 setting up postscript and/or pcl printing with windows nt 4.0 1.3.3 completing the windows nt 4.0 connection to print from windows nt 4.0 you need to: • set up network servers, if any. • set up the docucolor 4 lp/cp to accept print jobs from your computer. • configure a port on the windows ...
Page 51
1 19 before you begin: • verify the docucolor 4 lp/cp printer has been configured for novell print- ing in network protocol setup. For more information about setting up the printer for ipx (novell) print- ing see the administrator guide. • configure the novell network and file server for handling do...
Page 52
1 20 double-click the print connection defined for the docucolor 4 lp/cp. If the netware server does not have a suitable driver for the docucolor 4 lp/cp you may be asked if you want to set up the printer on your workstation. Click yes. The add printer wizard appears. Specify if you print from ms-do...
Page 53
1 21 the install from disk dialog box prompts you for the disk. If you are installing from the cd, type the name of the cd-rom drive (for example, d:\), and click browse. Browse to the ps_drvr\disk 1 folder and click open. Make sure “oemsetup” is selected in the look in box. The path is copied to th...
Page 54
1 22 in the printers box, select the xerox docucolor 4 lp/cp ps or pcl file and click next. Using a maximum of 20 characters, enter a name for the docucolor 4 lp/cp (or leave the default name) in the printer name box, and choose whether you want the xerox docucolor 4 lp/cp ps or the xerox docucolor ...
Page 55
1 23 indicate whether you want the printer installed as a shared printer. Click next. If you select shared, you must also enter a share name for the printer (or leave the default name) and make selections from the list of operating systems used by client workstations. For information on shared print...
Page 56
1 24 click the general tab and click print test page. The docucolor 4 lp/cp polls the netware server for print jobs in the print connection defined for the docucolor 4 lp/cp. When you print, your postscript files are spooled to that connection and transmitted over the queue “port” to the docucolor 4...
Page 57
1 25 • configure the workstation for the tcp/ip connection. Before you continue, ask the system administrator for the ip address assigned to the docucolor 4 lp/cp, as well as the subnet mask and gateway address, if they are used. The tcp/ip protocol and microsoft tcp/ip printing software should alre...
Page 58
1 26 click add port. The available port types are displayed. Select lpr port and click new port. If the lpr port is not listed, install the tcp/ip protocols. For details, see your windows nt documentation. In the “add lpr compatible printer” dialog box, enter the ip address of the docucolor 4 lp/cp....
Page 59
1 27 click ok. The workstation checks the address or dns name that you entered and notifies you if it cannot resolve the address. Close the printer ports dialog box. The ports property tab shows the new port configuration. You should now print a test page to verify the connection. Click the general ...
Page 60
1 28 1.3 setting up postscript and/or pcl printing with windows nt 4.0 you need to specify settings on your computer, such as the name of the wins server, and its ip address. If you plan to use the printer as a wins server and need its ip address and server name, print a configuration page. For info...
Page 61
1 29 click the wins address tab. Select enable dns for windows resolution and enter the tcp/ip address of the wins name server. Click apply, and click ok. Click close at the network dialog box. You are prompted to restart windows. Click yes, and when windows restarts, continue with the following pro...
Page 62
1 30 1.3 setting up postscript and/or pcl printing with windows nt 4.0 select local port and click new port. Enter the name of the port exactly as follows: \\\ . ‘’ refers to the name you specified in the enable smb screens. ‘’ refers to the print connection you would like to print to. If your print...
Page 63: 1.4
1 31 1.4 installing additional software for windows users additional software, including adobe type manager (atm), (for windows 95/98 only) a pantone color reference file, a cmyk reference file, and a docucolor 4 lp/cp icm profile (for windows 95/98 only) are included on the user software cd. Depend...
Page 64: 1.4.3
1 32 see the instructions provided with atm for information on how to use the appropriate version for your system. Atm cannot be used to install truetype fonts, which are also included in the ps3fonts folder. These fonts can, however, be installed on windows 95/98 and using the control panel > fonts...
Page 65
1 33 select install in place (windows 95), or install profile (windows 98). When the profile has been correctly installed, its icon appears highlighted in the color folder. The installed device profile will be used when you choose the icm profile setting from the colorwise tab of the docucolor 4 lp/...
Page 66: 1.4.4
1 34 1.4.4 cmyk color reference file the cmyk color reference file is used as a reference for graphics applica- tions that allow you to specify color as cmyk values. These pages are pro- vided as a postscript file, which can be printed using a postscript downloader utility, such as webdownloader. By...
Page 67: Printing From
Printing from windows computers the following chapter describes how to set print options and print from win- dows 95/98 and windows nt 4.0 computers. Custom print options available from the postscript and pcl printer/copier drivers are described in appendix a, “print options.” your screens may vary ...
Page 68: 2.1
2 36 2.1 setting options and printing with windows 95/98 this section describes configuring print options for windows 95/98 using the adobe postscript printer/copier driver and the pcl printer/copier driver. 2.1.1 printing with the postscript printer driver print options are specified from the print...
Page 69
2 37 choose the paper tab. Specify paper size, paper source, and other print job options. Click the more options... Button in the paper tab. Specify the paper type and output bin for your print job. Click ok. 2.1 setting options and printing with windows 95/98.
Page 70
2 38 choose the device options > options tab. Specify optional print devices installed on your printer/copier. Features related to optional devices, such as a hard disk or paper feed unit, are enabled in windows printer/copier drivers only when you have specified installed options in this tab. For m...
Page 71
2 39 choose the device options > output tab. Specify the use of features related to optional devices installed on your printer/copier. Check and print and electronic collation are available only on printers with a hard disk drive. 2.1 setting options and printing with windows 95/98.
Page 72
2 40 choose the device options > halftone tab. Dot frequency for text, graphics, and images in a document can be overridden. Choose detail to increase the dot frequency, or choose smooth to decrease the frequency. To set halftone options on windows 95/98, use options on the halftone tab under device...
Page 73
2 41 choose the colorwise tab. Specify color control settings for your print job. Selecting colorwise business color applies the default color rendering dictionaries (crds) to photos, text, and illustration objects in a document. Selecting colorwise expert mode (see the following illustration) enabl...
Page 74: 2.1.2
2 42 selecting icm profile enables you to use icm (image color matching), instead of the printer’s color rendering dictionaries, for color conversions. 2.1.2 printing with the pcl printer driver this section describes configuring pcl printing options for windows 95/98 using the pcl printer/copier dr...
Page 75
2 43 choose the setup tab. Specify paper size, paper source, and other print job options. Choose the device options >options tab. Specify optional print devices installed on your printer/copier. Features related to optional devices, such as a hard disk or paper feed unit, are enabled in windows prin...
Page 76
2 44 for more information, see “specifying installed devices” on page 4. Choose the device options > output tab. Specify the use of features related to optional devices installed on your printer/copier, as well as the media type and output bin for your print job. Check & print and electronic collati...
Page 77
2 45 choose the colorwise tab. Specify color control settings for your print job. Selecting colorwise business color applies the default color rendering dictionaries (crds) to photos, text, and illustration objects in a document. Selecting colorwise expert mode (see the following illustration) enabl...
Page 78: 2.1.3
2 46 2.1.3 printing to the parallel port the docucolor 4 lp/cp has a parallel port that enables you to print files directly from a windows 95/98 computer if your network administrator has connected the windows computer’s parallel port to the docucolor 4 lp/cp parallel port. You cannot use the fiery ...
Page 79: 2.2.1
2 47 this section describes configuring print options for windows nt 4.0 using the postscript printer/copier driver and the pcl printer/copier driver. Custom print options available from the postscript and pcl printer drivers are described in appendix a, “print options.” 2.2.1 printing with the post...
Page 80
2 48 features related to optional devices, such as a hard disk or paper feed unit, are enabled in windows printer/copier drivers only when you have specified installed options in this tab. For more information, see “specifying installed devices” on page 15. You can also set custom print options from...
Page 81: 2.2.2
2 49 2.2 setting print options and printing with windows nt 4.0 2.2.2 printing with the pcl printer driver print options are set from the printer properties dialog box or the default document properties dialog box. These dialog boxes can be accessed using the steps described below. The default docum...
Page 82
2 50 choose the setup tab. Specify paper size, paper source, and other print job options. Choose the device options > output tab. Specify the use of features related to optional devices installed on your printer/copier, as well as the media type and output bin for your print job. Check & print and e...
Page 83
2 51 choose the device options >options tab. Specify optional print devices installed on your printer/copier. Features related to optional devices, such as a hard disk or paper feed unit, are enabled in windows printer/copier drivers only when you have specified installed options in this tab. For mo...
Page 84
2 52 specify color control settings for your print job. Selecting colorwise business color applies the default color rendering dictionaries (crds) to photos, text, and illustration objects in a document. Selecting colorwise expert mode (see the following illustration) enables the application of your...
Page 85
2 53 click the docucolor 4 lp/cp pcl printer/copier icon, and choose document defaults from the file menu. The document defaults dialog box appears. Note that when printing from applications this dialog box appears when you choose print, and then click the properties button in print dialog box. Sele...
Page 86: 2.2.3
2 54 2.2.3 printing to the parallel port the docucolor 4 lp/cp has a parallel port that enables you to print files directly from a windows nt 4.0 computer if your network administrator has connected the windows computer’s parallel port to the docucolor 4 lp/cp parallel port. You cannot use the fiery...
Page 87: 2.3
2 55 downloading files with fiery webdownloader is another way to print a docu- ment. If your printer/copier has an optional hard disk drive (on docucolor 4 cp disk drive is standard), you can use fiery webdownloader to print postscript or text files to print and hold queues, as well as to the direc...
Page 88
2 56.
Page 89: Installing
The general steps for installing the docucolor 4 lp/cp user software and setting up printing on a mac os computer are: your screens may vary from those shown in this section. • install the adobe postscript printer/copier driver and docucolor 4 lp/cp postscript printer description (ppd) file. • set u...
Page 90: 3.1
3 58 3.1 installing mac os software the user software cd contains the following folders: • adobe ps adobe postscript printer/copier driver and ppd installer • colorsync 2.0 docucolor 4 lp/cp colorsync icc profiles • atm 4.0.2 lite adobe type manger • ps3 fonts printer/copier and screen fonts that co...
Page 91: 3.1.1
3 59 3.1 installing mac os software click restart when installation is complete. 3.1.1 setting up postscript printing after you install the printer/copier driver and printer/copier description file, you need to set up the docucolor 4 lp/cp in the chooser to take full advan- tage of its features. Thi...
Page 92: 3.1.2
3 60 3.1 installing mac os software if your printer/copier does not have a hard disk drive, only the printer’s direct connection is available. Select the printer/copier from the “select a postscript printer” list, and click setup. The adobeps printer/copier driver automatically selects the correct p...
Page 93: 3.1.3
3 61 3.1 installing mac os software choose xerox docucolor 4 lp/cp ps icc from the printer profile pop- up menu. Postscript color matching must be specified in the color matching section of the print dialog box to enable the use of crds. 3.1.3 installing the efirgb icc profile when selected as the c...
Page 94: 3.2.1
3 62 additional software, including adobe type manager (atm), postscript fonts, a pantone color reference file, and a cmyk reference file are included on the user software cd. Copy these files from the user software cd to your hard disk. Some files, such as fonts, will need to be moved to specific l...
Page 95: 3.2.3
3 63 3.2 installing additional software for mac os users to install printer/copier and screen fonts: on the user software cd, open the ps3 fonts folder. Copy the fonts to the system folder:fonts folder on your hard disk. If you have any applications open, you must quit and relaunch them before the n...
Page 96
3 64.
Page 97: Printing
Printing from a mac os computer you can print to the docucolor 4 lp/cp just as you would print to any other printer/copier from any application. First, select the docucolor 4 lp/cp as the current printer/copier in the chooser, and then print the file from within your application. Your screens may va...
Page 98: 4.1
4 66 4.1 printing from applications before you can print to the docucolor 4 lp/cp from applications, you must select the docucolor 4 lp/cp in the chooser. For more information, see “3.1.1 setting up postscript printing” on page 59. Then, using the adobe postscript printer/copier driver and the corre...
Page 99
4 67 from the paper source pop-up menu, choose the paper tray for the job. For example, you can specify that the job should be printed on pages in the multi purpose tray. The paper source selection is valid for the current job only. Choose printer specific options from the print dialog’s pop-up menu...
Page 100
4 68.
Page 101: Using The
Using the printer over the internet the fiery webtools come pre-installed on the xerox docucolor 4 lp/cp. Fiery webtools allow you to manage your print jobs remotely from the internet or from your company’s intranet. The docucolor 4 lp/cp has its own home page from which you are able to select from ...
Page 102
5 70 webtool: description: status shows you the jobs currently processing and printing. For information on using the status webtool, see page 74. Weblink provides a link to another web page, provided you have a valid internet connection. You can set the weblink destination. For information on using ...
Page 103: 5.1
5 71 in order for network users to access and use the fiery webtools, you need to set communication options in network protocol setup on the control panel. You also need to prepare each user’s workstation to communicate with the docucolor 4 lp/cp over the internet or intranet. Instructions below app...
Page 104
5 72 microsoft internet explorer 3.X does not support the webdownloader. Note also that windows nt 4.0 users must download the windows nt 4.0 hot fix dated july 7, 1997 in order to run the webdownloader with netscape communicator 4.X. Netscape and microsoft continue to release frequent updates to th...
Page 105: 5.2
5 73 to use the fiery webtools via the internet or your site’s intranet, you need an internet browser and the ip address or dns name of the docucolor 4 lp/ cp. To access the fiery webtools: start up your internet browser application. Enter the ip address or the dns name of the docucolor 4 lp/cp in t...
Page 106: 5.2.1
5 74 5.2.1 status webtool you can see what jobs are currently processing and printing with the status webtool. To access the status webtool: • on the left side of the fiery webtools home page, click the status button. The status window appears in a new browser window. You can close other browser win...
Page 107: 5.2.3
5 75 5.2 using the fiery webtools any change to the weblink destination remains permanent until changed again. 5.2.3 webdownloader using fiery webdownloader, you can send a postscript or text file to the docucolor 4 lp/cp without first opening the file in an application. You can also download postsc...
Page 108: 5.2.4
5 76 a downloaded file can be sent to the direct connection or to the print or hold queues. The direct connection can be used on printers without a hard disk drive; however, use of the print and hold queues require a printer/copier with a hard disk drive. • files sent to the direct connection are pr...
Page 109: 5.2.5
5 77 5.2 using the fiery webtools 5.2.5 webspooler fiery webspooler lets you monitor and manipulate print jobs sent to the docucolor 4 lp/cp. All jobs sent to the printer/copier via the print or hold queues appear in the fiery webspooler window. You can view information about jobs, or duplicate, del...
Page 110
5 78 to use fiery webspooler: on the left side of the fiery webtools home page, click the webspooler button. The fiery webspooler main window appears. Icons appear on buttons above the scroll list: update click this button to update the information in the fiery webspooler main window. Duplicate and ...
Page 111
5 79 the window is divided into regions that correspond to the different queues. Each job listed includes the document name, user name, page description language (pdl), and file size. The file size of documents sent to the direct connection does not appear. The icons to the left of the job provide a...
Page 112
5 80 select preferences from the edit menu to specify how fiery webspooler operates. You can use this window to specify that the docucolor 4 lp/cp: update automatically every n seconds or update manually- this option lets you specify whether fiery webspooler main window is automatically updated at a...
Page 113
5 81 5.2 using the fiery webtools duplicating jobs you can duplicate jobs in the print, printed, and hold queues. When you duplicate a job, the docucolor 4 lp/cp creates a reference to the original file, so duplicate files do not require the full amount of disk space on the docucolor 4 lp/cp. As lon...
Page 114
5 82 to move jobs between queues: select the job that you want to move by clicking its name. The selected job is highlighted. Move the selected job to another queue by dragging it to the queue icon of your choice or to the hold or print section of the job list. For example, move a job that is curren...
Page 115
5 83 using the job log with fiery webspooler, you can view, print, or delete a log of all the jobs printed to the docucolor 4 lp/cp. You can also export the job log as a tab- delimited text file and import into a database, spreadsheet, or word process- ing application for job accounting purposes. Al...
Page 116
5 84 some information may not be shown, depending on the operating system from which a job was printed. To print the job log, with the webspooler window displayed, choose print job log from the file menu. A log of all jobs printed by the docucolor 4 lp/cp is printed. To save the job log as a file th...
Page 117: Working With
Working with color this chapter introduces concepts that are basic to color theory. You will en- counter some of these concepts (such as hue, saturation, and brightness) when you work with color in applications; others provide useful background in- formation. Color is a complex topic, so consider th...
Page 118: 6.1
6 86 6.1 the properties of color what we call “color” is really a perceptual ability unique to humans and a small number of animal species. Color theory is an attempt to systematize the properties of color perception, which by nature is relative and change- able. A color appears different depending ...
Page 119: 6.1.3
6 87 this is possible because of a phenomenon peculiar to color vision called metamerism. The eye does not distinguish individual wavelengths of light. Therefore, different combinations of spectral light can produce the same per- ceived color. 6.1.3 hue, saturation, and brightness a color can be des...
Page 120: 6.1.5
6 88 subtractive (cmy and cmyk) color the subtractive color model is used in color printing, and in color photo- graphic prints and transparencies. While the additive color model simulates the visible spectrum of color by adding light of three primary hues, the sub- tractive color model uses a “whit...
Page 121
6 89 you need to account for the gamut of your print device when designing on a color monitor. When printed, colors that fall outside the print device’s gamut are “mapped” to printable colors. This process, referred to as gamut map- ping, takes place when color data is converted or adjusted to meet ...
Page 122: 6.2
6 90 6.2 controlling printed color when working with color materials, whether they be presentations, illustra- tions, or complicated page designs, you make aesthetic decisions about the colors you use. Once you have decided on your goal, you then need to real- ize it in print. Your color printing sy...
Page 123: 6.2.3
6 91 6.2.3 maintenance problems such as streaking and insufficient or excessive amounts of one or more dry inks arise when a print device does not receive periodic mainte- nance. In addition to having it serviced regularly, monitor the color produc- tion of your printer/copier by making standard tes...
Page 124
6 92 gray balance the second visualcal page, “gray balance,” provides the basis for cal- culating a “neutral gray balance,” that is, a cmy gray that as closely as pos- sible matches a pure k (black) gray produced by the printer’s engine. This page consists of rows of cmy gray patches on a field of g...
Page 125
6 93 when you have finished entering all values, the print grays menu appears. To print the gray balance page use the up and down arrows to select yes . Best patch (row) appears. To reset the printer’s gray balance, follow the instructions provided on the gray balance page . You can skip printing th...
Page 126: 6.2.6
6 94 6.2.6 visualcal color calibration tips after calibration, if your test page appears color balanced but too dark, try entering a lower value for the 30% match entry on the limits and 30% match page, last row. If your test page appears color balanced but too light, enter a higher value for this v...
Page 127
6 95 use the up and down arrows to increase or decrease the density of the selected color. Press item/enter . Values range from +5 to -5. Negative values are lighter, positive values are darker. To print a color test that uses the new values, use the up and down arrows to select yes . A color test p...
Page 128
6 96 6.2.8 copier color adjustment this section explains how to adjust the color balance by changing the mix of yellow, magenta, cyan, and black. For the [low density]/[med density]/[high density] settings, they can be adjusted in seven increments. The following is the procedure. Operation procedure...
Page 129
6 97 (8) press the button to select a density. (in this example [highdensity] is selected.) (9) press the [select] button. The color of the selected density appears as a vertical bar. (10) use the or button to change the density. (11) press the [select] button. When the change is confirmed, the scre...
Page 130
6 98 (13) when all the changes are complete, press the [exit] button twice to return to the initial configuration screen. (14) press the [exit] button to close the configuration screen. 6.2 controlling printed color.
Page 131: 6.3.1
6 99 the ability to print in color can greatly increase the effectiveness of your message, whether you are printing a presentation or a newsletter, or proof- ing an ad concept that will later be printed on press. Some potential benefits of using color include: • conveying information rapidly by usin...
Page 132: 6.3.3
6 100 the color wheel simplifies color relationships for the purpose of clarity, show- ing only saturated or pure colors. Adding the myriad variations of each hue to the palette (more or less saturated, darker or lighter) creates a wealth of possibilities. Taking a pair of complements from the color...
Page 133
6 101 when using color text, keep in mind that small font sizes typically do not print in color with the same sharpness as in black. In most applications, black text prints exclusively in black dry ink while color text usually prints with two or more dry inks. Any misregistration between the differe...
Page 134: 6.4
6 102 two broad categories of artwork can be printed from a personal computer to a color printer/copier: raster and vector images. A raster image, also referred to as a bitmap, is composed of a grid of pixels, each assigned a particular color value. The grid, when sufficiently enlarged, resembles a ...
Page 135: 6.5
6 103 6.5 optimizing files for processing and printing file size at: image size 100 ppi 150 ppi 200 ppi 400 ppi rgb/cmyk rgb/cmyk rgb/cmyk rgb/cmyk 3" × 4" 0.4/0.5 mb 0.8/1.0 mb 1.4/1.8 mb 5.5/7.3 mb 5" × 7" 1.0/1.3 mb 2.3/3.0 mb 4.0/5.3 mb 16.0/21.4 mb 8.5" × 11" 2.7/3.6 mb 6.0/8.0 mb 10.7/14.3 mb ...
Page 136: 6.5.2
6 104 6.5 optimizing files for processing and printing print the files and examine the output. You will likely begin to see a marked deterioration in output quality at resolutions below 200 ppi, while above 200 ppi the improvement may be very subtle. Raster images prepared for offset printing may ne...
Page 137: 6.6
6 105 6.6 color management on the docucolor 4 lp/cp the docucolor 4 lp uses a simple and flexible color architecture that pro- duces excellent color results with default settings. It also allows you to cus- tomize your color results using various color controls. Settings for the following docucolor ...
Page 138: 6.6.1
6 106 6.6 color management on the docucolor 4 lp/cp the source color space defined by this setting is optimal for color conversions that will be sent to the docucolor 4 lp. It also allows for consistent output across different operating systems. The srgb (pc) setting specifies the source space of a ...
Page 139: 6.6.2
6 107 6.6.2 rendering styles the rendering style option is used to specify a crd for color conversions. The following table describes the color rendering styles (crds) for docucolor 4 lp/cp software and provides guidelines on when to use each one. Each color rendering style uses a different gamut ma...
Page 140: 6.6.3
6 108 6.6.3 cmyk simulation if you are using the docucolor 4 lp/cp to print proofs for an offset press job or to simulate another print device, choose the appropriate cmyk simula- tion setting. The cmyk simulation setting specifies the offset press stan- dard or other color gamut that you want to si...
Page 141: Basic Copy
Basic copy operations this chapter introduces concepts that are basic to copying. 7.1 basic operation workflow 7.2 switching to the copy mode (when pass code is input) 7.3 making multiple copies 7.4 copying to postcards 7.5 copying to transparency sheets 7.6 copying a3 size document to a3 oversize p...
Page 142: 7.1
7 110 7.1 basic operation workflow this section explains the basic workflow in the copy operation. 1. Switching to the copy mode press the [copy] button. If the pass code has been set, enter the pass code. If the pass code has been set, see the “7.2 switching to the copy mode (when pass code is inpu...
Page 143
7 111 7.1 basic operation workflow . . Selecting copy functions for detailed information on how to select copy functions, see “chapter 9 additional copy functions.” 3. Stopping the copy operation press the [stop] button. Stop will stop the copy operation. There is no job recovery from “stop” in orde...
Page 144
7 112 7.1 basic operation workflow 5. Entering the number of copies using the numeric buttons 6. Pressing the [start] button read the following sections which explain the typical operations: “7.3 making multiple copies” “7.4 copying to postcards” “7.5 copying to transparency sheets” “7.6 copying a3 ...
Page 145: 7.2
7 113 you must switch to the copy mode before you can make copies. If the user’s pass code has been set up, the correct pass code must be entered before the copy mode can be made available. This section explains how to switch to the copy mode and enter the pass code if required. If you do not know t...
Page 146
7 114 operation procedure (1) press the [copy] button. If the pass code has been set up, you will be prompted to enter the pass code. If no pass code has been set up, proceed to step (4). (2) enter the pass code by using the numeric buttons. An entered number appears as a “*”. If you make a mistake ...
Page 147
7 115 7.2 switching to the copy mode (3) press the [select] button. If the pass code has been entered correctly, the [please wait] message ap- pears on the display. (4) when the [please wait] message changes to the [copy ready] message, you can start the copy operation. When the [please wait] messag...
Page 148: 7.3
7 116 7.3 making multiple copies this section explains how to make multiple copies where the paper size is same as the document. This procedure is the most fundamental copy opera- tion. Operation procedure (1) positioning originals. When positioning originals the document on the document glass, plac...
Page 149
7 117 7.3 making multiple copies (3) use the numeric buttons to enter the number of copies desired. (in this example “3” is entered.) if you make a mistake in entering the number of copies, press the “c” but- ton to clear the number and return it to 1. Then enter the correct number again. (4) press ...
Page 150: 7.4
7 118 7.4 copying to postcards if you need to copy a postcard-size original to a postcard, place the original document copy side face down on the document glass, and load the postcard stock into the manual tray. Adjust paper guides as described in section 2.3.2 "loading paper into msi" of setup guid...
Page 151
7 119 7.4 copying to postcards the following is the procedure for the copy operation. Operation procedure (1) place the original on the document glass with the copy side facing down. Align the original so that its top part (when you are facing the front of the machine) is positioned at the left side...
Page 152
7 120 7.4 copying to postcards (3) press the paper supply button to select the msi [manual sheet inserter] as the paper tray. The paper type selection screen appears on the display. (4) press the button to select thick(post card)..
Page 153
7 121 7.4 copying to postcards (5) press the [select] button. The paper size selection screen appears on the display. From the paper size selection screen, if you want to return to the previous paper type selection screen, press the [exit] button. (6) press the button to select [postcard]. (7) press...
Page 154: 7.5
7 122 when you want to copy to a transparency sheet, be sure to load it into the manual tray. If you are using the full-color transparency sheet, make sure its front side, the side with a white border printed, is facing up. If you are using removable stripe transparencies, make sure the stripe is fa...
Page 155
7 123 7.5 copying to transparency sheets operation procedure (1) positioning the original. When positioning the original on the document glass, place it with the copy side facing down. When using the automatic document feeder, place the document with the copy side facing up. For detailed information...
Page 156
7 124 7.5 copying to transparency sheets (2) load a transparency sheet into the manual tray, making sure its edge is touch- ing the entrance of the machine. If you are using the full-color transparency sheet, make sure its front side, the side with a white border printed, is facing up. If you are us...
Page 157
7 125 7.5 copying to transparency sheets (5) press the [set] button. The paper size selection screen appears on the display. From the paper size selection screen, if you want to return to the previous paper type selection screen, press the [exit] button. (6) press the button to select [a4 ]. (7) pre...
Page 158: 7.6
7 126 by copying an a3 size document to a sheet of a3 oversize paper, you can make sure the whole document is copied without any loss in the edge area. To load a3 oversize paper, use tray 1 (if the optional a3 oversize tray is installed) or the manual tray. A3 size document copy a3 oversize paper th...
Page 159
7 127 7.6 copying a3 size document to a3 oversize paper operation procedure (1) positioning the originals. When positioning the document on the document glass, place it with the copy side facing down. When using the automatic document feeder, place the document with the copy side facing up. For deta...
Page 160
7 128 7.6 copying a3 size document to a3 oversize paper (3) press the or button to select [tray 1] as the paper tray. When [tray 1] is selected, the display shows only the size of the paper loaded in tray 1. (4) press the reduce/enlarge button to select [100%] as the zoom ratio. (5) enter the desire...
Page 161: 7.7
7 129 when the machine is switching to the copy mode, the display shows the [please wait] message. At this moment, you can reserve the next copy job. Once the machine is in the copy mode, the reserved copy job will be started. The next copy job can now be reserved in this state. Operation procedure ...
Page 162
7 130
Page 163: Positioning
Positioning originals 8.1 about originals 8.2 positioning originals.
Page 164: 8.1
8 132 8.1 about originals the following sections contain information about originals. 8.1.1 original sizes that can be detected automatically when scanning an original, the scanner detects the size of the original auto- matically. The following lists contain original sizes that the machine can autom...
Page 165: Document Feeder
8 133 8.1 about originals 8.1.2 originals that cannot be loaded into the automatic document feeder the following types of documents cannot be loaded into the automatic docu- ment feeder. They cause document jam and damage. Always use the docu- ment glass for these types of documents. • thick documen...
Page 166: Document Feeder
8 134 8.1 about originals 8.1.3 cautions on loading documents into the automatic document feeder when loading documents into the automatic document feeder, pay attention to the following cautions. * when the documents are being fed, do not press the documents; otherwise a document jam may occur. * d...
Page 167
8 135 8.1 about originals documents of different sizes cannot be loaded into the automatic document feeder at the same time. 8.1.4 cautions on placing a document on the document glass when placing a document on the document glass, pay attention to the fol- lowing caution. * the maximum size of the d...
Page 168: 8.2
8 136 the following sections explain how to position originals to the automatic document feeder and on the document glass. 8.2.1 loading originals into the automatic document feeder the automatic document feeder enables you to load multiple originals for continuous scanning, one page at a time. This...
Page 169
8 137 8.2 positioning originals (3) adjust the document guide to gently touch the edges of the originals. Do not push the document guide too much into the document stacks, or the documents cannot be fed into the machine. If there is too much space left between the document guide and the docu- ment s...
Page 170
8 138 8.2 controlling printed color 8.2.2 placing a document on the document glass when using this method, you open the document cover, place originals on the document glass one page at a time, and then perform the copy operation, as follows: (1) open the document cover. (2) place an original on the...
Page 171
8 139 8.2 controlling printed color (3) close the document cover. When copying a thick document, do not press the document by force. The document glass may break and cause a personal injury..
Page 172
8 140
Page 173: Additional
Additional copy functions 9.1 selecting a paper tray (selecting paper) 9.2 using zoom (selecting or setting zoom ratio) 9.3 selecting the color/monochrome mode (and selecting document quality for color mode) 9.4 adjusting the copy density (copy density).
Page 174: 9.1
9 142 9.1 selecting a paper tray depending on the paper you want to copy to, you can select a different pa- per tray. The following methods are available in selecting paper tray. * using the automatic paper selection function (this is the default method when the machine is shipped at the factory.) i...
Page 175: Copying
9 143 9.1 selecting a paper tray 9.1.1 selecting a paper tray or using automatic selection for copying use the following procedure to select a paper tray or use the automatic se- lection function. Operation procedure (1) position the original. For detailed information on how to position an original,...
Page 176
9 144 9.1 selecting a paper tray 9.1.2 selecting the manual tray for copying when you select the manual tray, you can also set the paper type and size, as follows: operation procedure (1) position the originals. For detailed information on how to position an original, see “chapter 8 po- sitioning or...
Page 177
9 145 9.1 selecting a paper tray (4) press the [select] button. The paper size selection screen appears on the display. (5) use the or button to select a paper size available. (in this example a3 is selected.) (6) press the [select] button. When the selection is confirmed, the display shows the foll...
Page 178: 9.2
9 146 9.2 using reduce/enlarge (selecting zoom ratio) you can specify a zoom ratio using one of the following methods. * copying at same size (100%) (this is the default zoom ratio when the machine is shipped at the factory.) the document is copied onto a sheet of paper with the same size. * using t...
Page 179
9 147 9.2 reduce/enlarge operation procedure (1) position the original. For detailed information on how to position an oiginal, see “chapter 8 posi- tioning originals.” (2) select a zoom ratio. When using pre-set zoom ratios, [auto%], or 100% use the or button to select a zoom ratio. If the zoom rat...
Page 180: 9.3
9 148 9.3 selecting the original type (and selecting document quality for color mode) you can copy documents using the color or monochrome mode. You can also specify a document quality to use. This enables you to obtain copies which are closer to the documents in quality. In the color mode, the foll...
Page 181
9 149 9.3 selecting the original type (3) use the or button to select a color mode. (in this example [b/ w(text/photo)] is selected.) (4) press the [select] button. The selection is confirmed. (5) enter the desired number of copies using the numeric buttons, and then press the [start] button..
Page 182: 9.4
9 150 9.4 adjusting the copy density there are five copy densities for you to select. The following is the proce- dure for selecting a copy density for copying. Operation procedure (1) position the original. For detailed information on how to position an original, see “chapter 8 posi- tioning origin...
Page 183: Appendix
Appendix this appendix describes the custom print options available using the postscript and pcl printer/copier drivers included on the user software cd, as well as where these options may be set. The print options table in this appendix lists each print option and its default setting, and provides ...
Page 184: Print Options
152 a a print options a.1 where to set print options • from the printer’s control panel some settings are specified from the control panel. For information on the current default settings, print a configuration page. For more information, see the administrator guide. • from applications with the pcl...
Page 185
153 a print option: description: brightness 85% to 115% (default: 100%) check and print (default: no) color crd text color crd graphics color crd images none/photographic/ presentation/transparency postscript default values: text: photographic graphics: photographic images: photographic pcl default ...
Page 186
154 a a print options print option: description: cmyk simulation see simulation. Color mode see grayscale. Cmyk/grayscale (default: cmyk) color matching colorsync color matching postscript color matching black and white color/grayscale colorwise business color none/photographic/ presentation/transpa...
Page 187
155 a a print options print option: description: electronic collation (default: no) grayscale halftone (default values: halftone text: detail halftone graphics: smooth halftone images: smooth) icm profile if your printer/copier has a hard disk, you can collate copies of your print job. This option a...
Page 188
156 a print option: description: media type see paper type. Output bin (default: face-up tray) output destination see output bin. Paper specify printing face up or face down by selecting the output bin to print to. Select face-down tray to print pages of a print job face down, or face-up tray to pri...
Page 189
157 a print option: description: paper size see paper. Paper source (default: auto select tray) paper tray see paper source. Paper type (default: plain paper) rgb source efirgb/srgb (pc)/ apple standard/off (default: srgb (pc)) paper trays can be specified by name. Options include: auto select tray,...
Page 190
158 a print option: description: simulation swop coated/ dic/euroscale/none (default: none) cmyk simulation settings can be used to simulate popu- lar offset printing press standards. Select swop to simu- late printing to a standard american offset press; euroscale to simulate a european offset pres...
Page 191: B.1
159 a this appendix lists the built-in printer/copier fonts included with your docucolor 4 lp/cp. B.1 pcl printer/copier fonts listed below are the 46 built-in pcl printer/copier fonts on the docucolor 4 lp/cp. • albertus medium, albertus extra bold • antique olive, antique olive-bold, antique olive...
Page 192
160 a adobe type 1 fonts the docucolor 4 lp/cp includes 117 adobe type 1 fonts: • albertusmt, albertusmt-italic, albertusmt-light • antiqueolive-roman, antiqueolive-bold, antiqueolive-compact, antiqueolive-italic • avantgarde-book, avantgarde-bookoblique, avantgarde-demi, avantgarde-demioblique • bo...
Page 193
161 a italic, newcenturyschlbk-bolditalic • optima, optima-bold, optima-italic, optima-bolditalic • oxford • palatino-roman, palatino-bold, palatino-italic, palatino-bolditalic • stempelgaramond-roman, stempelgaramond-bold, stempelgaramond- italic, stempelgaramond-bolditalic • symbol • tekton • time...
Page 194: Troubleshooting
162 a c troubleshooting this appendix contains common troubleshooting tips, and descriptions of how to maintain optimal printer/copier performance. C.1 on a windows computer installing the adobe postscript printer driver if you are reinstalling the adobe postscript printer driver, you must delete an...
Page 195
163 a continue to copy fonts from the user software cd to the system folder:fonts folder. Create an alias to the system folder:fonts folder and to the uninstalled fonts folder. Place both aliases on your desktop. When necessary, use the aliases to open both folders and move fonts between them. If yo...
Page 196: Clearing Paper Jams
164 a d clearing paper jams if paper jams in the printer/copier, clear the jammed paper by the following steps. When clearing a paper jam, make sure that no bits of paper remain in the printer/copier, as they could become a fire hazard. If paper cannot be removed or if it is tightly wound around the...
Page 197: D.1.1
165 a remove jammed paper slowly and carefully to avoid tearing the paper. As paper jams can be caused by the type and placement of the paper, refer to “2.2 about the paper” for more information. D.1.1 jam in a paper tray clear the paper jam by the following steps. Slowly pull the paper tray out unt...
Page 198: D.1.2
166 a slowly push the paper tray back in as far as it will go. D.1.2 jam in the multi purpose tray clear the paper jam by the following steps. Remove the jammed paper from the manual tray. If the paper is torn, make sure no pieces are left inside. There is a possibility that there will still be pape...
Page 199: D.1.3
167 a d.1.3 jam in the manual feed unit clear the paper jam by the following steps. A paper jam occurs here if transparency sheet is loaded upside down. When using transparency sheet, check the paper direction after clearing the jammed paper. If paper is loaded in the manual tray, re- move the paper...
Page 200
168 a turn the green knob as shown in the dia- gram, to move the jammed paper. Pull the paper out. If the paper is torn, make sure no pieces are left inside. Push the manual feed unit back into the printer/copier. Load the paper. When using transparency sheet, confirm that it is loaded in the proper...
Page 201: D.1.4
169 a d.1.4 jam at the bottom left unit clear the paper jam by the following steps. Pull out the bottom left unit as far as it will go. Remove the jammed paper. If the paper is torn, make sure no pieces are left inside. Remove the oil roll cartridge avoid touching the fuser directly. It gets very ho...
Page 202
170 a remove the jammed paper in the direction of the arrow. If the paper is torn, make sure no pieces are left inside. Return the oil roll cartridge to the printer/ copier. Push the bottom left unit firmly back into the printer/copier. If you cannot locate the paper, follow the next procedure. D cl...
Page 203: D.1.5
171 a d.1.5 jam at the top left cover clear the paper jam by the following steps. Open the top left cover. Remove the jammed paper. If the paper is torn, make sure no pieces are left inside. Close the top left cover. D clearing paper jams.
Page 204: D.1.6
172 a d.1.6 jam in the tray module clear the paper jam by the following steps. Open the right cover of the tray module. Remove the jammed paper. If the paper is torn, make sure no pieces are left inside. Close the right cover of the tray module. D clearing paper jams.
Page 205
173 a d.1.7 paper jams (when the automatic document feeder is used) during a copy operation, if document jam occurs at the automatic document feeder, the machine stops. If this happens, follow the instruction in the error message on the display and remove the jammed document and continue the copy op...
Page 206
174 a (3) if the error message displayed is about the document jam occurring at the upper part of the automatic document feeder, continue this step and perform step (4). Open the left cover of the automatic document feeder and remove any jammed document found. (4) close the left cover of the automat...
Page 207
175 a (6) close automatic document feeder. (7) re-set the document not yet copied, into the document feeder tray. (8) when the [can continue copying.] message appears on the display, press the [start] button. D clearing paper jams.
Page 208
176 a.
Page 209: Index
177 index a accent color --------------------------------------------- 99 add port option ----------------------------------------- 26 additive color model ---------------------------------- 87 additive primaries -------------------------------------- 87 adobe postscript printer driver mac os ------...
Page 210
178 index configuring postscript print options windows 95/98 ----------------------------------- 36 confirm file deletion option -------------------------- 80 connecting macintosh by appletalk ----------------------- 59 windows nt 4.0 by smb printing ------------ 28 windows 95/98 by smb printing ---...
Page 211
179 postscript type 1 -------------------------- 30. 62 truetype --------------------------------- 30, 31, 62 true type fonts --------------------------------- 161 frame type option -------------------------------------- 7 g gamut mapping -------------------------------------------- 89 of print devi...
Page 212
180 moving jobs in fiery webspooler ------------------ 81 msi ------------------------------------------------------- 124 multiple copies ---------------------------------------- 116 n netware client setup, windows 95 ------------------- 8, 24 netware client setup windows 95 ------------------------...
Page 213
181 presentation print jobs rendering styles appropriate for -------------- 107 using color in -------------------------------------- 99 presentation rendering style ----------------------- 107 print devices consistency --------------------------------------- 90 gamut -------------------------------...
Page 214
182 index t tcp/ip enabling -------------------------------------------- 71 setting up printing in windows nt 4.0 ------ 25 test page ------------------------------------------------- 12 test prints ------------------------------------------------ 91 text font size ----------------------------------...
Page 215
I.
Page 216
Prepared by: xerox corporation global knowledge and language services 800 phillips rd. - bldg. 845-17s webster, new york 14580-9791 701p31411.