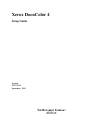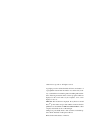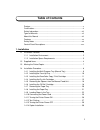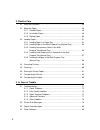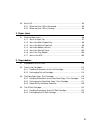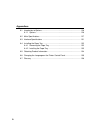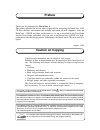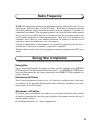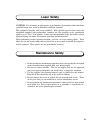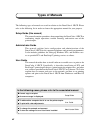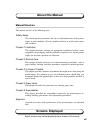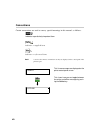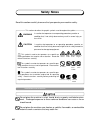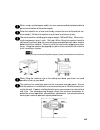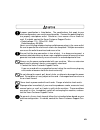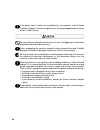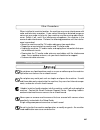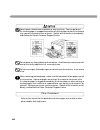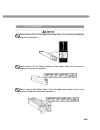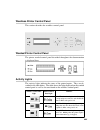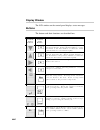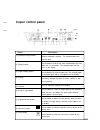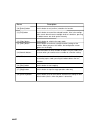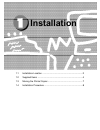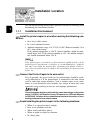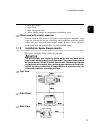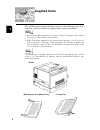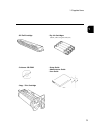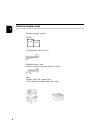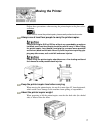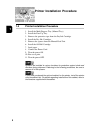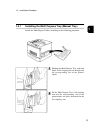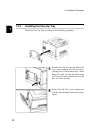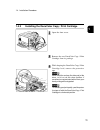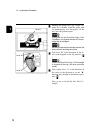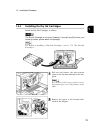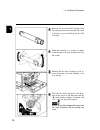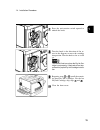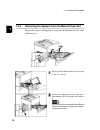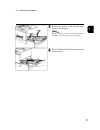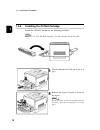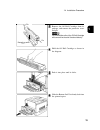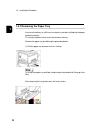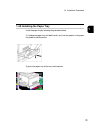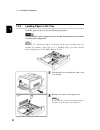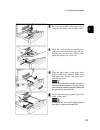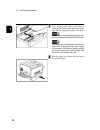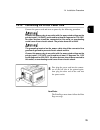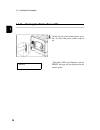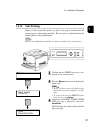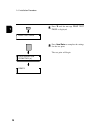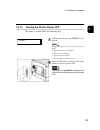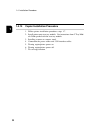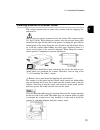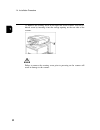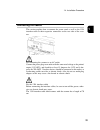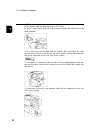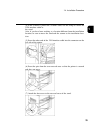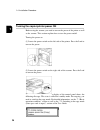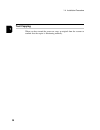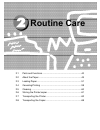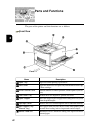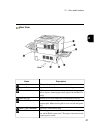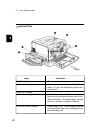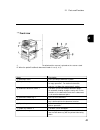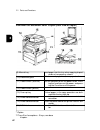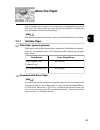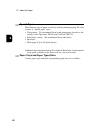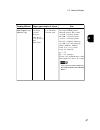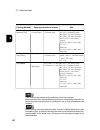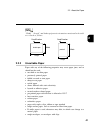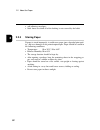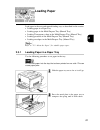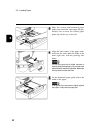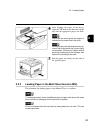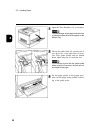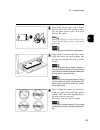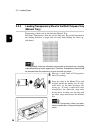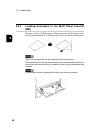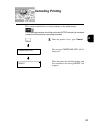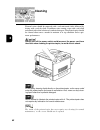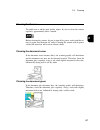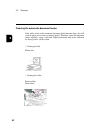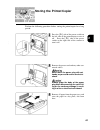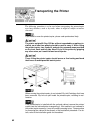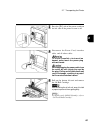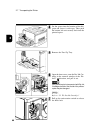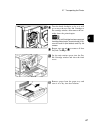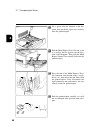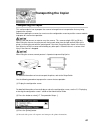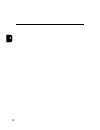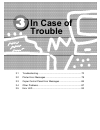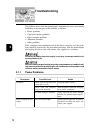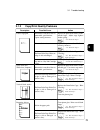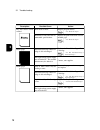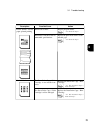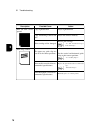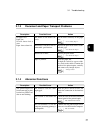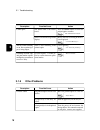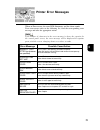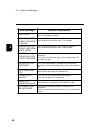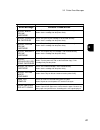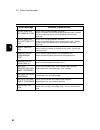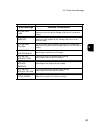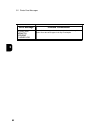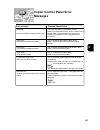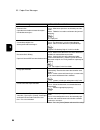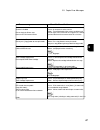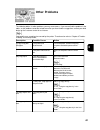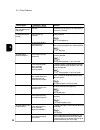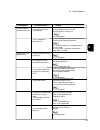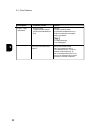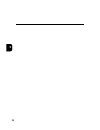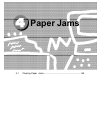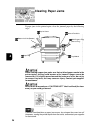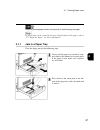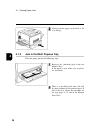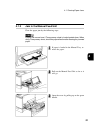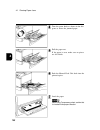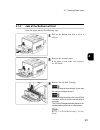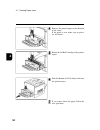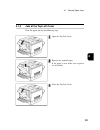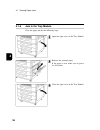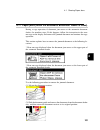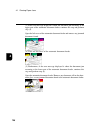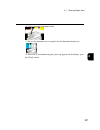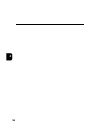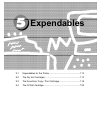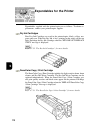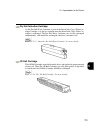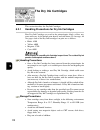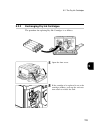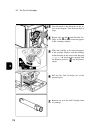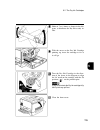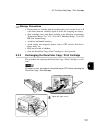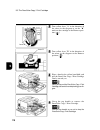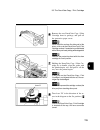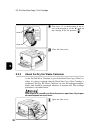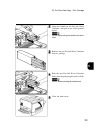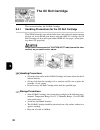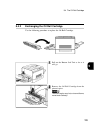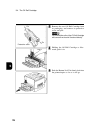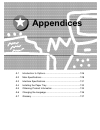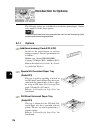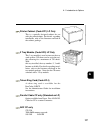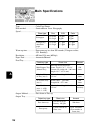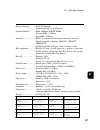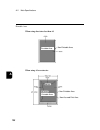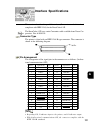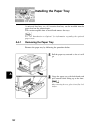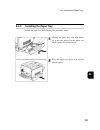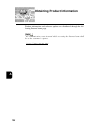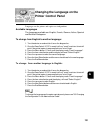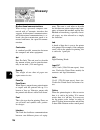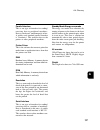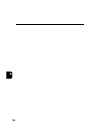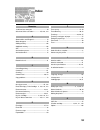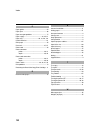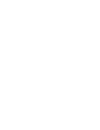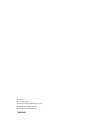- DL manuals
- Xerox
- Copier
- DocuColor DocuColor 4
- Setup Manual
Xerox DocuColor DocuColor 4 Setup Manual
Summary of DocuColor DocuColor 4
Page 1
Xerox docucolor 4 setup guide version 701p31412 september 1999 t he d ocument c ompany xerox.
Page 2
1999, xerox corporation. All rights reserved. Copyright protection claimed includes all forms and matters of copyrightable material and information now allowed by statu- tory or judicial law or hereinafter granted, including without limi- tation, material generated from the software programs which a...
Page 3: Table of Contents
I table of contents preface ........................................................................................................... V certifications ................................................................................................. Vi safety information ..............................
Page 4
Ii 2. Routine care 2.1 parts and functions .................................................................................... 40 2.2 about the paper ........................................................................................... 45 2.2.1 suitable paper ....................................
Page 5
Iii 3.5 error led .................................................................................................... 93 3.3.1 when the error led is illuminated ................................................... 93 3.3.2 when the error led is flashing .................................................
Page 6
Iv appendices a.1 introduction to options............................................................................... 126 a.1.1 options ........................................................................................... 126 a.2 main specifications ............................................
Page 7: Preface
V preface as a member of the international energy star program, xerox confirms this product satis- fies the requirements for international energy star program standards. This product is in the class a category based on the standard of voluntary control council for interference from information techn...
Page 8: Certifications
Vi certifications certifications . . . In europe the ce marking that is applied to this product symbolizes xerox europe declaration of conformity with the following applicable directives of the european union as of the dates indicated: january 1, 1995: - council directive 73/23/eec amended by counci...
Page 9: Radio Frequency
Vii radio frequency energy star compliance energy star xerox corporation designed this product to comply with the guidelines of the energy star program of the environmental protection agency. As an energy star partner, xerox has determined that this copier model meets the energy star guidelines for ...
Page 10: Electrical Safety
Viii electrical safety use the power cord supplied with your xerox printer/copier. Do not use a ground adaptor plug to connect the printer/copier to a power source recep- tacle that lacks a ground connection terminal. Plug the power cable directly into a properly grounded electrical outlet. Do not u...
Page 11: Maintenance Safety
Ix • do not attempt any maintenance procedure that is not specifically described in the documentation supplied with your printer/copier. • do not use aerosol cleaners. The use of supplies that are not approved may cause poor performance and could create a dangerous condition. • use the supplies and ...
Page 12: Operational Safety
X operational safety your xerox printer/copier and supplies were designed and tested to meet strict safety requirements. These include safety agency examination, approval, and compliance with established environmental standards. Your attention to the following safety guidelines will help ensure the ...
Page 13: Ozone Safety
Xi this product will produce ozone during normal operation. The ozone produced is heavier than air and is dependent on copy volume. Providing the correct environmental parameters as specified in the xerox installation procedures will ensure that the concentration levels meet safe limits. If you need...
Page 14: Types of Manuals
Xii types of manuals the following types of manuals are used in relation to the docucolor 4 lp/cp. Please refer to the following list in order to choose the appropriate manual for your purpose. Setup guide (this manual) this manual contains procedures from unpacking the docucolor 4 lp/cp to confirmi...
Page 15: About This Manual
Xiii about this manual manual structure this manual consists of the following parts: safety notes this section presents precautions for safe use and maintenance of the printer/ copier in good condition. All users should read these to avoid serious injury and accidents. Chapter 1 installation this ch...
Page 16: Conventions
Xiv conventions certain conventions are used to convey special meanings in this manual, as follows: indicates a particularly important item. Indicates a supplied item. Indicates a referenced item. Bold is used to show menus or menu items as they are displayed on the control panel of the printer/copi...
Page 17: Features
Xv features the printer/copier provides the following high-grade features to satisfy a wide variety of printing requirements. N the true 600 dpi (dots/25.4 mm) laser engine prints and copies full-color high-reso- lution images. N high-speed black-and-white output at 16 pages per minute, and full-col...
Page 18: Safety Notes
Xvi read this section carefully to ensure that you operate your machine safely. Is used to alert operators to an operating procedure, practice or condition that, if not strictly observed may result in severe injury or loss of life. Is used to alert operators to an operating procedure, practice, or c...
Page 19
Xvii when using a printer/copier cable, use our recommended standard cable to prevent malfunction of the printer/copier. Place the machine on a level and sturdy surface that can withstand the ma- chine weight. If tilted, the machine may fall over and cause injuries. The entire machine including prin...
Page 20
Xviii when moving the machine, be sure to unplug the power cord from the outlet. If the machine is moved with the power cord connected, it can cause damage to the cord which could result in a fire or shock hazard. When moving the machine, do not tilt it more than indicated below. If tilted excessive...
Page 21
Xix a power specification is listed below. The specifications that apply to your machine depend on your machine configuration. Connect the power plug only to a properly rated power outlet. Otherwise, it can cause a fire or shock ha- zard. If in doubt, contact the xerox customer support centre. • rat...
Page 22
Xx if the power cord is broken or insulated wires are exposed, ask the xerox customer support centre for a replacement. Using a damaged cord can cause a fire or shock hazard. Do not unplug or replug the machine when it is on. Unplugging a live connector can deform the plug and cause a fire. When unp...
Page 23
Xxi n when installed at a certain location, the machine may cause interference with radio and television reception. If you notice flickering or distorted images or noises on your audio-visual units, your machine may be causing radio interfe- rence. Switch it off, and if the interference disappears, ...
Page 24
Xxii never touch a labelled area found on or near the fuser. You can get burnt. If a sheet of paper is wrapped around the oil roll cartridge, do not try to remove it by yourself to avoid injuries or burns. Switch off the machine immediately, and contact the xerox customer support centre. Do not plac...
Page 25
Xxiii never throw a dry ink cartridge into an open flame. It can cause an explosion and you can get burnt. Never throw a dry ink waste container into an open flame. It can cause an explosion and you can get burnt. Never throw a docucolor copy / print cartridge into an open flame. It can cause an exp...
Page 26
Xxiv n do not open expendables until ready to use. Store them where they will not be exposed to the following hazardous conditions: • high temperature or humidity • near a heater or flame • exposure to direct sunlight • dust n when using consumables, read and observe operating instructions and safe-...
Page 27: Worded Printer Control Panel
Xxv wordless printer control panel this section describes the wordless control panel. Worded printer control panel the printer worded control panel described throughout the documentation is displayed here. Wordless control panel light worded control panel light indicates: online led - on when the pr...
Page 28: Display Window
Xxvi display window the lcd window on the control panel displays status messages. Buttons the buttons and their functions are described here. W o rdle s s c o n t r o l p a n e l b u t t o n w o r d e d c o n t r o l p a n e l b u t t o n i n d i c a te s : d o w n a r r o w - i n a fix e d - le n g...
Page 29: Copier Control Panel
Xxvii (1) [reduce/enlarge] buttons (2) [zoom] buttons (3) [paper supply] buttons (4) display (5) contrast (6) [original type] button (7) [lighten/darken] button (8) (previous) button (9) (next) button copier control panel use the buttons to select a zoom ratio from the list, or use [auto] for automa...
Page 30
Xxviii (10) [select] button (11) [exit] button (12) [copy] button (13) [tools] button (14) numeric buttons (15) “c”button (16) [start] button (17) [stop] button (18) [clear all] button use this button to set (confirm) selection of a function. Use this button to cancel the selected function. Also, in...
Page 31: Installation
Installation 1.1 installation location ..................................................................2 1.2 supplied items ..........................................................................4 1.3 moving the printer/copier .........................................................7 1.4 insta...
Page 32: 1.1
1 2 1.1 installation location for safe and convenient printer/copier operation, consider the following when determining the installation location. 1.1.1 installation environment install the printer/copier in a location meeting the following con- ditions: • on a level, stable surface. • in a well-ven...
Page 33: 1.1.2
1 3 1.1 installation location • near open flame. • near water. • near a magnetic field. • where abrupt changes in temperature or humidity occur. When used with a water vaporizer if mains water or well water is used with a water vaporizer, impurities in the water are released into the air, where they...
Page 34: 1.2
1 4 the standard printer/copier package consists of the following items. Con- firm that you have received everything before starting installation. • retain the packing materials if you expect to have to transport the printer/ copier for a long distance in the future. • aside from items supplied in t...
Page 35
1 5 1.2 supplied items • software cd-rom • setup guide • administrator guide • user guide • oil roll cartridge • dry ink cartridges (black, yellow, magenta and cyan) • copy / print cartridge.
Page 36: Scanner (Copier Only)
1 6 scanner (copier only) scanner package content scanner 1394 interface cable (70 cm) grounded power cord (used to connect the printer and the scanner) other scanner stand (for scanner only) 2 tray module (standard with copier only).
Page 37: 1.3
1 7 1.3 moving the printer follow these precautions when moving the printer/copier to the place of in- stallation. If you need to move the printer/copier, please seek professional service. Always use at least four people to carry the printer/copier. The printer weighs 69.5 kg/153 lbs. Without any ex...
Page 38: 1.4
1 8 1.4 printer installation procedure 1.4 printer installation procedure 1. Install the multi purpose tray (manual tray). 2. Install the face-up tray. 3. Remove the protective tape from the dry ink cartridge. 4. Install the dry ink cartridges. 5. Remove the spacers from the manual feed unit. 6. Ins...
Page 39: 1.4.1
1 9 1.4.1 installing the multi purpose tray (manual tray) install the multi bypass feeder according to the following procedure. Holding the multi purpose tray with both hands, fit the coupling arm on the right into the corresponding slot on the printer/ copier. Fit the multi purpose tray's left coup...
Page 40: 1.4.2
1 10 1.4.2 installing the face-up tray install the face-up tray according to the following procedure. Fold the face-up tray upward, then fit the tray's right coupling arm into the corre- sponding hole in the printer/copier. When doing this, make sure that the metal spring leaf extends downward from ...
Page 41: 1.4.3
1 11 1.4.3 installing the docucolor copy / print cartridge open the front cover. Remove the new docucolor copy / print cartridge from its package. While keeping the docucolor copy / print cartridge level, remove the protective tape. Never touch the surface (the blue part) of the drum, or hit or rub ...
Page 42
1 12 holding the docucolor copy / print car- tridge by its handle, align the guide with the printer/copier rail, and push it all the way into the printer/copier. If the guide on the docucolor copy / print cartridge is not aligned with the rail, the car- tridge may be damaged. Be careful to prevent t...
Page 43: 1.4.4
1 13 1.4.4 installing the dry ink cartridges install the dry ink cartridges as follows. The dry ink cartridge is non-toxic. However, if you spill any dry ink on your hands or clothes, please wash it off promptly. For details on handling of dry ink cartridges, refer to "5.2 the dry ink cartridges" pu...
Page 44
1 14 remove the new dry ink cartridge from the package whose color matches the color at which you are installing the dry ink cartridge. Shake the cartridge 7 or 8 times as shown in the diagram to evenly distribute the dry ink inside. Holding the dry ink cartridge so the ar- row is at the top, insert...
Page 45
1 15 press the anti-rotation switch upward to unlock the knob. Turn the knob in the direction of the ar- row in the diagram to move the cartridge into position. Turn the knob as far as it will go. The knob will not turn unless the dry ink car- tridge is set properly. If the knob will not turn, reche...
Page 46: 1.4.5
1 16 1.4.5 removing the spacers from the manual feed unit remove the spacers and shipping tie wrap from the manual feed unit in the following way. Slowly pull the manual feed unit outward as far as it will go. Untwist the shipping tie-wrap at the posi- tion indicated in the diagram and remove it. If...
Page 47
1 17 remove the spacers at the locations indi- cated in the diagram. In case you have to move the printer/copier in the future, keep the spacers in a safe place. Press the manual feed unit firmly into the printer/copier. 1.4 installation procedure.
Page 48: 1.4.6
1 18 1.4 installation procedure 1.4.6 installing the oil roll cartridge install the oil roll cartridge by the following procedure. Refer to "5.4 the oil roll cartridge" for more details about this unit. Slide the bottom left unit out as far as it goes. Remove the spacers located as shown in the figu...
Page 49
1 19 remove the oil roll cartridge from its package, and remove the protective cover and pin. Oil on the white roller of the oil roll cartridge will come off on the skin if touched directly. Hold the oil roll cartridge as shown in the diagram. Push it into place until it clicks. Slide the bottom lef...
Page 50
1 20 1.4 installation procedure 1.4.7 removing the paper tray a universal feed tray, or a a3 over size feed tray can be installed into the paper feed on the printer. This section explains how to install and remove the trays. Remove the paper tray by following the procedure below. (1) pull the paper ...
Page 51
1 21 1.4.8 installing the paper tray install the paper tray by following the procedure below. (1) holding the paper tray with both hands, set it into the grooves in the paper tray holder inside the printer. (2) press the paper tray all the way into the printer. 1.4 installation procedure.
Page 52: 1.4.9
1 22 1.4.9 loading paper in the tray load the paper in the tray by the following procedure. Do not attempt to print on paper that has already been printed on one side as it could cause a paper jam. Refer to "2.2 about the paper" for details on the types of paper that are suitable for printing. Also ...
Page 53
1 23 press the metal plate in the paper tray to compress the spring until it latches down. Move the vertical and horizontal paper guide clips toward the outer edges. Be par- ticularly sure to move the vertical paper guide clip all the way to the left. Align the four corners of the paper stack, and i...
Page 54
1 24 after aligning the edges of the sheets, align the " ▲ " mark on the horizontal guide clip with the appropriate paper size mark. Check that the vertical paper guide clip stop- per is inserted into the proper hole in the scale. Automatic paper size detection cannot be as- sured if the vertical gu...
Page 55: 1.4.10
1 25 1.4.10 connecting the printer power cord connect the power cord and turn on power by the following procedure. Connect the power plug to an outlet with the same rated voltage as the printer/copier (110-240v), and fused for at least 8 amperes for 110-240v. No other devices should be connected to ...
Page 56: 1.4.11
1 26 1.4.11 turning the printer power on on the left side of the printer/copier, press the [ i ] side of the power switch to turn it on. The online led will illuminate, and the ready message will be displayed on the control panel. Ready 1.4 installation procedure.
Page 57: 1.4.12
1 27 1.4.12 test printing when you have turned the power on, print a test page to confirm that the printer/copier is functioning normally. The test print is performed from the control panel on the printer/copier. Refer to the administrator guide for details regarding the control panel. Confirm that ...
Page 58
1 28 1.4 installation procedure press ▼ until the message print test page is displayed. Press item/enter to complete the settings for the test print. The test print will begin. Ready processing job from tray (n) print test page.
Page 59: 1.4.13
1 29 ready 1.4.13 turning the printer power off the power is turned off in the following way. Confirm that the message ready is dis- played. In the following cases, do not turn the power off. • the printer is receiving data. • the printer is printing. • an error has occurred. • printer is powered by...
Page 60: 1.4.14
1 30 1.4.14 copier installation procedure 1. Follow printer installation procedures steps 1-7. 2. Install printer onto two tray module. See instructions from 2 tray mod- ule guide packed with the two tray module. 3. Installing scanner on scanner stand. 4 connection the power cables and 1394 interfac...
Page 61
1 31 installing scanner on scanner stand this section explains how to remove the scanner from the shipping box and install it. Always have two persons or more to carry the scanner. This scanner weighs 25.2 kg/55.56 lbs. When lifting the scanner, have the persons facing each other from the right and ...
Page 62
1 32 (2) remove the securing screw on the right side of the scanner. Save the re- moved screw by inserting it into the storage opening on the rear side of the scanner. Failure to remove the securing screw prior to powering on the scanner will result in damage to the scanner. 1.4 installation procedu...
Page 63: Connecting The Cables
1 33 connecting the cables this section explains how to connect the power cords as well as the 1394 interface cable to their respective connectors on the rear side of the scan- ner. For connecting the scanner to an ac outlet connect the power plug to an outlet with the same rated voltage as the prin...
Page 64
1 34 (1) plug one end of the power cord into the power connector on the rear side of the scanner, and the other end into an ac outlet. If the ac outlet comes with an earth terminal, connect the earth wire to the earth terminal. (2) use the power cord bundled with the scanner. Plug one end of the cab...
Page 65
1 35 (4) if the scanner is placed on a scanner stand, use the clamp to secure the 1394 interface cable to the stand. Also, if you have been working at a location different from the installation location, be sure to move the stand and the scanner to the installation loca- tion. (5) insert the other e...
Page 66
1 36 turning the copier/printer power on before using the scanner, you need to turn on the power of the printer as well as the scanner. This section explains how to turn the power on/off. Turning the power on (1) locate the power switch on the left side of the printer. Press the i end to turn on the...
Page 67
1 37 turning the copier/printer power off (1) make sure both the scanner and the printer are not in operation. Locate the power switch on the right side of the scanner. Press the o end to turn off the power. If the power cord of the printer is connected to the scanner, as described in the “1.1.4 con...
Page 68: Test Copying
1 38 test copying when you have turned the power on, copy an original from the scanner to confirm that the copier is functioning normally. 1.4 installation procedure.
Page 69: Routine Care
Routine care 2.1 parts and functions ................................................................40 2.2 about the paper ......................................................................45 2.3 loading paper .........................................................................51 2.4 cance...
Page 70: 2.1
2 40 2.1 parts and functions the parts of the printer and their functions are as follows. Front view name description paper tray paper for normal printing is placed here. Front cover open this front cover to replace dry ink and docucolor copy / print cartridges. Printer control panel includes button...
Page 71
2 41 2.1 parts and functions rear view name description interface connector the printer/copier/copier cable from the computer connects here. Top left cover open this left side cover to remove jammed paper. Bottom left unit slide-out unit on the left side of the printer/copier/copier. Open this to re...
Page 72
2 42 internal view 2.1 parts and functions name description 16 oil roll cartridge this unit applies the proper amount of fuser oil. 17 fuser unit this unit applies heat to fix the dry ink to the paper. As it gets hot while printing, be careful not to touch it. 18 dry ink cartridge 19 docucolor copy/...
Page 73
2 43 *** front view a when the two-layer tray module is installed and the scanner is placed on the scanner stand b when the optional automatic document feeder is use (3, 4, 5) name description (1) document cover use it to hold the document in place. (2) copier control panel it contains a display and...
Page 74
2 44 load paper into this tray when copying to post- cards or transparency sheets set document pages here, one page at a time. Use the switches to turn the power on/off. Press- ing the i end turns on the power, and press- ing the o end turns off the power. Printed pages in the copy operation are del...
Page 75: 2.2
2 45 2.2 about the paper feed method multi purpose tray (manual tray) 250 sheet universal tray paper weight range 60 to 220 g/m 2 64 to 105 g/m 2 if an unsuitable type of paper is used, paper jams and degraded print quality will result. We suggest using the types of paper described here to obtain th...
Page 76
2 46 2.2 about the paper special paper the following types of paper can also be used for printing/copying. We refer to these as “special paper” types. • transparency we recommend xerox brand transparency for color as fol- lowing: color xpressions 3r5765 and colotech 3r93179 • label sheets (uncut) we...
Page 77
2 47 feeding method paper type/number of sheets size multi purpose tray (manual tray) plain paper postcards envelopes label sheets t r a n s p a r e n c y sheet thick paper up to 150 sheets or 16-mm stack envelope(com10 portrait, monarch portrait, dl portrait) a5 (210 × 148 mm) portrait b5 (250 × 17...
Page 78
2 48 2.2 about the paper tape must not be present on the adhesive part of an envelope. Envelopes that have already been sealed may be used except when the ad- hesive has become sticky due to conditions such as high temperature and humidity. When printing on pre-printed postcards, even the slightest ...
Page 79: 2.2.2
2 49 “width,” “length” and landscape/portrait orientations mentioned in the table are related as follows: 2.2.2 unsuitable paper paper with any of the following properties may cause paper jams, and so should not be used: • too thick or too thin paper • previously printed paper • folded, creased or t...
Page 80: 2.2.3
2 50 • self-adhering envelopes • label sheets on which all of the backing is not covered by the labels 2.2.3 storing paper if paper is stored improperly, it could cause paper jams, degraded print qual- ity, and even damage to the printer/copier/copier. Paper should be stored in the following conditi...
Page 81: 2.3
2 51 2.3 loading paper load paper in the auto and manual feeding trays as described in this section. • loading paper in a paper tray • loading paper in the multi purpose tray (manual tray) • loading transparency sheet in the multi purpose tray (manual tray) • loading postcards in the multi purpose t...
Page 82
2 52 move the vertical and horizontal paper guide clips toward the outer edges. Be par- ticularly sure to move the vertical paper guide clip all the way to the left. Align the four corners of the paper stack, and insert the stack under the fluke at the front right side, with the printing side down. ...
Page 83: 2.3.2
2 53 2.3 loading paper after aligning the edges of the sheets, align the “▼”mark on the horizontal guide clip with the appropriate paper size mark. Check that the vertical guide clip stopper is inserted into the proper hole in the scale. Automatic paper size detection cannot be as- sured if the vert...
Page 84
2 54 open the tray extender, if it is retracted. To avoid damage, do not apply excessive force or place any object heavier than paper on the manual tray. Lift up the guide in the a3 oversize tray if you are to use a size other than a3 over- size. This guide should only be folded down when using the ...
Page 85
2 55 when using special paper such as trans- parency sheet, labels and envelopes, mas- sage the paper stack to allow air to enter between the sheets. Putting air between the sheets helps prevent several sheets feeding together, and resulting paper jams. Load plain paper without first manipulating it...
Page 86: 2.3.3
2 56 2.3.3 loading transparency sheet in the multi purpose tray (manual tray) transparency sheets can be fed from the manual tray. Full-color transparency sheet has a front side only. Pay careful attention to the loading direction, as paper jam can result from feeding the sheets up- side-down. If tr...
Page 87: 2.3.4
2 57 2.3.4 loading small paper such as postcards in the multi sheet inserter(msi) the msi supports paper sizes from 3.5 inches (90mm) x 5.5 inches (139.7mm) to 13 inches (330.2mm) x 19 inches (482.6mm), with paper weights from 16lb (60gsm) to 100lb (220gsm). Load small paper as shown, adjusting pa- ...
Page 88: 2.3.5
2 58 2.3 loading paper 2.3.5 loading envelopes in the multi sheet inserter (msi) envelopes such as com10 portrait, monarch portrait and dl portrait must be fed from the manual tray. Open the flap, and set as shown in the diagram. Tape must not be present on the adhesive part of an envelope. Envelope...
Page 89: 2.4
2 59 2.4 canceling printing 2.5 ready 2.5 canceling job this section explains how to cancel printing on the printer/copier. The following procedure should be performed after the print job has been canceled on the computer instructing the printer. When the printer is busy, press cancel . The message ...
Page 90: 2.5
2 60 external stains should be removed with a soft moistened cloth, followed by drying with a soft dry cloth. If stubborn stains remain, wipe with a soft cloth moistened with a thin solution of synthetic detergent. The printer/copier should be cleaned about once a month to maintain it in top conditi...
Page 91
2 61 cleaning the scanner to enable you to obtain good quality copies, be sure to clean the scanner regularly, approximately once a month. Before cleaning the scanner, be sure to turn off its power switch and discon- nect its power cord from the ac outlet. Cleaning the scanner with its power switch ...
Page 92
2 62 cleaning the automatic document feeder if the roller or belt or the automatic document feeder becomes dirty, this will result in paper jam or lower scanning quality. Therefore, clean the document feeder regularly, using a soft cloth slightly moistened with water, followed by drying with a soft ...
Page 93: 2.6
2 63 2.6 storing the printer/copier perform the following procedure before storing the printer/copier for a long period. Press the [ o ] side of the power switch on the left side of the printer/copier to turn it off. Press the [ o ] side of the power switch on the right side of the scanner to turn i...
Page 94: 2.7
2 64 2.7 transporting the printer the following procedure is to be used when transporting the printer/copier over long distances, such as by truck, where it might be subject to intense vibration. If you need to move the printer/copier, please seek professional help. The printer weighs 69.5 kg./153 l...
Page 95
2 65 press the [ o ] side of the power switch on the left side of the printer to turn it off. Disconnect the power cord, interface cable, and all other cables. To avoid possible electrocution hazard, never touch the power plug with wet hands. When unplugging the power cable from the outlet, be sure ...
Page 96
2 66 2.7 transporting the printer set the spacer into the location of the dia- gram and fasten it with tape. Then push the bottom left unit securely back into the printer/copier. Remove the face-up tray. Open the front cover, turn the dry ink car- tridge in the removal window to the “re- lease” dire...
Page 97
2 67 turn the knob clockwise as far as it will go to move the next dry ink cartridge to the cartridge window, then remove the car- tridge from the printer/copier. Once a dry ink cartridge has been removed from the printer/copier, do not reinstall it. Re- use will result in print defects and dry ink ...
Page 98
2 68 2.7 transporting the printer set a spacer into the location of the dia- gram, then push the paper tray securely into the printer/copier. Pull the multi purpose tray unit out as far as it will go and set spacers into the loca- tions of the diagram. Then push the multi bypass feeder unit securely...
Page 99: Transporting The Copier
2 69 transporting the copier this section explains how to prepare the scanner for long distance transportation that may bring impact to the scanner. Before transporting the scanner, be sure to use the configuration screen to park the scanner module to prepare for scanner transportation. Always have ...
Page 100
2 70
Page 101: In Case of
In case of trouble 3.1 troubleshooting.......................................................................72 3.2 printer error messages ...........................................................79 3.3 copier control panel error messages ....................................85 3.4 other problems ....
Page 102: 3.1
3 72 3.1 troubleshooting if a problem occurs with the printer/copier, determine the cause and remedy according to the category of the problem, as follows: • power problems • copy/print quality problems • paper transport problems • abnormal functions • other problems if the symptom is not included in...
Page 103: 3.1.2
3 73 3.1 troubleshooting 3.1.2 copy/print quality problems description faded copy/print stray black dots white dots (dropouts) vertical black streaks repeating defects possible cause print media is outside of the rec- ommended specifications. Copier setting incorrect. Print media is moist. The docuc...
Page 104
3 74 3.1 troubleshooting description dry ink smears when rubbed black pages blank pages possible cause print media is moist. Print media is outside of the rec- ommended specifications. The docucolor copy / print car- tridge is old or damaged. The high-voltage power supply may be defective. The scann...
Page 105
3 75 3.1 troubleshooting description partial blanks, creased paper, plotted printing vertical blanks possible cause print media is moist. Print media is outside of the rec- ommended specifications. The docucolor copy / print cartridge is not installed cor- rectly. The docucolor copy / print cartridg...
Page 106
3 76 3.1 troubleshooting description print too dark a back- ground print image slanted possible cause copy lighten/darken copy media/image contrast too low print cartridge old or damaged. The paper tray guide clips are not set to the correct positions. Print media is outside of the rec- ommended spe...
Page 107: 3.1.3
3 77 3.1.3 document and paper transport problems description no paper feed paper jam several sheets feed at once paper slants when fed. Action set the media correctly in the paper tray. “2.3 loading paper” replace the print media with a recom- mended type. “2.2 about the paper” replace the print med...
Page 108: 3.1.5
3 78 3.1.5 other problems action press the online button to switch the printer/copier to online. The administrator guide. Rectify the error according to the mes- sage displayed. “3.2 error messages” cancel printing. “2.4 canceling printing” “the user guide” possible cause the online led is not illum...
Page 109: 3.2
3 79 when an error occurs, the error led illuminates and the alarm sounds. If an error occurs refer to the following list, find the corresponding error message and take the appropriate action. If the number of characters in the error message is above the capacity for the control panel screen, the er...
Page 110
3 80 3.2 printer error messages error message possible cause/action disk is full cause: there is not enough memory for the printing job. Action: install additional memory. Docucolor copy / print cartridge id error cause: the docucolor copy / print cartridge is defective. Action: replace the docucolo...
Page 111
3 81 error message possible cause/action install black dry ink cartridge cause: the black dry ink cartridge is not inserted correctly. Action: set the cartridge into the printer firmly. Install cyan dry ink cartridge cause: the cyan dry ink cartridge is not inserted correctly. Action: set the cartri...
Page 112
3 82 error message possible cause/action paper jam pull out manual tray cause: there is paper jammed in the printer. Action: pull out the manual feed unit and remove the paper. Remove any other paper from jammed areas according to the message displayed. Paper jam pull out bottom left unit cause: the...
Page 113
3 83 error message possible cause/action dry ink low cyan cause:the cyan dry ink cartridge is nearing time for replacement. Action:get a new cyan dry ink cartridge ready. You can still continue printing. Dry ink low magenta cause:the magenta dry ink cartridge is nearing time for replacement. Action:...
Page 114
3 84 error message possible cause/action %(tray) size mismatch resubmit flushed job cause: an incorrect paper size for the print job is set in the tray n. Action: reset the correct paper in the tray n and reprint. 3.2 printer error messages.
Page 115: 3.3
3 85 3.3 copier control panel error messages xxxx error please turn off/on the power and try again check cover. Lower right side of document feeder. Cover check cose left cover of document feeder cover check close document feeder cannot detect original size. Select specific reduce/enlarge% document ...
Page 116
3 86 document jam. Open document feeder to remove the original from the document glass. Cannot detect original size. Select specific reduce/enlarge %. Document size is wrong. Open left cover of adf to remove the document verify paper orientation. Cannot select auto paper selection. Cannot select aut...
Page 117
3 87 scanner is disabled cause: an error occurs at the scanner. Action: turn off the power of the scanner, and then turn it please check the printer state, back on again. If the same error message persists, contact then turn off/on scanner power. Your local dealer or the customer center for assistan...
Page 118
3 88 cause: you are trying to copy some material prohibited from copying. Action: check the original. “cautions on copying” cause: an error occurs at the printer. Action: follow the instruction in the message of the printer panel and remove the error. “chapter 5 troubleshooting” in the setup guide, ...
Page 119: 3.4
3 89 the following tables list other problems you may come across. If you cannot find the problem in the tables, or the problem cannot be solved even after you have tried the suggestion, contact your local dealer or the customer center for assistance. Copy quality may sometimes be caused by the prin...
Page 120
3 90 does the paper contain moisture. Check paper size selected. Is some paper loaded into the paper tray wrinked or bent? Is the original correctly positioned? Is the document guide in the automatic document feeder correctly aligned? Are suitable documents loaded into the auto- matic document feede...
Page 121
3 91 make sure the document is correctly aligned, or make sure the document guide is correctly set. “2.3 loading paper” select the appropriate paper tray and zoom ratio, and then perform the copy operation. “9.1 selecting a paper tray (selecting paper)” in the user guide. “9.2 using zoom (selecting ...
Page 122
3 92 have you just made a lot of after you have made a lot of copies? Copies, the temperature of the fuser unit drops and as a result the computer stops temporarily. As soon as the temperature of the fuser unit rises the computer will run again. Therefore, just wait for a moment. Things to check sol...
Page 123: 3.5
3 93 3.5 error led if the error led illuminates, refer to the following for appropriate action. Refer to the administrator guide for details about the error led. 3.3.1 when the error led is illuminated if the error light is illuminated, an error has occurred that cannot be rectified by the user. In ...
Page 124
3 94.
Page 125: Paper Jams
Paper jams 4.1 clearing paper jams..............................................................96.
Page 126: 4.1
4 96 4.1 clearing paper jams if paper jams in the printer/copier, clear the jammed paper by the following steps. When clearing a paper jam, make sure that no bits of paper remain in the printer/copier, as they could become a fire hazard. If paper cannot be removed or if it is tightly wound around th...
Page 127: 4.1.1
4 97 remove jammed paper slowly and carefully to avoid tearing the paper. As paper jams can be caused by the type and placement of the paper, refer to “2.2 about the paper” for more information. 4.1.1 jam in a paper tray clear the paper jam by the following steps. Slowly pull the paper tray out unti...
Page 128: 4.1.2
4 98 slowly push the paper tray back in as far as it will go. 4.1.2 jam in the multi purpose tray clear the paper jam by the following steps. Remove the jammed paper from the manual tray. If the paper is torn, make sure no pieces are left inside. There is a possibility that there will still be paper...
Page 129: 4.1.3
4 99 4.1 clearing paper jams 4.1.3 jam in the manual feed unit clear the paper jam by the following steps. A paper jam occurs here if transparency sheet is loaded upside down. When using transparency sheet, check the paper direction after clearing the jammed paper. If paper is loaded in the manual t...
Page 130
4 100 4.1 clearing paper jams turn the green knob as shown in the dia- gram, to move the jammed paper. Pull the paper out. If the paper is torn, make sure no pieces are left inside. Push the manual feed unit back into the printer/copier. Load the paper. When using transparency sheet, confirm that it...
Page 131: 4.1.4
4 101 4.1.4 jam at the bottom left unit clear the paper jam by the following steps. Pull out the bottom left unit as far as it will go. Remove the jammed paper. If the paper is torn, make sure no pieces are left inside. Remove the oil roll cartridge avoid touching the fuser directly. It gets very ho...
Page 132
4 102 4.1 clearing paper jams remove the jammed paper in the direction of the arrow. If the paper is torn, make sure no pieces are left inside. Return the oil roll cartridge to the printer/ copier. Push the bottom left unit firmly back into the printer/copier. If you cannot locate the paper, follow ...
Page 133: 4.1.5
4 103 4.1.5 jam at the top left cover clear the paper jam by the following steps. Open the top left cover. Remove the jammed paper. If the paper is torn, make sure no pieces are left inside. Close the top left cover. 4.1 clearing paper jams.
Page 134: 4.1.6
4 104 4.1 clearing paper jams 4.1.6 jam in the tray module clear the paper jam by the following steps. Open the right cover of the tray module. Remove the jammed paper. If the paper is torn, make sure no pieces are left inside. Close the right cover of the tray module..
Page 135
4 105 4.1.7 paper jams (when the automatic document feeder is used) during a copy operation, if document jam occurs at the automatic document feeder, the machine stops. If this happens, follow the instruction in the error message on the display and remove the jammed document and continue the copy op...
Page 136
4 106 (3) if the error message displayed is about the document jam occurring at the upper part of the automatic document feeder, continue this step and perform step (4). Open the left cover of the automatic document feeder and remove any jammed document found. (4) close the left cover of the automat...
Page 137
4 107 (6) close automatic document feeder. (7) re-set the document not yet copied, into the document feeder tray. (8) when the [can continue copying.] message appears on the display, press the [start] button. 4.1 clearing paper jams.
Page 138
4 108.
Page 139: Expendables
Expendables 5.1 expendables for the printer ..................................................110 5.2 the dry ink cartridges ..........................................................112 5.3 the docucolor copy / print cartridge ..................................116 5.4 the oil roll cartridge ..........
Page 140: 5.1
5 110 5.1 expendables for the printer expendables supplied with the printer/copier are as follows. To obtain re- placements, contact your printer/copier supplier. Dry ink cartridges four dry ink cartridges are used in the printer/copier: black, yellow, ma- genta and cyan. When the dry ink is low, pr...
Page 141
5 111 5.1 expendables for the printer dry ink collection cartridge as the dry ink waste container is part of the docucolor copy / print car- tridge cartridge, it is always replaced when the docucolor copy / print car- tridge is exchanged. The dry ink waste container can also be exchanged independent...
Page 142: 5.2
5 112 5.2 the dry ink cartridges this section describes the dry ink cartridges. 5.2.1 handling precautions for dry ink cartridges four dry ink cartridges are used in the printer/copier: black, yellow, ma- genta and cyan. At the default print density and with about 5% coverage, a4 size pages each of ...
Page 143: 5.2.2
5 113 5.2 the dry ink cartridges 5.2.2 exchanging dry ink cartridges the procedure for replacing dry ink cartridges is as follows. Open the front cover. If the cartridge to be replaced is not at the cartridge window, push up the anti-rota- tion switch to release the lock..
Page 144
5 114 5.2 the dry ink cartridges turn the knob in the direction of the ar- row in the diagram. Turn the knob until it stops repeat steps and until dry ink car- tridge of the color to be removed appears in the cartridge window. When the cartridge to be removed appears at the cartridge window, turn th...
Page 145
5 115 5.2 the dry ink cartridges shake it 7 or 8 times as shown in the dia- gram, to distribute the dry ink evenly in- side. With the arrow on the dry ink cartridge pointing up, insert the cartridge as far as it will go. Turn the dry ink cartridge in the direc- tion of the arrow in the diagram to al...
Page 146: 5.3.1
5 116 this section describes the docucolor copy / print cartridge. 5.3.1 handling precautions for the docucolor copy / print cartridge the docucolor copy / print cartridge includes the light-sensitive drum, drum cleaner and dry ink waste container. The dry ink waste container can be replaced indepen...
Page 147: 5.3.2
5 117 5.3 the docucolor copy / print cartridge storage precautions • do not remove a cartridge from its packing until you are ready to use it. If it has been removed, carefully repack it in the foil wrapping for storage. • store cartridges away from direct sunlight, in the following environment: tem...
Page 148
5 118 turn yellow lever "a" in the direction of the arrow in the diagram to set the "l" mark on the cartridge to the remove posi- tion ( ). Turn yellow lever "b" in the direction of the arrow in the diagram to the remove position ( ). Place a hand in the yellow hand-hold, and pull the docucolor copy...
Page 149
5 119 remove the new docucolor copy / print cartridge from its packege, and pull off the protective paper cover. Never touch the surface (the blue part) of the drum, or hit or rub the docucolor copy / print cartridge surface: if scratched or contaminated with oil from your hand, printing will be deg...
Page 150: 5.3.3
5 120 turn lever "a" in the direction of the ar- row in the diagram to set the "l" mark on the cartridge to the set position ( ). Close the front cover. 5.3.3 about the dry ink waste container as the dry ink waste container is part of the docucolor copy / print car- tridge, it is always replaced whe...
Page 151
5 121 grasp the handle on the dry ink waste container, and pull it out of the printer/ copier. Pull out after pushing the handle knob down- ward. Remove the new dry ink waste container from its package. Push the new dry ink waste container firmly into the printer/copier until it clicks. Push in with...
Page 152: 5.4.1
5 122 this section describes the oil roll cartridge. 5.4.1 handling precautions for the oil roll cartridge the oil roll cartridge wipes dirt from the fuser, and applies the proper amount of fuser oil. At the default print density and with about 5% coverage, the oil roll cartridge can be used to prin...
Page 153: 5.4.2
5 123 5.4.2 exchanging the oil roll cartridge use the following procedure to replace the oil roll cartridge. Pull out the bottom left unit as far as it will go. Remove the oil roll cartridge from the printer/copier. The fuser may be very hot, so to avoid burns, never touch it directly. 5.4 the oil r...
Page 154
5 124 remove the new oil roll cartridge from its packaging, and remove its protective cover and pins. Oil on the white roller of the oil roll cartridge will come off on the skin if touched directly. Holding the oil roll cartridge as illus- trated, push it in. Push the bottom left unit firmly back in...
Page 155: Appendices
Appendices a.1 introduction to options..........................................................126 a.2 main specifications ...............................................................128 a.3 interface specifications .........................................................131 a.4 installing the ...
Page 156: A.1
126 a a.1 introduction to options the following options are available for use with this printer/copier. Contact your supplier to order these options. If options other than those recommended are used, normal functioning of the printer/copier cannot be guaranteed. A.1.1 options additional memory (code...
Page 157
127 a a.1 introduction to options printer cabinet (code kf1) lp only this is a specially designed cabinet for use with the printer/copier. For details regarding installation, refer to the literature enclosed in the cabinet package. 3 tray module (code kf0) lp only this 3 tray module is used to incre...
Page 158: A.2
128 a type ................................. Color page printer print method .................... Semiconductor laser xerography speed ............................... Warm up time .................. From power-up less than 300 seconds (22 degrees celsius, 55% humidity) resolution ......................
Page 159
129 a a.2 main specifications printer language ............. Pcl5 (us english) adobe postscript 3 (us english) standard memory ........... Ram : 64mbyte sdram dimm program rom : 16 mbyte font rom : 16 mbyte interface .......................... Ieee 1284 standard bi-directional centronics interface e...
Page 160
130 a printable area when using sheet sizes less than a3 when using a3 oversize size a-2 main specifications non-printable area printable area non-printable area non-assured print area printable area.
Page 161: A.3
131 a a.3 interface specifications this section describes the parallel interface. (centronics standard interface/ compliant with ieee 1284) for the docucolor 4 lp. The docucolor 4 cp uses a mini centronics cable available from xerox cor- poration. Part # 98s4330 connector type the printer is fitted ...
Page 162: A.4.1
132 a a universal feed tray, or a a3 oversize feed tray can be installed into the paper feed on the printer/copier. This section explains how to install and remove the trays. See "a.1 introduction to options" for information regarding the optional paper trays. A.4.1 removing the paper tray remove th...
Page 163: A.4.2
133 a a.5 installing the paper tray a.4.2 installing the paper tray install the paper tray by following the procedure below. Holding the paper tray with both hands, set it into the grooves in the paper tray holder inside the printer/copier. Press the paper tray all the way into the printer/copier..
Page 164: A.5
134 a a.5 obtaining product information product information and software updates are distributed through the fol- lowing internet home page. All communication costs incurred while accessing the internet home shall be at the customer’s expense. Http://www.Xerox.Com.
Page 165: A.6
135 a a.6 available languages the languages available are: english, french, german, italian, spanish and brazilian portuguese. 1. Turn the device on and wait for it to run the diagnostics. 2. Once the docucolor 4 lp/cp is ready it will say "ready" and a test sheet will print if the printer/copier is...
Page 166: A.7
136 a a.7 glossary bi-directional communications when using a personal computer con- nected with a centronics interface that supports bi-directional communications, and bi-directional communications is se- lected, the data transmission speed is in- creased and hence, the speed of commu- nication. Ce...
Page 167
137 a parallel interface this is one type of interface for sending/ receiving data to peripheral machines. Data is transferred simultaneously in bits. A widely used standard parallel interface is 'centronics.' this transfers data to the printer or other peripheral machines. Printer driver this is th...
Page 168
138 a.
Page 169: Index
139 index numerics 1394 interface connector ---------------------------- 44 250 sheet universal feeder ------------ 45, 126, 132 a abnormalities and diagnosis ------------------------ 72 about the paper ---------------------------------------- 45 adding memory ---------------------------------------...
Page 170
140 index p paper guides -------------------------------------------- 52 paper jams ---------------------------------------------- 96 paper transport problems ---------------------------- 77 paper supply ---------------------------------- 22, 45, 51 paper tray -------------------------------- 20, 21...
Page 172
Prepared by: xerox corporation global knowledge and language services 800 phillips rd. - bldg. 845-17s webster, new york 14580-9791 701p31412.