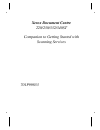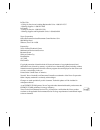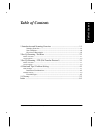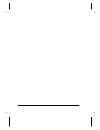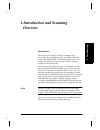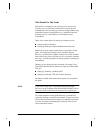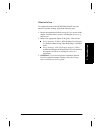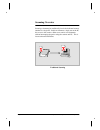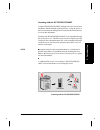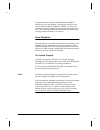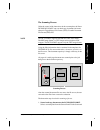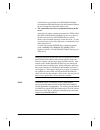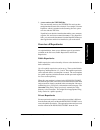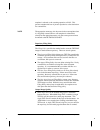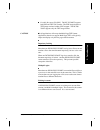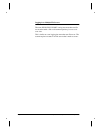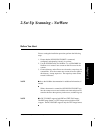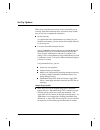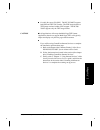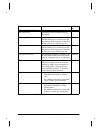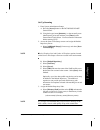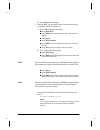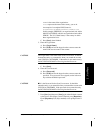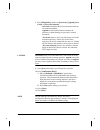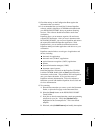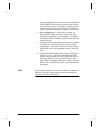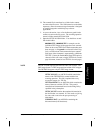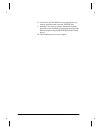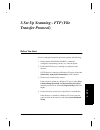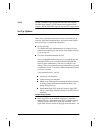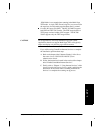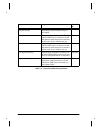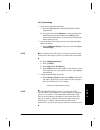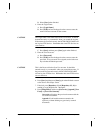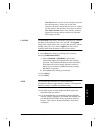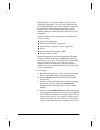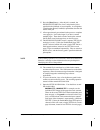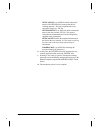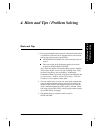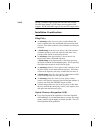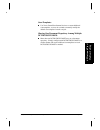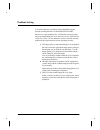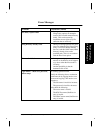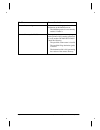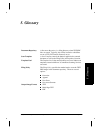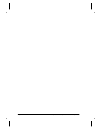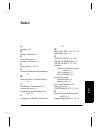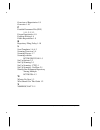- DL manuals
- Xerox
- Printer
- Document Centre 220
- Getting Started
Xerox Document Centre 220 Getting Started
Summary of Document Centre 220
Page 1
Xerox document centre 220/230/332/340st companion to getting started with scanning services 701p99853.
Page 2
In the usa: - calling for service and ordering replaceable units: 1-800-821-2797 - ordering supplies: 1-800 822-2200 in canada: - calling for service: 1-800-939-3769 - ordering supplies and replaceable units: 1-800-668-0199 xerox corporation office document products/document centre business unit 800...
Page 3: Table of Contents
Companion to getting started with scanning services t able of cont ent s table of contents 1.Introduction and scanning overview ........................................................ 1-1 scanning overview ................................................................................................
Page 4
Companion to getting started with scanning services.
Page 5: 1.Introduction and Scanning
Companion to getting started with scanning services page 1 - 1 1 . I n tr od uct io n 1.Introduction and scanning overview introduction xerox brings the versatility of network scanning to your workstation. By combining the power of the xerox document centre 220/230/332/340st, centreware internet ser...
Page 6
Page 1 - 2 companion to getting started with scanning services who should use this guide this guide is a companion to the getting started with network scanning services guide and is intended to be used by system administrators who are setting up network scanning without using centreware network scan...
Page 7
Companion to getting started with scanning services page 1 - 3 1 . I n tr od uct io n what to do next to complete the setup of the dc220/230/332/340st and your network to enable scanning, perform the following steps. 1. Review the information in the scanning overview section of this chapter. Read th...
Page 8
Page 1 - 4 companion to getting started with scanning services scanning overview scanning a document has traditionally involved a dedicated scanner attached to a single pc. In this environment, a single user at the pc has access to the scanner. Other users cannot scan documents without interrupting ...
Page 9
Companion to getting started with scanning services page 1 - 5 1 . I n tr od uct io n scanning with the dc220/230/332/340st using the dc220/230/332/340st, multiple users can scan and store documents without multiple scanning devices. Using the power of the local area network, multiple users can acce...
Page 10
Page 1 - 6 companion to getting started with scanning services to perform network scanning, the dc220/230/332/340st is installed on a local area network. The protocol of the local area network must be netware spx/ipx or tcp/ip. For the user to retrieve the scanned document file, it must be transferr...
Page 11
Companion to getting started with scanning services page 1 - 7 1 . I n tr od uct io n the scanning process under the control of the instructions in the scan template, the xerox dc220/230/332/340st can scan hard copy documents and create electronic tagged image file format (tiff) / portable document ...
Page 12
Page 1 - 8 companion to getting started with scanning services scan the hard copy document at the dc220/230/332/340st. Scan templates define the directory and the document folder on the server where the scanned file will be stored. 2. The scanned files are sent to a specified location on the file se...
Page 13
Companion to getting started with scanning services page 1 - 9 1 . I n tr od uct io n 3. A user retrieves the tiff/pdf files. The user manually retrieves the tiff/pdf files and can then manipulate the electronic file as desired. For example, visioneer paperport, which is included on the scanning ser...
Page 14
Page 1 - 10 companion to getting started with scanning services template is selected, or the scanning operation will fail. This prevents unauthorized use of private repositories as the destination for scanned files. Note the appropriate name may also be preset in the scan template when it is origina...
Page 15
Companion to getting started with scanning services page 1 - 11 1 . I n tr od uct io n l portable document file(pdf). The dc 332/340st supports both pdf and tiff file formats. The pdf image format is a tiff image enclosed within a pdf wrapper. The dc220/ 230st supports only the tiff image format. Ca...
Page 16
Page 1 - 12 companion to getting started with scanning services logging in to multiple file servers the same dc220/230/332/340st can log into more than one file server and transfer a file to a document repository, but not at the same time. This is similar to a user logging into more than one file se...
Page 17: 2.Set Up Scanning - Netware
Companion to getting started with scanning services page 2 - 1 2 . Netw ar e 2.Set up scanning - netware before you start prior to starting the installation procedure, perform the following steps: 1. Ensure that the dc220/230/332/340st is connected, configured, and operating correctly as a printer. ...
Page 18
Page 2 - 2 companion to getting started with scanning services set up options there are two procedures that can be used to successfully set up scanning. Read the information below and choose the procedure that you will use to complete the installation: l set up scanning to complete the native implem...
Page 19
Companion to getting started with scanning services page 2 - 3 2 . Netw ar e l portable document file(pdf). The dc 332/340st supports both pdf and tiff file formats. The pdf image format is a tiff image enclosed within a pdf wrapper. The dc220/ 230st supports only the tiff image format. Caution not ...
Page 20
Page 2 - 4 companion to getting started with scanning services table 2-1: general installation requirements item purpose provided by dc220/230/332/340st scan- ning services kit this kit must be installed before proceeding with the installation steps in this chapter. Xerox scan user name when a docum...
Page 21
Companion to getting started with scanning services page 2 - 5 2 . Netw ar e set up scanning 1. Enter system administrator setups: a. Press the [access] button on the dc220/230/332/340st control panel. B. Using the keypad, enter [ #22222] (or the current system administrator password) and then press...
Page 22
Page 2 - 6 companion to getting started with scanning services b. Select [save] when finished. 4. Enter the nds tree and nds context information (necessary for bindery and nds installations): a. For a netware bindery installation: l press [nds tree]. L press [edit] and use the keypad on the screen t...
Page 23
Companion to getting started with scanning services page 2 - 7 2 . Netw ar e bbbbb is the name of the organization. Ccccc represents the name of the country you are in. An example of a complete nds context is: ou=shipping.Ou=manufacturing.O=xerox.C=us in this example, shipping is an organizational u...
Page 24
Page 2 - 8 companion to getting started with scanning services 8. Press [filing policy] and choose [overwrite], [append], [new exact] or [new auto generate]. Overwrite will replace the previous document with the last scanned document. Append will add each document scanned to the repository without d...
Page 25
Companion to getting started with scanning services page 2 - 9 2 . Netw ar e 13. Check the settings on the configuration sheet against the information that was entered. 14. It is recommended that you install the visioneer paperport software, which is shipped on a cd rom and included with your dc220/...
Page 26
Page 2 - 10 companion to getting started with scanning services by selecting options from the scan setups tab on the dc220/ 230/332/340st touch screen (for example, reduce/enlarge or basic image quality). Any changes you make from the touch screen apply only to the current job. The template settings...
Page 27
Companion to getting started with scanning services page 2 - 11 2 . Netw ar e h. The scanned file is transferred to a folder in the scanner account on the file server. The .Xsm extension on the folder represents a xerox document storage format that is designed to simplify integration with third-part...
Page 28
Page 2 - 12 companion to getting started with scanning services k. At this point, the tiff/pdf file can be imported into any software application that can accept tiff/pdf files. L. Scanning is now ready to operate. Subsequent scanning operations can be modified by changing the selections in the defa...
Page 29: Transfer Protocol)
Companion to getting started with scanning services page 3 - 1 3. Ft p 3. Ft p 3.Set up scanning - ftp (file transfer protocol) before you start prior to starting the installation procedure, perform the following: 1. Ensure that the dc220/230/332/340st is connected, configured, and operating correct...
Page 30
Page 3 - 2 companion to getting started with scanning services note the dc 332/340st supports both pdf and tiff file formats. The pdf image format is a tiff image enclosed within a pdf wrapper. The dc220/230st supports only the tiff image format. Set up options there are two procedures that can be u...
Page 31
Companion to getting started with scanning services page 3 - 3 3. Ft p 3. Ft p .Xsm folder is not created when scanning in the multi-page tiff mode. A single tiff file and a log file (.Xst) are stored in the repository for each multi-page document that is scanned. L portable document file(pdf). The ...
Page 32
Page 3 - 4 companion to getting started with scanning services table 3-1: general installation requirements item purpose provided by dc220/230/332/340st scan- ning services kit this kit must be installed before proceeding with the installation steps in this chapter. Xerox scan user name when a docum...
Page 33
Companion to getting started with scanning services page 3 - 5 3. Ft p 3. Ft p set up scanning 1. Enter system administrator setups: a. Press the [access] button on the dc220/230/332/340st control panel. B. Using the keypad, enter [ #22222] (or the current system administrator password) and then pre...
Page 34
Page 3 - 6 companion to getting started with scanning services b. Select [save] when finished. 4. Enter the login name. A. Press [login name]. B. Press [edit] and use the keypad on the screen to enter the name of the user account for the scanner. Caution the login name is the name of the scan user a...
Page 35
Companion to getting started with scanning services page 3 - 7 3. Ft p 3. Ft p new exact checks to see if any files already exist in the document repository. If there are no files in the repository, the newly scanned files are sent to it. If there are files stored in the repository, the scan job is ...
Page 36
Page 3 - 8 companion to getting started with scanning services paperport allows you to annotate, organize, file and locate scanned tiff documents. After you scan a document at the dc220/230/332/340st, you can access paperport and retrieve the scanned file within the paperport application. With paper...
Page 37
Companion to getting started with scanning services page 3 - 9 3. Ft p 3. Ft p e. Press the [start] button. After the job is scanned, the dc220/230/332/340st files, faxes, and prints the job as specified in the @default.Xst scan template. At completion, a confirmation sheet (if enabled) is printed t...
Page 38
Page 3 - 10 companion to getting started with scanning services netscan.Dat is an ascii file which contains the names of the tiff/pdf files scanned with the last scanning operation. This file is updated after every successful storage of a .Tif file. Nextname.Dat is an ascii file which contains the n...
Page 39
Companion to getting started with scanning services page 4 - 1 4. Hi nts a n d ti ps / p rob le m so lv ing 4. Hints and tips / problem solving hints and tips 1. Prior to performing the initial scan job, verify the following from a workstation on the network by logging into the scan account and copy...
Page 40
Page 4 - 2 companion to getting started with scanning services note the dc 332/340st supports both pdf and tiff file formats. The pdf image format is a tiff image enclosed within a pdf wrapper. The dc220/230st supports only the tiff image format. Installation considerations filing policy l an advant...
Page 41
Companion to getting started with scanning services page 4 - 3 4. Hi nts a n d ti ps / p rob le m so lv ing scan templates l use xerox centreware internet services to create additional scan templates, so users do not need to manually modify the default scan template for each scan job. Sharing one do...
Page 42
Page 4 - 4 companion to getting started with scanning services problem solving you are here because a problem has been identified with the network scanning functions of the dc220/230/332/340st. Resolve any copier problems first. Perform the corrective action that is recommended by the xerox document...
Page 43
Companion to getting started with scanning services page 4 - 5 4. Hi nts a n d ti ps / p rob le m so lv ing error messages problem corrective action file delete, replace failed l during an overwrite operation (a filing policy option), an attempt to remove files from the remote directory failed. This...
Page 44
Page 4 - 6 companion to getting started with scanning services protocol not running a user tried a scanning operation with a destination on the netware server. L the netware protocol is not currently enabled. Enable it. Remote directory lock failed the repository that you are attempting to send a jo...
Page 45: 5. Glossary
Companion to getting started with scanning services page 5 - 1 4. Pr obl em so lving 5. Gl oas sr y 5. Glossary document repository a document repository is a filing directory where tiff/pdf files are stored. Typically, this will be located on a netware server or ftp (file transfer protocol) server....
Page 46
Page 5 - 2 companion to getting started with scanning services.
Page 47: Index
Companion to getting started with scanning services 6 -1 index index a append 1-10 d default template 1-6 e error messages 4-5 existing accounts 1-11 f filing policy 1-10, 4-2 g general installation requirements 3-4 h hints and tips / problem solving 4-1 i installation considerations 4-2 internet se...
Page 48
6 -2 companion to getting started with scanning services overview of repositories 1-9 overwrite 1-10 p portable document file (pdf) 1-11, 2-3, 3-3 private repositories 1-9 problem solving 4-4 public repositories 1-9 r repository filing policy 1-10 s scan templates 1-6, 4-3 scanning overview 1-4 scan...