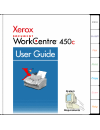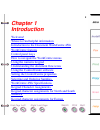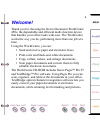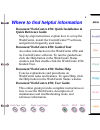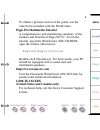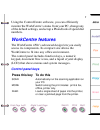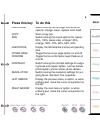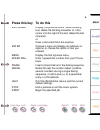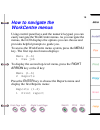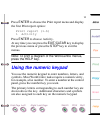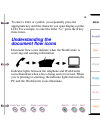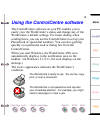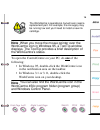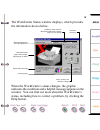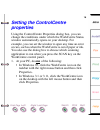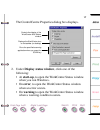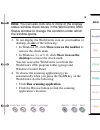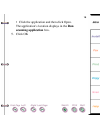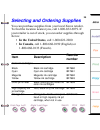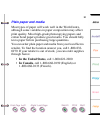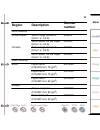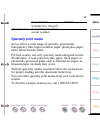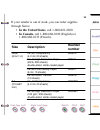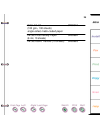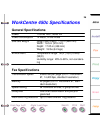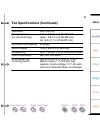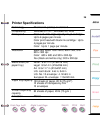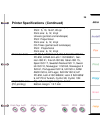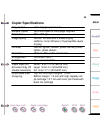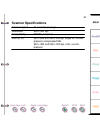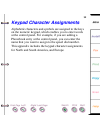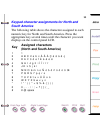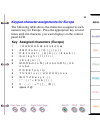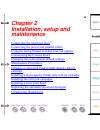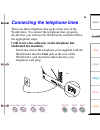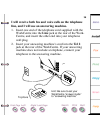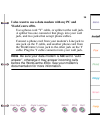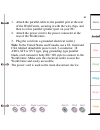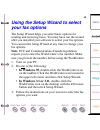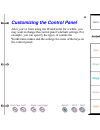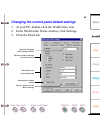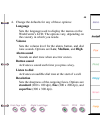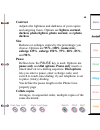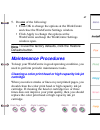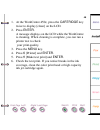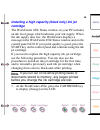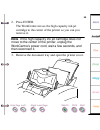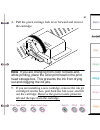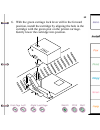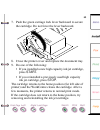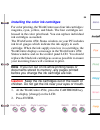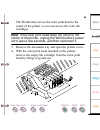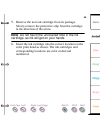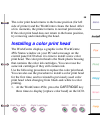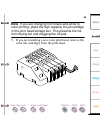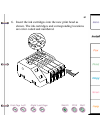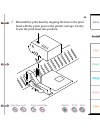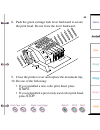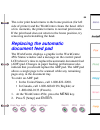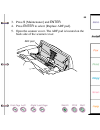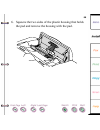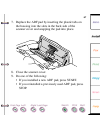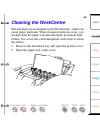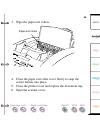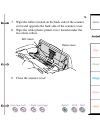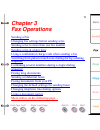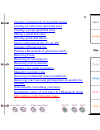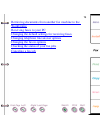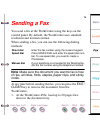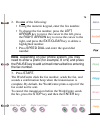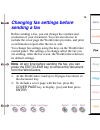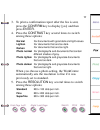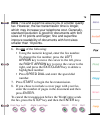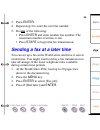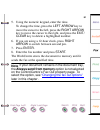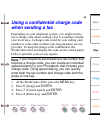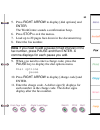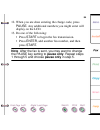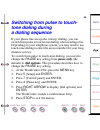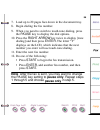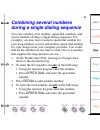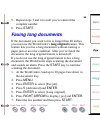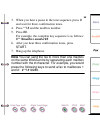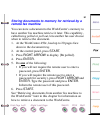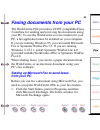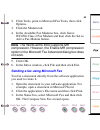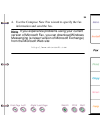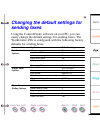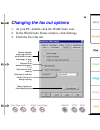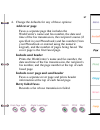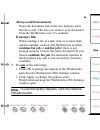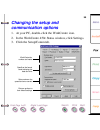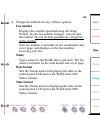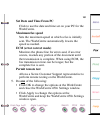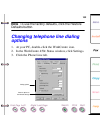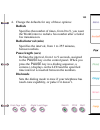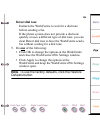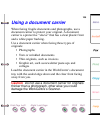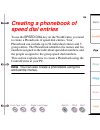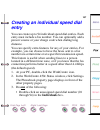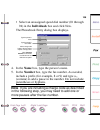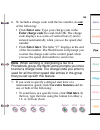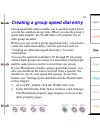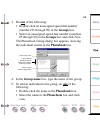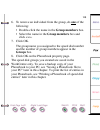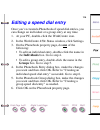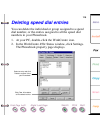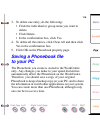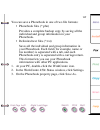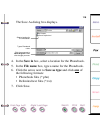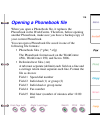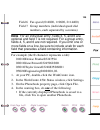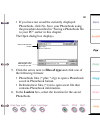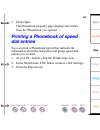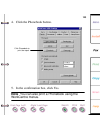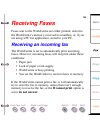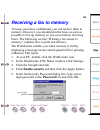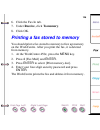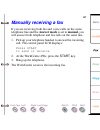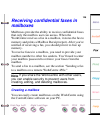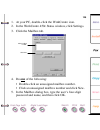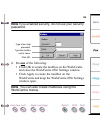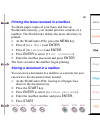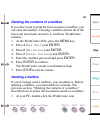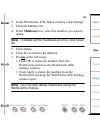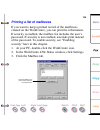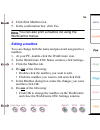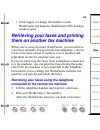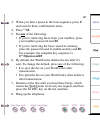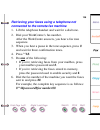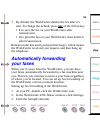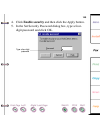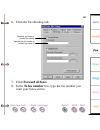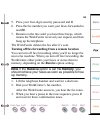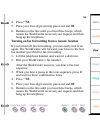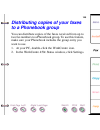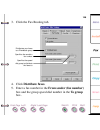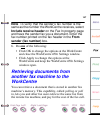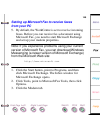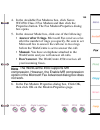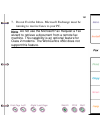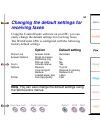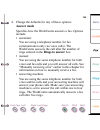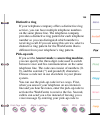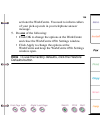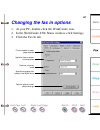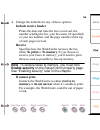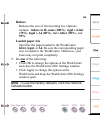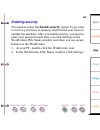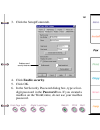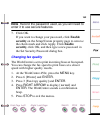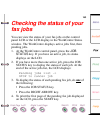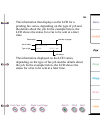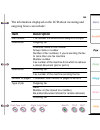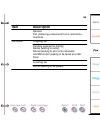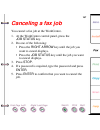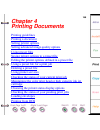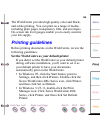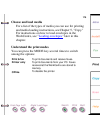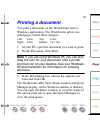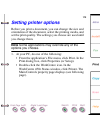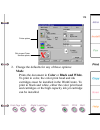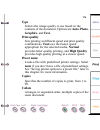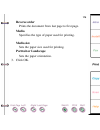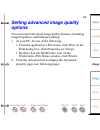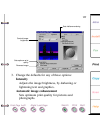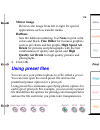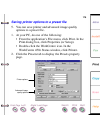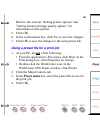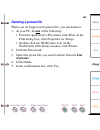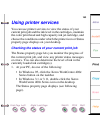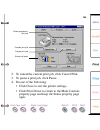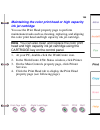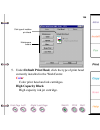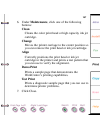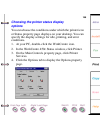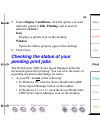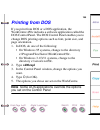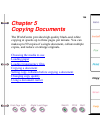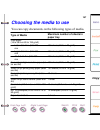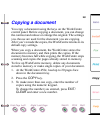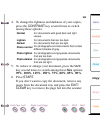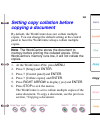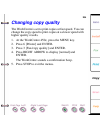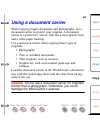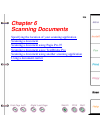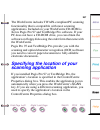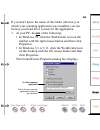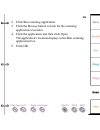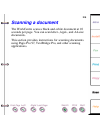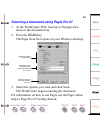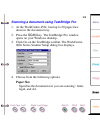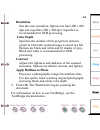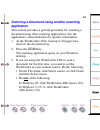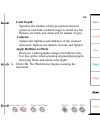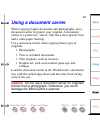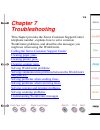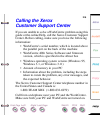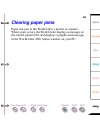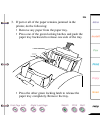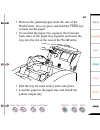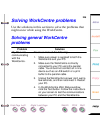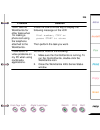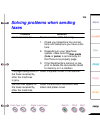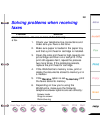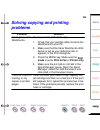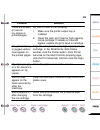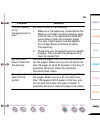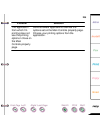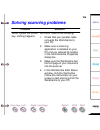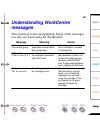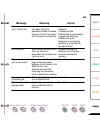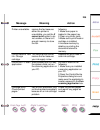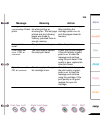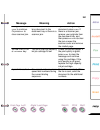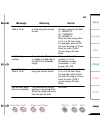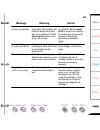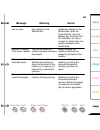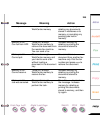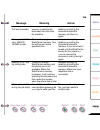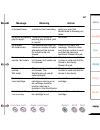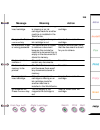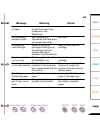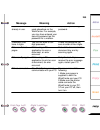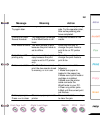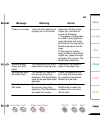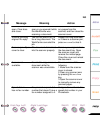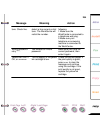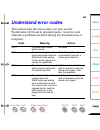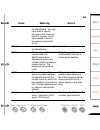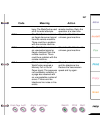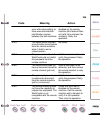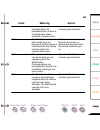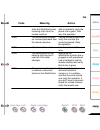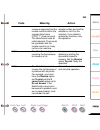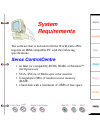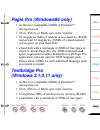- DL manuals
- Xerox
- Printer Accessories
- Document WorkCentre 450c
- User Manual
Xerox Document WorkCentre 450c User Manual
Summary of Document WorkCentre 450c
Page 1
System requirements.
Page 2: Chapter 1
2 chapter 1 introduction welcome! Where to find helpful information introduction to the document workcentre 450c workcentre features control panel keys how to navigate the workcentre menus using the numeric keypad understanding the document flow icons using the controlcentre software setting the con...
Page 3: Welcome!
3 welcome! Thank you for choosing the xerox document workcentre 450c, the dependable and efficient multi-function device that handles your office tasks with ease. The workcentre works the way you do, performing more than one job at a time. Using the workcentre, you can: • send and receive paper and ...
Page 4: Quick Reference Guide
4 where to find helpful information document workcentre 450c quick installation & quick reference guide step-by-step instructions explain how to set up the workcentre, install the controlcentre™ software, and perform frequently used tasks. Document workcentre 450c guided tour an online introduction ...
Page 5: Http://www.Teamxrx.Com
5 to obtain a printed version of the guide, use the order form included with the workcentre. Pagis pro multimedia tutorial a comprehensive and entertaining summary of the features and benefits of pagis pro 97. To run the tutorial, insert the workcentre 450c cd-rom, open the folders (directories): en...
Page 6: Workcentre 450C
6 introduction to the document workcentre 450c the document workcentre 450c features an easy-to-use control panel that simplifies your routine tasks. With the press of a few keys, you fax, print, copy, and scan documents. Paper tray printer output tray document tray scanner cover control panel paper...
Page 7: Workcentre Features
7 using the controlcentre software, you can efficiently monitor the workcentre’s status from your pc, change any of the default settings, and set up a phonebook of speed dial numbers. Workcentre features the workcentre 450c’s advanced design lets you easily access its components. Its compact size al...
Page 8: Press This Key To Do This
8 cartridge switch among the cartridge maintenance options: change, clean, replace color head. Copy start a copy job. Size switch among the resize options for copies: 95%, 100% (same size), enlarge 125%, enlarge 150%, 75%, 80%, 85%, 90%. Job status display the workcentre’s active and pending jobs. C...
Page 9: Press This Key To Do This
9 exit/clear display the previous menu. When entering text, delete the blinking character or, if the cursor is to the right of the text, delete the last character. Or clear a document from the scanner. Enter choose a menu and display its submenu or options, or choose the option or text you entered. ...
Page 10: How To Navigate The
10 how to navigate the workcentre menus using control panel keys and the numeric keypad, you can easily navigate the workcentre menus. As you navigate the menus, the lcd displays the options you can choose and provides helpful prompts to guide you. To access the workcentre menu system, press the men...
Page 11: Using The Numeric Keypad
11 press enter to choose the print report menu and display the first print report option: print report (1-6) 1 activity press enter to choose activity. At any time you can press the exit/clear key to display the previous menu or press the stop key to exit the menus. Note: to print a diagram of the w...
Page 12: Understanding The
12 to enter a letter or symbol, you repeatedly press the appropriate key until the character you want displays on the lcd. For example, to enter the letter “ c ,” press the 2 key three times. Understanding the document flow icons document flow icons indicate when the workcentre is receiving and send...
Page 13
13 using the controlcentre software the controlcentre software on your pc enables you to easily view the workcentre’s status and change any of the workcentre’s default settings. For faster dialing when sending faxes, you can use the controlcentre to set up your phonebook of speed dial numbers. You c...
Page 14
14 note when you move the mouse pointer over the workcentre icon in windows 95, a tooltip window displays. The tooltip provides a brief description of the workcentre’s status. To open the controlcentre on your pc, do one of the following: • in windows 95, double-click the workcentre icon in the noti...
Page 15
15 the workcentre status window displays, which provides the information shown below. When the workcentre’s status changes, the graphic indicates the condition and a helpful message appears in the window. You can find out more about the workcentre’s status, including how to correct a problem, by cli...
Page 16: Setting The Controlcentre
16 setting the controlcentre properties using the controlcentre properties dialog box, you can change the conditions under which the workcentre status window automatically opens on your desktop. For example, you can set the window to open any time an error occurs, such as when the workcentre is out ...
Page 17
17 the controlcentre properties dialog box displays. 2. Under display status window, click one of the following: • at start-up, to open the workcentre status window when you run windows. • on error, to open the workcentre status window when an error occurs. • on warning to open the workcentre status...
Page 18
18 note: you can also click one or more of the display status window check boxes in the workcentre 450c status window to change the condition under which the window opens. 3. To not display the workcentre icon on your taskbar or desktop, do one of the following: • in windows 95, click show icon on t...
Page 19: Scanning Application Box.
19 • click the application and then click open. The application’s location displays in the run scanning application box. 5. Click ok.
Page 20: Item
20 selecting and ordering supplies you can purchase supplies from your local xerox retailer. To find the location nearest you, call 1-800-832-6979. If your retailer is out of stock, you can order supplies through xerox: • in the united states, call 1-800-822-2200 • in canada, call 1-800-668-0199 (en...
Page 21: Plain Paper and Media
21 plain paper and media most types of paper will work well in the workcentre, although some variables in paper composition may affect print quality. Most high-grade photocopying papers and cotton bond papers produce good results. You should fully test a paper before purchasing large quantities. You...
Page 22: Region
22 region description reorder number north america united states xerox image series lx (8.5x11 in, 24 lb) 3r3874 xerox select ink jet paper (8.5x11 in, 24 lb) 3r5433 canada xerox image series lx (8.5x11 in, 24 lb) 3r4284 xerox select ink jet paper (8.5x11 in, 24 lb) 3r5433 south america brazil papel...
Page 23: Specialty Print Media
23 specialty print media xerox offers a wide range of specialty print media: transparency film, high resolution paper, photogloss paper, and a fabric transfer sheet. For best results, use only specialty media designed for the workcentre. Avoid extremely thin paper, thick paper, or chemically process...
Page 24: Size
24 if your retailer is out of stock, you can order supplies through xerox: • in the united states, call 1-800-822-2200 • in canada, call 1-800-668-0199 (english) or 1-800-668-0133 (french). Size description reorder number letter (8.5x11 in) ink jet transparency (4.2 mil, 20 sheets) 3r5813 ink jet hi...
Page 25
25 color ink jet (100 g/m 2 , 100 sheets) single-sided, matte-coated paper 3r93312 ink jet photo glossy paper (6 mil, 10 sheets) 3r93882 ink jet fabric transfer (10 sheets) 3r93883.
Page 26: General Specifications
26 workcentre 450c specifications general specifications power 110/220 vac; 50/60 hz power consumption 14 watts, in idle mode size and weight height (with trays): 11.5 in (292 mm) width: 16.5 in (419 mm) depth: 17.25 in (438 mm) weight: 18 lbs (8.2 kgs) environment temperature range: 50(f (10(c) to ...
Page 27
27 security confidential send and receive resolution 300 x 300 dpi document sizes (for document tray) letter: 8.5x11 in (216x279 mm) legal: 8.5x14 in (216x356 mm) a4: 8.3x11.7 in (210x297 mm) document tray capacity 20 pages modem speed 14400, 9600, and 4800 bps compatibility ccitt group 3, error cor...
Page 28: Printer Specifications
28 printer specifications technology thermal ink jet drop-on-demand compatibility windows 3.1/3.11, windows 95, dos print speed black and white high capacity ink jet cartridge: up to 6 pages per minute color print head with black ink cartridge: up to 4 pages per minute color: up to 1 page per minute...
Page 29
29 resident fonts courier (portrait and landscape) pitch: 5, 10, 16.67, 20 cpi point size: 6, 12, 24 pt univers (portrait and landscape) pitch: proportional point size: 6, 12, 24 pt cg times (portrait and landscape) pitch: proportional point size: 6, 12, 24 pt character sets hp pc-8, hp roman-8, pc-...
Page 30: Copier Specifications
30 copier specifications copy speed up to 3 pages per minute multiple copies up to 99 copies of multi-page originals resolution 300 x 300 dpi image quality normal: bi-level and 4 levels of gray halftone: error diffusion (10 perceptible levels of gray) contrast normal, lighten, darken, photo-normal, ...
Page 31: Scanner Specifications
31 scanner specifications scanner speed 10 seconds per page resolution 300 x 300 dpi compatibility twain-compliant scan to pc 300 x 300 and 200 x 200 spi, single-bit, uncom- pressed, compressed mh 300 x 300 and 200 x 200 spi, 4-bit, uncom- pressed.
Page 32
32 keypad character assignments alphabetic characters and symbols are assigned to the keys on the numeric keypad, which enables you to enter words at the control panel. For example, if you are adding a phonebook entry at the control panel, you can enter the name that you want to assign to the speed ...
Page 33: South America
33 keypad character assignments for north and south america the following table shows the characters assigned to each numeric key for north and south america. Press the appropriate key several times until the character you want displays on the control panel lcd. Key assigned characters (north and so...
Page 34
34 keypad character assignments for europe the following table shows the characters assigned to each numeric key for europe. Press the appropriate key several times until the character you want displays on the control panel lcd. Key assigned characters (europe) 1 1 Å Ä À Á Ã Æ å ä à â á ã æ 2 a b c ...
Page 35: Chapter 2
35 chapter 2 installation, setup and maintenance connecting the telephone lines connecting the power and parallel cables using the setup wizard to select your fax options customizing the control panel changing the control panel default settings maintenance procedures cleaning a color print head or h...
Page 36: (Dedicated Fax Machine).
36 connecting the telephone lines there are three telephone line jacks at the rear of the workcentre. To connect the telephone lines properly, decide how you will use the workcentre and then follow the appropriate steps. I will receive fax calls only on the telephone line (dedicated fax machine). In...
Page 37
37 i will receive both fax and voice calls on the telephone line, and i will not use an answering machine. 1. Insert one end of the telephone cord supplied with the workcentre into the line jack at the rear of the work- centre, and insert the other end into your telephone wall plug. 2. Insert your t...
Page 38
38 i will receive both fax and voice calls on the telephone line, and i will use an answering machine. 1. Insert one end of the telephone cord supplied with the workcentre into the line jack at the rear of the work- centre, and insert the other end into your telephone wall plug. 2. Insert your answe...
Page 39: Workcentre 450C.
39 i also want to use a data modem with my pc and workcentre 450c. Use a phone cord “y” cable, or splitter at the wall jack. A splitter has one connector that plugs into your wall jack, and two jacks that accept phone cables. Connect a phone cord from your modem’s line jack to one jack on the y cabl...
Page 40: Connecting The Power
40 connecting the power and parallel cables the workcentre 450c includes a parallel cable and a power cord. The parallel cable connects the workcentre to your pc and the power cord connects the workcentre to an electrical outlet. Note before connecting the cables, make sure your pc is turned off. Po...
Page 41
41 1. Attach the parallel cable to the parallel port at the rear of the workcentre, securing it with the wire clips, and then to a free parallel (printer) port on your pc. 2. Attach the power cord to the power connector at the rear of the workcentre. 3. Plug the cord into a grounded electrical outle...
Page 42: Your Fax Options
42 using the setup wizard to select your fax options the setup wizard helps you select basic options for sending and receiving faxes. You may have run the wizard after you installed your software to select your fax options. You can run the setup wizard at any time to change your fax options. Note fc...
Page 43
43 customizing the control panel after you’ve been using the workcentre for a while, you may want to change the control panel’s default settings. For example, you can specify the types of sounds the workcentre makes and the settings for some of the keys on the control panel..
Page 44
44 changing the control panel default settings 1. At your pc, double-click the workcentre icon. 2. In the workcentre status window, click settings. 3. Click the panel tab. Spec ifies language us ed to dis play menus defines s ounds to activate and volume levels sets defaults for control panel keys a...
Page 45: Language
45 4. Change the defaults for any of these options: language sets the language used to display the menus on the workcentre’s lcd. The options vary, depending on the country in which you reside. Volume sets the volume level for the alarm, button, and dial tone sounds. Options are low, medium, and hig...
Page 46: Contrast
46 contrast adjusts the lightness and darkness of your copies and outgoing faxes. Options are lighten, normal, darken, photolighten,photo normal, and photo darken. Size reduces or enlarges copies by the percentage you choose. Options are 95%, 100% (same size), enlarge 125%, enlarge 150%, 75%, 80%, 8...
Page 47: Maintenance Procedures
47 5. Do one of the following: • click ok to change the options at the workcentre and close the workcentre settings window. • click apply to change the options at the workcentre and keep the workcentre settings window open. Note to use the factory defaults, click the restore defaults button. Mainten...
Page 48
48 1. At the workcentre 450c, press the cartridge key twice to display [clean] on the lcd. 2. Press enter . A message displays on the lcd while the workcentre is cleaning. When cleaning is complete, you can run a printer test to check your print quality. 3. Press the menu key. 4. Press 6 [printer] a...
Page 49: Cartridge
49 installing a high capacity (black only) ink jet cartridge the workcentre 450c status window on your pc includes an ink level gauge which indicates your ink supply. When the ink supply runs low, the workcentre displays a message in the workcentre 450c status window and on the control panel lcd. If...
Page 50
50 2. Press enter. The workcentre moves the high capacity ink jet cartridge to the center of the printer so you can you remove it. Note if the high capacity ink jet cartridge does not move to the center of the printer, unplug the workcentre’s power cord, wait a few seconds, and then reconnect it. 3....
Page 51
51 4. Pull the green carriage lock lever forward and remove the cartridge. Note if you are changing from color to black-and- white printing, place the color print head in the print head storage box. This prevents the ink from drying out and clogging the ink jets. 5. If you are installing a new cartr...
Page 52
52 6. With the green carriage lock lever still in the forward position, install the cartridge by aligning the hole in the cartridge with the green post on the printer carriage. Gently lower the cartridge into position..
Page 53
53 7. Push the green carriage lock lever backward to secure the cartridge. Do not force the lever backward. 8. Close the printer cover and replace the document tray. 9. Do one of the following: • if you installed a new high capacity ink jet cartridge, press start . • if you reinstalled a previously ...
Page 54: Caution
54 installing the color ink cartridges for color printing, the workcentre uses four ink cartridges: magenta, cyan, yellow, and black. The four cartridges are housed in the color print head. You can replace individual ink cartridges as needed. The workcentre 450c status window on your pc includes ink...
Page 55
55 the workcentre moves the color print head to the center of the printer so you can access the color ink cartridges. Note if the color print head does not move to the center of the printer, unplug the workcentre’s power cord, wait a few seconds, and then reconnect it. 3. Remove the document tray an...
Page 56
56 5. Remove the new ink cartridge from its package. Slowly remove the protective strip from the cartridge in the direction of the arrow. Note do not touch the uncovered hole in the ink cartridge, as ink will get on your hands. 6. Insert the ink cartridge into the correct location on the color print...
Page 57: Caution
57 7. Snap the ink cartridge into position. Caution do not force the ink cartridge into the print head. 8. Close the printer cover and replace the document tray. 9. Press the start key..
Page 58
58 the color print head returns to the home position (far left side of printer) and the workcentre cleans the head. After a few moments, the printer returns to normal print mode. If the color print head does not return to the home position, try removing and reinstalling the head. Installing a color ...
Page 59
59 2. Press enter . The workcentre moves the color print head to the center of the printer so you can you remove it. Note if the color print head does not move to the center of the printer, unplug the workcentre’s power cord, wait a few seconds, and then reconnect it. 3. Remove the document tray and...
Page 60
60 note if you are changing from black-and-white to color printing, place the high capacity ink jet cartridge in the print head storage box. This prevents the ink from drying out and clogging the ink jets. 5. If you are installing a new color print head, remove the color ink cartridges from the prin...
Page 61
61 6. Insert the ink cartridges into the new print head as shown. The ink cartridges and corresponding locations are color coded and numbered..
Page 62
62 7. Reinstall the print head by aligning the hole in the print head with the green post on the printer carriage. Gently lower the print head into position..
Page 63
63 8. Push the green carriage lock lever backward to secure the print head. Do not force the lever backward. 9. Close the printer cover and replace the document tray. 10. Do one of the following: • if you installed a new color print head, press start . • if you reinstalled a previously used color pr...
Page 64: Replacing The Automatic
64 the color print head returns to the home position (far left side of printer) and the workcentre cleans the head. After a few moments, the printer returns to normal print mode. If the print head does not return to the home position, try removing and reinstalling the head. Replacing the automatic d...
Page 65
65 3. Press 9 [maintenance] and enter . 4. Press enter to select [replace adf pad]. 5. Open the scanner cover. The adf pad is located on the back side of the scanner cover. Adf pad.
Page 66
66 6. Squeeze the two sides of the plastic housing that holds the pad and remove the housing with the pad..
Page 67
67 7. Replace the adf pad by inserting the plastic tabs on the housing into the slots in the back side of the scanner cover and snapping the pad into place. 8. Close the scanner cover. 9. Do one of the following: • if you installed a new adf pad, press start. • if you reinstalled a previously used a...
Page 68: Cleaning The Workcentre
68 cleaning the workcentre dirt and dust can accumulate in the workcentre, which can cause paper misfeeds. When frequent misfeeds occur, you should clean the paper exit and automatic document feed rollers. Use a lint-free cloth dampened with water to clean the rollers. 1. Remove the document tray an...
Page 69
69 3. Wipe the paper exit rollers. 4. Close the paper exit roller cover firmly to snap the corner latches into place. 5. Close the printer cover and replace the document tray. 6. Open the scanner cover. Paper exit rollers.
Page 70
70 7. Wipe the rollers located on the back side of the scanner cover and opposite the back side of the scanner cover. 8. Wipe the white plastic platen cover located under the two white rollers. 9. Close the scanner cover. Adf rollers platen cover.
Page 71: Chapter 3
71 chapter 3 fax operations sending a fax changing fax settings before sending a fax sending a fax to more than one fax number sending a fax at a later time using a confidential charge code when sending a fax switching from pulse to touch-tone dialing during a dialing sequence combining several numb...
Page 72
72 creating a phonebook of speed dial entries creating an individual speed dial entry creating a group speed dial entry editing a speed dial entry deleting speed dial entries saving a phonebook file to your pc opening a phonebook file printing a phonebook of speed dial entries receiving faxes receiv...
Page 73
73 retrieving documents from another fax machine to the workcentre receiving faxes to your pc changing the default settings for receiving faxes changing telephone line answer options changing the fax in options checking the status of your fax jobs canceling a fax job.
Page 74: Sending A Fax
74 sending a fax you send a fax at the workcentre using the keys on the control panel. By default, the workcentre uses standard resolution and normal contrast. When sending a fax, you can use the following dialing methods: note make sure the document you want to fax is free of rips, wrinkles, folds,...
Page 75
75 2. Do one of the following: • using the numeric keypad, enter the fax number. • to change the fax number, press the left arrow key to move the cursor to the left, press the right arrow key to move the cursor to the right, and press the exit/clear key to delete a highlighted number. • press speed ...
Page 76: Sending A Fax
76 changing fax settings before sending a fax before sending a fax, you can change the contrast and resolution of your document. You can also choose to include the cover page the workcentre provides, and print a confirmation report after the fax is sent. You change fax settings using the keys on the...
Page 77: Normal
77 3. To print a confirmation report after the fax is sent, press the confirm key to display [yes] and then press enter . 4. Press the contrast key several times to switch among these options: when you choose a photo setting, the workcentre automatically sets the resolution to fine if it was previou...
Page 78
78 note fine and superfine assure you of a better quality fax. However, the fax transmission time is longer, which may increase your telephone cost. Generally, standard resolution is good for documents with font sizes of 10 points and larger; fine and superfine improve readability of documents with ...
Page 79: Number
79 sending a fax to more than one fax number you can send the same fax to more than one fax number. You can use a combination of both direct and speed dialing. Note if you routinely send faxes to the same group of fax numbers, you can create a group entry in your phonebook. Then you can use the spee...
Page 80
80 3. Press enter . 4. Repeat step 2 to enter the next fax number. 5. Do one of the following: • press enter and enter another fax number. The maximum number of entries is ten. • press start to begin the fax transmission. Sending a fax at a later time you can set up a fax at the workcentre and have ...
Page 81
81 5. Using the numeric keypad, enter the time. To change the time, press the left arrow key to move the cursor to the left, press the right arrow key to move the cursor to the right, and press the exit/ clear key to delete a highlighted number. 6. If you are using a 12-hour clock, press right arrow...
Page 82: When Sending A Fax
82 using a confidential charge code when sending a fax depending on your telephone system, you might need to use a charge code when sending a fax to a number outside your local area. A charge code could be your calling card number or some other number your long-distance service provides. To keep the...
Page 83
83 5. Press right arrow to display [dial options] and enter . The workcentre sounds a confirmation beep. 6. Press stop to exit the menus. 7. Load up to 20 pages face down in the document tray. 8. Enter the fax number. Note if you need to add a pause (timed interval) in the fax number, press pause an...
Page 84
84 12. When you are done entering the charge code, press pause . Any additional numbers you might enter will display on the lcd. 13. Do one of the following: • press start to begin the fax transmission. • press enter , add another fax number, and then press start . Note after the fax is sent, you ma...
Page 85: Tone Dialing During
85 switching from pulse to touch- tone dialing during a dialing sequence if your phone line uses pulse (rotary) dialing, you can switch from pulse to touch-tone dialing when sending a fax. Depending on your telephone system, you may need to use touch-tone dialing to enter the access number for your ...
Page 86
86 7. Load up to 20 pages face down in the document tray. 8. Begin dialing the fax number. 9. When you need to switch to touch-tone dialing, press the pause key to display the dial options. 10. Press the right arrow key twice to display [tone dialing] and then press enter . The letter “t” displays o...
Page 87: Combining Several Numbers
87 combining several numbers during a single dialing sequence you can combine a fax number, speed dial numbers, and access numbers during a single dialing sequence. For example, you may have created a speed dial number for your long-distance service and another speed dial number for your charge code...
Page 88: Faxing Long Documents
88 5. Repeat steps 3 and 4 to until you’ve entered the complete number. 6. Press start . Faxing long documents if the document you want to fax is longer than 40 inches, you must use the workcentre’s long original feature. This feature lets you fax a long document without causing a paper jam or an er...
Page 89: Sending Confidential Faxes
89 sending confidential faxes to keep faxes confidential, you can fax them to a mailbox on a remote workcentre, or you can store them to memory on your workcentre. This allows the fax recipient to retrieve and print the fax when needed. Sending a fax to a mailbox on a remote workcentre a workcentre ...
Page 90: Mailbox Number
90 3. When you hear a pause in the tone sequence, press # and wait for three confirmation tones. 4. Press **1# and the mailbox number. 5. Press ## . For example, the complete key sequence is as follows: #**1# mailbox number ## 6. After you hear three confirmation tones, press start . 7. Hang up the ...
Page 91: Remote Fax Machine
91 storing documents to memory for retrieval by a remote fax machine you can store a document to the workcentre’s memory to have another fax machine retrieve it later. This capability, called being polled or poll out, lets another fax user choose when to retrieve the document. 1. At the workcentre 4...
Page 92: From Your Pc
92 faxing documents from your pc the workcentre 450c provides a ccitt-compatible class 2 interface for sending and receiving fax documents using your pc. To use the workcentre as a fax modem for your pc, a fax application must be installed on your computer. If you are running windows 95, you can ins...
Page 93
93 2. Click tools, point to microsoft fax tools, then click options. 3. Click the modem tab. 4. In the available fax modems box, click xerox wc450c class 2 fax modem and then click the set as active fax modem button. Note the workcentre 450c supports mr compression. However, the enable mr compressio...
Page 94
94 4. Use the compose new fax wizard to specify the fax information and send the fax. Note if you experience problems using your current version of microsoft fax, you can download windows messenging (a newer version of microsoft exchange) from the microsoft web site: http://www.Microsoft.Com.
Page 95: Sending Faxes
95 changing the default settings for sending faxes using the controlcentre software on your pc, you can easily change the default settings for sending faxes. The workcentre 450c is configured with the following factory defaults for sending faxes: option default setting fax out add cover page no opti...
Page 96
96 changing the fax out options 1. At your pc, double-click the workcentre icon. 2. In the workcentre status window, click settings. 3. Click the fax out tab. Faxes a separate cover page, prints a send header on each faxed page, or does b th resends a fax whose transmission f il d sends the fax from...
Page 97: Add Cover Page
97 4. Change the defaults for any of these options: add cover page faxes a separate page that includes the workcentre’s name and fax number, the date and time of the fax transmission, the recipient’s name (if specified in your phonebook) and fax number (from your phonebook or entered using the numer...
Page 98: Always Send From Memory
98 always send from memory scans the document and stores it to memory until the fax is sent. This lets you remove your document from the workcentre once it’s scanned. If memory fills when sending a fax at a later time or to more than one fax number, instructs the workcentre to either continue fax jo...
Page 99: Changing The Setup And
99 changing the setup and communication options 1. At your pc, double-click the workcentre icon. 2. In the workcentre 450c status window, click settings. 3. Click the setup/comm tab. Workcentre fax number and name specifies the format us ed to display the date and time sets maximum fax speed and err...
Page 100: Fax Number
100 4. Change the defaults for any of these options: fax number displays the number specified using the setup wizard. If your fax number changes, you can edit the number. Do not include parentheses or hyphens in the number. Your fax number is included on the send header and cover page, and displays ...
Page 101: Set Date And Time From Pc
101 set date and time from pc click to use the date and time set on your pc for the workcentre. Maximum fax speed sets the maximum speed at which a fax is initially sent. The workcentre automatically lowers the speed as needed. Ecm (error correct mode) monitors the phone line for errors and, if an e...
Page 102: Options
102 note to use the factory defaults, click the restore defaults button. Changing telephone line dialing options 1. At your pc, double-click the workcentre icon. 2. In the workcentre 450c status window, click settings. 3. Click the phone line tab. Returns options t o their def ault set tings dialing...
Page 103: Redials
103 4. Change the defaults for any of these options: redials specifies the number of times, from 0 to 9, you want the workcentre to redial a fax number after a failed fax transmission. Redial interval (min) specifies the interval, from 1 to 255 minutes, between redials. Pause length (secs) defines t...
Page 104: Detect Dial Tone
104 detect dial tone instructs the workcentre to wait for a dial tone before sending a fax. If the phone system does not provide a dial tone quickly or uses a different type of dial tone, you can clear detect dial tone to have the workcentre send a fax without waiting for a dial tone. 5. Do one of t...
Page 105: Using A Document Carrier
105 using a document carrier when faxing fragile documents and photographs, use a document carrier to protect your original. A document carrier is a protective “sleeve” that has a clear plastic front and a white paper backing. Use a document carrier when faxing these types of originals: • photograph...
Page 106: Creating A Phonebook Of
106 creating a phonebook of speed dial entries to use the speed dial key on the workcentre, you need to create a phonebook of speed dial entries. Your phonebook can include up to 94 individual entries and 5 group entries. The phonebook identifies the names and fax numbers assigned to the individual ...
Page 107: Entry
107 creating an individual speed dial entry you can create up to 94 individual speed dial entries. Each entry must include a fax number. You can optionally add a person’s name or your charge code when dialing long distance. You can specify extra features for any of your entries. For example, you can...
Page 108
108 • select an unassigned speed dial number (01 through 94) in the individuals box and click new. The phonebook entry dialog box displays. 4. In the name box, type the person’s name. 5. In the number box, type the fax number. As needed, include a prefix (for example, 8 or 9) and type a , (comma) to...
Page 110
110 note when sending or distributing a fax to a phonebook group, the workcentre ignores this feature. • to specify a fax speed that is different (usually lower) than the maximum fax speed set on the setup/comm property page, select a maximum speed in the maximum fax speed box. 8. Click ok. The name...
Page 111
111 creating a group speed dial entry group speed dial entries enable you to quickly send a fax to several fax numbers at one time. When you use the group’s speed dial number, the workcentre will send the fax to each group member. Before you can create a group speed dial entry, you need to create th...
Page 112: -->>
112 3. Do one of the following: • double-click an unassigned speed dial number (numbers 95 through 99) in the groups box. • select an unassigned speed dial number (numbers 95 through 99) in the groups box and click new. The phonebook group dialog box appears, showing the individual entries in the ph...
Page 113: Groups Box.
113 6. To remove an individual from the group, do one of the following: • double-click the name in the group members box. • select the name in the group members box and click -- . 7. Click ok. The group name you assigned to the speed dial number and the number of group members appear in the groups b...
Page 114
114 editing a speed dial entry once you’ve created a phonebook of speed dial entries, you can change an individual or a group entry at any time. 1. At your pc, double-click the workcentre icon. 2. In the workcentre 450c status window, click settings. 3. On the phonebook property page, do one of the ...
Page 115
115 deleting speed dial entries you can delete the individual or group assigned to a speed dial number, or the entries assigned to all the speed dial numbers in your phonebook. 1. At your pc, double-click the workcentre icon. 2. In the workcentre 450c status window, click settings. The phonebook pro...
Page 116: Saving A Phonebook File
116 3. To delete one entry, do the following: • click the individual or group name you want to delete. • click delete. • in the confirmation box, click yes. 4. To delete all the entries, click clear all and then click yes in the confirmation box. 5. Click ok on the phonebook property page. Saving a ...
Page 117
117 you can save a phonebook in one of two file formats: • phonebook files (*.Phn) provides a complete backup copy by saving all the individual and group information in your phonebook. • delimited text files (*.Txt) saves all the individual and group information in your phonebook. Each field (for ex...
Page 118
118 the save as dialog box displays. 4. In the save in box, select a location for the phonebook. 5. In the file name box, type a name for the phonebook. 6. Click the arrow next to save as type and click one of the following formats: • phonebook files (*.Phn) • delimited text files (*.Txt) 7. Click s...
Page 119: Opening A Phonebook File
119 opening a phonebook file when you open a phonebook file, it replaces the phonebook in the workcentre. Therefore, before opening another phonebook, make sure you have a backup copy of your current phonebook. You can open a phonebook file saved in one of the following file formats: • phonebook fil...
Page 120
120 field 6 fax speed (0=4800, 1=9600, 2=14400) field 7 group members (individual speed dial numbers, each separated by a comma) note for an individual entry, fields 3, 5, and 6 are optional and field 7 is not required. For a group entry, fields 4, 5, and 6 are not required. If you omit one or more ...
Page 121
121 • if you have not saved the currently displayed phonebook, click no. Save your phonebook using the procedure described in “saving a phonebook file to your pc” earlier in this chapter. The open dialog box displays. 5. Click the arrow next to files of type and click one of the following formats: •...
Page 122: Dial Entries
122 7. Click open. The phonebook property page displays the entries from the phonebook you opened. Printing a phonebook of speed dial entries you can print a phonebook report that includes the information about the individual and group speed dial entries you created. 1. At your pc, double-click the ...
Page 123
123 4. Click the phonebook button. 5. In the confirmation box, click yes. Note you can also print a phonebook using the workcentre menus. Click phonebook to print the report..
Page 124: Receiving Faxes
124 receiving faxes faxes sent to the workcentre are either printed, stored to the workcentre’s memory, received in a mailbox, or, if you are using a pc fax application, stored to your pc. Receiving an incoming fax the workcentre is set to automatically print incoming faxes. However, incoming faxes ...
Page 125
125 receiving a fax to memory to keep your faxes confidential, you can receive them to memory. However, you should print the faxes as soon as possible to free up memory so you can continue receiving faxes. The following section “printing a fax stored to memory” explains how to print stored faxes. Th...
Page 126
126 6. Click the fax in tab. 7. Under receive, click to memory. 8. Click ok. Printing a fax stored to memory you should print a fax stored to memory to free up memory on the workcentre. After you print the fax, it is deleted from memory. 1. At the workcentre 450c, press the menu key. 2. Press 4 [fax...
Page 127: Manually Receiving A Fax
127 manually receiving a fax if you are receiving both fax and voice calls on the same telephone line and the answer mode is set to manual, you will answer both telephone and fax calls on the same line. 1. Pick up your telephone handset to answer the incoming call. The control panel lcd displays: pr...
Page 128: Mailboxes
128 receiving confidential faxes in mailboxes mailboxes provide the ability to receive confidential faxes that only the mailbox user can access. When the workcentre receives a fax in a mailbox, it stores the fax to memory and prints a mailbox receipt report. After you’re notified of receiving a fax,...
Page 129
129 1. At your pc, double-click the workcentre icon. 2. In the workcentre 450c status window, click settings. 3. Click the mailbox tab. 4. Do one of the following: • double-click an unassigned mailbox number. • click an unassigned mailbox number and click new. 5. In the mailbox dialog box, type the ...
Page 130
130 note if you enabled security, do not use your security password. 6. Do one of the following: • click ok to create the mailbox on the workcentre and close the workcentre 450c settings window. • click apply to create the mailbox on the workcentre and keep the workcentre 450c settings window open. ...
Page 131
131 printing the faxes received in a mailbox to obtain paper copies of your faxes and free up workcentre memory, you should print the contents of a mailbox. The workcentre deletes the faxes after they’re printed. 1. At the workcentre 450c, press the menu key. 2. Press 4 [ fax mail ] and enter . 3. P...
Page 132: Deleting A Mailbox
132 deleting the contents of a mailbox if you don’t want to print the faxes stored to a mailbox, you can clear the mailbox. Clearing a mailbox deletes all of the faxes and documents stored to it, and frees workcentre memory. 1. At the workcentre 450c, press the menu key. 2. Press 4 [ fax mail ] and ...
Page 133
133 2. In the workcentre 450c status window, click settings. 3. Click the mailbox tab. 4. In the mailboxes box, select the mailbox you want to delete. Note to delete all the mailboxes at once, click clear all. 5. Click delete. 6. Click yes to confirm the deletion. 7. Do one of the following: • click...
Page 134: Printing A List of Mailboxes
134 printing a list of mailboxes if you want to keep a printed record of the mailboxes created on the workcentre, you can print the information. If security is enabled, the mailbox list includes the user’s password. If security is not enabled, asterisks print instead of the password. To enable secur...
Page 135: Editing A Mailbox
135 4. Click print mailbox list. 5. In the confirmation box, click yes. Note you can also print a mailbox list using the workcentre menus. Editing a mailbox you can change both the name and password assigned to a mailbox. 1. At your pc, double-click the workcentre icon. 2. In the workcentre 450c sta...
Page 136
136 • click apply to change the mailbox on the workcentre and keep the workcentre 450c settings window open. Retrieving your faxes and printing them on another fax machine when you’re away from the workcentre, you can retrieve your faxes remotely. Using a touch-tone telephone, you can retrieve the f...
Page 137: Password
137 3. When you hear a pause in the tone sequence, press # and wait for three confirmation tones. 4. Press **3#. 5. Do one of the following: • if you’re retrieving faxes from your mailbox, press your mailbox password and ## . • if you’re retrieving the faxes stored to memory, press the password used...
Page 138: Sent To And Press ##.
138 retrieving your faxes using a telephone not connected to the remote fax machine 1. Lift the telephone handset and wait for a dial tone. 2. Dial your workcentre’s fax number. After the workcentre answers, you hear a fax tone sequence. 3. When you hear a pause in the tone sequence, press # and wai...
Page 139: Automatically Forwarding
139 7. By default, the workcentre deletes the fax after it’s sent. To change the default, press one of the following: • 1 to save the fax on your workcentre after transmission. • 2 to print the fax on your workcentre, then delete it after transmission. Remain on the line until you hear three beeps, ...
Page 140
140 4. Click enable security and then click the apply button. 5. In the set security password dialog box, type a four- digit password and click ok. Type a four-digit password.
Page 141
141 6. Click the fax routing tab. 7. Click forward all faxes. 8. In the to fax number box, type the fax number you want your faxes sent to. Forwards your faxes to another f ax number spec ifies the fax number to forward your faxes to.
Page 142
142 9. Do one of the following: • click ok to change the options at the workcentre and close the workcentre 450c settings window. • click apply to change the options at the workcentre and keep the workcentre 450c settings window open. Using fax forwarding from a remote location if you’re away from y...
Page 143
143 5. Press your four-digit security password and # . 6. Press the fax number you want your faxes forwarded to and ## . 7. Remain on the line until you hear three beeps, which means the workcentre received your request, and then hang up the telephone. The workcentre deletes the fax after it’s sent....
Page 144
144 4. Press **5# . 5. Press your four-digit security password and ## . 6. Remain on the line until you hear three beeps, which means the workcentre received your request, and then hang up the telephone. Turning on fax forwarding from a remote location if you turned off fax forwarding, you can easil...
Page 145: To A Phonebook Group
145 distributing copies of your faxes to a phonebook group you can distribute copies of the faxes received from up to two fax numbers to a phonebook group. To use this feature, make sure your phonebook includes the group entry you want to use. 1. At your pc, double-click the workcentre icon. 2. In t...
Page 146: 4. Click Distribute Faxes.
146 3. Click the fax routing tab. 4. Click distribute faxes. 5. Enter a fax number in the from sender (fax number) box and the group speed dial number in the to group box. Distributes your faxes to a phonebook group specifies the sender’s fax number specifies the speed dial group to distribute the f...
Page 147: Sender (Fax Number) Box.
147 note to verify that the sender’s fax number is the same as the number the workcentre receives, select include receive header on the fax in property page and have the sender fax you a document. Enter the fax number printed on the fax header in the from sender (fax number) box. 6. Do one of the fo...
Page 148
148 1. At the workcentre 450c, enter the fax number of the remote machine and press the start key. 2. Press start again. 3. Do one of the following: • if a password is not required, press enter . • if a password is required, press right arrow and enter . Type the password and press enter . 4. Press ...
Page 149: From Your Pc
149 setting up microsoft fax to receive faxes from your pc 5. By default, the workcentre is set to receive incoming faxes. Before you can receive fax a document using microsoft fax, you need to start microsoft exchange and set up your modem properties. Note: if you experience problems using your cur...
Page 150
150 4. In the available fax modems box, click xerox wc450c class 2 fax modem and then click the properties button. The fax modem properties dialog box opens. 5. In the answer mode box, click one of the following: • answer after # rings. Microsoft fax receives a fax after the number of rings you spec...
Page 151
151 7. Do not exit the inbox. Microsoft exchange must be running to receive faxes to your pc. Note do not use the microsoft fax request a fax wizard to retrieve a document from a remote fax machine. This capability is an optional feature for class 2 modems. The workcentre 450c does not support this ...
Page 152: Receiving Faxes
152 changing the default settings for receiving faxes using the controlcentre software on your pc, you can easily change the default settings for receiving faxes. The workcentre 450c is configured with the following factory default settings note you can also change the default settings using the wor...
Page 153: Options
153 changing telephone line answer options 1. At your pc, double-click the workcentre icon. 2. In the workcentre 450c status window, click settings. 3. Click the phone line tab. Returns options t o their def ault set tings telephone answer opt ions.
Page 154: Answer Mode
154 4. Change the defaults for any of these options: answer mode specifies how the workcentre answers a fax. Options include: • automatic you are using a telephone number for fax communication only (no voice calls). The workcentre answers the call after the number of rings entered in the rings to an...
Page 155: Distinctive Ring
155 distinctive ring if your telephone company offers a distinctive ring service, you can have multiple telephone numbers on the same phone line. The telephone company provides a distinctive ring pattern for each telephone number so you can distinguish which number is receiving a call. If you are us...
Page 156
156 activate the workcentre. You need to inform callers of your pick-up code in your telephone answer message. 5. Do one of the following: • click ok to change the options at the workcentre and close the workcentre 450c settings window. • click apply to change the options at the workcentre and keep ...
Page 157
157 changing the fax in options 1. At your pc, double-click the workcentre icon. 2. In the workcentre 450c status window, click settings. 3. Click the fax in tab. Prints a header on each page received spec ifies how to receive incoming faxes reduces incoming faxes returns options to their default se...
Page 158: Include Receive Header
158 4. Change the defaults for any of these options: include receive header prints the date and time the fax is received, the number sending the fax, your fax name (if specified) or your fax number, and the page number at the top of each page received. Receive specifies how the workcentre receives t...
Page 159: Reduce
159 reduce reduces the size of the incoming fax. Options include: reduce to fit, none (100%), legal > letter (75%), legal > a4 (80%), a4 > letter (90%), and 95%. Loaded paper size specifies the paper loaded in the workcentre: letter, legal, or a4. Be sure the corresponding paper size is loaded in th...
Page 160: Enabling Security
160 enabling security you need to select the enable security option if you want to receive your faxes to memory and forward your faxes to another fax machine. After you enable security, you must to enter your password each time you click settings in the workcentre 450c status window and when you use...
Page 161: 4. Click Enable Security.
161 3. Click the setup/comm tab. 4. Click enable security. 5. Click ok. 6. In the set security password dialog box, type a four- digit password in the password box. If you created a mailbox on the workcentre, do not use your mailbox password. Enables use of security features.
Page 162: Changing Fax Quality
162 note record the password used, as you will need to enter it to use secure features. 7. Click ok. If you want to change your password, click enable security on the setup/comm property page to remove the check mark and click apply. Click enable security, click ok, and then type a new password in t...
Page 163: Fax Jobs
163 checking the status of your fax jobs you can view the status of your fax jobs on the control panel lcd or the lcd display in the workcentre status window. The workcentre displays active jobs first, then pending jobs. 1. At the workcentre control panel, press the job status key. If you have an ac...
Page 164
164 the information that displays on the lcd for a pending fax varies, depending on the type of job and the details about the job. In the example below, the lcd shows the status for a fax to be sent at a later time. The information displayed on the lcd varies, depending on the type of fax job and th...
Page 165: Item
165 the information displayed on the lcd about incoming and outgoing faxes can include: item description job number the number the workcentre assigns to the job. Destination outgoing fax individual name or fax number group name or number number of fax numbers, if you’re sending the fax to more than ...
Page 166: Item
166 receive poll (retrieving a document from a remote fax machine) job status outgoing fax pending (queued for dialing) redial (waiting to redial) stored (waiting to print or be retrieved) hh:mm am/pm (waiting to be faxed at a later time) incoming fax stored (waiting to be polled) item description.
Page 167: Canceling A Fax Job
167 canceling a fax job you cancel a fax job at the workcentre. 1. At the workcentre control panel, press the job status key. 2. Do one of the following: • press the right arrow key until the job you want to cancel displays. • press the job status key until the job you want to cancel displays. 3. Pr...
Page 168: Chapter 4
168 chapter 4 printing documents printing guidelines printing a document setting printer options setting advanced image quality options using preset files saving printer options to a preset file editing the printer options defined in a preset file using a preset file for a print job deleting a prese...
Page 169: Printing Guidelines
169 the workcentre provides high quality color and black- and-white printing. You can print on a range of media, including plain paper, transparency film, and envelopes. On-screen ink level gauges enable you to easily monitor your ink supply. Printing guidelines before printing documents on the work...
Page 170: Choose And Load Media
170 choose and load media for a list of the types of media you can use for printing and media loading instructions, see chapter 5, "copy." for instructions on how to load envelopes in the workcentre, see " loading envelopes " later in this chapter. Understand the print modes you can press the mode k...
Page 171: Printing A Document
171 printing a document you print a document on the workcentre from a windows application. The workcentre prints one- sided pages within these margins: 1. At your pc, open the document you want to print. 2. On the file menu, click print. Note if you are using windows 95, you can also drag the icon f...
Page 172: Setting Printer Options
172 setting printer options before you print a document, you can change the size and orientation of the document, select the printing media, and set the print quality. The settings you choose are used until you change them. Note some applications may override any of the options you choose. 1. At you...
Page 173: Mode
173 2. Change the defaults for any of these options: mode prints the document in color or black and white. To print in color, the color print head and ink cartridges must be installed in the workcentre. To print in black and white, either the color print head and cartridges or the high capacity ink ...
Page 174: Type
174 type selects the image quality to use based on the contents of the document. Options are auto, photo, graphics, and text. Print quality sets printing at different speed and print quality combinations. Fast uses the fastest speed appropriate for the selected media, normal provides letter quality ...
Page 175: Reverse Order
175 reverse order prints the document from last page to first page. Media specifies the type of paper used for printing. Media size sets the paper size used for printing. Portrait or landscape sets the paper orientation. 3. Click ok..
Page 176: Options
176 setting advanced image quality options you can control advanced image quality features, including image brightness and halftone printing. 1. At your pc, do one of the following: • from the application’s file menu, click print. In the print dialog box, click properties (or setup). • double-click ...
Page 177: Intensity
177 3. Change the defaults for any of these options: intensity adjusts the image brightness, by darkening or lightening text and graphics. Automatic image enhancement sets optimum print quality for pictures and photographs. Controls image brightness sets halftone rendering sets optimum print quality...
Page 178: Mirror Image
178 mirror image reverses the image from left to right for special applications such as transfer media. Halftone sets the halftone rendering. Use none to print solid colors and black, fine dither for business graphics such as pie charts and bar graphs, high speed air brush for pictures and photograp...
Page 179
179 saving printer options to a preset file 5. You can save printer and advanced image quality options to a preset file. 1. At your pc, do one of the following: • from the application’s file menu, click print. In the print dialog box, click properties (or setup). • double-click the workcentre icon. ...
Page 180: Name Box And Click Ok.
180 3. Under main controls and advanced, set the options you want. Refer to the sections “setting printer options” and “setting advanced image quality options” for information on the options. 4. Click save as. 5. In the save as dialog box, type a name in the preset name box and click ok. 6. Click ok...
Page 181
181 refer to the sections "setting printer options" and "setting advanced image quality options" for information on the options. 5. Click ok. 6. In the confirmation box, click yes to save the changes. 7. Click ok to save the changes to the same preset file. Using a preset file for a print job 1. At ...
Page 182: Deleting A Preset File
182 deleting a preset file when you no longer need a preset file, you can delete it. 1. At your pc, do one of the following: • from the application’s file menu, click print. In the print dialog box, click properties (or setup). • double-click the workcentre icon. In the workcentre 450c status window...
Page 183: Using Printer Services
183 using printer services you can use printer services to view the status of your current print job and the ink level in the cartridges, maintain the color print head and high capacity ink jet cartridge, and choose the conditions under which the printer icon or status property page displays on your...
Page 184
184 2. To cancel the current print job, click cancel print. 3. To pause a print job, click pause. 4. Do one of the following: • click close to exit the printer settings. • click print driver to return to the main controls property page and keep the status property page open. Cancels print job pauses...
Page 185: Ink Jet Cartridge
185 maintaining the color print head or high capacity ink jet cartridge you use the print head property page to perform maintenance tasks such as cleaning, replacing, and aligning the color print head and high capacity ink jet cartridge. Note you can also clean and replace the color print head and h...
Page 186: High Capacity Black
186 5. Under default print head, click the type of print head currently installed in the workcentre: c o l o r color print head and ink cartridges. High capacity black high capacity ink jet cartridge. Maintenance buttons click type of installed print head.
Page 187: Clean
187 6. Under maintenance, click one of the following buttons: clean cleans the color print head or high capacity ink jet cartridge. Change moves the printer carriage to the center position so you can remove the print head or ink jet cartridge. Align correctly positions the print head or ink jet cart...
Page 188: Options
188 choosing the printer status display options you can choose the conditions under which the printer icon or status property page displays on your desktop. You can specify the display settings for idle, printing, and error conditions. 1. At your pc, double-click the workcentre icon. 2. In the workc...
Page 189: Attention (Error):
189 5. Under display conditions, click the option you want when the printer is idle, printing, and in need of attention (error): icon displays a printer icon on the desktop. Window opens the status property page on the desktop. 6. Click close. Checking the status of your pending print jobs the workc...
Page 190: Hold
190 the spool manager window displays, showing the list of print jobs pending on the workcentre and the status of each job. 2. To change the status of a print job, click the document name and then click one of the following options from the document menu: hold does not print the document, but keeps ...
Page 191
191 3. To change the status of the print queue, do the following: • under printer/document name, click xerox workcentre 400c series. • on the queue menu, click hold to stop printing the documents in the print queue, or to release a held print queue..
Page 192: Loading Envelopes
192 loading envelopes you can load either letter- or legal-size envelopes. 1. Remove the printer output tray and any media from the paper tray. 2. Lift the envelope guide located on the paper tray..
Page 193
193 3. Load up to 10 envelopes flap side up and against the envelope guide in the paper tray..
Page 194
194 4. Slide the paper guide to the left until it rests lightly against the envelopes. 5. Install the printer output tray..
Page 195: Printing From Dos
195 printing from dos if you print from dos or a dos application, the workcentre 450c includes a software application called the dos control panel. The dos control panel enables you to change dos printing options such as font, point size, and page orientation. 1. In dos, do one of the following: • o...
Page 196: Chapter 5
196 chapter 5 copying documents the workcentre provides high quality black-and-white copying at speeds up to three pages per minute. You can make up to 99 copies of a single document, collate multiple copies, and reduce or enlarge originals. Choosing the media to use loading paper loading transparen...
Page 197: Type Of Media
197 choosing the media to use you can copy documents on the following types of media. Type of media maximum number of sheets in paper tray plain paper (16 to 36 lb or 60 to 135 g/m2) letter 8.5x11 in (216x279 mm 150 sheets (20 lb or 75 g/m2) legal 8.5x14 in (216x356 mm 150 sheets (20 lb or 75 g/m2) ...
Page 198: Loading Paper
198 loading paper you can load letter, legal, and a4 size paper. To avoid a printer jam, do not load paper in the paper tray while the workcentre is printing. 1. Remove the clear, plastic printer output tray. 2. Make sure the paper guide is positioned to the far right side of the paper tray. 3. Slid...
Page 199
199 4. Insert up to 150 sheets of 16 to 24 lb paper print side down in the paper tray. The arrow on the paper’s packaging indicates the print side. 5. Install the printer output tray..
Page 200: Loading Transparency Film
200 loading transparency film when loading transparency film, insert the end with the adhesive strip first..
Page 201: Copying A Document
201 copying a document you copy a document using the keys on the workcentre control panel. Before copying a document, you can change the contrast and reduce or enlarge the original. The settings you choose are used for the document you are copying. After you’ve made the copies, the workcentre return...
Page 202: Normal
202 4. To change the lightness and darkness of your copies, press the contrast key several times to switch among these options: 5. To reduce or enlarge your document, press the size key several times to switch among these size options: 95%, 100%, 125%, 150%, 75%, 80%, 85%, 90%. 6. Press start . If y...
Page 203: Copying A Document
203 setting copy collation before copying a document by default, the workcentre does not collate multiple copies. You can change the default setting at the control panel to have the workcentre always collate multiple copies. Note the workcentre stores the document to memory before printing the colla...
Page 204: Changing Copy Quality
204 changing copy quality the workcentre is set to print copies at fast speed. You can change the copy speed to print copies at a slower speed with higher quality results. 1. At the workcentre 450c, press the menu key. 2. Press 6 [printer] and enter. 3. Press 3 [fax/copy quality] and enter. 4. Press...
Page 205: Using A Document Carrier
205 using a document carrier when copying fragile documents and photographs, use a document carrier to protect your original. A document carrier is a protective "sleeve" that has a clear plastic front and a white paper backing. Use a document carrier when copying these types of originals: • photogra...
Page 206: Chapter 6
206 chapter 6 scanning documents specifying the location of your scanning application scanning a document scanning a document using pagis pro 97 scanning a document using textbridge pro scanning a document using another scanning application using a document carrier.
Page 207: Scanning Application
207 the workcentre includes twain-compliant pc scanning functionality that is compatible with most scanning applications. Included on your workcentre cd-rom is xerox pagis pro 97 and textbridge pro software. If your pc does not have a cd-rom drive, you can obtain the software on floppy disk using th...
Page 208
208 if you don’t know the name of the folder (directory) in which your scanning application was installed, you can browse your hard drive to look for the application. 1. At your pc, do one of the following: • in windows 95, click the workcentre icon on the taskbar with the right mouse button and the...
Page 209
209 2. Click run scanning application. 3. Click the browse button to look for the scanning application’s location. 4. Click the application and then click open. The application’s location displays in the run scanning application box. 5. Click ok..
Page 210: Scanning A Document
210 scanning a document the workcentre scans a black-and-white document at 10 seconds per page. You can scan letter-, legal-, and a4-size documents. This section provides instructions for scanning documents using pagis pro 97, textbridge pro, and other scanning applications..
Page 211
211 scanning a document using pagis pro 97 1. At the workcentre 450c, load up to 20 pages face down in the document tray. 2. Press the scan key. The pagis scan tool opens on your windows desktop. 3. Select the options you want and click scan. The workcentre begins scanning the document. For informat...
Page 212: Paper Size
212 scanning a document using textbridge pro 1. At the workcentre 450c, load up to 20 pages face down in the document tray. 2. Press the scan key. The textbridge pro window opens on your windows desktop. 3. Click go on the textbridge toolbar. The workcentre 400c series scanner setup dialog box displ...
Page 213: Resolution
213 resolution sets the scan resolution. Options are fine (200 x 200 dpi) and superfine (300 x 300 dpi). Superfine is recommended for ocr processing. Color depth specifies the number of bits per picture element (pixel) at which the scanned image is stored in a file. Options are black and white and 1...
Page 214: Application
214 scanning a document using another scanning application this section provides a general procedure for scanning a document using other scanning applications. See the application’s documentation for specific information. 1. At the workcentre 450c, load up to 20 pages face down in the document tray....
Page 215: Paper Size
215 4. On the file menu, click acquire, or click twain and then acquire. The workcentre 400c series scanner setup dialog box displays. 5. Choose from the following options: paper size specifies the document size you are scanning: letter, legal, and a4. Resolution sets the scan resolution. Options ar...
Page 216: Color Depth
216 color depth specifies the number of bits per picture element (pixel) at which the scanned image is stored in a file. Options are black and white and 16 shades of gray. Contrast adjusts the lightness and darkness of the scanned document. Options are darken, normal, and lighten. Apply halftone to ...
Page 217: Using A Document Carrier
217 using a document carrier when copying fragile documents and photographs, use a document carrier to protect your original. A document carrier is a protective "sleeve" that has a clear plastic front and a white paper backing. Use a document carrier when copying these types of originals: • photogra...
Page 218: Chapter 7
218 chapter 7 troubleshooting this chapter provides the xerox customer support center telephone number, explains how to solve common workcentre problems, and describes the messages you might see when using the workcentre. Calling the xerox customer support center clearing paper jams clearing printer...
Page 219: Calling The Xerox
219 calling the xerox customer support center if you are unable to solve a workcentre problem using this guide or the online help, call the xerox customer support center. Before calling, make sure you have the following information: • workcentre’s serial number, which is located above the parallel p...
Page 220: Clearing Paper Jams
220 clearing paper jams paper can jam in the workcentre’s printer or scanner. When a jam occurs, the workcentre displays a message on the control panel lcd, and displays a graphic and message in the workcentre 450c status window on your pc..
Page 221: Clearing Printer Jams
221 clearing printer jams a printer jam can occur as paper is fed from the paper tray to the workcentre’s printer. After clearing a printer jam, you will need to reprint the jammed page. Note to avoid printer jams, do not load paper in the paper tray while the workcentre is printing. 1. Remove any p...
Page 222
222 2. Do one of the following: • if the paper’s trailing edge is visible in the paper tray, grasp the edge and press and hold the feed key. The workcentre backs out the page..
Page 223
223 • if the paper’s leading edge is visible, grasp the edge and press the feed key. The workcentre feeds the page forward..
Page 224
224 3. If part or all of the paper remains jammed in the printer, do the following: • remove any paper from the paper tray. • press one of the green locking latches and push the paper tray backward to release one side of the tray. • press the other green locking latch to release the paper tray compl...
Page 225
225 • remove the jammed paper from the rear of the workcentre. You can press and hold the feed key to back out the paper. • to reinstall the paper tray, squeeze the front and back sides of the paper tray together and insert the tray into the slot at the rear of the workcentre. • pull the tray forwar...
Page 226: Clearing Scanner Jams
226 clearing scanner jams scanner jams can occur as paper is fed from the document tray to the workcentre’s scanner. 1. Remove any pages from the document tray. 2. Press the exit/clear key to clear the document page. 3. If the workcentre doesn’t clear the page, open the scanner cover by grasping the...
Page 227
227 4. Pull the jammed page up and out. 5. Close the scanner cover..
Page 228: Solving Workcentre Problems
228 solving workcentre problems use the solutions in this section to solve the problems that might occur while using the workcentre. Solving general workcentre problems problem solution my pc is not communicating with the workcentre. Do one or more of the following: 1. Make sure power is supplied to...
Page 229: Problem
229 i can’t use the workcentre for other tasks when i’m making a phone call using the telephone attached to the workcentre. Press the job status key to display the following message on the lcd: dial number, copy or press start to store then perform the task you want. I have audio or video problems o...
Page 230: Faxes
230 solving problems when sending faxes problem solution i cannot send a fax. Do one or more of the following: 1. Check your telephone line connec- tions and make sure you have a dial tone. 2. Depending on your telephone system, make sure the dial mode (tone or pulse) is set correctly on the phone l...
Page 231: Faxes
231 solving problems when receiving faxes problem solution i cannot receive a fax. Do one or more of the following: 1. Check your telephone line connections and make sure you have a dial tone. 2. Make sure paper is loaded in the paper tray and that a print head or cartridge is installed. 3. Clean th...
Page 232: Problems
232 solving copying and printing problems problem solution i can’t print on the workcentre. Do one or more of the following: 1. Check that your parallel cable connects the workcentre to your pc. 2. Make sure that the xerox workcentre 400c series is set as your default printer or appears in the print...
Page 233: Problem
233 there are streaks or lines on my copies or printed pages. Do one or more of the following: 1. Make sure the printer output tray is installed. 2. Clean the color print head or high capacity ink jet cartridge. If streaks or lines still appear, replace the print head or cartridge. The print is blur...
Page 234: Problem
234 the print quality of my transparencies is poor. Do one or more of the following: 1. Make sure transparency is selected as the media on the main controls property page (click printer in the workcentre 450c sta- tus window to open the property page). You also might need to use the applica- tion’s ...
Page 235: Problem
235 the application from which i’m printing does not use the printing options i chose on the main controls property page. Some software applications override the options set on the main controls property page. Choose your printing options from the application. Problem solution.
Page 236: Solving Scanning Problems
236 solving scanning problems problem solution when i press the scan key, nothing happens. Do one or more of the following: 1. Check that your parallel cable connects the workcentre to your pc. 2. Make sure a scanning application is installed on your pc and you entered its location in the controlcen...
Page 237: Understanding Workcentre
237 understanding workcentre messages this section provides an alphabetic listing of the messages you may see when using the workcentre. Message meaning action nn is a group. Cannot dial group. You cannot use a group speed dial number when dialing manually. Use a speed dial number for an individual ...
Page 238: Message
238 call ended. No dial tone. Check line. The workcentre ended the call, after using the specified number of redials, because it could not detect a line current or a dial tone. Do one or more of the following: 1.Make sure the workcentre is connected to a telephone wall plug. 2.Make sure your telepho...
Page 239: Message
239 cannot receive fax. Printer unavailable. The workcentre cannot receive the fax because either the printer is unavailable, you set the if cannot print option to do not answer , or there isn’t enough memory to store the fax. Do one or more of the following: 1.Make sure paper is loaded in the paper...
Page 240: Message
240 change ink: cartridge key. Check prints. The workcentre ran out of ink while printing an incoming fax. The last page printed and any following pages are stored to memory, provided there is enough memory. Install a new ink cartridge. After installing the cartridge, press start to print the pages ...
Page 241: Message
241 if long document, start to continue. Or press exit to clear scanner jam. The workcentre detected a long document in the document tray or there is a scanner jam. If you are faxing a long document, press start . If there is a scanner jam, remove your originals from the document tray, and then pres...
Page 242: Message
242 invalid date or time date & time you did not enter the date or time using the correct format. Use one of the following formats to specify the date: (1) mm/dd/yy (2) yy/mm/dd (3) dd/mm/yy enter the time using either a 12- or a 24-hour clock. For example, enter 03:45 pm if you’re using a 12-hour c...
Page 243: Message
243 job will start when printer is available. You tried to retrieve a document from another fax machine when the printer was unavailable and the if cannot print option is set to do not answer . Try again when the printer is available. Set if cannot print to receive to memory to retrieve the document...
Page 244: Message
244 mailbox n has no entry. There isn’t a mailbox with that number on the workcentre. To print a list of the mailboxes created on the workcentre, open the controlcentre, click the mailbox tab, and then click print mailbox list. Use a number for which there is a mailbox created on the workcentre. Mai...
Page 245: Message
245 memory is full. There isn’t enough workcentre memory. Increase memory by deleting any documents stored in mailboxes or to memory, or canceling any pending jobs held in memory. Memory is full. Can fax from adf. There isn’t enough workcentre memory to retrieve the document from the remote fax mach...
Page 246: Message
246 memory is full. Poll was canceled. There isn’t enough memory to retrieve the document from the other fax machine. Increase memory by deleting or printing the documents stored to memory, and then try again. Memory is full. Will retry: mm-dd, hh:mm am/pm . There isn’t enough workcentre memory. You...
Page 247: Message
247 need a fax number to forward faxes. You did not enter a fax number for fax forwarding. Enter the fax number to which you want the workcentre to forward your faxes. No active or pending jobs to report. There are no active or pending jobs to either print or cancel. No action. No answer. All redial...
Page 248: Message
248 no cyan ink. Load cartridge. Either the cyan ink cartridge is missing or an ink cartridge made for another machine is installed in the workcentre. Insert a xerox color ink cartridge. No cyan ink. Press cartridge key. The ink supply in the cyan ink cartridge is out. Insert a xerox color ink cartr...
Page 249: Message
249 no mailbox entries to report. You tried to print a mailbox list, but there aren’t any mailboxes on the workcentre. No action. No phonebook entries to report. You tried to print a phonebook, but there aren’t any speed dial entries. No action. No yellow ink. Load cartridge. Either the yellow ink c...
Page 250: Message
250 password already in use. You entered a password used elsewhere on the workcentre. For example, you may have entered your security password as the password for a mailbox. Enter a unique four-digit password. Password must have 4 digits. You did not enter a four- digit password. Check the password;...
Page 251: Message
251 pending jobs full. Try again later. The job queue is full. Delete or print any pending jobs. Try the operation later, after some pending jobs have completed. Phone is off hook. Reseat handset. The telephone connected to the workcentre is off- hook. Place the handset on the cradle. Print mode is ...
Page 252: Message
252 receive ended. Press feed to clear. The workcentre could not receive the fax because of a paper jam in the printer. Remove any paper from the paper tray and the printer output tray, and then do one of the following: 1.If the paper’s trailing edge is visible in the paper tray, grasp the edge and ...
Page 253: Message
253 scanner cover open. Clear docs and close. Either the scanner cover is open or you opened it while the workcentre was scanning a document. Press exit/clear to remove any pages from the scanner, and then close the scanner cover. Scanner jam/long original: no reply. You did not press start to fax a...
Page 254: Message
254 will redial. No dial tone. Check line. The workcentre could not detect a line current or dial tone. The workcentre will redial the number. Do one or more of the following: 1.Make sure the workcentre is connected to a telephone wall plug. 2.Make sure your telephone or answering machine is connect...
Page 255: Understand Error Codes
255 understand error codes this section lists the error codes you may see the workcentre lcd and in printed reports. An error code indicates a problem occurred during fax transmissions or reception. Code meaning action e001 communication ended without errors. No action. E003 the remote machine sent ...
Page 256: Code
256 e006 an internal error occurred at the workcentre. You may have tried to send a document, but it was not found in memory, or the data needed to send a document could not be found retry the operation. E007 an internal error occurred at the workcentre. No action. E008 the remote machine did not re...
Page 257: Code
257 e011 the remote machine is busy. The workcentre used all of its redial attempts. Use a handset to check the remote machine. Retry the operation at a later time. E012 the workcentre received an illegal disconnect signal from the remote machine. There could be a problem with the remote machine. Ch...
Page 258: Code
258 e015 the workcentre had an error while transmitting, or there were mismatched identification signals between the two machines. Check that junk mail is disabled on the remote machine (this feature filters out calls from unknown fax numbers). Retry the operation. E016 the workcentre received a con...
Page 259: Code
259 e023 a line of data could not be decoded within the prescribed time, or there is a transmission speed mismatch (receive errors). Check the workcentre with a known good machine. E024 the workcentre timed out while receiving a fax because it did not receive a command from the remote machine within...
Page 260: Code
260 e027 the telephone line dropped while the workcentre was receiving a fax from the remote machine. Call the remote machine with a handset to verify the phone line is good. Then retry the operation. E028 the workcentre received an incorrect password from the remote machine. Call the remote locatio...
Page 261: Code
261 e042 the remote machine did not respond within 60 seconds after starting the dtmf operation. You may not have entered the dtmf digits within 60 seconds after dtmf started. Retry the operation, using correct dtmf procedures. E043 the remote machine does not have a document stored for retrieval (p...
Page 262: Code
262 e046 the workcentre did not receive a response from the remote machine within the required time frame (ccitt t1 time-out error). The workcentre used all redial attempts. There could be a problem with the remote machine or it may not be a fax machine. Use a handset to call the remote number and c...
Page 263: Xerox Controlcentre
The software that is included with the workcentre 450c requires an ibm compatible pc with the following specifications: xerox controlcentre • an intel (or compatible) 80386, 80486, or pentium™ microprocessor • vga, svga, or multi-sync color monitor • 8 megabytes (mb) of random access memory (ram) • ...
Page 264: Pagis Pro (Windows95 Only)
Pagis pro (windows95 only) • an intel (or compatible) 80486 or pentium™ microprocessor • vga, svga, or multi-sync color monitor • 16 megabytes (mb) of random access memory (ram) and at least 16 megabytes (16mb) of virtual memory (swap space on your hard disk) • a hard disk with a minimum of 20mb of ...