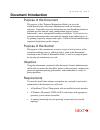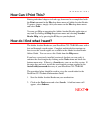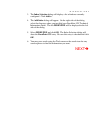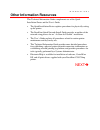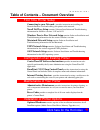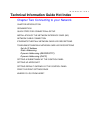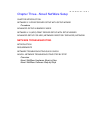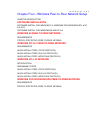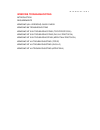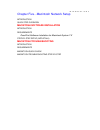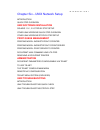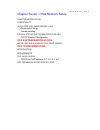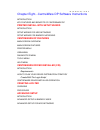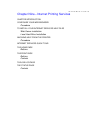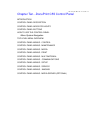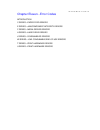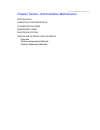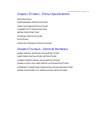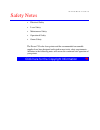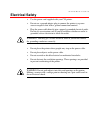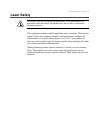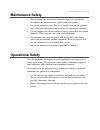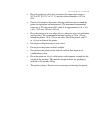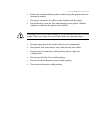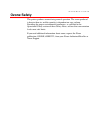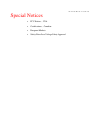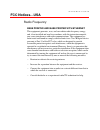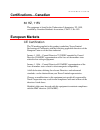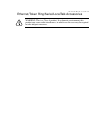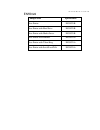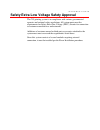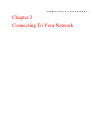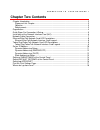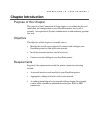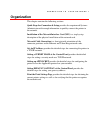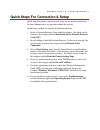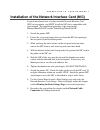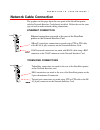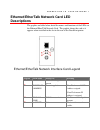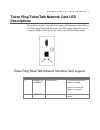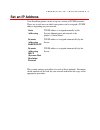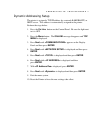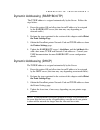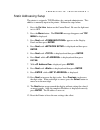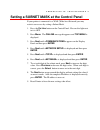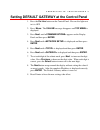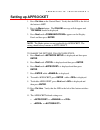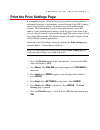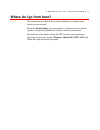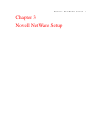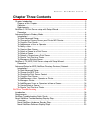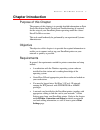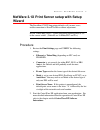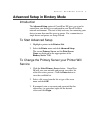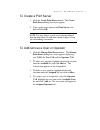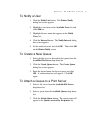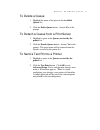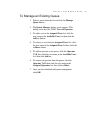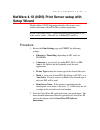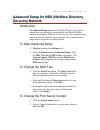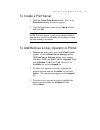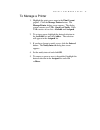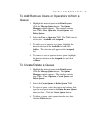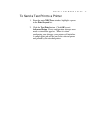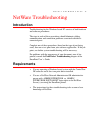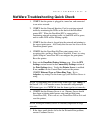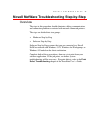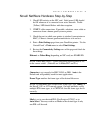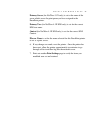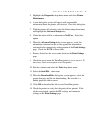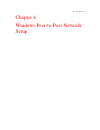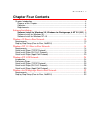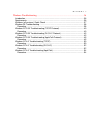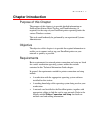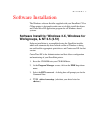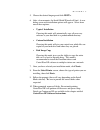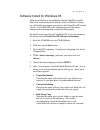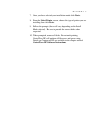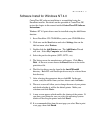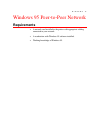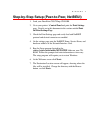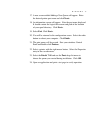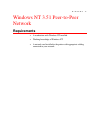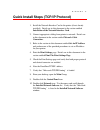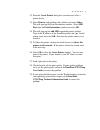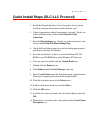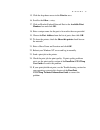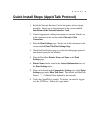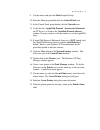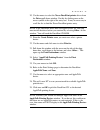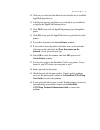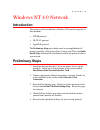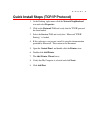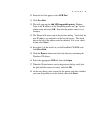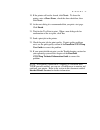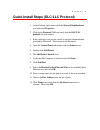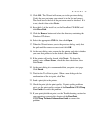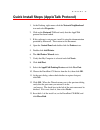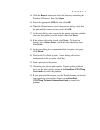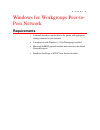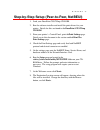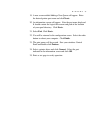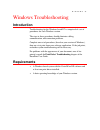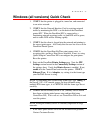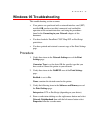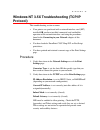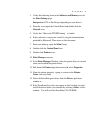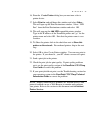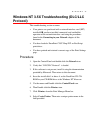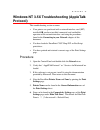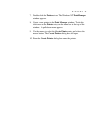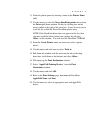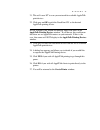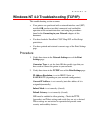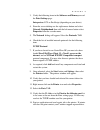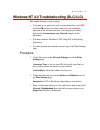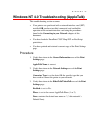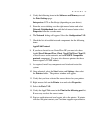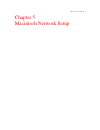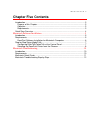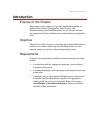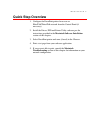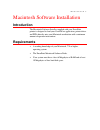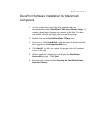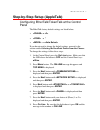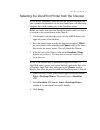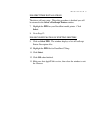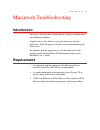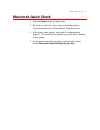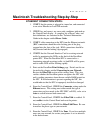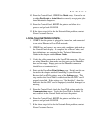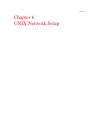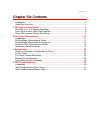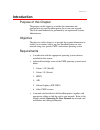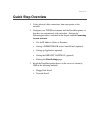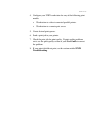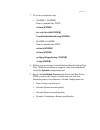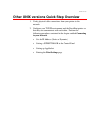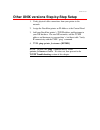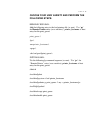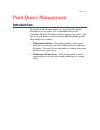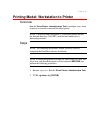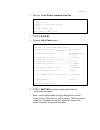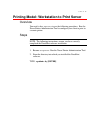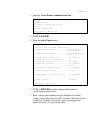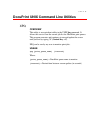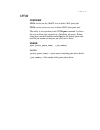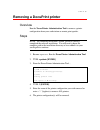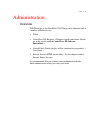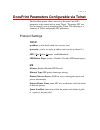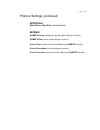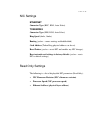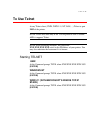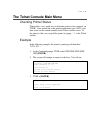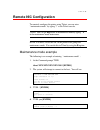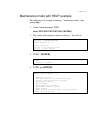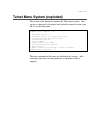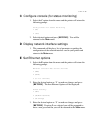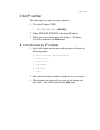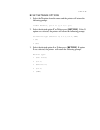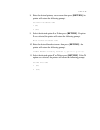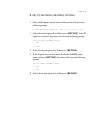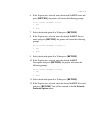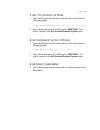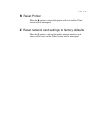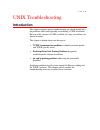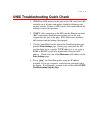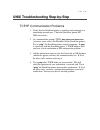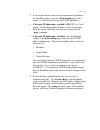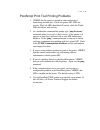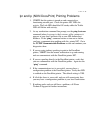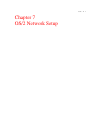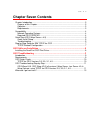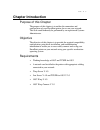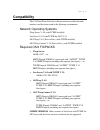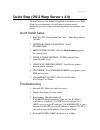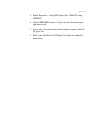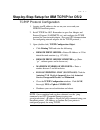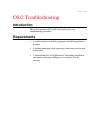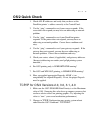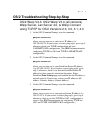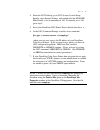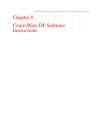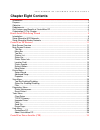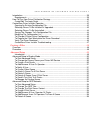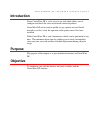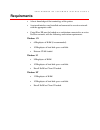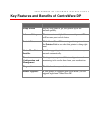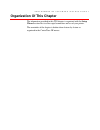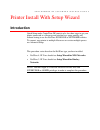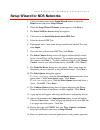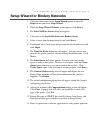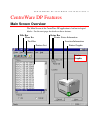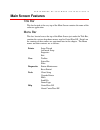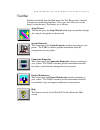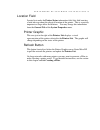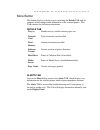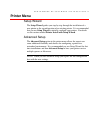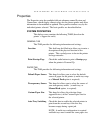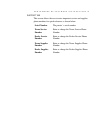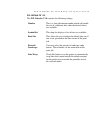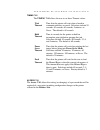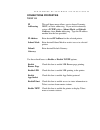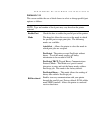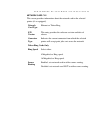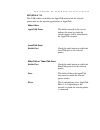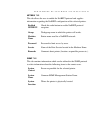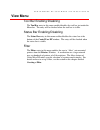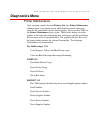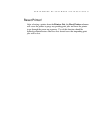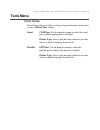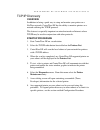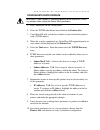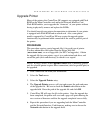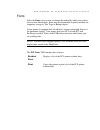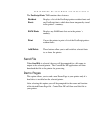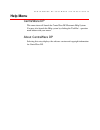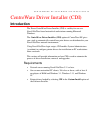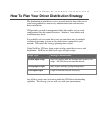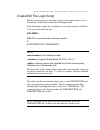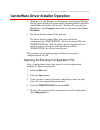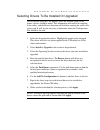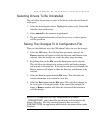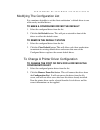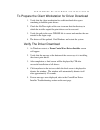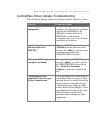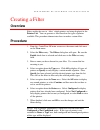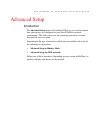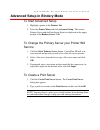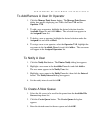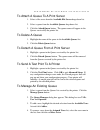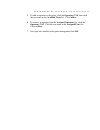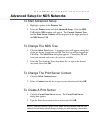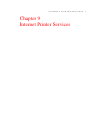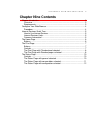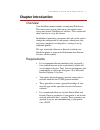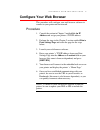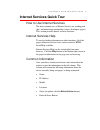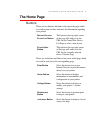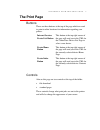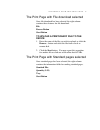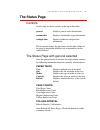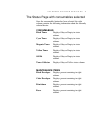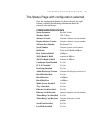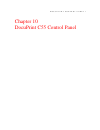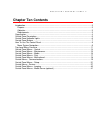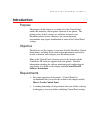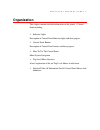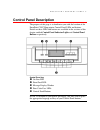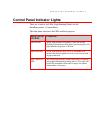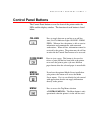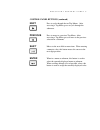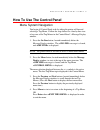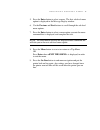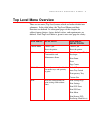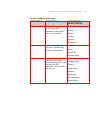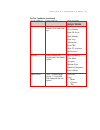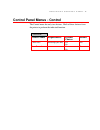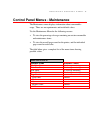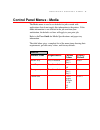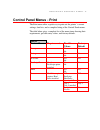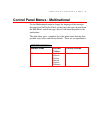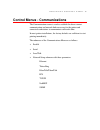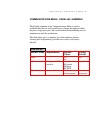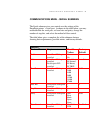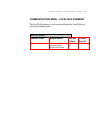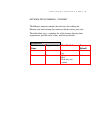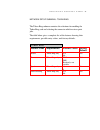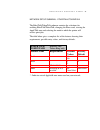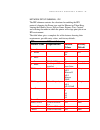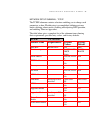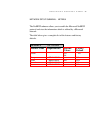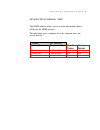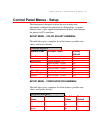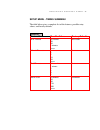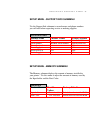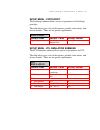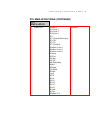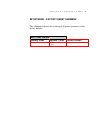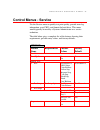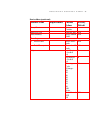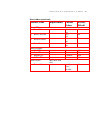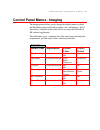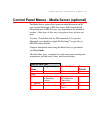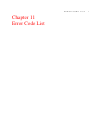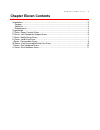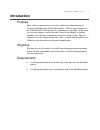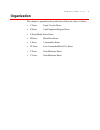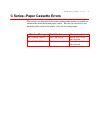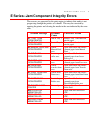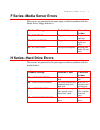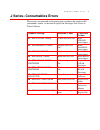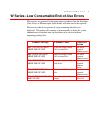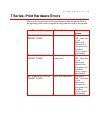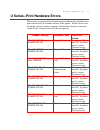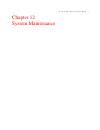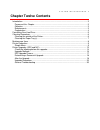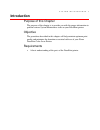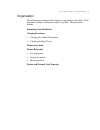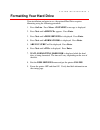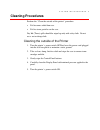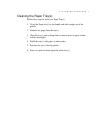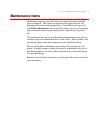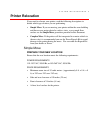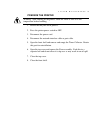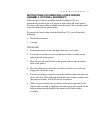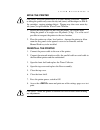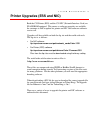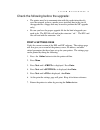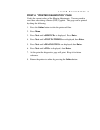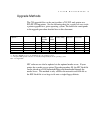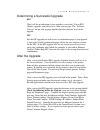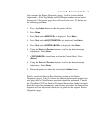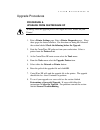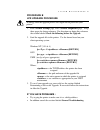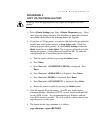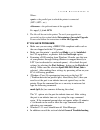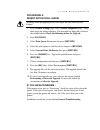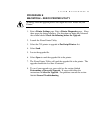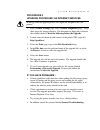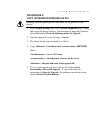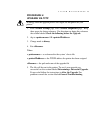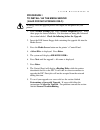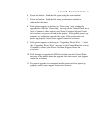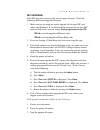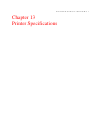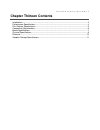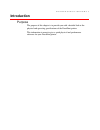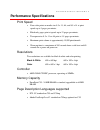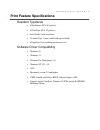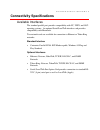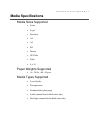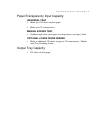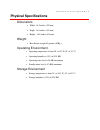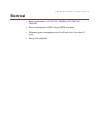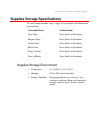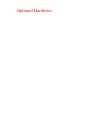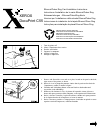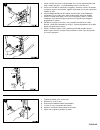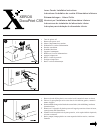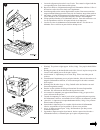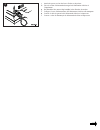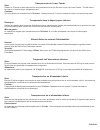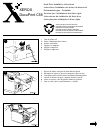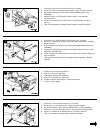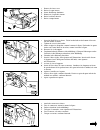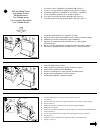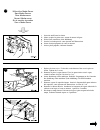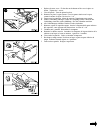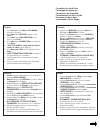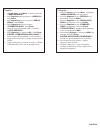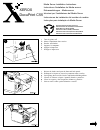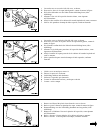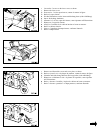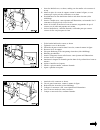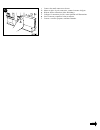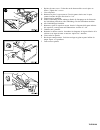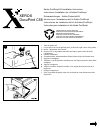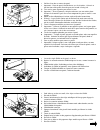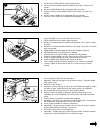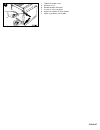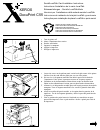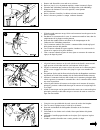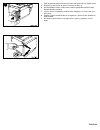- DL manuals
- Xerox
- Printer
- DocuPrint C55
- Supplementary Manual
Xerox DocuPrint C55 Supplementary Manual
Summary of DocuPrint C55
Page 1
Next è.
Page 2: Document Introduction
I n t r o d u c t i o n 2 document introduction purpose of this document the purpose of this technical information guide is to serve the informational needs of systems administrators with an electronic reference. It provides necessary information on your docuprint printer for platform-specific netwo...
Page 3: How Can I Print This?
I n t r o d u c t i o n 3 how can i print this? Printing individual chapters in hard copy form must be accomplished with the print command in the file drop-down menu of adobe acrobat reader. To print a chapter, simply click your mouse on the file drop-downmenu and select print. You may get help on o...
Page 4
I n t r o d u c t i o n 4 3. The index selection dialog will display a list of indexes currently configured. Click add>>. 4. The add index dialog will appear. On the right side of the dialog select the directory where you installed your docuprint c55 technical information guide. The file index.Pdx w...
Page 5: Other Information Resources
I n t r o d u c t i o n 5 other information resources this technical information guide complements use of the quick installation poster and the user’s guide. • the quick installation poster explains procedures for physically setting up the printer. • the docuprint quick network install guide provide...
Page 6
I n t r o d u c t i o n 1 table of contents – document overview first time printer setup connecting to your network - provides instruction on installing the network interface card and cabling your printer to the network. Novell netware setup contains software installation and troubleshooting informa...
Page 7
I n t r o d u c t i o n 2 technical information guide hot index chapter two connecting to your network chapter introduction organization quick steps for connection & setup installation of the network interface card (nic) network cable connection ethernet/ethertalk network card led descriptions token...
Page 8
I n t r o d u c t i o n 3 chapter three...Novell netware setup chapter introduction netware 3.1x print server setup with setup wizard procedure advanced setup in bindery mode netware 4.1x (nds) print server setup with setup wizard advanced setup for nds (netware directory services) network netware t...
Page 9
I n t r o d u c t i o n 4 chapter four...Windows peer-to-peer network setup chapter introduction software installation software install for windows 3.X, windows for workgroups, & nt 3.5 (3.51) software install for windows 95 and nt 4.0 windows 95 peer-to-peer network requirements step-by-step setup ...
Page 10
I n t r o d u c t i o n 5 windows troubleshooting introduction requirements windows (all versions) quick check windows 95 troubleshooting windows nt 3.5x troubleshooting (tcp/ip protocol) windows nt 3.5x troubleshooting (dlc/llc protocol) windows nt 3.5x troubleshooting (appletalk protocol) windows ...
Page 11
I n t r o d u c t i o n 6 chapter five...Macintosh network setup introduction quick step overview macintosh software installation introduction requirements docuprint software installation for macintosh system 7.X step-by-step setup (appletalk) macintosh troubleshooting introduction requirements maci...
Page 12
I n t r o d u c t i o n 7 chapter six...Unix network setup introduction quick step overview unix software installation solaris 1.1x , 2.X step-by-step setup other unix versions quick step overview other unix versions step-by-step setup print queue management printing model: workstation to printer pr...
Page 13
I n t r o d u c t i o n 8 chapter seven...Os/2 network setup chapter introduction compatibility quick step (os/2 warp server v 4.0) quick install setup troubleshooting step-by-step setup for ibm tcp/ip for os/2 tcp/ip protocol configuration os/2 software installation installing the docuprint os/2 pr...
Page 14
I n t r o d u c t i o n 9 chapter eight...Centreware dp software instructions introduction key features and benefits of centreware dp printer install with setup wizard introduction setup wizard for nds networks setup wizard for bindery networks centreware dp features main screen overview main screen...
Page 15
I n t r o d u c t i o n 10 chapter nine...Internet printing services chapter introduction configure your web browser procedure to install your internet services help files web server installation local hard drive installation invoking help from the printer procedure internet services quick tour the ...
Page 16
I n t r o d u c t i o n 11 chapter ten...Docuprint c55 control panel introduction control panel description control panel indicator lights control panel buttons how to use the control panel menu system navigation top level menu overview control panel menus - control control panel menus - maintenance...
Page 17
I n t r o d u c t i o n 12 chapter eleven...Error codes introduction c series— paper feed errors e series— jam/component integrity errors f series— media server errors h series— hard drive errors j series— consumables errors w series— low consumable/end-of-use errors t series— print hardware errors ...
Page 18
I n t r o d u c t i o n 13 chapter twelve...Administrative maintenance introduction formatting your hard drive cleaning procedures maintenance items printer relocation printer and network card upgrades overview platform independent methods platform dependant methods.
Page 19
I n t r o d u c t i o n 14 chapter thirteen...Printer specifications introduction performance specifications print feature specifications connectivity specifications media specifications physical specifications electrical supplies storage specifications chapter fourteen...Optional hardware media ser...
Page 20
I n t r o d u c t i o n 15 safety notes • electrical safety • laser safety • maintenance safety • operational safety • ozone safety the xerox c55 color laser printer and the recommended consumable supplies have been designed and tested to meet strict safety requirements. Attention to the following n...
Page 21: Electrical Safety
I n t r o d u c t i o n 16 electrical safety • use the power cord supplied with your c55 printer. • do not use a ground adapter plug to connect the printer to a power source receptacle that lacks a ground connection terminal. • plug the power cable directly into a properly grounded electrical outlet...
Page 22
I n t r o d u c t i o n 17 • if you notice unusual noises or odors, switch off the printer power immediately. Disconnect the power cable from the electrical outlet. Call an authorized xerox service representative to correct the problem. • if any of the following conditions occur, switch off the prin...
Page 23: Laser Safety
I n t r o d u c t i o n 18 laser safety caution: the use of controls or adjustments, or the performance of procedures other than those specified herein, may result in a hazardous radiation exposure. This equipment complies with all applicable safety standards. With specific regard to laser, the equi...
Page 24: Maintenance Safety
I n t r o d u c t i o n 19 maintenance safety • do not attempt any maintenance procedure that is not specifically described in the documentation supplied with your printer. • do not use aerosol cleaners. The use of supplies that are not approved may cause poor performance and could create a dangerou...
Page 25
I n t r o d u c t i o n 20 • place the printer in a dust free area where the temperature range is 50 ° f to 90 ° f (10 ° c to 32 ° c) and the relative humidity is 15% to 85%. • choose a location for the printer allowing sufficient space around the printer for operation and maintenance. The minimum r...
Page 26
I n t r o d u c t i o n 21 • follow the recommended procedure when moving the printer from one location to another. • do not put containers of coffee or other liquids onto the printer. • do not block or cover the slots and openings on the printer. Without adequate ventilation, the printer may overhe...
Page 27: Ozone Safety
I n t r o d u c t i o n 22 ozone safety this printer produces ozone during normal operation. The ozone produced is heavier than air, and the quantity is dependent on copy volume. Providing the proper environmental parameters, as specified in the operational safety section of these safety notes, ensu...
Page 28
I n t r o d u c t i o n 23 special notices • fcc notices... Usa • certifications... Canadian • european markets • safety extra low voltage safety approval.
Page 29: Fcc Notices… Usa
I n t r o d u c t i o n 24 fcc notices… usa radio frequency base printer and base printer with ethernet this equipment generates, uses, and can radiate radio frequency energy, and, if not installed and used in accordance with the instruction manuals, may cause interference with radio communications....
Page 30
I n t r o d u c t i o n 25 changes or modifications to this equipment not specifically approved by the xerox corporation may void the authority granted by the fcc to operate this equipment. Shielded cables must be used with this equipment to maintain compliance with fcc regulations. Base printer wit...
Page 31: Certifications… Canadian
I n t r o d u c t i o n 26 certifications… canadian 60 hz, 115v the equipment is listed by the underwriters laboratories, ul 1950, certified by canadian standards association, csa22.2, no. 950 european markets ce certification the ce marking applied to this product symbolizes xerox limited declarati...
Page 32
I n t r o d u c t i o n 27 ethernet/token ring/serial/localtalk accessories warning: this is a class a product. In a domestic environment, this product may cause radio interference, in which case the user may be required to take adequate measures..
Page 33
I n t r o d u c t i o n 28 en55022 configuration specification base printer en55022-b base printer with hard drive en55022-b base printer with media server en55022-b base printer with ethernet en55022-a base printer with token ring en55022-a base printer with serial/localtalk en55022-a.
Page 34
I n t r o d u c t i o n 29 safety extra low voltage safety approval the c55 printing system is in compliance with various governmental agencies and national safety regulations. All system ports meet the requirements for safety extra low voltage (selv) circuits for connection to customer-owned device...
Page 35
I n t r o d u c t i o n 30 copyright information © 1997 by xerox corporation. All rights reserved. Copyright protection claimed includes all forms and matters of copyrightable material and information now allowed by statutory or judicial law or hereinafter granted, including without limitation, mate...
Page 36
C o n n e c t i n g t o y o u r n e t w o r k 1 chapter 2 connecting to your network.
Page 37: Chapter Two Contents
C o n n e c t i n g t o y o u r n e t w o r k 2 chapter two contents chapter introduction..................................................................................................................3 purpose of this chapter...........................................................................
Page 38: Chapter Introduction
C o n n e c t i n g t o y o u r n e t w o r k 3 chapter introduction purpose of this chapter the purpose of this connection & setup chapter is to outline the physical connection and configuration of your docuprint printer for use on a network. An experienced systems administrator would ordinarily pe...
Page 39: Organization
C o n n e c t i n g t o y o u r n e t w o r k 4 organization this chapter contains the following sections: quick steps for connection & setup provides the experienced systems administrator with enough information to quickly connect the printer to the network. Installation of the network interface ca...
Page 40
C o n n e c t i n g t o y o u r n e t w o r k 5 quick steps for connection & setup quick steps for printer connection and setup, for use by the experienced systems administrator, are provided within this section. Quick steps common to virtually all platforms include: 1. Install a network interface c...
Page 41
C o n n e c t i n g t o y o u r n e t w o r k 6 installation of the network interface card (nic) if you do not already have a factory-installed network interface card (nic) in your printer, you must install the nic that is compatible with your network. The installation procedure is the same for the ...
Page 42: Network Cable Connection
C o n n e c t i n g t o y o u r n e t w o r k 7 network cable connection the graphics on this page depict the rear panel of the docuprint printer with the network interface card already installed. Follow the text for your type of card to make network cabling connections. Ethernet connection ethernet...
Page 43: Descriptions
C o n n e c t i n g t o y o u r n e t w o r k 8 ethernet/ethertalk network card led descriptions the graphic and table below detail the names and functions of the leds on the ethernet/ethertalk network card. The graphic shows the card as it appears when installed in the slot in the rear of the docup...
Page 44: Descriptions
C o n n e c t i n g t o y o u r n e t w o r k 9 token ring/tokentalk network card led descriptions the graphic and table below detail the names and functions of the leds on the token ring/tokentalk network card. The graphic shows the card as it appears when installed in the slot in the rear of the d...
Page 45: Set An Ip Address
C o n n e c t i n g t o y o u r n e t w o r k 10 set an ip address your docuprint printer can be set up on a variety of tcp/ip networks. There are several ways in which your printer can be assigned a tcp/ip address depending on your network. Static addressing tcp/ip address is assigned manually by t...
Page 46
C o n n e c t i n g t o y o u r n e t w o r k 11 dynamic addressing setup the printer is assigned a tcp/ip address by a network rarp/bootp, or dhcp server. This address is automatically assigned to the printer. Perform the steps below: 1. Press the on line button on the control panel. Be sure the li...
Page 47
C o n n e c t i n g t o y o u r n e t w o r k 12 dynamic addressing (rarp/bootp) the tcp/ip address is assigned automatically by the server. Follow the steps below: 1. Power the printer on and allow time for an ip address to be assigned by the rarp/bootp server (this time may vary depending on netwo...
Page 48
C o n n e c t i n g t o y o u r n e t w o r k 13 static addressing setup the printer is assigned a tcp/ip address by a network administrator. This address is manually input to the printer. Perform the steps below: 1. Press the on line button on the control panel. Be sure the light next to it is off....
Page 49
C o n n e c t i n g t o y o u r n e t w o r k 14 setting a subnet mask at the control panel if your printer is connected to a wan (wide area network) you may restrict user access by setting a subnet mask. 1. Press the on line button on the control panel. Be sure the light next to it is off. 2. Press...
Page 50
C o n n e c t i n g t o y o u r n e t w o r k 15 setting default gateway at the control panel 1. Press the on line button on the control panel. Be sure the light next to it is off. 2. Press menu. The on-line message disappears and top menu is displayed. 3. Pressnext until appears on the display pane...
Page 51: Setting Up Appsocket
C o n n e c t i n g t o y o u r n e t w o r k 16 setting up appsocket 1. Press on line on the control panel. Verify that the led to the left of the button is out. 2. Press the menu button. The on-line message will disappear and top menu should be displayed. 3. Press next until appears on the display...
Page 52
C o n n e c t i n g t o y o u r n e t w o r k 17 print the print settings page it is important to print a print settings page from the docuprint printer to determine the printer’s total memory, current network card (nic) settings, and all current printer settings, for proper set up of the printer on...
Page 53: Where Do I Go From Here?
C o n n e c t i n g t o y o u r n e t w o r k 18 where do i go from here? The information provided in this section enabled you to connect your printer to your network. Retain the print settings page you printed as a reference to the network- specific, configuration parameters currently stored in you...
Page 54
N o v e l l n e t w a r e s e t u p 1 chapter 3 novell netware setup.
Page 55: Chapter Three Contents
N o v e l l n e t w a r e s e t u p 2 chapter three contents chapter introduction................................ ................................ ................................ ... 3 purpose of this chapter................................ ................................ ............................
Page 56: Chapter Introduction
N o v e l l n e t w a r e s e t u p 3 chapter introduction purpose of this chapter the purpose of this chapter is to provide detailed information on print server installation, initial testing and troubleshooting (if required) for the setup of your docuprint printer operating under the various novell...
Page 57: Wizard
N o v e l l n e t w a r e s e t u p 4 netware 3.1x print server setup with setup wizard the docuprint c55/c55mp printer defaults will, in most cases, enable connection to novell netware without adjustment. Note: token ring only - speed and source routing must be set to the correct values. (defaults ...
Page 58
N o v e l l n e t w a r e s e t u p 5 3. Click your mouse once on the setup wizard button or open the printer menu and select setup wizard. 4. When the setup wizard welcome screen appears, click next >. 5. When the select netware server dialog box screen appears, click once on the install this devic...
Page 59
N o v e l l n e t w a r e s e t u p 6 advanced setup in bindery mode introduction the advanced setup option of centreware dp gives you a tool to control how your devices are configured in your novell netware network environment. This tool is only necessary for connecting your device to more than one...
Page 60
N o v e l l n e t w a r e s e t u p 7 to create a print server 1. Click the create print server button. The create print server dialog box screen appears. 2. Type a print server name in the print server: text box and click ok. Note: you may choose a print server already defined from the drop-down li...
Page 61
N o v e l l n e t w a r e s e t u p 8 to notify a user 1. Click the notify list button. The printer notify dialog box screen appears. 2. Highlight a user name in the available users list and click add >>. 3. Highlight the user name that appears in the notify users list. 4. Click the interval button....
Page 62
N o v e l l n e t w a r e s e t u p 9 to delete a queue 1. Highlight the name of the queue in the available queues list. 2. Click the delete queue button. Answer yes to the prompt. To detach a queue from a print server 1. Highlight a queue in the queues serviced by the printer list. 2. Click the det...
Page 63
N o v e l l n e t w a r e s e t u p 10 to manage an existing queue 1. Select a queue from the list and click the manage queue button. 2. The queue manager dialog screen appears. This dialog screen has two tabs: user and operator. 3. To add a user to the assigned users list, click the user name in th...
Page 64: Setup Wizard
N o v e l l n e t w a r e s e t u p 11 netware 4.1x (nds) print server setup with setup wizard the docuprint c55/c55mp printer defaults will, in most cases, enable connection to novell netware without adjustment. Note: token ring only - speed and source routing must be set to the correct values. (de...
Page 65
N o v e l l n e t w a r e s e t u p 12 3. Click your mouse once on the setup wizard button or open the printer menu and select setup wizard. 4. When the setup wizard welcome screen appears, click next >. 5. When the select netware server dialog box screen appears, click once on the install this devi...
Page 66: Services) Network
N o v e l l n e t w a r e s e t u p 13 advanced setup for nds (netware directory services) network introduction the advanced setup option of centreware dp gives you a tool to control how your devices are configured in your novell netware network environment. This tool is only necessary for connectin...
Page 67
N o v e l l n e t w a r e s e t u p 14 to create a print server 1. Click the create print server button. The create print server dialog box screen appears. 2. Type the print server name in the context text box and click ok. Note: you may choose a print server already defined from the tree control li...
Page 68
N o v e l l n e t w a r e s e t u p 15 to manage a printer 1. Highlight the print server name in the print layout graphic. Click the manage printer button. The manage printer dialog screen appears. The dialog screen contains two tabs: queue and notify. Each tab consists of two lists: available and a...
Page 69
N o v e l l n e t w a r e s e t u p 16 to add/remove users or operators to/from a queue 1. Highlight the desired queue in the print layout. Click the manage queue button. The queue manager window appears. The window contains four tabs: user, operator, create queue, and delete queue. 2. Select the us...
Page 70
N o v e l l n e t w a r e s e t u p 17 to send a test print to a printer 1. From the main nds tree window, highlight a queue in the print layout list. 2. Click the test print button. Click ok to exit advanced setup. If any configuration changes were made a wizard box appears. When it is done configu...
Page 71: Introduction
N o v e l l n e t w a r e s e t u p 18 netware troubleshooting introduction troubleshooting for the windows-based pc consists of both hardware and software procedures. The steps in each of these procedures should eliminate cabling, communication, and connection problems associated with direct- conne...
Page 72
N o v e l l n e t w a r e s e t u p 19 netware troubleshooting quick check 1. Verify that the printer is plugged in, turned on, and connected to an active network. 2. Verify that the network interface card is receiving network traffic by monitoring the leds on the back of the docuprint printer nic. ...
Page 73
N o v e l l n e t w a r e s e t u p 20 novell netware troubleshooting step-by-step overview the steps in this procedure should eliminate cabling, communication, and connection problems associated with network connected printers. The steps are divided into two groups: • hardware step-by-step • softwa...
Page 74
N o v e l l n e t w a r e s e t u p 21 novell netware hardware step-by-step 1. Check led activity on the nic card. Link (green) led should be on whenever it is connected to an active network. Traffic (yellow) led should flicker with data reception. 2. Verify cable connections. If possible, substitut...
Page 75
N o v e l l n e t w a r e s e t u p 22 primary server (for netware 3.1x only) is set to the name of the server which serves the print queue you have assigned to the docuprint printer. Primary tree (for netware 4.1x nds only) is set for the correct nds tree name. Context (for netware 4.1x nds only) i...
Page 76
N o v e l l n e t w a r e s e t u p 23 novell netware software step-by-step 1. Verify that centreware dp and a docuprint printer driver have been loaded on the workstation. In windows 3.1x or windows for workgroups, check print manager to see the docuprint printer listed as an available printer. In ...
Page 77
N o v e l l n e t w a r e s e t u p 24 5. Highlight the diagnostics drop-down menu and select printer maintenance. 6. A new dialog box screen will appear with consumables information about the printer you selected. Close this dialog box. 7. With the printer still selected, select the printer drop-do...
Page 78
N o v e l l n e t w a r e s e t u p 25 15. At the centreware dp main screen, select the printer drop- down menu. Highlight the properties entry. 16. Once properties is selected, highlight connections. 17. Select the network card tab. A new dialog box screen is brought to the front and displays infor...
Page 79
W i n d o w s 1 chapter 4 windows peer-to-peer network setup.
Page 80: Chapter Four Contents
W i n d o w s 2 chapter four contents chapter introduction................................ ................................ ................................ ... 4 purpose of this chapter................................ ................................ .......................... 4 objective ............
Page 81
W i n d o w s 3 windows troubleshooting..................................................................................36 introduction ................................ ................................ ................................ .............. 36 requirements................................ ....
Page 82: Chapter Introduction
W i n d o w s 4 chapter introduction purpose of this chapter the purpose of this chapter is to provide detailed information on software installation, initial testing, and troubleshooting (if required) for the setup of your docuprint printer operating under the various windows versions. This task wou...
Page 83: Workgroups, & Nt 3.5 (3.51)
W i n d o w s 5 software installation the windows software installer supplied with your docuprint c55 or c55mp printer is designed to make one set of disks install the drivers and centreware dp application program for all windows-based systems. Software install for windows 3.X, windows for workgroup...
Page 84
W i n d o w s 6 5. Choose the desired language and click next>. 6. After a few moments, the install shield wizard will load. A new dialog screen with installation options will appear. Select from one of these options: • typical installation choosing this mode will automatically copy all necessary so...
Page 85
W i n d o w s 7 software install for windows 95 software installation is accomplished using the docuprint installer which will automatically detect which version of windows is being run and load the appropriate print drivers and centreware dp for that version. Centreware dp is the administration too...
Page 86
W i n d o w s 8 7. Once you have selected your installation mode click next>. 8. From the select printer screen, choose the type of printer you are installing then click next>. 9. Follow the prompts (these will vary depending on the install mode selected). Be sure to provide the correct disks when r...
Page 87
W i n d o w s 9 software install for windows nt 4.0 centreware dp software installation is accomplished using the docuprint installer. For details on the operation of centreware dp, review the chapter in this manual entitled centreware dp software instructions. Windows nt 4.0 print drivers must be i...
Page 88: Requirements
W i n d o w s 10 windows 95 peer-to-peer network requirements • a network card installed in the printer with appropriate cabling connected to your network. • a workstation with windows 95 software installed. • working knowledge of windows 95..
Page 89
W i n d o w s 11 step-by-step setup (peer-to-peer, netbeui) 1. Load your docuprint c55/c55mp cd-rom. 2. Go to your printer’s control panel and print the print settings page. Details are in this document in the section entitled print the print settings page. 3. Check the print settingspage and verify...
Page 90
W i n d o w s 12 8. A new screen will appear requesting a backup directory. Change the directory with the browse button, or click next>. 9. A new screen will appear requesting a spool directory. Change the directory with the browse button, or click next>. 10. A new screen will appear requesting a ne...
Page 91
W i n d o w s 13 17. A new screen entitled adding a new queue will appear. Enter the desired printer port name and click next>. 18. An information screen will appear. Note the port name displayed. It should contain the logical drive name and path of the location of your spool directory. Click next>....
Page 92: Requirements
W i n d o w s 14 windows nt 3.51 peer-to-peer network requirements • a workstation with windows nt installed. • working knowledge of windows nt. • a network card installed in the printer with appropriate cabling connected to your network..
Page 93
W i n d o w s 15 quick install steps (tcp/ip protocol) 1. Install the network interface card in the printer (if not already installed). Details are in this document in the section entitled installation of the network interface card. 2. Connect appropriate cabling from printer to network. Details are...
Page 94
W i n d o w s 16 11. If this software is not present, click add software and install it using the documentation provided by microsoft. 12. From your desktop, openthe main group 13. Double-click the control panel icon. 14. Double-click printers icon. 15. Print manager executes. 16. Create a new print...
Page 95
W i n d o w s 17 22. From the create printer dialog box you must now select a printer device: 23. Select print to: and pull down this window and select other... This will open up the print destinations window. Select lpr port from the print destinations window and select ok. 24. This will open up th...
Page 96
W i n d o w s 18 quick install steps (dlc/llc protocol) 1. Install the network interface card in the printer (if not already installed) using the instructions included with the card. 2. Connect appropriate cabling from printer to network. Details are in this document in the section entitled network ...
Page 97
W i n d o w s 19 15. Click the drop-down arrow in the print to: area. 16. Scroll to the other... Entry. 17. Click on hewlett-packard network port in the available print monitors box and click ok. 18. Enter a unique name for the port to be used in the area provided. 19. Choose the port address from t...
Page 98
W i n d o w s 20 quick install steps (appletalk protocol) 1. Install the network interface card in the printer (if not already installed). Details are in this document in the section entitled installation of the network interface card. 2. Connect appropriate cabling from printer to network. Details ...
Page 99
W i n d o w s 21 9. Use the mouse and open the main program group 10. From the main group double-click the control panel icon. 11. In the control panel group double-click the network icon. 12. Verify that the “appletalk protocol” (services for macintosh on nt servers) is listed in the “installed net...
Page 100
W i n d o w s 22 20. Use the mouse to select the xerox docuprint printer driver from the driver pull-down window. Do this by clicking once on the arrow symbol at the right of the entry box. It may be necessary to scroll the list to find the xerox docuprint printer entry. Note: if the docuprint drive...
Page 101
W i n d o w s 23 30. Click once to select the docuprint device from the list of available appletalk print devices. 31. A dialog box appears and allows you to decide if you would like to capture the appletalk printing device. 32. Click yes if you wish all appletalk printing to go through this queue. ...
Page 102: Introduction
W i n d o w s 24 windows nt 4.0 network introduction your printer can be installed on a windows nt network using one of three methods: • tcp/ip protocol • dlc/llc protocol • appletalk protocol the preliminary steps given below must be accomplished for all printers regardless of the protocol that is ...
Page 103
W i n d o w s 25 quick install steps (tcp/ip protocol) 1. At the desktop, right mouse click the network neighborhood icon and select properties. 2. Click on the protocols tab and verify that the tcp/ip protocol has been loaded. 3. Select the services tab and verify that “microsoft tcp/ip printing” i...
Page 104
W i n d o w s 26 10. From the list that appears select lpr port. 11. Click new port. 12. This will open up the add lpr compatible printer window. Type in the ip address of the docuprint printer and “ps” for the printer name and select ok. Note that the printer name is case sensitive. 13. The wizard ...
Page 105
W i n d o w s 27 19. If the printer will not be shared, click next>. To share the printer, enter a share name , check the share check box, then click next>. 20. At the next dialog it is recommended that you print a test page. Click finish. 21. Wait for the test print to print. When a new dialog asks...
Page 106
W i n d o w s 28 quick install steps (dlc/llc protocol) 1. At the desktop, right mouse click the network neighborhood icon and select properties. 2. Click on the protocols tab and verify that the dlc/llc protocol has been loaded. 3. If this software is not present, install it using the documentation...
Page 107
W i n d o w s 29 13. Click ok. The wizard will return you to the previous dialog. Verify the new port name you entered is in the list and correct. The check box to the left of the port name must be checked. If it is not, check it then select next>. 14. Insert disk 1 of the install set, or the docupr...
Page 108
W i n d o w s 30 quick install steps (appletalk protocol) 1. At the desktop, right mouse click the network neighborhood icon and select properties. 2. Click on the protocols tab and verify that the appletalk protocol has been loaded. 3. If this software is not present, install it using the documenta...
Page 109
W i n d o w s 31 14. Click the browse button and select the directory containing the windows nt drivers, then click open. 15. Select the appropriate .Inf file, then click ok. 16. When the wizard returns you to the previous dialog, verify that the path and file name are correct and click ok. 17. At t...
Page 110: Requirements
W i n d o w s 32 windows for workgroups peer-to- peer network requirements • a network interface card installed in the printer with appropriate cabling connected to your network. • a workstation with windows 3.11 for workgroups installed. • microsoft netbeui protocol installed and selected as the de...
Page 111
W i n d o w s 33 step-by-step setup (peer-to-peer, netbeui) 1. Load your docuprint c55/c55mp cd-rom. 2. Run the software installer and install the print drivers for your printer. Details for this are found in the docuprint c55/c55mp cd rom. 3. From your printer’s control panel, print the print setti...
Page 112
W i n d o w s 34 9. A new screen will appear requesting a backup directory. Change the directory with the browse button, or click next>. 10. A new screen will appear requesting a spool directory. Change the directory with the browse button, or click next>. 11. A new screen will appear requesting a n...
Page 113
W i n d o w s 35 19. A new screen entitled adding a new queue will appear. Enter the desired printer port name and click next>. 20. An information screen will appear. Note the port name displayed. It should contain the logical drive name and path of the location of your spool directory. Click next>....
Page 114: Introduction
W i n d o w s 36 windows troubleshooting introduction troubleshooting for the windows-based pc is comprised of a set of procedures for each windows version. The steps in these procedures should eliminate cabling, communication, and connection problems. Complete one set of procedures (based on your v...
Page 115
W i n d o w s 37 windows (all versions) quick check 1. Verify that the printer is plugged in, turned on, and connected to an active network. 2. Verify that the network interface card is receiving network traffic by monitoring the led’s on the back of the docuprint printer nic. When the docuprint nic...
Page 116: Windows 95 Troubleshooting
W i n d o w s 38 windows 95 troubleshooting this troubleshooting section assumes: • your printer was purchased with a network interface card (nic) installed or you have installed, connected, and verified the operation of the network interface card using the procedures found in the connecting to your...
Page 117
W i n d o w s 39 5. The network dialog will appear. Select the configuration tab. 6. Check the list of installed network components for the following items: xerox color laser peer to peer client for microsoft networks netbeui 7. If you have elected to run centreware dp you must: novell networks – yo...
Page 118: Protocol)
W i n d o w s 40 windows nt 3.5x troubleshooting (tcp/ip protocol) this troubleshooting section assumes: • your printer was purchased with a network interface card (nic) installed or you have installed, connected, and verified the operation of the network interface card using the procedures found in...
Page 119
W i n d o w s 41 3. Verify the following items in the software and memory area of the print settings page: interpreters: pcl or postscript (depending on your driver). 4. From the server open the control panel and double-click the network icon. 5. Verify that “microsoft tcp/ip printing” is loaded. 6....
Page 120
W i n d o w s 42 16. From the create printer dialog box you must now select a printer device: 17. Select print to: and pull down this window and select other... This will open up the print destinations window. Select “lpr port” from the print destinations window and select ok. 18. This will open up ...
Page 121: Protocol)
W i n d o w s 43 windows nt 3.5x troubleshooting (dlc/llc protocol) this troubleshooting section assumes: • your printer was purchased with a network interface card (nic) installed or you have installed, connected, and verified the operation of the network interface card using the procedures found i...
Page 122
W i n d o w s 44 9. Click the drop-down arrow in the drivers area. 10. Scroll to the bottom of the list and click other... 11. Click the ok button. 12. Scroll the list if necessary and select the desired printer. Click ok. 13. When driver is installed, enter a description in the create printer descr...
Page 123: Protocol)
W i n d o w s 45 windows nt 3.5x troubleshooting (appletalk protocol) this troubleshooting section assumes: • your printer was purchased with a network interface card (nic) installed or you have installed, connected, and verified the operation of the network interface card using the procedures found...
Page 124
W i n d o w s 46 7. Double-click the printers icon. The windows nt printmanager window appears. 8. Create a new printer in the print manager window. To do this, click once on the printer entry on the menu bar at the top of the window. A pull-down menu appears. 9. Use the mouse to select the create p...
Page 125
W i n d o w s 47 11. Name the printer queue by entering a name in the printer name field. 12. Use the mouse to select the xerox docuprint printer driver from the driver pull-down window. Do this by clicking once on the arrow symbol at the right of the entry box. It may be necessary to scroll the lis...
Page 126
W i n d o w s 48 21. This will cause nt to scan your network for available appletalk print devices. 22. Click once on ok to pick the docuprint c55 as the desired appletalk printing device. Note: normally you should see multiple appletalk zones in the appletalk printing devices window. If you do not,...
Page 127
W i n d o w s 49 28. If you wish to share the printer with other users on the network, click once on the check box for share this printer on the network. If not, go to the next step. 29. Select ok to close this window and click ok again to exit create printer window. 30. You can now print to the doc...
Page 128
W i n d o w s 50 windows nt 4.0 troubleshooting (tcp/ip) this troubleshooting section assumes: • your printer was purchased with a network interface card (nic) installed or you have installed, connected, and verified the operation of the network interface card using the procedures found in the conne...
Page 129
W i n d o w s 51 3. Verify the following items in the software and memory area of the print settings page: interpreters: pcl or postscript (depending on your driver). 4. From the server desktop use the right mouse button and select network neighborhood then with the left mouse button select properti...
Page 130
W i n d o w s 52 windows nt 4.0 troubleshooting (dlc/llc) this troubleshooting section assumes: • your printer was purchased with a network interface card (nic) installed or you have installed, connected, and verified the operation of the network interface card using the procedures found in the conn...
Page 131
W i n d o w s 53 4. The network dialog will appear. Select the protocols tab. 5. Check the list of installed network components for the following items: dlc protocol 6. If you have elected to run centreware dp you must also have loaded novell intranetware client, novell netware client 32, a novell s...
Page 132
W i n d o w s 54 windows nt 4.0 troubleshooting (appletalk) this troubleshooting section assumes: • your printer was purchased with a network interface card (nic) installed or you have installed, connected, and verified the operation of the network interface card using the procedures found in the co...
Page 133
W i n d o w s 55 4. Verify the following items in the software and memory area of the print settings page: interpreters: pcl or postscript (depending on your driver). 5. From the server desktop, use the right mouse button and select network neighborhood then with the left mouse button select propert...
Page 134
M a c i n t o s h 1 chapter 5 macintosh network setup.
Page 135: Chapter Five Contents
M a c i n t o s h 2 chapter five contents introduction ................................ ................................ ................................ ................ 3 purpose of this chapter................................ ................................ .......................... 3 objective...
Page 136: Introduction
M a c i n t o s h 3 introduction purpose of this chapter the purpose of this chapter is to provide detailed information on software installation, configuration, initial testing, and troubleshooting of the docuprint printer for use on your network. An experienced systems administrator would ordinaril...
Page 137: Quick Step Overview
M a c i n t o s h 4 quick step overview 1. Configure the docuprint printer for use on an ethertalk/tokentalk network from the control panel (if necessary). 2. Install the driver, ppd and printer utility software per the instructions provided in the macintosh software installation section of thischap...
Page 138: Introduction
M a c i n t o s h 5 macintosh software installation introduction the macintosh software installer supplied with your docuprint printer is designed to load your centreware application, printer driver and ppds directly onto your macintosh workstation with a minimum amount of operator intervention. Req...
Page 139
M a c i n t o s h 6 docuprint software installation for macintosh computers 1. At your workstation, insert the disk supplied with your documentation entitled docuprint color laser printer setup. A window should open showing the contents of the disk. If it does not, double click on the floppy disk ic...
Page 140
M a c i n t o s h 7 step-by-step setup (appletalk) configuring ethertalk/tokentalk at the control panel the ethertalk factory default settings are listed below: • = • = * • = if you do not need to change the default settings, proceed to the section entitled selecting the docuprint printer from the c...
Page 141
M a c i n t o s h 8 selecting the docuprint printer from the chooser note: before continuing, make sure that the software included with your customer documentation set has been loaded into each macintosh computer that will be sending jobs to the docuprint printer. Before you send a print job to the ...
Page 142
M a c i n t o s h 9 for first time installations the driver will auto setup. When this procedure is finished you will be returned to the select a postscript printer window. 7. Highlight the ppd for your docuprint model printer. Click select. 8. Go to step 12. For reconfiguration of existing printers...
Page 143: Introduction
M a c i n t o s h 10 macintosh troubleshooting introduction the steps in this procedure should eliminate cabling, communication, and connection problems. Complete these steps, then run a test print from your software application. If the job prints, no further system troubleshooting will be necessary...
Page 144: Macintosh Quick Check
M a c i n t o s h 11 macintosh quick check 1. Start the chooser from the apple menu. 2. Be certain to select the correct zone to which the printer is attached and then select the docuprint c55mp driver icon. 3. If the printer name appears, your printer is communicating properly. You do not need to p...
Page 145
M a c i n t o s h 12 macintosh troubleshooting step-by-step ethernet connection steps: 1. Verify that the printer is plugged in, turned on, and connected to an active ethernet or localtalk network. 2. Check for, and correct, any error code conditions indicated on the control panel display. A complet...
Page 146
M a c i n t o s h 13 10. From the control panel, check the mode entry. It must be set to either postscript or auto-select to correctly accept print jobs from macintosh computers. 11. From the control panel, reset the printer and allow it to process and go back on-line. 12. If the above steps fail to...
Page 147
U n i x 1 chapter 6 unix network setup.
Page 148: Chapter Six Contents
U n i x 2 chapter six contents introduction ................................ ................................ ................................ ................ 3 quick step overview ................................ ................................ ................................ . 4 unix software i...
Page 149: Introduction
U n i x 3 introduction purpose of this chapter the purpose of this chapter is to outline the connection and configuration of your docuprint printer for use on your network. This task would ordinarily be performed by an experienced systems administrator. Objective the objective of this chapter is to ...
Page 150: Quick Step Overview
U n i x 4 quick step overview 1. Verify physical cable connections from your printer to the network. 2. Configure your tcp/ip environment and the docuprint printer so that they can communicate with each other. Perform the following procedures contained in the chapter entitled connecting to your netw...
Page 151
U n i x 5 4. Configure your unix workstation for any of the following print models: • workstation to a direct connected parallel printer. • workstation to a remote print server. 5. Create desired print queues. 6. Send a print job to your printer. 7. Check the print job for print quality. If print qu...
Page 152
U n i x 6 unix software installation solaris 1.1x , 2.X step-by-step setup 1. Verify physical cable connections from your printer to the network. 2. Assign the docuprint printer an ip address at the control panel. 3. Add your docuprint printer’s tcp/ip address and hostname to your nis database. For ...
Page 153
U n i x 7 7. To run the installation script: • solaris 1.1x users: from a command line, type: cd /tmp [enter] bar xvfp /dev/rfd0 [enter] xeroxdocuprintinstall/setup [enter] • solaris 2.X users: from a command line, type: volcheck [enter] cd /tmp [enter] cp /floppy/floppy0/setup . [enter] ./setup [en...
Page 154
U n i x 8 other unix versions quick step overview 1. Verify physical cable connections from your printer to the network. 2. Configure your tcp/ip environment and the docuprint printer so that they can communicate with each other. Perform the following procedures contained in the chapter entitled con...
Page 155
U n i x 9 other unix versions step-by-step setup 1. Verify physical cable connections from your printer to the network. 2. Assign the docuprint printer an ip address at the control panel. 3. Add your docuprint printer’s tcp/ip address and hostname to your nis database. For non-nis networks, add the ...
Page 156
U n i x 10 choose your unix variety and perform the following steps: berkeley bsd unix: add the following entry to the /etc/printcap file (as root). Use “ps” for remote printer entry (case sensitive); printer_hostname is host entry for the print_queue: print_queue:\ :lp=:\ :rm=printer_hostname:\ :rp...
Page 157: Introduction
U n i x 11 print queue management introduction the section of the document guides you step-by-step through the installation of a new printer. It is recommended that you use centreware dp setup wizard to initially configure your printer. You may set up your printer to be accessed with different print...
Page 158
U n i x 12 printing model: workstation to printer overview run the xerox printer administration tool to configure your client to print to a network-connected docuprint printer. Note: a network connected printer is a docuprint printer that has the network interface card (nic) installed and connected ...
Page 159
U n i x 13 3. From the xerox printer administration tool... Xerox printer administration tool 1) add a printer 2) remove an existing printer(s). E) exit existing printer list: enter option or h for help: 4. Type: 1 [enter] 5. From the add a printer menu... Add a printer 1) setup the printer name (qu...
Page 160
U n i x 14 printing model: workstation to print server overview you need to be a superuser to use the following procedures. Run the xerox printer administration tool to configure your client to print to a remote printer. Steps note: the following instructions assume you have correctly completed the ...
Page 161
U n i x 15 3. From the xerox printer administration tool... Xerox printer administration tool 1) add a printer 2) remove an existing printer(s). E) exit existing printer list: enter option or h for help: 4. Type: 1 [enter] 5. From the add a printer menu... Add a printer 1) setup the printer name (qu...
Page 162
U n i x 16 docuprint unix command line utilities xpq overview this utility is an equivalent utility to the unix lpq command. It allows the user to view the current job list for docuprint print queues. This program executes and continues to run and update the screen until you exit by typing ^c (contr...
Page 163
U n i x 17 xprm overview xprm can be run by a root user to delete any print jobs. Xprm can be run by any user to delete only their print jobs. This utility is an equivalent to the unix lprm command. It allows the user to delete jobs currently in a docuprint job queue. Before using lprm, run the docu...
Page 164
U n i x 18 xpmv overview xpmv can be used by the root user to administer all print jobs. Xpmv can be used by any user to administer only their own print jobs. This utility allows the user to move jobs between docuprint print queues. Before using xpmv, run the docuprint utility xpq for the desired qu...
Page 165: Removing A Docuprint Printer
U n i x 19 removing a docuprint printer overview run the xerox printer administration tool to remove a printer configuration from your workstation or remote print spooler. Steps note: the following instructions assume you have correctly completed the software installation. You will need to know the ...
Page 166
U n i x 20 administration overview tcp/ip and lpr on the docuprint c55/c55mp can be administrated in a number of different ways: • telnet • centreware dp (requires a windows-based workstation. Details are in the section entitled centreware dp software instructions.). • control panel (details for thi...
Page 167
U n i x 21 docuprint parameters configurable via telnet the docuprint printer allows most of its network card (nic) parameters to be viewed and set using telnet. The printer nic can also be remotely reset or initialized using telnet. The following is a summary of telnet configurable nic parameters: ...
Page 168
U n i x 22 protocol settings (continued) appletalk ethertalk or tokentalk (enabled/disabled) netbeui netbeui group (workgroup that the printer displays itself in) netbeui name (name printer displays itself as) service name (name advertised on microsoft netbeui network) service description (text desc...
Page 169
U n i x 23 nic settings ethernet connector type (bnc, rj45, auto select) tokenring connector type (db9, rj45, auto select) ring speed (4mbs, 16mbs) routing (yes/no -- source routing: enabled/disabled) card address (token ring physical address can be set) reset printer (yes/no -- resets nic and enabl...
Page 170: To Use Telnet
U n i x 24 to use telnet at any telnet client (unix, wfw3.11, nt, dos, ...) telnet to port 2002 of the printer. Note: telnet will work only if the tcp/ip protocol stack is loaded and it supports telnet. Note: in the following examples, the expression xxx.Xxx.Xxx.Xxx refers to the ip address of your ...
Page 171
U n i x 25 the telnet console main menu checking printer status telnet offers a very quick way to determine printer status remotely via tcp/ip. Once connected to the printer maintenance port (2002), real- time status can be viewed remotely in the telnet console screen. If the printer is idle, you ca...
Page 172: Remote Nic Configuration
U n i x 26 remote nic configuration to remotely configure the printer using telnet, you can enter “maintenance mode” by typing “!” at the telnet console. Note: you can get help while in maintenance mode by typing “h” at the maintenance mode main menu. Note: you must reset the nic in the printer afte...
Page 173
U n i x 27 maintenance mode with help example the following is an example of entering “maintenance mode”, then getting help : 1. At the command prompt type: telnet xxx.Xxx.Xxx.Xxx 2002 [enter] 2. The system will attempt to connect to the host. You will see: trying xxx.Xxx.Xxx.Xxx connected to xxx.Xx...
Page 174
U n i x 28 telnet menu system (exploded) this section of the document explains the telnet menu system. Once you have connected to the printer and started the console session, type “h” to see this help menu: ready for command... Command [d,e,i,l,n,r,z] -->h -- available options --- c configure consol...
Page 175: E Set Ethernet Options
U n i x 29 c configure console (for status monitoring) 1. Select the c option from the menu and the printer will return the following prompt: config console for status monitoring 1 (no) 2 (yes) 2. Select desired option and press [return]. You will be returned to the main menu. D display network inte...
Page 176: I Set Ip Number
U n i x 30 i set ip number this menu option is a single line-entry command. 1. To set the ip address type: i xxx.Xxx.Xxx.Xxx [return] 2. Where xxx.Xxx.Xxx.Xxx is the desired ip address. 3. When enter is pressed the printer will update it’s ip address.. You will be returned to the main menu. L limit ...
Page 177
U n i x 31 n set network protocols options the set network protocols options menu has the following submenus: a set apple ethertalk options 1. Select the a option from the menu and the printer will return the following prompt: disable ethertalk?, yes or no (y or n)?: (y/n) 2. Select the desired opti...
Page 178
U n i x 32 n set netware options 1. Select the n option from the menu and the printer will return the following prompt: disable netware?, yes or no (y or n)?: (y/n) 2. Select the desired option y or n then press [return]. If the n option was selected, the printer will return the following prompt: se...
Page 179
U n i x 33 4. Select the desired option then press [return]. The printer will return the following prompt: set novell queue scan interval 1 (no) 2 (yes) 5. Select the desired option 1 or 2 then press [return]. If option 2 was selected, the printer will return the following prompt: enter queue scan r...
Page 180
U n i x 34 8. Enter the desired primary server name then press [return], he printer will return the following prompt: set novell broadcast name 1 (no) 2 (yes) 9. Select the desired option 1 or 2 then press [return]. If option 2 was selected,the printer will return the following prompt: enter netware...
Page 181
U n i x 35 12. Select the desired option 1 or 2 then press [return]. If the 2 option was selected, the printer will return the following prompt: enter nds tree name 13. Enter the desired nds tree name then press [return]. The printer will return the following prompt: set nds context name 1 (no) 2 (y...
Page 182
U n i x 36 p set pc network (netbeui) options 1. Select the p option from the menu and the printer will return the following prompt: disable pc network (netbios)?, yes or no (y or n)?: (y/n) 2. Select the desired option y or n then press [return]. If the n option was selected, the printer will retur...
Page 183
U n i x 37 6. If the 2 option was selected, enter the desired netbeui name and press [return], the printer will return the following prompt: set pc network (netbeui) service 1 (no) 2 (yes) 7. Select the desired option 1 or 2 then press [return]. 8. If the 2 option was selected, enter the desired net...
Page 184
U n i x 38 t set tcp sockets options 1. Select the t option from the menu and the printer will return the following prompt: disable tcp sockets (fpfilter)?, yes or no (y or n)?: (y/n) 2. Select the desired option y or n then press [return]. You will be returned to the set network protocols options m...
Page 185: R Reset Printer
U n i x 39 r reset printer when the r option is selected the printer will reset and the telnet session will be interrupted. Z reset network card settings to factory defaults when the z option is selected the printer network interface card values will be reset and the telnet session will be interrupt...
Page 186: Introduction
U n i x 40 unix troubleshooting introduction this chapter contains general troubleshooting tips which should solve the problems which could possibly occur during a unix installation. Because of the varieties of unix available, the steps covered here are general in nature. This chapter is broken down...
Page 187
U n i x 41 unix troubleshooting quick check 1. Check for led activity on the back of the nic card. One led should be on at all times and another should be flickering with network activity. If there is led activity, this would indicate the cabling is correct for operation. 2. Verify cable connection ...
Page 188
U n i x 42 unix troubleshooting step-by-step tcp/ip communication problems 1. Verify that the docuprint printer is turned on and connected to a functioning network port. Check the docuprint printer nic leds for activity. 2. At a command line prompt, type ping xxxx-xxxx-xxxx-xxxx (xxx-xxxx-xxxx-xxxx ...
Page 189
U n i x 43 5. If you suspect that the cause of the communications problem is the docuprint printer, print out a print settings page at the printer’s control panel and view the tcp/ip parameters. 6. If dynamic ip addressing is enabled (default) try “hard coding” the docuprint printer ip address at th...
Page 190
U n i x 44 postscript print tool printing problems 1. Verify that the printer is turned on and connected to a functioning network port. Check the printer nic leds for activity. The link led should be on steady, while the traffic led will flicker with activity. 2. At a workstation command line prompt...
Page 191
U n i x 45 lpr and lp (non docuprint) printing problems 1. Verify that the printer is turned on and connected to a functioning network port. Check the printer nic leds for activity. The link led should be on steady while the traffic led will flicker with activity. 2. At any workstation command line ...
Page 192
O s / 2 1 chapter 7 os/2 network setup.
Page 193: Chapter Seven Contents
O s / 2 2 chapter seven contents chapter introduction................................ ................................ ................................ ... 3 purpose of this chapter................................ ................................ .......................... 3 objective .................
Page 194: Chapter Introduction
O s / 2 3 chapter introduction purpose of this chapter the purpose of this chapter is to outline the connection and configuration of your docuprint printer for use on your network. This task would ordinarily be performed by an experienced systems administrator. Objective the objective of this chapte...
Page 195: Compatibility
O s / 2 4 compatibility the c55 docu7print color laser printer with an installed network interface card has been tested in the following environments: network operating systems warp server v 4.0 (with tcp/ip installed) lan server v 4.0 with tcp/ip for os/2 v 2.1 os/2 warp v 4.0 (peer to peer) (with ...
Page 196
O s / 2 5 quick step (os/2 warp server v 4.0) to install and use your xerox docuprint color printer in an ibm warp server environment, you will need to perform several administrative tasks in order to install the printer and configure your server. Quick install setup 1. Install nic (network interfac...
Page 197
O s / 2 6 5. Printer properties - using lpd output port. Win-os2 using lprmon. 6. Watch lprportd screen - is there activity? In printer input light processing? 7. It may take a few prints before initial quality responds. Print 10- 20 pages first. 8. Refer to the docuprint c55/c55mp user guide for ad...
Page 198
O s / 2 7 step-by-step setup for ibm tcp/ip for os/2 tcp/ip protocol configuration 1. Acquire two ip addresses for use on your server and your xerox docuprint printer. 2. Install tcp/ip for os/2. Remember to open lan adapter and protocol support (laps/mpts, etc) and configure the tcp/ip protocol for...
Page 199
O s / 2 8 os/2 software installation installing the docuprint os/2 print driver 1. From your os/2 desktop, use your mouse to double-click on templates. 2. Scroll, if necessary, until you see the printer template. 3. Place the cursor over the printer template. Press and hold mouse button 2 to drag th...
Page 200: Introduction
O s / 2 9 os/2 troubleshooting introduction this section contains os/2 quick check and step-by-step troubleshooting procedures. Requirements • a workstation/server with the appropriate docuprint print driver installed. • a working knowledge of the operating system being used on your workstation. • a...
Page 201: Os/2 Quick Check
O s / 2 10 os/2 quick check 1. Check all ip addresses and verify that you have set the docuprint printer’s address correctly at the control panel. 2. Use the “ping” command to see if your server responds. If the server does not respond you may have an addressing or network problem. 3. Use the “ping”...
Page 202
O s / 2 11 os/2 troubleshooting step-by-step os/2 warp v4.0. Os/2 warp v3.0 (all versions) warp server, lan server 4.0, & warp connect using tcp/ip for os/2 versions 2.0, 3.0, 3.1, 4.0 1. At the os/2 command prompt, issue the command: ping xxx.Xxx.Xxx.Xxx, where, xxx.Xxx.Xxx.Xxx is your server ip ad...
Page 203
O s / 2 12 4. From the os/2 desktop, go to os/2 system, system setup, spooler, open spooler settings, and confirm that the spooler print priority is set to maximum of 189. If currently set to 189, go to step 5. 5. Insert your docuprint os/2 printer driver diskette into drive a: 6. At the os/2 comman...
Page 204
C e n t r e w a r e d p s o f t w a r e i n s t r u c t i o n s 1 chapter 8 centreware dp software instructions.
Page 205: Chapter Eight Contents
C e n t r e w a r e d p s o f t w a r e i n s t r u c t i o n s 2 chapter eight contents introduction ................................ ................................ ................................ .......................... 4 purpose................................ .................................
Page 206
C e n t r e w a r e d p s o f t w a r e i n s t r u c t i o n s 3 introduction ................................ ................................ ................................ ........................ 39 requirements................................ ................................ ...................
Page 207: Introduction
C e n t r e w a r e d p s o f t w a r e i n s t r u c t i o n s 4 introduction xerox centreware dp is a fast, easy-to-use tool which allows you to configure and check the status of network connected printers. Centreware dp can be used to quickly set up a printer on your novell network as well as ver...
Page 208: Requirements
C e n t r e w a r e d p s o f t w a r e i n s t r u c t i o n s 5 requirements • a basic knowledge of the terminology of the printer. • a network interface card installed and connected to an active network with the appropriate cable. • centreware dp must be loaded on a workstation connected to an ac...
Page 209
C e n t r e w a r e d p s o f t w a r e i n s t r u c t i o n s 6 key features and benefits of centreware dp feature benefit setup wizard step-by-step guide to get your printer up on the network quickly. Advanced setup want to service multiple fileservers and queues? This will become your tool of ch...
Page 210
C e n t r e w a r e d p s o f t w a r e i n s t r u c t i o n s 7 organization of this chapter the information provided in this tig chapter is organized with the setup wizard section first to allow rapid connection and use of your printer. The remainder of the chapter is broken down feature by featu...
Page 211: Introduction
C e n t r e w a r e d p s o f t w a r e i n s t r u c t i o n s 8 printer install with setup wizard introduction quick setup under centreware dp consists of a few short steps to get your printer connected to a fileserver and attached to a queue quickly and without having to use the netware pconsole ...
Page 212
C e n t r e w a r e d p s o f t w a r e i n s t r u c t i o n s 9 setup wizard for nds networks 1. Click your mouse once on the setup wizard button, or open the printer menu and select setup wizard. 2. When the setup wizard welcome screen appears, click next >. 3. The select netware server dialog bo...
Page 213
C e n t r e w a r e d p s o f t w a r e i n s t r u c t i o n s 10 setup wizard for bindery networks 1. Click your mouse once on the setup wizard button, or open the printer menu and select setup wizard. 2. When the setup wizard welcome screen appears, click next >. 3. The select netware server dial...
Page 214: Main Screen Overview
C e n t r e w a r e d p s o f t w a r e i n s t r u c t i o n s 11 centreware dp features main screen overview the main screen of the centreware dp application is laid out in logical blocks. See the next page for details on these features. Printer graphic title bar menu bar tool bar printers list st...
Page 215: Main Screen Features
C e n t r e w a r e d p s o f t w a r e i n s t r u c t i o n s 12 main screen features title bar this bar located at the very top of the main screen contains the name of the software application. Menu bar this bar, located across the top of the main screen just under the title bar, contains the var...
Page 216
C e n t r e w a r e d p s o f t w a r e i n s t r u c t i o n s 13 tool bar enabled or disabled from the view menu, the tool bar provides shortcuts to frequently-used printer functions. These give one-click access to the things you do the most. The buttons are as follows: setup wizard this button op...
Page 217
C e n t r e w a r e d p s o f t w a r e i n s t r u c t i o n s 14 printers list the printers window displays a list of all printers which are supported by centreware dp. Click once on any printer in this window to select it for configuration or monitoring. On large networks with many printers you m...
Page 218
C e n t r e w a r e d p s o f t w a r e i n s t r u c t i o n s 15 location field located just under the printer status information field, this field contains a brief message about the physical location of the printer. This is especially important on large office installations. You may change this i...
Page 219
C e n t r e w a r e d p s o f t w a r e i n s t r u c t i o n s 16 more button this button displays a dialog screen containing the details tab with its summary of the configuration information of the selected printer. This tab contains the following information: details tab tray(s) number of trays a...
Page 220: Printer Menu
C e n t r e w a r e d p s o f t w a r e i n s t r u c t i o n s 17 printer menu setup wizard the setup wizard guides you step-by-step through the installation of a new printer or the reconfiguration of an existing printer. It is recommended that you use setup wizard to initially configure your print...
Page 221
C e n t r e w a r e d p s o f t w a r e i n s t r u c t i o n s 18 properties the properties entry has multiple fold-out submenus named system and connections, which display current values for the chosen printer and allow information to be modified or updated. These profile windows vary by the indiv...
Page 222
C e n t r e w a r e d p s o f t w a r e i n s t r u c t i o n s 19 support tab this screen allows the user to enter important service and supplies phone numbers for quick reference as shown below: serial number the printer’s serial number. Xerox service number enter or change the xerox service phone...
Page 223
C e n t r e w a r e d p s o f t w a r e i n s t r u c t i o n s 20 pcl defaults tab the pcl defaults tab contains the following settings: number this is a font substitution number which will enable the use of a different font when the desired font is not available. Symbol set this drop-list displays...
Page 224
C e n t r e w a r e d p s o f t w a r e i n s t r u c t i o n s 21 timing tab the timing tab allows the user to set these timeout values: wait timeout time that the printer will wait when a break in communication has occurred. Selections include 20 seconds, 40 seconds, 60 seconds, 5 minutes, or neve...
Page 225
C e n t r e w a r e d p s o f t w a r e i n s t r u c t i o n s 22 connections properties tcp/ip tab ip addressing this pull down menu allows you to choose dynamic, dhlp, or static addressing. If you wish to manually assign a tcp/ip address, subnet mask, and default gateway, chose static addressing....
Page 226
C e n t r e w a r e d p s o f t w a r e i n s t r u c t i o n s 23 parallel tab this screen enables the use of check boxes to select or change parallel port options as follows: note: type and number of local ports may vary based on the printer selected. Enable port check this box to enable the paral...
Page 227
C e n t r e w a r e d p s o f t w a r e i n s t r u c t i o n s 24 serial tab this screen enables the use of check boxes to select or change serial port options as follows: enable port printer is ready to print directly from the printer’s serial port using a pc or unix workstation. Mode there are th...
Page 228
C e n t r e w a r e d p s o f t w a r e i n s t r u c t i o n s 25 network card tab this screen provides information about the network card in the selected printer (if so equipped). Network card type ethernet or token ring. S/w version this entry provides the software revision and date of release. C...
Page 229
C e n t r e w a r e d p s o f t w a r e i n s t r u c t i o n s 26 appletalk tab this tab enables or disables the appletalk protocol on the selected printer and sets the operating parameters of appletalk. Name area appletalk name this field is entered by the user to indicate the name by which the se...
Page 230
C e n t r e w a r e d p s o f t w a r e i n s t r u c t i o n s 27 netbeui tab this tab allows the user to enable the netbeui protocol and supplies information regarding the netbeui configuration of the selected printer. Enabled netbeui check this radio button to enable netbeui protocol reception. G...
Page 231
C e n t r e w a r e d p s o f t w a r e i n s t r u c t i o n s 28 netware tab this tab contains the following information: print server name contains the assigned name for your printer. Primary server contains the name of the current server to which your printer is attached. Nds tree contains the n...
Page 232: View Menu
C e n t r e w a r e d p s o f t w a r e i n s t r u c t i o n s 29 view menu tool bar enabling/disabling the tool bar entry in this menu enables/disables the tool bar just under the menu bar. The entry will be checked when the tool bar is visible. Status bar enabling/disabling the status bar entry i...
Page 233: Diagnostics Menu
C e n t r e w a r e d p s o f t w a r e i n s t r u c t i o n s 30 diagnostics menu printer maintenance after selecting a printer from the printers list, this printer maintenance submenu opens a new dialog screen which displays current values and status for the consumables in the selected printer. T...
Page 234
C e n t r e w a r e d p s o f t w a r e i n s t r u c t i o n s 31 reset printer! After selecting a printer from the printers list, the reset printer submenu will cause the printer to purge any pending print jobs and force the printer to go through the power up sequence. Use of this function should ...
Page 235: Tools Menu
C e n t r e w a r e d p s o f t w a r e i n s t r u c t i o n s 32 tools menu client setup client setup enables the display or change of port information of the printer as well as refresh time settings. Serial com port: use the drop-list menu to select the serial port to which your printer is attach...
Page 236
C e n t r e w a r e d p s o f t w a r e i n s t r u c t i o n s 33 tcp/ip discovery overview in addition to being a quick way to setup and monitor your printer on a netware network, centreware dp has the ability to monitor printers on a network utilizing the tcp/ip protocol. This feature is especial...
Page 237
C e n t r e w a r e d p s o f t w a r e i n s t r u c t i o n s 34 configuration procedure warning: if your network is connected directly to the internet or a wan, use caution when setting the subnet mask parameter. 1. Start centreware dp on a workstation. 2. Select the tcp/ip radio button located b...
Page 238
C e n t r e w a r e d p s o f t w a r e i n s t r u c t i o n s 35 upgrade printer many of the printers that centreware dp supports are equipped with flash rom on the main controller card and/or the network interface card. Flash rom enables you to upgrade the “firmware” of your printer without havin...
Page 239
C e n t r e w a r e d p s o f t w a r e i n s t r u c t i o n s 36 fonts select the fonts entry to view or change the method by which your printer receives font information. Fonts may be downloaded to printer memory for temporary storage as true type or bitmap objects. If your printer is equipped wi...
Page 240
C e n t r e w a r e d p s o f t w a r e i n s t r u c t i o n s 37 the postscript fonts tab contains these features: resident fonts displays a list of the postscript printer-resident fonts and any postscript fonts, which have been temporarily stored in the printer’s memory. Ram fonts displays any ra...
Page 241: Help Menu
C e n t r e w a r e d p s o f t w a r e i n s t r u c t i o n s 38 help menu centreware dp this menu item will launch the centreware dp electronic help system. You may also launch this help system by clicking the tool bar’s question mark button with your mouse. About centreware dp selecting this ent...
Page 242: Introduction
C e n t r e w a r e d p s o f t w a r e i n s t r u c t i o n s 39 centreware driver installer (cdi) introduction the xerox centreware driver installer (cdi) is a utility for use on a novell netware based network of workstations running microsoft windows. The centreware driver installer (cdi) option...
Page 243
C e n t r e w a r e d p s o f t w a r e i n s t r u c t i o n s 40 how to plan your driver distribution strategy the distribution of print drivers over a network must be done with care to avoid such problems as unnecessary administration time and incorrect driver installation. Cdi provides you with ...
Page 244
C e n t r e w a r e d p s o f t w a r e i n s t r u c t i o n s 41 create/edit the login script edit the system, group, or user login script(s) whose printer drivers are to be installed. Add the lines shown in the example below. In the following example the sysadmin sets up a login script on a netwa...
Page 245
C e n t r e w a r e d p s o f t w a r e i n s t r u c t i o n s 42 centreware driver installer operation 1. Windows 3.1x, and windows for workgroups, from program manager, find the xerox docuprint program group containing the driver installer adminutility and double-click the icon. Windows 95 users ...
Page 246
C e n t r e w a r e d p s o f t w a r e i n s t r u c t i o n s 43 selecting drivers to be installed or upgraded note: before using the cdi admin utility, the location (path) of the printer drivers should be noted. This information will need to be supplied to the utility, and the browse function wil...
Page 247
C e n t r e w a r e d p s o f t w a r e i n s t r u c t i o n s 44 selecting drivers to be uninstalled this will allow the previous versions of the drivers to be removed from all of the ports. 1. Select the desired printer driver. Highlight the printer to be uninstalled from the client workstations....
Page 248
C e n t r e w a r e d p s o f t w a r e i n s t r u c t i o n s 45 modifying the configuration list it is sometimes desirable to set the client workstation’s default driver to one of the newly installed drivers. To make a configured driver the default 1. Select the configured driver from the list. 2...
Page 249
C e n t r e w a r e d p s o f t w a r e i n s t r u c t i o n s 46 to prepare the client workstation for driver download 1. Verify that the client workstation has sufficient hard drive space remaining to hold the print drivers. 2. Check the netware rights of the user to ensure that the directory to ...
Page 250
C e n t r e w a r e d p s o f t w a r e i n s t r u c t i o n s 47 centreware driver installer troubleshooting the table below contains some error messages and their corrective actions. Message corrective action “searching for installable components...” if this message persists for more than a secon...
Page 251: Overview
C e n t r e w a r e d p s o f t w a r e i n s t r u c t i o n s 48 creating a filter overview filters enable the user to “filter” which printers are being displayed in the printers list. You can generate a filter based on the types of printers available. This procedure demonstrates how to make a cus...
Page 252
C e n t r e w a r e d p s o f t w a r e i n s t r u c t i o n s 49 advanced setup introduction the advanced setup option of centreware dp gives you a tool to control how your devices are configured in your novell netware network environment. This tool is necessary for connecting your device to more ...
Page 253
C e n t r e w a r e d p s o f t w a r e i n s t r u c t i o n s 50 advanced setup in bindery mode to start advanced setup 1. Highlight a printer in the printers list. 2. Select the printer menu and click advanced setup. The current primary server and the print server name are displayed on the upper ...
Page 254
C e n t r e w a r e d p s o f t w a r e i n s t r u c t i o n s 51 to add/remove a user or operator 1. Click the manage print server button. The manage print server dialog box appears displaying two tabs: the user tab and the operator tab. 2. To add a user or operator, highlight the desired selectio...
Page 255
C e n t r e w a r e d p s o f t w a r e i n s t r u c t i o n s 52 to attach a queue to a print server 1. Select a file server from the available file server drop-down list. 2. Select a queue from the available queues drop-down list. 3. Click the attach queue button. The queue name will appear in th...
Page 256
C e n t r e w a r e d p s o f t w a r e i n s t r u c t i o n s 53 5. To add an operator to the queue, click the operators tab, then click the user name in the available users list. Click add>>. 6. To remove an operator from the assigned operators list, click the operators tab. Click the user name i...
Page 257
C e n t r e w a r e d p s o f t w a r e i n s t r u c t i o n s 54 advanced setup for nds networks to start advanced setup 1. Highlight a printer in the printers list. 2. Select the printer menu and click advanced setup. Click the nds tab and the nds window will appear. The current context, tree, an...
Page 258
C e n t r e w a r e d p s o f t w a r e i n s t r u c t i o n s 55 to add/remove a user, operator or printer 1. Highlight a print server from the print layout list. Click the manage print server button. The print server manager dialog box appears with three tabs: the user tab, the operator tab and t...
Page 259
C e n t r e w a r e d p s o f t w a r e i n s t r u c t i o n s 56 to add/remove users or operators to/from a queue 1. Highlight the queue in the queues serviced by the printer list. Click the manage queue button. The queue manager window appears. The window contains two tabs: user and operator. 2. ...
Page 260
I n t e r n e t p r i n t e r s e r v i c e s 1 chapter 9 internet printer services.
Page 261: Chapter Nine Contents
I n t e r n e t p r i n t e r s e r v i c e s 2 chapter nine contents chapter introduction ................................ ................................ ...................... 3 overview ................................ ................................ ................................ ... 3 requ...
Page 262: Chapter Introduction
I n t e r n e t p r i n t e r s e r v i c e s 3 chapter introduction overview your docuprint printer includes an integrated web server. This means you can now check up on your printer status using your favorite web browser software. This section will show you how to set up this feature. In addition ...
Page 263: Configure Your Web Browser
I n t e r n e t p r i n t e r s e r v i c e s 4 configure your web browser this procedure will configure your web browser software to connect to your printer on the network. Procedure 1. Consult the section in chapter 2 entitled set an ip address and assign your printer a tcp/ip address. 2. Perform ...
Page 264
I n t e r n e t p r i n t e r s e r v i c e s 5 internet services quick tour how to use internet services the most common uses of internet services are sending print jobs, and monitoring consumables (toners, developers, paper). This section provides details on these functions. Internet services help...
Page 265: The Home Page
I n t e r n e t p r i n t e r s e r v i c e s 6 the home page buttons there are two buttons and links at the top of the page which are used to point to other locations for information regarding your printer: internet services device list button this button at the top right corner of the page will se...
Page 266: The Print Page
I n t e r n e t p r i n t e r s e r v i c e s 7 the print page buttons there are three buttons at the top of the page which are used to point to other locations for information regarding your printer: internet services device list button this button at the top right corner of the page will send you ...
Page 267
I n t e r n e t p r i n t e r s e r v i c e s 8 the print page with file download selected once file download has been selected, the right column contains these features for file download: file: browse button start button to upload a print-ready file to the device 1. Enter the name of the file you w...
Page 268
I n t e r n e t p r i n t e r s e r v i c e s 9 to have the device print one of the standard test pages 1. Click on the standard file: drop-list menu arrow and select the name of the file you wish to have printed. 2. If multiple copies are desired, enter the desired amount in the quantity entry fiel...
Page 269: The Status Page
I n t e r n e t p r i n t e r s e r v i c e s 10 the status page controls on this page are three controls at the top of the folder: general displays general status information. Consumables displays consumable usage information. Configuration displays hardware configuration information. These control...
Page 270
I n t e r n e t p r i n t e r s e r v i c e s 11 the status page with consumables selected once the consumables button has been selected, the right column contains the following information about the currently selected device: consumables black toner displays okay or empty in status column. Cyan ton...
Page 271
I n t e r n e t p r i n t e r s e r v i c e s 12 the status page with configuration selected once the configuration button has been selected, the right column contains the following information about the currently selected device: configuration status status parameter possible values machine model c...
Page 272
D o c u p r i n t c o n t r o l p a n e l 1 chapter 10 docuprint c55 control panel.
Page 273: Chapter Ten Contents
D o c u p r i n t c o n t r o l p a n e l 2 chapter ten contents introduction ................................ ................................ ................................ ............................. 3 purpose ................................ ................................ ....................
Page 274: Introduction
D o c u p r i n t c o n t r o l p a n e l 3 introduction purpose the purpose of this chapter is to outline all of the control panel menus that manually control printer functions at the printer. The printer factory default settings are sufficient to operate your docuprint printer in most situations, ...
Page 275: Organization
D o c u p r i n t c o n t r o l p a n e l 4 organization this chapter contains detailed information on the printer’s control panel including: • indicator lights description of control panel indicator lights and their purpose. • control panel buttons description of control panel buttons and their pur...
Page 276: Control Panel Description
D o c u p r i n t c o n t r o l p a n e l 5 control panel description the purpose of this page is to familiarize you with the location of the docuprint c55/c55mp printer control panel leds and buttons. Details on these leds and buttons are available in the sections of this chapter entitled control p...
Page 277
D o c u p r i n t c o n t r o l p a n e l 6 control panel indicator lights there are a total of six leds (light emitting diodes) on the docuprint printer’s control panel. The table below references the leds and their purposes. Indicator lights purpose on line led steady light indicates the printer i...
Page 278: Control Panel Buttons
D o c u p r i n t c o n t r o l p a n e l 7 control panel buttons the control panel buttons are on the front of the printer under the leds and the display window. The function of each button is listed below. On-line press to toggle between an on-line or an off-line state (see also indicator lights o...
Page 279
D o c u p r i n t c o n t r o l p a n e l 8 control panel buttons (continued) next press to cycle through the ten top menus. After accessing a top menu, press to cycle through the submenus. Previous press to move to a previous top menu. After accessing a top menu, press to move to the previous selec...
Page 280
D o c u p r i n t c o n t r o l p a n e l 9 how to use the control panel menu system navigation you begin all control panel tasks by taking the printer off line and selecting a top menu. Follow the steps below for a line-by-line view of any one of the top menus in the control panel’s message display...
Page 281
D o c u p r i n t c o n t r o l p a n e l 10 5. Press the enter button to select a menu. The first sub-level menu option is displayed in the message display window. 6. Use the previous and next buttons to scroll through the sub-level menu options. 7. Press the enterbutton to select a menu option, ex...
Page 282: Top Level Menu Overview
D o c u p r i n t c o n t r o l p a n e l 11 top level menu overview there are ten main (top level) menus which are further divided into submenus. In the table below, the top level menus and their functions are defined. In subsequent pages of this chapter, the sublevel menu choices, factory default ...
Page 283
D o c u p r i n t c o n t r o l p a n e l 12 the ten top menus (continued) top menu function sub-menu selections multinational change the language used for messages and documents at the printer and at your computer. English french italian german spanish portuguese communications enable and configure...
Page 284
D o c u p r i n t c o n t r o l p a n e l 13 the ten top menus (continued) top menu function sub-menu selections service print test patterns, view software levels and error logs. Test patterns lossy counter show sw level show memory error logs adjustments reset cru show tc set points disk services i...
Page 285
D o c u p r i n t c o n t r o l p a n e l 14 control panel menus - control the control menu has only two features. Both of these features force the printer to perform the indicated function. Control feature name requirements possible choices default cancel job? Postscript jobs only yes no yes reset ...
Page 286
D o c u p r i n t c o n t r o l p a n e l 15 control panel menus - maintenance the maintenance menu displays information about consumables usage. There are no requirements and no default values. Use the maintenance menu for the following reasons: • to view the percentage of usage remaining on certai...
Page 287: Control Panel Menus - Media
D o c u p r i n t c o n t r o l p a n e l 16 control panel menus - media the media menu is used to set defaults for jobs created with applications that do not supply this information to the printer. If the media information is not selected in the job sent from your workstation, the defaults set here...
Page 288: Control Panel Menus - Print
D o c u p r i n t c o n t r o l p a n e l 17 control panel menus - print the print menu offers a quick way to print out the printer’s current settings, font lists, and a complete listing of the control panel menus. The table below gives a complete list of the menu items showing their requirements, p...
Page 289
D o c u p r i n t c o n t r o l p a n e l 18 control panel menus - multinational use the multinational menu to change the language of the messages that appear on the display panel, on the pages that you can print from the print menu, and on messages that are sent from the printer to the workstation....
Page 290
D o c u p r i n t c o n t r o l p a n e l 19 control menus - communications the communications menu is used to establish the direct connect communication and network links necessary for the printer and connected workstations to communicate with each other. In most printer installations, the factory ...
Page 291
D o c u p r i n t c o n t r o l p a n e l 20 communications menu - parallel submenu the parallel submenu of the communications menu is used to enable/disable the use of the parallel port, change the mode in which the port accepts print jobs, and set the method of handshaking used to communicate with...
Page 292
D o c u p r i n t c o n t r o l p a n e l 21 communications menu - serial submenu the serial submenu gives you control over the settings of the docuprint printer’s serial port. As shown in the table below, you may enable/disable the serial port, set baud rate and parity, change the number of stop bi...
Page 293
D o c u p r i n t c o n t r o l p a n e l 22 communications menu - localtalk submenu the localtalk submenu is used to enable/disable the localtalk port on your docuprint printer. Localtalk feature name requirements possible values factory default enable serial/localtalk option installed postscript i...
Page 294
D o c u p r i n t c o n t r o l p a n e l 23 communications menu - network setup submenu the network setup submenu is an extensive set of features grouped under the communications category. You may use this submenu and its features to configure network card parameters. Centreware dp software may als...
Page 295
D o c u p r i n t c o n t r o l p a n e l 24 network setup submenu - ethernet the ethernet submenu contains the selections for enabling the ethernet card and selecting the connector which receives print jobs. The table below gives a complete list of the features showing their requirements, possible ...
Page 296
D o c u p r i n t c o n t r o l p a n e l 25 network setup submenu -token ring the token ring submenu contains the selections for enabling the token ring card and selecting the connector which receives print jobs. The table below gives a complete list of the features showing their requirements, poss...
Page 297
D o c u p r i n t c o n t r o l p a n e l 26 network setup submenu - ethertalk/tokentalk the ethertalk/tokentalk submenu contains the selections for enabling ethertalk/tokentalk, changing the phase used, viewing the appletalk zone and selecting the mode in which the printer will receive print jobs. ...
Page 298
D o c u p r i n t c o n t r o l p a n e l 27 network setup submenu - ipx the ipx submenu contains the selections for enabling the ipx protocol, changing the frame type used for ethernet or token ring, viewing the primary server, pserver name, primary tree, context, and selecting the mode in which th...
Page 299
D o c u p r i n t c o n t r o l p a n e l 28 network setup submenu - tcp/ip the tcp/ip submenu contains selections enabling you to change such parameters as how ip addressing is accomplished, defining gateway masks, defining subnet masks, enabling and adjusting lpr operation, and enabling telnet or ...
Page 300
D o c u p r i n t c o n t r o l p a n e l 29 network setup submenu - netbeui the netbeui submenu allows you to enable the microsoft netbeui protocol and view the information which is utilized by a microsoft network. The table below gives a complete list of the features and factory defaults. Netbeui ...
Page 301
D o c u p r i n t c o n t r o l p a n e l 30 network setup submenu - snmp the snmp submenu allows you to view the information which is utilized by the snmp protocol. The table below gives a complete list of the submenu items and factory defaults. Snmp nic installed feature name requirements possible...
Page 302: Control Panel Menus - Setup
D o c u p r i n t c o n t r o l p a n e l 31 control panel menus - setup the setup menu is designed to allow the user to make color adjustments, configure the generation of a startup page, set printer timeout values, create support information for display, and configure the printer for pcl emulation...
Page 303
D o c u p r i n t c o n t r o l p a n e l 32 setup menu - timing submenu the table below gives a complete list of the features, possible entry values, and factory defaults. Timing feature name possible values factory default wait timeout 20 seconds 40 60 5 minutes never 60 seconds manual timeout 1 m...
Page 304
D o c u p r i n t c o n t r o l p a n e l 33 setup menu - support info submenu use the support info submenu to record names and phone numbers you will need when requesting service or ordering supplies. Support info feature name possible values factory default printer name text docuprint c55 serial n...
Page 305
D o c u p r i n t c o n t r o l p a n e l 34 setup menu - postscript the postscript submenu allows you to set parameters for postscript print jobs. The table below gives a list of the features, possible value entries, and factory defaults. There are no specific requirements. Postscript feature name ...
Page 306
D o c u p r i n t c o n t r o l p a n e l 35 pcl emulation table (continued) pcl emulation • symbol set roman-8 iso latin 1 iso latin 2 iso latin 5 pc-8 pc-8 danish/norwegian pc-850 pc-852 pc-8 turkish windows latin 1 windows latin 2 windows latin 5 desktop ps text vn intl vn us ms publishing math 8...
Page 307
D o c u p r i n t c o n t r o l p a n e l 36 setup menu - factory reset submenu this submenu facilitates the resetting of all printer parameters to the factory defaults. Factory reset feature name possible values factory default factory reset yes no no.
Page 308: Control Menus - Service
D o c u p r i n t c o n t r o l p a n e l 37 control menus - service use the service menu to quickly test print quality, provide error log information, reset crus, and format the hard drive. This menu would typically be used by a systems administrator or a service technician. The table below gives a...
Page 309
D o c u p r i n t c o n t r o l p a n e l 38 service menu (continued) feature name requirements possible values factory default lossy counter binary contone show sw level software info n/a show memory shows loaded ram n/a error logs • active faults shows active faults n/a • fault history shows last ...
Page 310
D o c u p r i n t c o n t r o l p a n e l 39 service menu (continued) feature name requirements possible values factory default reset cru • reset k dev yes no no • reset cmy dev yes no no • reset prt drum yes no no • reset fuser yes no no show setpoints • black tc counters n/a • cyan tc counters n/a...
Page 311
D o c u p r i n t c o n t r o l p a n e l 40 control panel menus - imaging the imaging menu allows you to change the default modes in which the docuprint printer will render graphics, text, and bitmaps. All of the features contained in this menu can be set using the centreware dp software applicatio...
Page 312
D o c u p r i n t c o n t r o l p a n e l 41 control panel menus - media server (optional) the media server option allows non-networked macintosh and pc users to print postscript or eps files from a dos formatted disk. The performance of eps files may vary depending on the method of creation. Other ...
Page 313
E r r o r c o d e l i s t 1 chapter 11 error code list.
Page 314: Chapter Eleven Contents
E r r o r c o d e l i s t 2 chapter eleven contents introduction ................................ ................................ ................................ .......................... 3 purpose ................................ ................................ ................................ ...
Page 315: Introduction
E r r o r c o d e l i s t 3 introduction purpose error codes are generated to assist users and system administrators in servicing and supporting the docuprint printer. The messages displayed at the control panel are designed to be as informative as possible. In the event an error code appears, consu...
Page 316: Organization
E r r o r c o d e l i s t 4 organization this chapter is organized by the prefix letter of the error codes, as follows: • c series paper cassette errors • e series jam/component integrity errors • f seriesmedia server errors • h series hard drive errors • j series consumables errors • w series low c...
Page 317
E r r o r c o d e l i s t 5 c series--paper cassette errors these errors are generated by the print engine to indicate that it is unable to obtain media from the desired paper source. This may be caused by a tray not being fully seated in the printer, or by the tray being empty. Window message proba...
Page 318
E r r o r c o d e l i s t 6 e series--jam/component integrity errors these errors are generated by the print engine to indicate that media is not progressing through the printer as it should. This may be corrected by opening the printer and clearing the media in the area indicated by the error code....
Page 319: H Series--Hard Drive Errors
E r r o r c o d e l i s t 7 f series--media server errors these errors are generated by the print engine to indicate problems with the media server (floppy disk drive). Window message probable cause corrective action f1 - disk error floppy disk dirty. Replace disk and retry. F2 - disk i/o error flop...
Page 320: J Series--Consumables Errors
E r r o r c o d e l i s t 8 j series--consumables errors these errors are generated by the print engine to indicate the need to refill consumables (toner), or the need to replace the developer unit, fuser, or toner collector. Window message probable cause corrective action j1 - add yellow toner yell...
Page 321
E r r o r c o d e l i s t 9 w series--low consumable/end-of-use errors these errors are generated by the print engine to indicate that the developer units, fuser, or photoreceptor (print drum) will soon need to be replaced. These errors indicate ten percent of usage remaining when they are displayed...
Page 322
E r r o r c o d e l i s t 10 t series--print hardware errors these errors are generated by the print engine to indicate that the fuser is not operating in the correct temperature range and may need to be replaced. Window message probable cause corrective action t0 - power off/on or reseat fuser fuse...
Page 323
E r r o r c o d e l i s t 11 u series--print hardware errors these errors are generated by the print engine to indicate that problems have been sensed in any of a number of areas of the printer. If these errors occur, the printer will not continue to operate. Perform the corrective action and contac...
Page 324
S y s t e m m a i n t e n a n c e 1 chapter 12 system maintenance.
Page 325: Chapter Twelve Contents
S y s t e m m a i n t e n a n c e 2 chapter twelve contents introduction ................................ ................................ ................................ .......................... 3 purpose of this chapter................................ ................................ .............
Page 326: Introduction
S y s t e m m a i n t e n a n c e 3 introduction purpose of this chapter the purpose of this chapter is to provide you with the proper information to perform various system maintenance tasks on your docuprint printer. Objective the procedures described in this chapter will help maintain optimum prin...
Page 327
S y s t e m m a i n t e n a n c e 4 organization the information contained in this chapter is organized by procedures. Each procedure should be followed in step-by-step order. The procedures include: formatting your hard drive cleaning procedures • cleaning the outside of the printer • cleaning the ...
Page 328: Formatting Your Hard Drive
S y s t e m m a i n t e n a n c e 5 formatting your hard drive upon installation and prior to use, the optional hard drive requires formatting using the following procedure: 1. Press on line. Press menu. Message is displayed. 2. Press next until appears. Press enter. 3. Press next until is displayed...
Page 329: Cleaning Procedures
S y s t e m m a i n t e n a n c e 6 cleaning procedures perform the “clean the outside of the printer” procedure: • if it becomes soiled from use. • if it has toner particles on the case. Dry ink (toner) spills should be wiped up only with a dry cloth. Do not use a wet or damp cloth. Cleaning the ou...
Page 330
S y s t e m m a i n t e n a n c e 7 cleaning the paper tray(s) follow these steps to clean your paper tray(s): 1. Grasp the paper tray(s) by the handle and slide straight out of the printer. 2. Remove any paper from the tray(s). 3. Wipe the tray(s) with a damp cloth to remove toner or paper residue ...
Page 331: Maintenance Items
S y s t e m m a i n t e n a n c e 8 maintenance items maintenance items are parts that you need to replace when they become worn or damaged. These parts are designed to be replaced by the user. Replacing these items when prompted by a control panel message or by your printer maintenance screen will ...
Page 332: Printer Relocation
S y s t e m m a i n t e n a n c e 9 printer relocation if you need to relocate your printer, read the following descriptions to decide which type of move you are performing. • simple move if you are moving your printer within the same building and there are no major obstacles such as stairs, a very ...
Page 333
S y s t e m m a i n t e n a n c e 10 prepare the printer warning: after turning off the printer, allow the fuser to cool to a safe temperature before handling. 1. Ensure that no jobs are in process. 2. Press the printer power switch to off. 3. Disconnect the power cord. 4. Disconnect the network int...
Page 334
S y s t e m m a i n t e n a n c e 11 instructions for removing lower feeder assembly (optional equipment) when the lower feeder is installed onto the docuprint c55, it is automatically locked in place to prevent it from falling off when moved. To remove the lower feeder assembly from the printer, th...
Page 335
S y s t e m m a i n t e n a n c e 12 move the printer caution: keep the printer level at all times during relocation. Tipping or tilting the printer may cause the dry ink (toner) and developer to shift in the cartridges, causing printing defects. Tipping may also cause waste dry ink (toner) to spill...
Page 336
S y s t e m m a i n t e n a n c e 13 printer upgrades (ess and nic) both the c55 printer (ess) and the c55 nic (network interface card) are flash rom equipped. This means as software upgrades are available, the customer is able to update his printer and nic card software without a service call. Upgr...
Page 337
S y s t e m m a i n t e n a n c e 14 check the following before the upgrade: • the printer must be in communication with the workstation directly, over the network, or have a media server installed (due to the size of the upgrade file a floppy disk may be used to perform the nic upgrade only). • be ...
Page 338
S y s t e m m a i n t e n a n c e 15 print a “printer diagnostics” page verify the current values of the margin adjustments. You may need to reset these after doing a printer (ess) upgrade. This page can be printed by doing the following: 1. Press the online button to take the printer off-line. 2. P...
Page 339
S y s t e m m a i n t e n a n c e 16 upgrade methods the c55 upgrade files can be sent to either a c55 pcl only printer or a pcl/ps c55mp printer. See the following chart for a variety of ways to do a printer upgrade for a given operating system. The bold letter corresponds to the upgrade procedure ...
Page 340
S y s t e m m a i n t e n a n c e 17 ess upgrade process when doing an upgrade the printer’s control panel will go through several stages. As the printer starts to receive the file it will cycle through a “processing”, “waiting” messages. After the file has been fully received the control panel will...
Page 341
S y s t e m m a i n t e n a n c e 18 determining a successful upgrade ess there will be an indication if your upgrade is successful. For an ess (printer) upgrade you will receive a new start up page. The “software version” on the start up page should reflect the software level of the upgrade. Nic fo...
Page 342
S y s t e m m a i n t e n a n c e 19 now compare the printer diagnostics pages. Look at section labeled adjustments. If the top margin and left margin numbers do not match between the 2 diagnostic pages they will need to be reset. To do this use the following procedure: 1. Press the online button to...
Page 343
S y s t e m m a i n t e n a n c e 20 upgrade procedures procedure a upgrade from centreware dp warning: once the upgrade process has begun do not power off your printer ! 1. Print a printer settings page. Print a printer diagnostics page. Keep these pages for future reference. For directions on doin...
Page 344
S y s t e m m a i n t e n a n c e 21 procedure b lpr upgrade procedure warning: once the upgrade process has begun do not power off your printer! 1. Print a printer settings page. Print a printer diagnostics page. Keep these pages for future reference. For directions on doing this reference the sect...
Page 345
S y s t e m m a i n t e n a n c e 22 procedure c copy via the parallel port warning: once the upgrade process has begun, do not power off your printer ! 1. Print a printer settings page. Print a printer diagnostics page. Keep these pages for future reference. For directions on doing this reference t...
Page 346
S y s t e m m a i n t e n a n c e 23 where: = the parallel port to which the printer is connected (lpt1:,lpt2:, etc.) = the path and name of the upgrade file ex: copy 3_3_4.Xfc lpt1 5. The file will be sent to the printer. To see if your upgrade was successful see the section labeled determining a s...
Page 347
S y s t e m m a i n t e n a n c e 24 procedure d insert into novell queue warning: once the upgrade process has begun do not power off your printer ! 1. Print a printer settings page. Print a printer diagnostics page. Keep these pages for future reference. For directions on doing this reference the ...
Page 348
S y s t e m m a i n t e n a n c e 25 procedure e macintosh – xerox printer utility warning: once the upgrade process has begun do not power off your printer ! 1. Print a printer settings page. Print a printer diagnostics page. Keep these pages for future reference. For directions on doing this refer...
Page 349
S y s t e m m a i n t e n a n c e 26 procedure f upgrade procedure via internet services warning: once the upgrade process has begun, do not power off your printer ! 1. Print a printer settings page. Print a printer diagnostics page. Keep these pages for future reference. For directions on doing thi...
Page 350
S y s t e m m a i n t e n a n c e 27 procedure g copy upgrade procedure via dlc warning: once the upgrade process has begun, do not power off your printer ! 1. Print a printer settings page. Print a printer diagnostics page. Keep these pages for future reference. For directions on doing this referen...
Page 351
S y s t e m m a i n t e n a n c e 28 procedure h upgrade via tftp warning: once the upgrade process has begun, do not power off your printer ! 1. Print a printer settings page. Print a printer diagnostics page. Keep these pages for future reference. For directions on doing this reference the section...
Page 352
S y s t e m m a i n t e n a n c e 29 procedure i to install via the media server (valid for nic upgrade only): warning: once the upgrade process has begun, do not power off your printer ! 1. Print a printer settings page. Print a printer diagnostics page. Keep these pages for future reference. For d...
Page 353
S y s t e m m a i n t e n a n c e 30 general troubleshooting some of the individual printer upgrade methods will have their own trouble shooting sections. This section is to address general problems. Ess upgrade: if the ess upgrade has failed you will not receive an error page. Check the following a...
Page 354
S y s t e m m a i n t e n a n c e 31 6. Power off and on. Send the file again using the same method. 7. Power off and on. Send the file using an alternative method as indicated in the chart. 8. If the printer appears to be hung in “processing” after sending the upgrade file (with the “processing” me...
Page 355
S y s t e m m a i n t e n a n c e 32 nic upgrade: if the nic upgrade is unsuccessful, an error page will print. Check the following and send the upgrade file again: 1. Make sure you are using the correct upgrade file for your nic card (token ring/ ethernet). If you download the incorrect file for yo...
Page 356
P r i n t e r s p e c i f i c a t i o n s 1 chapter 13 printer specifications.
Page 357: Chapter Thirteen Contents
P r i n t e r s p e c i f i c a t i o n s 2 chapter thirteen contents introduction -------------------------------------------------------------------------------------------------------- 3 performance specifications -----------------------------------------------------------------------------------...
Page 358: Introduction
P r i n t e r s p e c i f i c a t i o n s 3 introduction purpose the purpose of this chapter is to provide you with a detailed look at the physical and operating specifications of the docuprint printer. This information is meant to give a quick physical and performance reference for your docuprint p...
Page 359: Performance Specifications
P r i n t e r s p e c i f i c a t i o n s 4 performance specifications print speed • four-color prints on media size 8.5 x 11, a4, and 8.5 x 14 at print speeds up to 3 pages per minute. • black-only pages print at speeds up to 12 pages per minute. • transparencies 8.5 x 11 or a4 print at 1.9 pages p...
Page 360: Print Feature Specifications
P r i n t e r s p e c i f i c a t i o n s 5 print feature specifications resident typefaces • 35 intellifonts (pcl 5c printers) • 10 truetype (pcl 5c printers) • latin ii and cyrillic extensions • 35 adobe type 1 fonts (with postscript installed) • all typefaces have multilingual character sets. Sof...
Page 361: Connectivity Specifications
P r i n t e r s p e c i f i c a t i o n s 6 connectivity specifications available interfaces the standard parallel port provides compatibility with pc, unix, and os/2 operating systems. An optional serial/localtalk interface card provides compatibility with macintosh. Two network cards are available...
Page 362: Media Specifications
P r i n t e r s p e c i f i c a t i o n s 7 media specifications media sizes supported • letter • legal • executive • a4 • a5 • b5 • invoice • sp. Folio • folio • 8 x 10 paper weights supported • 16 - 24 lbs. / 60 - 90 gsm media types supported • laser quality • transparencies • standard office plai...
Page 363
P r i n t e r s p e c i f i c a t i o n s 8 paper/transparency input capacity universal tray • holds up to 250 sheets of plain paper. • holds up to 75 transparencies. Manual bypass tray • standard single sheet, plain paper or transparencies, envelopes, labels optional lower paper feeder • holds an a...
Page 364: Physical Specifications
P r i n t e r s p e c i f i c a t i o n s 9 physical specifications dimensions • width: 18.5 inches (470 mm) • depth: 16.5 inches (419 mm) • height: 16.5 inches (419 mm) weight • base printer weighs 89 pounds (40kg.) operating environment • operating temperature is from 50° to 90° f (10° to 32° c) •...
Page 365: Electrical
P r i n t e r s p e c i f i c a t i o n s 10 electrical • power requirements: 110-130 vac, 50/60hz or 220-260 vac, 50/60 hz. • power consumption is 300w average/1000w maximum. • maximum power consumption in the low power state is less than 45 watts. • energy star compliant.
Page 366
P r i n t e r s p e c i f i c a t i o n s 11 supplies storage specifications to avoid printer downtime, keep a supply of consumables and maintenance items on hand. Consumable items available from cyan toner xerox dealer or distributor magenta toner xerox dealer or distributor yellow toner xerox deal...
Page 367
Optional hardware.
Page 368
Xerox docuprint c55 1 2 ethernet/token ring card installation instructions instructions dinstallation de la carte ethernet/token ring einbauanleitungen - ethernet/tokenring-karte istruzioni per linstallazione della scheda ethernet/token ring instrucciones de instalación de la tarjeta ethernet/toke...
Page 369
1 4 3 701p93165 • fit the card into the tracks, with the thumb screw on the right hand side, and slide it firmly into place. Use light thumb pressure to seat the card. ⊗ glissez avec fermeté la carte dans ses supports, la molette à droite, de manière à la mettre en place correctement. Appuyez légère...
Page 370
Xerox docuprint c55 1 2 lower feeder installation instructions instructions dinstallation du module d'alimentation inférieure einbauanleitungen - untere zufuhr istruzioni per linstallazione dellalimentatore inferiore instrucciones de instalación del alimentador inferior instruções para instalação...
Page 371
13 4 • locate the alignment pins on the lower feeder. These must be aligned with the corresponding holes on the bottom of the printer. ⊗ repérez les broches dalignement du magasin dalimentation inférieur. Celles-ci doivent être en face des trous situés sous limprimante. ♣ ausrichtungsstifte an de...
Page 372
5 • attach the power cord on the lower feeder to the printer. ⊗ fixez le cordon dalimentation du magasin dalimentation inférieur à limprimante. ♣ das netzkabel der unteren papierzuführ in den drucker einstecken. ∇ collegare il cavo di alimentazione dellalimentatore inferiore alla stampante. ♠ co...
Page 373
701p93163 transparencies in lower feeder note: please run 50 sheets of plain paper before using transparencies for the first time in your new lower feeder. This will reduce the chance of experiencing a transparency jam. Cautions: the tray capacity for transparencies is 75 sheets. Loading more that 7...
Page 374
Xerox docuprint c55 1 2 hard drive installation instructions instructions dinstallation du lecteur de disque dur einbauanleitungen - festplatte istruzioni per linstallazione del disco rigido instrucciones de instalación del disco duro instruções para instalação do disco rígido sensitive electronic...
Page 375
3 5 6 4 • loosen the two screws from the left side cover as shown. ⊗ desserez les deux vis du capot latéral gauche, comme le montre la figure. ♣ die beiden schrauben von der linken seitenverkleidung lösen (siehe abbildung). ∇ allentare le due viti del coperchio laterale sinistro, come riportato nell...
Page 376
7 8 9 • remove the inner cover. ⊗ retirez le capot interne. ♣ innere abdeckung abnehmen. ∇ rimuovere il coperchio interno. ♠ retire la cubierta interior. ◊ retire a tampa interna. • insert the hard drive as shown. Fit the hooked tabs on the bottom of the unit into the cutouts as shown. • tighten the...
Page 377
11 12 10 with the media server avec media serveur mit medienserver con il media server con el servidor de medios com o media server • if you do not have a media server installed, skip to step 13. ⊗ si vous navez pas installé de media serveur, passez à létape 13. ♣ wenn kein medienserver installier...
Page 378
13 without the media server sans media serveur ohne medienserver senza il media server sin el servidor de medios sem o media server 14 • insert the small board as shown. ⊗ mettez en place la petite carte, comme le montre la figure. ♣ kleine karte einstecken (siehe abbildung). ∇ inserire la scheda pi...
Page 379
15 • replace the outer cover. Fit the tabs on the bottom of the cover in place as shown. Tighten the 3 screws. • close all panels. Turn the printer back on. ⊗ remettez en place le capot externe. Fixez les pattes situées sous le capot, comme le montre la figure. Revissez les 3 vis. ⊗ fermez tous les ...
Page 380
English 1. Press on line. Press menu. Message is displayed. 2. Press next until appears. Press enter . 3. Press next until is dis- played. Press enter . 4. Press next until is displayed. Press enter . 5. Along with the default choice of will be displayed.. 6. Press next and will be displayed. Press ...
Page 381
Español 1. Pulse en línea . Pulse menú . Se muestra el mensaje menÚ principal>. 2. Pulse siguiente hasta que aparezca . Pulse entrar. 3. Pulse siguiente hasta que se muestre disco>. Pulse entrar. 4. Pulse siguiente hasta que se muestre . Pulse entrar. 5. Junto con la opción prefijada se mostrará . 6...
Page 382
Xerox docuprint c55 1 media server installation instructions instructions dinstallation du media serveur einbauanleitungen - medienserver istruzioni per linstallazione del media server instrucciones de instalación del servidor de medios instruções para instalação do media server 2 sensitive electr...
Page 383
3 5 6 4 • loosen the two screws on the left side cover, as shown. ⊗ desserez les deux vis du capot latéral gauche, comme le montre la figure. ♣ die beiden schrauben von der linken seitenverkleidung lösen (siehe abbildung). ∇ allentare le due viti del coperchio laterale sinistro, come riportato nell...
Page 384
7 8 • loosen the 5 screws on the inner cover, as shown. • remove the inner cover. ⊗ desserez les 5 vis du capot interne, comme le montre la figure. ⊗ retirez le capot interne. ♣ die fünf schrauben von der inneren abdeckung lösen (siehe abbildung). ♣ innere abdeckung abnehmen. ∇ allentare le 5 viti d...
Page 385
9 10 11 • insert the media server, as shown, making sure the smaller wire connector is on top. ⊗ mettez en place le serveur de support, comme le montre la figure, en vous assurant que le plus petit des connecteurs est en haut. ♣ den medienserver met dem kleinen stecker nach oben einsetzen (siehe abb...
Page 386
12 12b • connect the small connector as shown. ⊗ mettez en place le petit connecteur, comme le montre la figure. ♣ kleinen stecker einstecken (siehe abbildung). ∇ collegare il connettore piccolo, come riportato nellillustrazione. ♠ una el conector pequeño tal como se muestra. ◊ conecte o conector p...
Page 387
13 • replace the inner cover. Fit the tabs on the bottom of the cover in place as shown. Tighten the 5 screws. ⊗ remettez en place le capot interne. Fixez les pattes situées sous le capot, comme le montre la figure. Revissez les 5 vis. ♣ innere abdeckung wieder anbringen. Dabei die vorsprünge an der...
Page 388
14 701p93166 • replace the outer cover. Fit the tabs on the bottom of the cover in place as shown. Tighten the 3 screws. • close all panels. ⊗ remettez en place le capot externe. Fixez les pattes situées sous le capot, comme le montre la figure. Revissez les 3 vis. ⊗ fermez tous les panneaux. ♣ Äuße...
Page 389
Xerox docuprint c55 1 adobe postscript kit installation instructions instructions dinstallation du lot adobe postscript einbauanleitungen - adobe postscript-kit istruzioni per linstallazione del kit adobe postscript instrucciones de instalación del kit de adobe postscript instruções para instalaçã...
Page 390
2 1 4 3 • pull the silver tabs to remove the panel. • important! - place the panel, flat-side down, on a level surface. Orient it so that the front of the panel where the ports are located is facing left. ⊗ tirez sur les pattes argentées pour retirer la carte. ⊗ important ! - posez le panneau, côté ...
Page 391
6 7 5 • orient the new simm with the cutout towards the left. ⊗ tenez la nouvelle cartouche mémoire simm de façon que lencoche soit a gauche. ♣ das neue simm-modul mit der aussparung links ausrichten. ∇ orientare la nuova scheda simm in modo che la fessura sia rivolta verso sinistra. ♠ oriente el n...
Page 392
8 701p93167 • tighten the thumb screws. ⊗ resserrez les vis. ♣ rändelschrauben festziehen. ∇ avvitare le viti a testa piatta. ♠ apriete los tornillos de ajuste manual. ◊ aperte os parafusos com os dedos..
Page 393
Xerox docuprint c55 1 serial/localtalk card installation instructions instructions dinstallation de la carte localtalk einbauanleitungen - serielle localtalk-karte istruzioni per linstallazione della scheda seriale localtalk instrucciones de instalación de la tarjeta localtalk y puerta serie instr...
Page 394
1 4 6 3 5 • remove and discard the screw and cover as shown. ⊗ retirez et jetez la vis et le panneau supérieur, comme le montre la figure. ♣ schraube und verkleidung entfernen und wegwerfen (siehe abbildung). ∇ rimuovere ed eliminare la vite ed il coperchio, come riportato nellillustrazione. ♠ reti...
Page 395
7 701p93164 • push the pull-out panel back into the printer and tighten the two thumb screws. ⊗ remettez la carte arrière en place et resserrez les deux vis. ♣ herausnehmbare platine wieder in den drucker einschieben und die beiden rändelschrauben anziehen. ∇ inserire di nuovo il pannello estraibile...