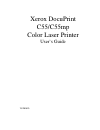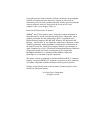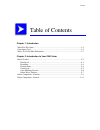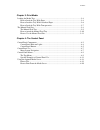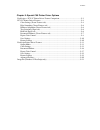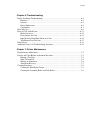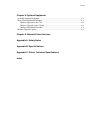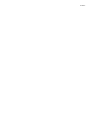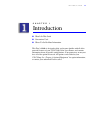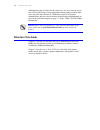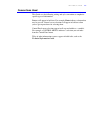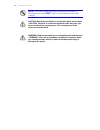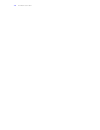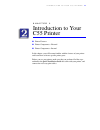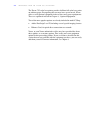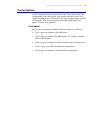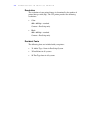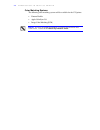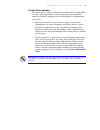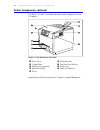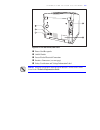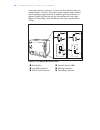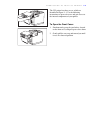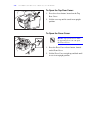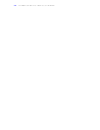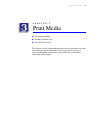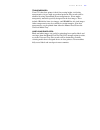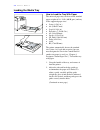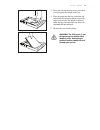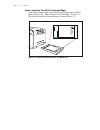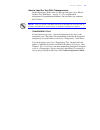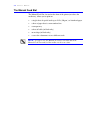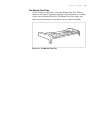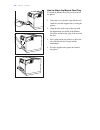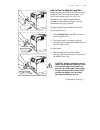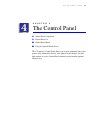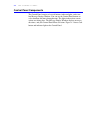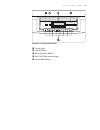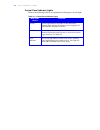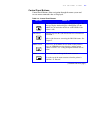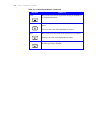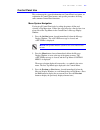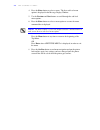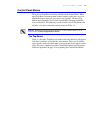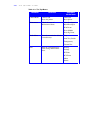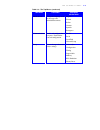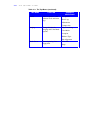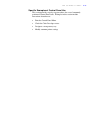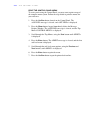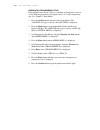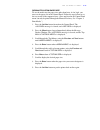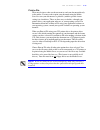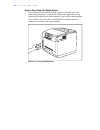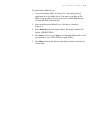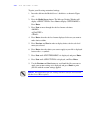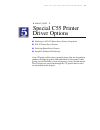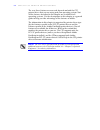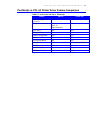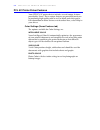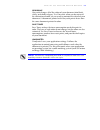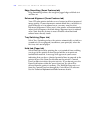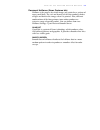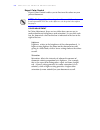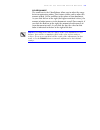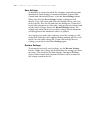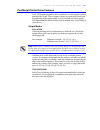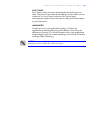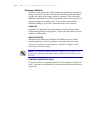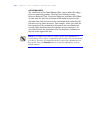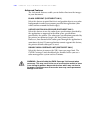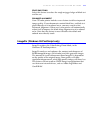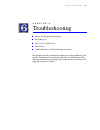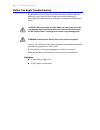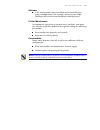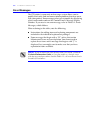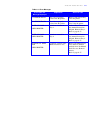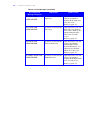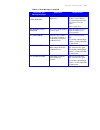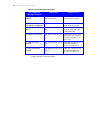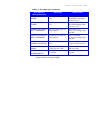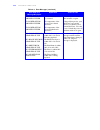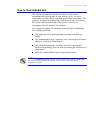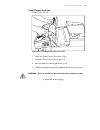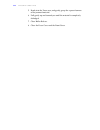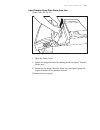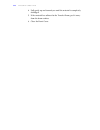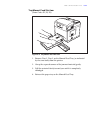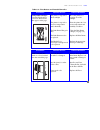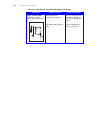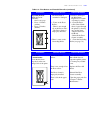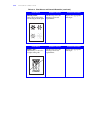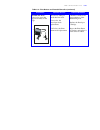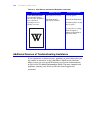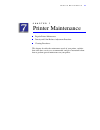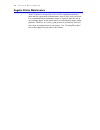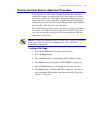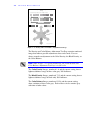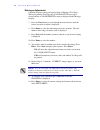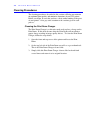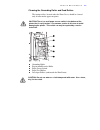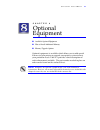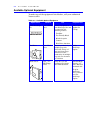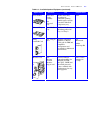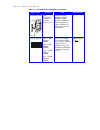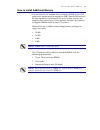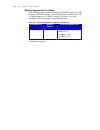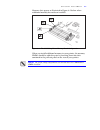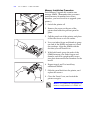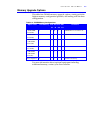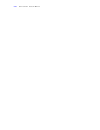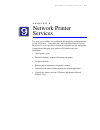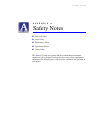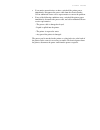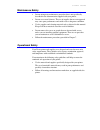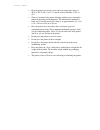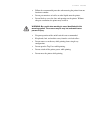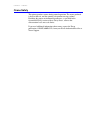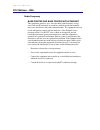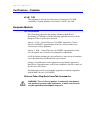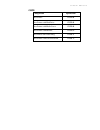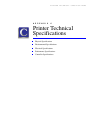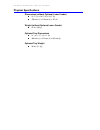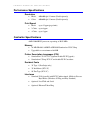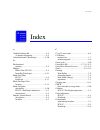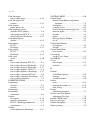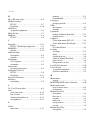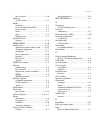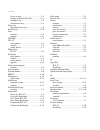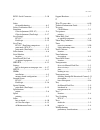- DL manuals
- Xerox
- Printer
- DocuPrint C55
- User Manual
Xerox DocuPrint C55 User Manual
Summary of DocuPrint C55
Page 1
Xerox docuprint c55/c55mp color laser printer user’s guide 701p92870
Page 2
Copyright protection claimed includes all forms and matters of copyrightable materials and information now allowed by statutory or judicial law or hereinafter granted, including without limitation, material generated from the software programs which are displayed on the screen such as styles, templa...
Page 3
I n d e x table of contents chapter 1: introduction what is in this guide ....................................................................................................1–2 conventions used ............................................................................................................
Page 4
I n d e x chapter 3: print media loading the media tray .................................................................................................3–4 how to load the tray with paper ............................................................................3–4 how to load the tray with lette...
Page 5
I n d e x chapter 5: special c55 printer driver options postscript vs. Pcl 5c printer driver feature comparison..............................................5–3 pcl 5c printer driver features......................................................................................5–4 color settings (xer...
Page 6
I n d e x chapter 6: troubleshooting before you begin troubleshooting .................................................................................6–2 hardware .................................................................................................................6–2 software .............
Page 7
I n d e x chapter 8: optional equipment available optional equipment ........................................................................................8–2 how to install additional memory ..................................................................................8–5 memory upgrade for t...
Page 8
I n d e x.
Page 9
I n t r o d u c t i o n 1–1 c h a p t e r 1 1 introduction n what is in this guide n conventions used n where to go for more information this user’s guide is designed to help you become familiar with all of the powerful features of your c55/c55mp color laser printer, and contains information about a...
Page 10
1–2 i n t r o d u c t i o n although this guide is written for the casual user, it is necessary for you to have a basic knowledge of your applications and operating system in order to use the guide most effectively. Additional resources for systems administrators and users who need more detailed tec...
Page 11
I n t r o d u c t i o n 1–3 chapter 3: print media describes how to load and print on different types of media, such as paper, transparencies, labels, and envelopes. Chapter 4: the control panel describes how to select and navigate through the menus of the control panel. Chapter 5: xerox printer dri...
Page 12
1–4 i n t r o d u c t i o n chapter 8: optional equipment identifies items you can purchase in order to customize your printer for your specific needs. It also includes instructions for installing additional memory. Chapter 9: network printer services provides an overview of the centreware dp and ce...
Page 13
I n t r o d u c t i o n 1–5 1 conventions used this guide uses the following writing and style conventions to emphasize specific types of information. Buttons will appear in bold text. For example, enter indicates a button that may be pressed. General screen selections will appear in bold text when ...
Page 14
1–6 i n t r o d u c t i o n note: text which includes important information to remember is identified by the word “ note ” and is located within lines (as in this example). Caution: bold text preceded by an exclamation point and the word “caution” identifies an action that should be taken only after...
Page 15
I n t r o d u c t i o n 1–7 1 where to go for more information in addition to this user’s guide, there are several other sources of information available to you. The following references are also packaged with your printer: • the quick installation guide provides installation information to help you...
Page 16
1–8 i n t r o d u c t i o n.
Page 17
I n t r o d u c t i o n t o y o u r c 5 5 p r i n t e r 2-1 c h a p t e r 2 2 introduction to your c55 printer n printer features n printer components—external n printer components—internal in this chapter, you will become familiar with the features of your printer and learn where to locate specific...
Page 18
2-2 i n t r o d u c t i o n t o y o u r c 5 5 p r i n t e r the xerox c55 color laser printer provides brilliant full color laser prints on ordinary paper. Recognizing that you may have special needs, xerox offers several optional equipment items to better meet your requirements. These are explained...
Page 19
I n t r o d u c t i o n t o y o u r c 5 5 p r i n t e r 2-3 printer features your c55 printer has many special features that allow you to achieve the color printing results you need for your specific print job. Features vary slightly according to the c55 model you are using and the memory installed ...
Page 20
2-4 i n t r o d u c t i o n t o y o u r c 5 5 p r i n t e r resolution the resolution of your printed image is determined by the number of printed dots per inch (dpi). The c55 printer provides the following resolutions: • color 600 x 600 dpi—standard contone—postscript only • black 600 x 600 dpi—sta...
Page 21
I n t r o d u c t i o n t o y o u r c 5 5 p r i n t e r 2-5 connectivity the c55 printer comes standard with a high speed mini-centronix ieee 1284 ecp compliant bi-directional parallel port. - it supports the win 95 plug & play standards optional interfaces include: • localtalk and serial port • eth...
Page 22
2-6 i n t r o d u c t i o n t o y o u r c 5 5 p r i n t e r color matching systems the following color matching systems will be available for the c55 printer: • pantone profiles • apple colorsync 2.0 • image color matching (icm) note: for more detailed information on printer specifications and conne...
Page 23
I n t r o d u c t i o n t o y o u r c 5 5 p r i n t e r 2-7 printer driver software the printer driver is a piece of software that is loaded on your workstation. Use of the proper printer driver for your operating system and printer model is essential for getting the best in color printing. It is im...
Page 24
2-8 i n t r o d u c t i o n t o y o u r c 5 5 p r i n t e r printer components—external use figures 2–1 and 2–2 to identify the main exterior components of your c55 printer. Figure 2–1: the c55 printer, front view fuser cover media exit area control panel top rear cover release media server (optiona...
Page 25
I n t r o d u c t i o n t o y o u r c 5 5 p r i n t e r 2-9 figure 2–2: the c55 printer, rear view power cord receptacle on/off switch lower feeder electrical connection interface connectors (see next page) safety certification and voltage information label note: detailed information about network i...
Page 26
2-10 i n t r o d u c t i o n t o y o u r c 5 5 p r i n t e r your printer interface connectors are located on the back of the printer as shown in figure 2-3 below. Your printer comes equipped with a standard mini-centronics parallel connector. In addition, space is provided for an optional serial/lo...
Page 27
I n t r o d u c t i o n t o y o u r c 5 5 p r i n t e r 2-11 the c55 printer has three covers, which are identified in figure 2–1. Use the following instructions to open each cover and gain access to the internal components of your printer. To open the front cover: 1. Simultaneously grasp the two la...
Page 28
2-12 i n t r o d u c t i o n t o y o u r c 5 5 p r i n t e r to open the top rear cover: 1. Press the release button, located on the top rear cover. 2. Lift the cover up until it stands in an upright position. To open the fuser cover: note: the front cover must be opened before you can open the fuse...
Page 29
I n t r o d u c t i o n t o y o u r c 5 5 p r i n t e r 2-13 printer components—internal figure 2–4 shows how the c55 printer’s internal components are arranged. Two important groups of internal components of your printer are the consumables (replenishable substances used by the printer) and mainten...
Page 30
2-14 i n t r o d u c t i o n t o y o u r c 5 5 p r i n t e r.
Page 31
P r i n t m e d i a 3-1 c h a p t e r 3 3 print media n recommended media n loading the media tray n the manual feed slot this chapter explains recommendations for media and procedures for using the media trays and the manual feed slot in your printer. In order to ensure reliable printer performance...
Page 32
3-2 p r i n t m e d i a recommended media your c55 color laser printer will produce brilliant color images on a wide variety of print media. Carefully choosing the media for your printer is important in achieving the very best images and in ensuring trouble-free operation. Selecting quality paper an...
Page 33
P r i n t m e d i a 3-3 transparencies: your c55 color laser printer is ideal for creating bright, vivid color transparencies, for use with an overhead projector. Best results will be obtained by using xerox/rank xerox transparencies. Xerox makes transparency material especially designed for the bes...
Page 34
3-4 p r i n t m e d i a loading the media tray how to load the tray with paper the universal paper tray can be used for standard paper weights of 16 - 24 lb. (60-90 gsm.) and any of the supported paper sizes: letter (8.5x11 in.) a4 (210x297 mm) legal (8.5x14 in.) executive (7.25x10.5 in.) a5 (148x21...
Page 35
P r i n t m e d i a 3-5 3. Press down on the metal pressure plate until it is flat against the bottom of the tray. 4. Place the paper into the tray so that the side to be printed is facing up and the edge of the paper nearest to the tray handle is inserted under the tabs. Do not fill the tray above ...
Page 36
3-6 p r i n t m e d i a how to load the tray with letterhead paper load letterhead paper in the same way that you load plain paper (with the printed side up). (see “how to load the tray with paper,” on page 3-3.) the typical orientation of letterhead paper is shown in figure 3–1. Figure 3–1: letterh...
Page 37
P r i n t m e d i a 3-7 how to load the tray with transparencies load transparencies in the same way that you load paper. (see “how to load the tray with paper,” on page 3–3.) use recommended transparencies for optimum performance. Do not fill the tray with more than 75 sheets. Note: your c55 printe...
Page 38
3-8 p r i n t m e d i a the manual feed slot the manual feed slot, located on the front of the printer just above the media tray, allows you to print on: • a single sheet of special stock up to 24 lb. (90 gsm.) or letterhead paper • a sheet of paper that is a non-standard size • a transparency • a s...
Page 39
P r i n t m e d i a 3-9 the manual feed tray your c55 printer comes with a removable manual feed tray. This tray attaches to the front of the printer and guides individual sheets or envelopes as they enter the manual feed slot. The manual feed tray aligns each sheet correctly and helps to ensure tha...
Page 40
3-10 p r i n t m e d i a how to attach the manual feed tray to attach the manual feed tray to the front of the printer: 1. Orient the tray so that the edge with the two small tabs and the support arms is facing the printer. 2. Align the tabs on the edge of the tray with the indentations just inside ...
Page 41
P r i n t m e d i a 3-11 how to use the manual feed slot media inserted in the manual feed slot overrides the paper source selection in your driver. You can use this to print a page (or cover) in a document set on a different media than the remainder of the document. Simply insert the media before t...
Page 42
3-12 p r i n t m e d i a 4. Place the media against the right edge of the manual feed tray. Push the side edge guide against the left side of the media. The media should be flat against the tray without any wrinkles or bent edges. 5. Push the media into the manual feed slot. The media will be pulled...
Page 43
T h e c o n t r o l p a n e l 4–1 c h a p t e r 4 4 the control panel n control panel components n control panel use n n control panel menus n n using the optional media server the c55 printer’s control panel allows you to enter commands and receive printer status information directly at the printer...
Page 44
4–2 t h e c o n t r o l p a n e l control panel components the control panel consists of several buttons, indicator lights, and a two- line message display window. You can use the control panel buttons to select functions and move through menus. The lights indicate that certain actions are taking pl...
Page 45
T h e c o n t r o l p a n e l 4–3 figure 4–1: the c55 control panel on line light form feed light message display window four color toner indicator lights control panel buttons.
Page 46
4–4 t h e c o n t r o l p a n e l control panel indicator lights refer to the following table for an explanation of the purpose of each light. Table 4–1: control panel indicator lights indicator lights purpose on line steady light indicates the printer is idle and on line. Flashing light indicates t...
Page 47
T h e c o n t r o l p a n e l 4–5 control panel buttons control panel buttons allow navigation through the menu system and execute menu commands that are displayed. Table 4–2: control panel buttons button press to on line take the printer off line and put it back on line again. The message display w...
Page 48
4–6 t h e c o n t r o l p a n e l table 4–2: control panel buttons (continued) button press to select move to the next field or digit when entering an ip address or network information. Previous move to the previous menu item in the current level of a menu. Decreases the value of the alphanumeric en...
Page 49
T h e c o n t r o l p a n e l 4–7 control panel use this section provides general information on control panel navigation, an explanation of control panel menus, and specific procedures for using some common control panel functions. Menu system navigation you begin all control panel tasks by taking ...
Page 50
4–8 t h e c o n t r o l p a n e l 4. Press the enter button to select a menu. The first sub-level menu option is displayed in the message display window. 5. Use the previous and next buttons to scroll through the sub-level menu options. 6. Press the enter button to select a menu option or execute th...
Page 51
T h e c o n t r o l p a n e l 4–9 control panel menus there are ten top menu selections available on the control panel. While most top menu selections pertain to more complex tasks, there are a few top menu features that you may need to use regularly. The three top menus most commonly accessed are c...
Page 52
4–10 t h e c o n t r o l p a n e l table 4–3: the top menus top menu function sub-menu selections control menu cancel a job. Reset the printer. Cancel job reset printer maintenance check the status of maintenance items. Color developer/ black developer print drum fuser module show pg count media men...
Page 53
T h e c o n t r o l p a n e l 4–11 table 4–3: the top menus (continued) top menu function sub-menu selections multinational change the language used for messages and imbedded documents. English french italian german spanish portuguese communications enable and configure the data ports. Establish the...
Page 54
4–12 t h e c o n t r o l p a n e l table 4–3: the top menus (continued) top menu function sub-menu selections service print test patterns, view software levels and error logs. Test patterns error logs adjustments compression imaging change defaults for imaging and color mode options. Edge smoothing ...
Page 55
T h e c o n t r o l p a n e l 4–13 specific examples of control panel use this section provides step-by-step procedures for several commonly performed control panel tasks. Examples in this section include instructions about how to: • print the control panel menu • check the color developer status • ...
Page 56
4–14 t h e c o n t r o l p a n e l print the control panel menu to assist you in using the control panel, you may want to print a map of the complete menu system. Follow the steps below to print the menus for your reference. 1. Press the on line button located on the control panel. The message is cl...
Page 57
T h e c o n t r o l p a n e l 4–15 check the color developer status you may also check the status of maintenance items directly at the printer. Follow the steps below when you want to view the status of the color developer. 1. Press the on line button located on the control panel. The message is cle...
Page 58
4–16 t h e c o n t r o l p a n e l designate a transparency tray if the optional lower feeder (tray 2) is installed on your printer, you can use the following procedures to designate tray 1 or 2 as the transparency tray. See “chapter 3: print media.” 1. Press the on line button located on the contro...
Page 59
T h e c o n t r o l p a n e l 4–17 designate custom paper size to use the media tray for paper sizes other than letter, a4 or legal, you must set the paper size in the control panel. Follow the steps below to set the tray to one of the supported sizes. (sizes not listed in the control panel menu can...
Page 60
4–18 t h e c o n t r o l p a n e l using the optional media server the media server, an optional disk drive that you can order and install, enables you to print postscript and pcl 5c files directly at the printer from a standard high density, 3.5-inch, ms dos formatted disk, with a 1.4 mb maximum ca...
Page 61
T h e c o n t r o l p a n e l 4–19 print to file there may be times when you do not want to send your document directly to the printer. You may want to print your document using the media server or store your document as a print file (with the specific feature settings) to a hard drive. There are th...
Page 62
4–20 t h e c o n t r o l p a n e l how to print from the media server you can print your file with the default settings or customize your own print settings. If you have saved the file with specific application settings, print using the media server menu defaults. If you wish to add information not ...
Page 63
T h e c o n t r o l p a n e l 4–21 to print from the media server: 1. Create a postscript or pcl 5c printer file. (you cannot print an application file at the media server. You must use the print to file utility.) save the printer file you created on a standard high density, 3.5-inch, ms dos formatt...
Page 64
4–22 t h e c o n t r o l p a n e l to print your file using customized settings: 1. Insert the disk into the media server’s disk drive as shown in figure 4–2. 2. Press the media server button. The message display window will display . Press next to display . Press enter. 3. Press next to move throug...
Page 65
S p e c i a l c 5 5 p r i n t e r d r i v e r o p t i o n s 5–1 c h a p t e r 5 5 special c55 printer driver options n postscript vs. Pcl 5c printer driver feature comparison n pcl 5c printer driver features n postscript printer driver features n imagefix (windows 95 postscript) your c55 printer off...
Page 66
5–2 s p e c i a l c 5 5 p r i n t e r d r i v e r o p t i o n s the way these features are accessed depends on both the c55 printer driver that you are using and your operating system. Not all the features described in this chapter are available in all operating systems. Use the descriptions in this...
Page 67
S p e c i a l c 5 5 p r i n t e r d r i v e r o p t i o n s 5–3 postscript vs. Pcl 5c printer driver feature comparison table 5–1: c55 printer pcl 5c vs. Postscript feature pcl 5c postscript xerox intelligent color 3.0 yes yes expert color control yes (pcl 5c implementation) yes save toner yes yes e...
Page 68
5–4 s p e c i a l c 5 5 p r i n t e r d r i v e r o p t i o n s pcl 5c printer driver features your c55 pcl 5c printer driver includes several unique features provided by xerox. These unique features are provided to aid you in producing high quality color as well as black and white prints. For infor...
Page 69
S p e c i a l c 5 5 p r i n t e r d r i v e r o p t i o n s 5–5 grayscale grayscale changes all of the colors of your document into black, white, and shades of gray. Use grayscale when you do not need the distinction of color yet you want to maintain the detail of your document. A document printed w...
Page 70
5–6 s p e c i a l c 5 5 p r i n t e r d r i v e r o p t i o n s edge smoothing (xerox features tab) edge smoothing reduces the rough or jagged edges of black text and line art. Enhanced alignment (xerox features tab) your c55 color printer includes a new feature to deliver improved image quality. If...
Page 71
S p e c i a l c 5 5 p r i n t e r d r i v e r o p t i o n s 5–7 document halftones (xerox features tab) halftone is the process by which images are printed as a pattern of many small dots. The size and density of the dots produce shades of light and dark in the image when it is printed. Also, differ...
Page 72
5–8 s p e c i a l c 5 5 p r i n t e r d r i v e r o p t i o n s expert color control expert color control enables you to fine-tune the colors on your printed document. Note: the expert color control results will be much different between postscript and pcl 5c due to the differences in the printer de...
Page 73
S p e c i a l c 5 5 p r i n t e r d r i v e r o p t i o n s 5–9 color balance the scroll bars in the color balance allow you to adjust the range between contrasting colors. This feature enables you to adjust the amount of red, green, and blue in the colors of your document. As you slide the bar to t...
Page 74
5–10 s p e c i a l c 5 5 p r i n t e r d r i v e r o p t i o n s save settings to duplicate at a later date all of the selections you made for your document in color settings, document halftone, expert color control and advanced features, select the save settings button. When you select the save set...
Page 75
S p e c i a l c 5 5 p r i n t e r d r i v e r o p t i o n s 5–11 postscript printer driver features your c55 postscript printer driver includes several unique features provided by xerox. These unique features are provided to aid you in producing high quality color as well as black and white prints. ...
Page 76
5–12 s p e c i a l c 5 5 p r i n t e r d r i v e r o p t i o n s hold job select hold job to delay printing for a set period of time, enabling you to get to the printer to load special media, or to print out confidential material. A message will appear on your screen indicating that you have a limit...
Page 77
S p e c i a l c 5 5 p r i n t e r d r i v e r o p t i o n s 5–13 color settings the options available for color settings are: intelligent color xerox intelligent color 3.0 automatically optimizes the appearance of your printed documents and simplifies the task of creating color documents by modifyin...
Page 78
5–14 s p e c i a l c 5 5 p r i n t e r d r i v e r o p t i o n s fax friendly black (postscript only) fax friendly black changes your color document to patterns of black and white. The different colors are rendered as different, distinguishable patterns in black and white. For example, a pie chart t...
Page 79
S p e c i a l c 5 5 p r i n t e r d r i v e r o p t i o n s 5–15 save toner save toner reduces the toner consumption needed to print in color. The hues of each color do not change, but the colors are less saturated. Use save toner to decrease the overall toner consumption, produce lower cost prints,...
Page 80
5–16 s p e c i a l c 5 5 p r i n t e r d r i v e r o p t i o n s document halftone !" # $ quad dot " # % & ' smooth screen ' note: the quad dot and smooth screen halftone screens have been designed for optimum print quality and are identical in postscript and pcl 5c. Contone (postscript only) $ ( ).
Page 81
S p e c i a l c 5 5 p r i n t e r d r i v e r o p t i o n s 5–17 expert color control expert color control enables you to fine-tune the colors on your printed document. Color adjustment in color adjustment, there are three slider bars you can use to make adjustments for lightness, contrast, and satu...
Page 82
5–18 s p e c i a l c 5 5 p r i n t e r d r i v e r o p t i o n s color balance the scroll bars in the color balance allow you to adjust the range between contrasting colors. The three bars indicate a range between red and cyan, green and magenta, and blue and yellow. As you slide the bar, the satura...
Page 83
S p e c i a l c 5 5 p r i n t e r d r i v e r o p t i o n s 5–19 save settings to duplicate at a later date all of the selections you made for your document in color settings, document halftone, expert color control and advanced features, select the save settings button. When you select the save set...
Page 84
5–20 s p e c i a l c 5 5 p r i n t e r d r i v e r o p t i o n s advanced features the advanced features enable you to further fine-tune the images in your document. Black overprint (postscript only) select this feature to print black text and graphic objects over color backgrounds in order to overc...
Page 85
S p e c i a l c 5 5 p r i n t e r d r i v e r o p t i o n s 5–21 edge smoothing select this feature to reduce the rough or jagged edges of black text and line art. Enhanced alignment your c55 color printer includes a new feature to deliver improved image quality. If your documents contain black line...
Page 86
5–22 s p e c i a l c 5 5 p r i n t e r d r i v e r o p t i o n s.
Page 87
T r o u b l e s h o o t i n g 6–1 c h a p t e r 6 6 troubleshooting before you begin troubleshooting error messages how to clear a media jam print defects additional sources of troubleshooting assistance this chapter provides information about preventing problems, and specific instructions for clear...
Page 88
6–2 t r o u b l e s h o o t i n g before you begin troubleshooting if it becomes necessary for you to take corrective actions, note the following safety tips and then begin your troubleshooting by checking for possible hardware, software, and printer maintenance issues. Caution: do not use tools or ...
Page 89
T r o u b l e s h o o t i n g 6–3 software is the correct printer driver installed and selected for your printer configuration? (for example, do not use the adobe postscript driver with a non-postscript enabled printer). Printer maintenance an improperly seated tray or an open cover can delay your p...
Page 90
6–4 t r o u b l e s h o o t i n g error messages the c55 printer’s error code and message system allows you to quickly and easily find and correct minor problems that may occur with your printer. Error messages alert you to trouble by displaying a letter and number code on the control panel’s messag...
Page 91
T r o u b l e s h o o t i n g 6–5 table 6–1: error messages error code and message displayed explanation action to take c1–check tray 1 tray 1 is not properly inserted into the printer. Remove and reinsert tray 1 into the printer. C2–check tray 2 tray 2 is not properly inserted into the printer. Rem...
Page 92
6–6 t r o u b l e s h o o t i n g table 6–1: error messages (continued) error code and message displayed explanation action to take e4–input jam open printer a jam has occurred in the input area. Open the front cover and remove any jammed material in the input area. Close the cover. Refer to page 6–...
Page 93
T r o u b l e s h o o t i n g 6–7 table 6–1: error messages (continued) error code and message displayed explanation action to take e8–output jam open printer a jam has occurred in the output area. Open the front cover and the fuser cover. Remove any jammed material in the output area. Close the cov...
Page 94
6–8 t r o u b l e s h o o t i n g table 6–1: error messages (continued) error code and message displayed explanation actions to take h1–hard disk error the printer is unable to find the hard disk. Switch the power off and then switch it on again. H2–hard disk controller error switch the power off an...
Page 95
T r o u b l e s h o o t i n g 6–9 table 6–1: error messages (continued) error code and message displayed explanation action to take j3–add cyan toner the cyan toner level is low. Open the top rear cover and refill the cyan toner. Close the cover. * j4–add black toner the black toner level is low. Op...
Page 96
6–10 t r o u b l e s h o o t i n g table 6–1: error messages (continued) error code and message displayed explanation action to take t0–power off/on or reseat fuser t1–power off/on or reseat fuser t2–power off/on or reseat fuser a fuser thermistor error has occurred. The temperature of the fuser is ...
Page 97
T r o u b l e s h o o t i n g 6–11 how to clear a media jam this section describes the media jam areas and gives basic instructions for clearing jams in each of these areas. Use these instructions to safely remove jammed media from your printer. The printer is designed to automatically shut down whe...
Page 98
6–12 t r o u b l e s h o o t i n g media jam areas figure 6–1 illustrates the four areas where a media jam might occur. Figure 6–1: media path fuser/output area transfer drum/print drum area input/transfer drum area tray and manual feed slot area grounding roller warning: exposure to prolonged perio...
Page 99
T r o u b l e s h o o t i n g 6–13 fuser/output area jam (error codes e5, e8) figure 6–2: fuser/output/print drum area jam 1. Open the front cover. (see page 2–10.) 2. Open the fuser cover. (see page 2–11.) 3. Release roller by rotating release lever. 4. Locate the lodged material by looking inside ...
Page 100
6–14 t r o u b l e s h o o t i n g 5. Reach into the fuser area, and gently grasp the exposed corners of the jammed material. 6. Pull gently up and toward you until the material is completely dislodged. 7. Close roller release. 8. Close the fuser cover and the front cover..
Page 101
T r o u b l e s h o o t i n g 6–15 input/transfer drum/print drum area jam (error codes e4, e6, e7) figure 6–3: input/transfer drum/print drum area jam 1. Open the front cover. 2. Locate the lodged material by looking inside the input/transfer drum area. 3. Reach into the input/transfer drum area, a...
Page 102
6–16 t r o u b l e s h o o t i n g 4. Pull gently up and toward you until the material is completely dislodged. 5. If the material has adhered to the transfer drum, peel it away from the drum surface. 6. Close the front cover..
Page 103
T r o u b l e s h o o t i n g 6–17 tray/manual feed slot jam (error codes e1, e2, e3) figure 6–4: tray/manual feed slot jam 1. Remove tray 1, tray 2, or the manual feed tray (as indicated by the error code) from the printer. 2. Grasp the exposed corners of the jammed material gently. 3. Pull the mat...
Page 104
6–18 t r o u b l e s h o o t i n g print defects some common print defects, their causes, and potential remedies are described in table 6–2. If you are unable to correct a print defect after you have followed the recommendations in table 6–2, refer to the technical information guide for additional h...
Page 105
T r o u b l e s h o o t i n g 6–19 table 6–2: print defects and potential remedies print defect common causes potential remedies background smudges– unwanted black and/or colored or shaded areas that appear on the page the printer is exposed to direct sunlight. The printer is exposed to excessive te...
Page 106
6–20 t r o u b l e s h o o t i n g table 6–2: print defects and potential remedies (continued) print defect common causes potential remedies light, vertical lines– light areas (without color) that streak the page the print drum is scratched or damaged. The print drum charger is dirty. Remove and ins...
Page 107
T r o u b l e s h o o t i n g 6–21 table 6–2: print defects and potential remedies (continued) print defect common causes potential remedies repeating defects– marks that recur uniformly: 1. Once every page 2. Every 3.5 inches (89mm) 3. Every 2.5 inches (64mm) 1. The print drum is scratched or damag...
Page 108
6–22 t r o u b l e s h o o t i n g table 6–2: print defects and potential remedies (continued) print defect common causes potential remedies missing color– one or more colors that are missing from the print the developer for the missing color needs replacement. Replace the appropriate developer. Pri...
Page 109
T r o u b l e s h o o t i n g 6–23 table 6–2: print defects and potential remedies (continued) print defect common causes potential remedies washed-out areas– faded color areas that appear randomly on the page incorrect or damaged media has been used. If one color, the developer needs replacement. I...
Page 110
6–24 t r o u b l e s h o o t i n g table 6–2: print defects and potential remedies (continued) print defect common causes potential remedies color misregistration– color that has shifted outside of the designated area or has been superimposed over another color area the printer is not level. The pri...
Page 111
P r i n t e r m a i n t e n a n c e 7–1 c h a p t e r 7 7 printer maintenance regular printer maintenance density and color balance adjustment procedure cleaning procedures this chapter describes the maintenance needs of your printer, explains how often these services are recommended, and gives inst...
Page 112
7–2 p r i n t e r m a i n t e n a n c e regular printer maintenance your c55 printer is designed to need very little ongoing maintenance other than the replacement of maintenance items as they reach end of use. It is recommended that maintenance items are replaced when the end of use warnings appear...
Page 113
P r i n t e r m a i n t e n a n c e 7–3 density and color balance adjustment procedure you may notice, over the course of using the printer, that colors may change. For example, reds may begin to take on a purple cast, or blues may take on a green cast. This happens during the normal use of a color ...
Page 114
7–4 p r i n t e r m a i n t e n a n c e figure 7–1: density and color balance adjustment test page the density and color balance adjustment test page contains numbered image that indicate possible adjustments that can be made. You can choose to make an adjustment to the color density, the black dens...
Page 115
P r i n t e r m a i n t e n a n c e 7–5 what to look for there are basically three things to look for in examining the test print. 1. The color density and the black density are a matter of taste. The 30% halftones can be used to judge the current level and decide on a preference. 2. The color densi...
Page 116
7–6 p r i n t e r m a i n t e n a n c e making an adjustment continue the process that you began in step 6 (printing a test page). When you print the test page, the message is cleared and the menu is displayed in the message display 7. Press the next button to cycle through the menu choices until th...
Page 117
P r i n t e r m a i n t e n a n c e 7–7 adjustment recovery while in the color adjust routine you have two method of recovering previous settings: 1. You can chose to return to the values you had before you began the adjustment routine by pressing the enter button when the menu item is displayed. Th...
Page 118
7–8 p r i n t e r m a i n t e n a n c e cleaning procedures the cleaning procedures described in this section will help you maintain the optimum print quality and minimize downtime of your c55 printer. Before you begin, be sure that you have a basic understanding of the parts of your printer. Also, ...
Page 119
P r i n t e r m a i n t e n a n c e 7–9 cleaning the grounding roller and feed rollers the interior rollers, located under the front cover, should be cleaned only if roller marks appear on prints. Caution: there is a small paper sensor switch in the bottom of the printer that is easily broken. Use e...
Page 120
7–10 p r i n t e r m a i n t e n a n c e follow these steps to clean the rollers. 1. Raise the front cover. 2. Locate the print drum. Caution: when removing and inserting the print drum, do not allow the green drum to touch any parts of the printer. Contact may damage the delicate drum degrading pri...
Page 121
O p t i o n a l e q u i p m e n t 8–1 c h a p t e r 8 8 optional equipment n available optional equipment n how to install additional memory n memory upgrade options optional equipment is available which allows you to add special features to your printer or upgrade your printer system to meet your p...
Page 122
8–2 o p t i o n a l e q u i p m e n t available optional equipment to order any of the equipment listed below, call your authorized xerox reseller. Table 8–1: available optional equipment optional kits content use requirements adobe postscript kit one - simm card allows your printer to print postscr...
Page 123
O p t i o n a l e q u i p m e n t 8–3 table 8–1: available optional equipment (continued) optional kits contents use requirements lower feeder one lower feeder assembly one universal tray enables auto tray switching for continuous printing. Doubles paper capacity or enables dedicated transparency tr...
Page 124
8–4 o p t i o n a l e q u i p m e n t table 8–1: available optional equipment (continued) optional kits contents use requirements token ring card one - tokenring network interface plug in card provides network capability utilizing ipx/spx, tcp/ip, dlc/llc, snmp and tokentalk protocols. Comes standar...
Page 125
O p t i o n a l e q u i p m e n t 8–5 how to install additional memory you can increase the random access memory (ram) of your c55 printer to a maximum of 64 megabytes (mb). More ram increases the font capability and enhances the speed of data transfer and complex page processing. Certain memory amo...
Page 126
8–6 o p t i o n a l e q u i p m e n t memory upgrade for the c55mp !"###$! %&'()* +# , -# ' table 8–2: typical c55mp memory upgrade configuration to upgrade to you must install in these combinations 32 mb dram 8 mb dram * 8 mb in slot j8 8 mb in slot j9 * 4 mb in slot j10 * 4 mb in slot j11 () -).# ...
Page 127
O p t i o n a l e q u i p m e n t 8–7 memory slots appear as illustrated in figure 8–1 below when additional memory has not been installed. Figure 8–1: the c55/c55mp printer memory board configuration when you install additional memory in your printer, the memory simms should be added in pairs by in...
Page 128
8–8 o p t i o n a l e q u i p m e n t memory installation procedure ! " # $ % & ' % $ ( ) $ $ * + , ) - (+ . / 0 1 0 $ note: for additional information on memory configurations, see table 8-3..
Page 129
O p t i o n a l e q u i p m e n t 8–9 memory upgrade options table 8–3: dram memory configurations option level total memory slot j8 slot j9 slot j10 slot j11 comments 4-16 mb simm (add 64 mb) 64 16 16 16 16 8 mb dram on board will turn off 2-32 mb simm (add 64 mb) 64 32 32 8 mb dram on board will t...
Page 130
8–10 o p t i o n a l e q u i p m e n t.
Page 131
N e t w o r k p r i n t e r s e r v i c e s 9–1 c h a p t e r 9 9 network printer services two print service utilities are available for the installation and management of your c55 printer -- centreware dp and centreware internet services. Each of these services provides you with the capability to e...
Page 132
9–2 n e t w o r k p r i n t e r s e r v i c e s centreware dp is a new generation of network print management software designed for the network administrator. It provides a single point of administration for all xerox desktop and network printers, including your c55 printer. Thanks to the ease of po...
Page 133
S a f e t y n o t e s a p p e n d i x a a safety notes n electrical safety n laser safety n maintenance safety n operational safety n ozone safety the xerox c55 color laser printer and the recommended consumable supplies have been designed and tested to meet strict safety requirements. Attention to ...
Page 134
S a f e t y n o t e s electrical safety • use the power cord supplied with your c55 printer. • do not use a ground adapter plug to connect the printer to a power source receptacle that lacks a ground connection terminal. • plug the power cable directly into a properly grounded electrical outlet. Do ...
Page 135
S a f e t y n o t e s • if you notice unusual noises or odors, switch off the printer power immediately. Disconnect the power cable from the electrical outlet. Call an authorized xerox service representative to correct the problem. • if any of the following conditions occur, switch off the printer p...
Page 136
S a f e t y n o t e s laser safety caution: the use of controls or adjustments, or the performance of procedures other than those specified herein, may result in a hazardous radiation exposure. This equipment complies with all applicable safety standards. With specific regard to laser, the equipment...
Page 137
S a f e t y n o t e s maintenance safety • do not attempt any maintenance procedure that is not specifically described in the documentation supplied with your printer. • do not use aerosol cleaners. The use of supplies that are not approved may cause poor performance and could create a dangerous con...
Page 138
S a f e t y n o t e s • place the printer in a dust free area where the temperature range is 50 ° f to 90 ° f (10 ° c to 32 ° c) and the relative humidity is 15% to 85%. • choose a location for the printer allowing sufficient space around the printer for operation and maintenance. The minimum recomm...
Page 139
S a f e t y n o t e s • follow the recommended procedure when moving the printer from one location to another. • do not put containers of coffee or other liquids onto the printer. • do not block or cover the slots and openings on the printer. Without adequate ventilation, the printer may overheat. W...
Page 140
S a f e t y n o t e s ozone safety this printer produces ozone during normal operation. The ozone produced is heavier than air, and the quantity is dependent on copy volume. Providing the proper environmental parameters, as specified in the operational safety section of these safety notes, ensures t...
Page 141
S p e c i a l n o t i c e s a p p e n d i x b b special notices n fcc notices... Usa n certifications... Canadian n european markets n safety extra low voltage safety approval.
Page 142
S p e c i a l n o t i c e s fcc notices…usa radio frequency base printer and base printer with ethernet this equipment generates, uses, and can radiate radio frequency energy, and, if not installed and used in accordance with the instruction manuals, may cause interference with radio communications....
Page 143
S p e c i a l n o t i c e s changes or modifications to this equipment not specifically approved by the xerox corporation may void the authority granted by the fcc to operate this equipment. Shielded cables must be used with this equipment to maintain compliance with fcc regulations. Base printer wi...
Page 144
S p e c i a l n o t i c e s certifications…canadian 60 hz, 115v the equipment is listed by the underwriters laboratories, ul 1950, certified by canadian standards association, csa22.2, no. 950 european markets ce certification the ce marking applied to this product symbolizes rank xerox declaration ...
Page 145
S p e c i a l n o t i c e s cispr configuration specification base printer cispr-b base printer with hard drive cispr-b base printer with media server cispr-b base printer with ethernet cispr-a base printer with token ring cispr-a base printer with serial/localtalk cispr-a.
Page 146
S p e c i a l n o t i c e s safety extra low voltage safety approval the c55 printing system is in compliance with various governmental agencies and national safety regulations. All system ports meet the requirements for safety extra low voltage (selv) circuits for connection to customer-owned devic...
Page 147
P r i n t e r t e c h n i c a l s p e c i f i c a t i o n s a p p e n d i x c c printer technical specifications physical specifications environmental specifications electrical specifications performance specifications controller specifications.
Page 148
P r i n t e r t e c h n i c a l s p e c i f i c a t i o n s physical specifications dimensions (without optional lower feeder) 18.5” (w) x 16.5” (d) x 16.5” (h) 470 mm (w) x 419 mm (d) x 419 (h) weight (without optional lower feeder) 89 lbs. (40 kg) optional tray dimensions 18” (w) x 17” (d) x 4” (h...
Page 149
P r i n t e r t e c h n i c a l s p e c i f i c a t i o n s environmental specifications temperature operating: 50to 90 f (10 to 32 c) storage: 14 to 104 f (-10 to 40 c) humidity operating: 15% to 85% rh storage: 10% to 90% rh sound level 54 dba running (max.) 47 dba standby (max.) electrical specif...
Page 150
P r i n t e r t e c h n i c a l s p e c i f i c a t i o n s performance specifications resolution black: 600x600 dpi / contone (postscript only) color: 600x600 dpi / contone (postscript only) print speed black: up to 12 ppm (pages/min) 2 color: up to 6 ppm 4 color: up to 3 ppm controller specificati...
Page 151
I n d e x index a adobe postscript kit...................................5–2 as optional equipment.............................8–2 advanced features (postscript) .................5–20 b bi-directional printing ..................................................2–5 bitmaps photo color (pcl 5c) ..........
Page 152
I n d e x color developer how to check status...............................4–15 color developer unit location ................................................2–13 color features printer drivers for .................................. 5–2 color matching systems available for ts printers ................
Page 153
I n d e x e e1 - tray 1 jam....................................6–17 e1 to e9 error codes....................................6–5 e2 - tray 2 jam....................................6–17 e4 - input jam......................................6–15 e5 - fuser jam .....................................6–13 e6...
Page 154
I n d e x h h1 to h3 error codes .................................. 6–8 halftone settings pcl 5c ................................................. 5–7 postscript .............................................5–16 hard drive as optional equipment............................ 8–2 help, on-line ............
Page 155
I n d e x how to attach........................................3–10 manuals for c55 printer .......................................1–7 media envelopes ...............................................3–3 for use in manual feed slot....................3–3 for use in trays..................................
Page 156
I n d e x for use in trays....................................... 3–2 loading in manual feed slot.................3–11 loading in tray ....................................... 3–4 orientation in tray.................................. 3–5 paper size adjustment for in trays ........................... ...
Page 157
I n d e x rs232 serial connector............................2–10 s safety for troubleshooting .................................6–2 safety certification label.............................2–9 saturation color adjustment (pcl 5c) ...................5–8 color adjustment (postscript)..............5–17 sa...
Page 158
I n d e x safety..................................................... 6–2 sources of help......................................6–24 suggested actions................................... 6–1 u unadjusted print mode (pcl 5c)............................. 5–5 print mode (postscript).........................