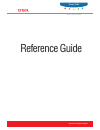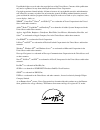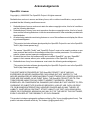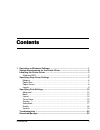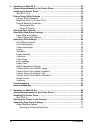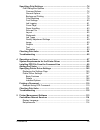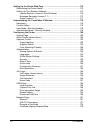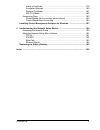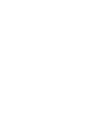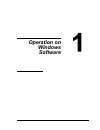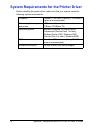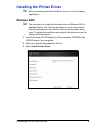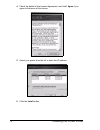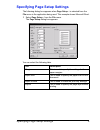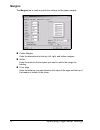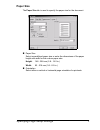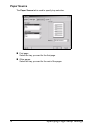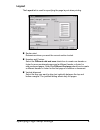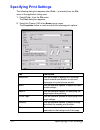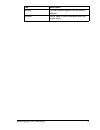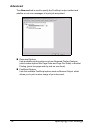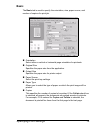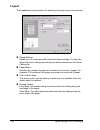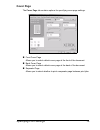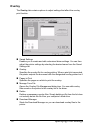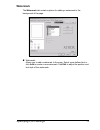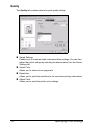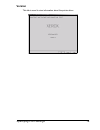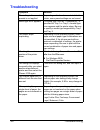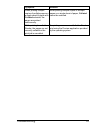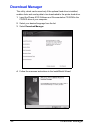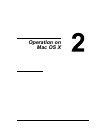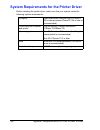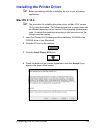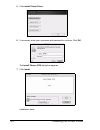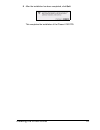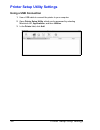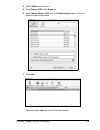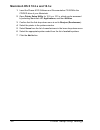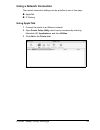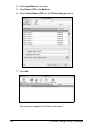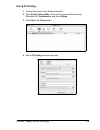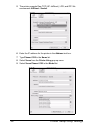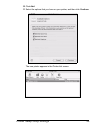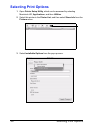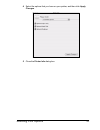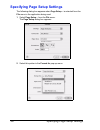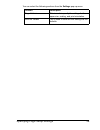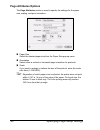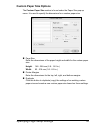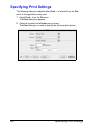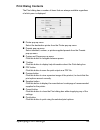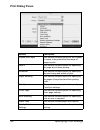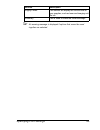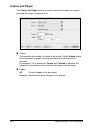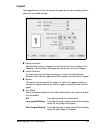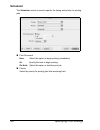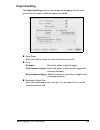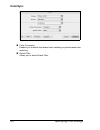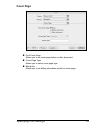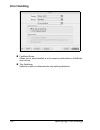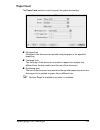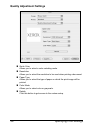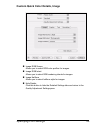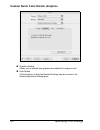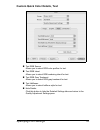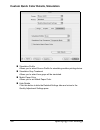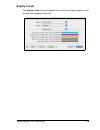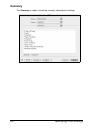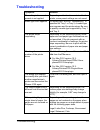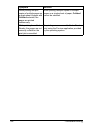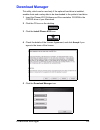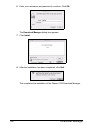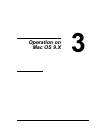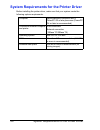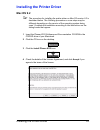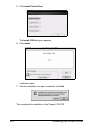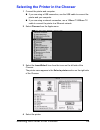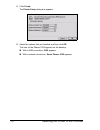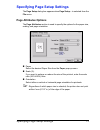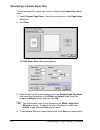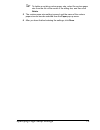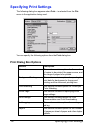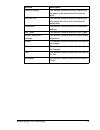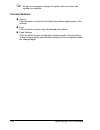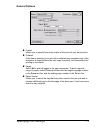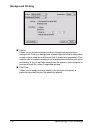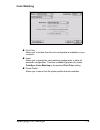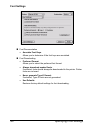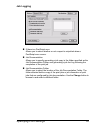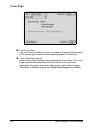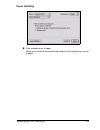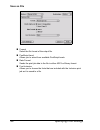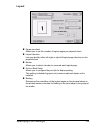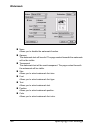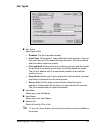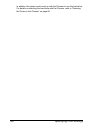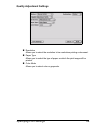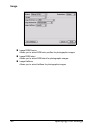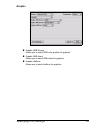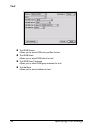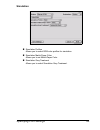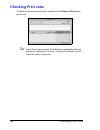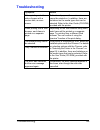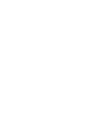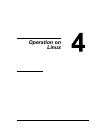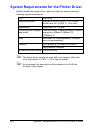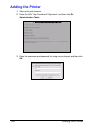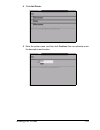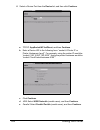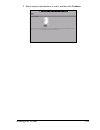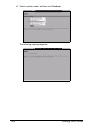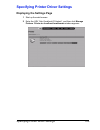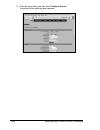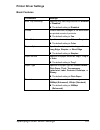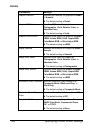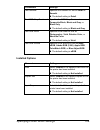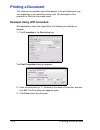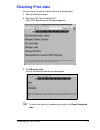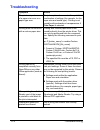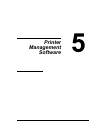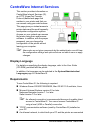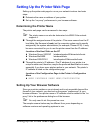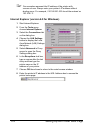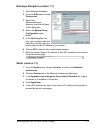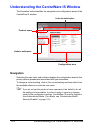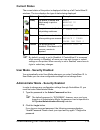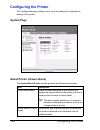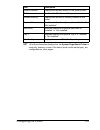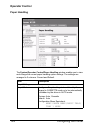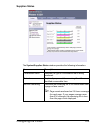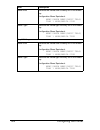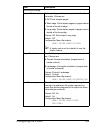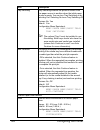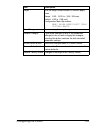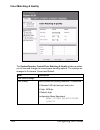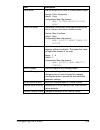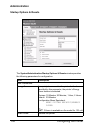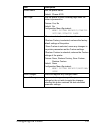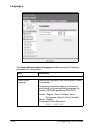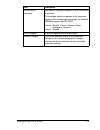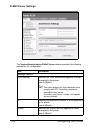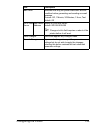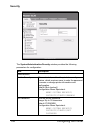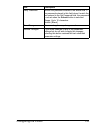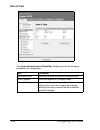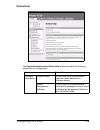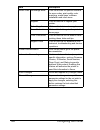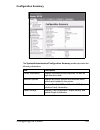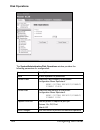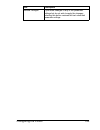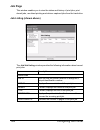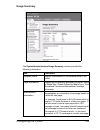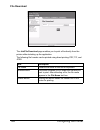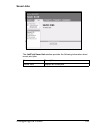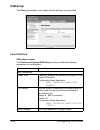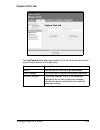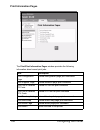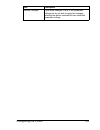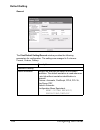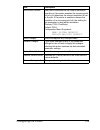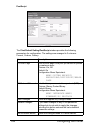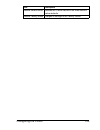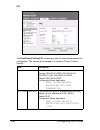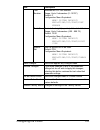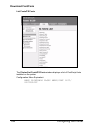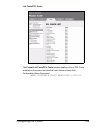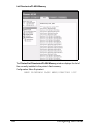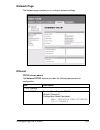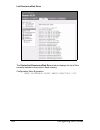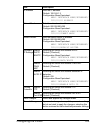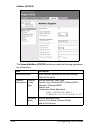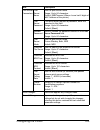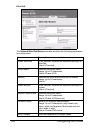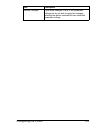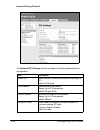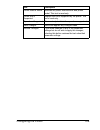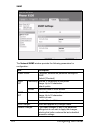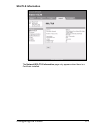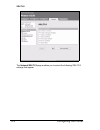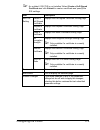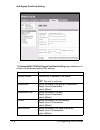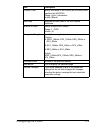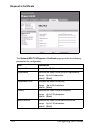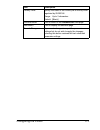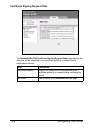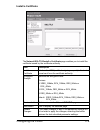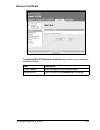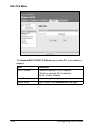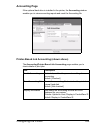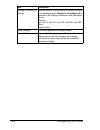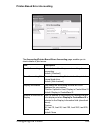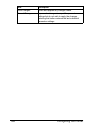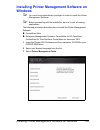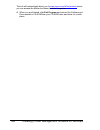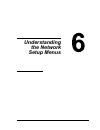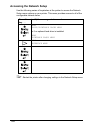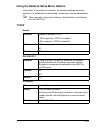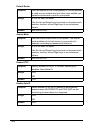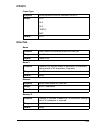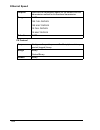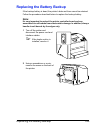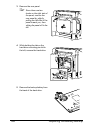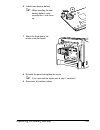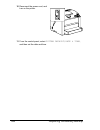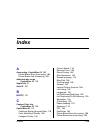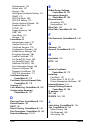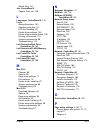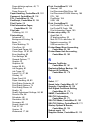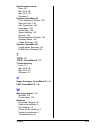- DL manuals
- Xerox
- Printer
- Phaser 6120
- Reference Manual
Xerox Phaser 6120 Reference Manual
Summary of Phaser 6120
Page 1
C o l o r l a s e r p r i n t e r www.Xerox.Com/office/support phaser ® 6120 reference guide.
Page 2
Unpublished rights reserved under the copyright laws of the united states. Contents of this publication may not be reproduced in any form without permission of xerox corporation. Copyright protection claimed includes all forms of matters of copyrightable materials and information now allowed by stat...
Page 3: Acknowledgements
Acknowledgements openssl license copyright (c) 1998-2000 the openssl project. All rights reserved. Redistribution and use in source and binary forms, with or without modification, are permitted provided that the following conditions are met: 1. Redistributions of source code must retain the above co...
Page 4
Original ssleay license copyright (c) 1995-1998 eric young (eay@cryptsoft.Com) all rights reserved. This package is an ssl implementation written by eric young (eay@cryptsoft.Com). The imple- mentation was written so as to conform with netscapes ssl. This library is free for commercial and non-comme...
Page 5
This software is provided by eric young “as is” and any express or implied warranties, including, but not limited to, the implied warranties of merchantability and fitness for a particular purpose are disclaimed. In no event shall the author or contributors be liable for any direct, indirect, incide...
Page 6: Contents
Contents contents i 1 operation on windows software ..................................................................... 1 system requirements for the printer driver .................................................. 2 installing the printer driver .....................................................
Page 7
Contents ii 2 operation on mac os x ...................................................................................23 system requirements for the printer driver .................................................24 installing the printer driver ........................................................
Page 8
Contents iii specifying print settings ................................................................................ 74 print dialog box options .............................................................................. 74 common buttons ..........................................................
Page 9
Contents iv setting up the printer web page .................................................................115 determining the printer name ....................................................................115 setting up your browser software ........................................................
Page 10
Contents v install a certificate ............................................................................... 179 encryption strength ............................................................................. 180 remove certificate .................................................................
Page 12: Operation On
Operation on windows software.
Page 13
System requirements for the printer driver 2 system requirements for the printer driver before installing the printer driver, make sure that your system meets the following system requirements: computer pentium 2: 400 mhz (pentium 3: 500 mhz or higher is recommended.) connecting the computer and pri...
Page 14: Windows 2000
Installing the printer driver 3 installing the printer driver " before proceeding with the installation, be sure to exit all running applications. Windows 2000 " the procedure for installing the printer driver on windows 2000 is described below. The following procedure or some steps may be different...
Page 15
Installing the printer driver 4 4 check the details of the license agreement, and click i agree if you agree to the terms of the license. 5 select your printer from the list or enter the ip address. 6 click the install button..
Page 16
Specifying page setup settings 5 specifying page setup settings the following dialog box appears when page setup... Is selected from the file menu in the application being used. This example shows microsoft word. 1 select page setup... From the file menu. The page setup dialog box appears. You can s...
Page 17: Margins
Specifying page setup settings 6 margins the margins tab is used to specify the settings for the paper margins. Printer margins enter the dimensions for the top, left, right, and bottom margins. Gutter enter the amount of extra space you want to add to the margin for binding. From edge enter the dis...
Page 18: Paper Size
Specifying page setup settings 7 paper size the paper size tab is used to specify the paper size for the document. Paper size select a predefined paper size or enter the dimensions of the paper height and width for the custom paper size. Height : 148 - 356 mm (5.9 - 14.0 in.) width : 92 - 216 mm (3....
Page 19: Paper Source
Specifying page setup settings 8 paper source the paper source tab is used to specify tray selection. First page select the tray you want for the first page. Other pages select the tray you want for the rest of the pages..
Page 20: Layout
Specifying page setup settings 9 layout the layout tab is used for specifying the page layout when printing. Section start determines where you want the current section to start. Headers and footers select the different odd and even check box to create one header or footer for even-numbered pages an...
Page 21: Specifying Print Settings
Specifying print settings 10 specifying print settings the following dialog box appears when print... Is selected from the file menu in the application being used. 1 select print... From the file menu. The print dialog box appears. 2 select the phaser 6120 in the name pop-up menu. The properties but...
Page 22
Specifying print settings 11 quality this tab contains options for print quality settings. Version this is used to view information about the printer driver. Tab description.
Page 23: Advanced
Specifying print settings 12 advanced the advanced tab is used to specify the postscript output method and whether or not error messages of a print job are printed. Document options lists available printing options such as advanced printing features (which makes options like page order and page per ...
Page 24: Basic
Specifying print settings 13 basic the basic tab is used to specify the orientation, size, paper source, and number of copies of a print job. Orientation select either a vertical or horizontal page orientation for printouts. Original size specifies the paper size from the application. Output size sp...
Page 25: Layout
Specifying print settings 14 layout the layout tab contains options for specifying the page layout when printing. Saved settings enables you to create and edit customized driver settings. You can then adjust the printer settings by selecting the desired name from the saved settings list. Pages/sheet...
Page 26: Cover Page
Specifying print settings 15 cover page the cover page tab contains options for specifying cover page settings. Front cover page allows you to select a blank cover page at the front of the document. Back cover page allows you to select a blank cover page at the back of the document. Separator page a...
Page 27: Overlay
Specifying print settings 16 overlay the overlay tab contains options to adjust settings that affect the overlay print function. Saved settings enables you to create and edit customized driver settings. You can then adjust the printer settings by selecting the desired name from the saved settings li...
Page 28: Watermark
Specifying print settings 17 watermark the watermark tab contains options for adding a watermark to the background of the page. Watermark allows you to add a watermark to the page. Select a pre-defined text or click add to create a new watermark. Use edit to adjust the position and text style of the...
Page 29: Quality
Specifying print settings 18 quality the quality tab contains options for print quality settings. Saved settings enables you to create and edit customized driver settings. You can then adjust the printer settings by selecting the desired name from the saved settings list. Select color allows you to ...
Page 30: Version
Specifying print settings 19 version this tab is used to view information about the printer driver..
Page 31: Troubleshooting
Troubleshooting 20 troubleshooting symptom solution the setting in the saved presets is not applied. Depending on the functions selected for the printer, some preset settings are not saved. Media type error appears. If a media type, such as “transparency,” is specified for tray 1 or tray 2, a media ...
Page 32
Troubleshooting 21 when printing multiple copies of multiple pages on a single sheet of paper with collated selected, the pages are printed continuously. When printing multiple copies of multiple pages on a single sheet of paper, collated cannot be selected. While printing from adobe reader, the pag...
Page 33: Download Manager
Download manager 22 download manager this utility, which can be used only if the optional hard drive is installed, enables fonts and overlay data to be downloaded to the printer hard drive. 1 insert the phaser 6120 software and documentation cd-rom in the cd/dvd drive of your computer. 2 select your...
Page 34: Operation On
Operation on mac os x.
Page 35
System requirements for the printer driver 24 system requirements for the printer driver before installing the printer driver, make sure that your system meets the following system requirements: computer apple macintosh computer with a powerpc g3 or later processor (powerpc g4 or later is recommende...
Page 36: Mac Os X 10.4
Installing the printer driver 25 installing the printer driver " before proceeding with the installation, be sure to exit all running applications. Mac os x 10.4 " the procedure for installing the printer driver on mac os x version 10.4 is described below. The following procedure or some steps may b...
Page 37
Installing the printer driver 26 5 click install printer driver . 6 if necessary, enter your username and password to continue. Click ok . The install phaser 6120 dialog box appears. 7 click install . Installation starts..
Page 38
Installing the printer driver 27 8 after the installation has been completed, click quit . This completes the installation of the phaser 6120 ppd..
Page 39: Using A Usb Connection
Printer setup utility settings 28 printer setup utility settings using a usb connection 1 use a usb cable to connect the printer to your computer. 2 open printer setup utility , which can be accessed by selecting macintosh hd, applications , and then utilities . 3 in the printer list , click add ..
Page 40
Printer setup utility settings 29 4 select usb from the menu. 5 type phaser 6120 in the name list. 6 select xerox phaser 6120 from the printer using menu if it did not default to the correct name. 7 click add . The new printer appears in the printer list screen..
Page 41
Printer setup utility settings 30 macintosh os x 10.2.X and 10.3.X 1 insert the phaser 6120 software and documentation cd-rom in the cd/dvd drive of your macintosh. 2 open printer setup utility for 10.2.X or 10.3.X, which can be accessed by selecting macintosh hd, applications , and then utilities ....
Page 42: Using A Network Connection
Printer setup utility settings 31 using a network connection the network connection settings can be specified in one of two ways: appletalk ip printing using appletalk 1 connect the printer to an ethernet network. 2 open printer setup utility , which can be accessed by selecting macintosh hd, applic...
Page 43
Printer setup utility settings 32 4 select appletalk from the menu. 5 type phaser 6120 in the name list. 6 select xerox phaser 6120 from the printer using pop-up list. 7 click add . The new printer appears in the printer list screen..
Page 44: Using Ip Printing
Printer setup utility settings 33 using ip printing 1 connect the printer to an ethernet network. 2 open printer setup utility , which can be accessed by selecting macintosh hd, applications , and then utilities . 3 click add in the printer list . 4 select ip printing from the menu bar..
Page 45
Printer setup utility settings 34 5 the printer supports raw tcp (hp jetdirect), lpr, and ipp. We recommend jetdirect - socket . 6 enter the ip address for the printer in the address text box. 7 type phaser 6120 in the name list. 8 select xerox from the printer using pop-up menu. 9 select xerox phas...
Page 46
Printer setup utility settings 35 10 click add . 11 select the options that you have on your printer, and then click continue . The new printer appears in the printer list screen ..
Page 47: Selecting Print Options
Selecting print options 36 selecting print options 1 open printer setup utility , which can be accessed by selecting macintosh hd, applications , and then utilities . 2 select this printer in the printer list , and then select show info from the printers menu. 3 select installable options from the p...
Page 48
Selecting print options 37 4 select the options that you have on your printer, and then click apply changes . 5 close the printer info dialog box..
Page 49
Specifying page setup settings 38 specifying page setup settings the following dialog box appears when page setup... Is selected from the file menu in the application being used. 1 select page setup... From the file menu. The page setup dialog box appears. 2 select this printer in the format for pop...
Page 50
Specifying page setup settings 39 you can select the following sections from the settings pop-up menu. Section description page attributes this is used to specify the settings for the paper size, scaling, and print orientation. Save as default this is used to save the new settings as the defaults..
Page 51: Page Attributes Options
Specifying page setup settings 40 page attributes options the page attributes section is used to specify the settings for the paper size, scaling, and print orientation. Paper size select the desired paper size from the paper size pop-up menu. Orientation select either a vertical or horizontal page ...
Page 52: Custom Paper Size Options
Specifying page setup settings 41 custom paper size options the custom paper size section is found under the paper size pop-up menu. It is used to specify the dimensions for a custom paper size. Page size enter the dimensions of the paper height and width for the custom paper size. Height : 148 - 35...
Page 53: Specifying Print Settings
Specifying print settings 42 specifying print settings the following dialog box appears when print... Is selected from the file menu in the application being used. 1 select print... From the file menu. The print dialog box appears. 2 select this printer in the printer pop-up menu. The print dialog b...
Page 54: Print Dialog Contents
Specifying print settings 43 print dialog contents the print dialog has a number of items that are always available regardless of which pane is displayed. Printer pop-up menu select the destination printer from the printer pop-up menu. Presets pop-up menu select standard, custom, or printer-supplied...
Page 55: Print Dialog Panes
Specifying print settings 44 print dialog panes section description copies and pages this section contains options for the number of copies to be printed and the range of pages to print. Layout this section contains options for specifying the page layout when printing. Scheduler this section contain...
Page 56
Specifying print settings 45 " no warning message is displayed if options that cannot be used together are selected. Supply levels this section will display the current level of your supplies, such as toner and imaging unit life left. Summary this is used to check the current settings. Section descr...
Page 57: Copies and Pages
Specifying print settings 46 copies and pages the copies and pages section is used to specify the number of copies to print and the range of pages to print. Copies this specifies the number of copies to be printed. If the collated check box is selected, all pages in the documents are printed as sets...
Page 58: Layout
Specifying print settings 47 layout the layout section is used to specify the page layout when printing and the setting for two-sided printing. Pages per sheet specifies the number of pages to be printed on one sheet of paper. For example, if 2 is selected, two pages are printed on one sheet of pape...
Page 59: Scheduler
Specifying print settings 48 scheduler the scheduler section is used to specify the timing and priority for printing jobs. Print document now : select this option to begin printing immediately. At : specify the time to begin printing. On hold : select this option to hold the print job. Priority sele...
Page 60: Paper Handling
Specifying print settings 49 paper handling the paper handling section is used to specify the pages that are to be printed and the order in which the pages are printed. Page order select the order in which you want the document to print. Print all pages : select this option to print all pages. Odd n...
Page 61: Colorsync
Specifying print settings 50 colorsync color conversion enables you to select host-based color matching or printer-based color matching. Quartz filter allows you to select quartz filter..
Page 62: Cover Page
Specifying print settings 51 cover page print cover page allows you to set cover page before or after document. Cover page type allows you to select cover page type. Billing info allows you to set billing information printed on cover page..
Page 63: Error Handling
Specifying print settings 52 error handling postscript errors allows you to select whether or not a report is printed when a postscript error occurs. Tray switching select this option to determine the tray switching behavior..
Page 64: Paper Feed
Specifying print settings 53 paper feed the paper feed section is used to specify the paper feed setting. All pages from all pages in the document are printed using the paper in the specified paper tray. First page from the first page of the document is printed on paper from a paper tray different f...
Page 65: Quality Adjustment Settings
Specifying print settings 54 quality adjustment settings quick color allows you to select a color matching mode. Resolution allows you to select the resolution to be used when printing a document. Paper type allows you to select the type of paper on which the print image will be printed. Color mode ...
Page 66
Specifying print settings 55 custom quick color details, image image rgb source allows you to select rgb color profiles for images. Image rgb intent allows you to select rgb rendering intents for images. Image halftone allows you to select halftone style for images. Hide details click this button to...
Page 67
Specifying print settings 56 custom quick color details, graphics graphics setting allows you to indicate how graphics are adjusted for image or text. Hide details click this button to hide the detailed settings tabs and return to the quality adjustment settings pane..
Page 68
Specifying print settings 57 custom quick color details, text text rgb source allows you to select rgb color profiles for text. Text rgb intent allows you to select rgb rendering intent for text. Text rgb gray treatment allows you to select rgb gray treatment for text. Text halftones allows you to s...
Page 69
Specifying print settings 58 custom quick color details, simulation simulation profile allows you to select source profile for simulating another printing device. Simulation gray treatment allows you to select how grays will be simulated. Match paper color allows you to set match paper color. Hide d...
Page 70: Supply Levels
Specifying print settings 59 supply levels the supply levels is used to display the current level of your supplies, such as toner and imaging unit life left..
Page 71: Summary
Specifying print settings 60 summary the summary is used to check the currently selected print settings..
Page 72: Troubleshooting
Troubleshooting 61 troubleshooting symptom solution the setting in the saved presets is not applied. Depending on the functions selected for the printer, some preset settings are not saved. Media type error appears. If a media type, such as “transparency,” is specified for tray 1 or tray 2, a media ...
Page 73
Troubleshooting 62 when printing multiple copies of multiple pages on a single sheet of paper with collated selected, the pages are printed continuously. When printing multiple copies of multiple pages on a single sheet of paper, collated cannot be selected. While printing from adobe reader, the pag...
Page 74: Download Manager
Download manager 63 download manager this utility, which can be used only if the optional hard drive is installed, enables fonts and overlay data to be downloaded to the printer’s hard drive. 1 insert the phaser 6120 software and documentation cd-rom in the cd/dvd drive of your macintosh. 2 click th...
Page 75
Download manager 64 6 enter your username and password to continue. Click ok . The download manager dialog box appears. 7 click install . 8 after the installation has been completed, click quit . This completes the installation of the phaser 6120 download manager..
Page 76: Operation On
Operation on mac os 9.X.
Page 77
System requirements for the printer driver 66 system requirements for the printer driver before installing the printer driver, make sure that your system meets the following system requirements: computer apple macintosh computer with a powerpc g3 or later processor (powerpc g4 or later is recommende...
Page 78: Mac Os 9.2
Installing the printer driver 67 installing the printer driver mac os 9.2 " the procedure for installing the printer driver on mac os version 9.2 is described below. The following procedure or some steps may be different depending on the version of the operating system being used. Complete the insta...
Page 79
Installing the printer driver 68 5 click install printer driver . The install 6120 dialog box appears. 6 click install . Installation starts. 7 after the installation has been completed, click quit . This completes the installation of the phaser 6120 ppd..
Page 80
Selecting the printer in the chooser 69 selecting the printer in the chooser 1 connect the printer and computer. If you are using a usb connection, use the usb cable to connect the printer and your computer. If you are using a network connection, use a 10base-t/100base-tx cable to connect the printe...
Page 81
Selecting the printer in the chooser 70 5 click create . The printer setup dialog box appears. 6 select the options that are installed, and then click ok . The icon for the phaser 6120 appears on the desktop. With a usb connection, 6120 appears. With a network connection, xerox phaser 6120 appears..
Page 82: Page Attributes Options
Specifying page setup settings 71 specifying page setup settings the page setup dialog box appears when page setup... Is selected from the file menu. Page attributes options the page attributes section is used to specify the options for the paper size, scaling, and page orientation. Paper select the...
Page 83
Specifying page setup settings 72 specifying a custom paper size you can also specify a paper size that is not listed in the paper size pop-up menu. 1 select custom page sizes... From the pop-up menu, in the page setup dialog box. 2 click new. The edit paper sizes dialog box appears . 3 enter a name...
Page 84
Specifying page setup settings 73 " to delete an existing custom paper size, select the custom paper size from the list on the center of the dialog box, and then click delete . 5 the custom paper size setting is saved, and the name of the custom paper size can now be selected from the paper pop-up m...
Page 85: Specifying Print Settings
Specifying print settings 74 specifying print settings the following dialog box appears when print... Is selected from the file menu in the application being used. You can specify the following options from the print dialog box. Print dialog box options section description general this section conta...
Page 86
Specifying print settings 75 paper handling this section contains options for specifying the pages to be printed and their printing order. Save as file this section contains options for saving the print image as a file and for the format of saved data. Watermark this section contains options for wat...
Page 87: Common Buttons
Specifying print settings 76 " no warning message is displayed if options that cannot be used together are selected. Common buttons cancel click this button to close the print dialog box without applying any of the settings. Print click this button to print using the selected print options. Save set...
Page 88: General Options
Specifying print settings 77 general options copies allows you to specify how many copies of the print job you want printed. Collated if this item is selected, your print job is collated (one complete copy of the document is printed before the next copy is printed). Left unselected, the printing is ...
Page 89: Background Printing
Specifying print settings 78 background printing print in allows you to choose between printing in foreground and printing in background. Printing in background creates a spool file that is temporarily saved on your computer until the print job is ready to be processed. This enables you to continue ...
Page 90: Color Matching
Specifying print settings 79 color matching print color allows you to choose from the color configurations available on your computer. Intent allows you to specify the color matching configuration or allow for automatic configuration. This item is disabled (grayed out) unless colorsync color matchin...
Page 91: Font Settings
Specifying print settings 80 font settings font documentation – annotate font keys : allows you to determine if the font keys are annotated. Font downloading – preferred format : allows you to select the preferred font format. – always download needed fonts : if selected, fonts should always be down...
Page 92: Job Logging
Specifying print settings 81 job logging if there is a postscript error allows you to select whether or not a report is outputted when a postscript error occurs. Job documentation allows you to specify generating a job copy in the folder specified as the job documentation folder, and generating a jo...
Page 93: Cover Page
Specifying print settings 82 cover page print cover page lets you choose whether to print a cover page, and specify the placement of the cover page in relation to the remaining pages of the print job. Cover page paper source allows you to select the paper tray containing the cover paper. The cover p...
Page 94: Paper Handling
Specifying print settings 83 paper handling if the cassette is out of paper allows you to select the tray switching behavior if the original tray runs out of paper..
Page 95: Save As File
Specifying print settings 84 save as file format select the file format of the output file. Postscript level allows you to select from available postscript levels. Data format sends the print job data to the file in either ascii or binary format. Font inclusion allows you to choose the fonts that ar...
Page 96: Layout
Specifying print settings 85 layout pages per sheet allows you to set the number of logical pages per physical sheet. Layout direction lets you identify either left-right or right-left logical page direction on the physical sheet. Border allows you to select a border to surround each logical page. P...
Page 97: Watermark
Specifying print settings 86 watermark none allows you to disable the watermark function. Opaque the watermark text will be solid. The page content beneath the watermark will not be visible. Transparent the watermark text will be semi-transparent. The page content beneath the watermark will be visib...
Page 98: Job Types
Specifying print settings 87 job types job types select type of job. – disabled : the job is printed normally. – proof print : printer prints 1 copy without the panel operation. You can then print the rest of the copies through the panel. The job is deleted after the whole copies are printed. – prin...
Page 99
Specifying print settings 88 in addition, the printer must be set up with the chooser to use the hard drive. For details on selecting the hard drive with the chooser, refer to “selecting the printer in the chooser” on page 69..
Page 100
Specifying print settings 89 quality adjustment settings resolution allows you to select the resolution to be used when printing a document. Paper type allows you to select the type of paper on which the print image will be printed. Color mode allows you to select color or grayscale..
Page 101: Image
Specifying print settings 90 image image rgb source allows you to select rgb color profiles for photographic images. Image rgb intent allows you to select rgb intent for photographic images. Image halftone allows you to select halftone for photographic images..
Page 102: Graphic
Specifying print settings 91 graphic graphic rgb source allows you to select rgb color profiles for graphics. Graphic rgb intent allows you to select rgb intent for graphics. Graphic halftone allows you to select halftone for graphics..
Page 103: Text
Specifying print settings 92 text text rgb source allows you to select rgb color profiles for text. Text rgb intent allows you to select rgb intent for text. Text rgb gray treatment allows you to select rgb gray treatment for text. Text halftone allows you to select halftone for text..
Page 104: Simulation
Specifying print settings 93 simulation simulation profiles allows you to select rgb color profiles for simulation. Simulation match paper color allows you to set match paper color. Simulation gray treatment allows you to select simulation gray treatment..
Page 105: Checking Print Jobs
Checking print jobs 94 checking print jobs to check the progress of print jobs, double-click the phaser 6120 desktop printer icon. " in the classic environment, print monitor automatically starts up, and the icon appears in the dock. Click the print monitor icon to check the status of print jobs..
Page 106: Troubleshooting
Troubleshooting 95 troubleshooting symptom action when printing on both sides of paper with a custom size, an error occurs. Both sides of paper with a custom size cannot be printed on. In addition, there are limitations on the media types that can be selected. Refer to the user guide (cd-rom) provid...
Page 108: Operation On
Operation on linux.
Page 109
System requirements for the printer driver 98 system requirements for the printer driver before installing the printer driver, make sure that your system meets the following system requirements: " this printer driver can also be used with linux versions other than those listed above if cups 1.1.15 o...
Page 110
Installing ppd file from the command line 99 installing ppd file from the command line " before proceeding with the installation, be sure to exit all running applications. " root privileges are required in order to install ppd file. 1 copy the ppd file from the cd-rom to the directory “/usr/share/cu...
Page 111: Adding The Printer
Adding the printer 100 adding the printer 1 start up the web browser. 2 enter the url “http://localhost:631/printers”, and then click do administration tasks . 3 enter the username and password for using root privileges, and then click ok ..
Page 112
Adding the printer 101 4 click add printer . 5 enter the printer name, and then click continue .You can optionally enter the description and location ..
Page 113
Adding the printer 102 6 select a device port from the device list, and then click continue . A tcp/ip: appsocket/hp jetdirect , and then continue . B enter a device uri in the following form: “socket:// printer hostname>[:port]”. For example, using the printer ip would be “socket://150.16.241.103:9...
Page 114
Adding the printer 103 7 select a printer manufacturer or make, and then click continue ..
Page 115
Adding the printer 104 8 select a printer model, and then click continue . The following message appears:.
Page 116: Displaying The Settings Page
Specifying printer driver settings 105 specifying printer driver settings displaying the settings page 1 start up the web browser. 2 enter the url “http://localhost:631/admin”, and then click manage printers . Printer on localhost.Localdomain window appears ..
Page 117
Specifying printer driver settings 106 3 click the test printer, and then click configure printer . The printer driver settings page appears ..
Page 118: Printer Driver Settings
Specifying printer driver settings 107 printer driver settings basic features parameters settings auto tray switching specifies tray switching behavior as enabled or disabled . The default setting is disabled . Collate if yes is selected, all pages in the documents are printed as sets of printouts. ...
Page 119: Details
Specifying printer driver settings 108 details parameters settings graphic halftone specifies the halftone for graphics as detail or smooth . The default setting is detail . Graphic rgb intent specifies rgb intent for graphics as photographic , vivid , relative color , or absolute color . The defaul...
Page 120: Installed Options
Specifying printer driver settings 109 installed options text halftone specifies the halftone for text as detail or smooth . The default setting is detail . Text rgb gray treatment specifies the rgb gray treatment as composite black , black and gray , or black only . The default setting is black and...
Page 121: Printing A Document
Printing a document 110 printing a document the contents and available options that appear in the print dialog box may vary depending on the application being used. The description of the operation for red hat is provided below. Example using lpr command with applications other than openoffice, the ...
Page 122: Checking Print Jobs
Checking print jobs 111 checking print jobs you can check the status of print jobs from a web browser. 1 start up the web browser. 2 enter the url “http://localhost:631”. The cups administration web page appears. 3 click manage jobs . A list of the currently active print jobs appear . " to check the...
Page 123: Troubleshooting
Troubleshooting 112 troubleshooting symptom action the printer stops because of a paper size error or a paper type error. The job may have been sent with a prohibited combination of settings (for example, for the paper size and media type). Printing is not possible with postcards or transparencies i...
Page 124: Printer
Printer management software.
Page 125: Centreware Internet Services
Centreware internet services 114 centreware internet services this section provides information on centreware internet services (is), an http (hypertext transfer protocol)-based web page that resides in your printer and that you can access using your web browser. This page gives you instant access t...
Page 126: Determining The Printer Name
Setting up the printer web page 115 setting up the printer web page setting up the printer web page to run on your network involves two basic steps: determine the name or address of your printer. Set up the “no proxy” preferences in your browser software. Determining the printer name the printer web...
Page 127
Setting up the printer web page 116 " our examples represent the ip address of the printer with: xxx.Xxx.Xxx.Xxx. Always enter your printer’s ip address without leading zeros. For example, 192.168.001.002 should be entered as 192.168.1.2. Internet explorer (version 6.0 for windows) 1 start internet ...
Page 128: Safari (Version 1.1)
Setting up the printer web page 117 netscape navigator (version 7.1) 1 start netscape navigator. 2 from the edit menu choose preferences . 3 select the advanced/proxies directory from the left pane of the dialog box. 4 select the manual proxy configuration radio button. 5 in the no proxy for : text ...
Page 129: Navigation
Understanding the centreware is window 118 understanding the centreware is window the illustration below identifies the navigation and configuration areas of the centreware is window. Navigation selecting the main topic and subtopic displays the configuration area for the printer options (parameters...
Page 130: Current Status
Understanding the centreware is window 119 current status the current status of the printer is displayed at the top of all centreware is windows. The icon displays the type of status being displayed. " by default, security is set to disabled. If centreware is is accessed while security is disabled, ...
Page 131: Configuring The Printer
Configuring the printer 120 configuring the printer the configuration page enables you to view and change the configuration settings of the printer. System page about printer (shown above) the system/about printer window provides the following information: item description printer name/status shows ...
Page 132
Configuring the printer 121 " all of the information displayed on the system page / about printer is read-only, however, some of the items (such as the media type), are configurable on other pages. System release displays the release version of the system code. Ip address identifies the ip address o...
Page 133: Operator Control
Configuring the printer 122 operator control paper handling the system/operator control/paper handling window enables you to view and change the current paper handling option settings. The settings are arranged in 2 columns: current and default. Item description tray 1 settings tray 1 mode configure...
Page 134: Supplies Status
Configuring the printer 123 supplies status the system/supplies status window provides the following information: item description consumable items identifies the type of consumable that is being monitored. Status bars graphically represent the remaining life of the identified consumable item. Amoun...
Page 135
Configuring the printer 124 media size identifies the media size currently set in the media tray. Configuration menu equivalent: menu paper menu/input tray/ tray 1 mode/media size media type identifies the media type currently set in the media tray. Configuration menu equivalent: menu paper menu/inp...
Page 136
Configuring the printer 125 print mode settings duplex mode duplex printing enables you to print on both sides of the media. Choices are off: prints simplex pages. Short edge: prints duplex pages so pages can be bound at the short edge. Long edge: prints duplex pages so pages can be bound at the lon...
Page 137
Configuring the printer 126 tray switching tray switching enables the printer to switch from one paper source to another when the initial paper source is empty. You can turn tray switching on by selecting yes. Selecting no turns tray switching off. Choices: no, yes default: yes configuration menu eq...
Page 138
Configuring the printer 127 height sets the height measurement for custom paper sizes. Range: 5.83 - 14.02 in. (148 - 356 mm) default: 5.83 in. (148 mm) configuration menu equivalent: menu paper menu/input tray/ custom/length save changes saves and applies any changes made. Discard changes if you ma...
Page 139: Color Matching & Quality
Configuring the printer 128 color matching & quality the system/operator control/color matching & quality window enables you to view and change the current paper handling options. The settings are arranged in 2 columns: current and default. Item description print mode settings print quality used to ...
Page 140
Configuring the printer 129 color mode sets the mode to use color or monochrome output. Choices: color, grayscale default: color configuration menu equivalent: menu system default/color mode toner out action determines if the printer continues accepting jobs sent to it when a low toner condition occ...
Page 141: Administration
Configuring the printer 130 administration startup options & resets the system/administration/startup options & resets window provides the following parameters for configuration: item description user preferences energy saver if no print jobs are sent to the printer for the time specified by this pa...
Page 142
Configuring the printer 131 printer name sets the printer name. Default: phaser 6120 start page sets the printer to print a startup page when the printer is powered on. Choices: yes, no default: no configuration menu equivalent: menu system default/startup options/startup page resets if none is sele...
Page 143: Languages
Configuring the printer 132 languages the system/administration/languages window provides the following parameters for configuration: item description user preferences control panel language identifies the language of the control panel located on the printer. The language selections appear on the pr...
Page 144
Configuring the printer 133 centreware is language identifies the language displayed in the centreware is windows. The language selections appear in the message window in the corresponding language, for example, german appears as deutsch. Choices: english, french, german, italian, portuguese, spanis...
Page 145: E-Mail Server Settings
Configuring the printer 134 e-mail server settings the system/administration/e-mail server window provides the following parameters for configuration: item description message settings from address identifies the from address that appears on email generated by the printer. Default: [blank] " the val...
Page 146
Configuring the printer 135 mail alerts identifies how long the printer waits after an error condition before generating and sending an email message. Choices: off, 1 minute, 30 minutes, 1 hour, test default: off smtp mail server mail server address identity of your mail server. Default: 000.000.000...
Page 147: Security
Configuring the printer 136 security the system/administration/security window provides the following parameters for configuration: item description administration enable security when selected, enables the printer’s security feature, which requires users to enter the password to access or change pr...
Page 148
Configuring the printer 137 verify password verifies the password entered in the above field. If the password entered in this field doesn’t match the text entered in the set password field, the password is not set when the submit button is selected. Range: up to 16 characters default: [blank] save c...
Page 149: Date & Time
Configuring the printer 138 date & time the system/administration/date&time window provides the following parameters for configuration: item description set date & time allows you to enter or select the date and time. Save changes saves and applies any changes made. Discard changes if you made chang...
Page 150: Online Help
Configuring the printer 139 online help the system/administration/online help window provides the following parameters for configuration: item description software installation printer drivers click on this link to download and install the latest macintosh or windows drivers. Printer management soft...
Page 151
Configuring the printer 140 xerox links knowledge base click on this link for specific solutions for error codes, print quality, color matching, media jams, software installation and much more. Register click on this link to register your printer. Order supplies click on this link to order supplies....
Page 152: Configuration Summary
Configuring the printer 141 configuration summary the system/administration/configuration summary window provides the following information: item description printer information displays the basic printer properties, as well as page counts to date. Installed options displays all printer options and ...
Page 153: Disk Operations
Configuring the printer 142 disk operations the system/administration/disk operations window provides the following parameters for configuration: item description none no disk operation is performed. Format flash clears the flash memory of the printer. Configuration menu equivalent: menu system defa...
Page 154
Configuring the printer 143 discard changes if you made changes to any of the parameter settings but do not wish to apply the changes, selecting this button restores the last submitted parameter settings. Item description.
Page 155: Job Page
Configuring the printer 144 job page this window enables you to view the status and history of print jobs, print stored jobs, use direct printing and retrieve captured jobs from the hard drive. Job listing (shown above) the job/job listing window provides the following information about recent print...
Page 156: Usage Summary
Configuring the printer 145 usage summary the system/administration/usage summary window provides the following information: item description supplies status displays the statistics of consumable items in the printer. Page information displays printer statistics grouped by sheets printed by media si...
Page 157: File Download
Configuring the printer 146 file download the job/file download page enables you to print a file directly from the printer without starting up the application. The following file formats can be printed using direct printing: pdf, tif, and jpeg. Item description file name contains the name of the fil...
Page 158: Saved Jobs
Configuring the printer 147 saved jobs the job/print saved job window provides the following information about recent print jobs: item description saved jobs displays all saved jobs..
Page 159: Usb Setup
Configuring the printer 148 usb setup the print page enables more detailed printer settings to be specified. Local interface usb (shown above) the print/local interface/usb setup window provides the following parameters for configuration: item description user preferences enable usb if selected, ena...
Page 160: Capture Print Job
Configuring the printer 149 capture print job the job/capture print job page enables you to print a file directly from the printer without starting up the application. Item description job id enter the job id of the file to be downloaded. Save changes click this button to perform the selected operat...
Page 161: Print Information Pages
Configuring the printer 150 print information pages the print/print information pages window provides the following information about recent print jobs: item description print configuration page internal configuration page print command print supplies page internal statistics page print command prin...
Page 162
Configuring the printer 151 discard changes if you made changes to any of the parameter settings but do not wish to apply the changes, selecting this button restores the last submitted parameter settings. Item description.
Page 163: Default Setting
Configuring the printer 152 default setting general the print/default setting/general window provides the following parameters for configuration. The settings are arranged in 3 columns: current, custom, factory. Item description emulation sensing default emulation assigns the selected emulation as t...
Page 164
Configuring the printer 153 auto-sense default when auto is selected as the default emulation (see above), the printer samples the incoming print job to try to determine the correct emulation to use for the job. If the printer is unable to discern the emulation of an incoming print job, the setting ...
Page 165
Configuring the printer 154 postscript the print/default setting/postscript window provides the following parameters for configuration. The settings are arranged in 3 columns: current, custom, factory. Item description ps error page print an error page if the print job cannot be printed or creates a...
Page 166
Configuring the printer 155 restore default button restores the custom values to the ones saved in custom defaults. Restore factory button changes all settings to the factory values. Item description.
Page 167
Configuring the printer 156 pcl the print/default setting/pcl window provides the following parameters for configuration. The settings are arranged in 3 columns: current, custom, factory. Item description line termination sets the line termination value. Choices: cr=cr lf=crlf, cr=cr lf=lf, cr=crlf ...
Page 168
Configuring the printer 157 font number identifies the pcl font number. Range: up to 5 characters (0 - 32767) default: 0 configuration menu equivalent: menu system default/ emulations/pcl/font/font number point size controls the height (in points) of the default font. Range: up to 5 characters (4.00...
Page 169: Download Font/form
Configuring the printer 158 download font/form list fonts/ps fonts the printer/list fonts/ps fonts window displays a list of postscript fonts installed on the printer. Configuration menu equivalent: menu printable pages menu/font list/ postscript.
Page 170
Configuring the printer 159 list fonts/pcl fonts the printer/list fonts/pcl fonts window displays a list of pcl fonts installed on the printer and also the index values of each font. Configuration menu equivalent: menu printable pages menu/font list/pcl.
Page 171
Configuring the printer 160 list directories/flash memory the printer/list directories/flash memory window displays the list of files currently installed in the printer’s flash memory. Configuration menu equivalent: menu printable pages menu/directory list.
Page 172: Network Page
Configuring the printer 161 network page the network page enables you to configure network settings. Ethernet tcp/ip (shown above) the network/tcp/ip window provides the following parameters for configuration: item description tcp/ip settings enable tcp/ip enables the settings for tcp/ip. Default: [...
Page 173
Configuring the printer 162 list directories/disk drive the printer/list directories/disk drive window displays the list of files currently installed in the printer’s flash memory. Configuration menu equivalent: menu printable pages menu/directory list.
Page 174
Configuring the printer 163 ip address sets the ip address. Default: 192.168.1.2 configuration menu equivalent: menu interface menu/ethernet/ tcp/ip/ip address subnet mask sets the subnet mask address. Default: 000.000.000.000 configuration menu equivalent: menu interface menu/ethernet/ tcp/ip/subne...
Page 175
Configuring the printer 164 netware (ipx/spx) the network/netware (ipx/spx) window provides the following parameters for configuration: item description enable netware when selected, enables the netware settings. Default: [checked] general parameters ethernet frame type sets the ethernet frame type....
Page 176
Configuring the printer 165 print server parameters print server name sets the print server name. Range: up to 64 characters default: kmbtxxxxxx (where x’s are last 6 digits of mac address of the printer). Print server password if the print server requires a password, enter the password in this fiel...
Page 177
Configuring the printer 166 ethertalk the network/ethertalk/bonjour window provides the following parameters for configuration: item description enable ethertalk when selected, enables the parameter settings for ethertalk. Default: [checked] printer name identifies the printer name. Range: up to 32 ...
Page 178
Configuring the printer 167 discard changes if you made changes to any of the parameter settings but do not wish to apply the changes, selecting this button restores the last submitted parameter settings. Item description.
Page 179
Configuring the printer 168 internet printing protocol the network/ipp settings window provides the following parameters for configuration: item description enable ipp when selected, enables the parameter settings for ipp. Default: [checked] printer name identifies the printer name. Range: up to 128...
Page 180
Configuring the printer 169 printer make & model identifies the printer manufacturer and printer model. This text is read-only. Printer urls supported displays the urls supported by the printer. This text is read-only. Operations supported this read-only text lists the operations supported. Save cha...
Page 181
Configuring the printer 170 snmp the network/snmp window provides the following parameters for configuration: item description enable snmp if selected, enables the parameter settings for snmp. Default: [checked] snmp get community sets the ip community of the printer. Range: up to 32 characters defa...
Page 182: Ssl/tls Information
Configuring the printer 171 ssl/tls information the network/ssl/tls information page only appears when there is a certificate installed..
Page 183
Configuring the printer 172 ssl/tls the network/ssl/tls page enables you to select the following ssl/ tls settings that appear..
Page 184
Configuring the printer 173 " as a default, ssl/tls is not installed. Select create a self-signed certificate and click submit to create a certificate and specify the ssl settings. Item description ssl/tsl setting create a self-signed certificate displays the self-signed certificate setting page. Re...
Page 185
Configuring the printer 174 self-signed certificate setting the network/ssl/tls/self-signed certificate setting page enables you to create a certificate and specify ssl settings. Item description common name identifies the ip address of the printer. " this text is read-only. Organization specify the...
Page 186
Configuring the printer 175 country code specify the name of the country as a country code regulated by iso03166. Range: up to 2 characters default: [blank] start date specifies the start date of the self-signed certificate. Number of days specify the period of validity. Range: 1 - 3650 default: 30 ...
Page 187: Request A Certificate
Configuring the printer 176 request a certificate the network/ssl/tls/request a certificate page provides the following parameters for configuration: item description common name displays the ip address of the printer. Organization specifies the name of the group or organization. Range: up to 64 cha...
Page 188
Configuring the printer 177 country code specify the name of the country as a country code regulated by iso03166. Range: up to 2 characters default: [blank] previous button click to return to the network/ssl/tls page. Next button click to display the selected page. Discard changes if you made change...
Page 189
Configuring the printer 178 certificate signing request data the network/ssl/tls/certificate signing request data page displays the data that will be submitted to the certificate authority to request that a certificate be issued. Item description certificate request displays the data that will be su...
Page 190: Install A Certificate
Configuring the printer 179 install a certificate the network/ssl/tls/install a certificate page enables you to install the certificate issued by the certificate authority. Item description install a certificate attaches the csr (certificate signing request) in the text format sent from the certific...
Page 191: Encryption Strength
Configuring the printer 180 encryption strength the network/ssl/tls/encryption strength page enables you to specify the encryption level. Item description encryption strength specifies the encryption level. Choices: 3des_168bits, rc4_128bits, des_56bits or rc4_40bits rc4_128bits, des_56bits or rc4_4...
Page 192: Remove Certificate
Configuring the printer 181 remove certificate the network/ssl/tls/remove certificate page enables you to delete the installed certificate. Item description save changes saves and applies any changes made. Cancel button click to return to the network/ssl/tls page..
Page 193: Ssl/tls Mode
Configuring the printer 182 ssl/tls mode the network/ssl/tls/ssl/tls mode page enables ssl to be enabled or disabled. Item description ssl/tls mode if enable is displayed, ssl is enabled. If disable is selected, ssl is disabled. Choice: enable, disable save changes saves and applies any changes made...
Page 194: Accounting Page
Configuring the printer 183 accounting page if the optional hard drive is installed in the printer, the accounting window enables you to view accounting reports and reset the accounting file. Printer-based job accounting (shown above) the accounting/printer-based job accounting page enables you to c...
Page 195
Configuring the printer 184 number of records to display sets the number of accounting file records that are to be displayed when display in centreware is is selected in the display information field (described above). Choices: all, last 10, last 50, last 100, last 250, last 500, none default: none ...
Page 196
Configuring the printer 185 printer-based error accounting the accounting/printer-based error accounting page enables you to check details of print errors. Item description enable accounting if selected, enables the parameter settings for accounting. Default: [checked] reset accounting files resets ...
Page 197
Configuring the printer 186 save changes saves and applies any changes made. Discard changes if you made changes to any of the parameter settings but do not wish to apply the changes, selecting this button restores the last submitted parameter settings. Item description.
Page 198: Windows
Installing printer management software on windows 187 installing printer management software on windows " you must have administrator privileges in order to install the printer management software. " before proceeding with the installation, be sure to exit all running applications. The following pro...
Page 199
Installing printer management software on windows 188 the link will automatically direct you to www.Xerox.Com/office/pmtools where you can access the different software tools for the printer. 4 when you are finished, click exit program and remove the software and documentation cd-rom from your cd-ro...
Page 200: Understanding
Understanding the network setup menus.
Page 201: Accessing The Network Setup
190 accessing the network setup use the following series of keystrokes at the printer to access the network setup menu options on your printer. This menu provides access to all of the configurable network items. " restart the printer after changing settings in the network setup menu. Press this key ...
Page 202: Tcp/ip
191 using the network setup menu options if the printer is connected to a network, the following settings should be specified. For details about each setting, contact your network administrator. " when manually setting the ip address, subnet mask, and gateway turn off dhcp first. Tcp/ip enable dhcp/...
Page 203
192 default router subnet mask enable http enable auto ip purpose sets the address of the router/gateway if a router/gateway is used on your network and you allow users outside your network environment to print on your printer. Range 0–255 for each xxx triplet use the up and down keys to increase or...
Page 204: Ipx/spx
193 ipx/spx frame type ethertalk name name 2 netzone netzone 2 purpose set the protocol to use for netware ipx/spx. Range auto 802.2 802.3 ether ii snap default auto purpose printer name to find/locate printer on ethertalk. Range up to 16 characters default phaser 6120 purpose extension of ethertalk...
Page 205: Ethernet Speed
194 ethernet speed ps protocol purpose specifies the transmission speed for the network and the transmission method for bi-directional transmission. Range auto 100 full duplex 100 half duplex 10 full duplex 10 half duplex default auto purpose configures the port to process postscript jobs as binary ...
Page 206: Replacing The Battery Backup
Replacing the battery backup 195 replacing the battery backup if the backup battery is dead, the printer’s date and time cannot be retained. Follow the procedure described below to replace the backup battery. Note: it’s very important to protect the printer controller board and any associated circui...
Page 207
Replacing the battery backup 196 3 remove the rear panel. " since there are two hooks on the right side of the panel, remove the rear panel by slightly pulling the left side of the panel toward you, then sliding the panel off to the left. 4 while holding the tab on the hard drive mounting pin slid t...
Page 208
Replacing the battery backup 197 6 install a new backup battery. " when installing the new backup battery, make sure that the + side faces up. 7 attach the hard disk to the printer controller board. 8 reinstall the panel and tighten the screw. " if you removed the duplex unit in step 1, reinstall it...
Page 209
Replacing the battery backup 198 10 reconnect the power cord, and turn on the printer. 11 from the control panel, select system default/date & time , and then set the date and time..
Page 210: Index
Index 199 a accounting, centreware is , 183 printer-based error accounting , 185 printer-based job accounting , 183 administrator mode, centreware is , 119 appletalk , 31 auto ip , 192 b bootp , 191 c capture print job, centreware is , 149 centreware is , 114 certificate signing request data , 178 c...
Page 211
Index 200 requirements , 114 saved jobs , 147 security , 136 self-signed certificate setting , 174 snmp , 170 ssl/tls mode , 182 ssl/tls setting , 172 startup options & resets , 130 supplies status , 123 tcp/ip , 161 usage summary , 145 usb , 148 user mode , 119 window , 118 centreware is administra...
Page 212
Index 201 saved jobs , 147 job, centreware is capture print job , 149 l languages, centreware is , 132 linux adding the printer , 100 checking print jobs , 111 ppd file, installing , 99 printer driver settings , 105 printer driver settings details , 108 printing a document , 110 system requirements ...
Page 213
Index 202 page attributes options , 40, 71 paper size , 7 paper source , 8 paper handling, centreware is , 122 password, centreware is , 136 pcl, centreware is , 156 postscript, centreware is , 154 print center , 28 print information pages, centreware is , 150 print jobs checking , 94, 111 print set...
Page 214
Index 203 system requirements linux , 98 mac os 9 , 66 mac os x , 24 windows , 2 system, centreware is color matching & quality , 128 date and time , 138 disk operations , 142 languages , 132 online help , 139 paper handling , 122 security , 136 startup options & resets , 130 supplies status , 123 u...