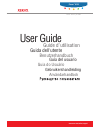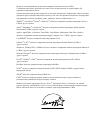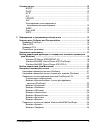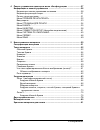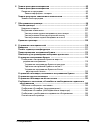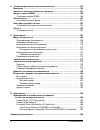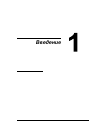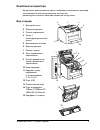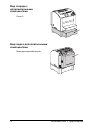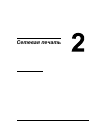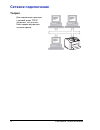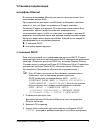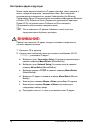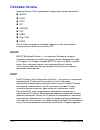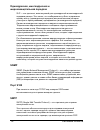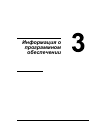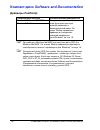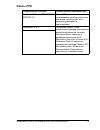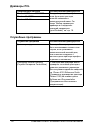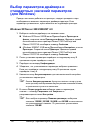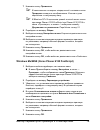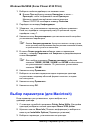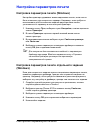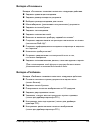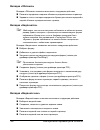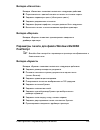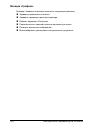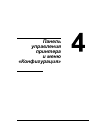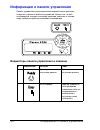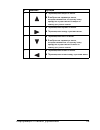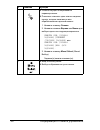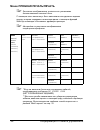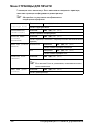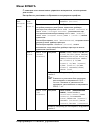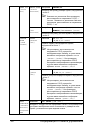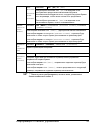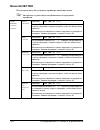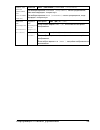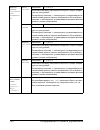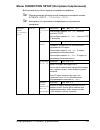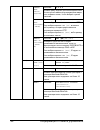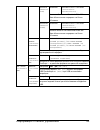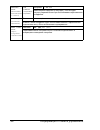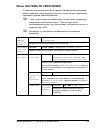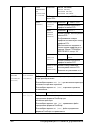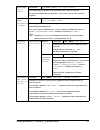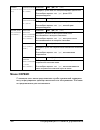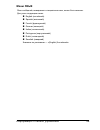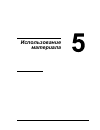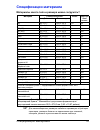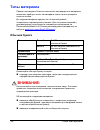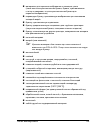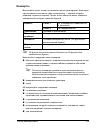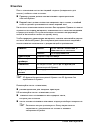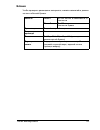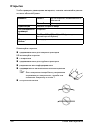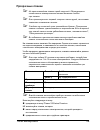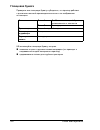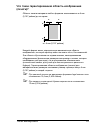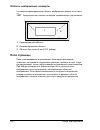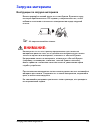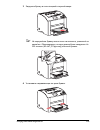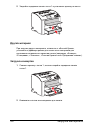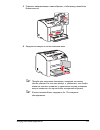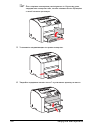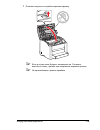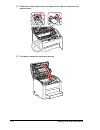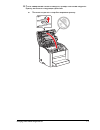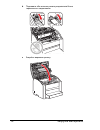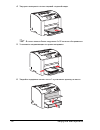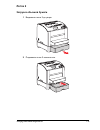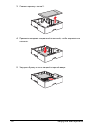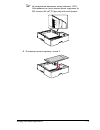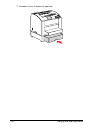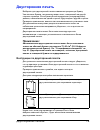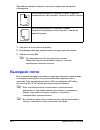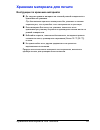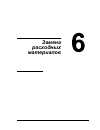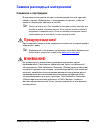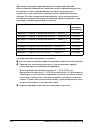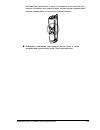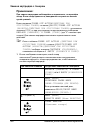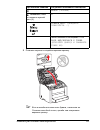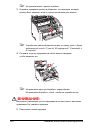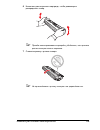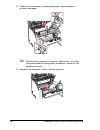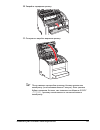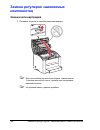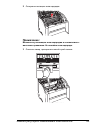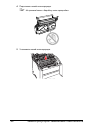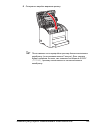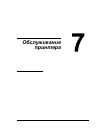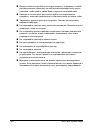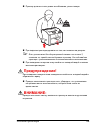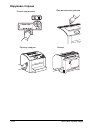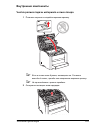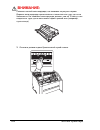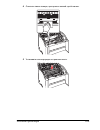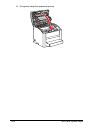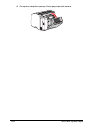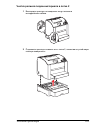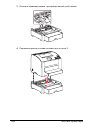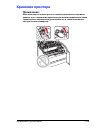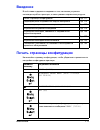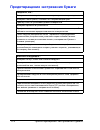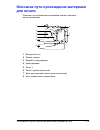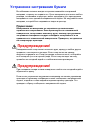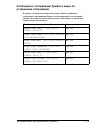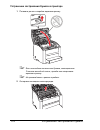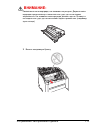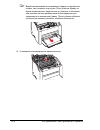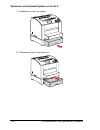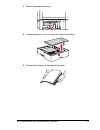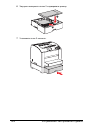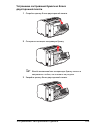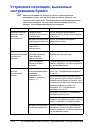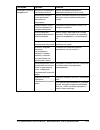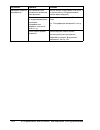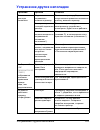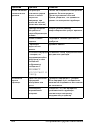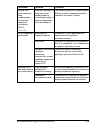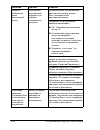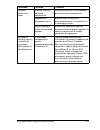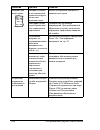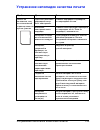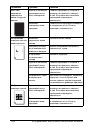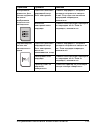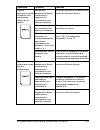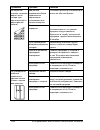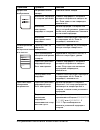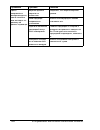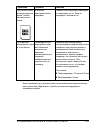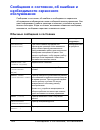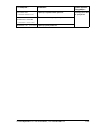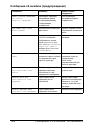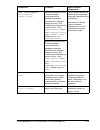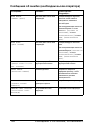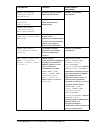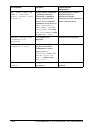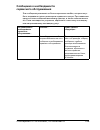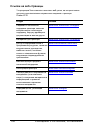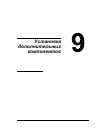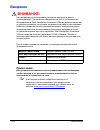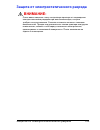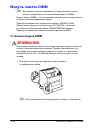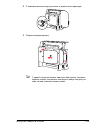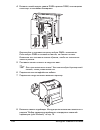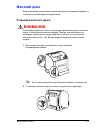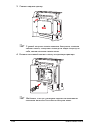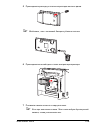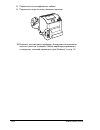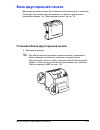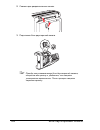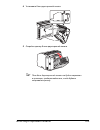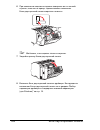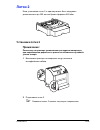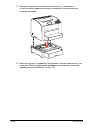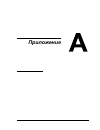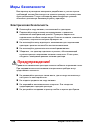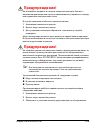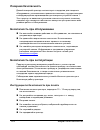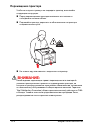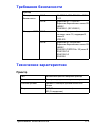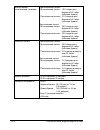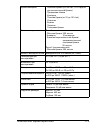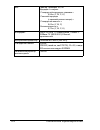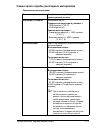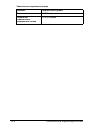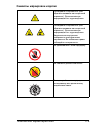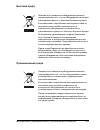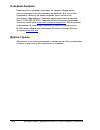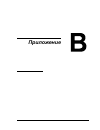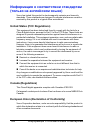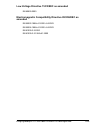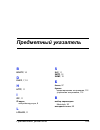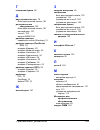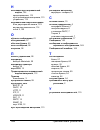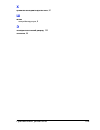- DL manuals
- Xerox
- Printer
- Phaser 6120
- User Manual
Xerox Phaser 6120 User Manual
Summary of Phaser 6120
Page 1
Användarhandbok gebruikershandleiding guia do usuário guía del usuario benutzerhandbuch guida dell'utente guide d’utilisation c o l o r l a s e r p r i n t e r user guide www.Xerox.Com/office/support phaser ® 6120
Page 2
Права на неопубликованные результаты защищены законодательством США. Содержание настоящего документа не может быть воспроизведено ни в какой форме без разрешения корпорации xerox. Охрана авторских прав распространяется на все виды материалов и информации, защита которых разрешена существующим законо...
Page 3: Содержание
Содержание i 1 Введение ........................................................................................................... 1 Знакомство с принтером ............................................................................... 2 Требования к месту для установки ...............................
Page 4
Содержание ii Сетевая печать ...............................................................................................10 bootp ..................................................................................................10 dhcp ................................................................
Page 5
Содержание iii 4 Панель управления принтера и меню «Конфигурация» ........................ 27 Информация о панели управления ........................................................... 28 Индикаторы панели управления и клавиши............................................. 28 Индикаторы расхода тонера...
Page 6
Содержание iv 6 Замена расходных материалов ..................................................................82 Замена расходных материалов ..................................................................83 Сведения о картриджах........................................................................
Page 7
Содержание v 9 Установка дополнительных компонентов ..............................................151 Введение .......................................................................................................152 Защита от электростатического разряда ...............................................
Page 8: Введение
Введение.
Page 9
Знакомство с принтером 2 Знакомство с принтером Требования к месту для установки Для того чтобы было удобнее работать с принтером, заменять расходные материалы и выполнять обслуживание, нужно соблюдать приведенные ниже требования к месту для установки. " На расположенных выше рисунках дополнительные...
Page 10: Вид Спереди
Знакомство с принтером 3 Компоненты принтера На рисунках, расположенных далее, изображены компоненты принтера, описываемые в данном руководстве, поэтому мы рекомендуем потратить некоторое время на их изучение. Вид спереди 1 Выходной лоток 2 Передняя крышка 3 Панель управления 4 Лоток 1 (многофункцио...
Page 11: Вид Спереди С
Знакомство с принтером 4 Вид спереди с дополнительными компонентами Лоток 2 Вид сзади с дополнительными компонентами Блок двусторонней печати.
Page 12: Сетевая Печать
Сетевая печать.
Page 13: Теория
Сетевое подключение 6 Сетевое подключение Теория Для подключения принтера к сетевой среде tcp/ip убедитесь, что для него были заданы внутренние сетевые адреса..
Page 14: Интерфейс Ethernet
Сетевое подключение 7 Установка подключения интерфейс ethernet В качестве интерфейса ethernet для данного принтера может быть использован разъем rj45. При подключении принтера к сети ethernet необходимые действия зависят от того, как будет настраиваться ip-адрес принтера. Поскольку ip-адрес для кажд...
Page 15: Внимание:
Сетевое подключение 8 Настройка адреса вручную Можно также вручную изменить ip-адрес принтера, маску подсети и шлюз, следуя инструкциям, приведенным ниже. Для получения дополнительных сведений см. раздел understanding the ethernet configuration menus (Описание меню настройки конфигурации ethernet) в...
Page 16
Сетевое подключение 9 3 Если устанавливать маску подсети или шлюз не требуется, см. шаг 5. Чтобы установить маску подсети без маршрутизатора по умолчанию, см. шаг 8. Для установки используемого по умолчанию маршрутизатора выполните следующие действия. A Выберите пункт default router (Маршрутизатор п...
Page 17: Сетевая Печать
Сетевая печать 10 Сетевая печать Принтер phaser 6120 поддерживает следующие сетевые протоколы: bootp dhcp http ipp lpd/lpr slp snmp Порт 9100 smtp В этой главе содержится описание каждого их этих протоколов и инструкции для печати по протоколу ipp. Bootp bootp (bootstrap protocol) — это протокол Инт...
Page 18: Http
Сетевая печать 11 http http (hypertext transfer protocol) — базовый протокол, используемый в Интернете. Он определяет способ форматирования и передачи сообщений, а также действия веб-серверов и браузеров при получении различных команд. Например, когда в браузере вводится адрес url, это приводит к от...
Page 19: Snmp
Сетевая печать 12 Одноадресная, многоадресная и широковещательная передача slp — это протокол, используемый для одноадресной и многоадресной передачи данных. Это значит, что сообщения могут быть отправлены одному агенту (одноадресная передача) или всем агентам (которые участвуют в прослушивании) одн...
Page 20: Информация О
Информация о программном обеспечении.
Page 21: Драйверы Postscript
Компакт-диск software and documentation 14 Компакт-диск software and documentation Драйверы postscript " При работе в windows me/98se используйте файл ppd для windows me/98se. См. также “Выбор параметров драйвера и стандартных значений параметров (для windows)” на стр. 18. " Специальный файл ppd был...
Page 22: Файлы Ppd
Компакт-диск software and documentation 15 Файлы ppd Операционная система Использование/преимущество windows xp/server 2003/2000/me/ 98se/nt 4.0 Файлы ppd позволяют устанавливать принтер для разных платформ, использовать его с разными драйверами и приложениями. Macintosh os 9/x Эти файлы нужны, чтоб...
Page 23: Драйверы Pcl
Компакт-диск software and documentation 16 Драйверы pcl Служебные программы Операционная система Использование/преимущество windows xp/server 2003/2000 Эти драйверы дают доступ ко всем функциям принтера, включая сшивание и дополнительный макет. См. также “Выбор параметров драйвера и стандартных знач...
Page 24: –
Системные требования 17 Системные требования Персональный компьютер – pentium 2: 400 МГц (рекомендуется pentium 3 с частотой 500 МГц или выше) – power mac g3 или более поздней версии (рекомендуется g4 или более поздней версии) Операционная система – microsoft windows xp home edition/professional (па...
Page 25: (Для Windows)
Выбор параметров драйвера и стандартных 18 Выбор параметров драйвера и стандартных значений параметров (для windows) Прежде чем начать работать на принтере, следует проверить и при необходимости изменить параметры драйвера принтера. Если параметры установлены, нужно включить их в драйвере принтера. ...
Page 26
Выбор параметров драйвера и стандартных 19 7 Нажмите кнопку Применить. " В зависимости от версии операционной системы кнопка Применить может не отображаться. В этом случае перейдите к следующему шагу. " В windows nt 4.0 щелкните правой кнопкой мыши значок принтера phaser 6120 postscript или phaser 6...
Page 27
Выбор параметров (для macintosh) 20 windows me/98se (xerox phaser 6120 pcl6) 1 Выберите свойства драйвера, как показано ниже. В меню Пуск выберите команду Настройка, а затем — Принтеры, чтобы отобразилась папка Принтеры. Щелкните правой кнопкой мыши значок принтера phaser 6120 pcl6 и выберите команд...
Page 28: (Windows)
Настройка параметров печати 21 Настройка параметров печати Настройка параметров печати (windows) Настройки принтера управляют всеми заданиями печати, если они не были отменены для конкретного задания. Например, если требуется использовать для большинства заданий двустороннюю печать, установите этот ...
Page 29
Настройка параметров печати 22 Параметры печати драйвера принтера postscript и pcl " При использовании драйвера принтера phaser 6120 pcl6 в windows me/98se вкладка для настройки параметров принтера отображается в диалоговом окне.Для получения более подробных сведений об использовании файла ppd принт...
Page 30
Настройка параметров печати 23 Вкладка «Основные» Вкладка «Основные» позволяет выполнять следующие действия. Задавать ориентацию материала. Задавать размер исходного документа. Выбирать размер материала для печати. Масштабировать (увеличивать или уменьшать) документы. Задавать источник бумаги. Задав...
Page 31
Настройка параметров печати 24 Вкладка «Обложка» Вкладка «Обложка» позволяет выполнять следующие действия. Печатать переднюю и заднюю обложки и разделительные страницы. Задавать лоток, в котором содержится бумага для печати передней и задней обложек и разделительных страниц. Вкладка «Надпечатка» " У...
Page 32: Postscript
Настройка параметров печати 25 Вкладка «Качество» Вкладка «Качество» позволяет выполнять следующие действия. Переключаться с цветной печати на печать в оттенках серого. Задавать параметры цвета («Настроить цвет»). Задавать разрешение отпечатка. Задавать формат шрифтов, которые должны быть загружены....
Page 33
Настройка параметров печати 26 Вкладка «Графика» Вкладка «Графика» позволяет выполнять следующие действия. Задавать разрешение отпечатка. Задавать параметры цвета для принтера. Выбрать параметр «Полутона». Переключаться с цветной печати на одноцветную печать. Печатать зеркальное изображение. Масштаб...
Page 34: Панель
Панель управления принтера и меню «Конфигурация».
Page 35
Информация о панели управления 28 Информация о панели управления Панель управления, расположенная в верхней части принтера, позволяет управлять работой устройства. Кроме того, на ней отображается текущее состояние принтера, включая те случаи, когда требуется привлечь внимание пользователя. Индикатор...
Page 36
Информация о панели управления 29 n Клавиша Функция 3 Перемещение вверх по меню. В выбранном параметре меню, которое изменяется по одному знаку, прокрутка осуществляется вверх по списку доступных знаков. 4 Перемещение вправо по меню. Перемещение между пунктами меню. 5 Перемещение вниз по меню. В выб...
Page 37
Информация о панели управления 30 7 Отмена текущего отображаемого параметра меню. Позволяет отменять одно или все задания печати, которые печатаются или обрабатываются в данный момент. 1. Нажмите клавишу Отмена. 2. Нажмите клавиши Вправо или Влево для выбора одного из следующих вариантов. Cancel job...
Page 38
Информация о панели управления 31 Индикаторы расхода тонера Индикаторы, изображенные ниже, отображаются, показывая количество тонера, которое осталось в желтом (y), красном (m), синем (c) и черном картриджах (k). Печать структуры меню Структура меню помогает перемещаться между различными меню панели...
Page 39
Информация о панели управления 32 Меню ПРОБНАЯ ПЕЧАТЬ/ПЕЧАТЬ " Это меню отображается, только если установлен дополнительный жесткий диск. С помощью этого меню могут быть напечатаны или удалены задания печати, которые сохранены на жестком диске с помощью функций walk-up на вкладке «Основные» драйвера...
Page 40: Ввод Пароля
Информация о панели управления 33 Ввод пароля Для того чтобы напечатать или удалить защищенное задание, должен быть введен пароль из четырех цифр, заданный в драйвере принтера. Чтобы ввести пароль из четырех цифр, заданный в драйвере принтера, выполните описанные ниже действия. 1 Нажмите клавиши Вве...
Page 41
Информация о панели управления 34 Меню СТРАНИЦЫ ДЛЯ ПЕЧАТИ С помощью этого меню могут быть напечатаны сведения о принтере, такие как страница конфигурации и демостраница. " Настройки по умолчанию отображаются полужирным шрифтом. Menu map ( Структура меню) Значения yes ( ДА)/no (НЕТ) Печать структуры...
Page 42: Меню Бумага
Информация о панели управления 35 Меню БУМАГА С помощью этого меню можно управлять материалом, используемым для печати. Настройки по умолчанию отображаются полужирным шрифтом. Input tray ( ВХОДНОЙ ЛОТОК) tray 1 mode ( РЕЖИМ ЛОТКА 1) Значения auto ( АВТОМАТИЧЕСКИ)/ cassette ( КАССЕТА) При печати из л...
Page 43
Информация о панели управления 36 tray 2** ( ЛОТОК 2**) media size ( ФОРМАТ НОСИТЕЛЯ) Настройки letter /a4 Выберите настройку размера бумаги, загруженной в лоток 2. " Значение по умолчанию для принтеров, рассчитанных на напряжение 110 В, — letter . Значение по умолчанию для всех принтеров, рассчитан...
Page 44
Информация о панели управления 37 " ** Этот пункт отображается, только если установлен дополнительный лоток 2. Tray switchin g ( ПЕРЕКЛЮ ЧЕНИЕ ЛОТКОВ** ) Значения yes ( ДА)/no (НЕТ) Если выбрано значение yes (ДА) и в заданном лотке для бумаги во время печати заканчивается бумага, автоматически выбир...
Page 45: Меню Качество
Информация о панели управления 38 Меню КАЧЕСТВО В этом меню могут быть заданы параметры качества печати. " Настройки по умолчанию отображаются полужирным шрифтом. Toner removal ( ЗАМЕНА ТОНЕРА) black ( ЧЕРНЫЙ) Значения yes ( ДА)/no (НЕТ) Когда выбрано значение yes (ДА), барабан поворачивается в стор...
Page 46
Информация о панели управления 39 toner out action ( ДЕЙСТВИЯ ПРИ ОТСУТСТВИИ ТОНЕРА) Значения stop ( ЗАКОНЧИТЬ)/continue (ПРОДОЛЖАТЬ) При выборе варианта continue (ПРОДОЛЖАТЬ) печать продолжается, даже если картридж с тонером пуст. При выборе варианта stop (ЗАКОНЧИТЬ) печать прекращается, когда карт...
Page 47
Информация о панели управления 40 density control ( РЕГУЛИРОВ АНИЕ НАСЫЩЕННОС ТИ) black ( ЧЕРНЫЙ) Настройки 1/2/3/4/5 Выполните настройку насыщенности черного тонера, выбрав один из пяти уровней. Если выбрано значение 1, насыщенность устанавливается на самый низкий уровень (светлое изображение). Есл...
Page 48
Информация о панели управления 41 Меню connection setup (Настройка подключения) В этом меню могут быть заданы настройки интерфейса. " Перезапустите принтер после изменения настроек в меню n Еtwork setup (УСТАНОВКА СЕТИ) . " Настройки по умолчанию отображаются полужирным шрифтом. Network setup ( УСТА...
Page 49
Информация о панели управления 42 subnet mask ( МАСКА ПОДСЕТИ) Значения 0.0.0.0 Укажите маску подсети для используемой сети. Используйте клавиши для перемещения вверх, вниз, вправо и влево, чтобы выбрать нужное значение. Enable http ( РАЗРЕШИТ Ь http) Значения yes ( ДА)/no (НЕТ) Укажите, будет или н...
Page 50
Информация о панели управления 43 netzone ( ОБЛАСТЬ СЕТИ) Значения automatically entered ( Заполняется автоматически). Укажите область сети macintosh ethertalk. Имя области может содержать не более 16 знаков. Netzone2 ( ОБЛАСТЬ СЕТИ2) Значения automatically entered ( Заполняется автоматически). Укаж...
Page 51
Информация о панели управления 44 parallel setup ( НАСТРОЙКА ПАРАЛЛЕЛЬНО ГО ПОРТА) job timeout ( ЗАДЕРЖКА ЗАДАНИЯ) Настройки 0-30-999 Укажите время задержки (в секундах), пока не будет получено задание печати при использовании параллельного интерфейса. Active i/f ( АКТИВНЫЙ ИНТЕРФЕЙС) Значения ether...
Page 52
Информация о панели управления 45 Меню СИСТЕМА ПО УМОЛЧАНИЮ С помощью этого меню могут быть заданы параметры для настройки работы принтера, такие как время простоя, после которого компьютер переходит в режим энергосбережения. " * Эти пункты меню отображаются, только если установлен дополнительный же...
Page 53
Информация о панели управления 46 pcl line terminati on ( ОКОНЧАНИ Е СТРОКИ Значения cr=cr lf=crlf / cr=cr lf=lf/ cr=crlf lf=lf/ cr=crlf lf=crlf Выберите определения кодов cr/lf на языке pcl. Font ( ШРИФТ) pitch size ( РАЗМЕР ШАГА) Значения 44-1000-9999 Укажите размер растрового шрифта на языке pcl....
Page 54
Информация о панели управления 47 date&time ( ДАТА/ ВРЕМЯ) Настройки yyyymmdd:hhmmss ( ггггммдд:ччммсс) Установите дату и время на внутренних часах жесткого диска. Настройка отображается в формате: год, месяц, число:часы, минуты, секунды. Energy saver ( ЭКОНОМИЧНЫ Й РЕЖИМ) Значения 15 minutes ( МИНУ...
Page 55: Меню Сервис
Информация о панели управления 48 Меню СЕРВИС С помощью этого меню представители службы технической поддержки могут отрегулировать принтер и выполнить его обслуживание. Это меню не предназначено для пользователя. Format ( ФОРМАТИРОВ АТЬ) format flash ( ФОРМАТИРОВА ТЬ ФЛЭШ) Значения yes ( ДА)/no (НЕТ...
Page 56: Меню Язык
Информация о панели управления 49 Меню ЯЗЫК Язык сообщений, выводимых в специальном окне, может быть изменен. Доступны следующие языки: english (английский) spanish (испанский) french (французский) german (немецкий) italian (итальянский) portuguese (португальский) dutch (голландский) swedish (шведск...
Page 57: Использование
Использование материала.
Page 58
Спецификации материала 51 Спецификации материала Материалы какого типа и размера можно загружать? " Для нестандартных размеров задайте параметры в драйвере принтера, размеры должны не превышать тех значений, которые указаны в расположенной выше таблице. Материал Размер материала Лоток* Двусторо нняя...
Page 59: Типы Материала
Типы материала 52 Типы материала Прежде чем закупать большое количество нестандартного материала, выполните пробную печать на материале такого типа и проверьте качество печати. До загрузки материала храните его на плоской ровной поверхности в оригинальной упаковке. Для получения сведений о рекоменду...
Page 60
Типы материала 53 материалы для переноса изображения с помощью утюга (такие как теплочувствительная бумага, бумага, чувствительная к теплу и давлению, и теплочувствительная бумага для переноса изображения) переводную бумагу, проявляющую изображение при смачивании холодной водой бумагу, чувствительну...
Page 61: Толстая Бумага
Типы материала 54 Толстая бумага Бумага плотностью больше 90 г/м 2 (24 фунта для высокосортной бумаги), считается толстой. Проверьте весь плотный материал и убедитесь, что принтер работает с допустимым уровнем производительности и изображение не смещено. " 43 фунта для высокосортной бумаги или 90 фу...
Page 62: Конверты
Типы материала 55 Конверты Выполняйте печать только на лицевой стороне (для адреса). Некоторые части конвертов состоят из трех слоев бумаги — лицевой стороны, обратной стороны и клапана. Печать в этих областях может оказаться невозможной или будет слишком бледной. " 43 фунта для высокосортной бумаги...
Page 63: Этикетки
Типы материала 56 Этикетки Лист с этикетками состоит из лицевой стороны (поверхность для печати), клейкого слоя и основы. Лицевая сторона должна соответствовать характеристикам обычной бумаги. Верхний лист должен полностью закрывать лист основы, и клейкий слой не должен просачиваться сквозь верхний ...
Page 64: Бланки
Типы материала 57 Бланки Чтобы проверить размещение материала, сначала напечатайте данные на листе обычной бумаги. Емкость Лоток 1 До 200 листов, в зависимости от плотности Лоток 2 До 500 листов в зависимости от плотности бумаги Ориентация Лицевой стороной вверх Тип материала в драйвере Бланк Плотно...
Page 65: Открытки
Типы материала 58 Открытки Чтобы проверить размещение материала, сначала напечатайте данные на листе обычной бумаги. Используйте открытки, предназначенные для лазерных принтеров НЕ используйте открытки с покрытием предназначенные для струйных принтеров разрезанные или перфорированные предварительно ...
Page 66
Типы материала 59 Прозрачные пленки " Не пролистывайте пленки перед загрузкой. Образующееся статическое электричество может вызвать ошибки при печати. " Если прикоснуться к лицевой стороне пленки рукой, это может повлиять на качество печати. " Следите за чистотой пути прохождения бумаги. Прозрачные ...
Page 67
Типы материала 60 Глянцевая бумага Проверьте всю глянцевую бумагу и убедитесь, что принтер работает с достаточно высокой производительностью и что изображение не смещено. НЕ используйте глянцевую бумагу, которая: смешаны в лотке с другими типами материала (это приводит к неправильной подаче материал...
Page 68: (Печати)?
Типы материала 61 Что такое гарантированная область изображения (печати)? Область печати материала любого формата заканчивается за 4 мм (0,157 дюйма) до его краев. Каждый формат имеет определенную максимальную область изображения, в которой принтер может печатать четко, без искажений. Эта область об...
Page 69: Поля Страницы
Типы материала 62 Область изображения: конверты У конвертов гарантированная область изображения зависит от их типа. " Ориентация при печати конверта определяется в приложении. 1 Гарантированная область 2 Негарантированная область 3 Область без печати 4 мм (0,157 дюйма) Поля страницы Поля устанавлива...
Page 70: Внимание:
Загрузка материала 63 Загрузка материала Инструкции по загрузке материала Выньте верхний и нижний листы из стопки бумаги. Возьмите пачку, в которой приблизительно 200 страниц, и перелистайте ее, чтобы избежать скопления статического электричества перед загрузкой в лоток. " Не перелистывайте пленки. ...
Page 71
Загрузка материала 64 Лоток 1 (многофункциональный лоток) Для получения подробных сведений о типах и размерах материалов, которые можно загружать в лоток 1, см. “Спецификации материала” на стр. 51. Загрузка обычной бумаги 1 Снимите крышку с лотка 1, а затем откройте переднюю панель лотка 1. 2 Сдвинь...
Page 72
Загрузка материала 65 3 Загрузите бумагу в лоток лицевой стороной вверх. " Не загружайте бумагу выше линии заполнения, указанной на наклейке. Одновременно в лоток может быть загружено до 200 листов (80 г/м 2 [22 фунта]) обычной бумаги. 4 Установите направляющие по краю бумаги..
Page 73
Загрузка материала 66 5 Закройте переднюю панель лотка 1 и установите крышку на место. Другой материал При загрузке другого материала, отличного от обычной бумаги, установите в драйвере режим для печати этого материала для достижения оптимального качества печати (например, «Конверт», «Глянцевая», «Э...
Page 74
Загрузка материала 67 3 Сдвиньте направляющие таким образом, чтобы между ними было больше места. 4 Загрузите конверты в лоток клапаном вниз. " Прежде чем загружать конверты, нажмите на стопку, чтобы удалить из них весь воздух, и убедитесь, что сгибы клапанов плотно прижаты, в противном случае конвер...
Page 75
Загрузка материала 68 " Если клапаны конвертов расположены по длинному краю, загружайте конверты так, чтобы клапаны были обращены к левой стенке принтера. 5 Установите направляющие по краям конвертов. 6 Закройте переднюю панель лотка 1 и установите крышку на место..
Page 76
Загрузка материала 69 7 Потяните за рычаг и откройте верхнюю крышку. " Если в лотке есть бумага, вытащите ее. Сложите выходной лоток, прежде чем открывать верхнюю крышку. " Не прикасайтесь к ремню передачи..
Page 77
Загрузка материала 70 8 Поднимите оба зеленых рычага разделителя блока термического закрепления. 9 Осторожно закройте верхнюю крышку..
Page 78
Загрузка материала 71 10 После завершения печати конвертов, прежде чем снова загрузить бумагу, выполните следующие действия. A Потяните за рычаг и откройте верхнюю крышку..
Page 79
Загрузка материала 72 b Поднимите оба зеленых рычага разделителя блока термического закрепления. C Закройте верхнюю крышку..
Page 80
Загрузка материала 73 Загрузка этикеток, открыток, толстой бумаги, глянцевой бумаги и прозрачных пленок 1 Снимите крышку с лотка 1, а затем откройте переднюю панель лотка 1. 2 Извлеките из лотка все материалы для печати. 3 Сдвиньте направляющие таким образом, чтобы между ними было больше места..
Page 81
Загрузка материала 74 4 Загрузите материал в лоток лицевой стороной вверх. " В лоток может быть загружено до 50 листов одновременно. 5 Установите направляющие по краям материала. 6 Закройте переднюю панель лотка 1 и установите крышку на место..
Page 82: Лоток 2
Загрузка материала 75 Лоток 2 Загрузка обычной бумаги 1 Выдвиньте лоток 2 до упора. 2 Поднимите лоток 2 и выньте его..
Page 83
Загрузка материала 76 3 Снимите крышку с лотка 2. 4 Прижмите материал специальной пластиной, чтобы закрепить его на месте. 5 Загрузите бумагу в лоток лицевой стороной вверх..
Page 84
Загрузка материала 77 " Не загружайте материал выше отметки 100%. Одновременно в лоток может быть загружено до 500 листов (80 г/м 2 [22 фунта]) обычной бумаги. 6 Поставьте на место крышку с лотка 2. 100% 75 50
Page 85
Загрузка материала 78 7 Вставьте лоток 2 обратно в принтер..
Page 86: Примечание:
Двусторонняя печать 79 Двусторонняя печать Выберите для двусторонней печати наименее прозрачную бумагу. Чем плотнее бумага, тем меньше виден текст, написанный на другой стороне страницы. Если бумага более прозрачная (полупрозрачная), данные, напечатанные на одной стороне, будут видны с другой сторон...
Page 87: Выходной Лоток
Выходной лоток 80 При выборе значения «Буклет» доступны следующие настройки очередности. 1 Загрузите в лоток обычную бумагу. 2 В драйвере принтера укажите макет для двусторонней печати. 3 Нажмите кнопку ok. " При автоматической двусторонней печати обратная сторона печатается первой, а затем печатает...
Page 88
Хранение материала для печати 81 Хранение материала для печати Инструкции по хранению материала До загрузки храните материал на плоской ровной поверхности в оригинальной упаковке. При длительном хранении материала без упаковки он может пересохнуть, что приведет к его застреванию в принтере. Если мат...
Page 89: Замена
Замена расходных материалов.
Page 90: Внимание:
Замена расходных материалов 83 Замена расходных материалов Сведения о картриджах В принтере используются четыре тонер-картриджи: желтый, красный, синий и черный. Обращайтесь с картриджами осторожно, чтобы не пролить тонер внутрь принтера и на себя. " Тонер не токсичен. При попадании тонера на кожу с...
Page 91
Замена расходных материалов 84 При замене картриджа руководствуйтесь следующей таблицей. Для достижения оптимального качества печати и производительности используйте только санкционированные xerox картриджи для конкретных типов принтеров, перечисленные в приведенной ниже таблице. Если вы откроете ве...
Page 92
Замена расходных материалов 85 Не держите картриджи за края, не ставьте и не храните их в таком положении или вверх ногами, тонер внутри картриджей может затвердеть и наноситься неравномерно. Избегайте помещений, где в воздухе много солей, а также воздействия агрессивных газов, таких как аэрозоли..
Page 93: Примечание:
Замена расходных материалов 86 Замена картриджа с тонером Примечание: При замене картриджа соблюдайте осторожность, не пролейте тонер. Если тонер прольется, немедленно сотрите его мягкой сухой тряпкой. Если в подменю toner out action( ДЕЙСТВИЯ ПРИ ОТСУТСТВИИ ТОНЕРА) из меню quality/toner out action ...
Page 94
Замена расходных материалов 87 2 Потяните за рычаг и откройте верхнюю крышку. " Если в выходном лотке есть бумага, извлеките ее. Сложите выходной лоток, прежде чем открывать верхнюю крышку. Black ( ЧЕРНЫЙ) Нажимайте, пока не появится нужный цвет ( x ). X please wait ( ОЖИДАЙТЕ ПОЖАЛУЙСТА...) Затем п...
Page 95: Внимание:
Замена расходных материалов 88 " Не прикасайтесь к ремню передачи. 3 Откройте переднюю крышку и убедитесь, что картридж, который должен быть заменен, встал в нужное положение для замены. " Определить цвет картриджа можно по цвету ручки и букве, выдавленной на ней: c (синий), m (пурпурный), y (желтый...
Page 96
Замена расходных материалов 89 6 Несколько раз встряхните картридж, чтобы равномерно распределить тонер. " Прежде чем встряхивать картридж, убедитесь, что крышка ролика тонера плотно закрыта. 7 Снимите крышку с ролика тонера. " Не прикасайтесь к ролику тонера и не царапайте его..
Page 97
Замена расходных материалов 90 8 Совместите шпиндели по краям картриджа с держателями и вставьте картридж. " Прежде чем вставлять картридж, убедитесь, что цвет устанавливаемого картриджа совпадает с наклейкой на барабане тонера. 9 Надавите на картридж, чтобы он встал на место..
Page 98
Замена расходных материалов 91 10 Закройте переднюю крышку. 11 Осторожно закройте верхнюю крышку. " После замены картриджа принтер должен выполнить калибровку (она занимает менее 2 минут). Если крышка будет открыта до того, как появится сообщение ready ( ГОТОВ) , принтер остановится и заново выполни...
Page 99: Компонентов
Замена регулярно заменяемых компонентов 92 Замена регулярно заменяемых компонентов Замена копи-картриджа 1 Потяните за рычаг и откройте верхнюю крышку. " Если в выходном лотке есть бумага, извлеките ее. Сложите выходной лоток, прежде чем открывать верхнюю крышку. " Не прикасайтесь к ремню передачи..
Page 100: Примечание:
Замена регулярно заменяемых компонентов 93 2 Осторожно вытащите копи-картридж. Примечание: Выполните утилизацию копи-картриджа в соответствии с местными правилами. Не сжигайте копи-картридж. 3 Очистите лазер, протерев его мягкой сухой тканью..
Page 101
Замена регулярно заменяемых компонентов 94 4 Подготовьте новый копи-картридж. " Не прикасайтесь к барабану копи-картриджа. 5 Установите новый копи-картридж..
Page 102
Замена регулярно заменяемых компонентов 95 6 Осторожно закройте верхнюю крышку. " После замены копи-картриджа принтер должен выполнить калибровку (она занимает менее 2 минут). Если крышка будет открыта до того, как появится сообщение ready ( ГОТОВ) , принтер остановится и заново выполнит калибровку..
Page 103: Обслуживание
Обслуживание принтера.
Page 104: Внимание:
Чистка принтера 97 Чистка принтера ВНИМАНИЕ: Внимательно прочтите все наклейки с предостережениями и предупреждениями, обязательно выполняйте все инструкции на этих наклейках. Эти наклейки расположены с внутренней стороны крышек принтера и на корпусе принтера изнутри. Обращайтесь с принтером осторож...
Page 105
Чистка принтера 98 Всегда сначала попробуйте чистящую жидкость (например, слабый раствор моющего средства) на небольшом малозаметном участке принтера, чтобы узнать, каким будет результат ее воздействия. Никогда не используйте для чистки грубые или царапающие предметы, такие как проволочные и пластма...
Page 106: Внимание:
Чистка принтера 99 Принтер должен стоять ровно во избежание утечки тонера. При подъеме принтера держите его так, как показано на рисунке. " Если установлен блок двусторонней печати или лоток 2, снимите их, прежде чем поднимать принтер. Не поднимайте принтер с установленными дополнительными компонент...
Page 107
Чистка принтера 100 Наружная сторона Панель управления Вентиляционная решетка Принтер снаружи Фильтр.
Page 108
Чистка принтера 101 Внутренние компоненты Чистка ролика подачи материала и линз лазера 1 Потяните за рычаг и откройте верхнюю крышку. " Если в лотке есть бумага, вытащите ее. Сложите выходной лоток, прежде чем открывать верхнюю крышку. " Не прикасайтесь к ремню передачи. 2 Осторожно вытащите копи-ка...
Page 109: Внимание:
Чистка принтера 102 ВНИМАНИЕ: Положите снятый копи-картридж, как показано на рисунке справа. Держите копи-картридж горизонтально и поместите его туда, где он не запачкается. Не снимайте копи-картридж дольше, чем на 15 минут, и не кладите его туда, где на него может падать прямой свет (например, лучи...
Page 110
Чистка принтера 103 4 Очистите линзы лазера, протерев их мягкой сухой тканью. 5 Установите копи-картридж на прежнее место..
Page 111
Чистка принтера 104 6 Осторожно закройте верхнюю крышку..
Page 112
Чистка принтера 105 Чистка роликов блока двусторонней печати 1 Выключите принтер и отсоедините шнур питания и интерфейсные кабели. 2 Откройте крышку блока двусторонней печати. 3 Очистите подающие ролики, протерев их мягкой сухой тканью..
Page 113
Чистка принтера 106 4 Осторожно закройте крышку блока двусторонней печати..
Page 114
Чистка принтера 107 Чистка роликов подачи материала в лотке 2 1 Выключите принтер и отсоедините шнур питания и интерфейсные кабели. 2 Поднимите принтер и снимите его с лотка 2, поместив на устойчивую плоскую поверхность..
Page 115
Чистка принтера 108 3 Очистите подающие ролики, протерев их мягкой сухой тканью. 4 Поднимите принтер и снова поставьте его на лоток 2..
Page 116: Примечание:
Хранение принтера 109 Хранение принтера Примечание: Если принтер не используется в течение длительного времени, храните его с поднятыми зелеными рычагами разделителя блока термического закрепления (установите его в таком положении, как при печати конвертов)..
Page 117: Устранение
Устранение неисправностей.
Page 118: Введение
Введение 111 Введение В этой главе содержатся сведения о том, как можно устранить неполадки в работе принтера, а также указаны справочные ресурсы. Печать страницы конфигурации Напечатайте страницу конфигурации, чтобы убедиться в правильности настройки конфигурации принтера. Печать страницы конфигура...
Page 119
Предотвращение застревания бумаги 112 Предотвращение застревания бумаги Убедитесь, что... Материал соответствует техническим характеристикам принтера. Материал лежит ровно, особенно его направляющий край. Принтер стоит на устойчивой ровной поверхности. Материал хранится в сухом месте. Прозрачные пле...
Page 120: Для Печати
Описание пути прохождения материала для 113 Описание пути прохождения материала для печати Описание пути прохождения материала поможет находить места застревания. 1 Выходной лоток 2 Ремень подачи 3 Барабан с картриджами 4 Копи-картридж 5 Лоток 1 6 Лоток 2 (дополнительный) 7 Блок двусторонней печати ...
Page 121: Примечание:
Устранение застревания бумаги 114 Устранение застревания бумаги Во избежание поломок всегда осторожно вынимайте застрявший материал, стараясь не порвать его. Кусок материала для печати любого размера, оставшийся в принтере, может загородить путь прохождения материала и стать причиной неправильной по...
Page 122
Устранение застревания бумаги 115 Сообщения о застревании бумаги и меры по устранению застревания В первом столбце расположенной ниже таблицы приведены сообщения о застревании бумаги, отображающиеся на передней панели. Во втором столбце перечислены действия по устранению каждого вида застревания. Со...
Page 123
Устранение застревания бумаги 116 Устранение застревания бумаги в принтере 1 Потяните рычаг и откройте верхнюю крышку. " Если в выходном лотке есть бумага, вытащите ее. Сложите выходной лоток, прежде чем открывать верхнюю крышку. " Не прикасайтесь к ремню передачи. 2 Осторожно вытащите копи-картридж...
Page 124: Внимание:
Устранение застревания бумаги 117 ВНИМАНИЕ: Расположите копи-картридж, как показано на рисунке. Держите копи- картридж горизонтально и поместите его туда, где он не сможет загрязниться. Не снимайте копи-картридж дольше чем на 15 минут и не кладите его туда, где на него может падать прямой свет (напр...
Page 125
Устранение застревания бумаги 118 " Всегда вытаскивайте застрявшую бумагу в направлении подачи, как показано на рисунке. Если удалить бумагу из блока термического закрепления не удается, поднимите оба зеленых рычага разделителя блока термического закрепления и вытащите бумагу. После удаления бумаги ...
Page 126
Устранение застревания бумаги 119 5 Осторожно закройте верхнюю крышку..
Page 127
Устранение застревания бумаги 120 Удаление застрявшей бумаги из лотка 2 1 Выдвиньте лоток 2 до упора. 2 Поднимите лоток 2 и выньте его..
Page 128
Устранение застревания бумаги 121 3 Выньте застрявшую бумагу. 4 Снимите крышку лотка 2 и выньте из него всю бумагу. 5 Пролистайте бумагу и выровняйте ее края..
Page 129
Устранение застревания бумаги 122 6 Загрузите материал в лоток 2 и прикрепите крышку. 7 Установите лоток 2 на место..
Page 130
Устранение застревания бумаги 123 Устранение застревания бумаги из блока двусторонней печати 1 Откройте крышку блока двусторонней печати. 2 Осторожно вытащите застрявшую бумагу. " Всегда вытаскивайте застрявшую бумагу только в направлении подачи, как показано на рисунке. 3 Закройте крышку блока двус...
Page 131
Устранение неполадок, вызванных застреванием 124 Устранение неполадок, вызванных застреванием бумаги " Частое застревание бумаги в одних и тех же местах указывает на то, что необходима проверка, ремонт или очистка этих участков. Повторяющиеся застревания могут также происходить из-за использования м...
Page 132
Устранение неполадок, вызванных застреванием 125 Материал подается неправильно. Материал неправильно расположен в лотке. Выньте застрявший материал и правильно разместите его в лотке. Количество листов в лотке превышает максимально допустимое. Выньте лишний материал для печати и загрузите в лоток ну...
Page 133
Устранение неполадок, вызванных застреванием 126 Материал подается неправильно. На пленках в лотке скопилось статическое электричество. Выньте пленки и загружайте их в лоток 1 по одному листу. Не пролистывайте пленки перед загрузкой. Использован материал, не поддерживающийся принтером (неправильного...
Page 134
Устранение других неполадок 127 Устранение других неполадок Проблема Причина Решение Питание принтера выключено. Шнур питания неправильно вставлен в розетку. Выключите принтер; убедитесь, что шнур питания правильно вставлен в розетку; включите принтер. Неисправна розетка, к которой подключен принтер...
Page 135
Устранение других неполадок 128 Печать занимает слишком много времени. На принтере установлен режим печати с низкой скоростью (например, при печати на толстой бумаге или пленке). Печать на специальных материалах занимает больше времени. При использовании обычной бумаги убедитесь, что правильно указа...
Page 136
Устранение других неполадок 129 Прежде чем было изменено меню конфигурации, на принтере появилось сообщение ready ( ГОТОВ) . Принтер находился в структуре меню конфигурации в течение двух минут, и никакие параметры не были выбраны. При переходе в меню конфигурации выбор нужного параметра должен зани...
Page 137
Устранение других неполадок 130 Возникли проблемы во время двусторонней печати. Используется неправильный материал, или выбраны неправильные настройки. Для выполнения автоматической двусторонней печати должен быть установлен блок двусторонней печати. Убедитесь, что используется правильный материал. ...
Page 138
Устранение других неполадок 131 Слышны необычные шумы. Принтер стоит на неровной поверхности. Поместите принтер на устойчивую ровную плоскую поверхность. Неправильно установлен лоток. Выньте лоток, из которого выполняется печать, и вставьте его в принтер до упора. Внутрь принтера попал посторонний п...
Page 139
Устранение других неполадок 132 Материал для печати помят. Материал отсырел из-за повышенной влажности воздуха, или на него пролилась вода. Выньте отсыревший материал и замените его сухим. Неисправен ролик подачи бумаги или блок термического закрепления. Проверьте их на наличие повреждений. При необ...
Page 140
Устранение неполадок качества печати 133 Устранение неполадок качества печати Проблема Причина Решение Ничего не печатается, или на отпечатанной странице имеются пустые участки. Один или несколько картриджей могут быть неисправны. Снимите картриджи и проверьте, не повреждены ли они. Возможно, неиспр...
Page 141
Устранение неполадок качества печати 134 Весь лист печатается черным или каким-то другим цветом. Один или несколько картриджей могут быть неисправны. Снимите картриджи с тонером и проверьте исправность каждого из них. Если один или несколько картриджей повреждены, замените их. Возможно, неисправен к...
Page 142
Устранение неполадок качества печати 135 Изображение размытое; фон слегка подцвечен; печатное изображение недостаточно насыщенное. Один или несколько картриджей могут быть неисправны. Снимите картриджи с тонером и проверьте исправность каждого из них. Если один или несколько картриджей повреждены, з...
Page 143
Устранение неполадок качества печати 136 Печать с пропусками или пестрое изображение. Материал отсырел из-за повышенной влажности воздуха. Отрегулируйте влажность в месте хранения материала.Извлеките влажные носители и замените их новыми, сухими. Использован материал, не поддерживающийся принтером (...
Page 144
Устранение неполадок качества печати 137 Слабое сцепление тонера с бумагой либо смазывание тонера из-за трения. Два рычага разделителя блока термического закрепления установлены для печати конвертов. Установите рычаги в положение для печати на обычной бумаге. Материал отсырел из-за повышенной влажно...
Page 145
Устранение неполадок качества печати 138 На обратной стороне страницы видны пятна тонера (при односторонней и двусторонней печати). Два рычага разделителя блока термического закрепления установлены для печати конвертов. Установите рычаги в положение для печати на обычной бумаге. Загрязнен ремень пер...
Page 146
Устранение неполадок качества печати 139 Дефектное изображение. Загрязнены линзы лазера. Очистите линзы лазера. Возможно, картридж с тонером протекает. Снимите картриджи с тонером и проверьте исправность каждого из них. Если один из них поврежден, замените его. Возможно, неисправен картридж с тонеро...
Page 147
Устранение неполадок качества печати 140 Цвета неправильно воспроизводятся; цвета смешаны или выглядят по- разному на разных страницах Верхняя крышка закрыта не полностью. Убедитесь, что закрыта верхняя крышка. Копи-картридж неправильно установлен. Выньте копи-картридж и заново установите его. Один ...
Page 148
Устранение неполадок качества печати 141 Если неполадка не устранена даже после выполнения перечисленных выше действий, обратитесь в службу технической поддержки с описанием ошибки. При печати плохо репродуцируются цвета; низкая насыщенность цвета. Возможно, неисправен копи- картридж. Снимите копи-к...
Page 149: Обслуживания
Сообщения о состоянии, об ошибках и 142 Сообщения о состоянии, об ошибках и необходимости сервисного обслуживания Сообщения о состоянии, об ошибках и необходимости сервисного обслуживания отображаются в окне сообщений панели управления. Они дают информацию о работе принтера и помогают установить ист...
Page 150
Сообщения о состоянии, об ошибках и 143 processing ( ОБРАБАТЫВАЕТСЯ) Принтер обрабатывает данные. Никаких действий не требуется. Phaser 6120 starting system ( СИСТЕМА ЗАПУСКА) Выполняется запуск принтера. Warming up ( НАГРЕВ) Принтер разогревается. Сообщение... означает... нужно сделать следующее....
Page 151
Сообщения о состоянии, об ошибках и 144 Сообщения об ошибках (предупреждения) Сообщение... означает... нужно сделать следующее... Cannot rotate cartridge ( Не удается повернуть картридж) Неполадка, например застревание бумаги, не дающая барабану с картриджами повернуться. Если произошло застревание ...
Page 152
Сообщения о состоянии, об ошибках и 145 paper size mismatch ( Несоответствие размера бумаги) Если используется лоток 1,Размер бумаги, установленный в драйвере принтера, отличается от размера бумаги в лотке 1.Это сообщение отображается, когда в paper menu ( МЕНЮ БУМАГА)/input tray ( ВХОДНОЙ ЛОТОК)/ t...
Page 153
Сообщения о состоянии, об ошибках и 146 Сообщения об ошибке (необходим вызов оператора) Сообщение... означает... нужно сделать следующее... Disk error ( ОШИБКА ДИСКА) Жесткий диск полон или поврежден. Инициализируйте жесткий диск или, если ошибка повторяется, замените жесткий диск. Для инициализации...
Page 154
Сообщения о состоянии, об ошибках и 147 paper jam duplex ( ЗАСТРЯЛА БУМАГА ДУПЛЕКСАТОР) Застряла бумага в блоке двусторонней печати. Найдите и устраните застревание. Paper jam exit ( ЗАСТРЯЛА БУМАГА ВЫХОД) Застряла бумага в области блока термического закрепления. Paper jam fuser ( ЗАСТРЯЛА БУМАГА БЛ...
Page 155
Сообщения о состоянии, об ошибках и 148 put "size" "tray" in tray 2 ( ПОМЕСТИТЕ БУМАГУ «РАЗМЕР» «ТИП» В ЛОТОК 2) Размер бумаги, заданный в драйвере принтера, отличается от размера бумаги, загруженной в лоток 2. Это сообщение появляется, когда в paper menu ( МЕНЮ БУМАГА)/ input tray ( ВХОДНОЙ ЛОТОК)/...
Page 156
Сообщения о состоянии, об ошибках и 149 Сообщения о необходимости сервисного обслуживания Эти сообщения указывают на более серьезные ошибки, которые могут быть исправлены только инженером сервисного центра. При появлении одного из этих сообщений выключите принтер, а затем снова включите его. Если не...
Page 157
Сообщения о состоянии, об ошибках и 150 Ссылки на веб-страницы У корпорации xerox имеется несколько веб-узлов, на которых можно получить дополнительные справочные сведения о принтере phaser 6120. Ресурс Ссылка Сведения о технической поддержке принтера, включая интерактивную техническую поддержку, за...
Page 158: Установка
Установка дополнительных компонентов.
Page 159: Введение
Введение 152 Введение ВНИМАНИЕ: Не рекомендуется использовать расходные материалы других производителей. Гарантийные обязательства xerox, соглашения об обслуживании и total satisfaction guarantee (Общая гарантия качества) не распространяются на поломки, неправильную работу или снижение качества, выз...
Page 160: Внимание:
Защита от электростатического разряда 153 Защита от электростатического разряда ВНИМАНИЕ: Очень важно защитить плату контроллера принтера от повреждения электростатическим разрядом при выполнении задач, которые требуют ее использования. Сначала отключите питание с помощью выключателей. Прежде чем пр...
Page 161: Внимание:
Модуль памяти dimm 154 Модуль памяти dimm " Для печати сложных изображений и двусторонней печати может понадобиться дополнительная память (dimm). Модуль памяти dimm — это компактная печатная плата, на поверхность которой нанесены микросхемы памяти. Принтер поставляется со встроенной памятью sdram 12...
Page 162
Модуль памяти dimm 155 2 С помощью монетки открутите винт в задней части принтера. 3 Снимите заднюю крышку. " С правой стороны панели имеются два крючка, снимите заднюю панель, осторожно потянув за левую сторону на себя, затем стяните панель влево..
Page 163
Модуль памяти dimm 156 4 Вставьте новый модуль памяти dimm в разъем dimm, пока защелки не встанут в положение блокировки. Выровняйте с разъемом сторону модуля dimm с контактом. Если модуль dimm не встает на место, не давите на него. Измените его положение таким образом, чтобы он полностью зашел в ра...
Page 164: Жесткий Диск
Жесткий диск 157 Жесткий диск Если установлен жесткий диск, можно загружать и сохранять шрифты, а также использовать функцию наложения. Установка жесткого диска ВНИМАНИЕ: Очень важно защитить плату контроллера принтера и другие печатные платы от электростатического разряда. Прежде чем выполнять эту ...
Page 165
Жесткий диск 158 3 Снимите заднюю крышку. " С правой стороны панели имеются два крючка, снимите заднюю панель, осторожно потянув за левую сторону на себя, затем стяните панель влево. 4 Вставьте монтажный контакт в плату контроллера принтера. " Убедитесь, что при установке защелка на монтажном контак...
Page 166
Жесткий диск 159 5 Присоедините распорку к плате контроллера жесткого диска. " Убедитесь, что с литиевой батареи удалена полоска. 6 Присоедините жесткий диск к плате контроллера принтера. 7 Поставьте панель на место и закрутите винт. " Если при выполнении шага 1 был снят модуль двусторонней печати, ...
Page 167
Жесткий диск 160 8 Подключите все интерфейсные кабели. 9 Подключите шнур питания и включите принтер. 10 Включите жесткий диск в драйвере. Инструкции по включению жесткого диска см. в разделе “Выбор параметров драйвера и стандартных значений параметров (для windows)” на стр. 18..
Page 168
Блок двусторонней печати 161 Блок двусторонней печати Двусторонняя печать может быть выполнена автоматически с помощью блока двусторонней печати при условии, что имеется достаточное количество памяти. См. “Двусторонняя печать” на стр. 79. Установка блока двусторонней печати 1 Выключите принтер. " Дл...
Page 169
Блок двусторонней печати 162 2 Снимите две разделительные панели. 3 Подготовьте блок двусторонней печати. " Прежде чем устанавливать блок двусторонней печати, откройте его крышку и убедитесь, что защелки установлены вертикально. После проверки защелок закройте крышку..
Page 170
Блок двусторонней печати 163 4 Установите блок двусторонней печати. 5 Откройте крышку блока двусторонней печати. " Пока блок двусторонней печати не будет закреплен в принтере, придерживайте его, когда будете открывать крышку..
Page 171
Блок двусторонней печати 164 6 При нажатии на защелки осторожно поверните их по часовой стрелке, пока они не примут горизонтальное положение. Блок двусторонней печати закреплен на месте. " Убедитесь, что защелки плотно закрыты. 7 Закройте крышку блока двусторонней печати. 8 Включите блок двусторонне...
Page 172: Лоток 2
Лоток 2 165 Лоток 2 Если установлен лоток 2, в принтер может быть загружено дополнительно до 500 листов бумаги формата a4/letter. Установка лотка 2 Примечание: Поскольку на принтере установлены расходные материалы, при перемещении держите его ровно во избежание случайной утечки тонера. 1 Выключите п...
Page 173
Лоток 2 166 3 Поднимите принтер и поставьте его на лоток 2, убедившись, что его штырьки правильно зашли в отверстия, расположенные в днище принтера. 4 Включите лоток 2 в драйвере. Инструкции по включению лотка 2 см. в разделе “Выбор параметров драйвера и стандартных значений параметров (для windows)...
Page 174: Приложение
Приложение.
Page 175
Меры безопасности 168 Меры безопасности Ваш принтер и расходные материалы разработаны с учетом строгих требований техники безопасности и прошли проверку на соответствие этим требованиям. Точное соблюдение вами следующих условий обеспечит длительную безопасную работу принтера. Электрическая безопасно...
Page 176
Меры безопасности 169 Предупреждение! Не вставляйте предметы в гнезда и отверстия принтера. Контакт с высоким напряжением или короткое замыкание могут привести к пожару или поражению электрическим током. В случае появления необычного шума или запаха. 1 Немедленно выключите принтер. 2 Выньте шнур пит...
Page 177
Меры безопасности 170 Лазерная безопасность Данный лазерный принтер соответствует стандартам для лазерного оборудования, установленным правительственными, государственными и международными организациями для лазерных устройств класса 1. Этот принтер не является источником опасного излучения, поскольк...
Page 178
Меры безопасности 171 Инструкции по эксплуатации Не блокируйте и не закрывайте гнезда и отверстия принтера. Без надлежащей вентиляции принтер может перегреться. Не размещайте принтер рядом с источником тепла. Не располагайте принтер на прямом солнечном свету, чтобы не повредить светочувствительные э...
Page 179: Внимание:
Меры безопасности 172 Перемещение принтера Чтобы не получить травму и не повредить принтер, выполняйте следующие инструкции: Перед перемещением принтера выключите его питание и отсоедините сетевые кабели. Поднимайте принтер, держа его за обозначенные на принтере специальные выступы. Не ставьте еду и...
Page 180: Принтер
Требования безопасности 173 Требования безопасности Технические характеристики Принтер Принтер Стандарты безопасности 110 В ul 60950-1, csa c22.2 no. 60950- 1-03 220 В Директива ЕС 73/23/eec Директива Европейсвого союза 93/ 68/eec en 60950-1 (iec 60950-1) Стандарты emc 110 В Правила Федеральной коми...
Page 181
Технические характеристики 174 Выход первой отпечатанной страницы Односторонняя печать Монохромная печать: 12,0 секунд для формата a4, letter (обычная бумага) Полноцветная печать: 21,0 секунда для формата a4, letter (обычная бумага) Двусторонняя печать Монохромная печать: 24,0 секунды для формата a4...
Page 182
Технические характеристики 175 Бумага/материал • Обычная бумага (60–90 г/м 2 ; 16–24 фунта для высокосортной бумаги) • Прозрачная пленка • Конверты • Плотная бумага (от 91 до 163 г/м 2 ) • Открытки • Бланки • Этикетки • Глянцевая бумага Емкость входных лотков Лоток 1 Обычная бумага: 200 листов Конве...
Page 183
Технические характеристики 176 Вес Принтер: примерно 20,5 кг Картридж с тонером: Стандартный картридж в упаковке = 0,58 кг (y, m, c, k) Сменный картридж (с крышкой ролика тонера) = Стандартная емкость = 0,63 кг (y, m, c) Большая емкость = 0,70 кг (y, m, c, k) Интерфейс usb 2.0 и usb 1.1-совместимый,...
Page 184
Технические характеристики 177 Схема срока службы расходных материалов Заменяется пользователем Элемент Средний срок службы (при односторонней печати) Картридж с тонером Заполнение на 5% Стандартный картридж в упаковке = 1500 страниц (y, m, c) 4 500 страниц (k) Заменяемый картридж = Стандартная емко...
Page 185
Технические характеристики 178 Заменяется в сервисном центре Элемент Средний срок службы Валик переноса 120 000 страниц Устройство термического закрепления тонера 120 000 страниц.
Page 186
Технические характеристики 179 Символы маркировки изделия Соблюдайте осторожность (или обратите внимание на конкретный компонент). Дополнительную информацию см. в руководствах. Соблюдайте осторожность (или обратите внимание на конкретный компонент). Дополнительную информацию см. в руководствах. Нару...
Page 187: Все Страны
Данные о безопасности материалов 180 Данные о безопасности материалов Для получения информации о безопасности материалов для печати на принтере phaser 6120 посетите веб-узел www.Xerox.Com/office/msds . Телефоны центра поддержки клиентов см. на информационном листе, поставляемом с принтером, или на в...
Page 188: Бытовая Среда
Вторичная переработка и утилизация изделия 181 Бытовая среда Промышленная среда Наличие этого символа на оборудовании является подтверждением того, что это оборудование не следует утилизировать вместе с обычным бытовым мусором. В соответствии с европейским законодательством по окончании срока службы...
Page 189: Другие Страны
Вторичная переработка и утилизация изделия 182 Северная Америка Компания xerox проводит программу по приемке оборудования для его повторного использования и переработки. Для того чтобы определить, является ли данное изделие xerox частью этой программы, обращайтесь к торговым представителям корпораци...
Page 190: Приложение
Приложение.
Page 191: Canada (Regulations)
Информация о соответствии стандартам 184 Информация о соответствии стандартам (только на английском языке) xerox has tested this product to electromagnetic emission and immunity standards. These standards are designed to mitigate interference caused or received by this product in a typical office en...
Page 192: Amended
Информация о соответствии стандартам 185 low voltage directive 73/23/eec as amended en 60950:2000 electromagnetic compatibility directive 89/336/eec as amended en 55022:1998+a1:2000 +a2:2003 en 55024:1998+a1:2000 +a2:2003 en 61000-3-2:2000 en 61000-3-3:1995+a1:2000
Page 193
Предметный указатель 186 b bootp, 10 d dhcp, 7, 10 h http, 11 i ipp, 11 ip-адрес настройка вручную, 8 l lpd/lpr, 11 s slp, 11 smtp, 12 snmp, 12 Б бланк, 57 бумага предотвращение застревания, 112 устранение застревания, 114 В выбор параметров macintosh, 20 выходной лоток, 80 Предметный указатель.
Page 194
Предметный указатель 187 Г глянцевая бумага, 60 Д двусторонняя печать, 79 блок двусторонней печати, 161 дополнительное оборудование, 152 блок двусторонней печати, 161 жесткий диск, 157 лоток 2, 165 модули dimm, 154 драйвер принтера параметры печати (windows), 21 драйвер принтера (postscript, pcl), 2...
Page 195
Предметный указатель 188 Н неполадки при неправильной подаче, 124 предотвращение, 112 путь прохождения материала, 113 устранение, 114 неправильная подача материала блок двусторонней печати, 123 внутренние компоненты, 114 лоток 2, 120 О область изображения, 61 обслуживание, 97 обычная бумага, 52 окно...
Page 196
Предметный указатель 189 Х хранение материала для печати, 81 Ш шлюз настройка вручную, 8 Э электростатический разряд, 153 этикетки, 56.