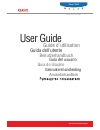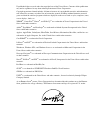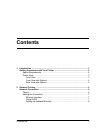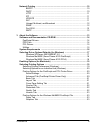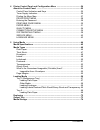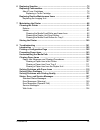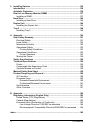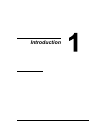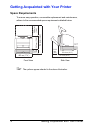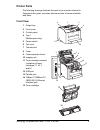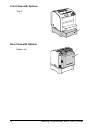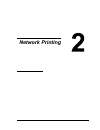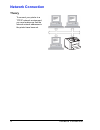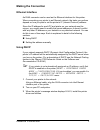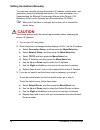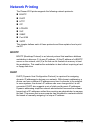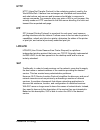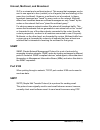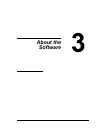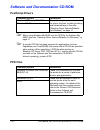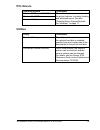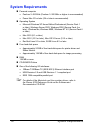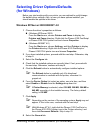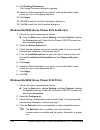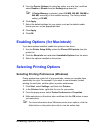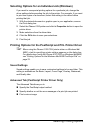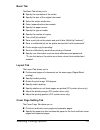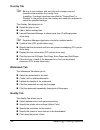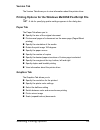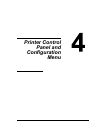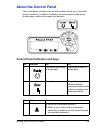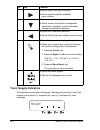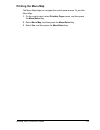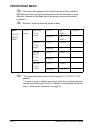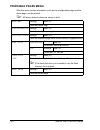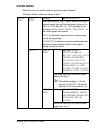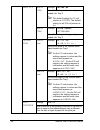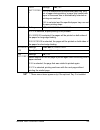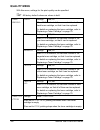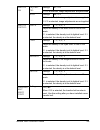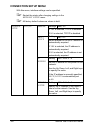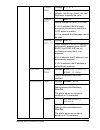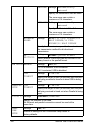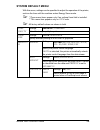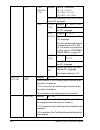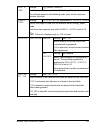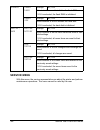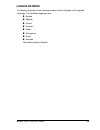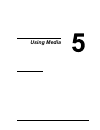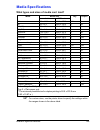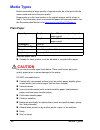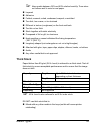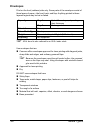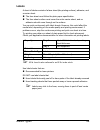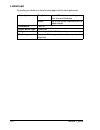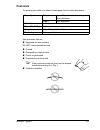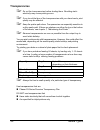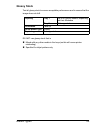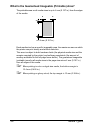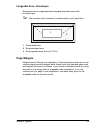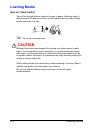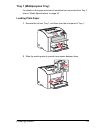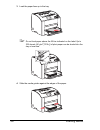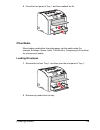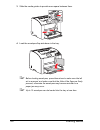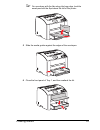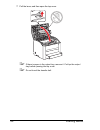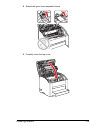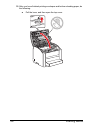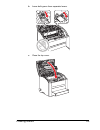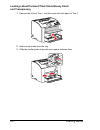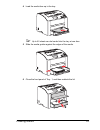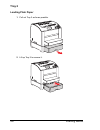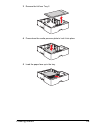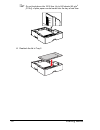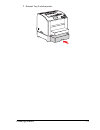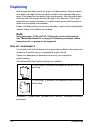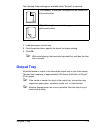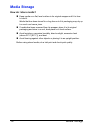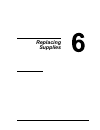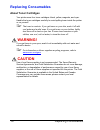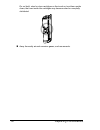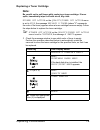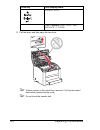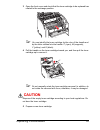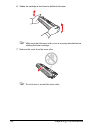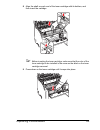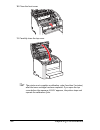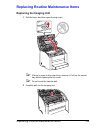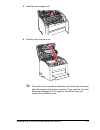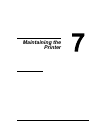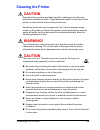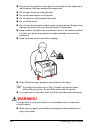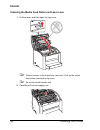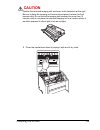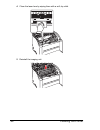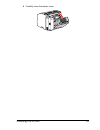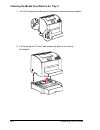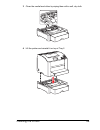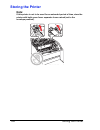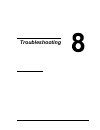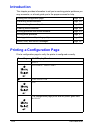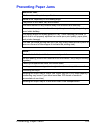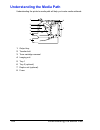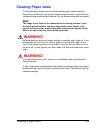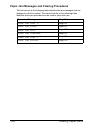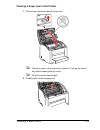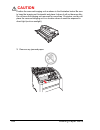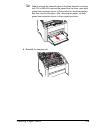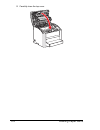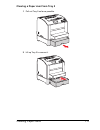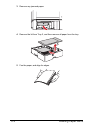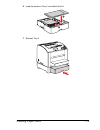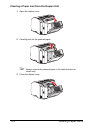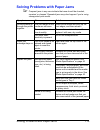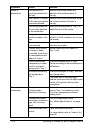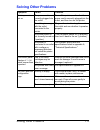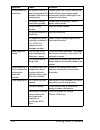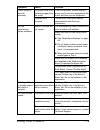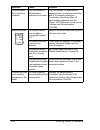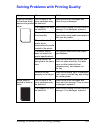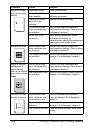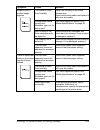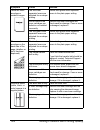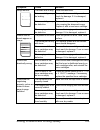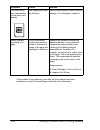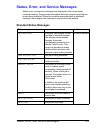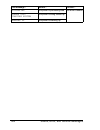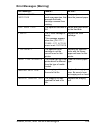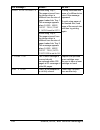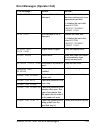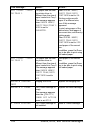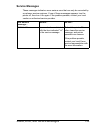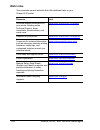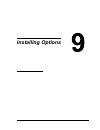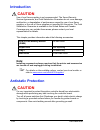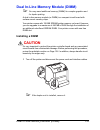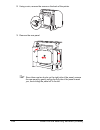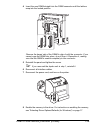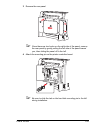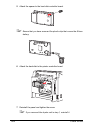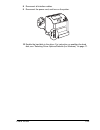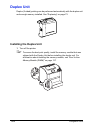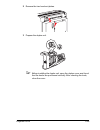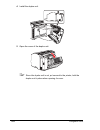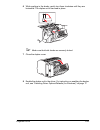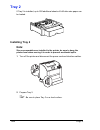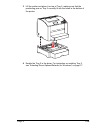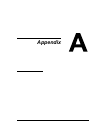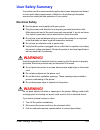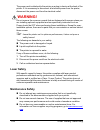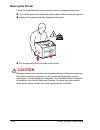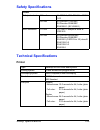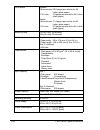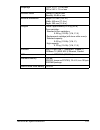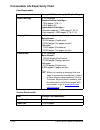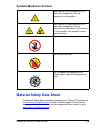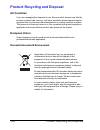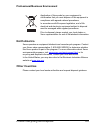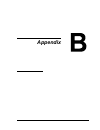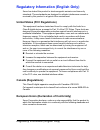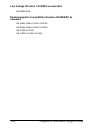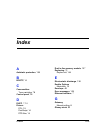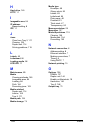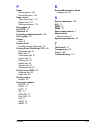- DL manuals
- Xerox
- Printer
- Phaser 6120
- User Manual
Xerox Phaser 6120 User Manual
Summary of Phaser 6120
Page 1
Användarhandbok gebruikershandleiding guia do usuário guía del usuario benutzerhandbuch guida dell'utente guide d’utilisation c o l o r l a s e r p r i n t e r user guide www.Xerox.Com/office/support phaser ® 6120
Page 2
Unpublished rights reserved under the copyright laws of the united states. Contents of this publication may not be reproduced in any form without permission of xerox corporation. Copyright protection claimed includes all forms of matters of copyrightable materials and information now allowed by stat...
Page 3: Contents
Contents i 1 introduction ....................................................................................................... 1 getting acquainted with your printer ............................................................. 2 space requirements....................................................
Page 4
Contents ii network printing ............................................................................................. 10 bootp .................................................................................................. 10 dhcp ................................................................
Page 5
Contents iii 4 printer control panel and configuration menu ............................................24 about the control panel .................................................................................25 control panel indicators and keys ......................................................
Page 6
Contents iv 6 replacing supplies ......................................................................................... 75 replacing consumables ................................................................................ 76 about toner cartridges ................................................
Page 7
Contents v 9 installing options ..........................................................................................135 introduction ...................................................................................................136 antistatic protection .......................................
Page 8: Introduction
Introduction.
Page 9: Space Requirements
Getting acquainted with your printer 2 getting acquainted with your printer space requirements to ensure easy operation, consumable replacement and maintenance, adhere to the recommended space requirements detailed below. " the options appear shaded in the above illustration. 771.0 mm (30.4") 560.8 ...
Page 10: Printer Parts
Getting acquainted with your printer 3 printer parts the following drawings illustrate the parts of your printer referred to throughout this guide, so please take some time to become familiar with them. Front view 1 output tray 2 front cover 3 control panel 4 tray 1 (multipurpose tray) 5 power switc...
Page 11: Front View With Options
Getting acquainted with your printer 4 front view with options tray 2 rear view with options duplex unit.
Page 12: Network Printing
Network printing.
Page 13: Network Connection
Network connection 6 network connection theory to connect your printer in a tcp/ip network environment, you must make sure that the internal network addresses in the printer have been set..
Page 14: Making The Connection
Network connection 7 making the connection ethernet interface an rj45 connector can be used as the ethernet interface for this printer. When connecting your printer to an ethernet network, the tasks you perform depend on how you plan to set the printer’s ip (internet protocol) address. Since the ip ...
Page 15: Caution
Network connection 8 setting the address manually you may also manually change the printer’s ip address, subnet mask, and gateway by using the following instructions. (for more information, see understanding the ethernet configuration menus in the phaser 6120 reference guide on the software and docu...
Page 16
Network connection 9 4 if you do not need to set the subnet mask, go to step 5. To set the subnet mask, follow these steps. A select subnet mask, and then press the menu/select key. B use the up and down keys to select the subnet mask numbers. C use the right and left keys to move to the next set of...
Page 17: Network Printing
Network printing 10 network printing the phaser 6120 printer supports the following network protocols: bootp dhcp http ipp lpd/lpr slp snmp port 9100 smtp this chapter defines each of these protocols and then explains how to print via ipp. Bootp bootp (bootstrap protocol) is an internet protocol tha...
Page 18: Http
Network printing 11 http http (hypertext transfer protocol) is the underlying protocol used by the world wide web. It defines how messages are formatted and transmitted, and what actions web servers and browsers should take in response to various commands. For example, when you enter a url in your b...
Page 19: Snmp
Network printing 12 unicast, multicast, and broadcast slp is a unicast and a multicast protocol. This means that messages can be sent to one agent at a time (unicast) or to all agents (that are listening) at the same time (multicast). However, a multicast is not a broadcast. In theory, broadcast mes...
Page 20: About The
About the software.
Page 21: Postscript Drivers
Software and documentation cd-rom 14 software and documentation cd-rom postscript drivers " when using windows me/98se, use the ppd file for windows me/ 98se. See also “selecting driver options/defaults (for windows)” on page 17. " a specific ppd file has been prepared for applications (such as page...
Page 22: Pcl Drivers
Software and documentation cd-rom 15 pcl drivers utilities operating system use/benefit windows xp/server 2003/2000 these drivers give you access to all of the printer features, including finishing and advanced layout. See also “selecting driver options/defaults (for windows)” on page 17. Windows me...
Page 23: System Requirements
System requirements 16 system requirements personal computer – pentium 2: 400 mhz (pentium 3: 500 mhz or higher is recommended) – power mac g3 or later (g4 or later is recommended) operating system – microsoft windows xp home edition/professional (service pack 1 or later), windows server 2003, windo...
Page 24: (For Windows)
Selecting driver options/defaults (for windows) 17 selecting driver options/defaults (for windows) before you start working with your printer, you are advised to verify/change the default driver settings. Also, in case you have options installed, you should enable the options in the driver. Windows ...
Page 25
Selecting driver options/defaults (for windows) 18 9 click printing preferences. The printing preference dialog box appears. 10 select the default settings for your printer, such as the default media format you use, on the appropriate tabs. 11 click apply. 12 click ok to exit from the print preferen...
Page 26: Selecting Printing Options
Enabling options (for macintosh) 19 5 from the device options list, select an option, one at a time, and then select enable or disable from the settings drop-down list. " if printer memory is selected, select 128 mb, 256 mb, 384 mb or 640 mb, according to the installed memory. The factory default se...
Page 27: Saved Settings
Selecting printing options 20 selecting options for an individual job (windows) if you want to use special printing options for a particular job, change the driver settings before sending the job to the printer. For example, if you want to print two copies of a document, select this setting in the d...
Page 28: Basic Tab
Selecting printing options 21 basic tab the basic tab allows you to specify the orientation of the media specify the size of the original document select the output media size zoom (expand/reduce) documents specify the paper source specify the type of media specify the number of copies turn on/off j...
Page 29: Overlay Tab
Selecting printing options 22 overlay tab " be sure to use overlays with print jobs with a paper size and orientation that matches the overlay form. In addition, if settings have been specified for "pages/sheet" or "booklet" in the printer driver, the overlay form cannot be adjusted to match the spe...
Page 30: Version Tab
Selecting printing options 23 version tab the version tab allows you to view information about the printer driver. Printing options for the windows me/98se postscript file " a tab for specifying printer settings appears in the dialog box. Paper tab the paper tab allows you to specify the size of the...
Page 31: Printer Control
Printer control panel and configuration menu.
Page 32: About The Control Panel
About the control panel 25 about the control panel the control panel, located on the top of the printer, allows you to direct the printer’s operation. In addition, it displays the current status of the printer, including any condition that needs your attention. Control panel indicators and keys no. ...
Page 33: Toner Supply Indicators
About the control panel 26 toner supply indicators the indicators shown below will appear, indicating the amount of toner that remains in the yellow (y), magenta (m), cyan (c), and black (k) toner cartridges. 4 moves right in the menu structure moves right through the available menu choices 5 moves ...
Page 34: Printing The Menu Map
About the control panel 27 printing the menu map the menu map helps you navigate the control panel menus. To print the menu map: 1 on the control panel, select printable pages menu, and then press the menu/select key. 2 select menu map, and then press the menu/select key. 3 select yes, and then pres...
Page 35: Proof/print Menu
About the control panel 28 proof/print menu " this menu item appears only if an optional hard disk is installed. With this menu item, print jobs that are saved on the hard disk by using walk-up features on the basic tab of the printer driver can be printed or deleted. " all factory default values ar...
Page 36: Entering The Password
About the control panel 29 entering the password in order to print or delete a secured job, the four-digit password specified from the printer driver must be entered. Follow the procedure described below to type in the four-digit password specified from the printer driver. 1 press the up and down ke...
Page 37: Printable Pages Menu
About the control panel 30 printable pages menu with this menu, printer information, such as the configuration page and the demo page, can be printed. " all factory default values are shown in bold. Menu map settings yes /no prints the menu map. Configuration settings yes /no prints the configuratio...
Page 38: Paper Menu
About the control panel 31 paper menu with this menu, the media used for printing can be managed. All factory default values are shown in bold. Input tray tray 1 mode settings auto /cassette when printing from tray 1, select whether the paper size and paper type set from the printer driver or the me...
Page 39
About the control panel 32 tray 2** media size settings letter /a4 select the setting for the size of paper loaded into tray 2. " the default setting for 110 volt printers is letter . The default setting for all 220 volt printers is a4 . Media type settings plain paper / letterhead select the settin...
Page 40
About the control panel 33 " ** these menu items appear only if the optional tray 2 is installed. Tray switching* * settings yes /no if yes is selected and the specified paper tray runs out of paper during printing, a paper tray loaded with paper of the same size is automatically selected so printin...
Page 41: Quality Menu
About the control panel 34 quality menu with this menu, settings for the print quality can be specified. " all factory default values are shown in bold. Toner removal black settings yes /no when yes is selected, the carousel rotates to the black toner cartridge, so that it can be replaced. For detai...
Page 42
About the control panel 35 density cal request cal settings no /yes if yes is selected, image adjustments are performed. Mode settings on /off if on is selected, the image adjustments are applied. If off is selected, image adjustments are not applied. Density control black settings 1/2/3/4/5 adjust ...
Page 43: Connection Setup Menu
About the control panel 36 connection setup menu with this menu, interface settings can be specified. " restart the printer after changing settings in the network setup menu. " all factory default values are shown in bold. Network setup tcp/ip enable settings yes /no if yes is selected, tcp/ip is en...
Page 44
About the control panel 37 subnet mask settings 0.0.0.0 specify the subnet mask for the network. Use the up, down, left, and right keys to specify the value. Enable http settings yes /no specify whether or not http is used. If yes is selected, the web page provided to the printer by the built-in htt...
Page 45
About the control panel 38 netzone settings automatically entered specify the macintosh ethertalk zone. The zone name can contain a maximum of 16 characters. Netzone2 settings automatically entered specify the macintosh ethertalk zone. The zone name can contain a maximum of 16 characters. Ethernet s...
Page 46: System Default Menu
About the control panel 39 system default menu with this menu, settings can be specified to adjust the operation of the printer, such as the time until the machine enters energy saver mode. " * these menu items appear only if an optional hard disk is installed. ** this menu item appears only on 110 ...
Page 47
About the control panel 40 pcl line termina tion settings cr=cr lf=crlf / cr=cr lf=lf/ cr=crlf lf=lf/ cr=crlf lf=crlf select the definitions of the cr/lf codes in the pcl language. Font pitch size settings 44-1000-9999 specify the bitmap font size in the pcl language. Font number settings 0 -32767 s...
Page 48
About the control panel 41 date & time settings yyyymmdd:hhmmss set the date and time on the hard disk’s time-of-day clock. The settings appear in the following order: year, month, day:hour, minutes, seconds. Energy saver settings 15 minutes/30 minutes/1 hour/2 hours specify the length of time until...
Page 49: Service Menu
About the control panel 42 service menu with this menu, the service representative can adjust the printer and perform maintenance operations. This menu cannot be used by the user. Format format flash settings no /yes select whether or not to initialize the flash ram. If yes is selected, the flash ra...
Page 50: Language Menu
About the control panel 43 language menu the display language of the message window can be changed to the required language. The available languages are: english spanish french german italian portuguese dutch swedish the default setting is english..
Page 51: Using Media
Using media.
Page 52: Media Specifications
Media specifications 45 media specifications what types and sizes of media can i load? " for custom sizes, use the printer driver to specify the settings within the ranges shown in the above table. Media media size tray* duplex inch millimeter a4 8.2 x 11.7 210.0 x 297.0 1/2 yes a5 5.9 x 8.3 148.0 x...
Page 53: Media Types
Media types 46 media types before purchasing a large quantity of special media, do a trial print with the same media and check the print quality. Keep media on a flat, level surface in its original wrapper until it is time to load it. For information about recommended paper and specialty media, see ...
Page 54: Thick Stock
Media types 47 " keep media between 35% and 85% relative humidity. Toner does not adhere well to moist or wet paper. Layered adhesive folded, creased, curled, embossed, warped, or wrinkled too slick, too coarse, or too textured different in texture (roughness) on the front and back too thin or too t...
Page 55: Envelopes
Media types 48 envelopes print on the front (address) side only. Some parts of the envelope consist of three layers of paper—the front, back, and flap. Anything printed in these layered regions may be lost or faded. " 43 lb. Bond is also referred to as 90 lb. Index stock. Use envelopes that are comm...
Page 56: Labels
Media types 49 labels a sheet of labels consists of a face sheet (the printing surface), adhesive, and a carrier sheet: the face sheet must follow the plain paper specification. The face sheet surface must cover the entire carrier sheet, and no adhesive should come through on the surface. You can pr...
Page 57: Letterhead
Media types 50 letterhead try printing your data on a sheet of plain paper first to check placement. Capacity tray 1 up to 200 sheets, depending on their size and thickness tray 2 up to 500 sheets, depending on the paper weight orientation face up driver media type letterhead weight 60 to 90 g/m² (1...
Page 58: Postcards
Media types 51 postcards try printing your data on a sheet of plain paper first to check placement. Use postcards that are approved for laser printers do not use postcards that are coated designed for inkjet printers precut or perforated preprinted or multicolored " if the postcard is warped, press ...
Page 59: Transparencies
Media types 52 transparencies " do not fan transparencies before loading them. Resulting static electricity may cause printing errors. " if you touch the face of the transparencies with your bare hands, print quality may be affected. " keep the printer path clean. Transparencies are especially sensi...
Page 60: Glossy Stock
Media types 53 glossy stock test all glossy stock to ensure acceptable performance and to ensure that the image does not shift. Do not use glossy stock that is mixed with any other media in the trays (as this will cause printer misfeeding) specified for inkjet printers only capacity tray 1 up to 50 ...
Page 61
Media types 54 what is the guaranteed imageable (printable) area? The printable area on all media sizes is up to 4 mm (0.157 in.) from the edges of the media. Each media size has a specific imageable area, the maximum area on which the printer can print clearly and without distortion. This area is s...
Page 62: Imageable Area—Envelopes
Media types 55 imageable area—envelopes envelopes have a nonguaranteed imageable area that varies with envelope type. " the envelope print orientation is determined by your application. 1 guaranteed area 2 nonguaranteed area 3 nonimageable area: 4 mm (0.157 in.) page margins margins are set through ...
Page 63: Loading Media
Loading media 56 loading media how do i load media? Take off the top and bottom sheets of a ream of paper. Holding a stack of approximately 200 sheets at a time, fan the stack to prevent static buildup before inserting it in a tray. " do not fan transparencies. Caution although this printer was desi...
Page 64: Tray 1 (Multipurpose Tray)
Loading media 57 tray 1 (multipurpose tray) for details on the types and sizes of media that can be printed from tray 1, refer to “media specifications” on page 45. Loading plain paper 1 remove the lid from tray 1, and then open the front panel of tray 1. 2 slide the media guides to provide more spa...
Page 65
Loading media 58 3 load the paper face up in the tray. " do not load paper above the fill line indicated on the label. Up to 200 sheets (80 g/m 2 [22 lb.]) of plain paper can be loaded into the tray at one time. 4 slide the media guides against the edges of the paper..
Page 66: Other Media
Loading media 59 5 close the front panel of tray 1, and then reattach the lid. Other media when loading media other than plain paper, set the media mode (for example, envelope, glossy, label, thick stock or transparency) in the driver for optimum print quality. Loading envelopes 1 remove the lid fro...
Page 67
Loading media 60 3 slide the media guides to provide more space between them. 4 load the envelopes flap side down in the tray. " before loading envelopes, press them down to make sure that all air is removed, and make sure that the folds of the flaps are firmly pressed; otherwise the envelopes may b...
Page 68
Loading media 61 " for envelopes with the flap along the long edge, load the envelopes with the flap toward the left of the printer. 5 slide the media guides against the edges of the envelopes. 6 close the front panel of tray 1, and then reattach the lid..
Page 69
Loading media 62 7 pull the lever, and then open the top cover. " if there is paper in the output tray, remove it. Fold up the output tray before opening the top cover. " do not touch the transfer belt..
Page 70
Loading media 63 8 raise both green fuser separator levers. 9 carefully close the top cover..
Page 71
Loading media 64 10 after you have finished printing envelopes and before reloading paper, do the following: a pull the lever, and then open the top cover..
Page 72
Loading media 65 b lower both green fuser separator levers. C close the top cover..
Page 73: And Transparency
Loading media 66 loading labels/postcard/thick stock/glossy stock and transparency 1 remove the lid from tray 1, and then open the front panel of tray 1. 2 remove any media from the tray. 3 slide the media guides to provide more space between them..
Page 74
Loading media 67 4 load the media face up in the tray. " up to 50 sheets can be loaded into the tray at one time. 5 slide the media guides against the edges of the media. 6 close the front panel of tray 1, and then reattach the lid..
Page 75: Tray 2
Loading media 68 tray 2 loading plain paper 1 pull out tray 2 as far as possible. 2 lift up tray 2 to remove it..
Page 76
Loading media 69 3 remove the lid from tray 2. 4 press down the media pressure plate to lock it into place. 5 load the paper face up in the tray..
Page 77
Loading media 70 " do not load above the 100% line. Up to 500 sheets (80 g/m 2 [22 lb.]) of plain paper can be loaded into the tray at one time. 6 reattach the lid to tray 2. 100% 75 50
Page 78
Loading media 71 7 reinsert tray 2 into the printer..
Page 79: Duplexing
Duplexing 72 duplexing select paper with high opacity for duplex (2-sided) printing. Opacity refers to how effectively paper blocks out what is written on the opposite side of the page. If the paper has low opacity (high translucency), then the printed data from one side of the page will show throug...
Page 80: Output Tray
Output tray 73 the following order settings are available when "booklet" is selected: 1 load plain paper into the tray. 2 from the printer driver, specify the layout for duplex printing. 3 click ok. " with autoduplexing, the back side is printed first, and then the front side is printed. Output tray...
Page 81: Media Storage
Media storage 74 media storage how do i store media? Keep media on a flat, level surface in its original wrapper until it is time to load it. Media that has been stored for a long time out of its packaging may dry up too much and cause jams. If media has been removed from its wrapper, place it in it...
Page 82: Replacing
Replacing supplies.
Page 83: Replacing Consumables
Replacing consumables 76 replacing consumables about toner cartridges your printer uses four toner cartridges: black, yellow, magenta, and cyan. Handle the toner cartridges carefully to avoid spilling toner inside the printer or on yourself. " the toner is nontoxic. If you get toner on your skin, wa...
Page 84
Replacing consumables 77 when replacing a toner cartridge, refer to the following table. For optimum print quality and performance, use only approved xerox toner cartridges for your specific printer type, as listed in the table below. If you open the top cover, you can find your printer type and the...
Page 85
Replacing consumables 78 do not hold, stand or store cartridges on their ends or turn them upside down; the toner inside the cartridges may become caked or unequally distributed. Away from salty air and corrosive gases, such as aerosols..
Page 86: Replacing A Toner Cartridge
Replacing consumables 79 replacing a toner cartridge note: be careful not to spill toner while replacing a toner cartridge. If toner spills, immediately wipe it off with a soft, dry cloth. If toner out action on the quality/toner out action menu is set to stop , the message replace x toner (where " ...
Page 87
Replacing consumables 80 2 pull the lever, and then open the top cover. " if there is paper in the output tray, remove it. Fold up the output tray before opening the top cover. " do not touch the transfer belt. Please wait then, it displays open door and/ replace x toner press key until display read...
Page 88: Caution
Replacing consumables 81 3 open the front cover and check that the toner cartridge to be replaced has rotated to the exchange position. " you can identify the toner cartridge by the color of the handle and by the letter molded into the handle: c (cyan), m (magenta), y (yellow), and k (black). 4 pull...
Page 89
Replacing consumables 82 6 shake the cartridge a few times to distribute the toner. " make sure that the toner roller cover is securely attached before shaking the toner cartridge. 7 remove the cover from the toner roller. " do not touch or scratch the toner roller..
Page 90
Replacing consumables 83 8 align the shaft on each end of the toner cartridge with its holders, and then insert the cartridge. " before inserting the toner cartridge, make sure that the color of the toner cartridge to be installed is the same as the label on the toner cartridge carousel. 9 press dow...
Page 91
Replacing consumables 84 10 close the front cover. 11 carefully close the top cover. " the printer must complete a calibration cycle (less than 2 minutes) after the toner cartridge has been replaced. If you open the top cover before the message ready appears, the printer stops and repeats the calibr...
Page 92: Replacing The Imaging Unit
Replacing routine maintenance items 85 replacing routine maintenance items replacing the imaging unit 1 pull the lever, and then open the top cover. " if there is paper in the output tray, remove it. Fold up the output tray before opening the top cover. " do not touch the transfer belt. 2 carefully ...
Page 93: Note:
Replacing routine maintenance items 86 note: dispose of the used imaging unit according to your local regulations. Do not burn the imaging unit. 3 clean the laser lens by wiping it with a soft, dry cloth. 4 prepare a new imaging unit. " do not touch the drum on the imaging unit..
Page 94
Replacing routine maintenance items 87 5 install the new imaging unit. 6 carefully close the top cover. " the printer must complete a calibration cycle (less than 2 minutes) after the imaging unit has been replaced. If you open the top cover before the message ready appears, the printer stops and re...
Page 95: Maintaining The
Maintaining the printer.
Page 96: Cleaning The Printer
Cleaning the printer 89 cleaning the printer caution read all caution and warning labels carefully, making sure to follow any instructions contained in them. These labels are located on the inside of the printer’s covers and the interior of the printer body. Handle the printer with care to preserve ...
Page 97: Warning!
Cleaning the printer 90 do not leave the printer’s covers open for any length of time, especially in well-lit places; light may damage the imaging unit. Do not open the printer during printing. Do not tap media stacks on the printer. Do not lubricate or disassemble the printer. Do not tilt the print...
Page 98: Caution
Cleaning the printer 91 caution be sure to turn off the printer and unplug the power cord before cleaning. Exterior control panel ventilation grill printer exterior filter.
Page 99: Interior
Cleaning the printer 92 interior cleaning the media feed roller and laser lens 1 pull the lever, and then open the top cover. " if there is paper in the output tray, remove it. Fold up the output tray before opening the top cover. " do not touch the transfer belt. 2 carefully pull out the imaging un...
Page 100: Caution
Cleaning the printer 93 caution position the removed imaging unit as shown in the illustration at the right. Be sure to keep the imaging unit horizontal and place it where it will not become dirty. Do not leave the imaging unit removed for more than 15 minutes, and do not place the removed imaging u...
Page 101
Cleaning the printer 94 4 clean the laser lens by wiping them with a soft, dry cloth. 5 reinstall the imaging unit..
Page 102
Cleaning the printer 95 6 carefully close the top cover..
Page 103
Cleaning the printer 96 cleaning the duplex unit feed rollers 1 turn off the printer and disconnect the power cord and interface cables. 2 open the duplex cover. 3 clean the feed rollers by wiping them with a soft, dry cloth..
Page 104
Cleaning the printer 97 4 carefully close the duplex cover..
Page 105
Cleaning the printer 98 cleaning the media feed rollers for tray 2 1 turn off the printer and disconnect the power cord and interface cables. 2 lift the printer off of tray 2 and temporarily place it on a sturdy flat surface..
Page 106
Cleaning the printer 99 3 clean the media feed rollers by wiping them with a soft, dry cloth. 4 lift the printer and reinstall it on top of tray 2..
Page 107: Storing The Printer
Storing the printer 100 storing the printer note: if this printer is not to be used for an extended period of time, store the printer with both green fuser separator levers raised (set to the envelope position)..
Page 108: Troubleshooting
Troubleshooting.
Page 109: Introduction
Introduction 102 introduction this chapter provides information to aid you in resolving printer problems you may encounter, or at least guide you to the proper sources for help. Printin g a configuration page print a configuration page to verify the printer is configured correctly. Printing the conf...
Page 110: Preventing Paper Jams
Preventing paper jams 103 preventing paper jams make sure that... Media matches the printer specifications. Media is flat, especially on the leading edge. The printer is on a hard, flat, level surface. You store media in a dry location away from moisture and humidity. You remove transparencies from ...
Page 111: Understanding The Media Path
Understanding the media path 104 understanding the media path understanding the printer’s media path will help you locate media misfeeds. 1 output tray 2 transfer belt 3 toner cartridge carousel 4 imaging unit 5 tray 1 6 tray 2 (optional) 7 duplex unit (optional) 8 fuser 1 2 4 5 6 7 8 3.
Page 112: Clearing Paper Jams
Clearing paper jams 105 clearing paper jams to avoid damage, always remove misfed media gently, without tearing it. Any piece of media left in the printer, whether large or small, can obstruct the media path and cause further misfeeds. Do not reload media that has misfed. Note: the image is not fixe...
Page 113
Clearing paper jams 106 paper jam messages and clearing procedures the first column in the following table identifies the jam messages that are displayed on the front panel. The second column in the following table identifies which jam procedure can be used to clear each jam. Paper jam message page ...
Page 114
Clearing paper jams 107 clearing a paper jam in the printer 1 pull the lever, and then open the top cover. " if there is paper in the output tray, remove it. Fold up the output tray before opening the top cover. " do not touch the transfer belt. 2 carefully pull out the imaging unit..
Page 115: Caution
Clearing paper jams 108 caution position the removed imaging unit as shown in the illustration below. Be sure to keep the imaging unit horizontal and place it where it will not become dirty. Do not leave the imaging unit removed for more than 15 minutes, and do not place the removed imaging unit in ...
Page 116
Clearing paper jams 109 " always remove the jammed paper in the feed direction as shown only. If it is difficult to remove the paper from the fuser, raise both green fuser separator levers to the position for envelope printing, and then remove the paper. After removing the paper, set both green fuse...
Page 117
Clearing paper jams 110 5 carefully close the top cover..
Page 118
Clearing paper jams 111 clearing a paper jam from tray 2 1 pull out tray 2 as far as possible. 2 lift up tray 2 to remove it..
Page 119
Clearing paper jams 112 3 remove any jammed paper. 4 remove the lid from tray 2, and then remove all paper from the tray. 5 fan the paper, and align its edges..
Page 120
Clearing paper jams 113 6 load the media in tray 2, and attach the lid. 7 reinsert tray 2..
Page 121
Clearing paper jams 114 clearing a paper jam from the duplex unit 1 open the duplex cover. 2 carefully pull out the jammed paper. " always remove the jammed paper in the feed direction as shown only. 3 close the duplex cover..
Page 122
Solving problems with paper jams 115 solving problems with paper jams " frequent jams in any area indicate that area should be checked, repaired, or cleaned. Repeated jams may also happen if you’re using unsupported print media. Symptom cause solution several sheets go through the printer together. ...
Page 123
Solving problems with paper jams 116 media is misfeeding. The media is not correctly positioned in the tray. Remove the misfed media and reposition the media properly in the tray. The number of sheets in the tray exceeds the maximum allowed. Remove the excess media and reload the correct number of s...
Page 124: Solving Other Problems
Solving other problems 117 solving other problems symptom cause solution printer power is not on. The power cord is not correctly plugged into the outlet. Turn off the printer, confirm that the power cord is correctly plugged into the outlet, and then turn on the printer. Something is wrong with the...
Page 125
Solving other problems 118 printing takes too much time. The printer is set to a slow printing mode (for example, thick stock or transparency). It takes more time to print with special media. When using regular paper, make sure that the media type is set properly in the driver. The printer is set to...
Page 126
Solving other problems 119 printer resets or turns off frequently. The power cord is not correctly plugged into the outlet. Turn off the printer, confirm that the power cord is correctly plugged into the outlet, and then turn on the printer. A system error occurred. Contact your local xerox service ...
Page 127
Solving other problems 120 the web-based utility cannot be accessed. The centreware is administrator’s password is incorrect. The centreware is administrator password has a 6-character minimum and a 16-character maximum. For details of the centreware is administrator password, see the phaser 6120 re...
Page 128
Solving problems with printing quality 121 solving problems with printing quality symptom cause solution nothing is printed, or there are blank spots on the printed page. One or more of the toner cartridges may be defective. Remove the toner cartridges and check if any is damaged. The imaging unit m...
Page 129
Solving problems with printing quality 122 image is too light; there is low image density. Laser lens is dirty. Clean the laser lens. The media is moist from humidity. Remove the moist media and replace with new, dry media. There is not much toner left in the cartridge. Replace the toner cartridge. ...
Page 130
Solving problems with printing quality 123 irregular print or mottled image appears. The media is moist from humidity. Adjust the humidity in the media storage area. Remove the moist media and replace it with new, dry media. Unsupported media (wrong size, thickness, type, etc.) is being used. Use xe...
Page 131
Solving problems with printing quality 124 there are toner smudges or residual images. The two fuser separator levers are adjusted for envelope printing. Return both green fuser separator levers to the plain paper setting. One or more of the toner cartridges are defective or installed incorrectly. R...
Page 132
Solving problems with printing quality 125 image defects. The laser lens is dirty. Clean the laser lens. A toner cartridge may be leaking. Remove the toner cartridges and check for damage. If it is damaged, replace it. A toner cartridge may be defective. Remove the toner cartridge with the color cau...
Page 133
Solving problems with printing quality 126 if the problem is not resolved, even after all of the above have been performed, contact technical support with the error information. The color has a poor reproduction or has poor color density. The imaging unit may be defective. Remove the imaging unit an...
Page 134: Standard Status Messages
Status, error, and service messages 127 status, error, and service messages status, error, and service messages are displayed in the control panel message window. They provide information about your printer and help you locate many problems. When the condition associated with a displayed message has...
Page 135
Status, error, and service messages 128 processing the printer is processing data. No action needed. Phaser 6120 starting system the printer is being started up. Warming up the printer is warming up. This message... Means... Do this....
Page 136: Error Messages (Warning)
Status, error, and service messages 129 error messages (warning) this message... Means... Do this... Cannot rotate cartridge a problem occurred, such as a paper jam, that prevents the toner cartridge carousel from rotating. If a paper jam occurred, clear the jammed paper. Disk near full the optional...
Page 137
Status, error, and service messages 130 paper size mismatch when using tray 1: the paper size set from the printer driver is different from the size of paper loaded into tray 1. This message appears when paper menu/ input tray/tray 1 mode is set to auto . Printing continues with paper of a different...
Page 138
Status, error, and service messages 131 error messages (operator call) this message... Means... Do this... Disk error the hard disk is full or damaged. Initialize the hard disk or, if the error continues to occur, replace the hard disk. To initialize the hard disk, select system default/format/ form...
Page 139
Status, error, and service messages 132 put "size" "type" in tray 1 the paper size set from the printer driver is different from the size of paper loaded into tray 1. This message appears when paper menu/ input tray/tray 1 mode is set to cassette . When paper menu/ input tray/auto continue is set to...
Page 140: Service Messages
Status, error, and service messages 133 service messages these messages indicate a more serious error that can only be corrected by a customer service engineer. If one of these messages appears, turn the printer off, then turn it on again. If the problem persists, contact your local vendor or author...
Page 141: Web Links
Status, error, and service messages 134 web links xerox provides several websites that offer additional help on your phaser 6120 printer. Resource link technical support information for your printer including online technical support, driver downloads, documentation, and much more: www.Xerox.Com/off...
Page 142: Installing Options
Installing options.
Page 143: Introduction
Introduction 136 introduction caution use of non-xerox supplies is not recommended. The xerox warranty, service agreements, and total satisfaction guarantee do not cover damage, malfunction, or degradation of performance caused by use of non-xerox supplies, or the use of xerox supplies not specified...
Page 144: Installing A Dimm
Dual in-line memory module (dimm) 137 dual in-line memory module (dimm) " you may need additional memory (dimm) for complex graphics and for duplex printing. A dual in-line memory module (or dimm) is a compact circuit board with surface-mount memory chips. Your printer comes with 128 mb sdram printe...
Page 145
Dual in-line memory module (dimm) 138 2 using a coin, remove the screw on the back of the printer. 3 remove the rear panel. " since there are two hooks on the right side of the panel, remove the rear panel by gently pulling the left side of the panel toward you, then sliding the panel off to the lef...
Page 146
Dual in-line memory module (dimm) 139 4 insert the new dimm straight into the dimm connector until the latches snap into the locked position. Observe the keyed side of the dimm to align it with the connector. If you cannot snap the dimm into place, do not force it. Reposition it, making sure that th...
Page 147: Hard Drive
Hard drive 140 hard drive if a hard disk is installed, fonts can be downloaded and saved, and the overlay function can be used. Installing a hard drive caution it’s very important to protect the printer controller board and any associated circuit boards from electrostatic damage. Before performing t...
Page 148
Hard drive 141 3 remove the rear panel. " since there are two hooks on the right side of the panel, remove the rear panel by gently pulling the left side of the panel toward you, then sliding the panel off to the left. 4 attach the mounting pin on the printer controller board. " be sure to slide the...
Page 149
Hard drive 142 5 attach the spacer to the hard disk controller board. " ensure that you have removed the plastic strip that covers the lithium battery. 6 attach the hard disk to the printer controller board. 7 reinstall the panel and tighten the screw. " if you removed the duplex unit in step 1, rei...
Page 150
Hard drive 143 8 reconnect all interface cables. 9 reconnect the power cord, and turn on the printer. 10 enable the hard disk in the driver. For instruction on enabling the hard disk, see “selecting driver options/defaults (for windows)” on page 17..
Page 151: Duplex Unit
Duplex unit 144 duplex unit duplex (2-sided) printing can be performed automatically with the duplex unit and enough memory installed. See “duplexing” on page 72. Installing the duplex unit 1 turn off the printer. " to ensure the best print quality, install the memory module that was shipped with th...
Page 152
Duplex unit 145 2 remove the two knockout plates. 3 prepare the duplex unit. " before installing the duplex unit, open the duplex cover and check that the knobs are positioned vertically. After checking the knob, close the cover..
Page 153
Duplex unit 146 4 install the duplex unit. 5 open the cover of the duplex unit. " since the duplex unit is not yet secured to the printer, hold the duplex unit in place when opening its cover..
Page 154
Duplex unit 147 6 while pushing in the knobs, gently turn them clockwise until they are horizontal. The duplex unit is secured in place. " make sure that both knobs are securely locked. 7 close the duplex cover. 8 enable the duplex unit in the driver. For instruction on enabling the duplex unit, see...
Page 155: Tray 2
Tray 2 148 tray 2 if tray 2 is installed, up to 500 additional sheets of a4/letter-size paper can be loaded. Installing tray 2 note: since consumables are installed in the printer, be sure to keep the printer level when moving it in order to prevent accidental spills. 1 turn off the printer and disc...
Page 156
Tray 2 149 3 lift the printer and place it on top of tray 2, making sure that the positioning pins on tray 2 correctly fit into the holes in the bottom of the printer. 4 enable the tray 2 in the driver. For instruction on enabling tray 2, see “selecting driver options/defaults (for windows)” on page...
Page 157: Appendix
Appendix.
Page 158: User Safety Summary
User safety summary 151 user safety summary your printer and the recommended supplies have been designed and tested to meet strict safety requirements. Attention to the following information ensures the continued safe operation of your printer. Electrical safety use the power cord supplied with your...
Page 159: Warning!
User safety summary 152 the power cord is attached to the printer as a plug-in device at the back of the printer. If it is necessary to disconnect all electrical power from the printer, disconnect the power cord from the electrical outlet. Warning! Do not remove the covers or guards that are fastene...
Page 160: Operational Safety
User safety summary 153 operational safety your printer and supplies were designed and tested to meet strict safety requirements. These include safety agency examination, approval, and compliance with established environmental standards. Your attention to the following safety guidelines helps to ens...
Page 161: Moving The Printer
User safety summary 154 moving the printer follow these guidelines to avoid injuring yourself or damaging the printer: turn off the printer and unplug all power cables before moving the printer. Always lift the printer from the designated lift points. Do not place any food or liquids on the printer....
Page 162: Safety Specifications
Safety specifications 155 safety specifications technical specifications printer printer safety standards 110 volt ul 60950-1, csa c22.2 no. 60950- 1-03 220 volt eu directive 73/23/eec eu directive 93/68/eec en 60950-1 (iec 60950-1) emc standards 110 volt fcc part 15 subpart b class b ices-003 220 v...
Page 163
Technical specifications 156 print speed simplex monochrome: 20.0 pages per minute for a4, letter (plain paper) full color: 5.0 pages per minute for a4, letter (plain paper) duplex monochrome: 11.4 pages per minute for a4, letter (plain paper) full color: 5.0 pages per minute for a4, letter (plain p...
Page 164
Technical specifications 157 amperage 110 to 127 v: 11 a or less 220 to 240 v: 7 a or less acoustic noise printing: 53 db or less standby: 35 db or less external dimensions height: 341 mm (13.4 in.) width: 442 mm (17.4 in.) depth: 395 mm (15.6 in.) weights printer: approximately 20.5 kg (45 lb) tone...
Page 165
Technical specifications 158 consumable life expectancy chart user-replaceable service-replaceable item average life expectancy (in simplex pages) toner cartridge at 5% coverage standard in-box cartridge = 1,500 pages (y, m, c) 4,500 pages (k) replacement cartridge = standard-capacity: 1,500 pages (...
Page 166: Symbols Marked On Product
Material safety data sheet 159 symbols marked on product material safety data sheet for material safety data information regarding your phaser 6120 printer, go to www.Xerox.Com/office/msds . For the customer support center phone numbers, see the information sheet that shipped with your printer or go...
Page 167: All Countries
Product recycling and disposal 160 product recycling and disposal all countries if you are managing the disposal of your xerox product, please note that the product contains lead, mercury, and other materials whose disposal may be regulated due to environmental considerations in certain countries or...
Page 168: North America
Product recycling and disposal 161 professional/business environment north america xerox operates an equipment takeback and reuse/recycle program. Contact your xerox sales representative (1-800-ask-xerox) to determine whether this xerox product is part of the program. For more information about xero...
Page 169: Appendix
Appendix.
Page 170: Canada (Regulations)
Regulatory information (english only) 163 regulatory information (english only) xerox has tested this product to electromagnetic emission and immunity standards. These standards are designed to mitigate interference caused or received by this product in a typical office environment. United states (f...
Page 171: Amended
Regulatory information (english only) 164 low voltage directive 73/23/eec as amended en 60950:2000 electromagnetic compatibility directive 89/336/eec as amended en 55022:1998+a1:2000 +a2:2003 en 55024:1998+a1:2000 +a2:2003 en 61000-3-2:2000 en 61000-3-3:1995+a1:2000
Page 172: Index
Index 165 a antistatic protection, 136 b bootp, 10 c consumables toner cartridge, 76 control panel, 25 d dhcp, 7, 10 drivers pcl, 15 postscript, 14 ppd files, 14 dual in-line memory module, 137 duplexing, 72 duplex unit, 144 e electrostatic discharge, 136 enable options macintosh, 19 envelope, 48 er...
Page 173
Index 166 h hard drive, 140 http, 11 i imageable area, 54 ip address manual setting, 8 ipp, 11 j jams clear from tray 2, 111 clearing, 105 duplex unit, 114 solving problems, 115 l labels, 49 letterhead, 50 loading media, 56 lpd/lpr, 11 m maintenance, 89 media clearing misfeeds, 105 imageable area, 5...
Page 174
Index 167 p paper clearing jams, 105 preventing jams, 103 paper jams clear from tray 2, 111 duplex unit, 114 solving problems, 115 plain paper, 46 port 9100, 12 postcard, 51 preventing media misfeeds, 103 print quality, 121 printer parts, 3 printer driver printing options (windows), 19 printer drive...