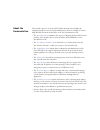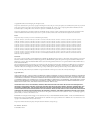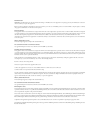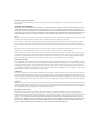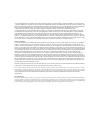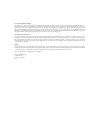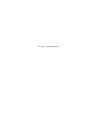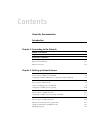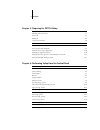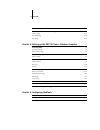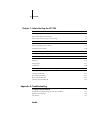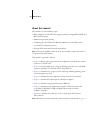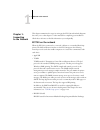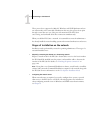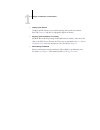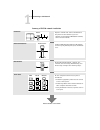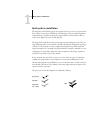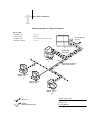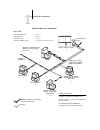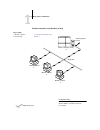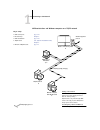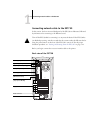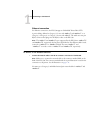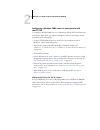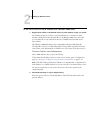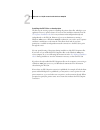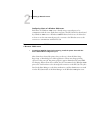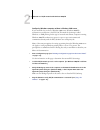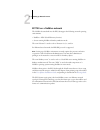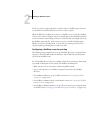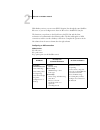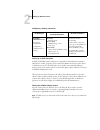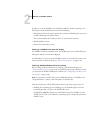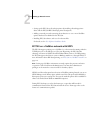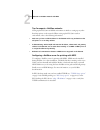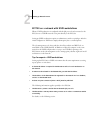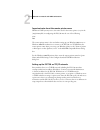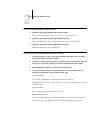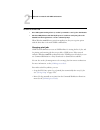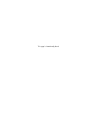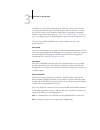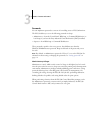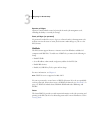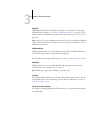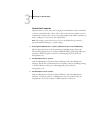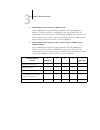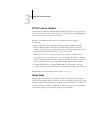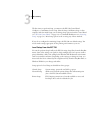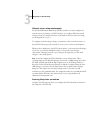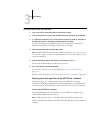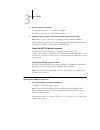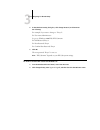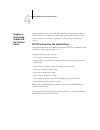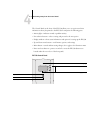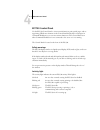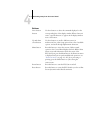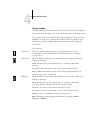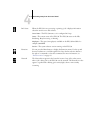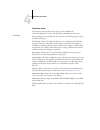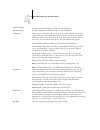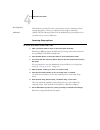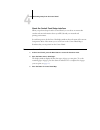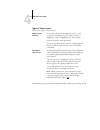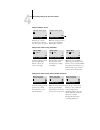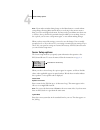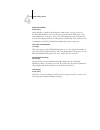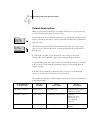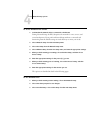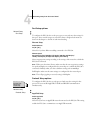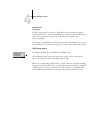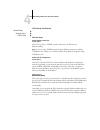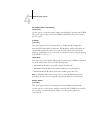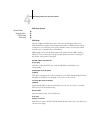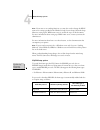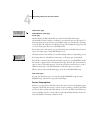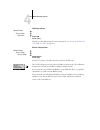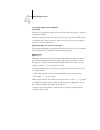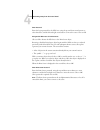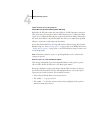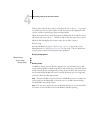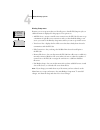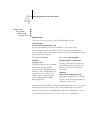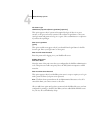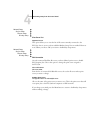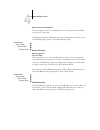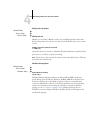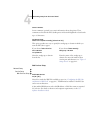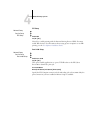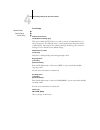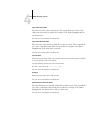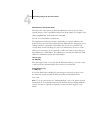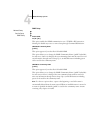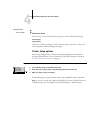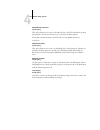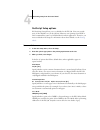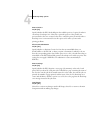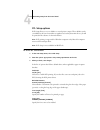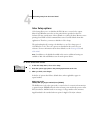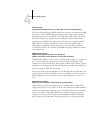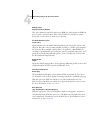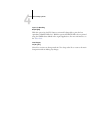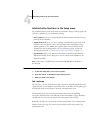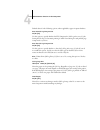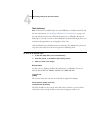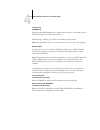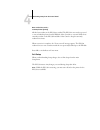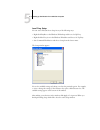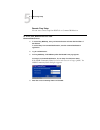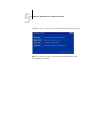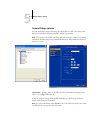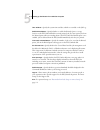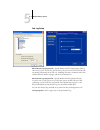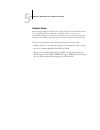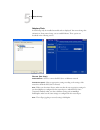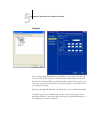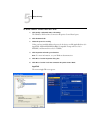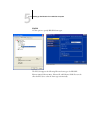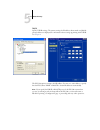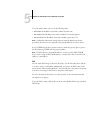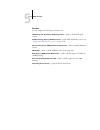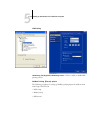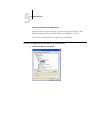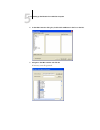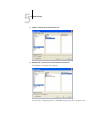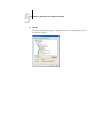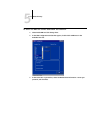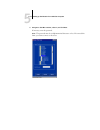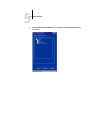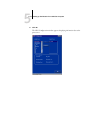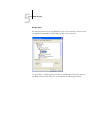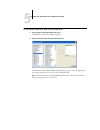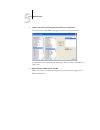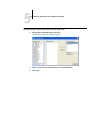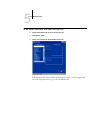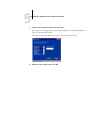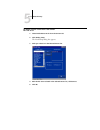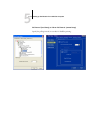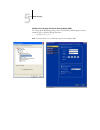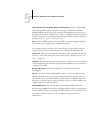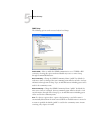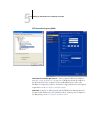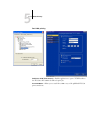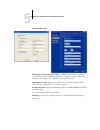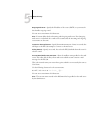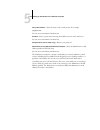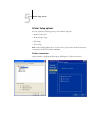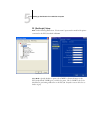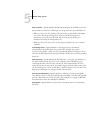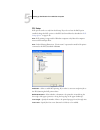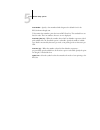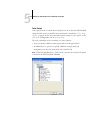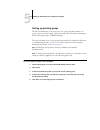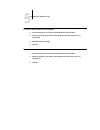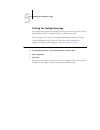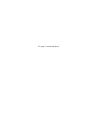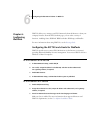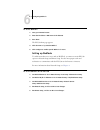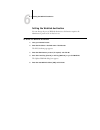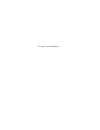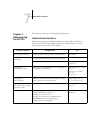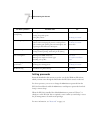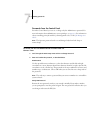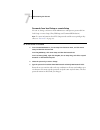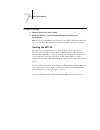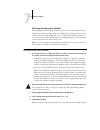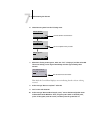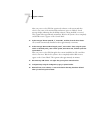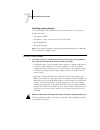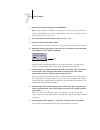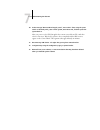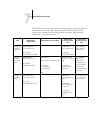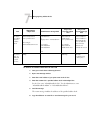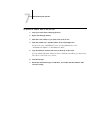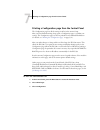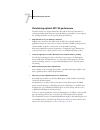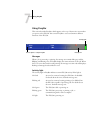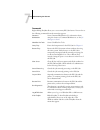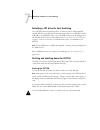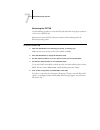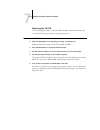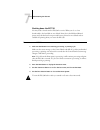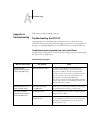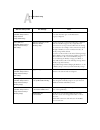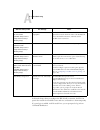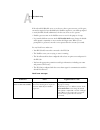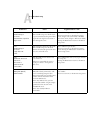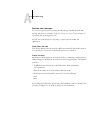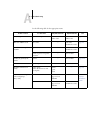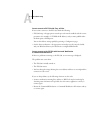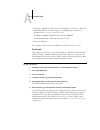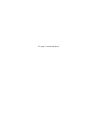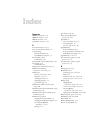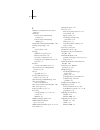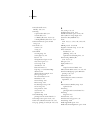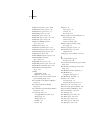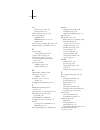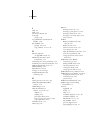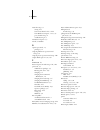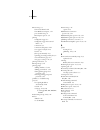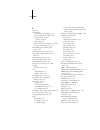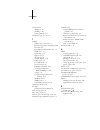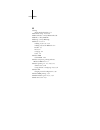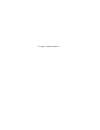- DL manuals
- Xerox
- Printer Accessories
- Phaser EX7750
- Configuration Manual
Xerox Phaser EX7750 Configuration Manual
Summary of Phaser EX7750
Page 1
#onfiguration 'uide.
Page 2: About The
This manual is part of a set of xerox ex7750 documentation that includes the following manuals for users and system administrators. Most are available as acrobat pdf (portable document format) files on the user documentation cd. • the quick start guide summarizes the steps for configuring the xerox ...
Page 3
Part number: 45042979 10 december 2004 copyright © 2004 electronics for imaging, inc. All rights reserved. This product documentation is protected by copyright, and all rights are reserved. No part of it may be reproduced or transmitted in any form or by any means for any purpose without express pri...
Page 4
Fcc information warning: fcc regulations state that any unauthorized changes or modifications to this equipment not expressly approved by the manufacturer could void the user’s authority to operate this equipment. Refer to the class compliance sticker affixed to the back of your fiery (or, in the ca...
Page 5
Ce marking (declaration of conformity) this product complies with the following eu directives: 89/336/eec, 73/23/eec, and 93/68/eec directives. This declaration is valid for the area of the european union. Software license agreement please read this software license agreement (“license agreement”) c...
Page 6
To the maximum extent permitted by applicable law, except for the express limited warranty set forth above (“limited warranty”), efi makes and you receive no representations or warranties relating to the software, any product and/or any services, whether express, implied, statutory, or in any other ...
Page 7
U.S. Government restricted rights use, duplication, or disclosure of the software by the united states government is subject to restrictions as set forth in far 12.212 or dfars 227.7202-3 - 227.7202-4 and, to the extent required under u.S. Federal law, the minimum restricted rights as set out in far...
Page 8
This page is intentionally blank..
Page 9: Contents
Contents about the documentation introduction about this manual xiv chapter 1: connecting to the network ex7750 on the network 1-1 stages of installation on the network 1-2 quick path to installation 1-5 connecting network cable to the ex7750 1-11 back view of the ex7750 1-11 ethernet connection 1-1...
Page 10
X contents chapter 3: preparing for ex7750 setup levels of access and control 3-1 ex7750 print connections 3-1 passwords 3-3 webtools 3-4 control level scenarios 3-6 ex7750 system software 3-8 about setup 3-8 local setup from the ex7750 3-9 network server setup requirements 3-10 ensuring the printer...
Page 11
Xi contents color setup options 4-50 administrative functions in the setup menu 4-54 job log setup 4-54 font archiving 4-56 exit setup 4-58 chapter 5: setting up the ex7750 from a windows computer accessing setup 5-1 local fiery setup 5-2 remote fiery setup 5-3 general setup options 5-5 job log setu...
Page 12: Appendix A: Troubleshooting
Xii contents chapter 7: administering the ex7750 administrator functions 7-1 setting passwords 7-2 passwords from the control panel 7-3 passwords from local setup or remote setup 7-4 clearing the ex7750 7-5 system software 7-6 restoring backup system software 7-7 installing system software 7-10 mana...
Page 13: Introduction
Xiii introduction this manual is intended for anyone who is responsible for integrating the xerox ex7750 into a business environment that includes networked personal computers. After setting up the xerox ex7750 and client workstations, individual users can print to the xerox ex7750 as a high-perform...
Page 14: About This Manual
Xiv introduction about this manual this manual covers the following topics: • basic configuration of the ex7750 to support printing over appletalk, tcp/ip, and ipx (novell) networks • administering network printing • configuring novell and microsoft windows 2000 servers and unix systems to provide e...
Page 15: Ex7750 On The Network
1 1-1 ex7750 on the network this chapter summarizes the stages in setting up the ex7750, and includes diagrams that refer you to other chapters or other manuals for completing your installation. Check those references to find the information you need quickly. Ex7750 on the network when the ex7750 is...
Page 16
1 1-2 connecting to the network these protocols are supported on mac os, windows, and unix platforms and can run concurrently on the same cable. Workstations that use other protocols can print through a server that uses one of the protocols mentioned. The ex7750 is auto-sensing, and can handle all o...
Page 17
1 1-3 stages of installation on the network • setting up the ex7750 configure the ex7750 for your particular printing and network environment. First read chapter 2 , and then see subsequent chapters for details. • preparing client workstations for printing install the files needed for printing, inst...
Page 18
1 1-4 connecting to the network summary of ex7750 network installation at each computer from which users print to the ex7750: • install the appropriate printer files and connect to one or more queues. • install fiery utilities and an internet browser for those computers that will use them. • verify ...
Page 19: Quick Path to Installation
1 1-5 quick path to installation quick path to installation the diagrams on the following pages show typical systems you can use to print and run fiery software from remote workstations. Find the page with your preferred platform and network type, and then look up the setup procedures referenced in ...
Page 20
1 1-6 connecting to the network mac os environment with appletalk another supported protocol key to setup: 1 mac os computer user software installation guide 2 ex7750 setup chapter 4 mac os computer appletalk 1 1 1 appletalk protocol mac os computers can print directly. Mac os computer mac os comput...
Page 21
1 1-7 quick path to installation windows computers in a novell environment ipx netware server key to setup: 1 netware server page 2-14 2 ex7750 setup chapter 4 3 netware client user software installation guide 4 windows computer page 2-9 printing on this network all windows computers can print throu...
Page 22
1 1-8 connecting to the network windows 2000 server environment windows computer windows computer key to setup: 1 windows 2000 server page 2-3 2 ex7750 setup chapter 4 3 windows client page 2-6 4 windows 2000/xp client user software installation guide 3 3 tcp/ip another supported protocol lan with n...
Page 23
1 1-9 quick path to installation windows computers using windows printing windows computer windows computer key to setup: 1 windows computer user software installation guide 2 ex7750 setup chapter 4 tcp/ip (nbt) for windows printing windows (smb) printing enabled on the ex7750. Windows netbios and t...
Page 24
1 1-10 connecting to the network unix workstations and windows computers on a tcp/ip network key to setup: 1 unix server/host page 2-16 2 ex7750 setup chapter 4 3 unix workstation page 2-16 4 tcp/ip client user software installation guide, chapter 4 5 windows 2000/xp client page 2-6 tcp/ip (lpd) pro...
Page 25
1 1-11 connecting network cable to the ex7750 connecting network cable to the ex7750 in this section, the front view and back panel of the ex7750 are illustrated, followed by information for connecting to the ethernet board. Turn off the ex7750 before connecting it to any network device. If the ex77...
Page 26
1 1-12 connecting to the network ethernet connection for ethernet connections, the ex7750 supports unshielded twisted pair (utp, 4 pairs) cabling, defined as category 5 for use with 100baset and 1000baset; or as category 3, category 4, or category 5 for use with 10baset. The cable uses an 8-pin rj-4...
Page 27: Chapter 2:
2 2-1 ex7750 on a tcp/ip network with windows 2000/xp this chapter describes environments that typically include one or more network servers—novell netware servers and windows 2000s—that share printing to the ex7750. It describes setting up servers that use ipx/spx or tcp/ip protocols for communicat...
Page 28
2 2-2 setting up network servers a typical system combination is: • print server running windows 2000; clients running windows 2000/xp. With tcp/ip protocols loaded, you can run fiery utilities and webtools from a windows computer. Tips for experts—windows with tcp/ip setting up printing from window...
Page 29
2 2-3 ex7750 on a tcp/ip network with windows 2000/xp configuring a windows 2000 server to communicate with the ex7750 to configure a windows 2000 server to communicate with the ex7750, follow these general steps. More detail is provided in subsequent sections in this chapter and in your microsoft d...
Page 30
2 2-4 setting up network servers t o add the ex7750 to a tcp/ip network with a w indows 2000 server 1. Register the ip address of the ex7750 in the host name database used by your system. For installations that do not have a network administrator or central host name database, add the ex7750 to the ...
Page 31
2 2-5 ex7750 on a tcp/ip network with windows 2000/xp installing the ex7750 as a shared printer the first step in creating a printer is installing the printer driver files, which give your applications access to printer features. You can use the installation instructions in the user software install...
Page 32
2 2-6 setting up network servers configuring clients of a windows 2000 server each client of a windows 2000 server is already using a network protocol to communicate with the server. Each client can print to the ex7750 if it has been shared by a windows 2000 server or windows 2000/xp clients. In tha...
Page 33
2 2-7 ex7750 on a tcp/ip network with windows 2000/xp configuring windows computers without a windows 2000 server if your network does not have a windows 2000 server, windows 2000/xp workstations can still print to the ex7750. This method of printing is called windows, or smb printing. In this type ...
Page 34: Ex7750 On A Netware Network
2 2-8 setting up network servers ex7750 on a netware network the netwise features built into the ex7750 support the following network operating environments: • netware—nds (novell directory services) • servers running netware in bindery emulation mode the term “netware” is used to refer to netware 4...
Page 35
2 2-9 ex7750 on a netware network tips for experts—ipx networks setting up the ex7750 is similar to setting up any other postscript printer on the network. The ex7750 with ipx connections has the following characteristics: • a minimum connection to the ex7750 consists of a netware file server, a net...
Page 36
2 2-10 setting up network servers you do not need to rerun setup when you add or remove a netware queue; however, you should restart the ex7750 after you create or remove a queue. When the ex7750 is configured to connect to a netware server, it polls the netware server for jobs in each of its queues...
Page 37
2 2-11 ex7750 on a netware network with bindery services, you can route all ex7750 print jobs through the same netware file server, or you can configure more than one file server to handle ex7750 jobs. The functions you perform on the novell server, the ex7750, and the client workstation are summari...
Page 38
2 2-12 setting up network servers configuring a bindery connection setting up an nds connection in nds, all netware entities (objects) are organized in a hierarchical tree structure. Objects have a name, properties, and a context that defines the location of the object in the directory tree. For the...
Page 39
2 2-13 ex7750 on a netware network in order to set up the netware server in bindery emulation mode for printing to the ex7750, the network administrator must do the following: • determine the directory services path to the container in which the print server and the ex7750 print queue will be create...
Page 40
2 2-14 setting up network servers • setting up the ex7750 as a postscript printer by installing a postscript printer driver and the ex7750 ppd (postscript printer description). • adding a network port and connecting the workstation to one or more netware queues that have been defined for the ex7750....
Page 41
2 2-15 ex7750 on a netware network with ndps tips for experts—netware networks setting up the ex7750 in an ndps environment is similar to setting up any other postscript printer on the network. When setting up the ex7750 in such an environment, refer to the following information: • make sure you hav...
Page 42
2 2-16 setting up network servers ex7750 on a network with unix workstations when a unix workstation is configured with the lpd protocol and connected to the ex7750 over a tcp/ip network, it can print directly to the ex7750. Setting up unix workstations requires an administrator with root privileges...
Page 43
2 2-17 ex7750 on a network with unix workstations important note about the remote printer name whichever unix system you use, the name used for the remote printer (or rp in the /etc/printcap file) in configuring the ex7750 must be one of the following : print hold the remote printer name is also use...
Page 44
2 2-18 setting up network servers t o set up ex7750 printing on unix systems 1. Specify the appropriate settings in ex7750 server setup. To access ex7750 setup, see “accessing setup options” on page 4-9. 2. Specify the appropriate settings in ex7750 network setup. Enter a valid ip address, subnet ma...
Page 45
2 2-19 ex7750 on a network with unix workstations t o print to the ex7750 • on a unix system running solaris 8, use the lp command to send a job to the ex7750. • windows 2000/xp users with the tcp/ip protocol loaded can send print jobs to the ex7750 from their applications or from a command prompt. ...
Page 46
This page is intentionally blank..
Page 47: Chapter 3:
3 3-1 levels of access and control to prepare for printing at your site, you must do some initial ex7750 configuration, or setup, to specify the network environment and the kind of printing you will do. Before you perform setup, you must decide the levels of access you will implement for your site. ...
Page 48
3 3-2 preparing for ex7750 setup in addition, you can enable the printed queue, which is a storage area for the most recent jobs from the print queue. The printed queue makes it convenient to reprint those jobs. In setup, you can enable the printed queue and specify the maximum number of jobs retain...
Page 49
3 3-3 levels of access and control passwords you can implement passwords as a means of controlling access to ex7750 functions. The ex7750 allows you to set the following passwords in setup: • administrator—from the control panel, websetup, or command workstation (or local setup, if you have the fier...
Page 50
3 3-4 preparing for ex7750 setup operator privileges operator control includes control of print jobs from the job management tools, including the ability to override job settings. Guest privileges (no password) no password is needed for a user to log in as a guest from the job management tools. A gu...
Page 51
3 3-5 levels of access and control weblink weblink provides all users with a link to an address on the internet. To change the weblink internet address, see “setting the weblink destination” on page 6-3. This function requires the administrator password, if one has been set (see “passwords” on page ...
Page 52
3 3-6 preparing for ex7750 setup control level scenarios typical scenarios of access and control, ranging from minimum control to maximum control, are described in this section. Choose the scenario that best matches your site requirements, and then refer to the corresponding number in the table for ...
Page 53
3 3-7 levels of access and control 4. An administrator and an operator; no webtool access only an administrator can perform setup, calibration, and other administrator functions, and only an operator or administrator can control jobs from the job management tools; users can print to the hold queue a...
Page 54: Ex7750 System Software
3 3-8 preparing for ex7750 setup ex7750 system software the ex7750 uses windows xp embedded system architecture to receive and process jobs and send job data to the printer. To log on to the ex7750, enter administrator as the user name, and enter the password “ fiery.1 ”. Resident on the windows xp ...
Page 55
3 3-9 about setup the first time you perform setup, you must use the ex7750 control panel. Configure, at a minimum, server setup, network setup, and printer setup, in that sequence. After the initial setup, you can change setup options from the control panel (see “ex7750 control panel” on page 4-3) ...
Page 56
3 3-10 preparing for ex7750 setup network server setup requirements for novell and windows 2000 (using tcp/ip) networks, you must configure the network servers for printing to the ex7750 before you configure ex7750 network settings in setup. For chapter references to information about network server...
Page 57
3 3-11 about setup t o prepare for ex7750 configuration 1. Copy a test page to verify the printer is functioning normally. 2. Turn off the printer and connect the interface cable from the printer to the ex7750. 3. To confirm this connection, turn on the printer and allow it to warm up. Then turn on ...
Page 58
3 3-12 preparing for ex7750 setup t o scan the ex7750 from a w indows computer 1. Disable all the print connections published in server setup and printer setup. In server setup, set enable printed queue to no. In printer setup, set the following: • publish direct connection to no • enable print queu...
Page 59
3 3-13 about setup 8. Run the program as instructed. The program scans the c:, d:, and e: drives mapped. For details, see the anti-virus software documentation. 9. Enable the appropriate print connections in server setup and printer setup. N ote : when no jobs are processing or printing, scanning is...
Page 60
3 3-14 preparing for ex7750 setup 2. In the windows security dialog box, click change password, and then enter the following: for example, if you want to change to “fiery.2”: for user name, administrator log on to (windows 2000/xp),\\ex7750 name for old password, fiery.1 for new password, fiery.2 fo...
Page 61: Chapter 4:
4 4-1 ex7750 setup from the control panel setup is required the first time the ex7750 is turned on after new system software is loaded. If you do not configure a particular setup option, the ex7750 uses default settings. Make sure the settings are appropriate for the printing environment at your sit...
Page 62
4 4-2 performing setup from the control panel the control panel on the front of the ex7750 allows you to set options and view information about jobs printed to the ex7750. It comprises the following parts: • activity light—indicates normal or problem activity • line selection buttons—select a settin...
Page 63: Ex7750 Control Panel
4 4-3 ex7750 control panel ex7750 control panel use the ex7750 control panel to view status information, print special pages, and set up printing. While most elements in the control panel display have counterparts in command workstation, you can view current functions on the control panel even when ...
Page 64
4 4-4 performing setup from the control panel buttons line selection buttons use these buttons to select the command displayed on the corresponding line of the display window. When a button is active, a special character (>) appears in the display window next to the button. Up and down arrow buttons...
Page 65
4 4-5 ex7750 control panel display window the display window provides information about the status of the ex7750, displays menu information, and allows you to view and edit information in the setup menus. The status area at the bottom of the display window displays the screen name and highlights one...
Page 66
4 4-6 performing setup from the control panel info status when the ex7750 is not processing or printing a job, it displays information about the current server and software: server name —the ex7750 name, as it is configured in setup. Status —the current status of the ex7750. The ex7750 status can be...
Page 67
4 4-7 ex7750 control panel functions menu the functions menu provides many of the options available from command workstation. Choose the following commands from this menu: print pages print special pages from the ex7750. You can print the following pages from the submenu that appears: ps test page —...
Page 68
4 4-8 performing setup from the control panel suspend printing suspend communication between the ex7750 and the printer. Resume printing resume communication between the printer and the ex7750. Secure print allows users to control secure print jobs. To access secure print jobs, a password is require...
Page 69
4 4-9 ex7750 control panel accessing setup options t o access s etup when the ex7750 is i dle run diagnostics this function is provided for service representatives only. For information about running diagnostics, contact your authorized service/support technician. Calibration calibrate the ex7750 us...
Page 70
4 4-10 performing setup from the control panel about the control panel setup interface when you perform setup from the control panel, you can select one menu after another and enter information about your ex7750 and your network and printingenvironment. In each setup screen, the last line of the dis...
Page 71
4 4-11 ex7750 control panel types of setup screens there are two types of setup options: the following section provides three specific examples of these types of setup options. Multiple choice questions you are given choices (for example, yes or no, or a list of options from which to choose). Only o...
Page 72
4 4-12 performing setup from the control panel example: multiple choice example: information entry with fields example: information entry with individual characters press the up or down arrow buttons to display the other option or options. When the setting you want appears, press the button beside o...
Page 73: Server Setup Options
4 4-13 server setup options n ote : if you make a mistake during setup, use the menu button to cancel without saving changes. Pressing menu cancels what you are doing in the current screen to bring you to the next higher-level menu. You may need to press menu more than once to return to the top leve...
Page 74
4 4-14 performing setup from the control panel system time enter the correct system time. Enter the time based on the 24-hour clock in the form hh:mm (hours:minutes). The time appears on the job log. Time zone select a time zone in which you are located. Daylight saving yes/no [no] select yes if you...
Page 75
4 4-15 server setup options enable printed queue yes/no [yes] specify whether to enable the printed queue, which creates a storage location on the ex7750 hard disk for recent jobs that were printed from the print queue. Users with administrator or operator access to the job management tools can repr...
Page 76: Network Setup Options
4 4-16 performing setup from the control panel network setup options when you perform network setup, you configure the ex7750 to receive print jobs over the network systems that are used at your site. If the ex7750 is configured to enable more than one protocol, it automatically switches to the corr...
Page 77
4 4-17 network setup options t o access n etwork s etup options 1. Confirm that the network cable is connected to the ex7750. During network setup, the ex7750 queries the network for zones, servers, and server-based queues. If you perform network setup without a connected and functioning network, de...
Page 78
4 4-18 performing setup from the control panel port setup options protocol setup options network setup port setup to configure the ex7750, choose the port type you use and enter the settings for that port. Since network setups are nested, the names of higher-level menus are shown in this chapter to ...
Page 79
4 4-19 network setup options appletalk zone list of zones the ex7750 searches the network for appletalk zones in your network segment. Scroll through the list to select the appletalk zone in which you want the ex7750 to appear. If your segment has only one zone, the ex7750 is assigned to that zoneau...
Page 80
4 4-20 performing setup from the control panel tcp/ip setup with ethernet enable auto ip configuration yes/no [yes] select yes to allow the ex7750 to obtain its ethernet ip address by searching the network. Depending on your network and the protocol you select in the following option (dhcp or bootp)...
Page 81
4 4-21 network setup options get gateway address automatically yes/no [yes] use this option to assign the gateway address automatically for printing with tcp/ip. This option appears only if you selected dhcp or bootp as the protocol in the previous option. Ip address [127.0.0.1] this option appears ...
Page 82
4 4-22 performing setup from the control panel dns setup options get dns address automatically no/yes [no] select yes to allow the ex7750 to obtain the ip address of the dns server automatically. Primary dns server ip address [0.0.0.0] this option only appears if you have selected no to get dns auto...
Page 83
4 4-23 network setup options n ote : if you want to use sending functions, you may also need to change the wins name server settings specified in the windows setup>service setup>network setup. However, setting up the wins name server is outside the scope of this document. For more information about ...
Page 84
4 4-24 performing setup from the control panel clear frame types you can clear all frame types at once by choosing exit ipx/spx setup, choosing ipx/spx setup, and then choosing clear frame types. Service setup options pserver is a program in the ex7750 software that can service the novell print queu...
Page 85
4 4-25 network setup options lpd setup options pserver setup options network setup service setup lpd setup enable lpd yes/no [yes] select yes to allow lpd printing. For more information, see “setting up the ex7750 on tcp/ip networks” on page 2-17. Network setup service setup pserver setup enable pse...
Page 86
4 4-26 performing setup from the control panel select nds tree list of trees use the up and down arrow buttons to browse the list of nds trees available to the ex7750. Choose ok when you have displayed the tree that contains the printer, print server, and print queue objects you previously defined f...
Page 87
4 4-27 network setup options is user login needed to browse nds tree? Yes/no [no] select no if no password is required to browse the tree. You can proceed to navigate to the print server object. Select yes if network permissions require that you log in to browse the nds tree and see the print server...
Page 88
4 4-28 performing setup from the control panel enter password enter the login password for the nds tree, using the up and down arrow buttons to select characters, and the left and right arrow buttons to move the cursor. Choose ok. Navigate the nds tree to the print server. Choose ok to browse the nd...
Page 89
4 4-29 network setup options server should look for print queues in: entire nds tree/specified subtree [entire nds tree] by default, the ex7750 searches the entire nds tree for ex7750 print connections. This option lets you restrict the search for ex7750 print jobs to a subtree (the print queue root...
Page 90
4 4-30 performing setup from the control panel with an object selected, choose ok to travel down the tree, or choose “..” to go up the tree. When you select an object and choose ok, that object is then displayed on the top line, and the second line lists objects contained within. When the container ...
Page 91
4 4-31 network setup options bindery setup menu n ote : if you change your mind about any of the menus you have selected, use the menu button to escape and return to the main bindery setup menu. To cancel all changes, exit network setup and select no to save changes. Because you can set up more than...
Page 92
4 4-32 performing setup from the control panel once you have chosen a file server, the ex7750 immediately tries to log in as a guest without a password. If it succeeds, it skips to the netware print server option. If you try to add a file server but all ex7750 connections are already in use, you are...
Page 93
4 4-33 network setup options file server login administrator/supervisor/enter login name [supervisor] this option appears only if a password is required for login, if there is no guest account, or the guest account is restricted. Choose enter login name to enter your own login name and password or l...
Page 94
4 4-34 performing setup from the control panel netware print server list of print servers on selected file server choose the name of the print server you want to use. This is the print server that will route print jobs to the ex7750 from computers on ipx networks. If you change your mind, press the ...
Page 95
4 4-35 network setup options enter your print server password this option appears only if your netware print server is password-protected. Enter your print server password. The bindery setup menu is displayed again. You can edit other connections, choose another bindery setup option, or choose exit ...
Page 96
4 4-36 performing setup from the control panel polling interval options netware server poll interval in seconds 1–3600 [15] specify the interval, in seconds, at which the ex7750 communicates with the novell print server to see if there are print jobs waiting. N ote : if you select a short interval, ...
Page 97
4 4-37 network setup options use automatic configuration yes/no [yes] this option appears if you chose dhcp or bootp as the protocol for automatically obtaining the ip address of the ex7750. Choose yes and the ex7750 uses a wins name server and automatically obtains its ip address. Make your choice ...
Page 98
4 4-38 performing setup from the control panel server comments server comments (optional) can contain information about the printer. These comments are listed in the ex7750 properties in network neighborhood and can be up to 15 characters. Web services setup set domain name select from list/enter ma...
Page 99
4 4-39 network setup options ipp setup port 9100 setup network setup service setup ipp setup enable ipp yes/no [yes] select yes to enable printing with the internet printing protocol (ipp). You must enable web services. For information about setting up user computers to use ipp printing, see the use...
Page 100
4 4-40 performing setup from the control panel e-mail setup enable print via e-mail yes/no [no] select yes to enable printing and scanning through e-mail. Outgoing server [127.0.0.1] [mailservername] enter the ip address name of the server (smtp) on your network that handles outgoinge-mail. You can ...
Page 101
4 4-41 network setup options fiery e-mail user name enter the user name of the e-mail account. This is typically the part of the e-mail address that precedes the @ symbol. For example, in the address pat@test.Com , the user name is pat . You can enter a maximum of 14 characters. Fiery e-mail domain ...
Page 102
4 4-42 performing setup from the control panel administrator e-mail domain name enter the name of the domain in which the administrator has an account. This is typically the part of the e-mail address that follows the @ symbol. For example, in the address pat@test.Com , the domain name is test.Com ....
Page 103
4 4-43 network setup options snmp setup snmp read community name [public] this option appears if you select yes for enable snmp. This option allows you to change the snmp community name (“public” by default) for read access. Once it is changed, the new community name must be entered to read any info...
Page 104: Printer Setup Options
4 4-44 performing setup from the control panel save changes yes/no [yes] select yes to activate any changes made in network setup; select no to return to the main setup menu without making any changes. Printer setup options printer setup configures the connections and printing behavior associated wi...
Page 105
4 4-45 printer setup options publish direct connection yes/no [yes] this option allows users to print (or download) jobs to the ex7750 without spooling. Jobs printed to the direct connection are not saved in the printed queue. If you plan to download fonts to the ex7750, you must publish the direct ...
Page 106: Postscript Setup Options
4 4-46 performing setup from the control panel postscript setup options ps (postscript) setup allows you to set defaults for the ex7750. Users can override most of these defaults on a job-by-job basis. However, users printing from unix or dos command lines cannot override defaults from their applica...
Page 107
4 4-47 postscript setup options print to ps error yes/no [no] specify whether the ex7750 should print the available portion of a print job when it encounters a postscript error. Select yes to print the portion of the job that was processed before the error occurred; select no to cancel the print job...
Page 108: Pcl Setup Options
4 4-48 performing setup from the control panel pcl setup options pcl setup allows you to set defaults to control printer output. These defaults can be overridden by the user from within an application, but they determine how a job will be printed in the absence of other information. N ote : pcl prin...
Page 109
4 4-49 pcl setup options font number 0-999 [0] specify a font number which designates the default font for the ex7750. To determine font numbers, print the internal pcl font list. The standard fonts are listed in order. The font numbers, however, are not displayed. Font pitch (char/in) [10.00] when ...
Page 110: Color Setup Options
4 4-50 performing setup from the control panel color setup options color setup allows you to set defaults the ex7750 uses to control color output. Mac os and windows users who use the printer drivers provided on the user software cd can override most of these defaults on a job-by-job basis. However,...
Page 111
4 4-51 color setup options rendering style photographic/presentation/abs. Colorimetric/rel. Colorimetric [presentation] the color rendering dictionary (crd) defines how colors are converted from the rgb color space to device cmyk. Photographic, designed for images, retains the relative balance betwe...
Page 112
4 4-52 performing setup from the control panel rgb separation output/simulation [output] this option defines how the ex7750 processes rgb jobs. Select output for rgb jobs that you print to the final output device. Select simulation to simulate an output device that is not the device to which you are...
Page 113
4 4-53 color setup options spot color matching on/off [off] with this option on, the ex7750 uses an internal lookup table to print the best equivalents of pantone colors. With this option off, pantone colors are printed using the cmyk values defined in the original applications. For more information...
Page 114
4 4-54 performing setup from the control panel administrative functions in the setup menu the remaining choices in the setup menu are intended to help you manage print jobs and color output but are not required for printing. • job log setup allows you to specify whether the ex7750 prints and clears ...
Page 115
4 4-55 administrative functions in the setup menu default values for the following options, where applicable, appear in square brackets. Auto print job log every 55 jobs yes/no [no] use this option to specify whether the ex7750 prints the job log after every 55 jobs. Setting the job log for automati...
Page 116
4 4-56 performing setup from the control panel font archiving n ote : this feature is available only if an external zip drive is installed on the ex7750. For more information, see “installing a zip drive for font archiving” on page 7-21. You can back up and restore the ex7750 resident fonts to a zip...
Page 117
4 4-57 administrative functions in the setup menu label the disk [xxxxxxxx-x] write down the disk label displayed on a label sticker and put it on the disk. You need the label information for font restoration later. When backup is complete, press ok to exit the back up fonts menu. N ote : keep the d...
Page 118
4 4-58 performing setup from the control panel data verified. Proceed to: continue/cancel [cancel] all the fonts resident on the ex7750 are verified. The ex7750 is now ready to proceed to restore backed up fonts from the zip disk. Select continue to overwrite all the fonts currently resident on the ...
Page 119: Accessing Setup
5 5-1 accessing setup after you perform initial setup (server, network, and printer setup) from the control panel, you can change most setup options from a windows computer. Accessing setup in addition to using the control panel, you can set up the ex7750 in two ways: locally and remotely. Local set...
Page 120
5 5-2 setting up the ex7750 from a windows computer local fiery setup you can access ex7750 server setup in any of the following ways: • right-click fierybar on the windows xp desktop and choose set up fiery. • right-click the fiery icon in the windows xp taskbar and choose set up fiery. • start com...
Page 121
5 5-3 accessing setup remote fiery setup you can access remote setup from webtools or command workstation. T o access f iery w eb s etup or s etup from c ommand w ork s tation 1. To access fiery websetup, start your internet browser and enter the ip address of the ex7750. To access setup from comman...
Page 122
5 5-4 setting up the ex7750 from a windows computer regardless of how you access setup remotely, the following window appears. N ote : the interface of remote setup from command workstation and fiery websetup is identical..
Page 123: General Setup Options
5 5-5 general setup options general setup options you can specify ex7750 system settings that affect all users, such as the name of the ex7750, system date and time, passwords, and job log printing. N ote : the interface of local ex7750 setup and remote setup is similar. The following instructions d...
Page 124
5 5-6 setting up the ex7750 from a windows computer time and date —specify the system time and date, which are recorded on the job log. Enable printed queue —specify whether to enable the printed queue, a storage location on the ex7750 hard disk for recently printed jobs. You can reprint jobs from t...
Page 125
5 5-7 general setup options job log setup auto print job log every 55 jobs —specify whether the ex7750 prints the job log after every 55 jobs. The job log lists the last 55 jobs processed on the ex7750, with accounting information about each one, including user name, document name, time and date pri...
Page 126: Network Setup
5 5-8 setting up the ex7750 from a windows computer network setup network setup configures the ex7750 to receive print jobs over the networks used at your site. If the ex7750 is configured to enable more than one protocol, it automatically switches to the correct protocol when it receives a print jo...
Page 127
5 5-9 network setup adapters/ports in local setup only, the installed network boards are displayed. You cannot change this information. From remote setup, you can enable ethernet. These options are described in the following section. Ethernet (port setup) enable ethernet —select to connect the ex775...
Page 128
5 5-10 setting up the ex7750 from a windows computer protocols you can change appletalk, ipx/spx, and tcp/ip protocol settings for the ex7750. These protocols work in conjunction with the windows xp local area connection properties control panel. When you click the modify or advanced button next to ...
Page 129
5 5-11 network setup t o change protocol settings from local s etup 1. Click modify or advanced next to the setting. The windows xp local area connection properties control panel opens. 2. Click the general tab. 3. Select the protocol to modify. Unless you have installed additional protocols, the ch...
Page 130
5 5-12 setting up the ex7750 from a windows computer ipx/spx use this option to specify ipx/spx frame types. The ex7750 supports the following ethernet frame types for ipx/spx: ethernet 802.2, ethernet 802.3, ethernet ii, and ethernet snap. You can also allow the ex7750 to select the frame type auto...
Page 131
5 5-13 network setup tcp/ip specify tcp/ip settings. The current settings for ip address, subnet mask, and default gateway address are displayed. For information about setting up printing with tcp/ip, see chapter 2 . The ex7750 requires a unique, valid ip address. You can set a static address or spe...
Page 132
5 5-14 setting up the ex7750 from a windows computer to set the subnet mask, enter one of the following values: • 255.0.0.0 if the ip address starts with a number less than 128 • 255.255.0.0 if the ip address starts with a number from 128 through 191 • 255.255.255.0 if the ip address starts with a n...
Page 133
5 5-15 network setup services you can configure the following network services: lpd printing (tcp/ip)/enable lpd printing service —enable or disable lpd print services. Netware printing (pserver)/netware services —specify nds and bindery services (see “netware printing (pserver) options” on page 5-1...
Page 134
5 5-16 setting up the ex7750 from a windows computer lpd printing lpd printing (tcp/ip)/enable lpd printing service —select to enable or disable lpd printing services. Netware printing (pserver) options the following procedures for setting up netware printing depict the windows from local setup at t...
Page 135
5 5-17 network setup setting up the ex7750 for nds printing only one nds tree can be connected. To specify or change the nds tree, click modify and specify settings in the nds print server dialog box, as follows. The currently selected nds tree and print server are displayed. T o specify the nds tre...
Page 136
5 5-18 setting up the ex7750 from a windows computer 2. In the nds connection dialog box, double-click an nds tree in the list on the left. 3. Navigate to the nds container and click ok. If necessary, enter the password..
Page 137
5 5-19 network setup 4. Select a container from the containers list. 5. Double-click a print server from the select print server list. The full path to the print server appears. Another way to change the path is to click edit and type the path to the print server..
Page 138
5 5-20 setting up the ex7750 from a windows computer 6. Click ok. The server setup dialog box appears, displaying the path to the selected print server on the network setup tab..
Page 139
5 5-21 network setup t o specify the nds tree setting from remote ex7750 s etup 1. Select enable nds and click change trees. 2. In the nds configuration window that appears, double-click an nds tree in the available trees list. 3. In the select user login window, select use default user information ...
Page 140
5 5-22 setting up the ex7750 from a windows computer 4. Navigate to the nds container, select it, and click next. If necessary, enter the password. N ote : the password must be 19 alphanumerical characters or less. If it exceeds this limit, you cannot connect to the server..
Page 141
5 5-23 network setup 5. Select use default print queue root or navigate to the print queue root and click finish..
Page 142
5 5-24 setting up the ex7750 from a windows computer 6. Click ok. The nds configuration window appears, displaying information about the print server..
Page 143
5 5-25 network setup bindery setup from the network setup tab, specify bindery services. The currently connected servers are displayed. A maximum of eight bindery servers can be connected. To add, remove, or change bindery connections, click modify and specify settings in the bindery connections dia...
Page 144
5 5-26 setting up the ex7750 from a windows computer t o add bindery connections from local ex7750 s etup 1. Click modify in the bindery setup dialog box. The bindery connections dialog box appears. 2. Select a file server from the select file server list. If the file server user name and password d...
Page 145
5 5-27 network setup 3. Select a print server from the select print server list, and click add. The name of the newly added server appears in the connected servers list. To add another server, repeat the preceding steps. You can connect a maximum of eight servers. 4. When you finish adding servers, ...
Page 146
5 5-28 setting up the ex7750 from a windows computer t o remove bindery connections from local ex7750 s etup 1. Click modify in the bindery setup dialog box. The bindery connections dialog box appears. 2. Select a server from the connected server list and click remove. 3. Click close..
Page 147
5 5-29 network setup t o add bindery connections from remote ex7750 s etup 1. Select enable pserver mode from the service1 tab. 2. Click bindery setup. 3. Select a file server from the available servers list. If the file server user name and password dialog box appears, enter the appropriate user na...
Page 148
5 5-30 setting up the ex7750 from a windows computer 4. Select a print server from the list and click finish. If necessary, enter the appropriate password in the print server password dialog box to log on to the selected file server. The name of the newly added server appears in the selected servers...
Page 149
5 5-31 network setup t o remove bindery connections from remote ex7750 s etup 1. Select enable pserver mode from the service1 tab. 2. Click bindery setup. The novell setup dialog box appears. 3. Make your selection in the selected servers list. 4. With the file server selected in the selected server...
Page 150
5 5-32 setting up the ex7750 from a windows computer poll interval (local setup) or pserver poll interval (remote setup) specify the polling interval (in seconds) for netware printing..
Page 151
5 5-33 network setup windows print sharing with server message block (smb) for setting up the windows printing service, text fields may include uppercase letters, numerals, spaces, and the following characters: - _ . ~ ! @ # $ % ^ & ( ) { } \ ' , " n ote : lowercase letters are not allowed, except i...
Page 152
5 5-34 setting up the ex7750 from a windows computer enable smb print services/enable windows printing service —select to enable smb (server message block), the file and printer sharing protocol built into windows. Enabling smb lists the ex7750 on the network so that windows clients can print to a p...
Page 153
5 5-35 network setup snmp setup the following options can be accessed only in local setup. Enable snmp —select to enable the snmp communication over a tcp/ip or ipx connection. Leaving this option unselected disables any access to remote setup through command workstation. Read community —change the ...
Page 154
5 5-36 setting up the ex7750 from a windows computer http connection support (www) enable web server/enable web services —select to make the webtools available to users (see “setting up webtools” on page 6-2). Tcp/ip must already be enabled on the ex7750 and on users’ computers. A java-enabled web b...
Page 155
5 5-37 network setup port 9100 printing enable port 9100 (print services) —enables applications to open a tcp/ip socket to the ex7750 at port 9100 to download a print job. Port 9100 queue —allows you to attach port 9100 to any of the published ex7750 print connections..
Page 156
5 5-38 setting up the ex7750 from a windows computer e-mail service setup enable email services/e-mail service setup —enabling e-mail services is required for all e-mail client services including printing files or sending scan files through e-mail. Enabling e-mail services is also required for print...
Page 157
5 5-39 network setup outgoing mail server —specify the ip address of the server (smtp) on your network that handles outgoing e-mail. You can enter a maximum of 64 characters. N ote : you must define both an incoming and outgoing mail server. If an outgoing mail server is not defined, the e-mail serv...
Page 158
5 5-40 setting up the ex7750 from a windows computer fiery e-mail address —enter the name of the e-mail account. For example, pat@test.Com . You can enter a maximum of 80 characters. Password —enter a password for accessing the mailbox account on the mail server. You can enter a maximum of 16 charac...
Page 159: Printer Setup Options
5 5-41 printer setup options printer setup options you can specify the following settings on the printer setup tab: • printer connections • ps (postscript) setup • pcl setup • color setup n ote : in the following illustrations, “device name” represents the model of the printer connected to the ex775...
Page 160
5 5-42 setting up the ex7750 from a windows computer ps (postscript) setup n ote : in the following illustrations, “device name” represents the model of the printer connected to the ex7750, which is ex7550 . Color mode —specify whether to print color (cmyk) or grayscale images to the ex7750 by defau...
Page 161
5 5-43 printer setup options print to ps error —specify whether the ex7750 should print the available portion of a print job when it encounters a postscript error. In general, this option should beno. • when you choose no, the printing of the entire job is canceled when a postscript error occurs, bu...
Page 162
5 5-44 setting up the ex7750 from a windows computer pcl setup pcl options can be set only from local setup. If you do not have the faci option installed, change the pcl options on the ex7750 control panel as described in “pcl setup options” on page 4-48. N ote : pcl printing is supported for window...
Page 163
5 5-45 printer setup options font number —specify a font number which designates the default font for the ex7750 from 0 though 999. To determine font numbers, print the internal pcl font list. The standard fonts are listed in order. The font numbers, however, are not displayed. Font pitch (char/in) ...
Page 164
5 5-46 setting up the ex7750 from a windows computer color setup color options can be set only from local setup. If you do not have the faci installed, change the pcl options on the ex7750 control panel as described in “color setup options” on page 4-50. For more information about settings for color...
Page 165
5 5-47 printer setup options rgb source profile —specify the rgb source space to be applied to rgb data. Rendering style —specify the rendering style to be applied to rgb data. Cmyk simulation profile —specify the simulation to be applied to cmyk data. Cmyk simulation method —specify the simulation ...
Page 166: Setting Up Printing Groups
5 5-48 setting up the ex7750 from a windows computer setting up printing groups the ex7750 administrator can arrange users into groups and allow members of a group to print only if they supply a password at print time. This method of printing is known as printing groups, or member printing. This sec...
Page 167
5 5-49 setting up printing groups t o change printing groups and passwords 1. Select printing groups from the command workstation server menu. 2. Select the printing group name in the printing groups setup dialog box, and click modify. 3. Make the necessary changes. 4. Click ok. T o remove printing ...
Page 168: Exiting Setup
5 5-50 setting up the ex7750 from a windows computer exiting setup when you finish specifying setup options in local setup, click ok and close the setup dialog box. You are notified that the ex7750 must be restarted for the new settings to take effect. You can restart now or later. To restart, choos...
Page 169
5 5-51 printing the configuration page printing the configuration page the configuration page lists the settings in effect for the current setup. After you have performed setup, print a configuration page to confirm your settings. The other pages you can print from command workstation include the te...
Page 170
This page is intentionally blank..
Page 171: Chapter 6:
6 6-1 configuring the ex7750 and clients for webtools webtools allow you to manage your ex7750 remotely from the internet or from your company’s intranet. From the ex7750 home page, you can select a variety of functions, including status, weblink, webdownloader, websetup, and installer. For more inf...
Page 172: Setting Up Webtools
6 6-2 configuring webtools t o access w eb t ools 1. Start your internet browser. 2. Enter the ip address or dns name of the ex7750. 3. Press enter. The ex7750 home page appears. 4. Click the name of a particular webtool. 5. Click configure to enable specific webtools for users. Setting up webtools ...
Page 173
6 6-3 setting the weblink destination setting the weblink destination you can change the pre-set weblink destination; this function requires the administrator password, if one has been set. T o change the w eb l ink destination 1. Start your internet browser. 2. Enter the ip address or the dns name ...
Page 174
This page is intentionally blank..
Page 175: Administrator Functions
7 7-1 administrator functions this chapter provides tips on managing ex7750 printing. Administrator functions administration features are included with the user software and are built into the ex7750 itself. The following table describes where to find information on these features (page references r...
Page 176: Setting Passwords
7 7-2 administering the ex7750 setting passwords passwords described in this section are not the ones for the windows xp software which you must enter through the faci when the ex7750 is started or rebooted. For server processes, you can set or change the administrator password from the ex7750 contr...
Page 177
7 7-3 setting passwords passwords from the control panel from the control panel, you can set or change only the administrator password. For more information about administrator access privileges, see page 3-3 . For information about controlling print jobs with the job management tools, see the job m...
Page 178
7 7-4 administering the ex7750 passwords from local setup or remote setup you can set, change, and remove both administrator and operator passwords from local setup or remote setup (fiery websetup and command workstation). N ote : for more information about ex7750 passwords and the access privileges...
Page 179: Clearing The Ex7750
7 7-5 clearing the ex7750 t o remove a password 1. Select the password you want to delete. 2. Delete the asterisks (*) in both the enter new password and verify new password fields. N ote : if you forget the administrator password, reinstall ex7750 system software (see page 7-6 ). This clears the ad...
Page 180: System Software
7 7-6 administering the ex7750 system software the ex7750 ships with system software preinstalled on the hdd (hard disk drive), so you do not need to install system software to begin using the ex7750. A backup copy of the system software also resides on a separate partition on the hdd. If you need t...
Page 181
7 7-7 system software restoring backup system software restoring backup system software returns the system to its default configuration. It is slightly faster and more convenient than reinstalling system software from the system software cds. If restoring backup fails or you are replacing the hdd, u...
Page 182
7 7-8 administering the ex7750 6. Select restore system from the following menu. 7. When the following screen appears, make sure “yes” is displayed, and then select ok. The restore backup process begins immediately and takes approximately three minutes. Wait while the control panel displays screens ...
Page 183
7 7-9 system software after you power on, the ex7750 organizes the software on the system and then reboots once (twice, if the monitor/keyboard/mouse option is enabled). Several messages display indicating that the backup software is being installed or restored. This segment takes approximately 10 m...
Page 184
7 7-10 administering the ex7750 installing system software the system software cd includes the system software and fonts. Use the system software cd when: • you replace the hdd • you update to a more recent version of the system software • restore backup fails • you change languages n ote : system s...
Page 185
7 7-11 system software 3. Insert the appropriate language cd 1 in the dvd drive. N ote : if you installed a new hdd, you need to power on the system using the power switch on the back panel, insert cd 1, and allow the system to boot from the cd, and then proceed to step 6 on page 7-11. 4. Choose shu...
Page 186
7 7-12 administering the ex7750 10. At the message “remove cd and recycle power”, remove cd 3. Then, using the power switch on the back panel, power off the system, wait 10 seconds, and then power the system back on. After you power on, the ex7750 applies the content restored from cd 3 and then rebo...
Page 187: Managing Fiery Address Books
7 7-13 managing fiery address books managing fiery address books the e-mail service feature allows an administrator to import a list of e-mail addresses to the ex7750. This is done by sending messages to the ex7750 in e-mail form. The list will be added to the fiery address books, designed for contr...
Page 188
7 7-14 administering the ex7750 the administrator can manage the address books by sending an e-mail to the ex7750 with command codes in the subject and message fields. The ex7750 responds by e-mail to these commands with information about each request. When managing address books, see the following ...
Page 189
7 7-15 managing fiery address books t o retrieve an address book from the ex7750 1. Start your e-mail client software application. 2. Open a new message window. 3. Enter the e-mail address of your print server in the to line. 4. Enter the command of a specified address book in the subject line. For ...
Page 190
7 7-16 administering the ex7750 t o restore an address book to the ex7750 1. Start your e-mail client software application. 2. Open a new message window. 3. Enter the e-mail address of your print server in the to line. 4. Enter the command of a specified address book in the subject line. For the use...
Page 191
7 7-17 printing a configuration page from the control panel printing a configuration page from the control panel the configuration page lists all the settings in effect in the current setup. After you have finished running setup, print a configuration page to confirm your settings. The configuration...
Page 192
7 7-18 administering the ex7750 maintaining optimal ex7750 performance the ex7750 does not require maintenance. Beyond the obvious requirements of servicing and maintaining the printer and replenishing consumables, you can improve the overall performance of your system by doing the following: • make...
Page 193: Using Fierybar
7 7-19 using fierybar using fierybar this section describes fierybar, which appears at the top of the monitor screen when you power on the ex7750. You can use fierybar to access and monitor different functions of the ex7750. Messages when a job is processing or printing, the message area remains blu...
Page 194
7 7-20 administering the ex7750 commands right-clicking fierybar allows you to access many ex7750 features. You can choose the following commands from the menu that appears: command workstation starts command workstation. For information about using the features of command workstation, see the job m...
Page 195
7 7-21 installing a zip drive for font archiving installing a zip drive for font archiving to use the ex7750 font archiving feature, you must connect a usb compatible external zip drive to the ex7750. Connect the power cable to your zip drive, and the usb cable to your zip drive and to one of the us...
Page 196
7 7-22 administering the ex7750 restarting the ex7750 use the following procedure to restart the ex7750, rather than using the power button on the front of the ex7750. Restart server restarts the ex7750 system software without shutting down the ex7750 operating system. T o restart the ex7750 1. Make...
Page 197
7 7-23 starting and shutting down the ex7750 rebooting the ex7750 use the following procedure to reboot the ex7750. Reboot system shuts down and restarts the ex7750 system software and operating system. T o reboot the ex7750 1. Make sure the ex7750 is not receiving, processing, or printing a job. Ma...
Page 198
7 7-24 administering the ex7750 shutting down the ex7750 you may need to shut down the ex7750 for service. When you do so, fonts downloaded to the hard disk are not deleted. Print jobs in the hold and printed queues and jobs that have been processed but not printed are not deleted and are available ...
Page 199: Troubleshooting The Ex7750
A a-1 troubleshooting this chapter provides troubleshooting tips. Troubleshooting the ex7750 startup diagnostics are described in the installation and service guide for service technicians. Contact your authorized service/support center if you see any startup error messages on command workstation or...
Page 200
A a-2 troubleshooting enable nds (network setup>service setup >pserver setup >nds setup) no nds trees found. No nds trees were found on the novell network. Check to see that the frame types on the ex7750 are properly configured. Select nds tree (network setup>service setup >pserver setup > nds setup...
Page 201
A a-3 troubleshooting in network setup, when you configure the ipx (novell) connection, the ex7750 queries the network for novell file servers and trees, and attaches to them temporarily. If a guest login is enabled, it will be used. If not, you are prompted to log in from command workstation. Enter...
Page 202
A a-4 troubleshooting if the selected netware file server or tree does not have a guest account, or if the guest account has expired or been disabled by the netware supervisor, you will be prompted to notify the ipx (novell) administrator. In that case, there are two options: • enable a guest accoun...
Page 203
A a-5 troubleshooting 222 unable to log in to server. Password has expired for login name. The server has connected to a file server, but is unable to log in to the file server or print server because the password has expired for the login account name or the named print server. Select a different l...
Page 204
A a-6 troubleshooting runtime error messages for error messages related to canceling jobs and printing, including the disk full message and alerts to load media, see the job management guide . These messages are reported by the job management tools. You can turn on postscript error reporting as a pr...
Page 205
A a-7 troubleshooting see the following table for the appropriate name. In this location for this item ipx/spx networks tcp/ip networks see server setup server name option administrator defines name administrator defines name page 4-13 windows 2000 hosts file host name — dns name (tcp/ip host name) ...
Page 206
A a-8 troubleshooting cannot connect to ex7750 with fiery utilities if users cannot connect to the ex7750, check the following: • ex7750 setup—the appropriate network protocol must be enabled, with the correct parameters (for example, for tcp/ip, the ip address), and you must publish either the prin...
Page 207
A a-9 troubleshooting • check the configuration of the connection and modify it, if necessary, or delete the efinl.Ini file and start over with the process of configuring the connection as described in the user software installation guide . For windows 2000/xp, the efinl.Ini file is located in \winn...
Page 208
This page is intentionally blank..
Page 209: Index
Index numerics 1000baset connector 1-12 100baset connector 1-12 10baset connector 1-12 8-pin rj-45 connector 1-12 a access level scenarios 3-6, 3-7 access to network and software 3-1 accessing setup from control panel 4-2 from windows computer 5-1 account name option e-mail setup 5-39 account name o...
Page 210
I-2 index c calibration command, from the control panel 4-9 cancel job from the control panel during printing 4-5 from the control panel during ripping 4-5 cancel print command, from fierybar 7-20 canceling setup changes 4-13 cds system software 7-10 changing administrator password 7-4 bindery conne...
Page 211
I-3 index connected novell servers, bindery 4-34, 5-27 connecting copier interface cable 3-11 network cable 1-11 to a bindery file server 4-32, 4-33 to multiple bindery file servers 4-31 connection timeout option, e-mail setup 5-39 control levels 3-7 scenarios 3-6 setting 3-1 control panel accessing...
Page 212
I-4 index enable e-mail services option 4-40 enable email services option 5-38 enable ethernet option 4-18, 5-9 enable ipp option 4-39, 5-36 enable lpd option 4-25, 5-16 enable nds option 4-26, 5-17, 5-21 enable pcl option 4-48, 5-44 enable port 9100 print services option 4-39, 5-37 enable preview o...
Page 213
I-5 index fonts printer fonts on server 4-7 printing font list 4-7 form length option 4-48, 5-44 frame types supported appletalk 4-23 ipx/spx, ethernet 4-23, 5-12 tcp/ip 4-23 from list option (adding a file server) 4-32 functions menu, control panel 4-6, 4-7 g gateway address assigned automatically ...
Page 214
I-6 index l lcd 4-3 led 7-19 line selection buttons 4-4 local setup exiting 5-50 log off windows command, from fierybar 7-20 lpd (tcp/ip) 2-16 printing 4-25, 5-16 setup summary 2-17 to 2-18 m mac os computers on appletalk network 1-6 mailbox account name option e-mail setup 5-39 maintaining color se...
Page 215
I-7 index network setup 3-9 exiting 4-17 from control panel 4-16 to 4-44 from windows computer 5-8 to 5-37 part of initial setup 5-1 troubleshooting a-3 new password option 7-3 novell, see netware o operator password 7-3 privileges 3-4 outgoing mail server option, e-mail setup 5-39 outgoing server o...
Page 216
I-8 index printer setup 3-9 from control panel 4-44 from windows computer 5-41 part of initial setup 5-1 printed queue options 5-6 printing configuration page 4-7 configuration page from control panel 7-17 connections 3-1 connections and queues 4-44 cover page for each job 4-47 font list 4-7 job log...
Page 217
I-9 index s safety 4-3 save changes color setup, control panel 4-53 job log setup, control panel 4-55 network setup, control panel 4-17, 4-44 pcl setup 4-49 printer setup, control panel 4-45, 4-47 setup, control panel 4-13, 4-15 search name option (adding a file server) 4-32 secondary dns server opt...
Page 218
I-10 index system software description 7-6 installing 7-10 restoring backup of 7-7 system time option 4-14, 5-6 t tcp/ip adding server to network 2-3 ethernet setup from control panel 4-20 host name a-6 http (hypertext transfer protocol) 1-1 imap service 1-1 lpd printing 5-16 lpd protocol 1-1 nbt pr...
Page 219
I-11 index w warning display window breakage 4-3 web services setup 4-38, 5-36 webdownloader, see fiery webdownloader weblink, see fiery weblink websetup, see fiery websetup webtools 6-1 to 6-2 enabling 4-38, 4-39, 5-36 enabling only certain webtools 6-2 installer 3-5 listed 3-4 setting up 6-2 statu...
Page 220
This page is intentionally blank..