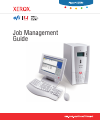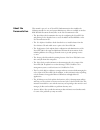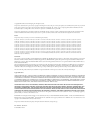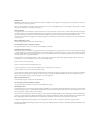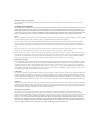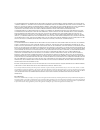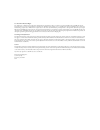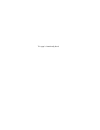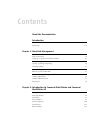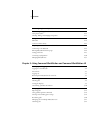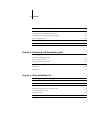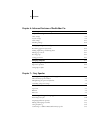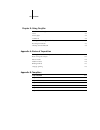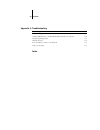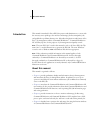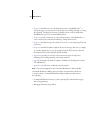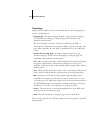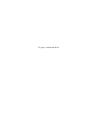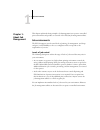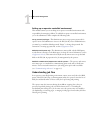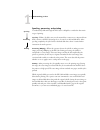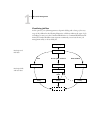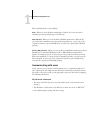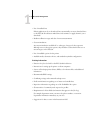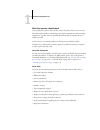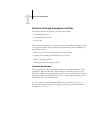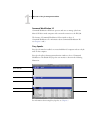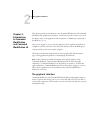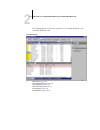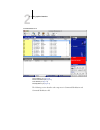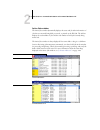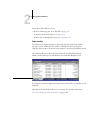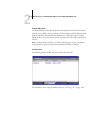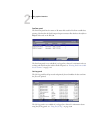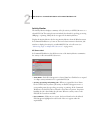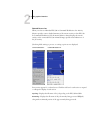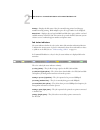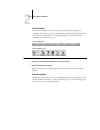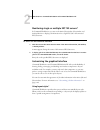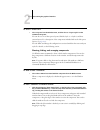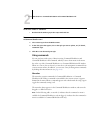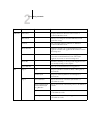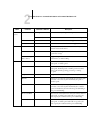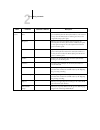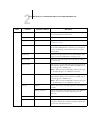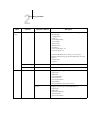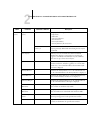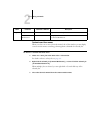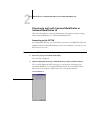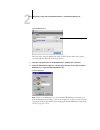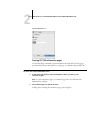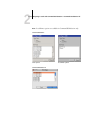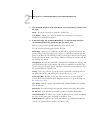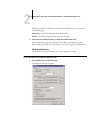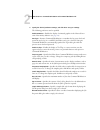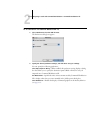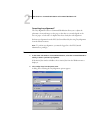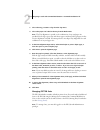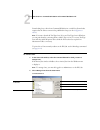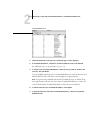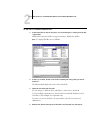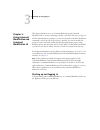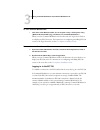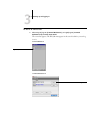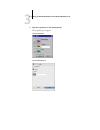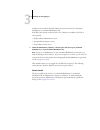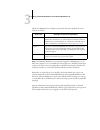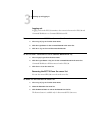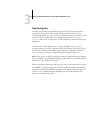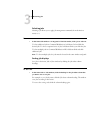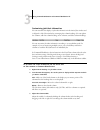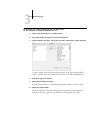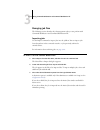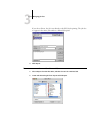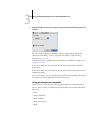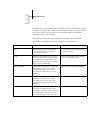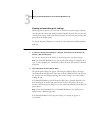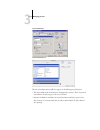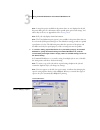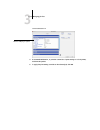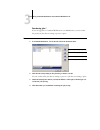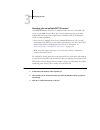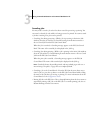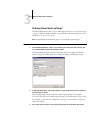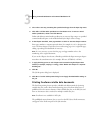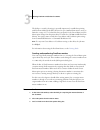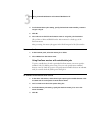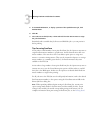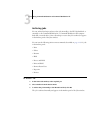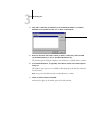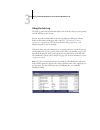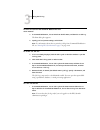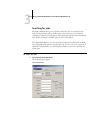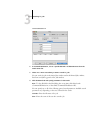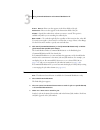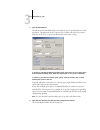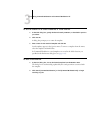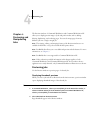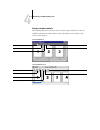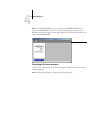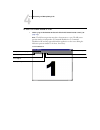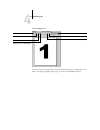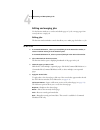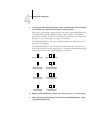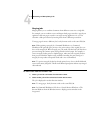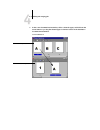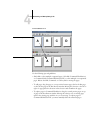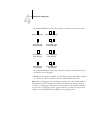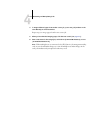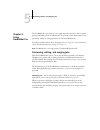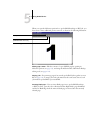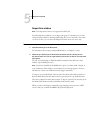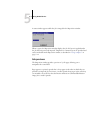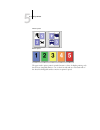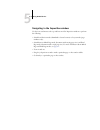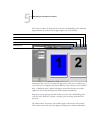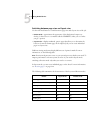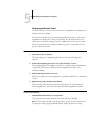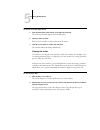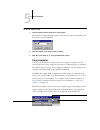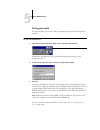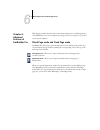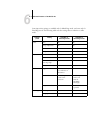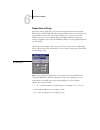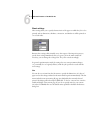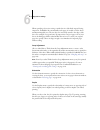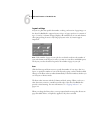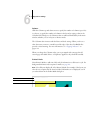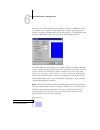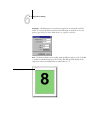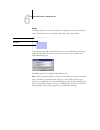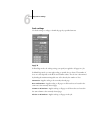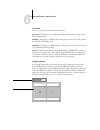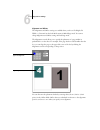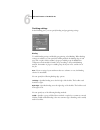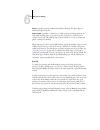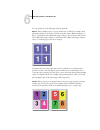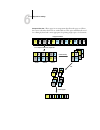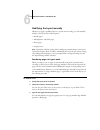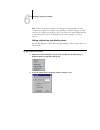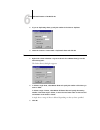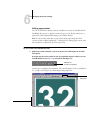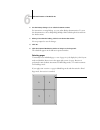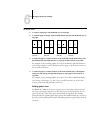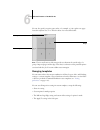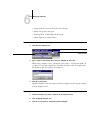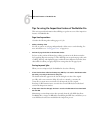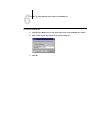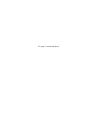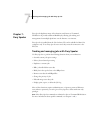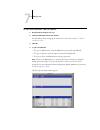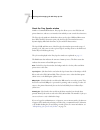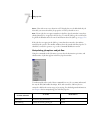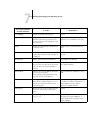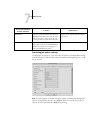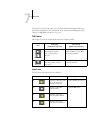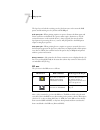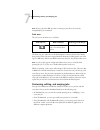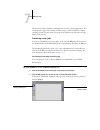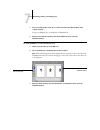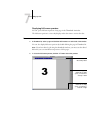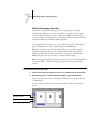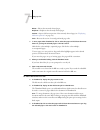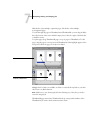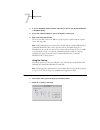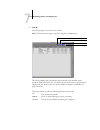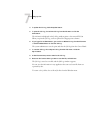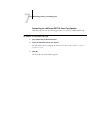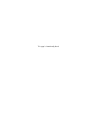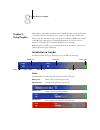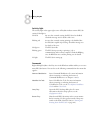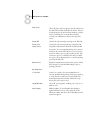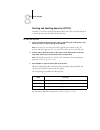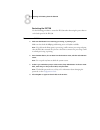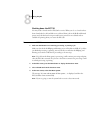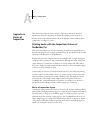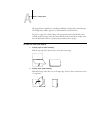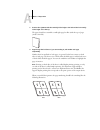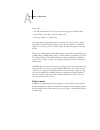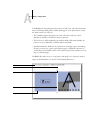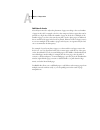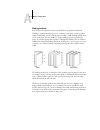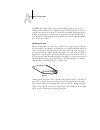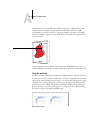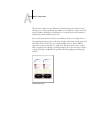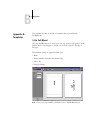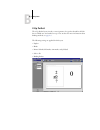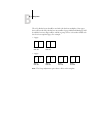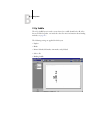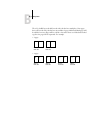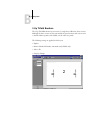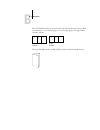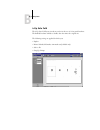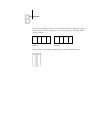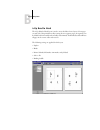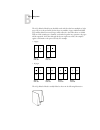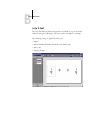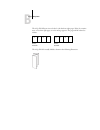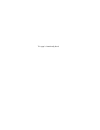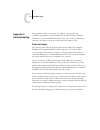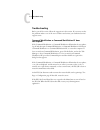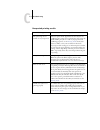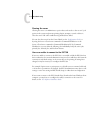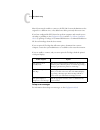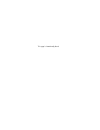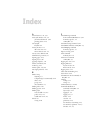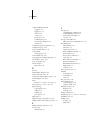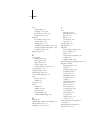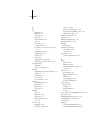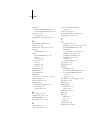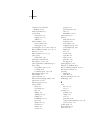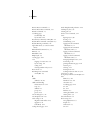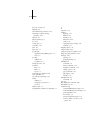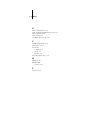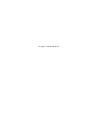- DL manuals
- Xerox
- Printer Accessories
- Phaser EX7750
- Job Management Manual
Xerox Phaser EX7750 Job Management Manual
Summary of Phaser EX7750
Page 1
*ob-anagement 'uide.
Page 2: About The
This manual is part of a set of xerox ex7750 documentation that includes the following manuals for users and system administrators. Most are available as acrobat pdf (portable document format) files on the user documentation cd. • the quick start guide summarizes the steps for configuring the xerox ...
Page 3
Part number: 45042972 10 december 2004 copyright © 2004 electronics for imaging, inc. All rights reserved. This product documentation is protected by copyright, and all rights are reserved. No part of it may be reproduced or transmitted in any form or by any means for any purpose without express pri...
Page 4
Fcc information warning: fcc regulations state that any unauthorized changes or modifications to this equipment not expressly approved by the manufacturer could void the user’s authority to operate this equipment. Refer to the class compliance sticker affixed to the back of your fiery (or, in the ca...
Page 5
Ce marking (declaration of conformity) this product complies with the following eu directives: 89/336/eec, 73/23/eec, and 93/68/eec directives. This declaration is valid for the area of the european union. Software license agreement please read this software license agreement (“license agreement”) c...
Page 6
To the maximum extent permitted by applicable law, except for the express limited warranty set forth above (“limited warranty”), efi makes and you receive no representations or warranties relating to the software, any product and/or any services, whether express, implied, statutory, or in any other ...
Page 7
U.S. Government restricted rights use, duplication, or disclosure of the software by the united states government is subject to restrictions as set forth in far 12.212 or dfars 227.7202-3 - 227.7202-4 and, to the extent required under u.S. Federal law, the minimum restricted rights as set out in far...
Page 8
This page is intentionally blank..
Page 9: Contents
Contents about the documentation introduction about this manual xv terminology xvii chapter 1: about job management job environments 1-1 levels of job control 1-1 setting up an operator-controlled environment 1-2 understanding job flow 1-2 spooling, processing, and printing 1-3 visualizing job flow ...
Page 10
X contents monitoring single or multiple ex7750 servers* 2-12 customizing the graphical interface 2-12 using layout styles* 2-12 showing, hiding, and arranging components 2-13 using commands 2-14 menu bar 2-14 context-sensitive menus 2-21 preparing to work with command workstation or command worksta...
Page 11
Xi contents defining mixed media settings* 3-23 printing freeform variable data documents 3-24 creating and monitoring freeform masters 3-25 using freeform masters with variable data jobs 3-26 tips for using freeform 3-27 archiving jobs 3-28 using the job log 3-30 searching for jobs 3-32 chapter 4: ...
Page 12: Chapter 7: Fiery Spooler
Xii contents chapter 6: advanced features of docbuilder pro mixed page mode and fixed page mode 6-1 imposition settings 6-3 sheet settings 6-4 layout settings 6-6 scale settings 6-11 finishing settings 6-14 modifying the layout manually 6-18 reordering pages in layout mode 6-18 adding, duplicating, ...
Page 13: Chapter 8: Using Fierybar
Xiii contents chapter 8: using fierybar introduction to fierybar 8-1 status 8-1 activity light 8-2 commands 8-2 starting and shutting down the ex7750 8-4 restarting the ex7750 8-5 shutting down the ex7750 8-6 appendix a: basics of imposition printing books with the imposition feature of docbuilder p...
Page 14: Appendix C: Troubleshooting
Xiv contents appendix c: troubleshooting error messages c-1 troubleshooting c-2 command workstation or command workstation le does not respond c-2 unexpected printing results c-3 clearing the server c-4 users are unable to connect to the ex7750 c-4 setup error messages c-5 index.
Page 15: About This Manual
Xv about this manual this manual is intended for xerox ex7750 operators and administrators, or users with the necessary access privileges, who monitor and manage job flow, manipulate jobs, and troubleshoot problems that may arise. It describes the functions and features of the fiery ® job management...
Page 16
Xvi introduction • chapter 5 describes how to use the imposition feature of docbuilder pro ™ to arrange the pages of your print job in special layouts for folding, binding, or cutting after printing. The imposition feature is available only if you have installed the docbuilder pro option for command...
Page 17
Xvii about this manual terminology specific terms are explained as they are introduced. However, the following general terms are used throughout: • postscript (ps) — a computer language designed as a page description language. The ex7750 uses this language to image the page and communicate with appl...
Page 18
This page is intentionally blank..
Page 19: Job Environments
1 1-1 job environments this chapter explains the basic principles of job management in an operator-controlled print environment and provides an overview of the ex7750 job management utilities. Job environments the ex7750 supports several control levels of printing, job management, and setup, and giv...
Page 20: Understanding Job Flow
1 1-2 about job management setting up an operator-controlled environment this manual assumes you are working in an operator-controlled environment with responsibility for managing job flow. To establish an operator-controlled environment, you or the administrator must complete the following tasks: s...
Page 21
1 1-3 understanding job flow spooling, processing, and printing to understand job flow through the ex7750, it is helpful to consider the three main stages of printing. Spooling —when a job file is sent over the network by a remote user or imported from disk, it arrives at the ex7750 and spools to a ...
Page 22
1 1-4 about job management visualizing job flow as the operator, your job management tools permit holding and releasing a job at any stage of the job flow. In the following illustration, solid boxes indicate the types of job status flags you may see in the command workstation or command workstation ...
Page 23: Communicating With Users
1 1-5 communicating with users each command initiates a job workflow: print —when you issue the print command for a held job, the job is released for immediate processing and printing on the ex7750. Print and hold —when you issue the print and hold command for a held job, the job is released for imm...
Page 24
1 1-6 about job management • list of installed fonts if their applications do not download fonts automatically, can users download fonts to the ex7750? Should users embed fonts in documents or supply them for you to download? • resident calibration target and date of current measurements • custom si...
Page 25
1 1-7 communicating with users what the operator should check users specify print options with jobs they send to the printer. They can also use the notes/instructions fields to communicate special print requirements and accounting information. Together, this user-specified information that accompani...
Page 26
1 1-8 about job management overview of the job management utilities the ex7750 includes the following job management utilities: • command workstation • command workstation le • fiery spooler these utilities are designed for use by operators who must track and manage jobs and oversee general job flow...
Page 27
1 1-9 overview of the job management utilities command workstation le command workstation le allows operators and users to manage jobs from a mac os x native mode computer with a network connection to the ex7750. The features of command workstation le are similar to those of command workstation. For...
Page 28
This page is intentionally blank..
Page 29: The Graphical Interface
2 2-1 the graphical interface this chapter provides an introduction to the command workstation and command workstation le graphical user interfaces. To follow along in the software as you read the chapter, log in to the application with an operator or administrator password, as described on page 3-2...
Page 30
2 2-2 introduction to command workstation and command workstation le the following illustrations show the components of command workstation and command workstation le. 1 menu bar (see page 2-14 ) 2 job status indicators (see page 2-10 ) 3 action buttons (see page 2-11 ) 4 active jobs window (see pag...
Page 31
2 2-3 the graphical interface the following sections describe each component in command workstation and command workstation le. 1 action buttons (see page 2-11 ) 2 active jobs window (see page 2-4 ) 3 jobs window (see page 2-5 ) 4 activity monitor (see page 2-8 ) 1 2 3 4 command workstation le.
Page 32
2 2-4 introduction to command workstation and command workstation le active jobs window the active jobs window dynamically displays the status and job ticket information of jobs that are currently being held, processed, or printed on the ex7750. The title bar displays the total number of jobs and th...
Page 33
2 2-5 the graphical interface in the active jobs window, you can: • monitor and manage jobs on the ex7750 (see page 3-8 ) • customize job ticket information (see page 3-10 ) • monitor jobs on multiple ex7750 servers* (see page 2-12 ) jobs window the jobs window displays information about jobs that h...
Page 34
2 2-6 introduction to command workstation and command workstation le printed jobs panel the printed jobs panel lists all jobs that have been printed from the ex7750. Newly printed jobs are added to the top of the list. The printed jobs panel lists all printed jobs until the job limit (determined by ...
Page 35
2 2-7 the graphical interface freeform panel the freeform panel lists the names of all master files used for freeform variable data printing. Jobs listed in the freeform panel represent master files that have already been ripped and stored on the ex7750. The freeform panel is not available if you lo...
Page 36
2 2-8 introduction to command workstation and command workstation le activity monitor the activity monitor displays a summary of the job activity on all ex7750 servers or a selected ex7750. The activity shown can include jobs released for spooling, processing (ripping), or printing. Held jobs do not...
Page 37
2 2-9 the graphical interface selected server view when you select an individual ex7750 in command workstation, the activity monitor provides a more detailed summary of the current activity on that ex7750. In command workstation le, the activity monitor always displays the current activity on the co...
Page 38
2 2-10 introduction to command workstation and command workstation le printing —displays the file name of the job currently being printed, and the page number currently printing. With multiple copies, the copy number is also displayed. General info —displays the total and available hard disk drive s...
Page 39
2 2-11 the graphical interface action buttons action buttons provide convenient access to frequently used job management commands. You can also issue these commands by choosing them from the menu bar or the context-sensitive menus. For a detailed description of each action button command, see the ta...
Page 40
2 2-12 introduction to command workstation and command workstation le monitoring single or multiple ex7750 servers* in command workstation, you can set the active jobs window, jobs window, and activity monitor to display job information for a single ex7750 or all connected ex7750 servers. T o specif...
Page 41
2 2-13 customizing the graphical interface t o select a layout style • choose layouts from the window menu, and then choose a layout style from the submenu that appears. You can choose one of three preset layouts (default, style 1, or style 2) and three custom layouts. For a description of the compo...
Page 42: Using Commands
2 2-14 introduction to command workstation and command workstation le to dock or undock a component • double-click the window grip in the component’s title bar. T o save the current display configuration as a layout style in c ommand w ork s tation * 1. Choose save layout from the window menu. 2. In...
Page 43
2 2-15 using commands menu command submenu command description cws le† about le† displays information about the current version of command workstation le. Preferences† allows you to change the command workstation le preference settings. Services† the commands under this submenu are disabled for comm...
Page 44
2 2-16 introduction to command workstation and command workstation le file (cont.) print* job log* prints the current job log on a local printer. Active window* prints the contents of the current window on a local printer. Exit* closes the command workstation application window. Close† closes the co...
Page 45
2 2-17 using commands actions (cont.) remove raster data removes the raster data associated with the selected processed/held job in the active jobs window, or the selected raster job in the printed jobs or archive panel. Leaves the original postscript job in place. Properties allows you to view and ...
Page 46
2 2-18 introduction to command workstation and command workstation le server log in/log out allows you to log in or log out of the ex7750 and add or remove ex7750 servers from the list. Setup* opens the setup options for the ex7750. Manage color* opens colorwise pro tools. For more information, see ...
Page 47
2 2-19 using commands server (cont.) print pages allows you to print the following information pages: • ps test page • configuration • job log • control panel map • color charts • ps font list • pcl font list • e-mail log • 11x17 demo pages 1-4 • a3 demo pages 1-4 command workstation also allows you...
Page 48
2 2-20 introduction to command workstation and command workstation le windows (cont.) layouts (cont.) style 2* displays the following command workstation components: • menu bar • job status indicators • action buttons • active jobs window • activity monitor (all servers view) custom 1 , custom 2 , o...
Page 49
2 2-21 using commands context-sensitive menus when you select one or more jobs in the active jobs or jobs window, you can display context-sensitive menus containing job management commands for selected jobs. T o display a context - sensitive menu 1. Select one or more jobs in the active jobs or jobs...
Page 50: Command Workstation Le
2 2-22 introduction to command workstation and command workstation le preparing to work with command workstation or command workstation le this section describes the setup and administrative tasks required to begin working with command workstation or command workstation le. Connecting to the ex7750 ...
Page 51
2 2-23 preparing to work with command workstation or command workstation le each row in the server list displays the name of a ex7750, the name of the printer associated with that ex7750, and a login button. 3. Click the login button next to the ex7750 name to establish the connection. 4. Select the...
Page 52
2 2-24 introduction to command workstation and command workstation le printing ex7750 information pages use the print pages command to print information about the ex7750. The pages provide useful reference information for setting up or troubleshooting the ex7750. T o print ex7750 information pages 1...
Page 53
2 2-25 preparing to work with command workstation or command workstation le n ote : local printer options are available in command workstation only. Server options local printer options command workstation command workstation le.
Page 54
2 2-26 introduction to command workstation and command workstation le 3. For command workstation, in the select printer area, specify where you want to print the pages. Server —the pages you specify are printed to the ex7750. Local printer —allows you to print the archive log and queues to any print...
Page 55
2 2-27 preparing to work with command workstation or command workstation le when you select the local printer option in command workstation, you can print the following pages: archive log —lists all jobs displayed in the archive panel. Queues —lists all jobs displayed in the active jobs window. 5. C...
Page 56
2 2-28 introduction to command workstation and command workstation le 2. Specify the desired preference settings, and click ok to save your settings. The following preferences can be specified: enable animation —enables the display of animated graphics in the selected server view of the activity mon...
Page 57
2 2-29 preparing to work with command workstation or command workstation le t o set preferences for c ommand w ork s tation le † 1. Choose preferences from the cws le menu. The preferences dialog box appears. 2. Specify the desired preference settings, and click ok to save your settings. You can spe...
Page 58
2 2-30 introduction to command workstation and command workstation le correcting tray alignment* the tray alignment feature in command workstation allows you to adjust the placement of text and images on the page so that they are correctly aligned on the sheet of paper, or both sides of a duplex she...
Page 59
2 2-31 preparing to work with command workstation or command workstation le 3. Choose the tray you want to align from the tray menu. 4. Choose the paper size loaded in the tray from the media menu. N ote : the tray alignment is specific to the combination of tray and paper size specified. If you ali...
Page 60
2 2-32 introduction to command workstation and command workstation le downloading fonts, either from command workstation or with fiery downloader, requires that the direct connection be published in setup (see the configuration guide ). N ote : you cannot download truetype fonts. If you use truetype...
Page 61
2 2-33 preparing to work with command workstation or command workstation le 3. Select the postscript or pcl option to specify the type of fonts displayed. 4. In command workstation, click add to download additional fonts to the ex7750. For additional steps, see the procedure on page 2-34 . 5. To del...
Page 62
2 2-34 introduction to command workstation and command workstation le t o add fonts in c ommand w ork s tation * 1. In the select files to import dialog box, choose the file types to display from the file of type menu. All known formats lists all files in supported formats; all files lists all files...
Page 63: Starting Up and Logging In
3 3-1 starting up and logging in this chapter describes how to use command workstation and command workstation le to monitor and manage job flow on the ex7750. Once you log in to the ex7750 with operator privileges, you can view jobs held on the ex7750 and issue commands to release the jobs for proc...
Page 64
3 3-2 using command workstation and command workstation le t o start c ommand w ork s tation * • click start on the windows taskbar, choose programs > fiery or all programs > fiery (windows xp/server 2003 only), and then choose command workstation 4. When you start command workstation for the first ...
Page 65
3 3-3 starting up and logging in t o log in to the ex7750 1. Choose log in/log out (command workstation) or login/logout (command workstation le) from the server menu. The server list appears. The ex7750 must appear in the server list before you can log in to it. Login button command workstation com...
Page 66
3 3-4 using command workstation and command workstation le 2. Click the login button for the desired ex7750. The login dialog box appears. Command workstation command workstation le.
Page 67
3 3-5 starting up and logging in a white key icon indicates the ex7750 has never been connected to command workstation or command workstation le. If the ex7750 is already connected, the color of the key icon indicates the level of access granted: • purple indicates administrator access. • orange ind...
Page 68
3 3-6 using command workstation and command workstation le when both administrator and operator passwords have been specified, the access levels are as follows: n ote : in command workstation, a user may be logged in as administrator on one ex7750, as operator on a second ex7750, and as guest on a t...
Page 69
3 3-7 starting up and logging in logging out logging out from the ex7750 terminates the connection between the ex7750 and command workstation or command workstation le. T o log out from a connected ex7750 in c ommand w ork s tation * 1. Choose log in/log out from the server menu. 2. Click the login ...
Page 70: Monitoring Jobs
3 3-8 using command workstation and command workstation le monitoring jobs the active jobs window and the printed jobs panel of the jobs window provide a visual way of monitoring the flow of print jobs through connected servers. In command workstation, you can use the server selection menu in the ti...
Page 71
3 3-9 monitoring jobs selecting jobs selecting a job allows you to apply job management commands (from the actions menu) to it. T o select a job • in the active jobs window or in any panel of the jobs window, click a job to select it. To select additional jobs in command workstation, hold down ctrl ...
Page 72
3 3-10 using command workstation and command workstation le customizing job ticket information you can customize the display of job ticket information in the active jobs window and in all panels of the jobs window by rearranging the column headings. You can tighten the columns, add new column headin...
Page 73
3 3-11 monitoring jobs t o customize job ticket information for the a ctive j obs or j obs windows in c ommand w ork s tation le † 1. Control-click the heading of a job ticket column. 2. Choose edit visible columns from the menu that appears. 3. In the list editor dialog box, specify the job ticket ...
Page 74: Managing Job Flow
3 3-12 using command workstation and command workstation le managing job flow the following sections describe the job management tasks you can perform with command workstation and command workstation le. Importing jobs use the import command to import jobs into the job flow. You can import jobs loca...
Page 75
3 3-13 managing job flow if you choose direct, the job is sent directly to the ex7750 for printing. The job does not appear in the active jobs window or printed jobs panel. 4. Click import. T o import a job into c ommand w ork s tation le † 1. Choose import from the file menu, and then choose job or...
Page 76
3 3-14 using command workstation and command workstation le 3. If the import options dialog box appears, specify the desired destination queue and click ok. You can control the display of the import options dialog box by specifying the “always show this dialog” option or setting the show import opti...
Page 77
3 3-15 managing job flow the availability of each command varies, depending on the context of the selected job. In addition to choosing these commands from the actions menu, you can issue them from context-sensitive menus. Activate the print, hold, and process and hold commands using the action butt...
Page 78
3 3-16 using command workstation and command workstation le viewing and overriding print settings when logged in as operator, you can view, override the user print settings, and print any held job in the active jobs window and the printed jobs panel. You can view and override print settings of jobs ...
Page 79
3 3-17 managing job flow the user notes/instructions fields also appears in the job properties dialog box. • the notes fields can be viewed but not changed by the operator. Their contents are transcribed to the job log just as the user sent them. • instructions fields are intended to be viewed and a...
Page 80
3 3-18 using command workstation and command workstation le n ote : some print options available in the printer driver are not displayed in the job properties dialog box. For information about specific print options and settings, and where they can be set, see appendix a of the printing guide . N ot...
Page 81
3 3-19 managing job flow 4. In command workstation, to print the current list of print settings on a local printer, click print properties. 5. To apply the print setting overrides to the selected job, click ok. Command workstation le indicates reripping is required.
Page 82
3 3-20 using command workstation and command workstation le reordering jobs* if you are logged in to command workstation as an administrator, you can reorder the priority of jobs that are waiting to process or print. T o reorder job priority 1. In command workstation, choose reorder jobs from the se...
Page 83
3 3-21 managing job flow managing jobs on multiple ex7750 servers* command workstation allows you to simultaneously connect to as many ex7750 servers as your ram resources allow. You can view and manage jobs processed by multiple ex7750 servers from a single location and balance the job load between...
Page 84
3 3-22 using command workstation and command workstation le canceling jobs you may need to cancel a job after it has been routed for processing or printing. You can cancel a selected job only while it is being processed or printed. You cannot cancel a job that is waiting to be processed or printed. ...
Page 85
3 3-23 defining mixed media settings* defining mixed media settings* the mixed media feature allows you to define chapter divisions for a job, print ranges of pages on different weights of media, or insert blank media between pages. For more information, see the printing guide . N ote : inserted bla...
Page 86
3 3-24 using command workstation and command workstation le 4. Choose the source tray containing the specified media type from the input tray menu. 5. Click add to add the media specification to the selection list. To remove a mixed media specification, select it and click remove. Define and add mor...
Page 87
3 3-25 printing freeform variable data documents the ability to override job settings is especially important for variable data printing with freeform. Although the ex7750 can store up to 100 freeform masters, users are limited to a range of 1 to 15 values that they can specify for the create master...
Page 88
3 3-26 using command workstation and command workstation le 4. For the create master print setting, specify the freeform master number you want to assign to the job. 5. Click ok. 6. Choose process and hold from the actions menu to assign the job a destination. Choose print or print and hold from the...
Page 89
3 3-27 printing freeform variable data documents 5. In command workstation, to display a preview of the specified master job, click preview master. 6. Click ok. 7. Choose process and hold, print, or print and hold from the actions menu to assign the job a destination. Particularly with a variable da...
Page 90: Archiving Jobs
3 3-28 using command workstation and command workstation le archiving jobs you can archive postscript and raster data jobs internally to the ex7750 hard disk, or externally to the command workstation or command workstation le computer hard disk or network drives. Once a postscript or raster data job...
Page 91
3 3-29 archiving jobs 4. Click add to archive the job externally to the command workstation or command workstation le computer hard disk or to a device on the network. 5. Browse to the device and folder to which you want to archive the job and click ok (command workstation) or choose (command workst...
Page 92: Using The Job Log
3 3-30 using command workstation and command workstation le using the job log the job log panel of the jobs window displays a list of all the jobs processed or printed since the job log was last cleared. You can adjust the column widths in the job log display by clicking the column border in the hea...
Page 93
3 3-31 using the job log t o print the j ob l og from c ommand w ork s tation on a local printer * 1. In command workstation, choose print from the file menu, and then choose job log. The print dialog box appears. 2. Specify your local printer settings, and click ok. N ote : for information about ho...
Page 94: Searching For Jobs
3 3-32 using command workstation and command workstation le searching for jobs the find command allows you to search for and locate jobs on connected servers, using search parameters such as job file names or dates of creation. Use the find command to search for jobs that appear in the active jobs w...
Page 95
3 3-33 searching for jobs 2. In command workstation, choose a specific ex7750 or all ex7750 servers from the search server list. 3. Select one or more areas where you want to search for jobs. You can search for jobs in the active jobs window and in the printed jobs, archive, freeform, and job log pa...
Page 96
3 3-34 using command workstation and command workstation le notes 1 , notes 2 — enter text that appears in the notes fields of the job. Instructions — enter text that appears in the instructions field of the job. Volume* — specify the archive drive volume you want to search. This option is available...
Page 97
3 3-35 searching for jobs 4. Click the advanced tab. The advanced tab of the find dialog box includes an area for specifying file size search parameters. The advanced tab also contains a list of all the print options associated with jobs on the server or servers specified by the search server settin...
Page 98
3 3-36 using command workstation and command workstation le t o save the current set of search parameters as a f ind template 1. In the find dialog box, specify the desired search parameters, as described in previous procedures. 2. Click save as. A dialog box prompts you to name the template. 3. Ent...
Page 99: Previewing Jobs
4 4-1 previewing jobs the preview windows of command workstation and command workstation le allow you to display preview images of jobs and perform edits, such as adding, deleting, duplicating, and reordering pages. You can also merge pages from two different jobs into a single, merged job. N ote : ...
Page 100
4 4-2 previewing and manipulating jobs preview window controls the following illustrations show the various controls (represented by icons) that are available in the preview window. Each control is described in more detail in other sections of this chapter. Full-screen preview duplicate delete undo ...
Page 101
4 4-3 previewing jobs n ote : in command workstation, you can preview locked pdf files. When you preview a locked pdf file, the phrase “ appears at the end of its filename and a lock icon appears in the upper-right corner of the preview window. You cannot edit locked pdf files. Displaying full-scree...
Page 102
4 4-4 previewing and manipulating jobs t o view a full - screen preview of a job • select a page in the preview window and click the full-screen preview control (see page 4-2 ). N ote : the full-screen preview may take a few moments to open. The full-screen preview window is independent of command w...
Page 103
4 4-5 previewing jobs use the controls (represented by icons) in the full-screen preview to change the zoom level, rotate the page, display other pages, or return to the thumbnail preview. Scroll bar (to view other pages) rotate (90, 180, or 270 degrees) next page thumbnail command workstation le zo...
Page 104: Editing and Merging Jobs
4 4-6 previewing and manipulating jobs editing and merging jobs use the preview windows to reorder and edit the pages of a job, or merge pages from several jobs into a single job. Editing jobs the preview window includes controls that allow you to make page-level edits to a job. T o edit a job 1. In...
Page 105
4 4-7 editing and merging jobs 5. To move pages within the preview window, click to select the pages, and hold down the mouse button as you drag the selected pages to the new location. Shift-click to select multiple, sequential pages. Ctrl-click (command workstation) or command-click (command workst...
Page 106
4 4-8 previewing and manipulating jobs merging jobs merging allows you to combine documents from different sources into a single file. For example, you can combine covers and chapter head pages created in a page layout application with text pages created in a word processing application. Or, you can...
Page 107
4 4-9 editing and merging jobs 3. In the source document preview window, click to select the pages, and hold down the mouse button as you drag the selected pages to the new location in the destination document preview window. Source document preview destination document preview command workstation.
Page 108
4 4-10 previewing and manipulating jobs use the following tips and guidelines: • shift-click to select multiple, sequential pages; ctrl-click (command workstation) or command-click (command workstation le) to select multiple, non-sequential pages. Release the shift, command, or ctrl key before movin...
Page 109
4 4-11 editing and merging jobs • in command workstation, the cursor changes to reflect the result of your action: • in command workstation le, a blue vertical line indicates the destined location of the selection you are dragging. • multiple levels of undo are available. Use the undo control to und...
Page 110
4 4-12 previewing and manipulating jobs 4. To merge additional pages from another source job, open a new job (resident on the same ex7750) in a preview window. Repeat step 3 to merge pages from the new source job. 5. When you have finished merging pages, click the save control (see page 4-2 ). 6. En...
Page 111: Chapter 5:
5 5-1 previewing, editing, and merging jobs the docbuilder pro option allows you to apply imposition layouts to jobs for special printing and binding needs. Docbuilder pro also provides several enhancements to the previewing, editing, and merging features of command workstation. For background infor...
Page 112
5 5-2 using docbuilder pro when you open the full-screen preview for a spooled/held postscript or pdf job, you have access to three additional preview controls, as shown in the following illustration. Editing page content —edit the contents of a spooled/held page by opening its full-screen preview (...
Page 113: Imposition Window
5 5-3 imposition window imposition window n ote : the imposition feature is not supported for pcl jobs. From the imposition window, you can impose the pages of a document in an order and positioning suitable for printing and binding. If you are connected to more than one server at once, you can acce...
Page 114: Job Previews
5 5-4 using docbuilder pro a status window appears while the job is imaged for the imposition window. When it opens, the imposition window displays the job. No layout is applied unless the job has been previously imposed. Templates for common layouts are provided and can be invoked from the impositi...
Page 115
5 5-5 job previews the paper used to print a printer’s spread is known as a sheet. In duplex printing, each sheet has two imageable surfaces—one on the front side and one on the back side of the sheet. Each imageable surface contains one printer’s spread. Printer’s spread reader’s spread.
Page 116
5 5-6 using docbuilder pro navigating in the imposition window use the icons and menus at the top and bottom of the imposition window to perform the following: • switch from preview mode (thumbnails of actual content) to layout mode (page numbers only). • switch between mixed page mode (document wit...
Page 117
5 5-7 navigating in the imposition window the zoom tool, pan tool, preview mode, layout mode, mixed page mode, and fixed page mode buttons are located in the upper-right corner of the window. Selecting the pan or zoom tool changes the appearance of the cursor to indicate you can use that tool to man...
Page 118
5 5-8 using docbuilder pro switching between page view and layout view use the view mode buttons to switch between a page view and a layout view of the job. • preview mode —approximates the appearance of the final printed output very closely; for this reason, it is sometimes called a wysiwyg (“what ...
Page 119
5 5-9 navigating in the imposition window setting magnification levels use the zoom tool to increase or decrease the level of magnification in the imposition window from 12% to 800%. The view menu at the bottom of the window provides several ways to set the level of magnification to display the cont...
Page 120
5 5-10 using docbuilder pro t o specify a custom zoom value 1. Click the view menu at the bottom of the imposition window. The current zoom value appears in zoom dialog box. 2. Specify a new zoom value. Enter a new zoom value or select a value from the menu. 3. Click ok or press enter to confirm the...
Page 121: Using Templates
5 5-11 using templates t o use the surface menu 1. Click the surface menu at the bottom of the window. When the go to surface dialog box appears, the entry box indicates the number of the sheet surface currently displayed. 2. Enter the number of the sheet surface to display. 3. Click ok or press ent...
Page 122: Saving Your Work
5 5-12 using docbuilder pro saving your work it is important that you save the work you perform using the tools in the imposition window. T o save the imposed job 1. Click the close box in the upper-right corner of the imposition window. If the job has changed since it was opened in the imposition w...
Page 123: Chapter 6:
6 6-1 mixed page mode and fixed page mode this chapter provides information about the advanced imposition and editing features of docbuilder pro. You can use imposition settings to alter various aspects of a job and create custom templates. Mixed page mode and fixed page mode docbuilder pro allows y...
Page 124
6 6-2 advanced features of docbuilder pro some imposition settings are available only for mixed page mode, and some only for fixed page mode. The following table notes the settings that are exclusive to either mode. Settings panel setting available in fixed page mode available in mixed page mode she...
Page 125: Imposition Settings
6 6-3 imposition settings imposition settings imposition settings apply only to the job currently displayed in the main window. Because these settings usually affect the job’s printed layout, they are saved with the job and used whenever the job is opened. For example, as you open jobs saved with di...
Page 126
6 6-4 advanced features of docbuilder pro sheet settings sheet settings allow you to specify characteristics of the paper on which the job is to be printed, such as dimensions, thickness, orientation, and whether it will be printed on one or both sides. Because these settings affect virtually every ...
Page 127
6 6-5 imposition settings when specifying a sheet size setting, consider the size of the final output. During imposition, docbuilder pro automatically scales pages, if needed, to fit the sheet’s maximum imageable area. The area does not necessarily extend to the edges of the sheet. For example, if y...
Page 128
6 6-6 advanced features of docbuilder pro layout settings a layout is a plan that specifies the number, ordering, and rotation of page images on the sheet. Docbuilder pro supports layouts of up to 25 pages per sheet, in a matrix of up to 5 rows by 5 columns (50 pages duplex). All combinations of row...
Page 129
6 6-7 imposition settings columns click the columns up and down arrows to specify the number of columns (up to five) in a layout, or specify the number of columns in the layout by typing a value in the columns field. Changes to the columns value are reflected immediately in the main window, whether ...
Page 130
6 6-8 advanced features of docbuilder pro because the set of marks required varies according to the job, docbuilder pro allows you to define the set of printer’s marks displayed. For example, ganged-up business cards do not require fold marks, while a 4 x 4 book layout does. To specify which marks a...
Page 131
6 6-9 imposition settings properties —click properties to customize the appearance of trim marks and fold marks. You can specify the horizontal and vertical lengths of marks (from 1 to 216 points), type (dotted or solid), width (from 1 to 3 points), and color. N ote : the printer’s marks option enab...
Page 132
6 6-10 advanced features of docbuilder pro bleeds the bleeds option moves the trim marks into the image by the amount you specify to ensure that the printed area extends beyond the edge of the trimmed sheet. To specify horizontal and vertical bleed amounts for a job, click define in the layout panel...
Page 133
6 6-11 imposition settings scale settings use scale settings to enlarge or shrink the page by a specified amount. Apply to in fixed page mode, the scaling settings you specify are applied to all pages in a job. In mixed page mode, you can apply scaling to specific slots on sheets. The number of slot...
Page 134
6 6-12 advanced features of docbuilder pro scale mode choose a scaling option from the scale mode menu: scale to fit —scales page(s) to best fill the slot without printing past its edge. Scale to fit is the default mode. Fit width —scales page(s) to fill the width of each page slot on the sheet. Thi...
Page 135
6 6-13 imposition settings alignment and offsets the alignment and offsets settings are enabled when you choose fit height, fit width, or custom from the scale mode menu in mixed page mode. You cannot change alignment and offsets settings in fixed page mode. The alignment controls allow you to speci...
Page 136
6 6-14 advanced features of docbuilder pro finishing settings in the finishing pane, you can specify binding and gang printing settings. Binding to enable binding settings and disable gang printing, select binding. When binding settings are enabled, you can specify the binding method, the binding ed...
Page 137
6 6-15 imposition settings perfect —specifies signatures folded and stacked for binding. The spine edges are trimmed and glued together. Nested saddle —specifies a combination of saddle and perfect binding methods. As with saddle stitching, pages are grouped together and stapled or stitched across a...
Page 138
6 6-16 advanced features of docbuilder pro you can specify any of the following gang up methods: repeat —places multiple copies of a page until the sheet is filled. For example, when printing both sides of a sheet, the front side of the first sheet is filled with images of page 1, and the back side ...
Page 139
6 6-17 imposition settings unique-collate cut —places pages in an arrangement that allows the pages to fall into the correct order when the sheets are stacked and cut. This option minimizes the need for collating by hand and is most appropriate for printing single copies of a document. 2 3 4 5 6 7 8...
Page 140
6 6-18 advanced features of docbuilder pro modifying the layout manually whether you apply a predefined layout or specify custom settings, you can manually modify a job’s layout in the following ways: • reorder pages. • add, duplicate, and delete pages. • rotate pages. • set gutter sizes. N ote : sp...
Page 141
6 6-19 modifying the layout manually n ote : when you use this procedure to reorder pages, the page number you enter overwrites the original. For example, if you typed page 3 in place of page 5, you will now have two of page 3 and no page 5. Also, you cannot enter a page number that does not already...
Page 142
6 6-20 advanced features of docbuilder pro 3. If you are duplicating sheets, specify the number of the sheet to duplicate. 4. Select the location to insert added or duplicated sheets and click ok. T o delete sheets 1. Right-click a sheet in preview or layout mode and choose delete sheet(s) from the ...
Page 143
6 6-21 modifying the layout manually editing page content you can use the enfocus pitstop software (installation instructions included with the docbuilder pro option) to edit the content of pages in a job. Pitstop functions as a plug-in that adds enhanced pdf editing tools to adobe acrobat. N ote : ...
Page 144
6 6-22 advanced features of docbuilder pro 2. Use the pitstop editing tools to edit the document content. For instructions on using pitstop, see your online pitstop documentation. To access this documentation, choose help>plug-in help>enfocus pitstop professional from the acrobat menu. 3. When you h...
Page 145
6 6-23 modifying the layout manually t o rotate pages 1. To rotate a single page, click the rotate icon on that page. 2. To rotate all pages in the job, press the shift and ctrl keys and click the rotate icon on any page. 3. To rotate all pages in a certain location on the front side of each duplex ...
Page 146: Managing Templates
6 6-24 advanced features of docbuilder pro you can also specify a negative gutter value—for example, to join together two pages located in adjacent slots, or to offset the effect of an excess bleed value. N ote : the size and location of the margin (the area between the outside edge of a group of im...
Page 147
6 6-25 managing templates • settings made in custom scale mode in the scale pane • offsets settings in the scale pane • fixed page mode or mixed page mode settings • added, duplicated, or deleted sheets t o save imposition settings as a template 1. Click the save template icon. 2. Type a name for th...
Page 148
6 6-26 advanced features of docbuilder pro tips for using the imposition feature of docbuilder pro this section provides information that will help you get the most out of the imposition features of docbuilder pro. Page-level operations consider the following when editing pages of a job: • adding a ...
Page 149
6 6-27 tips for using the imposition feature of docbuilder pro t o save an imposed job 1. Click the close window icon in the upper-right corner of the docbuilder pro window. 2. Enter a name for the imposed job in the save as dialog box. 3. Click yes..
Page 150
This page is intentionally blank..
Page 151: Chapter 7:
7 7-1 tracking and managing jobs with fiery spooler fiery spooler duplicates many of the functions and features of command workstation. It provides additional flexibility by allowing job tracking and management from multiple platforms over the internet or an intranet. Fiery spooler is installed from...
Page 152
7 7-2 fiery spooler t o start f iery s pooler on a m ac os computer 1. Double-click the fiery spooler icon. 2. Select the ex7750 in the chooser window. For information about setting up the connection to the server, see the user software installation guide . 3. Click ok. 4. Log in to the ex7750. • to...
Page 153
7 7-3 tracking and managing jobs with fiery spooler about the fiery spooler window similar to command workstation, fiery spooler allows you to view ex7750 and printer functions, and acts as an interface from which you can control those functions. The fiery spooler window is divided into three areas ...
Page 154
7 7-4 fiery spooler errors —jobs with an error are shown in red. To display the error, double-click the job. Note that you cannot check the job properties or hold a job with an error. N ote : if your job does not appear anywhere in the fiery spooler window, it may have already printed. If so, it app...
Page 155
7 7-5 tracking and managing jobs with fiery spooler cancel ripping cancel the currently processing job. Deleted duplicate job(s) duplicate one or more selected postscript or pcl data jobs in the spool or print areas (creates a reference to the original job, with the same name). N/a (duplicate is not...
Page 156
7 7-6 fiery spooler overriding job option settings to change the job options of a job, select the job and choose override print settings from the job menu. Click the tabs in the override print settings dialog box to see all the job options. N ote : if an icon appears to the left of an option name, i...
Page 157: Job Icons
7 7-7 job icons the options set here are the same ones you set from the print dialog box when you print from an application. For information about setting and overriding these print options, see appendix a of the printing guide . Job icons three types of icons are used for both active jobs and jobs ...
Page 158
7 7-8 fiery spooler the spool area is both the receiving area for jobs from users on the network (hold queue) and the waiting area for jobs that will be ripped. Hold queue jobs —when printing requires an operator (because the print queue and direct connection are disabled), the operator must assign ...
Page 159
7 7-9 previewing, editing, and merging jobs n ote : raster jobs in the rip area that are waiting to print (icon 2) cannot be manipulated by job commands. Print area the job icon in the print area is as follows: the print area, also referred to as the printed queue, contains jobs that have already be...
Page 160
7 7-10 fiery spooler the job merge features eliminates the limitations of certain software applications. You can merge raster pages of documents of different types, and from different computer operating systems. You can merge color pages from graphics programs with text pages from a word processor. ...
Page 161
7 7-11 previewing, editing, and merging jobs 3. Choose a postscript file in the spool or print area and select rip and hold, print, or print and hold. As pages are ripped, they are displayed in thumbnail a. 4. When you have finished viewing, click the thumbnail a tab to close the thumbnail window. T...
Page 162
7 7-12 fiery spooler displaying full-screen previews you can open a full-screen preview of any page in the thumbnail a window. The full-screen preview is a view-only display, and it takes time to retrieve the data. T o open a full - screen preview 1. In thumbnail a, select a page and click the full ...
Page 163
7 7-13 previewing, editing, and merging jobs editing and merging raster files the ability to work with raster files gives you new opportunities to combine documents from different sources into a single file. For example, you can combine covers and chapter head pages created in a page layout applicat...
Page 164
7 7-14 fiery spooler delete —deletes the currently selected pages. Duplicate —duplicates the currently selected pages. Preview —opens a full-screen preview of the currently selected page (see “displaying full-screen previews” on page 4-3). Undo —reverses the action of recently performed page edits. ...
Page 165
7 7-15 previewing, editing, and merging jobs shift-click to select multiple, sequential pages; ctrl-click to select multiple, non-sequential pages. To scroll through the pages in thumbnail a and thumbnail b, you can drag the slider bar at the bottom of the screen, click the empty area to the left or...
Page 166
7 7-16 fiery spooler 4. To close a thumbnail window, click the same tab you used to open it (the thumbnail a or thumbnail b tab). 5. If you have edited thumbnail a, you are prompted to save the job. 6. Enter a new name and click ok. The new raster file is now in the rip area, ready to print, togethe...
Page 167
7 7-17 previewing, editing, and merging jobs 3. Click ok. The job log appears in a new browser window. N ote : the delete button appears only if you logged in as administrator. The job log displays each job and information about the job, including status, document name, user name, date, start time, ...
Page 168
7 7-18 fiery spooler 4. To update the job log, click the update button. 5. To print the job log, choose print job log from the file menu or click the print button. The information displayed in the job log window prints to the current ex7750. When you print the job log, totals are printed for all app...
Page 169
7 7-19 previewing, editing, and merging jobs connecting to a different ex7750 from fiery spooler with fiery spooler, use the following procedure to connect to a different ex7750. T o connect to a different ex7750 1. Choose open fiery from the file menu. 2. Select the ex7750 in the chooser window. Fo...
Page 170
This page is intentionally blank..
Page 171: Introduction to Fierybar
8 8-1 introduction to fierybar with the fiery advanced controller interface (faci) installed, you can use fierybar to view ex7750 status information, start software, set up and restart the ex7750, delete stored jobs, cancel active jobs, and log off from windows. While most elements in fierybar have ...
Page 172
8 8-2 using fierybar activity light the activity light in the upper-right corner of fierybar indicates current ex7750 activity. If the light is: commands right-clicking fierybar or the fiery icon in the windows taskbar enables you to access many ex7750 features. You can choose the following commands...
Page 173
8 8-3 introduction to fierybar clear server clears all jobs in all server queues, all jobs archived on the ex7750 hard disk, all freeform masters, index of freeform masters (in the freeform window), and the index of archived jobs (in the archive window). Consult your administrator before choosing cl...
Page 174
8 8-4 using fierybar starting and shutting down the ex7750 generally, you can leave the ex7750 running all the time. This section describes how to shut down and restart the ex7750 when necessary. T o start the ex7750 1. Power on the ex7750 using the power switch on the back panel. If the printer is ...
Page 175
8 8-5 starting and shutting down the ex7750 restarting the ex7750 use the following procedure to restart the ex7750 rather than using the power button on the back panel of the ex7750. T o restart the ex7750 1. Make sure the ex7750 is not receiving, processing, or printing a job. Make sure that both ...
Page 176
8 8-6 using fierybar shutting down the ex7750 you may need to shut down the ex7750 for service. When you do so, fonts that have been downloaded to the hard disk are not deleted. Print jobs in the hold and printed queues and jobs that have been processed but not printed are not deleted and are availa...
Page 177: Docbuilder Pro
A a-1 basics of imposition this chapter introduces the basic concepts of imposition and can be used as an introductory tutorial for imposing a document that will be printed as a book or booklet. For more detailed information about the imposition main window and its components, see chapters 5 and 6 ....
Page 178
A a-2 basics of imposition the printed sheet is folded into something resembling a booklet with connected pages. The folded sheet, called a signature, is then trimmed to the finished size. For pages to appear in normal reading order and position in the final booklet, their ordering and positioning o...
Page 179
A a-3 basics of imposition 3. Position the signature with the vertically folded edge to the left and the horizontally folded edges across the top. The paper should now resemble a small eight-page booklet (with the tops of pages joined at the fold). 4. Page through the booklet as if you were reading ...
Page 180
A a-4 basics of imposition notice that: • the folds subdivide the sheet into areas representing pages in the final booklet. • page numbers do not appear in book-reading order. • some page numbers are upside down. Some pages must be printed upside down on the sheet in order for them to appear right-s...
Page 181
A a-5 basics of imposition a docbuilder pro layout designates the location of folds, cuts, and other elements by means of markings called printer’s marks, which appear on the printed sheet outside the main content area of the job. • the job label comprises descriptive text such as the name of the jo...
Page 182
A a-6 basics of imposition additional sheets a book layout must also adjust the placement of pages according to the total number of pages in the job. For example, a book is often composed of more pages than can be printed on a single sheet. When the number of pages in the book is a multiple of the n...
Page 183
A a-7 basics of imposition binding methods a book layout also specifies the means by which sheets are gathered and bound. Stitching or stapling finished pages across a common center fold, or spine, is called saddle stitch binding, and the stitched pages are called a saddle. Multiple folded sheets ca...
Page 184
A a-8 basics of imposition docbuilder pro reorders imposed pages automatically according to your choice of binding method, which can save a significant amount of time and effort. Consider, for example, what must be done when a book that was to be saddle stitched exceeds the bindery’s maximum page co...
Page 185
A a-9 basics of imposition creep becomes more noticeable as the number of groups in a saddle increases, and its effect is most noticeable on pages farthest from the center fold of the saddle. Consequently, a book layout must also specify the number of groups in each saddle because the number of grou...
Page 186
A a-10 basics of imposition this job can be made even more efficient by eliminating the gutters between cards, allowing you to reduce significantly the number of cuts required to separate each card from its neighbor. Defining zero-width gutters on a shared cut line in this manner is called using a c...
Page 187: 1-Up Full Bleed
B b-1 templates this appendix describes of the built-in templates that are provided with docbuilder pro. 1-up full bleed the 1-up full bleed layout is used to print one page per sheet. The printer’s marks indicate where to cut the paper so that the color content extends to the edge of the paper. The...
Page 188: 2-Up Perfect
B b-2 templates 2-up perfect the 2-up perfect layout is used to create signatures for a perfect bound book. Each sheet is folded once and stacked on top of one another. For more information about binding methods, see page a-7 . The following settings are applied for this layout: • duplex • bleeds • ...
Page 189
B b-3 templates the 2-up perfect layout should be used with jobs that have multiples of four pages, but it can be used with jobs that have any number of pages. Additional blank pages will be added if necessary. Pages will be ordered in groups of four so that when folded each sheet has four sequentia...
Page 190: 2-Up Saddle
B b-4 templates 2-up saddle the 2-up saddle layout is used to create sheets for a saddle bound book. All of the sheets are folded together, one inside the other. For more information about binding methods, see page a-7 . The following settings are applied for this layout: • duplex • bleeds • printer...
Page 191
B b-5 templates the 2-up saddle layout should be used with jobs that have multiples of four pages, but it can be used with jobs that have any number of pages. Additional blank pages will be added if necessary. Pages will be ordered so that when sheets are folded and stitched together, the pages will...
Page 192: 3-Up Trifold Brochure
B b-6 templates 3-up trifold brochure the 3-up trifold brochure layout consists of a single sheet folded into three sections. Although the three sections are the same width, the space between each section varies so that the leftmost panel can be folded over the other two panels. The following settin...
Page 193
B b-7 templates the 3-up trifold brochure layout can be used only with jobs that have six pages. If the job contains more or less than six pages, an error message appears. The pages will be ordered as follows: the 3-up trifold brochure is usually folded as shown in the following illustration. 3 6 2 ...
Page 194: 4-Up Gate Fold
B b-8 templates 4-up gate fold the 4-up gate fold layout is used most often in the case of a four-panel brochure. The finished brochure unfolds to double, then four times the original size. The following settings are applied for this layout: • duplex • printer’s marks (fold marks, trim marks and job...
Page 195
B b-9 templates the 4-up gate fold layout can be used only with jobs that have eight pages. If the job contains more or less than eight pages, an error message appears. The pages will be ordered as follows: the 4-up gate fold is usually folded as shown in the following illustration. 3 8 4 5 sheet 1,...
Page 196: 4-Up Head to Head
B b-10 templates 4-up head to head the 4-up head to head layout is used to create booklets from a layout of four pages on each side of the printed sheet. By rotating the two topmost pages, the signature can be folded both horizontally and vertically, and trimmed. The finished booklet will have all p...
Page 197
B b-11 templates the 4-up head to head layout should be used with jobs that have multiples of eight pages, but it can be used with jobs that have any number of pages. Additional blank pages will be added if necessary. Pages will be ordered so that when sheets are folded with two folds at 90 degrees,...
Page 198: 4-Up Z-Fold
B b-12 templates 4-up z-fold the 4-up z-fold layout allows many panels to be folded on top of one another without stressing the folded spine. The most common example is a road map. The following settings are applied for this layout: • duplex • printer’s marks (fold marks, trim marks and job label on...
Page 199
B b-13 templates the 4-up z-fold layout is used only for jobs that have eight pages. If the job contains more or less than eight pages, an error message appears. The pages will be ordered as follows: the 4-up z-fold is usually folded as shown in the following illustration. 2 3 6 7 sheet 1, front sid...
Page 200
This page is intentionally blank..
Page 201: Error Messages
C c-1 troubleshooting this appendix describes error messages you might see, and provides some troubleshooting guidelines should a problem arise with the ex7750, command workstation, or command workstation le. If you cannot resolve a problem after referring to this chapter, contact your authorized se...
Page 202: Troubleshooting
C c-2 troubleshooting troubleshooting before you call for service, follow the suggestions in this section. If you cannot resolve the problem, make a note of the error condition and contact your authorized service/ support center. Command workstation or command workstation le does not respond if the ...
Page 203
C c-3 troubleshooting unexpected printing results if this happens this is the problem the job settings are not carried out as you expected. If the user printed from apple mac os, there may be two conflicting print settings. You can check the job properties by double-clicking the job. For a table of ...
Page 204
C c-4 troubleshooting clearing the server clearing the server is an administrator option that can be used as a last resort if a job persists in the system and prevents printing despite attempts to cancel or delete it. Clear the server if all other troubleshooting methods have failed. You can clear t...
Page 205
C c-5 troubleshooting mac os users may be unable to connect to the ex7750 if a network administrator has assigned it to a different zone, or has added zones where previously there were none. If you have configured the ex7750 and set up client computers and network servers according to guidelines in ...
Page 206
This page is intentionally blank..
Page 207: Index
Index a action buttons 2-11, 3-15 active jobs window 2-4, 3-8 job ticket information 3-10 printing job list 2-27 activity light fierybar 8-2 activity monitor 2-8 all servers view 2-8 selected server view 2-9 activity states, defined 2-10 administrator password 3-6 aligning pages 6-13 aligning trays ...
Page 208
I-2 index command workstation le logging in 3-5 logging out 3-7 menus 2-14 overview 1-9 preferences 2-29 troubleshooting c-2 user interface, explained 2-3 windows 2-3 communicating print requirements 1-5 configuration page 2-26 context-sensitive menus 2-21 control panel canceling jobs 3-22 control p...
Page 209
I-3 index fonts downloading c-3 managing 2-31 to 2-33 printer fonts on server 2-33 printing font list 2-26 freeform create master option 3-25 creating masters 3-25 deleting masters 3-26 overriding master numbers 3-25, 3-26 printing variable data documents 3-24 use master option 3-25 freeform panel 2...
Page 210
I-4 index j job canceling 3-22 defined xvii importing 3-12 imposing 5-3 imposition data 6-26 limit 7-9 monitoring 3-8 overrides 3-16, 7-6 previewing 4-1, 4-4, 4-6, 7-10, 7-13, 7-14 saving imposed 5-12 searching for 3-32 selecting 3-9 sorting 3-9 temporary files 2-28, 6-26 transferring to another ser...
Page 211
I-5 index logging out from command workstation 3-7 from command workstation le 3-7 login server 2-22 removing servers 3-7 logon information password 8-4, 8-5 m manage fonts command 2-31 margins 6-24, a-5 measurement, setting units of 2-28 media type mixed media 3-24 menus command workstation 2-14 jo...
Page 212
I-6 index preferences, for command workstation 2-27 preview command 4-6 preview mode characteristics 5-8 clipping icon 6-12 defined 5-8 preview windows 2-11 delete command 4-6 editing options 4-6 previewing jobs 4-1, 4-4, 4-6, 7-10, 7-13 print and hold command 1-5, 3-15, 7-5 print area 7-3, 7-9 prin...
Page 213
I-7 index remove raster command 7-5 remove raster data command 3-15 rename command 7-5 reordering pages automatically a-8 layout mode 6-18 restart fiery command, on fierybar 8-2 resume print command, on fierybar 8-3 resume printing command 3-22 right-click menus, see context-sensitive menus rip and ...
Page 214
I-8 index sheet size, setting 6-4 shingling a-8 show animations preference 2-29 show import options dialog preference 2-29 signature a-2 simplex printing a-3 slot 6-11 sorting jobs 3-9 source file 7-13 spine a-7 spool area 7-7 spooled jobs displayed in fiery webspooler 7-4 icons 7-7 spooling defined...
Page 215
I-9 index u undo command 4-6, 7-14 undo, in editing thumbnail views 4-11, 7-15 units preference 2-28 units, setting 2-28 use master option 3-25, 3-26 v variable data printing 3-24 view menu 5-7, 5-9 view modes compared 5-8 layout 5-8 preview 5-8 view only (guest) access 3-6 w webtools 1-5 windows nt...
Page 216
This page is intentionally blank..