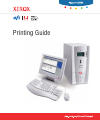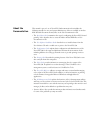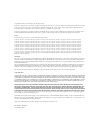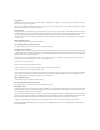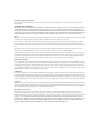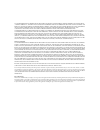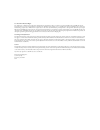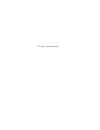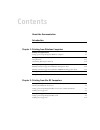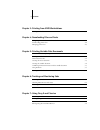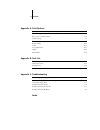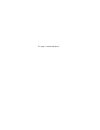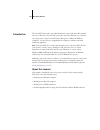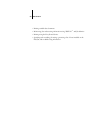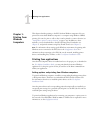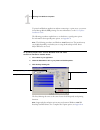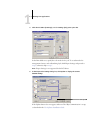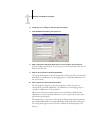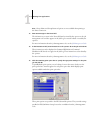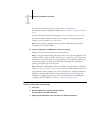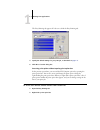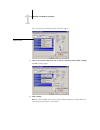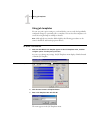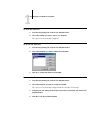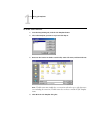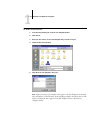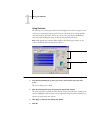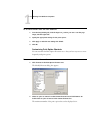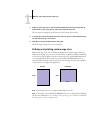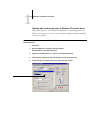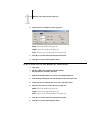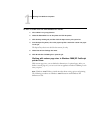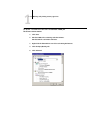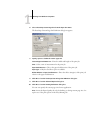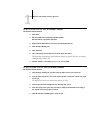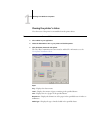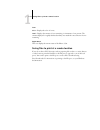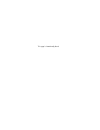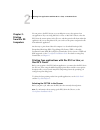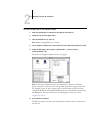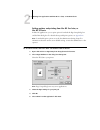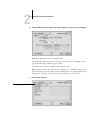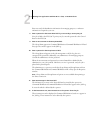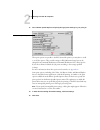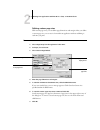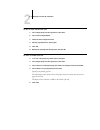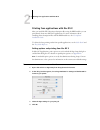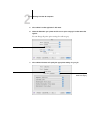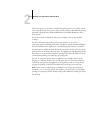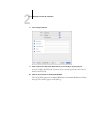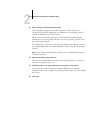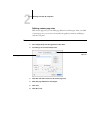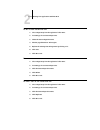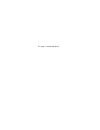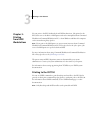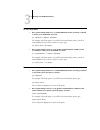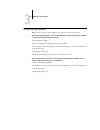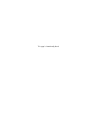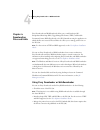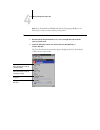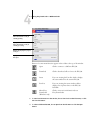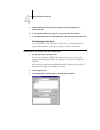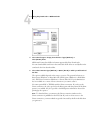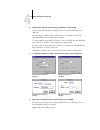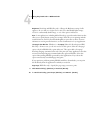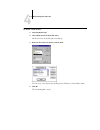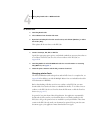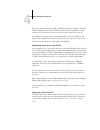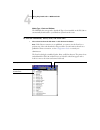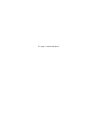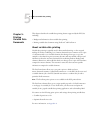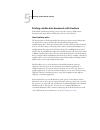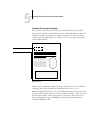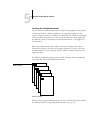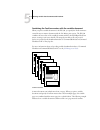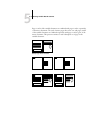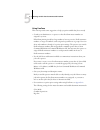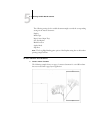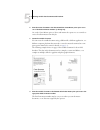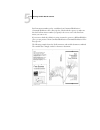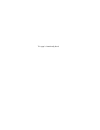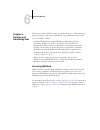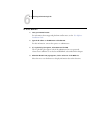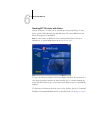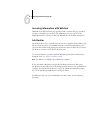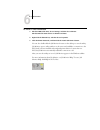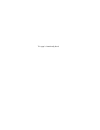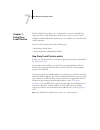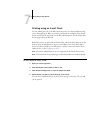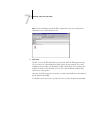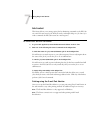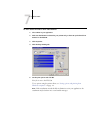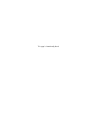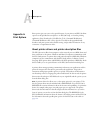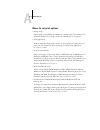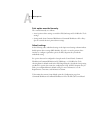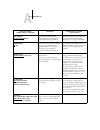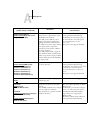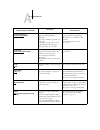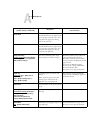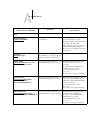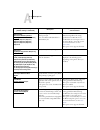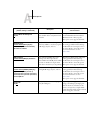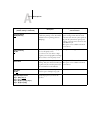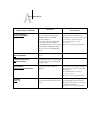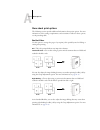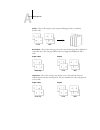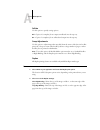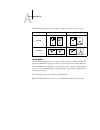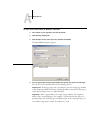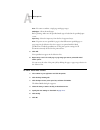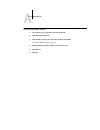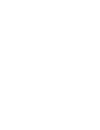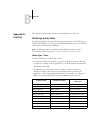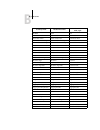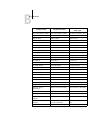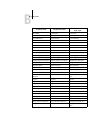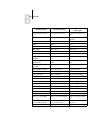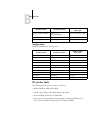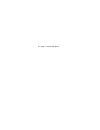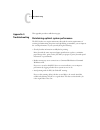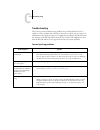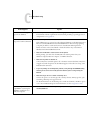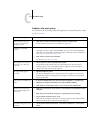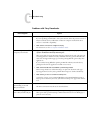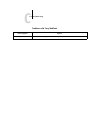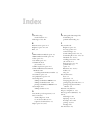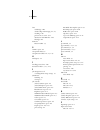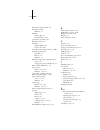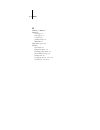- DL manuals
- Xerox
- Printer Accessories
- Phaser EX7750
- Printing Manual
Xerox Phaser EX7750 Printing Manual
Summary of Phaser EX7750
Page 1
0rinting'uide.
Page 2: About The
This manual is part of a set of xerox ex7750 documentation that includes the following manuals for users and system administrators. Most are available as acrobat pdf (portable document format) files on the user documentation cd. • the quick start guide summarizes the steps for configuring the xerox ...
Page 3
Part number: 45042965 10 december 2004 copyright © 2004 electronics for imaging, inc. All rights reserved. This product documentation is protected by copyright, and all rights are reserved. No part of it may be reproduced or transmitted in any form or by any means for any purpose without express pri...
Page 4
Fcc information warning: fcc regulations state that any unauthorized changes or modifications to this equipment not expressly approved by the manufacturer could void the user’s authority to operate this equipment. Refer to the class compliance sticker affixed to the back of your fiery (or, in the ca...
Page 5
Ce marking (declaration of conformity) this product complies with the following eu directives: 89/336/eec, 73/23/eec, and 93/68/eec directives. This declaration is valid for the area of the european union. Software license agreement please read this software license agreement (“license agreement”) c...
Page 6
To the maximum extent permitted by applicable law, except for the express limited warranty set forth above (“limited warranty”), efi makes and you receive no representations or warranties relating to the software, any product and/or any services, whether express, implied, statutory, or in any other ...
Page 7
U.S. Government restricted rights use, duplication, or disclosure of the software by the united states government is subject to restrictions as set forth in far 12.212 or dfars 227.7202-3 - 227.7202-4 and, to the extent required under u.S. Federal law, the minimum restricted rights as set out in far...
Page 8
This page is intentionally blank..
Page 9: Contents
Contents about the documentation introduction about this manual xiii chapter 1: printing from windows computers printing from applications 1-1 setting options and printing from windows computers 1-1 using job templates 1-9 using shortcuts 1-13 customizing print option shortcuts 1-14 defining and pri...
Page 10
X contents chapter 3: printing from unix workstations printing to the ex7750 3-1 chapter 4: downloading files and fonts using fiery downloader or webdownloader 4-1 downloading printer fonts 4-4 managing printer fonts 4-9 chapter 5: printing variable data documents about variable data printing 5-1 pr...
Page 11: Appendix A: Print Options
Xi contents appendix a: print options about printer drivers and printer description files a-1 where to set print options a-2 print option override hierarchy a-3 default settings a-3 more about print options a-13 booklet maker a-13 collate a-15 creep adjustments a-15 duplex a-15 mixed media a-16 appe...
Page 12
This page is intentionally blank..
Page 13: About This Manual
Xiii about this manual the xerox ex7750 is used to print final documents or proof jobs that will be printed later on an offset press. You can send a print job to the xerox ex7750 as you would to any other printer—select it from the printers dialog box on microsoft windows computers, or in the choose...
Page 14
Xiv introduction • printing variable data documents • monitoring jobs and accessing information using webtools ™ and job monitor • printing using the fiery e-mail service • specifying and overriding job settings, generating a list of fonts installed on the ex7750, and troubleshooting information.
Page 15: Printing From Applications
1 1-1 printing from applications this chapter describes printing to the ex7750 from windows computers. You can print from a networked windows computer or a computer using windows (wins) printing. You can also print to a file so that it can be printed at a remote location (see “saving files to print ...
Page 16
1 1-2 printing from windows computers to print from windows applications without connecting to a print server, you can use server message block (smb) printing. For more information, see the user software installation guide . The following procedures explain how to use the driver to specify print opt...
Page 17
1 1-3 printing from applications 4. Click the colorwise (postscript) or color settings (pcl) print option bar. In the print mode area, specify the color mode for the job. To use advanced color management features, such as rendering style, click expert settings and proceed to step 5 ; otherwise, skip...
Page 18
1 1-4 printing from windows computers 6. Specify the color settings for the print job and click ok. 7. Click the owner information print option bar. 8. Enter a password in the secure print field if you are sending a secure print job. Your job is held at the ex7750. To print your job, enter the passw...
Page 19
1 1-5 printing from applications n ote : group name and group password options are not available when printing to the direct connection. 11. Enter text messages in the notes field. The information you enter in the notes field can be viewed by the operator at the job management tools and also appears...
Page 20
1 1-6 printing from windows computers for information about these options and overrides, see appendix a . For information about configuring installable options, see the user software installation guide . For more information about job management tools, see the job management guide . If you choose pr...
Page 21
1 1-7 printing from applications the fiery printing tab appears. If it does not, click the fiery printing tab. 4. Specify the default settings for your print job, as described on page 1-2 . 5. Click ok to close the dialog box. Accessing print options without opening print option bars in the previous...
Page 22
1 1-8 printing from windows computers a list of print options within the print option bar appears. 3. Click or move and hold the cursor over an option to which you want to make a change. Available settings appear. 4. Click a setting. N ote : for the text-field options such as group name and notes, y...
Page 23: Using Job Templates
1 1-9 using job templates using job templates you can save print option settings to your hard disk so you can easily load specifically configured settings for a particular job as a template. You can also share templates over a network, using the import and export features. N ote : although the user ...
Page 24
1 1-10 printing from windows computers t o load j ob t emplates 1. From the fiery printing tab, click the job templates menu. 2. Choose the settings you want to use for your template. The options are automatically configured. T o delete j ob t emplates 1. From the fiery printing tab, click the job t...
Page 25
1 1-11 using job templates t o export saved templates 1. From the fiery printing tab, click the job templates button. 2. Choose the template you want to export and click export. 3. Browse to the location in which to save the file, enter a file name, and then click save. N ote : the file name must in...
Page 26
1 1-12 printing from windows computers t o import saved templates 1. From the fiery printing tab, click the job templates button. 2. Click import. 3. Browse to the location of the saved template file you want to import. 4. Select the file and click open. 5. Click ok in the job templates dialog box. ...
Page 27
1 1-13 using job templates using shortcuts the shortcuts area of the printer driver interface displays the current settings for some of the most commonly used print options. Access and change these settings quickly and easily using the shortcuts. You can also access some page layout and finishing op...
Page 28
1 1-14 printing from windows computers t o set print options using the p age s hortcuts 1. From the fiery printing tab, click the page icon, position your cursor over the page image, and then right-click. 2. Specify the appropriate settings for the print options. 3. Click apply to make the new setti...
Page 29
1 1-15 defining and printing custom page sizes 3. Select an option you want to add from the available shortcuts list and click add. Or double-click an option you want to add in the current shortcuts list. The new option item appears at the bottom of the current shortcuts list. 4. To change the order...
Page 30
1 1-16 printing from windows computers working with custom page sizes in windows pcl printer driver with custom page sizes, you can define the dimensions of a printed page. After you define a custom page size, you can use it from within an application without redefining it each time you print. T o d...
Page 31
1 1-17 defining and printing custom page sizes 6. Specify options to define the custom page size. Width —enter the width of the print job. Length —enter the length of the print job. Units —select a unit of measurement for the print job. 7. Click ok to close the enter custom paper size window. 8. Cli...
Page 32
1 1-18 printing from windows computers t o print a custom page size with w indows pcl drivers 1. Choose print from your application. 2. Select the ex7750 pcl icon as the printer and click properties. 3. Click the fiery printing tab, and then click the paper source print option bar. 4. From the input...
Page 33
1 1-19 defining and printing custom page sizes t o define a custom page size with the w indows 2000/xp p ost s cript printer driver 1. Click start. 2. Windows 2000: choose settings and then printers. Windows xp: choose printers and faxes. 3. Right-click the ex7750 ps icon and choose printing prefere...
Page 34
1 1-20 printing from windows computers 6. Choose postscript custom page size from the paper size menu. The postscript custom page size definition dialog box appears. 7. Specify options to define the custom page size. Custom page size dimensions —enter the width and height of the print job. Unit —sel...
Page 35
1 1-21 defining and printing custom page sizes t o edit a custom page size with the w indows 2000/xp p ost s cript printer driver 1. Click start. 2. Windows 2000: choose settings and then printers. Windows xp: choose printers and faxes. 3. Right-click the ex7750 ps icon and choose printing preferenc...
Page 36
1 1-22 printing from windows computers viewing the printer’s status view the status of the printer’s consumables from the printer driver. T o view the status of the p haser 7750 consumables 1. Choose print in your application. 2. Select the ex7750 ps or pcl as your printer and click properties. 3. C...
Page 37
1 1-23 saving files to print at a remote location toner color —displays the color of toners. Level —displays the amount of toner remaining, in increments of one percent. The amount displayed is roughly calculated and may not match the exact amount of toner remaining. Engine status this area displays...
Page 38
This page is intentionally blank..
Page 39: Mac Os X Classic
2 2-1 printing from applications with mac os 9 or later, or mac os x classic you can print to the ex7750 just as you would print to any other printer from any application. If you are using mac os 9 or later, or mac os x classic, select the ex7750 as the current printer in the chooser, and then print...
Page 40
2 2-2 printing from mac os computers t o select the ex7750 as the current printer 1. Make sure the ex7750 is connected to the network and turned on. 2. Select chooser from the apple menu. 3. Click the adobeps icon to select it. N ote : make sure appletalk is set to active. 4. If your network is divi...
Page 41
2 2-3 printing from applications with mac os 9 or later, or mac os x classic setting options and printing from mac os 9 or later, or mac os x classic in mac os applications, you set print options from both the page setup dialog box and the print dialog box. For details about specific print options, ...
Page 42
2 2-4 printing from mac os computers 6. Select the ex7750 as your printer and specify settings for the print options displayed. N ote : print dialog boxes vary across applications. From the paper source menu, choose the paper tray for the job. For example, you can specify that the job be printed on ...
Page 43
2 2-5 printing from applications with mac os 9 or later, or mac os x classic enter user and job identification information for managing purposes, or whatever information is required at your site. 8. Enter a password in the secure print field if you are sending a secure print job. Your job is held at...
Page 44
2 2-6 printing from mac os computers 13. Choose printer specific options and specify the appropriate settings for your print job. These print options are specific to the ex7750 and the printer; you may have to scroll to see all the options. They override settings in ex7750 printer setup, but can be ...
Page 45
2 2-7 printing from applications with mac os 9 or later, or mac os x classic defining custom page sizes with custom page sizes, you can define page dimensions and margins. After you define a custom page size, you can use it from within an application without redefining it each time you print. T o de...
Page 46
2 2-8 printing from mac os computers t o edit a saved custom page size 1. Choose page setup from the application’s file menu. 2. Choose custom page default. 3. Select the custom page size name. 4. Edit the page dimensions and margins. 5. Click add. 6. Replace the existing custom page name and click ...
Page 47
2 2-9 printing from applications with mac os x printing from applications with mac os x after you install the ex7750 printer description files using the ppd installer, you can print directly from most mac os x applications. For more information about installing printer description files with the ppd...
Page 48
2 2-10 printing from mac os computers 5. Choose print from the application’s file menu. 6. Select the ex7750 as your printer and choose an option category from the menu that appears. You can change the print option settings for each category. 7. Choose printer features and specify the appropriate se...
Page 49
2 2-11 printing from applications with mac os x these print options are specific to the ex7750 and the printer; to see all the options, choose specific feature set categories. They override settings in ex7750 printer setup, but can be changed from command workstation/command workstation le or fiery ...
Page 50
2 2-12 printing from mac os computers 8. Choose fiery job notes. 9. Enter a password in the secure print field if you are sending a secure print job. Your job is held at the ex7750. To print your job, enter the password at the control panel on the ex7750. 10. Enter an account name in the group name ...
Page 51
2 2-13 printing from applications with mac os x 11. Enter a password in the group password field. The group password appears in the job management tools job log, but it is encrypted. The password is defined by your administrator for managing purposes. Consult the administrator for the password. When...
Page 52
2 2-14 printing from mac os computers defining custom page sizes with custom page sizes you can define page dimensions and margins. After you define a custom page size, you can use it from within an application without redefining it each time you print. T o define a custom page size 1. Choose page s...
Page 53
2 2-15 printing from applications with mac os x t o edit a saved custom page size 1. Choose page setup from the application’s file menu. 2. For settings, choose custom paper size. 3. Select the custom page size name. 4. Edit the page dimensions and margins. 5. Replace the existing custom page name b...
Page 54
This page is intentionally blank..
Page 55: Printing to The Ex7750
3 3-1 printing to the ex7750 you can print to the ex7750 directly from unix workstations. Jobs printed to the ex7750 are sent to the print or hold queues and can be manipulated from command workstation/command workstation le, or from windows and mac os computers on the network using fiery spooler. N...
Page 56
3 3-2 printing from unix workstations t o print from unix • on a system running sunos 4.1.X or another bsd-based variant, use the lpr command to send a job to the ex7750, as follows: lpr printer > copies > filename > for example, if the print queue of your ex7750 is named print_server , your file is...
Page 57
3 3-3 printing to the ex7750 t o remove jobs from the queue n ote : unless you log in as the root user, you can remove only your own jobs. • on a system running sunos 4.1.X or another bsd-based variant, use the lprm command to remove jobs from the queue, as follows: lprm printer > job # …> you can u...
Page 58
This page is intentionally blank..
Page 59: Chapter 4:
4 4-1 using fiery downloader or webdownloader fiery downloader and webdownloader allow you to send postscript (ps), encapsulated postscript (eps), tagged image file format (tiff), and portable document format (pdf) files directly to the ex7750 without using the application in which the files were cr...
Page 60
4 4-2 downloading files and fonts n ote : fiery downloader and webdownloader are designed specifically for the ex7750; you cannot use them with any other printer. T o view information with f iery d ownloader 1. Double-click the fiery downloader icon or choose fiery downloader from the start >program...
Page 61
4 4-3 using fiery downloader or webdownloader buttons for some menu functions appear in the toolbar at the top of the window. 3. To view font information in the window, choose font list from the file menu, or click the font list button. 4. To select a different ex7750, choose open from the file menu...
Page 62
4 4-4 downloading files and fonts 5. Select the ex7750 in the dialog box that appears and click ok (windows) or connect (mac os). 6. To close the fiery downloader dialog box, choose close from the file menu. 7. To quit fiery downloader, choose exit (windows) or quit (mac os) from the file menu. Down...
Page 63
4 4-5 using fiery downloader or webdownloader 4. Choose the file type to display from the files of type (windows) or show (mac os) menu. All known formats lists all files in formats supported by fiery downloader. You can download files and fonts in the same batch. If the fonts are used by files in t...
Page 64
4 4-6 downloading files and fonts 6. Select the file name and click add file(s) (windows) or add (mac os). The file name field (windows) displays the name of the selected file before you click add. You can navigate to different drives and directories to select files to download. Click add all (mac o...
Page 65
4 4-7 using fiery downloader or webdownloader brightness (postscript and eps files only)—change the brightness setting if a file appears to be too dark or too light. Choose 85% for a substantially lighter image, 115% for a substantially darker image, or one of the options in between. N ote : some ap...
Page 66
4 4-8 downloading files and fonts t o create a font backup 1. Start fiery downloader. 2. Choose back up fonts from the file menu. All the user fonts on the ex7750 are backed up. 3. Browse to the location in which to save the fonts. You can create a new directory by clicking create (windows) or new f...
Page 67
4 4-9 using fiery downloader or webdownloader t o restore fonts 1. Start fiery downloader. 2. Choose restore fonts from the file menu. 3. Open the font backup file from the saved location, and click ok (windows) or select this folder (mac). This replaces all the user fonts on the ex7750. T o downloa...
Page 68
4 4-10 downloading files and fonts before you download postscript, tiff, or eps files with fiery downloader, make sure all fonts included in your file are installed on the ex7750 or embedded in your file; otherwise, the text in these fonts does not print correctly or may not print at all. For pdf fi...
Page 69
4 4-11 using fiery downloader or webdownloader adobe type 1 fonts on windows the .Pfm files that correspond to the adobe type 1 fonts installed on the ex7750 are automatically downloaded to your windows system from the server. T o view font information , update , print , and delete fonts • choose fo...
Page 70
This page is intentionally blank..
Page 71: About Variable Data Printing
5 5-1 about variable data printing this chapter describes the variable data printing features supported by the ex7750, including: • background information about variable data printing • printing variable data documents using freeform ™ and freeform 2 about variable data printing variable data printi...
Page 72
5 5-2 printing variable data documents printing variable data documents with freeform in freeform variable data printing, you can use print options to define master documents and assign them to variable data jobs sent to the ex7750. How freeform works the basic premise of freeform variable data prin...
Page 73
5 5-3 printing variable data documents with freeform creating the master document before you can use freeform, you must create a master document and a variable document. This includes creating the layout for the combined document, as well as the elements themselves. In a page layout or graphics prog...
Page 74
5 5-4 printing variable data documents creating the variable document you can create the variable document with a word processing application that provides a mail merge function, a database application, or a page layout application that supports scripting. In all cases, information is taken from a l...
Page 75
5 5-5 printing variable data documents with freeform combining the freeform master with the variable document when you print a variable document to the ex7750, you specify the freeform master created from your master document with the use master print option. The ex7750 combines the raster data of t...
Page 76
5 5-6 printing variable data documents pages 1 and 2 of the variable document are combined with pages 1 and 2, respectively, of the master document. The cycle of master pages then starts over, and pages 3 and 4 of the variable document are combined respectively with pages 1 and 2, again, of the mast...
Page 77
5 5-7 printing variable data documents with freeform using freeform this section provides some suggestions to help you print variable data jobs correctly. • consult your administrator or operator on how freeform master numbers are assigned at your site. If freeform printing is used by a large number...
Page 78
5 5-8 printing variable data documents the following settings for the variable document might override the corresponding settings in the master document: duplex media type paper source (input tray) save fast reprint black detection stapler mode slip sheet n ote : the long edge binding print option o...
Page 79
5 5-9 printing variable data documents with freeform 2. Print the master document to the ex7750 with the create master print option set to one of the freeform master numbers (1 through 15). Or, set the create master option to none and instruct the operator to use overrides to create a freeform maste...
Page 80
5 5-10 printing variable data documents freeform master numbers can be overridden from command workstation/ command workstation le or fiery spooler. Check with the operator to make sure that the freeform master number you specify is the correct one for the freeform master you want to use. If you wan...
Page 81
5 5-11 printing variable data documents with freeform 2 printing variable data documents with freeform 2 freeform 2 extends the functionality of variable data documents using a third-party application that supports freeform 2, such as printshop mail, which allows you to create and print variable dat...
Page 82
This page is intentionally blank..
Page 83: Accessing Webtools
6 6-1 accessing webtools ex7750 user software includes a variety of tools that allow you to track and manage print jobs. Access to some tools is controlled by your site administrator, but other tools are available to all users. • command workstation/command workstation le and fiery spooler provide t...
Page 84
6 6-2 tracking and monitoring jobs t o access w eb t ools 1. Start your internet browser. For information about supported platforms and browsers, see the user software installation guide . 2. Type the ip address or the dns name of the ex7750. For this information, contact the operator or administrat...
Page 85
6 6-3 accessing webtools checking ex7750 status with status you can use status to see what jobs are currently processing and printing. To access status, open the ex7750 home page and click status. The current rip status and printer status appear in the window. N ote : for best results, use webtools ...
Page 86: Job Monitor
6 6-4 tracking and monitoring jobs accessing information with weblink weblink on the ex7750 home page provides a link to another web page, provided you have a valid internet connection. The administrator at your site can set the weblink destination. Check your ex7750 weblink for any available inform...
Page 87
6 6-5 job monitor t o manually start j ob m onitor 1. Windows 2000: click start, choose settings, and then choose printers. Windows xp: click start and choose printers and faxes. 2. Right-click the ex7750 icon, and then choose properties. 3. Click the printer status tab, and then click the launch jo...
Page 88
This page is intentionally blank..
Page 89: Chapter 7:
7 7-1 how fiery e-mail service works the fiery e-mail service allows you to remotely print to and control the ex7750 using your current e-mail infrastructure. It allows you to print to remote locations and bypass firewalls. With fiery e-mail service, you can submit jobs to the ex7750 as e-mail attac...
Page 90
7 7-2 using fiery e-mail service printing using an e-mail client you can submit print jobs to the ex7750 in the form of an e-mail attachment using your e-mail application. When you send an e-mail with an attachment, fiery e-mail service extracts the file and sends it to the ex7750 print queue. The f...
Page 91
7 7-3 printing using an e-mail client n ote : if your attachment exceeds the file size limitation set by your e-mail system administrator, the e-mail will not be sent. 5. Click send. The file is sent to the ex7750 and the job is printed. After the ex7750 receives the job, you receive an e-mail notif...
Page 92: Job Control
7 7-4 using fiery e-mail service job control this feature allows you to manage print jobs by submitting commands to the ex7750 via e-mail. You can cancel a job, check job status, and inquire help on a job. Once you send a command, the ex7750 returns an e-mail response. T o manage print jobs with j o...
Page 93
7 7-5 job control t o print using the f iery e- mail p ort m onitor 1. Choose print in your application. 2. Make sure the ex7750 is selected as your printer and you have set up the e-mail port monitor for the ex7750. 3. Click properties. 4. Click the fiery printing tab. 5. Set the print options and ...
Page 94
This page is intentionally blank..
Page 95: Appendix A:
A a-1 print options print options give you access to the special features of your printer and ex7750. Print options can be specified in several places—in ex7750 setup, or from the printing application, fiery downloader, colorwise pro tools, command workstation/ command workstation le, or fiery spool...
Page 96: Where to Set Print Options
A a-2 print options where to set print options • during setup some settings are specified by the administrator during setup. For information on the current default server settings, contact the administrator or the operator. • from applications with the adobe postscript printer drivers, you can speci...
Page 97
A a-3 print options print option override hierarchy the override hierarchy is as follows: • a user’s printer driver settings override the ex7750 setup and colorwise pro tools settings. • settings made from command workstation/command workstation le or fiery spooler override the user’s printer driver...
Page 98
A a-4 print options option and settings (default setting is underlined) description requirements, constraints, and information auto trapping printer’s default/on/off specify whether the job should automatically trap text and graphics independently of their application. The printer’s default setting ...
Page 99
A a-5 print options cmyk simulation method printer’s default/quick/full (source gcr)/full (output gcr) select quick to use one-dimensional transfer curves to adjust density output of individual color channels. Select full (source gcr) for a more complete and accurate simulation by applying colorimet...
Page 100
A a-6 print options combine separations printer’s default/off/on when printing separations from supported desktop publishing applications: select on to combine separations on a single page. Select off to view separations as four individual black-and-white pages, each representing one color plate. Th...
Page 101
A a-7 print options group name if printing groups is enabled, the ex7750 administrator has assigned users to print groups, and passwords to each group. Enter the appropriate group name for the print job. Group password if printing groups is enabled, the ex7750 administrator has assigned users to pri...
Page 102
A a-8 print options notes enter information about the job. The notes field has a 32-character limit. Optimize powerpoint printer’s default/off/on select on when printing powerpoint files to the ex7750. Selecting on can reduce the processing time for powerpoint print jobs. The printer’s default setti...
Page 103
A a-9 print options output profile use server’s default (printer’s default)/use media defined profiles/ output-1/output-2/output-3/ output-4/output-5/output-6/ output-7/output-8/output-9/ output-10 specify the output profile to use for the current print job. Select use media defined profiles for mix...
Page 104
A a-10 print options remove white ppt background no/yes select on when using powerpoint to create variable data in conjunction with freeform. This option is also available from command workstation/command workstation le or fiery spooler. This option is not supported for pcl. Rendering style printer’...
Page 105
A a-11 print options save fast reprint off/on/rip only specify whether to save a job’s raster data to disk after printing, so the data will be available later for reprinting (without reripping). With this option set to on, all print option settings remain with the saved raster data each time the job...
Page 106
A a-12 print options spot color matching printer’s default/off/on select off to print specified pantone colors in your job using the current cmyk simulation and cmyk simulation method. Select on to activate the pantone lookup table. The ex7750 prints specified pantone colors in your job by matching ...
Page 107: More About Print Options
A a-13 print options more about print options the following sections provide additional information about print options. For more information on the settings, requirements, and constraints in effect for these options, see the preceding table. Booklet maker use this option to arrange the pages of you...
Page 108
A a-14 print options perfect —choose this setting to print separate folded pages that are stacked in booklet order. Double print —choose this setting to print a job so that the first page data is duplicated on the first sheet. The next page will have the second page data duplicated, and so forth. Sp...
Page 109
A a-15 print options collate use this option to specify sorting options. Off —copies of a complete job are output, uncollated, into the top tray. On —copies of a complete job are collated and output into the top tray. Creep adjustments use this option to adjust images that may shift from the center ...
Page 110
A a-16 print options the following table shows how the duplex settings correspond to printed output: mixed media with the mixed media feature, you can print ranges of pages on different media. You specify the mixed media print option when you print the job with the ex7750 printer driver for windows....
Page 111
A a-17 print options t o print using mixed media on w indows computers 1. Choose print in your application and click properties. 2. Click the fiery printing tab. 3. Click the paper source print option bar, and then click define. The mixed media dialog box appears. 4. For each page range, enter the p...
Page 112
A a-18 print options n ote : you cannot combine a single page with page ranges. Mediatype —select the media type. Before printing, make sure the specified media type is loaded in the specified paper source. Input tray —select the input tray from the list of supported trays. N ote : if options are no...
Page 113
A a-19 print options t o delete mixed media settings 1. Choose print in your application and click properties. 2. Click the fiery printing tab. 3. Click the paper source print option bar, and then click define. The mixed media dialog box appears. 4. Select the item you want to delete in the selectio...
Page 115: Postscript Printer Fonts
B b-1 font list this appendix lists the built-in printer fonts included with your ex7750. Postscript printer fonts the following table lists the 136 built-in postscript printer fonts and 81 pcl fonts on the ex7750. In addition to these fonts, two adobe multiple master fonts are included and used for...
Page 116
B b-2 font list arialmt arial arial avantgarde-book avant garde avantgarde avantgarde-demi avant garde demi avantgarde, bold avantgarde-bookoblique avant garde bookoblique avantgarde, italic avantgarde-demioblique avant garde demioblique avantgarde, bold italic bodoni bodoni bodoni bodoni-bold bodon...
Page 117
B b-3 font list eurostile-boldextendedtwo eurostile boldextendedtwo eurostile extendedtwo, bold gillsans gillsans gillsans gillsans-bold gillsans bold gillsans, bold gillsans-italic gillsans italic gillsans, italic gillsans-bolditalic gillsans bolditalic gillsans, bold italic gillsans-light gillsans...
Page 118
B b-4 font list joannamt joanna mt joanna mt joannamt-bold joanna mt bd joanna mt, bold joannamt-italic joanna mt it joanna mt, italic joannamt-bolditalic joanna mt bd it joanna mt, bold italic lettergothic letter gothic letter gothic lettergothic-bold letter gothic bold letter gothic, bold lettergo...
Page 119
B b-5 font list stempelgaramond-italic stempelgaramond italic stempelgaramond roman, italic stempelgaramond-bolditalic stempelgaramond bolditalic stempelgaramond roman, bold italic symbol symbol symbol tekton tekton tekton times-roman times times times-bold times bold times, bold times-italic times ...
Page 120: Pcl Printer Fonts
B b-6 font list truetype fonts the ex7750 includes 10 truetype fonts: pcl printer fonts the following 81 pcl fonts are resident on the fiery: • albertus medium, albertus extra bold • antique olive, antique olive bold, antique olive italic • arial, arial bold, arial italic, arial bold italic • cg ome...
Page 121
B b-7 font list • clarendon condensed • coronet • courier, courier bold, courier italic, courier bold italic, courierps, courierps bold, courierps oblique, courierps bold oblique • garamond antiqua, garamond halbfett, garamond kursiv, garamond kursiv halbfett • helvetica, helvetica bold, helvetica o...
Page 122
This page is intentionally blank..
Page 123: Appendix C:
C c-1 troubleshooting this appendix provides troubleshooting tips. Maintaining optimal system performance the ex7750 does not require maintenance. Beyond the routine requirements of servicing and maintaining the printer and replenishing consumables, you can improve the overall performance of your sy...
Page 124: Troubleshooting
C c-2 troubleshooting troubleshooting this section provides troubleshooting guidelines for possible problems. If you are unable to resolve a problem after referring to this section, contact your site operator or administrator. Also, make sure there are no applications installed on the ex7750, with t...
Page 125
C c-3 troubleshooting one or more media type options are dimmed. • select a paper source that supports the media type you are using. For information about requirements and constraints pertaining to special papers and transparencies, see appendix a . The ex7750 does not respond to a print command. • ...
Page 126
C c-4 troubleshooting problems with print quality for information about printing with specific applications and optimizing color output, see the color guide . If this happens try this print settings for your job output do not match the settings you gave. • make sure you did not override the settings...
Page 127
C c-5 troubleshooting problems with fiery downloader if this happens try this general problems. • make sure you are using the latest version. If you are updating your ex7750 to new system software, delete the previous version of fiery downloader from your windows or mac os computer and install the l...
Page 128
C c-6 troubleshooting problems with fiery webtools if this happens try this general problems. • clear the history (microsoft internet explorer)..
Page 129: Index
Index a adobe photoshop transfer functions 4-7 adobe type 1 fonts b-1 b black detection option a-4 brightness option a-2, a-4 bsd 3-2 c cmyk simulation method option a-5 cmyk simulation profile option a-5 collate option a-5 color mode option a-5 colorwise pro tools job overrides a-2 combine separati...
Page 130
I-2 index fonts adobe type 1 b-1 downloading and managing 4-1, 4-5 installing 4-10 printer fonts on server 4-11 substitution with pdf files 4-10 truetype b-6 freeform master number 5-3 g gamma option a-8 group name field 1-4 group password field 1-4, 2-5, 2-13 h hold queue 2-2 i installing printer f...
Page 131
I-3 index pcl printer description files a-1 pcl printer drivers windows 1-1 pdf files downloading 4-1 font substitution 4-10 performance, optimizing c-1 phosphors option a-8 postscript downloading files 4-1 font list b-1 to b-6 postscript printer description files, see ppds postscript printer driver...
Page 132
I-4 index w weblink, see webtools webtools accessing 6-1 home page 6-2 overview 6-4 problems with c-6 weblink 6-4 white point option a-8 windows notes fields 1-5 pcl printer driver 1-1 postscript printer driver 1-1 printer default settings 1-6 printing with 1-1 setting print options 1-2 to 1-6 tray ...