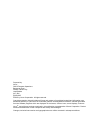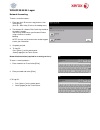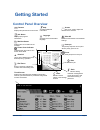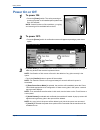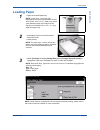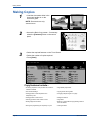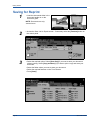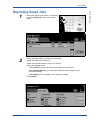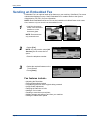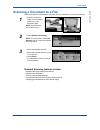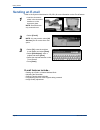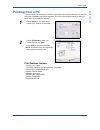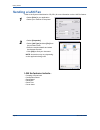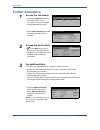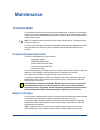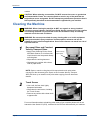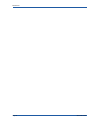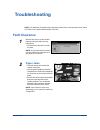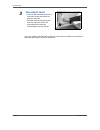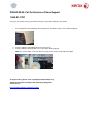- DL manuals
- Xerox
- Printer
- WorkCentre 5632
- Quick Use Manual
Xerox WorkCentre 5632 Quick Use Manual
Summary of WorkCentre 5632
Page 1
Xerox workcentre 5632 quick use guide.
Page 2
Prepared by: xerox gkls european operations bessemer road welwyn garden city hertfordshire al7 1bu england © 2007 by xerox corporation. All rights reserved. Copyright protection claimed includes all forms and matters of copyrighted material and information now allowed by statutory or judicial law or...
Page 3
Wc5632/38/45/55: logon network accounting: to access machine features: 1. Enter your user id to access copy features, then select [enter] (user id = blue valley id minus the leading zeros) 2. The account id = default clicks quick key based on the copier’s location. You will only need to enter your a...
Page 4: Getting Started
Quick use guide page 9 getting started control panel overview help accesses additional information. Pause temporarily stops the current job. Interrupt temporarily stops the current job to allow a priority job to be run. Features displays the job features on the screen. Hash indicates the dialing cha...
Page 5: Power On Or Off
Page 10 quick use guide getting started power on or off ¾ if [power down] is selected the power down confirmation screen displays a warning that data may be lost if the machine is powered down. Note: confirmation of this screen will result in the deletion of any jobs currently in the queue. ¾ touch ...
Page 6: Loading Paper
Quick use guide page 11 getting started getting started loading paper 1 ¾ open the required paper tray. Note: paper trays 1 and 2 are fully adjustable for all stock sizes between a5 and a3 (5.5"x8.5" and 11"x17"). Paper trays 3 and 4 are dedicated paper trays which can be adjusted to hold either a4 ...
Page 7: Making Copies
Page 12 quick use guide getting started making copies copy features include... 1 ¾ load the documents either in the document handler or on the document glass. Note: documents are only scanned once. 2 ¾ access the basic copy screen - if necessary select the [features]button on the control panel. 3 ¾ ...
Page 8: Saving For Reprint
Page 14 quick use guide getting started saving for reprint 1 ¾ load the documents either in the document handler or on the document glass. Note: documents are only scanned once. 2 ¾ access the save job for reprint screen - if necessary select the [features]button on the control panel. 3 ¾ select the...
Page 9: Reprinting Saved Jobs
Quick use guide page 15 getting started getting started reprinting saved jobs 1 ¾ access the reprint jobs screen - if necessary select the [features]button on the control panel. 2 ¾ select the folder where you stored your document. ¾ select the document from the list. ¾ select the required features ...
Page 10: Sending An Embedded Fax
Page 16 quick use guide getting started sending an embedded fax embedded fax is an optional walk up fax feature on your machine. If the basic fax screen matches that displayed in step 2 then embedded fax is enabled. Refer to the system administration cd (cd1) for more information. Note: both embedde...
Page 11
Quick use guide page 19 getting started getting started scanning a document to a file refer to the system administration cd (cd1) for more information on network scanning. Network scanning features include... ¾ adjusting the image output requirements ¾ adjusting the resolution ¾ scanning double side...
Page 12: Sending An E-Mail
Page 20 quick use guide getting started sending an e-mail refer to the system administration cd (cd1) for more information on the e-mail feature. E-mail features include... ¾ setting up a public or internal address book ¾ adjusting the resolution ¾ scanning double sided originals ¾ programming the s...
Page 13: Printing From A Pc
Quick use guide page 21 getting started getting started printing from a pc if your machine is connected to a network, documents can be printed directly from your pc using the centreware print driver supplied. The print driver must be loaded on each pc which uses the machine for printing. Print featu...
Page 14: Sending A Lan Fax
Page 22 quick use guide getting started sending a lan fax refer to the system administration cd (cd1) for more information on the lan fax feature. Lan fax features include... ¾ creating a phone book ¾ confirmation sheet ¾ send speed ¾ resolution ¾ send time ¾ cover sheet 1 ¾ select [print] in your a...
Page 15: Further Assistance
Page 26 quick use guide getting started further assistance 1 access the job queue ¾ press the job status button on the control panel. The all incomplete jobs queue displays. ¾ review the status of the job. ¾ select [other queues] to access and review the other queues available. 2 access the on-line ...
Page 16: Maintenance
Quick use guide page 27 maintenance consumables consumables are items on the machine that need replenishing or replacing, such as paper, staples, and customer replaceable units.To place an order for xerox consumables, please contact your local xerox representative giving your company name, product n...
Page 17: Cleaning The Machine
Page 28 quick use guide maintenance number. Caution: when replacing consumables, do not remove the covers or guards that are fastened with screws. You cannot maintain or service any of the parts that are behind these covers and guards. Do not attempt any maintenance procedure that is not specificall...
Page 18
Page 30 quick use guide maintenance.
Page 19: Troubleshooting
Quick use guide page 31 troubleshooting note: for additional troubleshooting information please refer to the interactive user guide cd (cd2) or the system administration cd (cd1). Fault clearance 1 when a fault occurs, a fault screen displays which provides recovery instructions. ¾ follow these inst...
Page 20: Document Jams
Page 32 quick use guide troubleshooting if you are unable to clear the fault, refer to the next section to contact your local xerox welcome and support centre for assistance. 3 document jams ¾ remove all the documents from the document handler and document glass as instructed. ¾ re-order the documen...
Page 21
Wc5632/38/45: call for service or phone support 1-800-821-2797 have your serial number ready. If you do not know your serial number, follow the steps below: 1. Press the [machine status] button on the control panel. The machine status screen will be displayed. 2. Select the [machine information] tab...