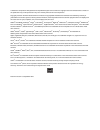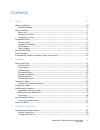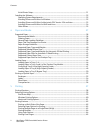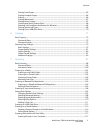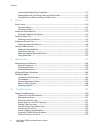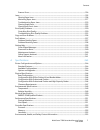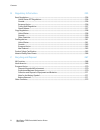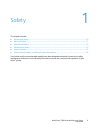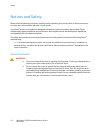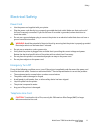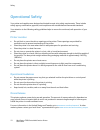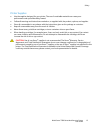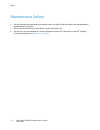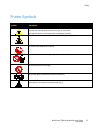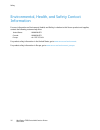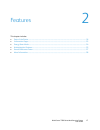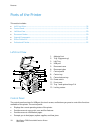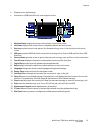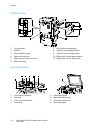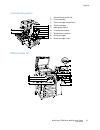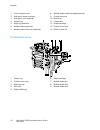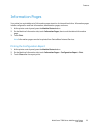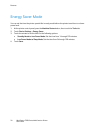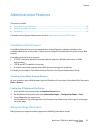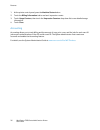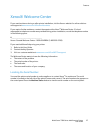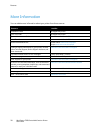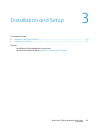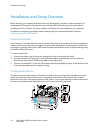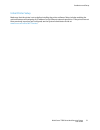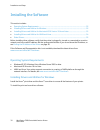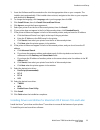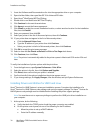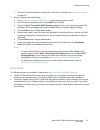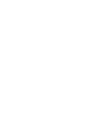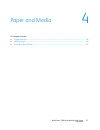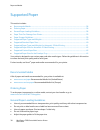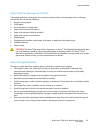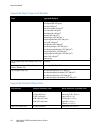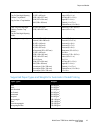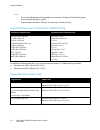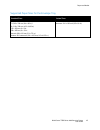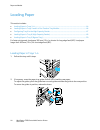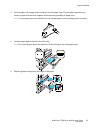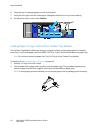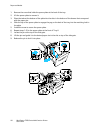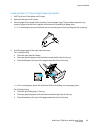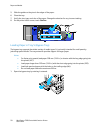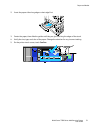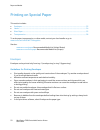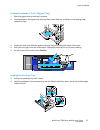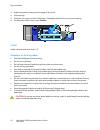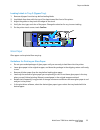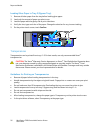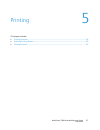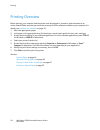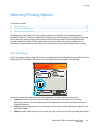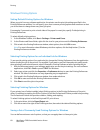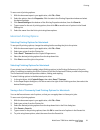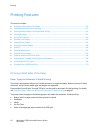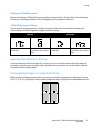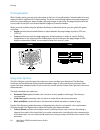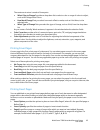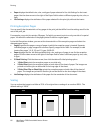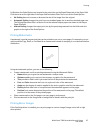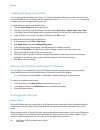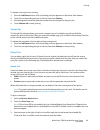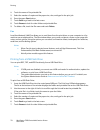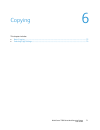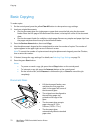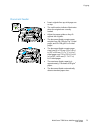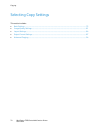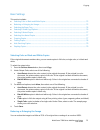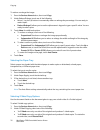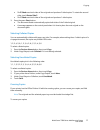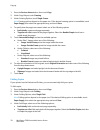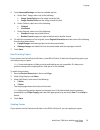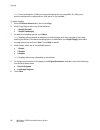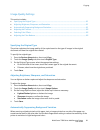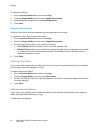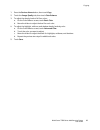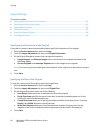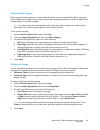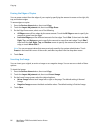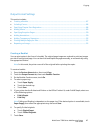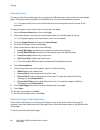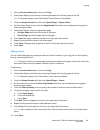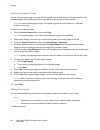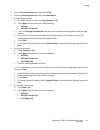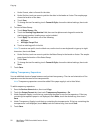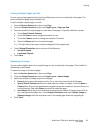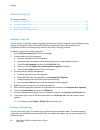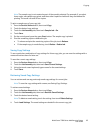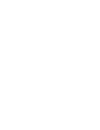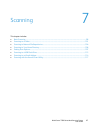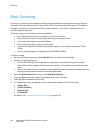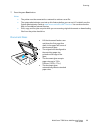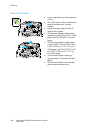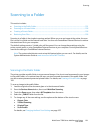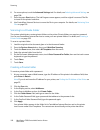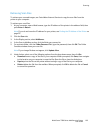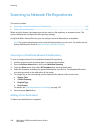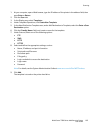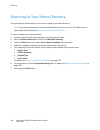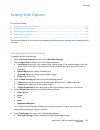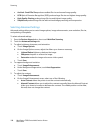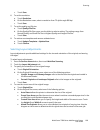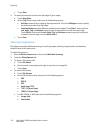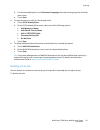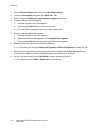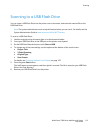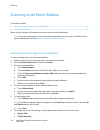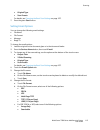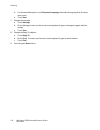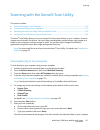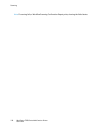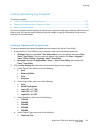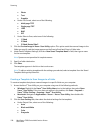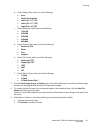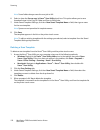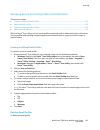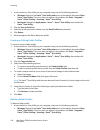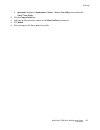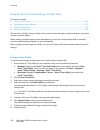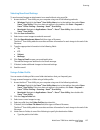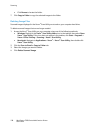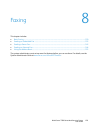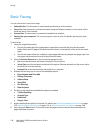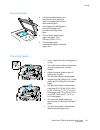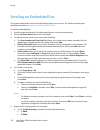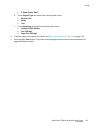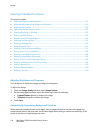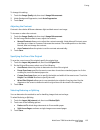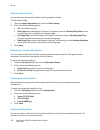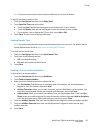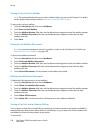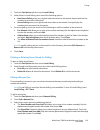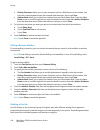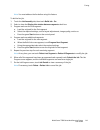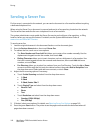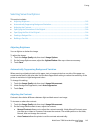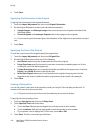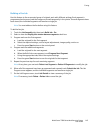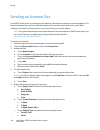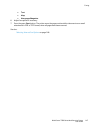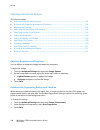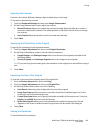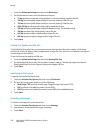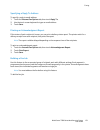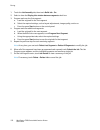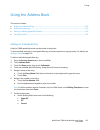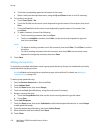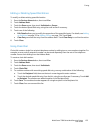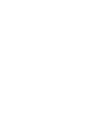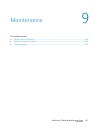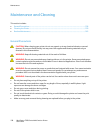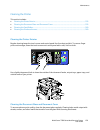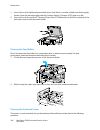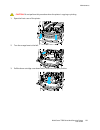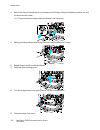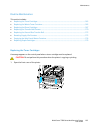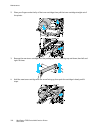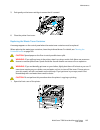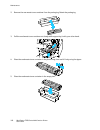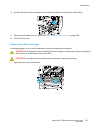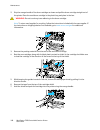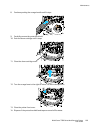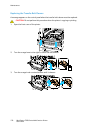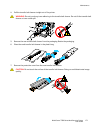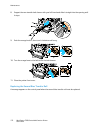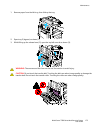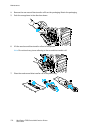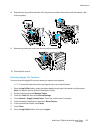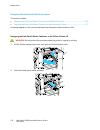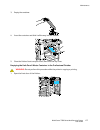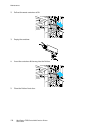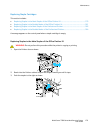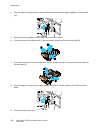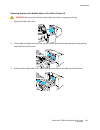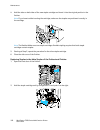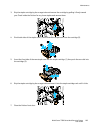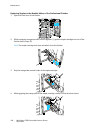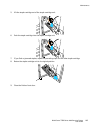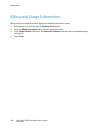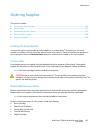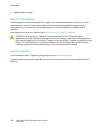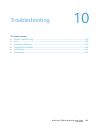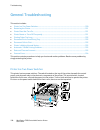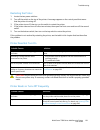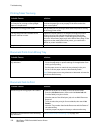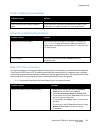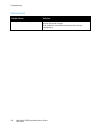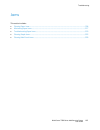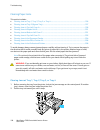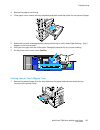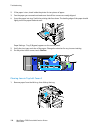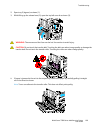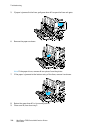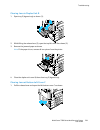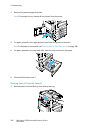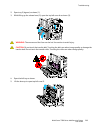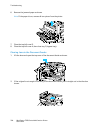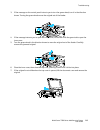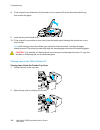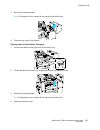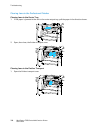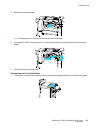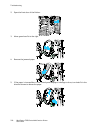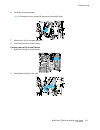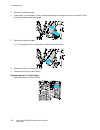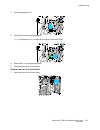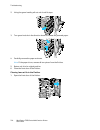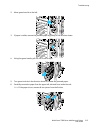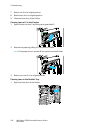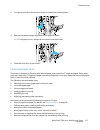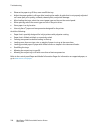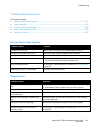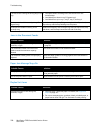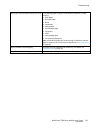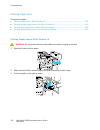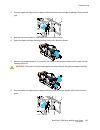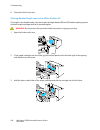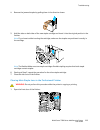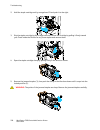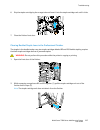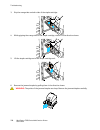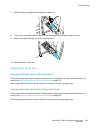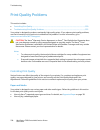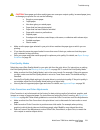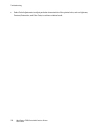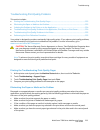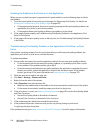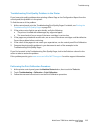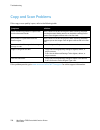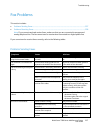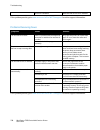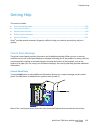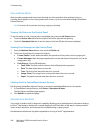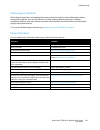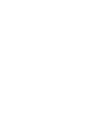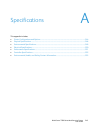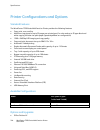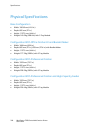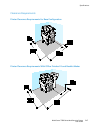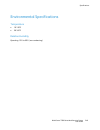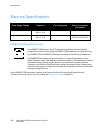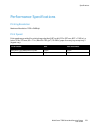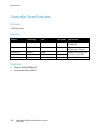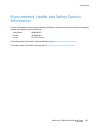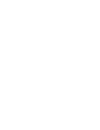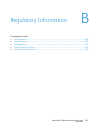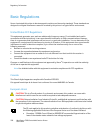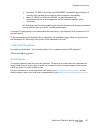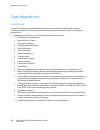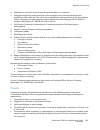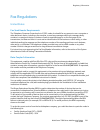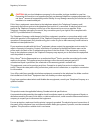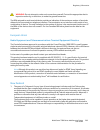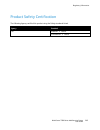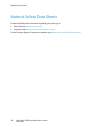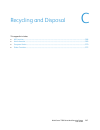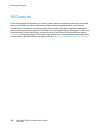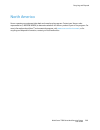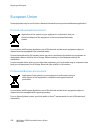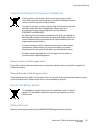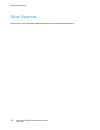- DL manuals
- Xerox
- Printer
- WorkCentre 7500 Series
- User Manual
Xerox WorkCentre 7500 Series User Manual
Xerox WorkCentre 7500 Series
Multifunction Printer
Xerox
®
WorkCentre
®
7500 Series
User Guide
Guide d'utilisation
Italiano
Guida per l’utente
Deutsch
Benutzerhandbuch
Español
Guía del usuario
Português
Guia do usuário
Nederlands
Gebruikershandleiding
Svenska
Användarhandbok
Dansk
Betjeningsvejledning
Norsk
Brukerhåndbok
Suomi
Käyttöopas
Čeština
Uživatelská příručka
Polski
Przewodnik użytkownika
Magyar
Felhasználói útmutató
Русский
Руководство пользователя
Türkçe
Kullanıcı Kılavuzu
Ελληνικά
Εγχειρίδιο χρήστη
Română
Ghid de utilizare
Summary of WorkCentre 7500 Series
Page 1
Xerox workcentre 7500 series multifunction printer xerox ® workcentre ® 7500 series user guide guide d'utilisation italiano guida per l’utente deutsch benutzerhandbuch español guía del usuario português guia do usuário nederlands gebruikershandleiding svenska användarhandbok dansk betjeningsvejledni...
Page 2
© 2010 xerox corporation. All rights reserved. Unpublished rights reserved under the copyright laws of the united states. Contents of this publication may not be reproduced in any form without permission of xerox corporation. Copyright protection claimed includes all forms of matters of copyrightabl...
Page 3
Workcentre 7500 series multifunction printer 3 user guide contents 1 safety 9 notices and safety ....................................................................................................................................................... 10 general guidelines.................................
Page 4
Contents 4 workcentre 7500 series multifunction printer user guide initial printer setup .............................................................................................................................................. 31 installing the software ............................................
Page 5
Contents workcentre 7500 series multifunction printer 5 user guide printing insert pages............................................................................................................................................ 65 printing exception pages ..............................................
Page 6
Contents 6 workcentre 7500 series multifunction printer user guide creating and deleting scan templates ...................................................................................................... 119 managing xerox® scan utility folder and email profiles .....................................
Page 7
Contents workcentre 7500 series multifunction printer 7 user guide scanner errors ....................................................................................................................................................... 194 jams ............................................................
Page 8
Contents 8 workcentre 7500 series multifunction printer user guide b regulatory information 255 basic regulations ........................................................................................................................................................ 256 united states fcc regulations...
Page 9
Workcentre 7500 series multifunction printer 9 user guide this chapter includes: • notices and safety .......................................................................................................................................................... 10 • electrical safety .......................
Page 10
Safety 10 workcentre 7500 series multifunction printer user guide notices and safety please read the following instructions carefully before operating your printer. Refer to these instructions to ensure the continued safe operation of your printer. Your xerox ® printer and supplies are designed and ...
Page 11
Safety workcentre 7500 series multifunction printer 11 user guide electrical safety power cord • use the power cord supplied with your printer. • plug the power cord directly into a properly grounded electrical outlet. Make sure that each end of the cord is securely connected. If you do not know if ...
Page 12
Safety 12 workcentre 7500 series multifunction printer user guide operational safety your printer and supplies were designed and tested to meet strict safety requirements. These include safety agency examination, approval, and compliance with established environmental standards. Your attention to th...
Page 13
Safety workcentre 7500 series multifunction printer 13 user guide printer supplies • use the supplies designed for your printer. The use of unsuitable materials can cause poor performance and a possible safety hazard. • follow all warnings and instructions marked on, or supplied with, the product, o...
Page 14
Safety 14 workcentre 7500 series multifunction printer user guide maintenance safety • do not attempt any maintenance procedure that is not specifically described in the documentation supplied with your printer. • do not use aerosol cleaners. Clean with a dry lint-free cloth only. • do not burn any ...
Page 15
Safety workcentre 7500 series multifunction printer 15 user guide printer symbols symbol description warning or caution: ignoring this warning could cause serious injury or even death. Ignoring this caution could cause injury or damage to property. Hot surface on or in the printer. Use caution to av...
Page 16
Safety 16 workcentre 7500 series multifunction printer user guide environmental, health, and safety contact information for more information on environment, health, and safety in relation to this xerox ® product and supplies, contact the following customer help lines: united states: 1-800 828-6571 c...
Page 17
Workcentre 7500 series multifunction printer 17 user guide this chapter includes: • parts of the printer ........................................................................................................................................................... 18 • information pages ...................
Page 18
Features 18 workcentre 7500 series multifunction printer user guide parts of the printer this section includes: • left-front view ................................................................................................................................................................. 18 • con...
Page 19
Features workcentre 7500 series multifunction printer 19 user guide • displays errors and warnings. • connects to a usb flash drive for scan and print access. 1. Machine status displays the status of the printer on the touch screen. 2. Job status displays lists of the active or completed jobs on the...
Page 20
Features 20 workcentre 7500 series multifunction printer user guide left-rear view 1. Circuit breaker 2. Sim slot 3. Status indicator lights 4. Ethernet connection 5. Usb memory card connections 6. Usb connection 7. Fax connections (optional) 8. Top left cover d release button 9. Top left cover a re...
Page 21
Features workcentre 7500 series multifunction printer 21 user guide internal components 1. Second bias transfer roll 2. Fuser assembly 3. Drum cartridge release lever 4. Toner cartridges 5. Main power switch 6. Transfer belt cleaner 7. Waste toner container 8. Drum cartridges 9. Drum cartridge cover...
Page 22
Features 22 workcentre 7500 series multifunction printer user guide 1. Front transport cover 2. Hole punch waste container 3. Hole punch unit (optional) 4. Center tray 5. Right tray extension 6. Booklet maker (optional) 7. Booklet maker side cover (optional) 8. Booklet maker staple cartridge (option...
Page 23
Features workcentre 7500 series multifunction printer 23 user guide information pages your printer has a printable set of information pages stored on its internal hard drive. Information pages include configuration and font information, demonstration pages, and more. 1. At the printer control panel,...
Page 24
Features 24 workcentre 7500 series multifunction printer user guide energy saver mode you can set the time the printer spends idle in ready mode before the printer transitions to a lower power level. 1. At the printer control panel, press the machine status button, then touch the tools tab. 2. Touch...
Page 25
Features workcentre 7500 series multifunction printer 25 user guide administration features this section includes: • centreware internet services ..................................................................................................................................... 25 • billing and usa...
Page 26
Features 26 workcentre 7500 series multifunction printer user guide 1. At the printer control panel, press the machine status button. 2. Touch the billing information tab to see basic impression counts. 3. Touch usage counters, then touch the impression counters drop-down list to see detailed usage ...
Page 27
Features workcentre 7500 series multifunction printer 27 user guide xerox® welcome center if you need assistance during or after printer installation, visit the xerox ® website for online solutions and support at www.Xerox.Com/office/worldcontacts . If you require further assistance, contact the exp...
Page 28
Features 28 workcentre 7500 series multifunction printer user guide more information you can obtain more information about your printer from these sources: resource location installation guide packaged with printer quick use guide packaged with printer system administrator guide www.Xerox.Com/office...
Page 29
Workcentre 7500 series multifunction printer 29 user guide this chapter includes: • installation and setup overview ................................................................................................................................ 30 • installing the software .............................
Page 30
Installation and setup 30 workcentre 7500 series multifunction printer user guide installation and setup overview before printing, your computer and the printer must be plugged in, turned on, and connected to an active network. The system administrator must configure the initial settings of the prin...
Page 31
Installation and setup workcentre 7500 series multifunction printer 31 user guide initial printer setup make sure that the printer is set up before installing the printer software. Setup includes enabling the optional features and assigning an ip address for the ethernet network connection. If the p...
Page 32
Installation and setup 32 workcentre 7500 series multifunction printer user guide installing the software this section includes: • operating system requirements ............................................................................................................................... 32 • instal...
Page 33
Installation and setup workcentre 7500 series multifunction printer 33 user guide 1. Insert the software and documentation disc into the appropriate drive on your computer. The installer starts automatically. If the installer does not start, navigate to the drive on your computer and double-click se...
Page 34
Installation and setup 34 workcentre 7500 series multifunction printer user guide 1. Insert the software and documentation disc into the appropriate drive on your computer. 2. Open the mac folder, then open mac os 10.4+universal ps folder. 3. Open xerox ® workcentre wc75xx cd.Dmg. 4. Double-click to...
Page 35
Installation and setup workcentre 7500 series multifunction printer 35 user guide c. Print the configuration report and keep it for reference. For details, see configuration report on page 23. 2. At your computer, do the following: a. Go to www.Xerox.Com/office/wc75xxdrivers and select your printer ...
Page 37
Workcentre 7500 series multifunction printer 37 user guide this chapter includes: • supported paper ............................................................................................................................................................... 38 • loading paper ........................
Page 38
Paper and media 38 workcentre 7500 series multifunction printer user guide supported paper this section includes: • recommended media .................................................................................................................................................... 38 • ordering pap...
Page 39
Paper and media workcentre 7500 series multifunction printer 39 user guide paper that can damage your printer some paper and other media types can cause poor output quality, increased paper jams, or damage your printer. Do not use the following: • rough or porous paper. • inkjet paper. • non-laser g...
Page 40
Paper and media 40 workcentre 7500 series multifunction printer user guide supported paper types and weights trays types and weights trays 1–6 plain (60–105 g/m 2 ) plain reload (60–105 g/m 2 ) bond (60–105 g/m 2 ) hole punched (60–105 g/m 2 ) pre-printed (60–105 g/m 2 ) letterhead (60–105 g/m 2 ) r...
Page 41
Paper and media workcentre 7500 series multifunction printer 41 user guide module tray 2 of the high-capacity tandem tray module tray 2 of the 1-tray module a4 (210 x 297 mm) a3 (297 x 420 mm) jis b5 (182 x 257 mm) jis b4 (257 x 364 mm) sra3 (320 x 450 mm) executive (7.25 x 10.5 in.) letter (8.5 x 1...
Page 42
Paper and media 42 workcentre 7500 series multifunction printer user guide notes: • do not use reload paper of any weight for automatic 2-sided printing. Reload is paper previously laser printed or copied. • paper weight is limited to 220 g/m 2 for automatic 2-sided printing. Supported paper sizes f...
Page 43
Paper and media workcentre 7500 series multifunction printer 43 user guide supported paper sizes for the envelope tray standard sizes custom sizes c4 (229 x 324 mm, 9 x 12.75 in.) c5 (162 x 229 mm, 6.4 x 9.0 in.) dl (110 x 220 mm, 4.33 x 8.66 in.) 152 x 203 mm, 6 x 9 in. 229 x 305 mm, 9 x 12 in. Mon...
Page 44
Paper and media 44 workcentre 7500 series multifunction printer user guide loading paper this section includes: • loading paper in trays 1–4 .......................................................................................................................................... 44 • loading paper i...
Page 45
Paper and media workcentre 7500 series multifunction printer 45 user guide 3. Fan the edges of the paper before loading it into the paper trays. This procedure separates any sheets of paper that are stuck together and reduces the possibility of paper jams. Note: to avoid paper jams and misfeeds, do ...
Page 46
Paper and media 46 workcentre 7500 series multifunction printer user guide 6. Close the tray. A message appears on the control panel. 7. Verify the size, type, and color of the paper. Change the selection for any incorrect setting. 8. On the printer touch screen, touch confirm. Loading paper in tray...
Page 47
Paper and media workcentre 7500 series multifunction printer 47 user guide 3. Stack the paper against the left rear corner of the tray as shown. 4. Adjust the guides so that they touch the edges of the stack. 5. Close the tray. 6. Verify the size, type, and color of the paper. Change the selection f...
Page 48
Paper and media 48 workcentre 7500 series multifunction printer user guide 1. Remove the screw that holds the spacer plate at the back of the tray. 2. Lift the spacer plate to remove it. 3. Place the tabs at the bottom of the plate into the slots in the bottom of the drawer that correspond with the ...
Page 49
Paper and media workcentre 7500 series multifunction printer 49 user guide loading paper in tray 6 (high-capacity feeder) 1. Pull tray 6 out of the feeder until it stops. 2. Open the side gate until it stops. 3. Fan the edges of the paper before loading it into the paper trays. This procedure separa...
Page 50
Paper and media 50 workcentre 7500 series multifunction printer user guide 5. Slide the guides so they touch the edges of the paper. 6. Close the tray. 7. Verify the size, type, and color of the paper. Change the selection for any incorrect setting. 8. On the printer touch screen, touch confirm. Loa...
Page 51
Paper and media workcentre 7500 series multifunction printer 51 user guide 2. Insert the paper either long edge or short edge first. 3. Center the paper, then slide the guides until they are just touching the edges of the stack. 4. Verify the size, type, and color of the paper. Change the selection ...
Page 52
Paper and media 52 workcentre 7500 series multifunction printer user guide printing on special paper this section includes: • envelopes .......................................................................................................................................................................
Page 53
Paper and media workcentre 7500 series multifunction printer 53 user guide loading envelopes in tray 5 (bypass tray) 1. Open the bypass tray by rotating it outward. 2. Load envelopes in the bypass tray with the flaps closed, flaps up, and flaps on the leading edge, toward the right. 3. Center the st...
Page 54
Paper and media 54 workcentre 7500 series multifunction printer user guide 3. Adjust the guides so they touch the edges of the stack. 4. Close the tray. 5. Verify the size, type, and color of the paper. Change the selection for any incorrect setting. 6. On the printer touch screen, touch confirm. La...
Page 55
Paper and media workcentre 7500 series multifunction printer 55 user guide loading labels in tray 5 (bypass tray) 1. Remove all paper from the tray before loading labels. 2. Load labels face down with the top of the sheet toward the front of the printer. 3. Adjust the guides so they touch the edges ...
Page 56
Paper and media 56 workcentre 7500 series multifunction printer user guide loading gloss paper in tray 5 (bypass tray) 1. Remove all other paper from the tray before loading gloss paper. 2. Load only the amount of paper you plan to use. 3. Load the paper with the glossy side or print side down. 4. V...
Page 57
Workcentre 7500 series multifunction printer 57 user guide this chapter includes: • printing overview ............................................................................................................................................................. 58 • selecting printing options ...........
Page 58
Printing 58 workcentre 7500 series multifunction printer user guide printing overview before printing, your computer and the printer must be plugged in, turned on, and connected to an active network. Make sure that you have the correct print driver software installed on your computer. For details, s...
Page 59
Printing workcentre 7500 series multifunction printer 59 user guide selecting printing options this section includes: • print driver help................................................................................................................................................................ 59...
Page 60
Printing 60 workcentre 7500 series multifunction printer user guide windows printing options setting default printing options for windows when you print from any software application, the printer uses the print job settings specified in the printing preferences window. You can specify your most comm...
Page 61
Printing workcentre 7500 series multifunction printer 61 user guide to save a set of printing options: 1. With the document open in your application, click file > print. 2. Select the printer, then click properties. Click the tabs in the printing properties window and select the desired settings. 3....
Page 62
Printing 62 workcentre 7500 series multifunction printer user guide printing features this section includes: • printing on both sides of the paper .......................................................................................................................... 62 • selecting paper options f...
Page 63
Printing workcentre 7500 series multifunction printer 63 user guide printing a 2-sided document options for automatic 2-sided printing are specified in the print driver. The print driver uses the settings for portrait or landscape orientation from the application for printing the document. 2-sided p...
Page 64
Printing 64 workcentre 7500 series multifunction printer user guide printing booklets with 2-sided printing, you can print a document in the form of a small booklet. Create booklets from any paper size that is supported for 2-sided printing. The driver automatically reduces each page image and print...
Page 65
Printing workcentre 7500 series multifunction printer 65 user guide the sentence structure is made of three parts: • what color to change? Provides a drop-down list to select a color or range of colors to adjust, such as all foliage-green colors. • how much change? Lets you select how much effect to...
Page 66
Printing 66 workcentre 7500 series multifunction printer user guide • paper displays the default size, color, and type of paper selected in use job settings for the insert pages. Use the down arrow to the right of the paper field to select a different paper by size, color, or type. • job settings di...
Page 67
Printing workcentre 7500 series multifunction printer 67 user guide in windows, the scale options are located in the print driver on the paper/output tab in the paper field. Click the arrow at the right side of the paper field and select other size to access the scale options: • no scaling does not ...
Page 68
Printing 68 workcentre 7500 series multifunction printer user guide creating and saving custom sizes you can print custom-size paper from trays 1–5. Custom size paper settings are saved in the print driver and are available for you to select in all your applications. See supported custom paper sizes...
Page 69
Printing workcentre 7500 series multifunction printer 69 user guide to release a secure print for printing: 1. Press the job status button. A list of pending print jobs appears on the active jobs window. 2. Touch the corresponding print job in the list, then touch release. 3. Use the keypad to enter...
Page 70
Printing 70 workcentre 7500 series multifunction printer user guide 4. Touch the name of the printable file. 5. Select the number of copies and the paper size, color, and type for the print job. 6. Press the green start button. 7. Touch back to go back to the last screen. 8. Touch browse to look for...
Page 71
Workcentre 7500 series multifunction printer 71 user guide this chapter includes: • basic copying .................................................................................................................................................................... 72 • selecting copy settings ...........
Page 72
Copying 72 workcentre 7500 series multifunction printer user guide basic copying to make copies: 1. On the control panel, press the yellow clear all button to clear previous copy settings. 2. Load your original documents: • use the document glass for single pages or paper that cannot be fed using th...
Page 73
Copying workcentre 7500 series multifunction printer 73 user guide document feeder • insert originals face up, with page one on top. • the confirmation indicator illuminates when the originals are correctly loaded. • adjust the paper guides so they fit against the originals. • the document feeder ac...
Page 74
Copying 74 workcentre 7500 series multifunction printer user guide selecting copy settings this section includes: • basic settings .................................................................................................................................................................... 75 •...
Page 75
Copying workcentre 7500 series multifunction printer 75 user guide basic settings this section includes: • selecting color or black and white copies ............................................................................................................. 75 • reducing or enlarging the image .......
Page 76
Copying 76 workcentre 7500 series multifunction printer user guide to reduce or enlarge the image: 1. Press the services home button, then touch copy. 2. Under reduce/enlarge, touch one of the following: • minus (-) or plus (+) buttons incrementally reduce or enlarge the percentage. You are ready to...
Page 77
Copying workcentre 7500 series multifunction printer 77 user guide • 2->2 sided scans both sides of the originals and produces 2-sided copies. To rotate the second sides, touch rotate side 2. • 2->1 sided scans both sides of the originals and produces 1-sided copies. 3. Press the green start button....
Page 78
Copying 78 workcentre 7500 series multifunction printer user guide 1. Press the services home button, then touch copy. 2. Under copy output, touch creasing. 3. Under creasing options, touch single crease. Note: creasing options depend on the paper size. If the desired creasing option is unavailable,...
Page 79
Copying workcentre 7500 series multifunction printer 79 user guide 5. Touch advanced settings, and set the available options: a. Under side 1 image, select one of the following: • image inside fold prints the image inside the fold. • image outside fold prints the image outside the fold. B. Under col...
Page 80
Copying 80 workcentre 7500 series multifunction printer user guide note: some combinations of hole punching and stapling are not compatible. If a hole punch position overlaps with a staple position, that option is not available. To select stapling: 1. Press the services home button, then touch copy....
Page 81
Copying workcentre 7500 series multifunction printer 81 user guide image-quality settings this section includes: • specifying the original type ....................................................................................................................................... 81 • adjusting brigh...
Page 82
Copying 82 workcentre 7500 series multifunction printer user guide to change this setting: 1. Press the services home button, then touch copy. 2. Touch the image quality tab, then touch image enhancement. 3. Under background suppression, touch auto suppression. 4. Touch save. Adjusting the contrast ...
Page 83
Copying workcentre 7500 series multifunction printer 83 user guide 1. Press the services home button, then touch copy. 2. Touch the image quality tab, then touch color balance. 3. To adjust the density levels of all four colors: a. On the color balance screen, touch basic color. B. Move the sliders ...
Page 84
Copying 84 workcentre 7500 series multifunction printer user guide layout settings this section includes: • specifying the orientation of the original ............................................................................................................. 84 • specifying the size of the origina...
Page 85
Copying workcentre 7500 series multifunction printer 85 user guide selecting book copying when copying a book, magazine, or other bound document, you can copy either the left or right page onto a single sheet of paper. You can copy both the left and right pages onto two sheets of paper, or as a sing...
Page 86
Copying 86 workcentre 7500 series multifunction printer user guide erasing the edges of copies you can erase content from the edges of your copies by specifying the amount to erase on the right, left, top, and bottom edges. To erase edges on copies: 1. Press the services home button, then touch copy...
Page 87
Copying workcentre 7500 series multifunction printer 87 user guide output format settings this section includes: • creating a booklet ........................................................................................................................................................... 87 • inclu...
Page 88
Copying 88 workcentre 7500 series multifunction printer user guide including covers you can print the first and last pages of your copy job on different paper, such as colored or heavyweight paper. The printer selects the paper from a different tray. The covers can be blank or printed. Note: the pap...
Page 89
Copying workcentre 7500 series multifunction printer 89 user guide 1. Press the services home button, then touch copy. 2. Under paper supply, touch the tray containing the paper for the body pages of the job. Note: if the paper supply is set to auto select, chapter starts is unavailable. 3. Touch th...
Page 90
Copying 90 workcentre 7500 series multifunction printer user guide specifying exception pages you can print exception pages in a copy job using paper from a different tray. The paper used for the exception pages must be the same size as the paper used for the rest of the document. Note: you cannot a...
Page 91
Copying workcentre 7500 series multifunction printer 91 user guide 1. Press the services home button, then touch copy. 2. Touch the output format tab, then touch annotations. 3. To insert page numbers: a. On the annotation screen, touch page numbers > on. B. Touch apply to, and select one of the fol...
Page 92
Copying 92 workcentre 7500 series multifunction printer user guide c. Under format, select a format for the date. D. Under position, touch an arrow to position the date in the header or footer. The sample page shows the location of the date. E. Touch save. F. To change the text formatting, touch for...
Page 93
Copying workcentre 7500 series multifunction printer 93 user guide printing multiple pages per side you can copy a single page and have it print multiple times onto one or both sides of the paper. The printer reduces the pages proportionally to fit. To print multiple original pages on a side: 1. Pre...
Page 94
Copying 94 workcentre 7500 series multifunction printer user guide advanced copying this section includes: • building a copy job ......................................................................................................................................................... 94 • printing a s...
Page 95
Copying workcentre 7500 series multifunction printer 95 user guide note: the sample copy is not counted as part of the quantity selected. For example, if you select three copies, one sample copy prints, and three other copies are held until they are released for printing. The result is a total of fo...
Page 97
Workcentre 7500 series multifunction printer 97 user guide this chapter includes: • basic scanning .................................................................................................................................................................. 98 • scanning to a folder ...............
Page 98
Scanning 98 workcentre 7500 series multifunction printer user guide basic scanning scanning is an optional printer feature providing several methods for scanning and storing an original document. The scanning procedure for your printer differs from that of desktop scanners. The printer is normally c...
Page 99
Scanning workcentre 7500 series multifunction printer 99 user guide 7. Press the green start button. Notes: • the printer must be connected to a network to retrieve a scan file. • the system administrator must set up this feature before you can use it. For details, see the system administrator guide...
Page 100
Scanning 100 workcentre 7500 series multifunction printer user guide document feeder • insert originals face up, with page one on top. • the confirmation indicator illuminates when the originals are correctly loaded. • adjust the paper guides so they fit against the originals. • the document feeder ...
Page 101
Scanning workcentre 7500 series multifunction printer 101 user guide scanning to a folder this section includes: • scanning to the public folder .................................................................................................................................... 101 • scanning to a pr...
Page 102
Scanning 102 workcentre 7500 series multifunction printer user guide 6. For more options, touch the advanced settings tab. For details, see selecting advanced settings on page 108. 7. Press the green start button. The job progress screen appears, and the original is scanned. The file is stored on th...
Page 103
Scanning workcentre 7500 series multifunction printer 103 user guide retrieving scan files to retrieve your scanned images, use centreware internet services to copy the scan files from the printer to your computer. To retrieve your scan files: 1. At your computer, open a web browser, type the ip add...
Page 104
Scanning 104 workcentre 7500 series multifunction printer user guide scanning to network file repositories this section includes: • scanning to a predefined network file repository ........................................................................................... 104 • adding a scan destina...
Page 105
Scanning workcentre 7500 series multifunction printer 105 user guide 1. At your computer, open a web browser, type the ip address of the printer in the address field, then press enter or return. 2. Click the scan tab. 3. In the display area, select templates. 4. Under template operations, click crea...
Page 106
Scanning 106 workcentre 7500 series multifunction printer user guide scanning to your home directory the scan to home feature allows you to scan an image to your home directory. Note: the system administrator must set up this feature before you can use it. For details, see the system administrator g...
Page 107
Scanning workcentre 7500 series multifunction printer 107 user guide setting scan options this section includes: • changing the basic scan settings ........................................................................................................................... 107 • selecting advanced set...
Page 108
Scanning 108 workcentre 7500 series multifunction printer user guide • archival - small file size produces smallest file size and normal image quality. • ocr optical character recognition (ocr) produces large file size and highest image quality. • high quality printing produces large file size and h...
Page 109
Scanning workcentre 7500 series multifunction printer 109 user guide c. Touch save. 6. To set the resolution: a. Touch resolution. B. On the resolution screen, select a resolution from 72 dpi through 600 dpi. C. Touch save. 7. To set the quality and file size: a. Touch quality/file size. B. On the q...
Page 110
Scanning 110 workcentre 7500 series multifunction printer user guide c. Touch save. 5. To specify the amount to erase from the edges of your image: a. Touch edge erase. B. On the edge erase screen, select one of the following options: • all edges erases all four edges by the same amount. Touch the a...
Page 111
Scanning workcentre 7500 series multifunction printer 111 user guide d. For the searchable option, touch document language, then select a language from the drop- down menu. E. Touch save. 5. To select the action to take if a file already exists: a. Touch if file already exists. B. On the if file alr...
Page 112
Scanning 112 workcentre 7500 series multifunction printer user guide 1. Press the services home button, then touch workflow scanning. 2. Touch the job assembly tab, then touch build job > on. 3. Select or clear the display this window between segments check box. 4. Program and scan the first segment...
Page 113
Scanning workcentre 7500 series multifunction printer 113 user guide scanning to a usb flash drive you can insert a usb flash drive into the printer, scan a document, and store the scanned file on the usb flash drive. Note: the system administrator must set up this feature before you can use it. For...
Page 114
Scanning 114 workcentre 7500 series multifunction printer user guide scanning to an email address this section includes: • sending a scanned image to an email address ................................................................................................ 114 • setting email options ...........
Page 115
Scanning workcentre 7500 series multifunction printer 115 user guide • original type • scan presets for details, see changing the basic scan settings on page 107. 7. Press the green start button. Setting email options you can change the following email settings: • file name • file format • message •...
Page 116
Scanning 116 workcentre 7500 series multifunction printer user guide d. For the searchable option, touch document language, then select a language from the drop- down menu. E. Touch save. 7. Change the message: a. Touch message. B. On the message screen, use the touch screen keyboard to type a messa...
Page 117
Scanning workcentre 7500 series multifunction printer 117 user guide scanning with the xerox® scan utility this section includes: • scanning directly to your computer ...................................................................................................................... 117 • creating...
Page 118
Scanning 118 workcentre 7500 series multifunction printer user guide note: if scanning fails, a workflow scanning confirmation report prints, showing the failed status..
Page 119
Scanning workcentre 7500 series multifunction printer 119 user guide creating and deleting scan templates this section includes: • creating a template with image preview ............................................................................................................ 119 • creating a temp...
Page 120
Scanning 120 workcentre 7500 series multifunction printer user guide • photo • text • graphics e. Under file format, select one of the following: • multi-page tiff • single-page tiff • jpeg • bmp • gif f. Under sides to scan, select one of the following: • 1 sided • 2 sided • 2 sided, rotate side 2 ...
Page 121
Scanning workcentre 7500 series multifunction printer 121 user guide b. Under original size, select one of the following: • auto • mixed size originals • letter (8.5 x 11") lef • letter (8.5 x 11") sef • legal (8.5 x 14") sef c. Under resolution, select one of the following: • 150x150 • 200x200 • 30...
Page 122
Scanning 122 workcentre 7500 series multifunction printer user guide note: some folders always cause the scan job to fail. 6. Select or clear the save a copy in xerox ® scan utility check box. This option allows you to save thumbnail views in the copy to folder and scan to email tabs. 7. Under saved...
Page 123
Scanning workcentre 7500 series multifunction printer 123 user guide managing xerox® scan utility folder and email profiles this section includes: • creating or editing email profiles .......................................................................................................................
Page 124
Scanning 124 workcentre 7500 series multifunction printer user guide 1. Access the xerox ® scan utility on your computer using one of the following methods: • windows: right-click the xerox ® scan utility menu icon in the taskbar, then select open xerox ® scan utility. If the icon does not appear in...
Page 125
Scanning workcentre 7500 series multifunction printer 125 user guide • macintosh: navigate to applications > xerox ® > xerox ® scan utility, then double-click xerox ® scan utility. 2. Click the copy to folder tab. 3. Select the profile you want to delete in the folder profiles drop-down list. 4. Cli...
Page 126
Scanning 126 workcentre 7500 series multifunction printer user guide using the scan to email and copy to folder tools this section includes: • using an email profile .........................................................................................................................................
Page 127
Scanning workcentre 7500 series multifunction printer 127 user guide selecting new email settings to send scanned images as attachments in an email without using a profile: 1. Access the xerox ® scan utility on your computer using one of the following methods: • windows: right-click the xerox ® scan...
Page 128
Scanning 128 workcentre 7500 series multifunction printer user guide • click browse to locate the folder. 7. Click copy to folder to copy the selected images to the folder. Deleting image files scanned images displayed in the xerox ® scan utility are stored on your computer hard drive. To delete sca...
Page 129
Workcentre 7500 series multifunction printer 129 user guide this chapter includes: • basic faxing ..................................................................................................................................................................... 130 • sending an embedded fax .........
Page 130
Faxing 130 workcentre 7500 series multifunction printer user guide basic faxing you can send a fax in one of four ways: • embedded fax: the document is scanned and sent directly to a fax machine. • server fax: the document is scanned and sent through an ethernet network to a fax server, which sends ...
Page 131
Faxing workcentre 7500 series multifunction printer 131 user guide document glass • lift the document feeder cover and place the first page face down in the upper left corner of the document glass. • the original must be aligned to the matching paper size printed on the edge of the glass. • the docu...
Page 132
Faxing 132 workcentre 7500 series multifunction printer user guide sending an embedded fax the system administrator must set up this feature before you can use it. For details, see the system administrator guide at www.Xerox.Com/office/wc75xxdocs . To send an embedded fax: 1. Load the original docum...
Page 133
Faxing workcentre 7500 series multifunction printer 133 user guide • 2-sided, rotate side 2 b. Touch original type and select from the drop-down menu: • photo & text • photo • text c. Touch resolution and select from the drop-down menu: • standard (200x100 dpi) • fine (200 dpi) • super fine (600 dpi...
Page 134
Faxing 134 workcentre 7500 series multifunction printer user guide selecting embedded fax options this section includes: • adjusting brightness and sharpness ...................................................................................................................... 134 • automatically sup...
Page 135
Faxing workcentre 7500 series multifunction printer 135 user guide to change this setting: 1. Touch the image quality tab, then touch image enhancement. 2. Under background suppression, touch auto suppression. 3. Touch save. Adjusting the contrast contrast is the relative difference between light an...
Page 136
Faxing 136 workcentre 7500 series multifunction printer user guide setting up book faxing you can determine the method used for scanning images in a book. To select book faxing: 1. Touch the layout adjustment tab, then touch book faxing. 2. Touch one of the following options: • off is the default se...
Page 137
Faxing workcentre 7500 series multifunction printer 137 user guide note: the printer must be set to the current time before you can use this feature. To specify the time to send your fax: 1. Touch the fax options tab, then touch delay send. 2. Touch specified time and set the time: a. Touch the hour...
Page 138
Faxing 138 workcentre 7500 series multifunction printer user guide storing a fax in a local mailbox note: the system administrator must create a mailbox before you can use this feature. For details, see the system administrator guide at www.Xerox.Com/office/wc75xxdocs . To store a fax in a local mai...
Page 139
Faxing workcentre 7500 series multifunction printer 139 user guide 1. Touch the fax options tab, then touch local polling. 2. Under store for local polling, touch one of the following options: • non-secure polling scans your originals and stores them as documents. Anyone with this fax number can acc...
Page 140
Faxing 140 workcentre 7500 series multifunction printer user guide • dialing characters allows you to insert characters such as a dial pause in a fax number. Use the touch screen keypad to enter the numerals and characters, then touch save. • address book allows you to select fax numbers from your f...
Page 141
Faxing workcentre 7500 series multifunction printer 141 user guide note: you must address the fax before using this feature. To build a fax job: 1. Touch the job assembly tab, then touch build job > on. 2. Select or clear the display this window between segments check box. 3. Program and scan the fi...
Page 142
Faxing 142 workcentre 7500 series multifunction printer user guide sending a server fax if a fax server is connected to the network, you can send a document to a fax machine without requiring a dedicated telephone line. When using the server fax, a document is scanned and sent to a fax repository lo...
Page 143
Faxing workcentre 7500 series multifunction printer 143 user guide selecting server fax options this section includes: • adjusting brightness ..................................................................................................................................................... 143 • au...
Page 144
Faxing 144 workcentre 7500 series multifunction printer user guide 3. Touch save. Specifying the orientation of the original to specify the orientation of the original document: 1. Touch the layout adjustment tab, then touch original orientation. 2. On the original orientation screen, touch the desi...
Page 145
Faxing workcentre 7500 series multifunction printer 145 user guide building a fax job use this feature to fax an assorted group of originals, each with different settings. Each segment is programmed and scanned, and the images are stored temporarily in the printer. Once all segments have been stored...
Page 146
Faxing 146 workcentre 7500 series multifunction printer user guide sending an internet fax if an smtp (email) server is connected to the network, a document can be sent to an email address. This feature eliminates the need for a dedicated telephone line and the associated service costs. When sending...
Page 147
Faxing workcentre 7500 series multifunction printer 147 user guide • text • map • newspaper/magazine 6. Adjust fax options if necessary. 7. Press the green start button. The printer scans the pages and sends the document as an email attachment in pdf or tiff format, when all pages have been scanned....
Page 148
Faxing 148 workcentre 7500 series multifunction printer user guide selecting internet fax options this section includes: • adjusting brightness and sharpness ...................................................................................................................... 148 • automatically sup...
Page 149
Faxing workcentre 7500 series multifunction printer 149 user guide adjusting the contrast contrast is the relative difference between light and dark areas in an image. To increase or decrease the contrast: 1. Touch the advanced settings tab, then touch image enhancement. 2. On the image enhancement ...
Page 150
Faxing 150 workcentre 7500 series multifunction printer user guide 1. Touch the advanced settings tab, then touch resolution. 2. On the resolution screen, touch the desired resolution: • 72 dpi produces acceptable image quality for onscreen viewing. Smallest file size. • 100 dpi produces good image ...
Page 151
Faxing workcentre 7500 series multifunction printer 151 user guide specifying a reply to address to specify a reply to email address: 1. Touch the internet fax options tab, then touch reply to. 2. Use the touch screen keyboard to type an email address. 3. Touch save. Printing an acknowledgment repor...
Page 152
Faxing 152 workcentre 7500 series multifunction printer user guide 1. Touch the job assembly tab, then touch build job > on. 2. Select or clear the display this window between segments check box. 3. Program and scan the first segment: a. Load the originals for the first segment. B. Select the requir...
Page 153
Faxing workcentre 7500 series multifunction printer 153 user guide using the address book this section includes: • adding an individual entry ........................................................................................................................................ 153 • adding a group ...
Page 154
Faxing 154 workcentre 7500 series multifunction printer user guide b. Touch the corresponding speed at the bottom of the screen. C. Select a rate from the drop-down menu, using the up and down arrows to scroll if necessary. 8. To include a cover sheet: a. Touch cover sheet > on. B. Touch the to fiel...
Page 155
Faxing workcentre 7500 series multifunction printer 155 user guide editing or deleting speed dial entries to modify or delete existing speed dial entries: 1. Press the services home button, then touch fax. 2. Touch address book. 3. Touch the down arrow, then touch individuals or groups. 4. Touch the...
Page 157
Workcentre 7500 series multifunction printer 157 user guide this chapter includes: • maintenance and cleaning ........................................................................................................................................ 158 • billing and usage information ....................
Page 158
Maintenance 158 workcentre 7500 series multifunction printer user guide maintenance and cleaning this section includes: • general precautions ...................................................................................................................................................... 158 • c...
Page 159
Maintenance workcentre 7500 series multifunction printer 159 user guide cleaning the printer this section includes: • cleaning the printer exterior ...................................................................................................................................... 159 • cleaning th...
Page 160
Maintenance 160 workcentre 7500 series multifunction printer user guide 1. Use a lint-free cloth lightly dampened with xerox ® anti-static or another suitable non-abrasive glass cleaner. Clean the document glass and the constant velocity transport (cvt) glass to its left. 2. Use a lint-free cloth an...
Page 161
Maintenance workcentre 7500 series multifunction printer 161 user guide caution: do not perform this procedure when the printer is copying or printing. 1. Open the front cover of the printer. 2. Turn the orange lever to the left. 3. Pull the drum cartridge cover down until it clicks into the open po...
Page 162
Maintenance 162 workcentre 7500 series multifunction printer user guide 4. Each of the four printheads has its own cleaning tool. Slowly pull the printhead lens cleaner out until the three dots are visible. Note: the printhead lens cleaner does not detach from the printer. 5. Slowly push the printhe...
Page 163
Maintenance workcentre 7500 series multifunction printer 163 user guide routine maintenance this section includes: • replacing the toner cartridges ................................................................................................................................ 163 • replacing the was...
Page 164
Maintenance 164 workcentre 7500 series multifunction printer user guide 2. Place your fingers under the lip of the toner cartridge, then pull the toner cartridge straight out of the printer. 3. Remove the new toner cartridge from the packaging. Tilt the cartridge up and down, then left and right 10 ...
Page 165
Maintenance workcentre 7500 series multifunction printer 165 user guide 5. Push gently on the toner cartridge to ensure that it is seated. 6. Close the printer front cover. Replacing the waste toner container a message appears on the control panel when the waste toner container must be replaced. Whe...
Page 166
Maintenance 166 workcentre 7500 series multifunction printer user guide 2. Remove the new waste toner container from the packaging. Retain the packaging. 3. Pull the used waste toner container out slowly while supporting it with your other hand. 4. Place the used waste toner container in the plastic...
Page 167
Maintenance workcentre 7500 series multifunction printer 167 user guide 6. Hold the left side of the new waste toner container and slide it into the printer until it clicks. 7. Clean the printhead lenses. For details, see cleaning the printhead lenses on page 160. 8. Close the front cover. Replacing...
Page 168
Maintenance 168 workcentre 7500 series multifunction printer user guide 2. Grip the orange handle of the drum cartridge as shown and pull the drum cartridge straight out of the printer. Place the used drum cartridge in the plastic bag and place in the box. Warning: do not touch any toner adhering to...
Page 169
Maintenance workcentre 7500 series multifunction printer 169 user guide 8. Continue pushing the orange handle until it stops. 9. Carefully remove the protective shield. 10. Push the drum cartridge until it stops. 11. Close the drum cartridge cover. 12. Turn the orange lever to the right to return it...
Page 170
Maintenance 170 workcentre 7500 series multifunction printer user guide replacing the transfer belt cleaner a message appears on the control panel when the transfer belt cleaner must be replaced. Caution: do not perform this procedure when the printer is copying or printing. 1. Open the front cover ...
Page 171
Maintenance workcentre 7500 series multifunction printer 171 user guide 4. Pull the transfer belt cleaner straight out of the printer. Warning: do not touch any toner adhering to the transfer belt cleaner. Do not tilt the transfer belt cleaner or toner could spill. 5. Remove the new transfer belt cl...
Page 172
Maintenance 172 workcentre 7500 series multifunction printer user guide 8. Support the new transfer belt cleaner with your left hand and slide it straight into the opening until it stops. 9. Push the orange knob in, then turn it clockwise until snug. 10. Turn the orange lever to the left to lock the...
Page 173
Maintenance workcentre 7500 series multifunction printer 173 user guide 1. Remove paper from the left tray, then fold up the tray. 2. Open tray 5 (bypass) as shown (1). 3. While lifting up the release lever (2), open the top left cover a as shown (3). Warning: the area around the fuser can be hot. U...
Page 174
Maintenance 174 workcentre 7500 series multifunction printer user guide 4. Remove the new second bias transfer roll from the packaging. Retain the packaging. 5. Push the orange lever in the direction shown. 6. Lift the used second bias transfer roll out of the printer. Note: do not touch any toner a...
Page 175
Maintenance workcentre 7500 series multifunction printer 175 user guide 8. Place the new second bias transfer roll in the printer as shown. Press down until the transfer roller clicks into place. 9. Remove the protective cover from the second bias transfer roll. 10. Close top left cover a. Resetting...
Page 176
Maintenance 176 workcentre 7500 series multifunction printer user guide emptying the hole punch waste container this section includes: • emptying the hole punch waste container in the office finisher lx ....................................................... 176 • emptying the hole punch waste conta...
Page 177
Maintenance workcentre 7500 series multifunction printer 177 user guide 3. Empty the container. 4. Insert the container and slide it all the way into the finisher. 5. Close the finisher front transport cover, then close the top cover. Emptying the hole punch waste container in the professional finis...
Page 178
Maintenance 178 workcentre 7500 series multifunction printer user guide 2. Pull out the waste container at r4. 3. Empty the container. 4. Insert the container all the way into the finisher. 5. Close the finisher front door..
Page 179
Maintenance workcentre 7500 series multifunction printer 179 user guide replacing staple cartridges this section includes: • replacing staples in the main stapler of the office finisher lx .................................................................. 179 • replacing staples in the booklet maker...
Page 180
Maintenance 180 workcentre 7500 series multifunction printer user guide 4. Grip the staple cartridge by the orange handle and remove the cartridge by pulling it firmly toward you. 5. Remove any loose staples or other debris from inside the finisher. 6. Pinch both sides of the staple case (1) and rem...
Page 181
Maintenance workcentre 7500 series multifunction printer 181 user guide replacing staples in the booklet maker of the office finisher lx warning: do not perform this procedure while the printer is copying or printing. 1. Open the finisher side cover. 2. If the staple cartridges are not visible, grip...
Page 182
Maintenance 182 workcentre 7500 series multifunction printer user guide 4. Hold the tabs on both sides of the new staple cartridge and insert it into the original position in the finisher. Note: if you have trouble inserting the cartridge, make sure the staples are positioned correctly in the cartri...
Page 183
Maintenance workcentre 7500 series multifunction printer 183 user guide 3. Grip the staple cartridge by the orange tabs and remove the cartridge by pulling it firmly toward you. Check inside the finisher for any loose staples and remove them. 4. Pinch both sides of the staple case (1) and remove the...
Page 184
Maintenance 184 workcentre 7500 series multifunction printer user guide replacing staples in the booklet maker of the professional finisher 1. Open the front door of the finisher. 2. While squeezing orange levers r2 and r3 together (1), pull the staple cartridge unit out of the finisher until it sto...
Page 185
Maintenance workcentre 7500 series multifunction printer 185 user guide 5. Lift the staple cartridge out of the staple cartridge unit. 6. Push the staple cartridge into the staple cartridge unit. 7. If you find no jammed staples, repeat the preceding steps for the other staple cartridge. 8. Return t...
Page 186
Maintenance 186 workcentre 7500 series multifunction printer user guide billing and usage information billing and printer usage information appears on the billing information screen. 1. At the printer control panel, press the machine status button. 2. Touch the billing information tab to see basic i...
Page 187
Maintenance workcentre 7500 series multifunction printer 187 user guide ordering supplies this section includes: • locating the serial number ....................................................................................................................................... 187 • consumables .......
Page 188
Maintenance 188 workcentre 7500 series multifunction printer user guide • booklet staple cartridge when to order supplies a warning appears on the control panel when supplies near their replacement time. Verify that you have replacements on hand. It is important to order these items when the message...
Page 189
Workcentre 7500 series multifunction printer 189 user guide this chapter includes: • general troubleshooting............................................................................................................................................. 190 • jams ..........................................
Page 190
Troubleshooting 190 workcentre 7500 series multifunction printer user guide general troubleshooting this section includes: • printer has two power switches ............................................................................................................................... 190 • restarting...
Page 191
Troubleshooting workcentre 7500 series multifunction printer 191 user guide restarting the printer 1. Locate the two power switches. 2. Turn off the switch on the top of the printer. A message appears on the control panel that warns that the printer is turning off. 3. If the printer turns off, then ...
Page 192
Troubleshooting 192 workcentre 7500 series multifunction printer user guide printing takes too long probable causes solutions the printer is set to a slower printing mode, for example, for printing on heavyweight paper or transparencies. It takes more time to print on certain types of special media....
Page 193
Troubleshooting workcentre 7500 series multifunction printer 193 user guide printer is making unusual noises probable causes solutions one of the trays is not installed correctly. Open and close the tray from which you are printing. There is an obstruction or debris inside the printer. Turn off the ...
Page 194
Troubleshooting 194 workcentre 7500 series multifunction printer user guide scanner errors probable causes solutions scanner is not communicating. Turn off the printer, and check the scanner cable. Wait two minutes and turn the printer on again. If the problem is not resolved, contact your xerox ® s...
Page 195
Troubleshooting workcentre 7500 series multifunction printer 195 user guide jams this section includes: • clearing paper jams...................................................................................................................................................... 196 • minimizing paper j...
Page 196
Troubleshooting 196 workcentre 7500 series multifunction printer user guide clearing paper jams this section includes: • clearing jams at tray 1, tray 2, tray 3, or tray 4 ............................................................................................. 196 • clearing jams at tray 5 (byp...
Page 197
Troubleshooting workcentre 7500 series multifunction printer 197 user guide 3. Remove the paper from the tray. 4. If the paper is torn, remove the tray completely and check inside the printer for torn pieces of paper. 5. Reload the tray with undamaged paper, then push the tray in until it stops. Pap...
Page 198
Troubleshooting 198 workcentre 7500 series multifunction printer user guide 2. If the paper is torn, check inside the printer for torn pieces of paper. 3. Fan the paper you removed and make sure that all four corners are neatly aligned. 4. Insert the paper into tray 5 with the printing side face dow...
Page 199
Troubleshooting workcentre 7500 series multifunction printer 199 user guide 2. Open tray 5 (bypass) as shown (1). 3. While lifting up the release lever (2), open the top left cover a as shown (3). Warning: the area around the fuser can be hot. Use caution to avoid injury. Caution: do not touch the t...
Page 200
Troubleshooting 200 workcentre 7500 series multifunction printer user guide 5. If paper is jammed in the fuser, pull green lever a1 to open the fuser exit gate. 6. Remove the paper as shown. Note: if the paper is torn, remove all torn pieces from the printer. 7. If the paper is jammed at the bottom ...
Page 201
Troubleshooting workcentre 7500 series multifunction printer 201 user guide clearing jams in duplex unit b 1. Open tray 5 (bypass tray) as shown (1). 2. While lifting the release lever (2), open the top left cover b as shown (3). 3. Remove the jammed paper as shown. Note: if the paper is torn, remov...
Page 202
Troubleshooting 202 workcentre 7500 series multifunction printer user guide 2. Remove the jammed paper as shown. Note: if the paper is torn, remove all torn pieces from the printer. 3. For paper jammed in the upper position, look inside the printer to remove it. Note: if the paper is inaccessible, s...
Page 203
Troubleshooting workcentre 7500 series multifunction printer 203 user guide 2. Open tray 5 (bypass) as shown (1). 3. While lifting up the release lever (2), open the top left cover a as shown (3). Warning: the area around the fuser can be hot. Use caution to avoid injury. Caution: do not touch the t...
Page 204
Troubleshooting 204 workcentre 7500 series multifunction printer user guide 6. Remove the jammed paper as shown. Note: if the paper is torn, remove all torn pieces from the printer. 7. Close the top left cover d. 8. Close the top left cover a, then close tray 5 (bypass tray). Clearing jams in the do...
Page 205
Troubleshooting workcentre 7500 series multifunction printer 205 user guide 3. If the message on the control panel instructs you to turn the green wheel, turn it in the direction shown. Turning the green wheel moves the original out of the feeder. 4. If the message instructs you to open the inner co...
Page 206
Troubleshooting 206 workcentre 7500 series multifunction printer user guide 8. If the original is not visible when the document cover is opened, lift up the document feeder tray, then remove the paper. 9. Lower the document feeder tray. 10. If the original is not wrinkled or torn, load it into the f...
Page 207
Troubleshooting workcentre 7500 series multifunction printer 207 user guide 3. Remove the jammed paper. Note: if the paper is torn, remove all torn pieces from the finisher. 4. Close the top cover of the finisher. Clearing jams in the finisher transport 1. Locate the handle on the right front of the...
Page 208
Troubleshooting 208 workcentre 7500 series multifunction printer user guide clearing jams in the professional finisher clearing jams in the center tray 1. If the paper is jammed at the exit to the center output tray, pull the paper in the direction shown. 2. Open, then close, the finisher transport ...
Page 209
Troubleshooting workcentre 7500 series multifunction printer 209 user guide 2. Remove the jammed paper. Note: if the paper is torn, remove all torn pieces from the finisher. 3. If no paper is visible, turn green knob 1 in the direction shown and carefully pull out the jammed paper. 4. Close the fini...
Page 210
Troubleshooting 210 workcentre 7500 series multifunction printer user guide 2. Open the front door of the finisher. 3. Move green lever 2a to the right. 4. Remove the jammed paper. 5. If the paper is inaccessible or if the control panel displays a message to do so, turn knob 2c in the direction show...
Page 211
Troubleshooting workcentre 7500 series multifunction printer 211 user guide 6. Carefully remove the paper. Note: if the paper is torn, remove all torn pieces from the finisher. 7. Return lever 2a to its original position. 8. Close the front door of the finisher. Clearing jams at 2b in the finisher 1...
Page 212
Troubleshooting 212 workcentre 7500 series multifunction printer user guide 3. Remove the jammed paper. 4. If the paper is inaccessible or if the control panel displays a message to do so, turn knob 2c in the direction shown to release the paper. 5. Carefully remove the paper. Note: if the paper is ...
Page 213
Troubleshooting workcentre 7500 series multifunction printer 213 user guide 2. Pull down green lever 3. 3. Carefully remove the jammed paper. Note: if the paper is torn, remove all torn pieces from the finisher. 4. Return lever 3 to its original position. 5. Close the front door of the finisher. Cle...
Page 214
Troubleshooting 214 workcentre 7500 series multifunction printer user guide 2. Using the green handle, pull out unit 4 until it stops. 3. Turn green knob 4a in the direction shown to release the jammed paper. 4. Carefully remove the paper as shown. Note: if the paper is torn, remove all torn pieces ...
Page 215
Troubleshooting workcentre 7500 series multifunction printer 215 user guide 2. Move green lever 4b to the left. 3. If paper is visible, remove the jammed paper by pulling in the direction shown. 4. Using the green handle, pull out unit 4 until it stops. 5. Turn green knob 4a in the direction shown t...
Page 216
Troubleshooting 216 workcentre 7500 series multifunction printer user guide 7. Return unit 4 to its original position. 8. Return lever 4b to its original position. 9. Close the front door of the finisher. Clearing jams at 5 in the finisher 1. Open finisher exit door 5 by lifting up at green label 5....
Page 217
Troubleshooting workcentre 7500 series multifunction printer 217 user guide 2. Turn green knob 4a in the direction shown to release the jammed paper. 3. Remove the jammed paper by pulling in the direction shown. Note: if the paper is torn, remove all torn pieces from the finisher. 4. Close the front...
Page 218
Troubleshooting 218 workcentre 7500 series multifunction printer user guide • observe the paper tray fill line; never overfill the tray. • adjust the paper guides in all trays after inserting the media. A guide that is not properly adjusted can cause poor print quality, misfeeds, skewed prints, and ...
Page 219
Troubleshooting workcentre 7500 series multifunction printer 219 user guide troubleshooting paper jams this section includes: • multiple sheets pulled together .............................................................................................................................. 219 • paper m...
Page 220
Troubleshooting 220 workcentre 7500 series multifunction printer user guide the label sheet is facing the wrong way in the tray. • load label sheets according to the instructions from the manufacturer. • load labels face down in tray 5 (bypass tray). • load labels face up in tray 1, tray 2, tray 3, ...
Page 221
Troubleshooting workcentre 7500 series multifunction printer 221 user guide paper type is set incorrectly in the print driver. The following types of paper can be used for automatic 2-sided printing: • plain paper • recycled paper • bond • letterhead • heavyweight • extra-heavyweight • preprinted • ...
Page 222
Troubleshooting 222 workcentre 7500 series multifunction printer user guide clearing staple jams this section includes: • clearing staple jams in office finisher lx ........................................................................................................... 222 • clearing booklet stap...
Page 223
Troubleshooting workcentre 7500 series multifunction printer 223 user guide 4. Grip the staple cartridge by the orange handle and remove the cartridge by pulling it firmly toward you. 5. Remove any loose staples or other debris from inside the finisher. 6. Open the staple cartridge clamp by pulling ...
Page 224
Troubleshooting 224 workcentre 7500 series multifunction printer user guide 9. Close the finisher front door. Clearing booklet staple jams in the office finisher lx the stapler in the booklet maker uses two staple cartridges labeled r2 and r3. Booklet stapling requires that both staple cartridges be...
Page 225
Troubleshooting workcentre 7500 series multifunction printer 225 user guide 4. Remove the jammed staples by pulling them in the direction shown. 5. Hold the tabs on both sides of the new staple cartridge and insert it into the original position in the finisher. Note: if you have trouble inserting th...
Page 226
Troubleshooting 226 workcentre 7500 series multifunction printer user guide 2. Hold the staple cartridge unit by orange lever r1 and push it to the right. 3. Grip the staple cartridge by the orange tabs and remove the cartridge by pulling it firmly toward you. Check inside the finisher for any loose...
Page 227
Troubleshooting workcentre 7500 series multifunction printer 227 user guide 6. Grip the staple cartridge by the orange tabs and insert it into the staple cartridge unit until it clicks. 7. Close the finisher front door. Clearing booklet staple jams in the professional finisher the stapler in the boo...
Page 228
Troubleshooting 228 workcentre 7500 series multifunction printer user guide 3. Grip the orange tabs on both sides of the staple cartridge. 4. While gripping the orange tabs of the staple cartridge, rotate it in the direction shown. 5. Lift the staple cartridge out of the staple cartridge unit. 6. Re...
Page 229
Troubleshooting workcentre 7500 series multifunction printer 229 user guide 7. Push the staple cartridge into the staple cartridge unit. 8. If you find no jammed staples, repeat the preceding steps for the other staple cartridge. 9. Return the staple cartridge unit to its original position. 10. Clos...
Page 230
Troubleshooting 230 workcentre 7500 series multifunction printer user guide print-quality problems this section includes: • controlling print quality .............................................................................................................................................. 230 • t...
Page 231
Troubleshooting workcentre 7500 series multifunction printer 231 user guide caution: some paper and other media types can cause poor output quality, increased paper jams, or damage your printer. Do not use the following: • rough or porous paper. • inkjet paper. • non-laser glossy or coated paper. • ...
Page 232
Troubleshooting 232 workcentre 7500 series multifunction printer user guide • select color adjustments to adjust particular characteristics of the printed color, such as lightness, contrast, saturation, and color casts, to achieve a desired result..
Page 233
Troubleshooting workcentre 7500 series multifunction printer 233 user guide troubleshooting print-quality problems this section includes: • printing the troubleshooting print-quality pages ............................................................................................. 233 • eliminating...
Page 234
Troubleshooting 234 workcentre 7500 series multifunction printer user guide isolating the problem to the printer or to the application when you are sure that the paper is supported and in good condition, use the following steps to isolate the problem: 1. From the control panel of the printer, print ...
Page 235
Troubleshooting workcentre 7500 series multifunction printer 235 user guide troubleshooting print-quality problems in the printer if you have print-quality problems when printing a demo page or the configuration report from the control panel, the problem is in the printer. To find the source of the ...
Page 236
Troubleshooting 236 workcentre 7500 series multifunction printer user guide copy and scan problems if the copy or scan quality is poor, refer to the following table. Symptoms solutions lines or streaks only present in copies made from the document feeder. There is debris on the document glass. When ...
Page 237
Troubleshooting workcentre 7500 series multifunction printer 237 user guide fax problems this section includes: • problems sending faxes .............................................................................................................................................. 237 • problems recei...
Page 238
Troubleshooting 238 workcentre 7500 series multifunction printer user guide server fax is enabled. Make sure that server fax is disabled. If the problem persists, go to www.Xerox.Com/office/wc75xxsupport for online support information. Problems receiving faxes symptoms causes solutions the received ...
Page 239
Troubleshooting workcentre 7500 series multifunction printer 239 user guide getting help this section includes: • control panel messages .............................................................................................................................................. 239 • scan and fax a...
Page 240
Troubleshooting 240 workcentre 7500 series multifunction printer user guide scan and fax alerts alerts provide messages and instructions that help you solve problems when printing, faxing, or scanning. Alerts appear on the control panel touch screen, or you can view them through centreware internet ...
Page 241
Troubleshooting workcentre 7500 series multifunction printer 241 user guide online support assistant online support assistant is a knowledge base that provides instructions and troubleshooting help to solve printer problems. You can find solutions for print-quality problems, paper jams, software ins...
Page 243
Workcentre 7500 series multifunction printer 243 user guide this appendix includes: • printer configurations and options ........................................................................................................................ 244 • physical specifications ...............................
Page 244
Specifications 244 workcentre 7500 series multifunction printer user guide printer configurations and options standard features the workcentre 7500 series multifunction printer provides the following features: • copy, print, scan, and fax • maximum copy speed of up to 50 pages per minute (ppm) for c...
Page 245
Specifications workcentre 7500 series multifunction printer 245 user guide • professional finisher • envelope tray • 3-tray module with standard sra3/12 x 18 in. Support • 1-tray module with standard sra3/12 x 18 in. Support • high-capacity tandem tray with standard sra3/12 x 18 in. Support, 2000 a4...
Page 246
Specifications 246 workcentre 7500 series multifunction printer user guide physical specifications base configuration • width: 1063.8 mm (41.8 in.) • depth: 685 mm (27 in.) • height: 1127.3 mm (44.4 in.) • weight: 140.2 kg (308.4 lb.) with 3-tray module configuration with office finisher lx and book...
Page 247
Specifications workcentre 7500 series multifunction printer 247 user guide clearance requirements printer clearance requirements for base configuration printer clearance requirements with office finisher lx and booklet maker.
Page 248
Specifications 248 workcentre 7500 series multifunction printer user guide printer clearance requirements with professional finisher printer clearance requirements with professional finisher and high-capacity feeder.
Page 249
Specifications workcentre 7500 series multifunction printer 249 user guide environmental specifications temperature • 10°–28°c • 50°–82°f relative humidity operating: 15% to 85% (non-condensing).
Page 250
Specifications 250 workcentre 7500 series multifunction printer user guide electrical specifications power supply voltage frequency current required power consumption (full system) 110–127 vac +/-10% 50 hz +/- 3 hz 60 hz +/- 3 hz 13.2 a 1584 va @ 120 v (max) 220–240 vac +/-10% 50 hz +/- 3 hz 60 hz +...
Page 251
Specifications workcentre 7500 series multifunction printer 251 user guide performance specifications printing resolution maximum resolution: 1200 x 2400 dpi print speed print speeds are provided for printing long-edge feed (lef) on a4 (210 x 297 mm, 8.27 x 11.69 in.) or letter (216 x 279 mm, 8.5 x ...
Page 252
Specifications 252 workcentre 7500 series multifunction printer user guide controller specifications processor 1.5 ghz processor memory memory technology size clock speed specifications system memory ddr2, non-ecc 2 gb 333 mhz 200-pin sodimm, 667 mwords/s epc memory ddr2, non-ecc 1 gb 133 mhz 200-pi...
Page 253
Specifications workcentre 7500 series multifunction printer 253 user guide environmental, health, and safety contact information for more information on environment, health, and safety in relation to this xerox ® product and supplies, contact the following customer help lines: united states: 1-800 8...
Page 255
Workcentre 7500 series multifunction printer 255 user guide this appendix includes: • basic regulations ........................................................................................................................................................... 256 • copy regulations ....................
Page 256
Regulatory information 256 workcentre 7500 series multifunction printer user guide basic regulations xerox ® has tested this printer to electromagnetic emission and immunity standards. These standards are designed to mitigate interference caused or received by this printer in a typical office enviro...
Page 257
Regulatory information workcentre 7500 series multifunction printer 257 user guide • december 15, 2004: council directive 2004/108/ec as amended. Approximation of the laws of the member states related to electromagnetic compatibility. • march 9, 1999: council directive 99/5/ec, on radio equipment an...
Page 258
Regulatory information 258 workcentre 7500 series multifunction printer user guide copy regulations united states congress, by statute, has forbidden the reproduction of the following subjects under certain circumstances. Penalties of fine or imprisonment may be imposed on those guilty of making suc...
Page 259
Regulatory information workcentre 7500 series multifunction printer 259 user guide 2. Obligations or securities of any foreign government, bank, or corporation. 3. Copyrighted materials, unless permission of the copyright owner has been obtained or the reproduction falls within the “fair use” or lib...
Page 260
Regulatory information 260 workcentre 7500 series multifunction printer user guide • marks, brands, seals, wrappers, or designs used by or on behalf of the government of canada or of a province, the government of a state other than canada or a department, board, commission, or agency established by ...
Page 261
Regulatory information workcentre 7500 series multifunction printer 261 user guide fax regulations united states fax send header requirements the telephone consumer protection act of 1991 makes it unlawful for any person to use a computer or other electronic device, including a fax machine, to send ...
Page 262
Regulatory information 262 workcentre 7500 series multifunction printer user guide caution: ask your local telephone company for the modular jack type installed on your line. Connecting this machine to an unauthorized jack can damage telephone company equipment. You, not xerox ® , assume all respons...
Page 263
Regulatory information workcentre 7500 series multifunction printer 263 user guide warning: do not attempt to make such connections yourself. Contact the appropriate electric inspection authority, or electrician, to make the ground connection. The ren assigned to each terminal device provides an ind...
Page 264
Regulatory information 264 workcentre 7500 series multifunction printer user guide 2. Immediately disconnect this equipment should it become physically damaged, then arrange for its disposal or repair. 3. This modem shall not be used in any manner which could constitute a nuisance to other telecom c...
Page 265
Regulatory information workcentre 7500 series multifunction printer 265 user guide product safety certification the following agency certified this product using the safety standards listed: agency standard tuv ul60950-1, 2 nd edition iec/en60950-1, 2 nd edition.
Page 266
Regulatory information 266 workcentre 7500 series multifunction printer user guide material safety data sheets for material safety data information regarding your printer, go to: • north america: www.Xerox.Com/msds • european union: www.Xerox.Com/environment_europe for the customer support center ph...
Page 267
Workcentre 7500 series multifunction printer 267 user guide this appendix includes: • all countries ..................................................................................................................................................................... 268 • north america .................
Page 268
Recycling and disposal 268 workcentre 7500 series multifunction printer user guide all countries if you are managing the disposal of your xerox ® product, please note that the printer may contain lead, mercury, perchlorate, and other materials whose disposal may be regulated due to environmental con...
Page 269
Recycling and disposal workcentre 7500 series multifunction printer 269 user guide north america xerox ® operates an equipment take-back and reuse/recycle program. Contact your xerox ® sales representative (1-800-ask-xerox) to determine whether this xerox ® product is part of the program. For more i...
Page 270
Recycling and disposal 270 workcentre 7500 series multifunction printer user guide european union some equipment may be used in both a domestic/household and a professional/business application. Domestic/household environment application of this symbol on your equipment is confirmation that you shou...
Page 271
Recycling and disposal workcentre 7500 series multifunction printer 271 user guide collection and disposal of equipment and batteries these symbols on the products and/or accompanying documents mean that used electrical and electronic products and batteries should not be mixed with general household...
Page 272
Recycling and disposal 272 workcentre 7500 series multifunction printer user guide other countries please contact your local waste management authority to request disposal guidance..