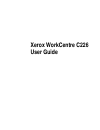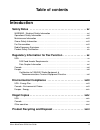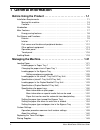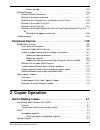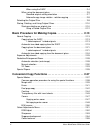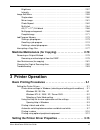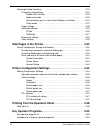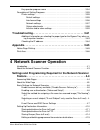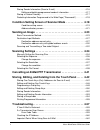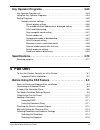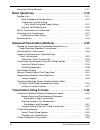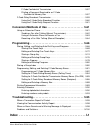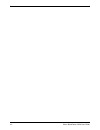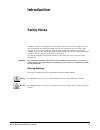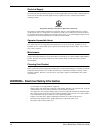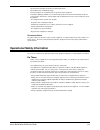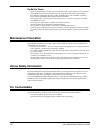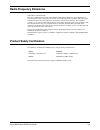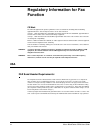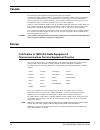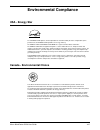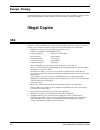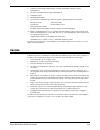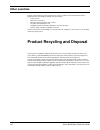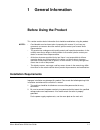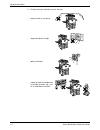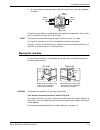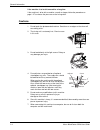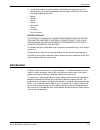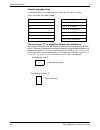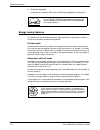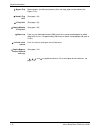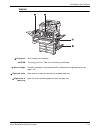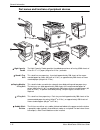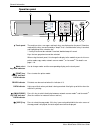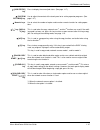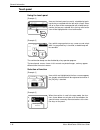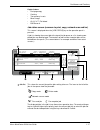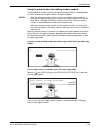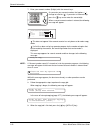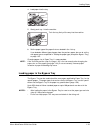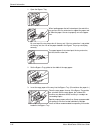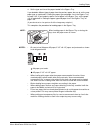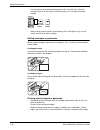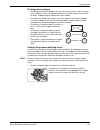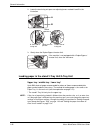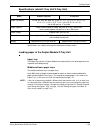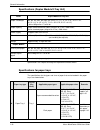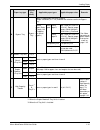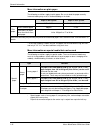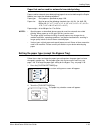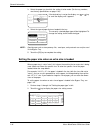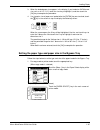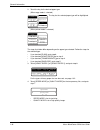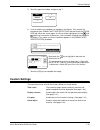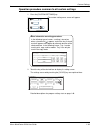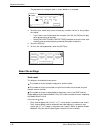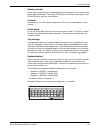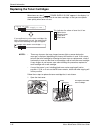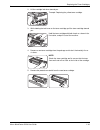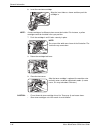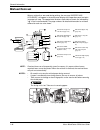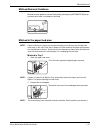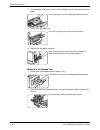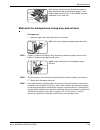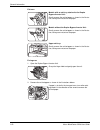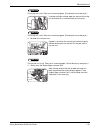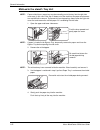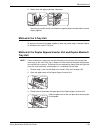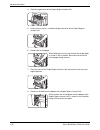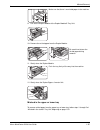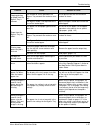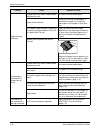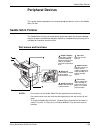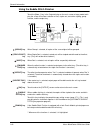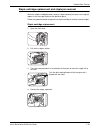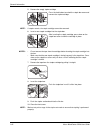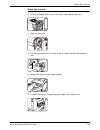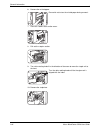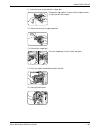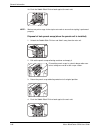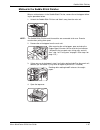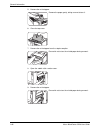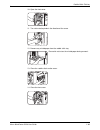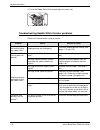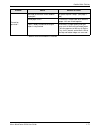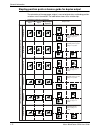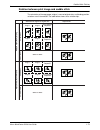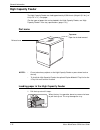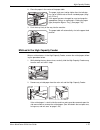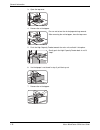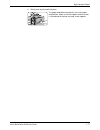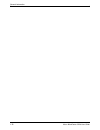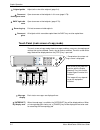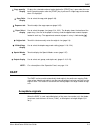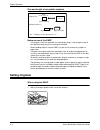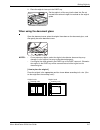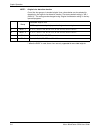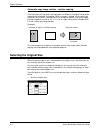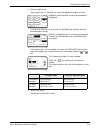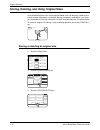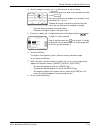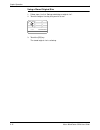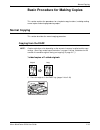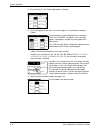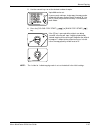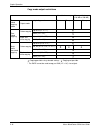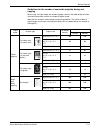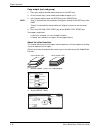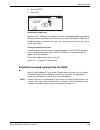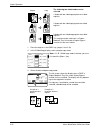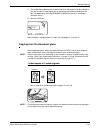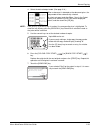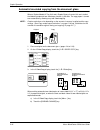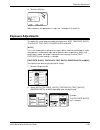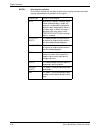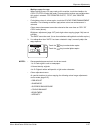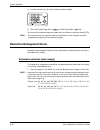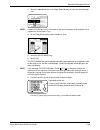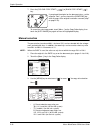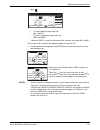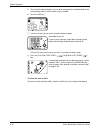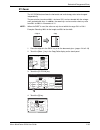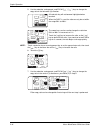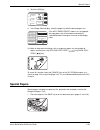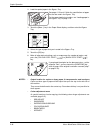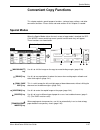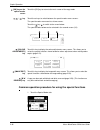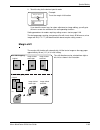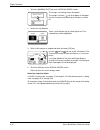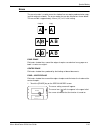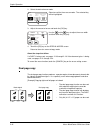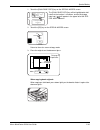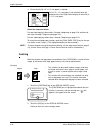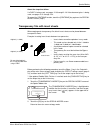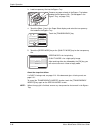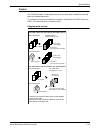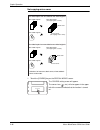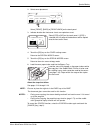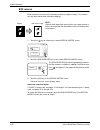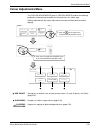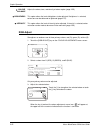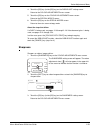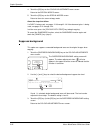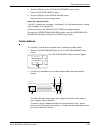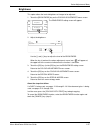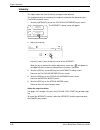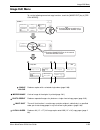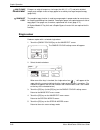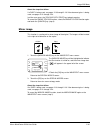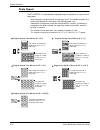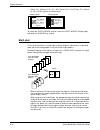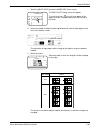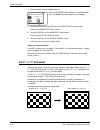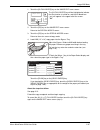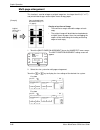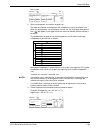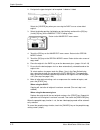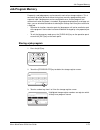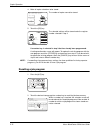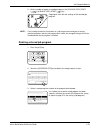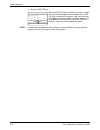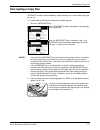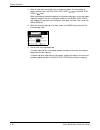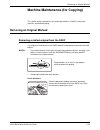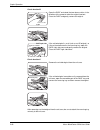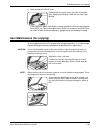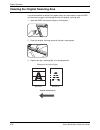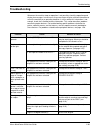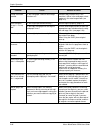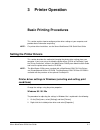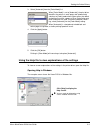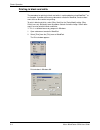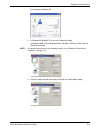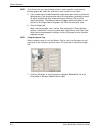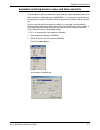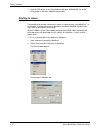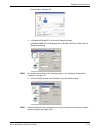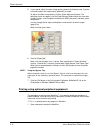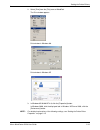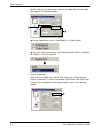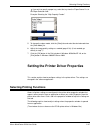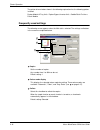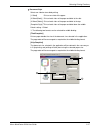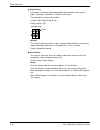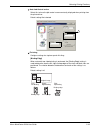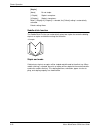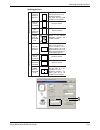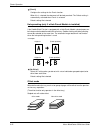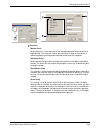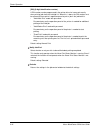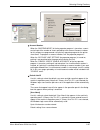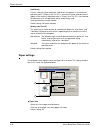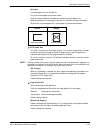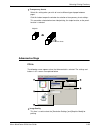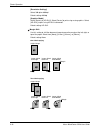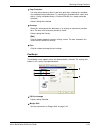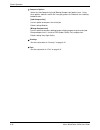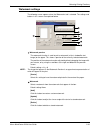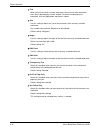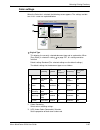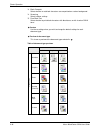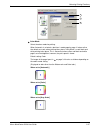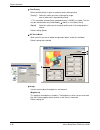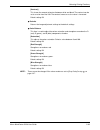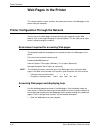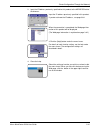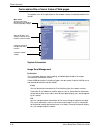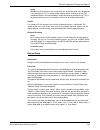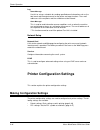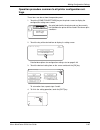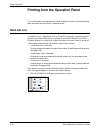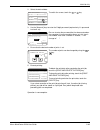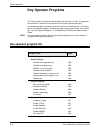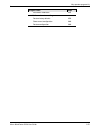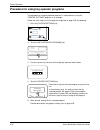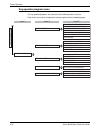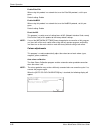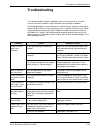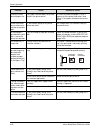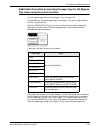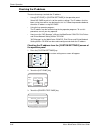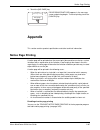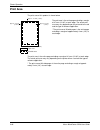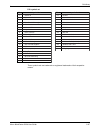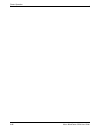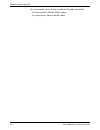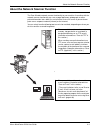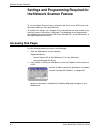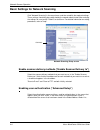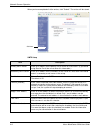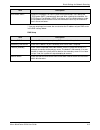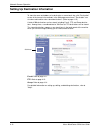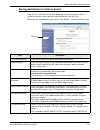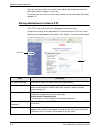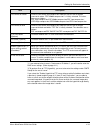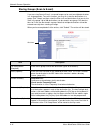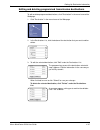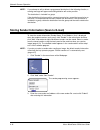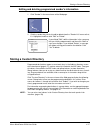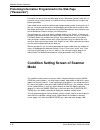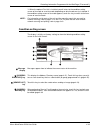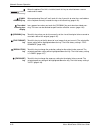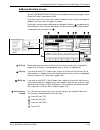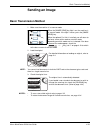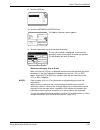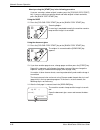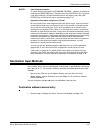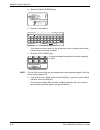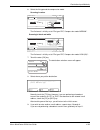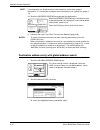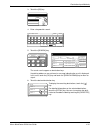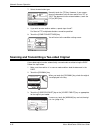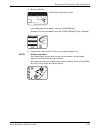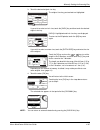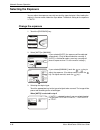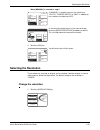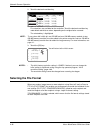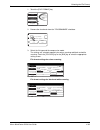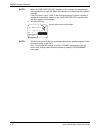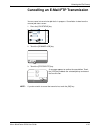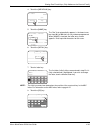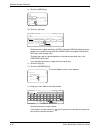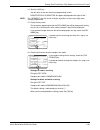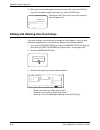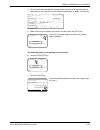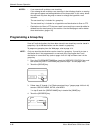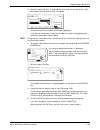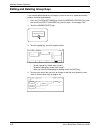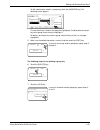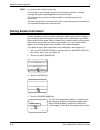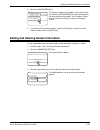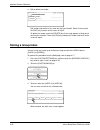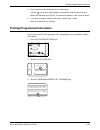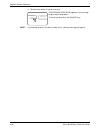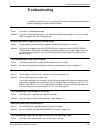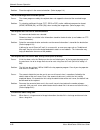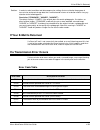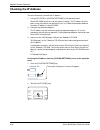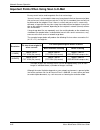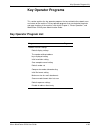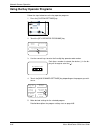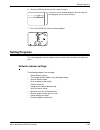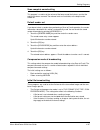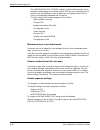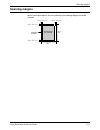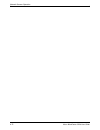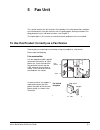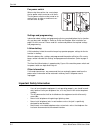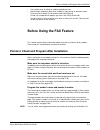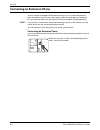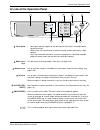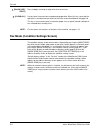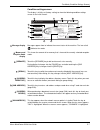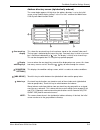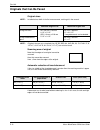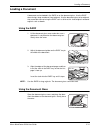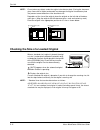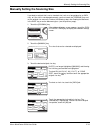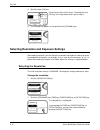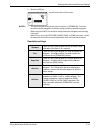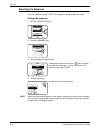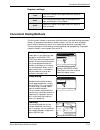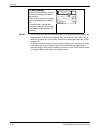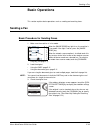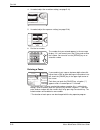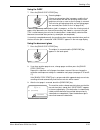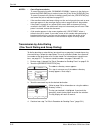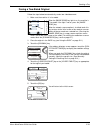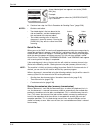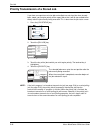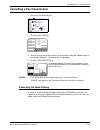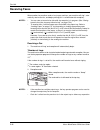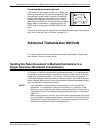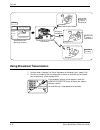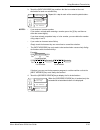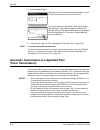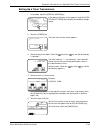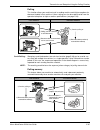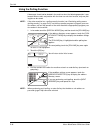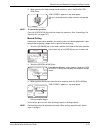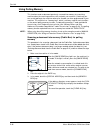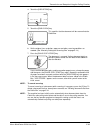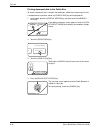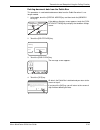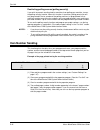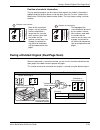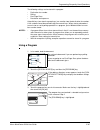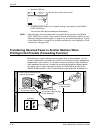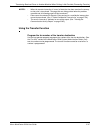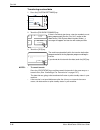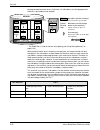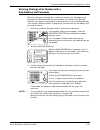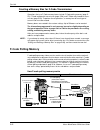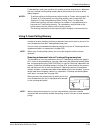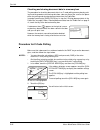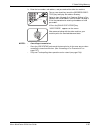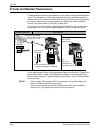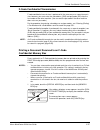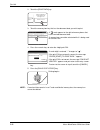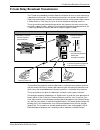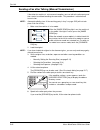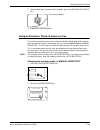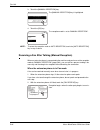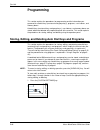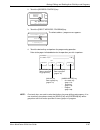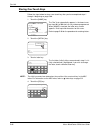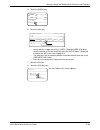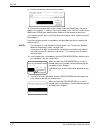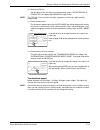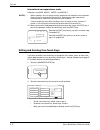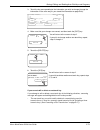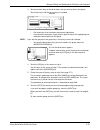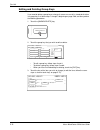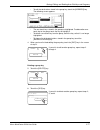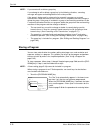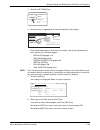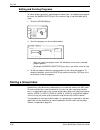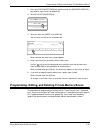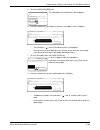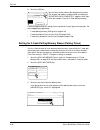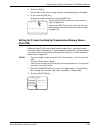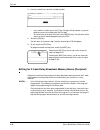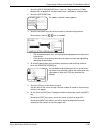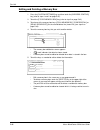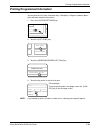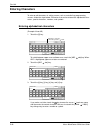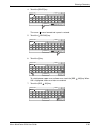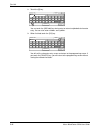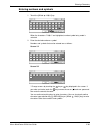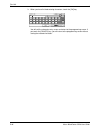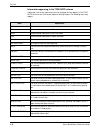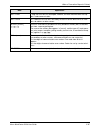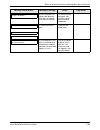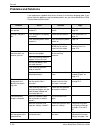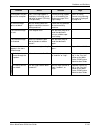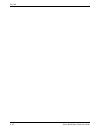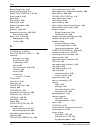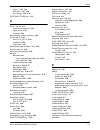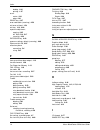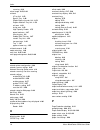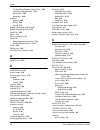- DL manuals
- Xerox
- Printer
- WorkCentre C226
- User Manual
Xerox WorkCentre C226 User Manual
Summary of WorkCentre C226
Page 1
Xerox workcentre c226 user guide.
Page 2
Warranty while every effort has been made to make this operation manual as accurate and helpful as possible, xerox corporation makes no warranty of any kind with regard to its content. All information included herein is subject to change without notice. Xerox is not responsible for any loss or damag...
Page 3: Table of Contents
Xerox workcentre c226 user guide iii table of contents introduction safety notes . . . . . . . . . . . . . . . . . . . . . . . . . . . . . . . . . . . . . . . Xv warning - electrical safety information . . . . . . . . . . . . . . . . . . . . . . . . . . . . . . . . . Xvi operational safety informati...
Page 4: 1 General Information
Iv xerox workcentre c226 user guide 1 general information before using the product . . . . . . . . . . . . . . . . . . . . . . . . . . . . 1-1 installation requirements . . . . . . . . . . . . . . . . . . . . . . . . . . . . . . . . . . . . . . . . . . . 1-1 moving this machine . . . . . . . . . . ....
Page 5: 2 Copier Operation
Xerox workcentre c226 user guide v proper storage . . . . . . . . . . . . . . . . . . . . . . . . . . . . . . . . . . . . . . . . . .1-45 misfeed removal . . . . . . . . . . . . . . . . . . . . . . . . . . . . . . . . . . . . . . . . . . . . . . . . 1-46 misfeed removal guidance . . . . . . . . . . ...
Page 6
Vi xerox workcentre c226 user guide when using the dadf . . . . . . . . . . . . . . . . . . . . . . . . . . . . . . . . . . . . .2-4 when using the document glass . . . . . . . . . . . . . . . . . . . . . . . . . . . . . . . . . 2-5 standard original setting orientation . . . . . . . . . . . . . . ....
Page 7: 3 Printer Operation
Xerox workcentre c226 user guide vii brightness . . . . . . . . . . . . . . . . . . . . . . . . . . . . . . . . . . . . . . . . . . . . . . . . . 2-57 intensity . . . . . . . . . . . . . . . . . . . . . . . . . . . . . . . . . . . . . . . . . . . . . . . . . . . 2-58 image edit menu . . . . . . . . ...
Page 8
Viii xerox workcentre c226 user guide selecting printing functions . . . . . . . . . . . . . . . . . . . . . . . . . . . . . . . . . . . . . . . . 3-15 frequently used settings . . . . . . . . . . . . . . . . . . . . . . . . . . . . . . . . . . . . . . 3-16 saddle stitch function . . . . . . . . . ....
Page 9
Xerox workcentre c226 user guide ix key operator program menu . . . . . . . . . . . . . . . . . . . . . . . . . . . . . . . . . . . 3-54 description of setting programs. . . . . . . . . . . . . . . . . . . . . . . . . . . . . . . . . . . . . 3-55 printer settings . . . . . . . . . . . . . . . . . . ...
Page 10
X xerox workcentre c226 user guide storing sender information (scan to e-mail) . . . . . . . . . . . . . . . . . . . . . . . . . . . 4-16 editing and deleting programmed sender's information. . . . . . . . . . . . . . . 4-17 storing a custom directory . . . . . . . . . . . . . . . . . . . . . . . . ...
Page 11: 5 Fax Unit
Xerox workcentre c226 user guide xi key operator programs. . . . . . . . . . . . . . . . . . . . . . . . . . . . . 4-63 key operator program list. . . . . . . . . . . . . . . . . . . . . . . . . . . . . . . . . . . . . . . . . 4-63 using the key operator programs . . . . . . . . . . . . . . . . . . ...
Page 12
Xii xerox workcentre c226 user guide convenient dialing methods. . . . . . . . . . . . . . . . . . . . . . . . . . . . . . . . . . . . . . . . 5-17 basic operations . . . . . . . . . . . . . . . . . . . . . . . . . . . . . . . . . . 5-19 sending a fax . . . . . . . . . . . . . . . . . . . . . . . . ...
Page 13
Xerox workcentre c226 user guide xiii f-code confidential transmission. . . . . . . . . . . . . . . . . . . . . . . . . . . . . . . 5-57 printing a document received to an f-code confidential memory box. . . . . . . . . . . . . . . . . . . . . . . . . . . . . . . . . . . . 5-57 f-code relay broadcas...
Page 14
Xiv xerox workcentre c226 user guide.
Page 15: Introduction
Xerox workcentre c226 user guide xv introduction safety notes read these safety notes carefully before using this product to ensure you operate the equipment safely. Your xerox product and recommended supplies have been designed and tested to meet strict safety requirements. These include safety age...
Page 16
Xvi xerox workcentre c226 user guide electrical supply this product shall be operated from the type of electrical supply indicted on the product 's data plate label. If you are not sure that your electrical supply meets the requirements, please consult your local power company for advice. Warning th...
Page 17
Xerox workcentre c226 user guide xvii • do not override or disable electrical or mechanical interlocks. • do not obstruct the ventilation openings. • never push objects of any kind into slots or openings on this equipment • if any of the following conditions occur, switch off the power to the machin...
Page 18: Maintenance Information
Xviii xerox workcentre c226 user guide do not do these: • never use a plug that lacks an earth connection terminal to connect the product to an electrical outlet. • never attempt any maintenance function that is not specifically described in this documentation. • this equipment should not be placed ...
Page 19: Radio Frequency Emissions
Xerox workcentre c226 user guide xix radio frequency emissions united states, canada, europe note: this equipment has been tested and found to comply with the limits for a class a digital device, pursuant to part 15 of the fcc rules. These limits are designed to provide reasonable protection against...
Page 20: Function
Xx xerox workcentre c226 user guide regulatory information for fax function ce mark the ce mark applied to this product symbolizes xerox's declaration of conformity with the following applicable directives of the european union as of the dates indicated: january 1, 1995: council directive 72/23/eec ...
Page 21
Xerox workcentre c226 user guide xxi data coupler information this equipment complies with part 68 of the fcc rules and the requirements adopted by the administrative council for terminal attachments (acta). On the rear of this equipment is a label that contains, among other information, a product i...
Page 22: Canada
Xxii xerox workcentre c226 user guide canada this product meets the applicable industry canada technical specifications. 'the ringer equivalence number (ren) is an indication of the maximum number of devices allowed to be connected to a telephone interface. The termination on an interface may consis...
Page 23: Environmental Compliance
Xerox workcentre c226 user guide xxiii environmental compliance usa - energy star as an energy star partner, xerox corporation has determined that (the basic configuration of) this product meets the energy star guidelines for energy efficiency. The energy star and energy star mark are registered uni...
Page 24: Europe - Energy
Xxiv xerox workcentre c226 user guide europe - energy xerox corporation has designed and tested this product to meet the energy restrictions required to establish group for efficient appliances (gea) compliance and have notified the registration authorities. Illegal copies usa congress, by statute, ...
Page 25: Canada
Xerox workcentre c226 user guide xxv 5. Certificates of citizenship or naturalization. (foreign naturalization certificates may be photographed.) 6. Passports. (foreign passports may be photographed.) 7. Immigration papers. 8. Draft registration cards. 9. Selective service induction papers that bear...
Page 26: Other Countries
Xxvi xerox workcentre c226 user guide other countries copying certain documents may be illegal in your country. Penalties of fine or imprisonment may be imposed on those found guilty of making such reproductions. • currency notes • bank notes and cheques • band and government bonds and securities • ...
Page 27: 1 General Information
Xerox workcentre c226 user guide 1-1 1 general information before using the product this section contains basic information that should be read before using the product. Notes: • considerable care has been taken in preparing this manual. If you have any comments or concerns about the manual, please ...
Page 28
1-2 xerox workcentre c226 user guide general information 3. Do not install your machine in areas that are: • exposed to direct sunlight • poorly ventilated • subject to extreme temperature or humidity changes, e.G., near an air conditioner or heater. • damp, humid, or very dusty.
Page 29
Installation requirements xerox workcentre c226 user guide 1-3 4. Be sure to allow the required space around the machine for servicing and proper ventilation. A small amount of ozone is produced within the copier during operation. The emission level is insufficient to cause any health hazard. Note: ...
Page 30
1-4 xerox workcentre c226 user guide general information if the machine is to be left unused for a long time if the machine is to be left unused for a month or longer, follow the procedure on page 1-27 to release the pressure on the fusing roller. Cautions 1. Do not touch the photoconductive drum. S...
Page 31: Introduction
Introduction xerox workcentre c226 user guide 1-5 8. Do not make copies of anything which is prohibited from copying by law. The following items are normally prohibited from printing by national law. Other items may be prohibited by local law. • money • stamps • bonds • stocks • bank drafts • checks...
Page 32
1-6 xerox workcentre c226 user guide general information original and paper sizes this machine allows use of standard sizes in both the ab and inch systems. These are shown in the tables below. The meaning of "r" in original and paper size indications some original and paper sizes can be placed in e...
Page 33: Main Features
Main features xerox workcentre c226 user guide 1-7 main features 1. Full-colour copies with vivid colours based on digital technology photos, colour text, and other originals are scanned by full-colour ccd sensors, and the acquired image information is output in vivid full colour at a resolution of ...
Page 34
1-8 xerox workcentre c226 user guide general information 6. Postscript compatible installation of an optional ps kit gives postscript compatibility (postscript 3). Energy saving features this product has the following two power reducing modes to help conserve natural resources and reduce environment...
Page 35: Part Names and Functions
Part names and functions xerox workcentre c226 user guide 1-9 part names and functions exterior left tray finished sheets are deposited here (see page 2-18). Left side cover open this cover when a paper misfeed occurs in the fusing unit or the transfer unit. Dadf duplex automatic document feeder. Th...
Page 36
1-10 xerox workcentre c226 user guide general information bypass tray special papers (including transparency film) and copy paper can be fed from the bypass tray. Stand/1-tray unit* (see page 1-28) 3-tray unit* (see page 1-28) duplex module/ 2-tray unit* (see page 1-30) paper tray each tray can hold...
Page 37
Part names and functions xerox workcentre c226 user guide 1-11 interior fusing unit toner images are fused here. Caution the fusing unit is hot. Take care in removing misfed paper. Toner cartridge the toner cartridge must be replaced when indicated on the operation panel (see page 1-42). Right side ...
Page 38
1-12 xerox workcentre c226 user guide general information part names and functions of peripheral devices high capacity feeder the high capacity feeder provides the added convenience of having 3,500 sheets of a4 or 8-1/2" x 11" paper (80 g/m2 or 21 lbs.) available. Stand/1-tray unit this stand has on...
Page 39
Part names and functions xerox workcentre c226 user guide 1-13 exit tray the exit tray is installed on the output outlet of the machine or the duplex tray / inverter unit. Duplex bypass/ inverter unit this module is required to automatically turn paper over within the machine for auto- matic two-sid...
Page 40
1-14 xerox workcentre c226 user guide general information operation panel touch panel the machine status, messages and touch keys are displayed on the panel. Selections made with the keys are confirmed by a "beep"* that is sounded when a key is touched, and highlighting of the selection key. * if a ...
Page 41
Part names and functions xerox workcentre c226 user guide 1-15 [job status] key press to display the current job status. (see page 1-17.) [custom settings] key use to adjust the contrast of the touch panel or to set key operator programs. (see page 1-37.) numeric keys use to select the number of cop...
Page 42
1-16 xerox workcentre c226 user guide general information touch panel using the touch panel [example 1] items on the touch panel are easily selectable by touch- ing the key associated with the item with a finger. Selec- tion of an item will be accompanied with a beep tone to confirm the item was sel...
Page 43
Part names and functions xerox workcentre c226 user guide 1-17 copier feature • dual page copy • centring • transparency inserts • mirror image • a3 (11"x17") full-bleed • b/w reverse job status screen (common to print, copy, network scan and fax) this screen is displayed when the [job status] key o...
Page 44: Auditing Mode
1-18 xerox workcentre c226 user guide general information * "paper empty" in the job status display when a job status display indicates "paper empty", the specified paper size for the job is not loaded in any of the trays. When the [detail] key appears, the key of a job in the job queue can be touch...
Page 45
Auditing mode xerox workcentre c226 user guide 1-19 using the machine when the auditing mode is enabled the procedure for using the machine for copying functions when the auditing mode has been enabled for the copier functions is explained below. Notes: • when the account counter is turned on for fa...
Page 46
1-20 xerox workcentre c226 user guide general information 7. Enter your account number (5 digits) with the numeric keys. As you enter your account number, the hyphens ( ) change to asterisks ( ). If you enter an incorrect digit, press the key and re-enter the correct digit. When a correct account nu...
Page 47: Managing The Machine
Loading paper xerox workcentre c226 user guide 1-21 managing the machine loading paper the message "add paper" or "open tray and add paper" will appear when paper runs out during operation. Follow the procedure below to load paper. Notes: • do not use curled or folded paper. Doing so may cause a mis...
Page 48
1-22 xerox workcentre c226 user guide general information 4. Set the paper type. If you change the paper type, be sure to set the paper type refer to “setting the paper type (except the bypass tray)” on page 1-33. Note: if you load a different size of the same type of paper, you only need to change ...
Page 49
Loading paper xerox workcentre c226 user guide 1-23 4. Load paper into the tray. 5. Gently push tray 1 into the machine. Push the tray firmly all the way into the machine. 6. Set the paper type of the paper that was loaded in the 1st tray. If you loaded a different type of paper from the previous pa...
Page 50
1-24 xerox workcentre c226 user guide general information 1. Open the bypass tray. When loading paper that will extend past the end of the tray, pull out the tray extension to support the paper and to allow the paper sensors to properly sense the paper size. Be sure to pull the tray extension all th...
Page 51
Loading paper xerox workcentre c226 user guide 1-25 4. Set the type and size of the paper loaded in the bypass tray. If you loaded a different type of paper from the previous paper, be sure to set the new paper type as explained in “setting the paper type and paper size in the bypass tray” on page 1...
Page 52
1-26 xerox workcentre c226 user guide general information • use only xerox-recommended transparency film. Insert the film so that the rounded corner is on the left for horizontal loading, or on the right for vertical loading. • when loading multiple sheets of transparency film in the bypass tray, fa...
Page 53
Loading paper xerox workcentre c226 user guide 1-27 printing onto envelopes • attempting to print on envelopes that have metal clasps, plastic snaps, string clo- sures, windows, linings, self-adhesive patches or synthetic materials may cause misfeeds, inadequate toner adherence or other trouble. • e...
Page 54
1-28 xerox workcentre c226 user guide general information 2. Lower the two fusing unit pressure adjusting levers marked a and b in the illustration. 3. Gently close the duplex bypass/inverter unit. If the machine is not equipped with a duplex bypass/ inverter unit, close the side cover. Loading pape...
Page 55
Loading paper xerox workcentre c226 user guide 1-29 specifications (stand/1-tray unit/3-tray unit) specifications are subject to change for improvement without notice. Loading paper in the duplex module/2-tray unit upper tray: the upper tray contains a duplex module that automatically turns print pa...
Page 56
1-30 xerox workcentre c226 user guide general information specifications (duplex module/2-tray unit) specifications are subject to change for improvement without notice. Specifications for paper trays the specifications for the types and sizes of paper that can be loaded in the paper trays are shown...
Page 57
Loading paper xerox workcentre c226 user guide 1-31 *1 when the duplex module/2-tray unit is installed. *2 when the 3-tray unit is installed. B bypass tray bypass tray same as paper types and sizes in row a * paper size a3w (12" x 18") and a6r can also be used in the bypass tray. Special paper (refe...
Page 58
1-32 xerox workcentre c226 user guide general information more information on plain paper the following restrictions apply to plain paper. Be sure to load the paper correctly. Incorrect loading may result in skewed feeding or misfeeds. * in the high capacity feeder, only a4 size paper can be used wh...
Page 59
Loading paper xerox workcentre c226 user guide 1-33 paper that can be used for automatic two-sided printing paper used for automatic two-sided printing (paper that can be fed through the duplex module) must meet the following conditions: paper type: plain paper as specified on page 1-30. Paper size:...
Page 60
1-34 xerox workcentre c226 user guide general information 3. Select the paper tray for which the setting is to be made. (for the tray numbers, see the tray specifications on page 1-30.) if the desired tray is not on the display, use or key to scroll the display until it appears. 4. Select the type o...
Page 61
Loading paper xerox workcentre c226 user guide 1-35 3. When the loaded paper size appears in the display (if you loaded an inch-based size such as 8-1/2" x 11"), touch the size key to highlight it, and then touch the [ok] key to complete the procedure. 4. If an irregular size of paper was loaded aft...
Page 62
1-36 xerox workcentre c226 user guide general information 2. Touch the key for the desired paper type. (when copy mode is selected) the key for the selected paper type will be highlighted. (when printer mode is selected) the steps that follow differ depending on the paper type selected. Follow the s...
Page 63: Custom Settings
Custom settings xerox workcentre c226 user guide 1-37 5. Touch the type of envelope, and go to step 7. 6. If you inserted a non-standard size of paper in the bypass tray, remove the checkmark from "enable auto size detection" and then touch the [extra size] tab. When the screen opens, the x key will...
Page 64
1-38 xerox workcentre c226 user guide general information tray settings the paper type, paper size and automatic tray switching can be set for each tray. Automatic tray switching allows feeding to switch between trays loaded with the same type and size of paper. If one tray runs out of paper during ...
Page 65
Custom settings xerox workcentre c226 user guide 1-39 operation procedure common to all custom settings 1. Press the [custom settings] key. The custom setting menu screen will appear. 2. Touch the key of the desired item to display its setting screen. The settings accessed by touching the [clock] ke...
Page 66
1-40 xerox workcentre c226 user guide general information the procedure for setting the clock is shown below as an example. 3. Touch the year, month, day, hour or minute key, and then use the or key to adjust the setting. • if you select a non-existent date (for example, feb. 30), the [ok] key will ...
Page 67
Custom settings xerox workcentre c226 user guide 1-41 display contrast screen contrast adjustment is used to make the lcd touch panel easier to view under various lighting conditions. Touch the [lighter] key to make the screen lighter, or the [darker] key to make the screen darker. List print used t...
Page 68
1-42 xerox workcentre c226 user guide general information replacing the toner cartridges when toner runs low, "[ ] toner supply is low" appears in the display. It is recommended that you keep a set of new toner cartridges so that you can replace them quickly when toner runs out. Notes: • there may b...
Page 69
Replacing the toner cartridges xerox workcentre c226 user guide 1-43 2. Lift the cartridge lock lever toward you. Example: replacing the yellow toner cartridge 3. While holding the lock lever on the toner cartridge, pull the toner cartridge toward you. Hold the toner cartridge with both hands as sho...
Page 70
1-44 xerox workcentre c226 user guide general information 6. Insert the new toner cartridge. Align the insert holes as shown and then push the cartridge in. Note: a toner cartridge of a different colour cannot be installed. For instance, a yellow cartridge cannot be installed in the cyan position. 7...
Page 71: Storing Supplies
Storing supplies xerox workcentre c226 user guide 1-45 storing supplies standard supplies for this product that can replaced by the user include paper, toner cartridges, and staple cartridges for the finisher. Proper storage 1. Store the supplies in a location that is: • clean and dry, • at a stable...
Page 72: Misfeed Removal
1-46 xerox workcentre c226 user guide general information misfeed removal when a misfeed has occurred during printing, the message "misfeed has occurred." will appear in the touch panel display of the operation panel and print- ing output will stop. The approximate locations of possible misfeeds are...
Page 73
Misfeed removal xerox workcentre c226 user guide 1-47 misfeed removal guidance misfeed removal guidance can be displayed by touching the [information] key on the touch panel after a misfeed has occurred. Misfeed in the paper feed area note: paper misfed from a paper tray may be extending out of the ...
Page 74
1-48 xerox workcentre c226 user guide general information 3. If misfed paper is not found in step 2, pull out paper tray 1 and remove the misfed paper. Be careful not to tear the misfed paper during removal. 4. Gently close the paper tray. Push the tray firmly all the way into the machine. 5. Gently...
Page 75
Misfeed removal xerox workcentre c226 user guide 1-49 after closing, confirm that the misfeed message has been cleared and the normal display appears. If the duplex bypass/inverter unit is not installed, close the side cover in the same way. Misfeed in the transport area, fusing area, and exit area ...
Page 76
1-50 xerox workcentre c226 user guide general information exit area models with an exit tray attached to the duplex bypass/inverter unit: gently remove the misfed paper as shown in the illustra- tion, taking care not to tear the paper. Models without the duplex bypass/inverter unit: gently remove th...
Page 77
Misfeed removal xerox workcentre c226 user guide 1-51 the fusing unit is hot. Take care in removing paper. (do not touch any metal parts.) if you do not find a misfeed, open the cover of the fusing unit and check for a misfeed inside the fusing unit. The fusing unit is hot. Take care in removing pap...
Page 78
1-52 xerox workcentre c226 user guide general information misfeed in the stand/1-tray unit note: paper misfed from a paper tray may be extending out of the tray into the right side cover area. In this case if the tray is drawn out of the machine, the paper may become torn and difficult to remove. To...
Page 79
Misfeed removal xerox workcentre c226 user guide 1-53 5. Gently close the upper and lower side covers. After closing, confirm that the misfeed message has been cleared and the normal display appears. Misfeed in the 3-tray unit to remove a misfeed in the upper, middle, or lower tray, follow steps 1 t...
Page 80
1-54 xerox workcentre c226 user guide general information 4. Close the upper cover of the duplex bypass/inverter unit. 5. Lift the exit tray if one is installed and open the cover of the duplex bypass/ inverter unit. 6. Remove the misfed paper. While holding the exit tray up, remove the misfed paper...
Page 81
Misfeed removal xerox workcentre c226 user guide 1-55 make sure that there is no misfed paper in the machine. 9. Pull out the duplex module of the duplex module/2-tray unit. 10. Remove the misfed paper from the duplex module. 11. Gently close the duplex module. Push the tray firmly all the way into ...
Page 82: Troubleshooting
1-56 xerox workcentre c226 user guide general information troubleshooting check the following troubleshooting list before requesting service as many problems can be fixed by the user. If you are unable to solve the problem by checking the list, turn off the power switch, unplug the power cord. Probl...
Page 83
Troubleshooting xerox workcentre c226 user guide 1-57 copying/printing on paper from the bypass tray is skewed. The number of sheets placed on the bypass tray exceeds the maximum num- ber. Do not place more than the maximum number of sheets. The bypass guide is not adjusted to the size of the loaded...
Page 84
1-58 xerox workcentre c226 user guide general information paper misfeeds frequently. Is paper other than xerox-recommended paper being used? Use xerox-recommended paper. Paper curled or damp? Do not use curled or crimped paper. If you do not use paper for a long time, store paper in the wrapper in a...
Page 85: Peripheral Devices
Saddle stitch finisher xerox workcentre c226 user guide 1-59 peripheral devices this section explains procedures for using the peripheral devices such as the saddle stitch finisher. Saddle stitch finisher the saddle stitch finisher can automatically place two staples for centreline binding of prints...
Page 86
1-60 xerox workcentre c226 user guide general information using the saddle stitch finisher touch the [more...] key in the output display on the main screen of copy mode to dis- play the screen that allows selection of sort, staple sort, centreline stapling, group function, and the output tray. [grou...
Page 87
Saddle stitch finisher xerox workcentre c226 user guide 1-61 staple cartridge replacement and staple jam removal when the staple cartridge becomes empty or staples become jammed, a message will appear in the message display of the operation panel. Follow the procedure below to replace the staple car...
Page 88
1-62 xerox workcentre c226 user guide general information 5. Remove the empty staple cartridge. Press the lock button to unlock the staple box cover and remove the staple cartridge. Note: if staples remain, the staple cartridge cannot be removed. 6. Insert a new staple cartridge into the staple box....
Page 89
Saddle stitch finisher xerox workcentre c226 user guide 1-63 staple jam removal 1. Unlatch the saddle stitch finisher and slide it away from the main unit. 2. Open the front cover. 3. Turn roller rotating knob c as shown in the illustration until the blue indication is seen. 4. Remove the paper from...
Page 90
1-64 xerox workcentre c226 user guide general information 6. Remove the misfed paper. Be careful not to tear the misfed paper during removal. 7. Close the saddle stitch section cover. 8. Pull out the stapler section. 9. Turn roller rotating knob a in the direction of the arrow to move the staple uni...
Page 91
Saddle stitch finisher xerox workcentre c226 user guide 1-65 11. Raise the lever at the end of the staple box. Remove the top staple if it is bent. If bent staples remain, a staple jam will occur again. 12. Return the lever to its original position. 13. Reinstall the staple box. Push the staple box ...
Page 92
1-66 xerox workcentre c226 user guide general information 16. Push the saddle stitch finisher back against the main unit. Note: make a test print or copy in the staple sort mode to ensure that stapling is performed properly. Disposal of hole punch scrap (when the punch unit is installed) 1. Unlatch ...
Page 93
Saddle stitch finisher xerox workcentre c226 user guide 1-67 misfeed in the saddle stitch finisher when a misfeed occurs in the saddle stitch finisher, remove the misfed paper follow- ing the procedure below. 1. Unlatch the saddle stitch finisher and slide it away from the main unit. Note: the saddl...
Page 94
1-68 xerox workcentre c226 user guide general information 5. Remove the misfed paper. Remove the paper gently, taking care not to tear it. 6. Close the top cover. 7. Remove the misfed paper from the stapler compiler. Be careful not to tear the misfed paper during removal. 8. Open the saddle stitch s...
Page 95
Saddle stitch finisher xerox workcentre c226 user guide 1-69 10. Open the front cover. 11. Turn roller rotating knob in the direction of the arrow. 12. Remove any misfed paper from the saddle stitch tray. Be careful not to tear the misfed paper during removal. 13. Close the saddle stitch section cov...
Page 96
1-70 xerox workcentre c226 user guide general information 15. Push the saddle stitch finisher back against the main unit. Troubleshooting saddle stitch finisher problems check the list below before calling for service. Problem check solution or cause stapling position is not correct (includ- ing sad...
Page 97
Saddle stitch finisher xerox workcentre c226 user guide 1-71 * when a hole punch module is installed cannot be punched.* message to check the punch module displayed? Dispose of punch scraps. (see page 1- 66.) mixed paper sizes? Punching is not possible when different paper sizes are mixed together. ...
Page 98
1-72 xerox workcentre c226 user guide general information stapling position quick reference guide for duplex output the orientation of the copy paper, original, scanned original data, and binding position selection are all interrelated. The table below shows these relationships. Orientation of origi...
Page 99
Saddle stitch finisher xerox workcentre c226 user guide 1-73 relation between print image and saddle stitch the orientation of the copy paper, original, scanned original data, and binding position selection are all interrelated. The table below shows these relationships. Same as above orientation of...
Page 100: High Capacity Feeder
1-74 xerox workcentre c226 user guide general information high capacity feeder the high capacity feeder can hold approximately 3,500 sheets (80 g/m2 (21 lbs.)) of a4 (8-1/2" x 11") size paper. (for the types of paper that can be loaded in the high capacity feeder, see “high capacity feeder” in the t...
Page 101
High capacity feeder xerox workcentre c226 user guide 1-75 2. Place the paper in the centre of the paper table. The paper stack must not be higher than the indicator line (up to 3,500 sheets of xerox standard paper (80 g/ m2 (21 lbs.)) if the paper type was changed, be sure to change the appropriate...
Page 102
1-76 xerox workcentre c226 user guide general information 3. Open the top cover. 4. Remove the misfed paper. Be sure not to tear the misfed paper during removal. After removing the misfed paper, close the top cover. 5. Push the high capacity feeder towards the main unit and latch it into place. Gent...
Page 103
High capacity feeder xerox workcentre c226 user guide 1-77 8. Gently push the tray back into place. The paper feed table automatically rises to the paper feed position. Make sure that the paper misfeed screen is cleared and the normal message screen appears..
Page 104
1-78 xerox workcentre c226 user guide general information.
Page 105: 2 Copier Operation
Xerox workcentre c226 user guide 2-1 2 copier operation before making copies this chapter provides basic information necessary for using the copier functions of the machine. Please read this chapter before making copies. Part names and functions (the dadf) exterior dadf exit area finished originals ...
Page 106
2-2 xerox workcentre c226 user guide copier operation original guides adjust to the size of the originals (page 2-4). Document feeding area cover open to remove misfed originals in this area (page 2-79). Dadf right side cover open to remove misfed originals (page 2-79). Reversing tray pull out to re...
Page 107: Dadf
Dadf xerox workcentre c226 user guide 2-3 copy quantity display displays the selected number of copies before the [start] key is pressed or the num- ber of remaining copies after the [start] key is pressed. A single copy can be made when "0" displayed. Copy ratio display use to select the copy ratio...
Page 108: Setting Originals
2-4 xerox workcentre c226 user guide copier operation size and weight of acceptable originals notes on use of the dadf • use originals within the specified size and weight ranges. Use of originals out of the specified range may cause an original misfeed. • before loading originals into the dadf tray...
Page 109
Setting originals xerox workcentre c226 user guide 2-5 2. Place the originals face up in the dadf tray. Set the originals all the way into the feed slot. Do not exceed the maximum height line marked on the original guide. When using the document glass open the document cover, place the original face...
Page 110
2-6 xerox workcentre c226 user guide copier operation note: original size detection function one of the four groups of standard original sizes shown below can be selected for detection by the original size detection function. The factory default setting is "ab-1 (inch-1)". The setting can be changed...
Page 111
Setting originals xerox workcentre c226 user guide 2-7 standard original setting orientation place originals in the dadf tray or on the document glass so that the top and bottom of the original is positioned as shown in the illustration. If not, staples will be incorrectly positioned and some specia...
Page 112: Selecting The Original Size
2-8 xerox workcentre c226 user guide copier operation automatic copy image rotation - rotation copying if the orientation of the originals and copy paper are different, the original image will be automatically rotated 90° and copied. (when an image is rotated, a message will be displayed.) if a func...
Page 113
Selecting the original size xerox workcentre c226 user guide 2-9 2. Enter the original size. If the original size is a standard size, touch the appropriate original size key. [manual] and the original size key you touched are highlighted. If you wish to select an inch size, touch the [ab/inch] key a...
Page 114
2-10 xerox workcentre c226 user guide copier operation storing, deleting, and using original sizes up to 9 special original sizes can be stored. Stored sizes can be easily called up and are not erased if the power is turned off. Storing a frequently used original size saves you the trouble of manual...
Page 115
Storing, deleting, and using original sizes xerox workcentre c226 user guide 2-11 4. Touch the original size key ( ) that you wish to store or delete. To store an original size, touch a key that does not show a size ( ). Keys that already have an original size stored will show the stored size ( ). T...
Page 116
2-12 xerox workcentre c226 user guide copier operation using a stored original size 1. Follow steps 1 to 2 of “storing or deleting an original size”. 2. Touch the original size key that you wish to use. 3. Touch the [ok] key. The stored original size is called up. Recall store/delete x68 y78.
Page 117: Normal Copying
Normal copying xerox workcentre c226 user guide 2-13 basic procedure for making copies this section explains the procedures for using basic copy functions, including making normal copies and enlarging/reducing copies. Normal copying this section describes the normal copying procedure. Copying from t...
Page 118
2-14 xerox workcentre c226 user guide copier operation 2. Ensure that the 1 Æ 1 sided copy mode is selected. 3. Ensure that paper of the same size as the originals is automatically selected. (*note) the selected tray will be highlighted or the message "load xxxxxx paper." will appear. If the message...
Page 119
Normal copying xerox workcentre c226 user guide 2-15 5. Use the numeric keys to set the desired number of copies. Up to 999 can be set. If you are only making a single copy, the copy can be made with the copy number display showing "0". Use the [c] (clear) key to cancel an entry if a mistake has bee...
Page 120
2-16 xerox workcentre c226 user guide copier operation copy mode output restrictions : copying possible using selected settings : copying not possible * the dadf cannot be used to copy an a3w (12" x 18") size original. No added memory memory added (128 mb or 256 mb) two- sided copying mode output mo...
Page 121
Normal copying xerox workcentre c226 user guide 2-17 guidelines for the number of scannable originals during sort copying when using sort copy mode, the number of pages shown in the table below will all be scanned into memory and the set number of copies made. (note that the numbers shown below are ...
Page 122
2-18 xerox workcentre c226 user guide copier operation copy output (sort and group) 1. Place your original onto the document glass or the dadf tray. 2. On the numeric keys, enter the desired number of copies (). 3. In the output display, touch the [sort] key or the [group] key. Note: • "sort" is aut...
Page 123
Normal copying xerox workcentre c226 user guide 2-19 3. Touch [offset]. 4. Touch [ok]. Selecting the output tray when the [left tray] key in the above illustration is highlighted, copies are output to the tray on the left side of the machine (the left tray). When the [centre tray] key is highlighted...
Page 124
2-20 xerox workcentre c226 user guide copier operation the following two-sided modes can be selected 1.Automatic two-sided copying from one-sided originals 2.Automatic two-sided copying from two-sided originals 3.Automatic one-sided copying from two-sided originals this function can be used even if ...
Page 125
Normal copying xerox workcentre c226 user guide 2-21 4. The image to be copied onto the second side of 2-sided copies can be inverted so that the resultant 2-sided copies are in the correct orientation for binding at the top. For top binding, touch the [binding change] key on the 2-sided copy select...
Page 126
2-22 xerox workcentre c226 user guide copier operation [ how to place the original ] place the original in the appropriate position shown below according to its size. ( centre the original on the centring scale.) 2. Ensure that the 1 Æ 1 sided copy mode is selected. 3. Ensure that paper of the same ...
Page 127
Normal copying xerox workcentre c226 user guide 2-23 4. Select the desired output mode. (see page 2-18.) when a document is detected on the document glass, the group mode will be automatically selected. To select sort copy, touch the [more...] key in the output display, then touch the [sort] key on ...
Page 128
2-24 xerox workcentre c226 user guide copier operation automatic two-sided copying from the document glass when a duplex module/2-tray unit and a duplex bypass/inverter unit are installed, the following automatic two-sided copy function is possible. The copy paper is turned over automatically, allow...
Page 129: Exposure Adjustments
Exposure adjustments xerox workcentre c226 user guide 2-25 4. Touch the [ok] key. Make selections and proceed as in steps 3 to 7 on pages 2-22 and 2-23. Exposure adjustments this copier has seven exposure modes to choose from: auto, text/prtd. Photo, text/photo, text, photo, printed photo and map. [...
Page 130
2-26 xerox workcentre c226 user guide copier operation notes: • selecting the resolution six resolution settings are available for both colour copying and black and white copying, depending on the contents of the original. Original type contents of the original auto normally this setting is selected...
Page 131
Exposure adjustments xerox workcentre c226 user guide 2-27 • making a copy of a copy when making a copy of a copy made on this machine, touch the checkbox for copy of copy to select the mode. Three resolution settings are available when this mode is selected: "text/printed photo", "text", and "print...
Page 132: Reduction/enlargement/zoom
2-28 xerox workcentre c226 user guide copier operation 4. Use the numeric keys to set the desired number of copies. 5. Press the [colour copy start ( )] or [black copy start ( )] key. To return to the automatic exposure mode, touch the exposure tab and select [auto]. Note: the exposure level for aut...
Page 133
Reduction/enlargement/zoom xerox workcentre c226 user guide 2-29 2. Touch the appropriate key in the paper select display to select the desired paper size. Note: if paper of the desired size is not loaded in any tray, load paper of the required size in a paper tray or the bypass tray. 3. On the copy...
Page 134
2-30 xerox workcentre c226 user guide copier operation 7. Press the [colour copy start ( )] or [black copy start ( )] key. If you placed the original on the document glass, set the output to "sort", you must touch the [read-end] key after all pages of the original have been scanned (step 7 on page 2...
Page 135
Reduction/enlargement/zoom xerox workcentre c226 user guide 2-31 menu • a. Preset reduction copy ratios are: 50% and 25%*. • b. Preset enlargement copy ratios are: 200% and 400%*. * when the dadf is used, the ratio can only be set within the range 50% to 200%. (the custom ratios set by the key opera...
Page 136
2-32 xerox workcentre c226 user guide copier operation 5. Ensure that the desired paper size has been automatically selected based on the selected copy ratio or select another size as needed. 6. Touch the [ok] key. 7. Use the numeric keys to set the desired number of copies. Up to 999 can be set. If...
Page 137
Reduction/enlargement/zoom xerox workcentre c226 user guide 2-33 xy zoom the xy zoom feature allows the horizontal and vertical copy ratios to be changed independently. The preset ratios (maximum 400%, minimum 25%) can be selected with the enlarge- ment and reduction keys. In addition, the zoom keys...
Page 138
2-34 xerox workcentre c226 user guide copier operation 5. Use the reduction, enlargement, and zoom ([ ], [ ]) keys to change the copy ratio in the horizontal (x) direction. A fixed ratio key will not become highlighted when touched. When the dadf is used, the ratio can only be set within the range 5...
Page 139: Special Papers
Special papers xerox workcentre c226 user guide 2-35 8. Touch the [ok] key. 9. In the paper select display, select the paper tray with the desired paper size. If the auto paper select mode is on, the appropri- ate copy paper size will have been automatically selected based on the original size and s...
Page 140
2-36 xerox workcentre c226 user guide copier operation 2. Load the special paper in the bypass tray. See pages 1-29 and 1-30 for the specifications of paper that can be used in the bypass tray. For the paper loading instructions see “loading paper in the bypass tray” on page 1-23. 3. Touch the [more...
Page 141: Convenient Copy Functions
Special modes xerox workcentre c226 user guide 2-37 convenient copy functions this chapter explains special-purpose functions, storing of copy settings, and other convenient functions. Please select and read sections of this chapter as needed. Special modes when the special modes tab on the main scr...
Page 142
2-38 xerox workcentre c226 user guide copier operation [ok] key on the special modes screen touch the [ok] key to return to the main screen of the copy mode. / key touch these keys to switch between the special modes menu screens. The special modes menu consists of two screens. Touch the key to swit...
Page 143
Special modes xerox workcentre c226 user guide 2-39 2. Touch the key for the desired special mode. Example: to set the margin shift function if you touch the menu keys for colour adjustment or image editing, you will go to the menu screen for selection of the corresponding functions. Setting procedu...
Page 144
2-40 xerox workcentre c226 user guide copier operation 1. Touch the [margin shift] key on the special modes screen. The margin shift setting screen will appear. The margin shift icon ( ) will also appear in the upper left of the screen to indicate that the function is turned on. 2. Select the shift ...
Page 145
Special modes xerox workcentre c226 user guide 2-41 erase the erase function is used to erase the shadow lines on copies produced when copy- ing thick originals or books. The erase modes that can be selected are shown below. The erase width is approximately 10 mm (1/2") in it's initial setting. Edge...
Page 146
2-42 xerox workcentre c226 user guide copier operation 2. Select the desired erase mode. Select one of the three erase modes. The selected key will be highlighted. 3. Adjust the amount of erase and touch the [ok] key. Use the and the keys to adjust the erase width and then touch the [ok] key. 4. Tou...
Page 147
Special modes xerox workcentre c226 user guide 2-43 1. Touch the [dual page copy] key on the special modes screen. The [dual page copy] key will be highlighted to indi- cate that the function is turned on, and the dual page copy icon ( ) will appear in the upper left of the spe- cial modes screen. 2...
Page 148
2-44 xerox workcentre c226 user guide copier operation 4. Ensure that a4 (8-1/2" x 11") size paper is selected. If a4 (8-1/2" x 11") size paper is not selected, touch the appropriate key in the paper select display to select a4 (8- 1/2" x 11") size paper. About the steps that follow for two-sided co...
Page 149
Special modes xerox workcentre c226 user guide 2-45 about the steps that follow if a dadf is being used, see pages 2-13 through 2-19. If the document glass is being used, see pages 2-21 through 2-24. To cancel the centring function, touch the [centring] key again on the special modes screen (step1)....
Page 150
2-46 xerox workcentre c226 user guide copier operation 3. Load transparency film into the bypass tray. Remove any paper already in the bypass tray before loading the transparency film. (to load paper in the bypass tray, see page 1-23.) 4. Touch the [more...] key in the paper select display and selec...
Page 151
Special modes xerox workcentre c226 user guide 2-47 covers the covers mode is used to place covers on the front, back, or both the front and back of multipage documents. This function can only be used when the originals are placed in the dadf tray of the dadf. (the document glass cannot be used.) co...
Page 152
2-48 xerox workcentre c226 user guide copier operation not copying onto a cover 1. Touch the [covers] key on the special modes screen. The covers setting screen will appear. The covers icon ( , etc.) will also appear in the upper left of the screen to indicate that the function is turned on. 2 3 4 1...
Page 153
Special modes xerox workcentre c226 user guide 2-49 2. Select cover placement. Select [front], [back] or [front+back] on the touch panel. 3. Indicate whether the front cover sheets are copied on or not. Select [yes] or [no] on the touch panel. If [yes] is selected, the first page of the document wil...
Page 154
2-50 xerox workcentre c226 user guide copier operation b/w reverse black and white are reversed in the copy to create a negative image. (this function can only be used for black and white copying.) 1. Touch the key to switch to the second special modes screen. 2. Touch the [b/w reverse] key in the s...
Page 155: Colour Adjustments Menu
Colour adjustments menu xerox workcentre c226 user guide 2-51 colour adjustments menu the [colour adjustments] menu in [special modes] enables the following parameters to be adjusted to modify the characteristics of a colour copy. Settings adjusted with the colour adjustments menu do not affect blac...
Page 156
2-52 xerox workcentre c226 user guide copier operation colour balance adjusts the colour, tone, and density of colour copies (page 2-55). Brightness this copier allows the level of brightness to be adjusted. If brightness is selected, colour tone can be darkened or lightened (page 2-57). Intensity t...
Page 157
Colour adjustments menu xerox workcentre c226 user guide 2-53 4. Touch the [ok] key (inside [ok] key) on the rgb adjust setting screen. Return to the colour adjustments menu screen. 5. Touch the [ok] key on the colour adjustments menu screen. Return to the special modes screen. 6. Touch the [ok] key...
Page 158
2-54 xerox workcentre c226 user guide copier operation 4. Touch the [ok] key on the colour adjustments menu screen. Return to the special modes screen. 5. Touch the [ok] key on the special modes screen. Return to the main screen of copy mode. About the steps that follow if a dadf is being used, see ...
Page 159
Colour adjustments menu xerox workcentre c226 user guide 2-55 4. Touch the [ok] key on the colour adjustments menu screen. Return to the special modes screen. 5. Touch the [ok] key on the special modes screen. Return to the main screen of copy mode. About the steps that follow if a dadf is being use...
Page 160
2-56 xerox workcentre c226 user guide copier operation (a) use these keys to select the colour to be adjusted ([c] = cyan, [m] = magenta, [y] = yellow, [bk] = black). If only the area around the letter inside a key is highlighted, the settings have been changed from the factory default settings. (b)...
Page 161
Colour adjustments menu xerox workcentre c226 user guide 2-57 brightness this copier allows the level of brightness of images to be adjusted. 1. Touch the [brightness] key on the colour adjustments menu screen. The brightness setting screen will appear. 2. Adjust the brightness. Use the [-] and [+] ...
Page 162
2-58 xerox workcentre c226 user guide copier operation intensity this copier allows the level of intensity of images to be adjusted. This function can only be used when the original is placed on the document glass. (the dadf cannot be used.) 1. Touch the [intensity] key on the colour adjustments men...
Page 163: Image Edit Menu
Image edit menu xerox workcentre c226 user guide 2-59 image edit menu to use the following convenient copy functions, touch the [image edit] key in [spe- cial modes]. Single colour produces copies with a selected single colour (page 2-60). Mirror image a mirror image of the original is printed (page...
Page 164
2-60 xerox workcentre c226 user guide copier operation multi-page enlargement enlarges an original image to a size larger than a3 (11" x 17") and prints divided images onto multiple sheets of copy paper for assembly into large composite copy (page 2-68). Pamphlet copy the pamphlet copy function is u...
Page 165
Image edit menu xerox workcentre c226 user guide 2-61 about the steps that follow if a dadf is being used, see pages 2-13 through 2-19. If the document glass is being used, see pages 2-21 through 2-24. In either case, press the [colour copy start] key to begin copying. To cancel the single colour fu...
Page 166
2-62 xerox workcentre c226 user guide copier operation photo repeat photo repeat is used to produce repeated images of a photo on a single sheet of copy paper. • up to 24 repeats can be made on a single copy sheet. The number of copies on a single sheet depends on the original size and copy paper si...
Page 167
Image edit menu xerox workcentre c226 user guide 2-63 1. Touch the [photo repeat] key on the image edit menu screen. The photo repeat setting screen will appear. 2. Touch the key for the desired combination of original type and paper size. When any one of the keys is touched, the photo repeat icon (...
Page 168
2-64 xerox workcentre c226 user guide copier operation • place ~70 x 100mm (2-1/2" x 4"), ~65 x 70mm (2-1/2" x 2-1/2") and ~57 x 100mm (2-1/8" x 3-5/8") originals as shown below. To cancel the photo repeat function, select the photo repeat function again and touch the [cancel] key (step 2). Multi sh...
Page 169
Image edit menu xerox workcentre c226 user guide 2-65 1. Touch the [multi shot] key on the image edit menu screen. The multi shot setting screen will appear. The multi shot icon ( , etc.) will also appear in the upper left of the screen to indicate that the function is turned on. 2. Select the numbe...
Page 170
2-66 xerox workcentre c226 user guide copier operation 4. Select whether or not to add borderlines. When the border line checkbox is selected, border- lines are added around the borders of the images. 5. Touch the [ok] key (inside [ok] key) on the multi shot setting screen. Return to the image edit ...
Page 171
Image edit menu xerox workcentre c226 user guide 2-67 1. Touch the [a3 full-bleed] key on the image edit menu screen. The [a3 full-bleed] key will be highlighted to indicate that the function is turned on, and the full-bleed icon ( ) will appear in the upper left of the screen. 2. Touch the [ok] key...
Page 172
2-68 xerox workcentre c226 user guide copier operation multi-page enlargement this function is used to enlarge an original image to a size larger than a3 (11" x 17") and print divided images onto multiple sheets of copy paper. 1. Touch the [multi-page enlargement] key on the image edit menu screen. ...
Page 173
Image edit menu xerox workcentre c226 user guide 2-69 inch system 3. Set the enlargement size and the original size. The order of selection can begin from the enlargement size or the original size. When the enlargement size and original size are set, the multi-page enlargement icon ( ) will appear i...
Page 174
2-70 xerox workcentre c226 user guide copier operation a suitable orientation for placement of the original and the number of sheets of paper required for the enlarged image are displayed based on the selected original size and enlargement size. Notes: • the paper size, number of sheets required for...
Page 175
Image edit menu xerox workcentre c226 user guide 2-71 pamphlet copy the pamphlet copy function is used to arrange copies in proper order for eventual cen- tre-stapling and folding into a booklet. Two original pages are copied onto each side of copy paper. Four pages are, therefore, copied onto one s...
Page 176
2-72 xerox workcentre c226 user guide copier operation 2. Designate the type of originals to be copied: 1-sided or 2-sided. Select the [2-sided] key when you are using the dadf to scan a two-sided original. 3. Select the binding position (left binding or right binding) and touch the [ok] key (inside...
Page 177: Job Program Memory
Job program memory xerox workcentre c226 user guide 2-73 job program memory frequently used job programs can be stored in each of ten storage registers. This is convenient for quick job recall without losing time manually reprogramming each aspect of a job. Job programs can be recalled with ease, an...
Page 178
2-74 xerox workcentre c226 user guide copier operation 4. Make all copier selections to be stored. The number of copies cannot be stored. 5. Touch the [ok] key. The selected settings will be stored under the register number selected in step 3. If a number key is selected in step 3 that has already b...
Page 179
Job program memory xerox workcentre c226 user guide 2-75 3. Set the number of copies as needed and press the [colour copy start ( )] or [black copy start ( )] key. Copying will start with the settings of the recalled job program. Note: if any settings related to the contents of a job program were ch...
Page 180
2-76 xerox workcentre c226 user guide copier operation 4. Touch the [delete] key. When the [delete] key is touched, the screen in step 3 will return and the program will be deleted. If the [can- cel] key is touched, the screen in step 3 will return but the program will not be deleted. If no other pr...
Page 181: Interrupting A Copy Run
Interrupting a copy run xerox workcentre c226 user guide 2-77 interrupting a copy run interrupt can be used to temporarily stop a long copy run so that another copy job can be run. It is not possible to interrupt an automatic two-sided copy job. 1. Touch the [interrupt] key. If the [interrupt] key d...
Page 182
2-78 xerox workcentre c226 user guide copier operation 3. Make all other desired settings such as exposure, paper size and number of copies and then press the [colour copy start ( )] or [black copy start ( )] key. When making black and white copying using the document glass in the sort mode, replace...
Page 183
Removing an original misfeed xerox workcentre c226 user guide 2-79 machine maintenance (for copying) this section explains procedures for removing misfeeds in a dadf, cleaning the machine, and troubleshooting. Removing an original misfeed removing a misfed original from the dadf if an original misfe...
Page 184
2-80 xerox workcentre c226 user guide copier operation check location b open the dadf and rotate the two release rollers in the direction of the arrow to make the original feed out. Close the dadf and gently remove the original. If the misfed original is small (such as an a5 original), or if the mis...
Page 185
User maintenance (for copying) xerox workcentre c226 user guide 2-81 2. Open and close the dadf cover. Opening and closing the cover clears the misfeed dis- play. Copying cannot be resumed until this step is per- formed. A message may appear indicating the number of originals which must be returned ...
Page 186
2-82 xerox workcentre c226 user guide copier operation cleaning the original scanning area if you find that black (or white) lines appear when you make copies using the dadf, use the accessory glass cleaning tool to clean the original scanning area. 1. Open the dadf and remove the glass cleaning too...
Page 187: Troubleshooting
Troubleshooting xerox workcentre c226 user guide 2-83 troubleshooting whenever the machine stops or operation is not possible, check the operation panel display for messages. In most cases, these messages will give sufficient information to return the machine to an operating condition. In cases wher...
Page 188
2-84 xerox workcentre c226 user guide copier operation image cannot be rotated. Is the auto paper select or auto image function set? Rotation copy functions only if the machine is either in the auto paper select mode or in the auto image mode (see page 2-8). Part of original image is not cop- ied. I...
Page 189: 3 Printer Operation
Xerox workcentre c226 user guide 3-1 3 printer operation basic printing procedures this section explains how to configure printer driver settings at your computer, and provides basic information on printing. Note: for printer driver installation, see the xerox workcentre c226 quick start guide. Sett...
Page 190
3-2 xerox workcentre c226 user guide printer operation 3. Set each item. For setting items, see the printer driver help. For information on viewing help, see page 3-3. An example showing how to set [color mode] to [automatic] printing is given on page 3-2. 4. Click the [ok] button. Windows nt4.0 / 2...
Page 191
Setting the printer drivers xerox workcentre c226 user guide 3-3 3. Select [automatic] from the [color mode] list. When [color mode] is set to [automatic], the print driver identifies the colours in each page, and automatically switches to [color] mode when colours other than black and white are use...
Page 192
3-4 xerox workcentre c226 user guide printer operation printing in black and white the procedure for printing in black and white is explained below using wordpad* 1 as an example. If you do not have any documents created in wordpad, create a docu- ment that can be used for test printing. To print in...
Page 193
Setting the printer drivers xerox workcentre c226 user guide 3-5 print window in windows xp 3. In windows 95/98/me/nt 4.0, click the [properties] button. In windows 2000, click the displayed tab. In windows xp/server 2003, click the [preferences] button. Note: for detailed explanations of the follow...
Page 194
3-6 xerox workcentre c226 user guide printer operation note: [print priority] lets you select whether priority is given to quality or speed during printing (page 3-38). Select the mode that is most suitable for your needs. 5. If you need to adjust the black and white image quality (print contrast), ...
Page 195
Setting the printer drivers xerox workcentre c226 user guide 3-7 automatic switching between colour and black and white the procedure for printing a document using automatic switching between colour and black and white is explained here using wordpad* 1 as an example. If you do not have any document...
Page 196
3-8 xerox workcentre c226 user guide printer operation print window in windows xp 3. In windows 95/98/me/nt 4.0, click the [properties] button. In windows 2000, click the displayed tab. In windows xp/server 2003, click the [preferences] button. Note: for detailed explanations of the following settin...
Page 197
Setting the printer drivers xerox workcentre c226 user guide 3-9 5. If you need to adjust the colour image quality and/or the black and white image quality (print contrast), perform the following step. If you do not need to adjust the image quality, go directly to step 6. To adjust the colour image ...
Page 198
3-10 xerox workcentre c226 user guide printer operation 7. Click the [ok] button in the print window in windows 95/98/me/nt 4.0, or the [print] button in windows 2000/xp/server 2003. Printing in colour the procedure for printing a document in colour is explained here using wordpad* 1 as an example. ...
Page 199
Setting the printer drivers xerox workcentre c226 user guide 3-11 print window in windows xp 3. In windows 95/98/me/nt 4.0, click the [properties] button. In windows 2000, click the displayed tab. In windows xp/server 2003, click the [preferences] button. Note: for detailed explanations of the follo...
Page 200
3-12 xerox workcentre c226 user guide printer operation 5. If you need to adjust the colour image quality, perform the following step. If you do not need to adjust the image quality, go directly to step 6. To adjust the colour image quality, click the [color adjustment] button. The following screen ...
Page 201
Setting the printer drivers xerox workcentre c226 user guide 3-13 2. Select [print] from the [file] menu of wordpad. The print window appears. Print window in windows me print window in windows xp 3. In windows 95/98/me/nt 4.0, click the [properties] button. In windows 2000, click the displayed tab....
Page 202
3-14 xerox workcentre c226 user guide printer operation to print using the two-sided printing function or the saddle stitch finisher, select these options in the following window. For two-sided printing, select "2-sided (book)" or "2-sided (tablet)". To use the saddle stitch function, select "pamphl...
Page 203
Selecting printing functions xerox workcentre c226 user guide 3-15 if you wish to specify a paper tray, select the tray from the "paper source" list in the paper selection field. Example: selecting the "high capacity feeder" 5. To change the colour mode, click the [color] tab and select the desired ...
Page 204
3-16 xerox workcentre c226 user guide printer operation the printer driver window shown in the following explanation has the following options installed: duplex module/2-tray unit + duplex bypass/inverter unit + saddle stitch finisher + punch module frequently used settings the following screen appe...
Page 205
Selecting printing functions xerox workcentre c226 user guide 3-17 document style select one-sided or two-sided printing. [1-sided] print on one side of the paper. [2-sided (book)] print on both sides of the paper and bind at the side. [2-sided (tablet)] print on both sides of the paper and bind at ...
Page 206
3-18 xerox workcentre c226 user guide printer operation n-up printing each page is reduced to allow multiple pages to be printed on each sheet of paper. The pages are printed in "z" order on each sheet. The following five settings are available: [1-up], [2-up], [4-up], [6-up], [8-up]. Default settin...
Page 207
Selecting printing functions xerox workcentre c226 user guide 3-19 auto job control review select this to have the job control screen constantly displayed when printing from the printer driver. Default setting: not selected finishing configure settings for staple or punch finishing. [binding edge] w...
Page 208
3-20 xerox workcentre c226 user guide printer operation [staple] [none] do not staple. [1 staple] staple in one place. [2 staples] staple in two places. When [1 staple] or [2 staples] is selected, the [collate] setting is automatically activated. Default setting: none saddle stitch function the sadd...
Page 209
Selecting printing functions xerox workcentre c226 user guide 3-21 stapling positions top left corner of printouts lower left corner of printouts portrait orientation landscape orientation available paper sizes: a4, b5 and 8-1/2" x 11" stapling capacity: for each size, up to 30 sheets can be stapled...
Page 210
3-22 xerox workcentre c226 user guide printer operation [punch] configure the settings for the punch function. When this is selected, the document will be hole-punched. The collate setting is automatically activated when punch is selected. Default setting: not selected hole punching (only if a hole ...
Page 211
Selecting printing functions xerox workcentre c226 user guide 3-23 retention [normal print] when selected, it is not necessary to use the operation panel on the machine to begin printing. This setting is used for basic printing. As long as the machine is operating properly, printing can be executed ...
Page 212
3-24 xerox workcentre c226 user guide printer operation [pin] (5-digit identification number) a pin number can be programmed in the printer driver for increased security when printing jobs from the hold job list. When this is done, the pin number must be entered at the machine's operation panel to p...
Page 213
Selecting printing functions xerox workcentre c226 user guide 3-25 account number when the "auditing mode" of the key operator program is turned on, a count can be kept of the number of sheets printed by each account. Account numbers for this purpose are programmed using the key operator program for...
Page 214
3-26 xerox workcentre c226 user guide printer operation [job name] use this setting to select the default "job name" that appears in the machine's operation panel. If "always use this id" is selected, the name entered here will appear in the machine's operation panel. If "always use this id" is not ...
Page 215
Selecting printing functions xerox workcentre c226 user guide 3-27 [custom] a custom paper size can also be set. Only one custom paper size can be stored. Click this button to open the window for setting the custom paper size. When printing with a custom paper size, there is limitation on paper orie...
Page 216
3-28 xerox workcentre c226 user guide printer operation paper selection select the paper tray and paper type in this item. [paper source] select the paper tray. When [auto select] is selected, the tray containing the paper specified in [paper size] and [paper type] is automatically used. If a settin...
Page 217
Selecting printing functions xerox workcentre c226 user guide 3-29 transparency inserts select this setting when you wish to insert a different type of paper between pages. Click this button to open the window for selection of transparency insert settings. This cannot be selected when two-sided prin...
Page 218
3-30 xerox workcentre c226 user guide printer operation [resolution settings] select 300 dpi or 600 dpi. Default setting: 600 dpi [graphics mode] select [raster] or [hp-gl/2]. Select [raster] to print using raster graphics. Select [hp-gl/2] to print using hp-gl/2 commands. Default setting: hp-gl/2 m...
Page 219
Selecting printing functions xerox workcentre c226 user guide 3-31 page protection if an error occurs because there is too much print data, selecting this checkbox may enable printing to take place. Try selecting this checkbox when a print error occurs. (if only standard memory is installed (128 mb)...
Page 220
3-32 xerox workcentre c226 user guide printer operation compress options select the [job compression] and [bitmap compression] options here. Using these options allow for smaller file sizes going across the network, thus reducing bandwith drain. [job compression] use this option to compress the enti...
Page 221
Selecting printing functions xerox workcentre c226 user guide 3-33 watermark settings the following screen appears when the watermarks tab is selected. The settings and buttons in this screen are explained below. Watermark preview the watermark function is used to print a watermark (a faint, shadowl...
Page 222
3-34 xerox workcentre c226 user guide printer operation text when you wish to create a custom watermark, enter the text of the watermark here. Up to 100 characters can be entered. To store the entered text as a watermark, click the [add] button explained in above. Size use this setting to adjust the...
Page 223
Selecting printing functions xerox workcentre c226 user guide 3-35 color settings when the color tab is selected, the following screen appears. The settings and but- tons in this screen are explained below. Original type this displays the currently selected document type and an explanation. When [gr...
Page 224
3-36 xerox workcentre c226 user guide printer operation *3 black overprint select whether or not black characters are overprinted on a colour background. *4 screening select halftone settings. *5 pure black text select whether to print black characters with black toner, or with 4-colour cmyk toner. ...
Page 225
Selecting printing functions xerox workcentre c226 user guide 3-37 color mode select thecolour mode for printing. When automatic is selected, a decision is made page by page. If colours other than black are used, colour printing takes place. If only black is used, black and white printing takes plac...
Page 226
3-38 xerox workcentre c226 user guide printer operation print priority select whether priority is given to speed or quality when printing. [quality]* 1 select this when you want a high-quality image even if more time is required for printing. *1 this cannot be selected if only standard memory (128 m...
Page 227
Selecting printing functions xerox workcentre c226 user guide 3-39 [contrast] this shows the amount of contrast between white and black. The contrast can be set to a value from 0 to 100. The contrast increases as the value is increased. Default setting: 50 defaults returns the image adjustment setti...
Page 228: Web Pages In The Printer
3-40 xerox workcentre c226 user guide printer operation web pages in the printer this section explains various functions that allow you to access the web pages in the printer from your computer. Printer configuration through the network you can access the web pages of the printer from your computer ...
Page 229
Printer configuration through the network xerox workcentre c226 user guide 3-41 2. Input the ip address previously specified for this product to the address field of the browser. Input the ip address previously specified in this product. If you do not know the ip address, see page 3-64. When the con...
Page 230
3-42 xerox workcentre c226 user guide printer operation items and outline of menu frame of web pages the optional scan kit is required to use the network scanner function described in this section. System information image send management destination this is the home page for storing, editing, and d...
Page 231
Printer configuration through the network xerox workcentre c226 user guide 3-43 group multiple e-mail destinations can be stored in one of the one-touch keys displayed in the touch panel. This is called storing a group. When sending an e-mail, the stored destinations can be selected by simply touchi...
Page 232
3-44 xerox workcentre c226 user guide printer operation log status message use this to set up a schedule for sending specified count information such as the total count and the output counts for the printer and copy functions. The e-mail addresses of the recipients and the schedule must be entered. ...
Page 233
Making configuration settings xerox workcentre c226 user guide 3-45 operation procedure common to all printer configuration set- tings these items can be set from the operation panel. 1. Touch the [condition settings] key on the printer screen to display the configuration setting menu screen. Any pr...
Page 234
3-46 xerox workcentre c226 user guide printer operation default settings the default settings are used to set specific print conditions for printing in an environ- ment where the print driver is not used (such as printing from ms-dos or from a com- puter that does not have the provided print driver ...
Page 235
Making configuration settings xerox workcentre c226 user guide 3-47 default paper type the paper type to be used for printing under normal conditions is set. Printing will be performed on the specified type of paper unless otherwise specified. Default setting: plain plain, pre-printed, recycled, let...
Page 236: Hold Job List
3-48 xerox workcentre c226 user guide printer operation printing from the operation panel this section explains the job retention function and other functions that enable printing to be executed from the machine's operation panel. Hold job list if "hold after print", "hold before print" or "proof pr...
Page 237
Hold job list xerox workcentre c226 user guide 3-49 2. Select the desired data. To switch the screen, touch the or key. 3. Use the [numeric] keys to enter the 5-digit password (required only if a password has been set). Be sure to enter the password that has been entered on the computer. If no passw...
Page 238: Key Operator Programs
3-50 xerox workcentre c226 user guide printer operation key operator programs this section explains the key operator programs for the printer function. Key operators should read this section to ensure correct use of the key operator programs. Key operator programs related to the printer function are...
Page 239
Key operator program list xerox workcentre c226 user guide 3-51 auto colour calibration 3-58 initialize and/or store settings restore factory defaults 3-59 store current configuration 3-60 restore configuration 3-60 program name page.
Page 240
3-52 xerox workcentre c226 user guide printer operation procedure for using key operator programs the procedure for using key operator programs is explained here, using the "printer settings" program as an example. Follow the same steps to use the programs explained on page 3-55 and following. 1. Pr...
Page 241
Procedure for using key operator programs xerox workcentre c226 user guide 3-53 6. Press the [clear all] key to exit the program. You will exit the key operator programs and return to the main screen..
Page 242
3-54 xerox workcentre c226 user guide printer operation key operator program menu the key operator programs are accessed via the following menu structure. Refer to this menu when changing the settings explained on the following pages. General settings/copy settings key operator's guide network scann...
Page 243
Description of setting programs xerox workcentre c226 user guide 3-55 description of setting programs the key operator programs related to the printer function are explained here. Printer settings default settings these programs are used to adjust the settings of various printer functions. Prohibit ...
Page 244
3-56 xerox workcentre c226 user guide printer operation default paper type for bypass tray this program is used to set the default paper type for paper loaded in the bypass tray in printer mode. "none" (a default paper type is not selected), "plain", "heavy paper", or ''transparency" can be selected...
Page 245
Description of setting programs xerox workcentre c226 user guide 3-57 i/o timeout this program is used to set the length of time to wait for an i/o to complete a job on the parallel port or the network port. If the data stream to the port does not transmit data for a length of time exceeding the tim...
Page 246
3-58 xerox workcentre c226 user guide printer operation enable ethertalk when using this product in a network that uses the ethertalk protocol, set this pro- gram. Default setting: enable enable netbeui when using this product in a network that uses the netbeui protocol, set this pro- gram. Default ...
Page 247
Description of setting programs xerox workcentre c226 user guide 3-59 after the [execute] key is touched and a test patch printed, a message appears ask- ing you to begin automatic adjustment. Place the test patch on the document glass as shown below and touch the [execute] key. Notes: • correct adj...
Page 248
3-60 xerox workcentre c226 user guide printer operation store current configuration this program is used to store the condition settings (page 3-44) and the key operator program printer settings of (page 3-55) in memory. The stored settings will remain in memory even if the main switch is turned off...
Page 249: Troubleshooting
Description of setting programs xerox workcentre c226 user guide 3-61 troubleshooting this section provides solutions to problems you may encounter when using the machine. Be sure to read this section whenever you encounter a problem. The following problems may not be due to a machine failure, so pl...
Page 250
3-62 xerox workcentre c226 user guide printer operation printing is not on desired paper size. Has paper selection been set to auto- matic in the printer driver? Ensure that the desired paper is set in a paper tray of the printer and select "auto select" in the paper selection of the printer driver....
Page 251
Description of setting programs xerox workcentre c226 user guide 3-63 additional information on selecting the paper type for the bypass tray when using the printer function to set the paper type and size for the bypass tray, see page 1-23. The procedure for setting the paper type for the bypass tray...
Page 252
3-64 xerox workcentre c226 user guide printer operation checking the ip address there are three ways to check the ip address: • using [list print] in [custom settings] in the operation panel select nic page to print a list of the machine settings. The ip address that has been set for the machine can...
Page 253: Appendix
Notice page printing xerox workcentre c226 user guide 3-65 4. Touch the [nic page] key. Processing print data appears in the message screen and printing begins. To cancel printing, touch the [cancel] key. Appendix this section contains product specifications and other technical information. Notice p...
Page 254: Print Area
3-66 xerox workcentre c226 user guide printer operation print area the print area of this product is shown below. The print area is the entire page excluding a margin of 4.3 mm (11/64") at each edge. The actual print area may vary depending on the printer driver used and the type of software applica...
Page 255
Print area xerox workcentre c226 user guide 3-67 pcl symbol set these symbol sets are trademarks or registered trademarks of their respective owners. 6 iso 6 ascii 1 roman-8 2 iso 8859-1 latin 1 4 pc-8 danish/norwegian 3 pc-8 5 pc-850 7 legal 8 iso 21 german 9 iso 17 spanish 11 iso 15 italian 12 iso...
Page 256
3-68 xerox workcentre c226 user guide printer operation.
Page 257: Introduction
Xerox workcentre c226 user guide 4-1 4 network scanner operation introduction an option is available that enables the machine to be used as a network scanner. This section explains only the network scanner functions of the product. For information on loading paper, replacing toner cartridges, cleari...
Page 258
4-2 xerox workcentre c226 user guide network scanner operation to use the network scanner function in colour or b/w modes up to 600 dpi for printer controller: add two 256-mb modules. For image memory: add one 256-mb module.
Page 259
About the network scanner function xerox workcentre c226 user guide 4-3 about the network scanner function the scan kit adds network scanner functionality to your machine. A machine with the network scanner functionality can scan a paper document, photograph, or other printed information into a data...
Page 260: The Network Scanner Feature
4-4 xerox workcentre c226 user guide network scanner operation settings and programming required for the network scanner feature to use the network scanner feature, settings for the e-mail server, dns server, and destination addresses must be established. To establish the settings, use a computer th...
Page 261: About The Web Page
About the web page xerox workcentre c226 user guide 4-5 about the web page when you access the web page in the machine, the following page will appear in your browser. A menu frame appears on the left side of the page. When you click an item in the menu, a screen appears in the right frame that allo...
Page 262
4-6 xerox workcentre c226 user guide network scanner operation basic settings for network scanning click "network scanning" in the menu frame, and then establish the required settings. These settings should only be established by the network administrator. After entering the settings, be sure to cli...
Page 263
Basic settings for network scanning xerox workcentre c226 user guide 4-7 select the method for assigning a file name to a scanned image ("file naming") select the method for assigning a file name to a scanned image. In "file naming", click the items that you wish to use in the file name. "sender nam...
Page 264
4-8 xerox workcentre c226 user guide network scanner operation when you have completed all of the entries, click "submit". The entries will be stored. Smtp setup click here. Item description primary smtp server enter an ip address for the primary e-mail server or a host name*. (if you will be using ...
Page 265
Basic settings for network scanning xerox workcentre c226 user guide 4-9 * if you are entering a host name, be sure to enter the ip address of your dns server in the dns settings below. Dns setup pop before smtp select this checkbox if an smtp server that authenticates users during the "pop before s...
Page 266
4-10 xerox workcentre c226 user guide network scanner operation setting up destination information to store the name and address of a destination as a one-touch key, click "destination" or one of the transmission methods in the web page menu frame. "destination" can also be used to edit or clear sto...
Page 267
Setting up destination information xerox workcentre c226 user guide 4-11 storing destinations for scan to e-mail click "e-mail" in the menu frame of the web page to store destinations. Use this screen to enter the e-mail addresses of destinations for scan to e-mail. When you have completed all of th...
Page 268
4-12 xerox workcentre c226 user guide network scanner operation scan to e-mail destinations can also be stored, edited, and cleared from the touch panel of the machine. (pages 4-42 to 4-48) to perform scan to e-mail, the e-mail server settings must first be established. (refer to page 4-7.) storing ...
Page 269
Setting up destination information xerox workcentre c226 user guide 4-13 *1 if you entered a host name in "hostname or ip address", you will need to enter the dns server settings. (refer to page 4-11.) *2 to perform scan to ftp (hyperlink), you must also enter the settings under "smtp setup" for the...
Page 270
4-14 xerox workcentre c226 user guide network scanner operation storing groups (scan to e-mail) if you are using scan to e-mail, a scanned image can be sent to multiple destinations in a single operation. To use this function, you must first store the destinations in a group. Click "group" and then ...
Page 271
Setting up destination information xerox workcentre c226 user guide 4-15 editing and deleting programmed transmission destinations to edit or delete programmed destinations, click "destination" in the menu frame of the web page. 1. Click "destination" in the menu frame of the web page. 2. In the des...
Page 272
4-16 xerox workcentre c226 user guide network scanner operation note: if you attempt to edit or delete a programmed destination in the following situation, a warning message will appear and editing/deletion will not be possible. The destination is included in a group. If the destination is being use...
Page 273: Storing A Custom Directory
Storing a custom directory xerox workcentre c226 user guide 4-17 editing and deleting programmed sender's information 1. Click "sender" in the menu frame of the web page. 2. Click the sender that you wish to edit or delete from the "sender list" menu so that it is highlighted, and then click "edit" ...
Page 274: ("passwords")
4-18 xerox workcentre c226 user guide network scanner operation protecting information programmed in the web page ("passwords") passwords can be set to restrict web page access and protect settings. Note that it is not necessary to set passwords; the network scanner functionality can also be used wi...
Page 275
Protecting information programmed in the web page ("passwords") xerox workcentre c226 user guide 4-19 *1 when the optional fax unit is installed, you will return to the condition setting screen of fax mode or scan/fax mode, depending on which mode was last selected. If the condition setting screen o...
Page 276
4-20 xerox workcentre c226 user guide network scanner operation key when the optional fax unit is installed, touch this key to switch between scanner mode and fax mode. [e-mail address] key when performing scan to e-mail, touch this key if you wish to enter the e-mail address of the recipient manual...
Page 277
Protecting information programmed in the web page ("passwords") xerox workcentre c226 user guide 4-21 address directory screen touch the [address directory] key in the condition setting screen (page 4-19) to display the screen shown below at right. If you have set the initial screen to the address d...
Page 278
4-22 xerox workcentre c226 user guide network scanner operation this can be changed to 6 ,8, or 12 using the key operator program, “the number of direct address keys displayed setting” (page 4-66). Note: if desired, you can use the key operator program, “default display settings” (page 4- 66), to se...
Page 279: Sending An Image
Basic transmission method xerox workcentre c226 user guide 4-23 sending an image basic transmission method 1. Make sure the machine is in scanner mode. When the [image send] key light is on, the machine is in scanner mode. If the light is not on, press the [image send] key. When the optional fax uni...
Page 280
4-24 xerox workcentre c226 user guide network scanner operation 4. If required, adjust the resolution setting. (refer to page 4-37.) the initial factory setting is "lower". 5. If required, adjust the exposure setting. (refer to page 4-36.) the initial factory setting is "auto". 6. If needed, select ...
Page 281
Basic transmission method xerox workcentre c226 user guide 4-25 9. Touch the [ok] key. 10. Touch the [address directory] key. The address directory screen appears. 11. Touch the one-touch key for the desired destination. The key you touched is highlighted. If you touch the wrong key, touch the key a...
Page 282
4-26 xerox workcentre c226 user guide network scanner operation about pressing the [start] key in the following procedure if you are scanning a colour original in colour, press the [colour copy start] key. If you are scanning a colour or black and white original in black and white, press the [black ...
Page 283: Destination Input Methods
Destination input methods xerox workcentre c226 user guide 4-27 notes: • cancelling transmission to cancel transmission while the [scanning original...] appears in the display or before the [read-end] key is touched, press the [clear all] key. To cancel a job after scanning is finished and transmiss...
Page 284
4-28 xerox workcentre c226 user guide network scanner operation 2. Touch the [e-mail address] key. 3. Enter the e-mail address. If you make a mistake, touch the key to move the cursor (n) back to the mistake and then enter the correct character. 4. Touch the [file format] key. If you do not need to ...
Page 285
Destination input methods xerox workcentre c226 user guide 4-29 6. Select the file type and the compression mode. Scanning in colour the file format is initially set to "file type: pdf, compression mode: medium". Scanning in black and white the file format is initially set to "file type: pdf, compre...
Page 286
4-30 xerox workcentre c226 user guide network scanner operation note: if you frequently use broadcasting to send documents to the same group of destinations, it is convenient to program those destinations into a group key. (page 4- 14) 10. Touch the [address review] key and check the destinations. W...
Page 287
Destination input methods xerox workcentre c226 user guide 4-31 3. Touch the [ok] key. 4. Enter a keyword for search. 5. Touch the [search] key. The search results appear as destination keys. If matching addresses are not found, a message indicating the result is displayed. In this case, touch the [...
Page 288
4-32 xerox workcentre c226 user guide network scanner operation 7. Select the destination type. Normally touch the [to] key. However, if you are per- forming a broadcast transmission and wish to "cc" or "bcc" the document to the entered address, touch the [cc] or [bcc] key. 8. If you wish to enter a...
Page 289
Scanning and transmitting a two-sided original xerox workcentre c226 user guide 4-33 4. Touch the [ok] key. You will return to the initial screen. A two-sided original icon appears next to the [original] key. (example: the icon that appears when the [2-sided booklet] key is touched.) 5. Continue fro...
Page 290: Scanning Settings
4-34 xerox workcentre c226 user guide network scanner operation scanning settings when sending an image, you can adjust the original size, exposure, resolution, and file format settings as needed. Manually setting the scanning size if you load an original that is not a standard size (such as an inch...
Page 291
Manually setting the scanning size xerox workcentre c226 user guide 4-35 3. Touch the desired original size key. The original size key you touched are highlighted. If you wish to select an inch size, touch the [inch] key and then touch the desired original size key. [inch] is highlighted and inch si...
Page 292: Selecting The Exposure
4-36 xerox workcentre c226 user guide network scanner operation selecting the exposure you can adjust the exposure manually to match the type of original. After loading the original in scanner mode, follow the steps below. The default setting for the exposure is "auto". Change the exposure 1. Touch ...
Page 293: Selecting The Resolution
Selecting the resolution xerox workcentre c226 user guide 4-37 when [manual] is selected in step 2 if "manual" is selected, you can also select from "photo", "printed photo" or "map", in addition to the selections available for auto. In the event that moiré occurs in the scanned image, touch the [mo...
Page 294: Selecting The File Format
4-38 xerox workcentre c226 user guide network scanner operation 2. Touch the desired resolution key. Five selections are available for the resolution. Touch the desired resolution key under black and white or colour, depending on the original to be scanned. The selected key is highlighted. Note: to ...
Page 295
Selecting the file format xerox workcentre c226 user guide 4-39 1. Touch the [file format] key. 2. Remove the checkmark from the "programmed" checkbox. 3. Select the file type and the compression mode. The settings are selected separately for colour scanning and black and white scanning. Touch the [...
Page 296
4-40 xerox workcentre c226 user guide network scanner operation notes: • when the "one page per file" checkbox is not selected, all scanned pages are combined into a single file. When the checkbox is selected, one file is created per page. • if the file format is set to "jpeg" in the file format set...
Page 297
Selecting the file format xerox workcentre c226 user guide 4-41 cancelling an e-mail/ftp transmission you can cancel a transmission job that is in progress. Cancellation is done from the scanner job status screen. 1. Press the [job status] key. 2. Touch the [scanner job] key. 3. Touch the [stop/dele...
Page 298: Touch Panel
4-42 xerox workcentre c226 user guide network scanner operation storing, editing, and deleting from the touch panel one-touch and group keys for scan to e-mail, group indexes, and senders can also be stored, edited and deleted from the touch panel of the machine. Storing one-touch keys (only address...
Page 299
Storing one-touch keys (only addresses for scan to e-mail) xerox workcentre c226 user guide 4-43 4. Touch the [individual] key. 5. Touch the [name] key. The "no." that automatically appears is the lowest num- ber from 001 to 500 that has not yet been programmed. When [name] is touched, the letter-en...
Page 300
4-44 xerox workcentre c226 user guide network scanner operation 9. Touch the [index] key. 10. Touch an index key. Select one of the upper row of keys ([user 1] through [user 6]) to determine the location of the one-touch key when the group index is displayed instead of the abc index (refer to page 4...
Page 301
Storing one-touch keys (only addresses for scan to e-mail) xerox workcentre c226 user guide 4-45 14. Touch the [ok] key. You will return to the one-touch key programming screen. Registration is completed will appear highlighted to the right of "no.". Note: the "address" line only shows 32 digits, re...
Page 302
4-46 xerox workcentre c226 user guide network scanner operation 17. When you have finished programming the one-touch key, touch the [exit] key. If you wish to program another one-touch key, touch the [next] key. Touching the [exit] key returns you to the screen of step 4 on page 4-43. Editing and de...
Page 303
Editing and deleting one-touch keys xerox workcentre c226 user guide 4-47 4. Touch the key corresponding to the information you wish to change (change the information in the same way as you stored the information on pages 4-42 to 4-46). 5. Make sure that your changes are correct, and then touch the ...
Page 304: Programming A Group Key
4-48 xerox workcentre c226 user guide network scanner operation notes: • if you cannot edit or delete a one-touch key if you attempt to edit or delete a one-touch key in the following situation, a warning message will appear and editing/deletion will not be possible. In this event, delete the one-to...
Page 305
Programming a group key xerox workcentre c226 user guide 4-49 5. Touch the index and keys as required, and then touch the one-touch keys of the destinations that you wish to store in the group. One-touch keys that have been touched are highlighted. If you touch the wrong key, simply touch it again t...
Page 306
4-50 xerox workcentre c226 user guide network scanner operation editing and deleting group keys if you need to delete group key or change its name or one of its stored destinations, perform the following procedure. 1. Press the [custom settings] key, touch the [address control] key, and then touch t...
Page 307
Editing and deleting group keys xerox workcentre c226 user guide 4-51 to edit a destination stored in a group key, touch the [address] key. The following screen appears. The one-touch keys stored in the group are highlighted. To add another one-touch key to the group, touch the key to highlight it. ...
Page 308: Storing Sender Information
4-52 xerox workcentre c226 user guide network scanner operation note: if you cannot edit or delete a group key if you attempt to edit or delete a group key in the following situation, a warning message will appear and editing/deletion will not be possible. The one-touch key you wish to change or del...
Page 309
Editing and deleting sender information xerox workcentre c226 user guide 4-53 5. Touch the [re.Address] key. The display changes to the address entry screen when you touch the [re.Address] key. Up to 64 characters can be entered for the sender's e-mail address. When finished, touch the [ok] key to r...
Page 310: Storing A Group Index
4-54 xerox workcentre c226 user guide network scanner operation 4. Edit or delete the sender. Edit sender information in the same way that you stored it. When finished, touch the [exit] key to return to the screen of step 3. To delete the sender, touch the [delete] key. A message appears asking you ...
Page 311
Printing programmed information xerox workcentre c226 user guide 4-55 4. Enter a maximum of 6 characters for the index name. Use the key to clear the displayed name and then enter the desired name. When finished, touch the [ok] key. The new name appears in the screen of step 3. 5. If you wish to pro...
Page 312
4-56 xerox workcentre c226 user guide network scanner operation 4. Touch the key of the list you wish to print. [processing print data] appears in the message display and printing begins. To cancel printing, touch the [cancel] key. Note: if you attempt to print a list when no data exists, a warning ...
Page 313: Troubleshooting
Printing programmed information xerox workcentre c226 user guide 4-57 troubleshooting if a problem or question arises, try to solve the situation using the following information before contacting your authorised xerox dealer. The image cannot be scanned. Cause: the original is loaded upside down. So...
Page 314
4-58 xerox workcentre c226 user guide network scanner operation solution: place the original in the correct orientation. (refer to page 2-4.) the received image data cannot be opened. Cause: the viewer program used by the recipient does not support the format of the received image data. Solution: tr...
Page 315: If Your E-Mail Is Returned
If your e-mail is returned xerox workcentre c226 user guide 4-59 if your e-mail is returned if a scan to e-mail is not successfully transmitted, an e-mail informing you of this fact is sent to the sender selected at the time of transmission. If this happens, read the e- mail and determine the cause ...
Page 316: Checking The Ip Address
4-60 xerox workcentre c226 user guide network scanner operation checking the ip address there are three ways to check the ip address: 1. Using [list print] in [custom settings] in the operation panel select nic page to print a list of the machine settings. The ip address that has been set for the ma...
Page 317
Checking the ip address xerox workcentre c226 user guide 4-61 3. Touch the [printer test page] key. 4. Touch the [nic page] key. Processing print data appears in the message screen and printing begins. To cancel printing, touch the [cancel] key. Printer test page sending address list(scanner) sendin...
Page 318
4-62 xerox workcentre c226 user guide network scanner operation important points when using scan to e-mail be very careful not to send image data files that are too large. Your mail server's system administrator may have placed a limit on the amount of data that can be sent in one e-mail transmissio...
Page 319: Key Operator Programs
Key operator program list xerox workcentre c226 user guide 4-63 key operator programs this section explains the key operator programs that are related to the network scan- ner feature of the machine. For key operator programs that are related to the printer and copy functions of the machine, refer t...
Page 320
4-64 xerox workcentre c226 user guide network scanner operation using the key operator programs follow the steps below to use the key operator programs. 1. Press the [custom settings] key. 2. Touch the [key operator programs] key. 3. Use the numeric keys to enter the five-digit key operator code num...
Page 321: Setting Programs
Setting programs xerox workcentre c226 user guide 4-65 6. Touch the [ok] key to return to the screen of step 4. If you wish to use another program, touch the key for that program in the screen of step 4. 7. Press the [clear all] key to exit the program. Setting programs the setting programs for the ...
Page 322
4-66 xerox workcentre c226 user guide network scanner operation default display settings you can select the initial display that appears when you press the [image send] key to change to scanner mode or when you press the [clear all] key in scanner mode. Normally the initial display is set to the con...
Page 323
Setting programs xerox workcentre c226 user guide 4-67 scan complete sound setting this program is used to set the volume of the beep sound that informs you that the original has been scanned. Two volume levels are available, or the beep can be turned off. Default sender set if you do not select a s...
Page 324
4-68 xerox workcentre c226 user guide network scanner operation • the "one page per file (yes/no)" setting is used to select how files are cre- ated when multiple pages are scanned. Select "yes" to have an individual file cre- ated for each scanned page (so that multiple files are created). Select "...
Page 325
Setting programs xerox workcentre c226 user guide 4-69 when the exposure is set to "manual", the exposure can be adjusted to one of nine levels from "1" to "5". "1" is light and "5" is dark. [text/prtd. Photo], [text/ photo], [text], [photo], [printed photo] or [map] can be selected for the original...
Page 326: Specifications
4-70 xerox workcentre c226 user guide network scanner operation specifications type colour scanner two-sided originals possible optical resolution 600dpi output resolution colour: 100 x 100, 150 x 150, 200 x 200, 300 x 300, 600 x 600dpi black and white: 150 x 150, 200 x 200, 300 x 300, 400 x 400, 60...
Page 327: Scanning Margins
Scanning margins xerox workcentre c226 user guide 4-71 scanning margins when scanning an original, the area indicated in the following diagram cannot be scanned. Area that can be scanned scanning margins scan size setting scan size setting approx. 3mm (1/8") approx. 3mm (1/8") approx. 3mm (1/8") app...
Page 328
4-72 xerox workcentre c226 user guide network scanner operation.
Page 329: 5 Fax Unit
Xerox workcentre c226 user guide 5-1 5 fax unit this section explains the fax functions of the product. For safety precautions and gen- eral information on using the machine such as loading paper, clearing misfeeds, han- dling peripheral units, and other functions, see chapter 1. The explanations in...
Page 330
5-2 xerox workcentre c226 user guide fax unit fax power switch when using the machine, be sure to keep the fax power switch turned on at all times. The fax power switch must be turned on to receive faxes at night or send timer trans- mission faxes at night. Settings and programming information about...
Page 331
Points to check and program after installation xerox workcentre c226 user guide 5-3 • use caution when installing or modifying telephone lines. • avoid using a telephone (other than a cordless type) during an electrical storm. There may be a remote risk of electric shock from lightning. • do not use...
Page 332
5-4 xerox workcentre c226 user guide fax unit connecting an extension phone you can connect a telephone to the machine and use it as an extension phone to place and receive calls like any normal phone. When the other party has made the call, the extension phone can be used to activate fax reception ...
Page 333
A look at the operation panel xerox workcentre c226 user guide 5-5 a look at the operation panel touch panel • messages and keys appear on the touch panel. Key input is accomplished by touching the keys. • when a key in the touch panel is touched, a beep sounds and the key is high- lighted. • keys t...
Page 334
5-6 xerox workcentre c226 user guide fax unit [black copy start] press to begin scanning an original for fax transmission. [clear all] use to cancel a transmission or programming operation. When this key is pressed, the operation is cancelled and you return to the initial screen described on the pag...
Page 335
Fax mode (condition settings screen) xerox workcentre c226 user guide 5-7 condition settings screen the display is initially set (factory setting) to show the following condition settings screen as the initial screen. Message display messages appear here to indicate the current status of the machine...
Page 336
5-8 xerox workcentre c226 user guide fax unit [special modes] touch this key to set one of the following special functions: • timer transmission (page 5-32) • polling (page 5-34) • dual page scan (page 5-43) • program (page 5-44) • memory box (page 5-38) two-sided original icon display icons appear ...
Page 337
Fax mode (condition settings screen) xerox workcentre c226 user guide 5-9 address directory screen (alphabetically ordered) the screen below appears initially when the address directory is set as the initial screen using “default display settings” in the “fax unit” section of the workcentre c226 sys...
Page 338: Originals That Can Be Faxed
5-10 xerox workcentre c226 user guide fax unit originals that can be faxed original sizes note: in table below, width is the first measurement, and length is the second. Note: originals that are not a standard size (a5, b5, b5r, a4, a4r, b4, a3, 5-1/2"x8-1/2", 8- 1/2"x11", 8-1/2"x11"r, 8-1/2"x14", 1...
Page 339: Loading A Document
Loading a document xerox workcentre c226 user guide 5-11 loading a document a document can be loaded in the dadf or on the document glass. Use the dadf when faxing a large number of sheet originals. Use the document glass to fax originals that cannot be scanned using the dadf such as thick or thin s...
Page 340
5-12 xerox workcentre c226 user guide fax unit note: do not place any objects under the original size detector plate. Closing the document glass cover with an object underneath may damage the original size detector plate and prevent correct detection of the document size. Regardless of the size of t...
Page 341
Manually setting the scanning size xerox workcentre c226 user guide 5-13 manually setting the scanning size if you load an original that is not a standard size (such as a long original or an inch size), or if the size is not detected correctly, you must touch the [original] key and set the original ...
Page 342
5-14 xerox workcentre c226 user guide fax unit 4. Touch the outer [ok] key. You will return to the initial screen. (touching the inner [ok] key in the step above returns you to step 2.) 5. The selected size appears in the top half of the [original] key. Selecting resolution and exposure settings aft...
Page 343
Selecting resolution and exposure settings xerox workcentre c226 user guide 5-15 3. Touch the [ok] key. You will return to the initial screen. Notes: • the factory default setting for the initial resolution is [standard]. The initial resolution can be changed to a different setting in the key operat...
Page 344
5-16 xerox workcentre c226 user guide fax unit selecting the exposure the initial exposure setting is auto. To change the setting, follow these steps: change the exposure. 1. Touch the [exposure] key. 2. Touch the [manual] key. 3. Touch the desired exposure key. To darken the exposure, touch the key...
Page 345: Convenient Dialing Methods
Convenient dialing methods xerox workcentre c226 user guide 5-17 exposure settings convenient dialing methods the fax function includes a convenient auto dial feature (one-touch dialing and group dialing). By programming frequently dialed numbers, you can call and send docu- ments to these locations...
Page 346
5-18 xerox workcentre c226 user guide fax unit notes: • a total of 500 one-touch dial and group keys can be programmed (see page 5-66). • programmed one-touch keys and group keys are stored on "index cards". A one- touch key or group key can be easily accessed by touching the index key. (refer to pa...
Page 347: Basic Operations
Sending a fax xerox workcentre c226 user guide 5-19 basic operations this section explains basic operations such as sending and receiving faxes. Sending a fax basic procedure for sending faxes 1. Make sure the machine is in fax mode. When the [image send] key light is on, the machine is in fax mode....
Page 348
5-20 xerox workcentre c226 user guide fax unit 4. If needed, adjust the resolution setting (see page 5-14). 5. If needed, adjust the exposure setting (see page 5-16.) 6. Dial the fax number. The number that you entered appears in the message display. If it is not correct, press the [c] key and re-en...
Page 349
Sending a fax xerox workcentre c226 user guide 5-21 using the dadf 7. Press the [black copy start] key. Scanning begins. If there are no previous jobs in progress and the line is free, the machine will dial the receiving machine and begin transmission as soon as the first page is scanned. Transmissi...
Page 350
5-22 xerox workcentre c226 user guide fax unit notes: • cancelling transmission to cancel transmission while "scanning original." appears in the display or before the [read-end] key is touched, press the [c] key or the [clear all] key. To cancel a transmission job that is already stored, press the [...
Page 351
Sending a fax xerox workcentre c226 user guide 5-23 faxing a two-sided original follow the steps below to automatically send a two-sided document. 1. Make sure the machine is in fax mode. When the [image send] key light is on, the machine is in fax mode. If the light is not on, press the [image send...
Page 352
5-24 xerox workcentre c226 user guide fax unit a two-sided original icon appears next to the [origi- nal] key. Example: the icon that appears when the [2-sided booklet] key is touched. 6. Continue from step 4 of “basic procedure for sending faxes” (page 5-20). Notes: • booklets and tablets • two-sid...
Page 353
Sending a fax xerox workcentre c226 user guide 5-25 notes: • you can check transmission jobs stored in memory in the job status screen. (refer to page 1-17.) • if the memory becomes full while a document is being scanned, a message will appear in the display. You can cancel the transmission by touch...
Page 354
5-26 xerox workcentre c226 user guide fax unit priority transmission of a stored job if you have an urgent transmission job and multiple transmission jobs have already been stored, you can give priority to the urgent job so that it will be transmitted imme- diately after the job currently being exec...
Page 355
Cancelling a fax transmission xerox workcentre c226 user guide 5-27 cancelling a fax transmission 1. Press the [job status] key. 2. Touch the [fax job] key. 3. Touch the key of the job that you wish to cancel from among the stored fax jobs or the fax job in progress. The touched key is highlighted. ...
Page 356: Receiving Faxes
5-28 xerox workcentre c226 user guide fax unit receiving faxes when another fax machine sends a fax to your machine, your machine will ring*, auto- matically receive the fax, and begin printing (this is called automatic reception). Notes: • you can store a transmission job while fax reception is in ...
Page 357
Sending the same document to multiple destinations in a single operation (broadcast transmission) xerox workcentre c226 user guide 5-29 if received data cannot be printed if the machine is out of paper or toner, or if a paper jam occurs or the machine is busy printing a copy or print job, received f...
Page 358: Using Broadcast Transmission
5-30 xerox workcentre c226 user guide fax unit using broadcast transmission 1. Perform steps 1 through 5 of “basic procedure for sending faxes” (page 5-19). 2. Dial the fax number of the first destination or touch an auto-dial key (one-touch key or group key). (refer to page 5-22.) if the condition ...
Page 359
Using broadcast transmission xerox workcentre c226 user guide 5-31 3. Touch the [next address] key and then dial the fax number of the next destination or touch an auto-dial key. Repeat this step for each of the remaining destinations. Notes: • if you enter an incorrect number if you make a mistake ...
Page 360: (Timer Transmission)
5-32 xerox workcentre c226 user guide fax unit 5. Check the destinations. When you have finished checking the destinations, touch the [ok] key to return to the screen of step 4. If you wish to delete a destination, touch the displayed one-touch key. A message will appear to confirm the deletion. Tou...
Page 361
Automatic transmission at a specified time (timer transmission) xerox workcentre c226 user guide 5-33 setting up a timer transmission 1. In fax mode, touch the [special modes] key. If the address directory screen appears, touch the [con- dition settings] key to display the condition settings screen....
Page 362
5-34 xerox workcentre c226 user guide fax unit 6. Perform the desired transmission operation. The steps that follow will depend on the type of transmission. The following operations can be performed in a timer transmission: • normal transmission • broadcast transmission • polling • serial polling • ...
Page 363
Transmission and reception using the polling function xerox workcentre c226 user guide 5-35 polling this function allows your machine to call a sending machine and initiate reception of a document loaded in that machine. A timer setting can also be established to have the operation take place at nig...
Page 364
5-36 xerox workcentre c226 user guide fax unit using the polling function a document should not be loaded in the machine when the following operation is per- formed. When used in conjunction with the timer transmission function, only one poll- ing job can be stored. Note: if the other machine has a ...
Page 365
Transmission and reception using the polling function xerox workcentre c226 user guide 5-37 4. When you have finished entering the destination(s), press the [black copy start] key. "job stored." appears in the touch panel. The fax is received from the other machine and printed out. Note: to cancel t...
Page 366
5-38 xerox workcentre c226 user guide fax unit using polling memory this function sends a document previously scanned into memory to a receiving machine when the receiving machine calls and polls your machine. (if desired, you can restrict polling to fax machines whose fax number you have programmed...
Page 367
Transmission and reception using the polling function xerox workcentre c226 user guide 5-39 4. Touch the [data store] key. 5. Touch the [public box] key. This specifies that the document will be scanned into the public box. 6. Set the original size, resolution, exposure and other scanning conditions...
Page 368
5-40 xerox workcentre c226 user guide fax unit printing document data in the public box to check a document that is stored in the public box, follow these steps to print it out. If no documents have been stored, the [public box] key will be greyed out. 1. In fax mode, touch the [special modes] key a...
Page 369
Transmission and reception using the polling function xerox workcentre c226 user guide 5-41 deleting document data from the public box this procedure is used to delete document data from the public box when it is no longer needed. 1. In fax mode, touch the [special modes] key and then touch the [mem...
Page 370: Own Number Sending
5-42 xerox workcentre c226 user guide fax unit restricting polling access (polling security) if you wish to prevent unauthorised fax machines from polling your machine, turn on the polling security function. When this function is turned on, polling permission will only be granted if the fax number o...
Page 371
Faxing a divided original (dual page scan) xerox workcentre c226 user guide 5-43 position of sender's information the key operator program can be used to select whether the sender's information is added outside the original data or inside the data. (see the “fax unit” section of the workcentre c226 ...
Page 372
5-44 xerox workcentre c226 user guide fax unit selecting dual page scan follow the steps below and then send the fax. 1. In fax mode, touch the [special modes] key and then touch the [dual page scan] key. If the address directory screen appears, touch the [con- dition settings] key to display the co...
Page 373
Programming frequently used operations xerox workcentre c226 user guide 5-45 the following settings can be stored in a program: • destination fax number • polling • dual page scan • resolution and exposure auto-dial keys (one-touch or group keys) are used to store the destination fax number. A full ...
Page 374
5-46 xerox workcentre c226 user guide fax unit 4. Touch the [ok] key. You will return to the initial screen. 5. If needed, set the original size and other settings, and then press the [black copy start] key. Transmission takes place according to the program. Note: select functions that cannot be sto...
Page 375
Transferring received faxes to another machine when printing is not possible (forwarding function) xerox workcentre c226 user guide 5-47 notes: • when the transfer instruction is issued, all data that has been received in memory to that point is transferred. The page that was being printed when the ...
Page 376
5-48 xerox workcentre c226 user guide fax unit transferring received data 1. Press the [custom settings] key. 2. Touch the [fax data forward] key. If there is no data to transfer or a transfer number has not been programmed (see the “fax unit” section of the workcentre c226 system administration gui...
Page 377: Transmission Using F-Codes
Transmission between machines supporting f-codes xerox workcentre c226 user guide 5-49 transmission using f-codes this section explains f-code transmission, which gives you a convenient means of performing advanced operations such as relay broadcast transmission and confi- dential transmission. Norm...
Page 378
5-50 xerox workcentre c226 user guide fax unit be programmed to control access to the box. (a sub-address must be programmed, however, a passcode can be omitted.) * the public box is used for normal serial polling (see“using polling memory” on page 5-38). When communication occurs involving a memory...
Page 379
Transmission between machines supporting f-codes xerox workcentre c226 user guide 5-51 entering (dialing) a fax number with a sub-address and passcode when transmitting to a memory box in another fax machine, the sub-address and passcode must be entered after the other machine's fax number. Enter th...
Page 380: F-Code Polling Memory
5-52 xerox workcentre c226 user guide fax unit creating a memory box for f-code transmission operations that use f-code memory boxes include f-code polling memory (page 5- 52), f-code confidential transmission (page 5-56), and f-code relay broadcast trans- mission (page 5-59). To perform these opera...
Page 381
F-code polling memory xerox workcentre c226 user guide 5-53 f-code polling is when your machine calls another machine and retrieves a document that was scanned into the polling memory box of that machine (the reverse of the above diagram). Notes: • to perform polling or polling memory without using ...
Page 382
5-54 xerox workcentre c226 user guide fax unit checking and clearing document data in a memory box the procedure for checking document data in an f-code polling memory box by print- ing it and the procedure for clearing data from a box are almost the same as the proce- dures for printing and clearin...
Page 383
F-code polling memory xerox workcentre c226 user guide 5-55 3. Enter the fax number, sub-address, and passcode of the other fax machine. To use a one-touch key, touch the [address direc- tory] key to display the address directory. Refer to steps 2 through 5 of “entering (dialing) a fax number with a...
Page 384
5-56 xerox workcentre c226 user guide fax unit f-code confidential transmission f-code confidential transmission provides a secure means of faxing confidential docu- ments. The sub-address and passcode programmed in the memory box restrict the recipients of the fax, and once received in the memory b...
Page 385
F-code confidential transmission xerox workcentre c226 user guide 5-57 f-code confidential transmission f-code confidential transmission is performed in the same way as a normal transmis- sion; however, you must enter the sub-address (sub) and passcode (sid) after the fax number of the other machine...
Page 386
5-58 xerox workcentre c226 user guide fax unit 2. Touch the [print data] key. 3. Touch the memory box key that has the document data you wish to print. A mark appears to the right of memory boxes that have received document data. A memory box cannot be selected while it is being used for transmissio...
Page 387
F-code relay broadcast transmission xerox workcentre c226 user guide 5-59 f-code relay broadcast transmission the f-code relay broadcast function allows the machine to act as a relay machine for a broadcast transmission. The end receiving machines are stored in the machine's f- code relay memory box...
Page 388
5-60 xerox workcentre c226 user guide fax unit transmission by the relay machine is called "f-code relay broadcast transmission", and transmission from the relay request machine to the relay machine is called "relay request transmission". Notes: • to create an f-code relay broadcast memory box and p...
Page 389: Convenient Methods Of Use
Using an extension phone xerox workcentre c226 user guide 5-61 using the f-code relay request function (your machine requests a relay broadcast) ask the operator of the other f-code machine (the relay machine) to create an f- code relay broadcast memory box that contains the end receiving machines t...
Page 390
5-62 xerox workcentre c226 user guide fax unit sending a fax after talking (manual transmission) if the other fax machine is set to manual reception, you can talk to the other party and then send a fax without breaking the connection. This procedure is called manual transmission. Note: automatic red...
Page 391
Using an extension phone xerox workcentre c226 user guide 5-63 7. After the other party switches to fax reception, press your [black copy start] key. Transmission begins. 8. Replace the extension phone. Using an extension phone to receive a fax the machine normally receives faxes automatically after...
Page 392
5-64 xerox workcentre c226 user guide fax unit 3. Touch the [manual reception] key. The [manual reception] key is highlighted. 4. Touch the [ok] key. The reception mode is set to "manual reception". Note: to return the reception mode to auto reception, touch the [auto reception] key in step 3 above....
Page 393
Using an extension phone xerox workcentre c226 user guide 5-65 3. Replace the extension phone. A beep sounds when reception ends. The received fax is printed. Notes: • if there are stored print jobs, the fax is printed after the stored print jobs. • you can also talk on the extension phone and manua...
Page 394: Programming
5-66 xerox workcentre c226 user guide fax unit programming this section explains the procedures for programming and the information pro- grammed in auto dial keys (one-touch and group keys), programs, user indexes, and memory boxes. Auto dial keys (one-touch keys and group keys), user indexes, and m...
Page 395
Storing, editing, and deleting auto dial keys and programs xerox workcentre c226 user guide 5-67 2. Touch the [address control] key. 3. Touch the [direct address / program] key. The direct address / program menu appears. 4. Touch the desired key and perform the programming operation. Refer to the pa...
Page 396
5-68 xerox workcentre c226 user guide fax unit storing one-touch keys follow the steps below to store a one-touch key after you have completed steps 1 through 4 beginning on page 5-66. 1. Touch the [name] key. The "no." that automatically appears is the lowest num- ber from 001 to 500 that has not y...
Page 397
Storing, editing, and deleting auto dial keys and programs xerox workcentre c226 user guide 5-69 5. Touch the [index] key. 6. Touch an index key. • select one of the upper row of keys ([user 1] through [user 6]) to deter- mine the location of the one-touch key when the group index is displayed inste...
Page 398
5-70 xerox workcentre c226 user guide fax unit 9. Use the numeric keys to enter the fax number. To insert a pause between digits of the number, touch the [pause] key. The pause appears as a hyphen "-". Refer to “pause time setting” in the “fax unit” section of the workcentre c226 system administrati...
Page 399
Storing, editing, and deleting auto dial keys and programs xerox workcentre c226 user guide 5-71 12. Touch the [ok] key. You will return to the one-touch key programming screen. "registration is completed" will appear highlighted to the right of "no.". Note: the "fax no." line only shows 32 digits, ...
Page 400
5-72 xerox workcentre c226 user guide fax unit international correspondence mode selections are none, mode 1, mode 2, and mode 3. Notes: • when sending a fax to a foreign country, telephone line conditions can sometimes distort the fax or interrupt the transmission. Selecting the right international...
Page 401
Storing, editing, and deleting auto dial keys and programs xerox workcentre c226 user guide 5-73 3. Touch the key corresponding to the information you wish to change (change the information in the same way as you stored the information on page 5-68). 4. Make sure that your changes are correct, and t...
Page 402
5-74 xerox workcentre c226 user guide fax unit • the one-touch key is included in a group key. (see “editing and deleting group keys” on page 5-76.) • the one-touch key is included in a group of end receiving machines for an f-code relay broadcast operation. (see “editing and deleting a memory box” ...
Page 403
Storing, editing, and deleting auto dial keys and programs xerox workcentre c226 user guide 5-75 3. Touch one-touch keys of the destinations that you wish to store in the group. Touch index keys and the keys as needed. • one-touch keys that have been touched are highlighted. • if you touch the wrong...
Page 404
5-76 xerox workcentre c226 user guide fax unit editing and deleting group keys if you need to delete a group key or change its name or a one of its stored destinations in a group key, first follow steps 1 through 3 beginning on page 5-66, and then perform the following procedure. 1. Touch the [amend...
Page 405
Storing, editing, and deleting auto dial keys and programs xerox workcentre c226 user guide 5-77 • to edit the destinations stored in the group key, touch the [address] key. The following screen appears. • the one-touch keys stored in the group are highlighted. To add another one- touch key to the g...
Page 406
5-78 xerox workcentre c226 user guide fax unit note: if you cannot edit or delete a group key if you attempt to edit or delete a group key in the following situations, a warning message will appear and editing/deletion will not be possible. If the group is being used for a transmission currently in ...
Page 407
Storing, editing, and deleting auto dial keys and programs xerox workcentre c226 user guide 5-79 2. Touch the [settings] key. 3. Touch the keys as appropriate to store the frequently used settings. For the detailed procedures for each of the settings, refer to the explanations of those features on t...
Page 408: Storing A Group Index
5-80 xerox workcentre c226 user guide fax unit editing and deleting programs to edit or delete a previously stored program, follow steps 1 to 3 beginning on page 5- 66, touch the [amend/delete] key in the screen of step 4, and then follow these steps. 1. Touch the [program] key. 2. Touch the program...
Page 409
Programming, editing, and deleting f-code memory boxes xerox workcentre c226 user guide 5-81 1. Press the [custom settings] key, and then touch the [address control] key (refer to steps 1 and 2 on page 5-67). 2. Touch the [custom index] key. 3. Touch an index key ([user 1] to [user 6]). You can ente...
Page 410
5-82 xerox workcentre c226 user guide fax unit programming an f-code memory box a box name, sub-address/passcode, and function must be programmed in a memory box. Notes: • when programming a new memory box, a sub-address that is being used for another box cannot be used. The passcode, however, can b...
Page 411
Programming, editing, and deleting f-code memory boxes xerox workcentre c226 user guide 5-83 5. Touch the [sub address] key. The sub-address/passcode entry screen appears. 6. Use the numeric keys (0 through 9) to enter a sub-address (max. 20 digits). • the characters " " and "#" cannot be used in a ...
Page 412
5-84 xerox workcentre c226 user guide fax unit 9. Touch the [ok] key. You will return to the memory box programming screen. The entered sub-address and passcode are displayed. "registration is completed." appears to the right of the box number. (only for f-code polling memory.) continue programming ...
Page 413
Programming, editing, and deleting f-code memory boxes xerox workcentre c226 user guide 5-85 4. Touch the [ok] key. You will return to the screen of step 2 and the selected polling times will appear. 5. To exit, touch the [exit] key. To program another memory box, touch the [next] key. Touching the ...
Page 414
5-86 xerox workcentre c226 user guide fax unit 3. Use the numeric keys to enter a 4-digit number. • if you make a mistake, press the [c] key. All digits will be cleared, so you will need to re-enter the number from the first digit. • to cancel entry of the print pin, touch the [cancel] key. You will...
Page 415
Programming, editing, and deleting f-code memory boxes xerox workcentre c226 user guide 5-87 1. Touch the [relay broadcast] key in step 3 of “programming an f-code memory box” on page 5-82 and store a box name, sub-address, and passcode. 2. Touch the [recipient] key. The address selection screen app...
Page 416
5-88 xerox workcentre c226 user guide fax unit editing and deleting a memory box 1. Press the [custom settings] key and then touch the [address control] key (refer to steps 1 and 2 on page 5-67). 2. Touch the [f-code memory box] key (refer to step 2 on page 5-82). 3. Touch one of the memory box keys...
Page 417
Printing programmed information xerox workcentre c226 user guide 5-89 printing programmed information you can print out lists of the one-touch keys, group keys, programs, memory boxes that have been stored in the machine. 1. Press the [custom settings] key. 2. Touch the [list print] key. 3. Touch th...
Page 418: Entering Characters
5-90 xerox workcentre c226 user guide fax unit entering characters to enter or edit characters in setting screens such as auto dial key programming screens, follow the steps below. Characters that can be entered are alphabetical char- acters, special characters, numbers, and symbols. Entering alphab...
Page 419
Entering characters xerox workcentre c226 user guide 5-91 4. Touch the [space] key. The cursor ( ) moves forward and a space is entered. 5. Touch the [ ÃÄ/ãäâ] key. 6. Touch the [ä] key. To switch between upper case and lower case, touch the [ÃÄ ãäâ] key. When ãäâ is highlighted, lower case letters ...
Page 420
5-92 xerox workcentre c226 user guide fax unit 8. Touch the [Ä] key. You can touch the [abc/abc] key during entry to return to alphabetical character entry. You can also enter numbers and symbols. 9. When finished, touch the [ok] key. You will exit the character entry screen and return to the progra...
Page 421
Entering characters xerox workcentre c226 user guide 5-93 entering numbers and symbols 1. Touch the [ab/ab 12#$%] key. When the characters "12#$%" are highlighted, number/symbol entry mode is selected. 2. Enter the desired number or symbol. Numbers and symbols that can be entered are as follows: scr...
Page 422
5-94 xerox workcentre c226 user guide fax unit 3. When you have finished entering characters, touch the [ok] key. You will exit the character entry screen and return to the programming screen. If you touch the [cancel] key, you will return to the programming screen without storing the entered charac...
Page 423: Troubleshooting
When a transaction report is printed xerox workcentre c226 user guide 5-95 troubleshooting this section contains information to help you make efficient use of the fax features of the machine, including solutions to common problems. When a transaction report is printed the machine has been set to aut...
Page 424
5-96 xerox workcentre c226 user guide fax unit information appearing in the type/note column information such as the type of transmission and type of error appears in the type/ note column of the transaction report or activity report. The following notes may appear. Note explanation ok the transacti...
Page 425
When a transaction report is printed xerox workcentre c226 user guide 5-97 no f func f-code transmission was attempted, however, the other machine does not sup- port f-code communication. No f-code an f-code transmission was refused by the other machine because of an incor- rect sub-address or other...
Page 426
5-98 xerox workcentre c226 user guide fax unit viewing the communication activity report your machine keeps a record of the most recent 50 transactions (both transmissions and receptions) that were performed. The record includes the date of the transaction, the other party's name, the duration, and ...
Page 427
When an alarm sounds and a warning message is displayed xerox workcentre c226 user guide 5-99 manual reception was not possible because there was not enough free space in memory. Try manual recep- tion again after currently stored jobs have been completed. _ the indicated cover is open. Close the in...
Page 428: Problems and Solutions
5-100 xerox workcentre c226 user guide fax unit problems and solutions if you experience a problem with the fax function, first check the following table. If you cannot solve the problem using the following table, see your xerox workcentre c226 system administration guide. Problem check solution pag...
Page 429
Problems and solutions xerox workcentre c226 user guide 5-101 printing does not take place after reception. Does a message appear in the display instructing you to add toner or paper? (printing is not possible.) restore printing capabil- ity as instructed by the display message. Print- ing will begi...
Page 430
5-102 xerox workcentre c226 user guide fax unit.
Page 431: Symbols / Numerics
Xerox workcentre c226 user guide i-1 symbols / numerics #/p key 1-15 1-sided copies 2-13 , 2-21 1-tray unit 1-12 loading paper 1-28 misfeed 1-52 specifications 1-29 256 mb memory kit 1-13 2-sided copy display 2-3 , 2-20 2-tray unit loading paper 1-29 misfeed 1-53 specifications 1-30 2-up pamphlet 3-...
Page 432
I-2 xerox workcentre c226 user guide index bitmap compression 3-32 black and white printing 3-4 black copy start key 1-15 , 5-6 black overprint 3-36 bleed 2-66 blue strength 3-39 book original 2-42 booklets and tablets 4-33 border 3-18 brightness 2-52 , 2-57 broadcast transmission 5-29 – 5-32 scan t...
Page 433
Index xerox workcentre c226 user guide i-3 list print 1-37 , 1-41 total count 1-37 , 1-40 tray settings 1-38 , 1-41 custom settings key 1-15 d dadf 1-9 , 2-1 , 2-3 automatic copying from 2-19 copying from 2-13 scanning 4-26 default display settings (scanner) 4-66 default job id 3-25 always use this ...
Page 434
I-4 xerox workcentre c226 user guide index loading 1-26 printing 1-27 erase centre 2-41 edge 2-41 erase key 2-37 error code table (scanning) 4-59 exit area misfeed 1-50 exit tray 1-13 , 3-28 exposure adjustment copying 2-25 fax 5-8 , 5-16 , 5-17 scanning 4-36 exposure key 4-20 exposure settings, def...
Page 435
Index xerox workcentre c226 user guide i-5 image edit menu 2-59 image orientation (printing) 3-27 image quality graphics mode 3-30 resolution settings 3-30 image quality black and white, setting print contrast 3-6 colour, setting print contrast 3-9 , 3-12 printing 3-29 , 3-38 image quality adjustmen...
Page 436
I-6 xerox workcentre c226 user guide index scanning 4-19 mirror image 2-59 , 2-61 misfeed 3-tray unit 1-53 bypass tray 1-48 duplex bypass/inverter unit 1-53 duplex module/2-tray unit 1-53 exit area 1-50 fusing area 1-50 high capacity feeder 1-75 paper feed area 1-47 reversing tray 2-2 saddle stitch ...
Page 437
Index xerox workcentre c226 user guide i-7 custom 3-27 default 3-46 paper size, changing 1-22 paper sizes 1-6 , 1-30 paper tab 3-26 paper trays selecting 3-28 specifications for 1-30 paper type 3-63 default 3-47 setting (except bypass tray) 1-33 bypass tray 1-35 paper types 1-30 selecting 3-28 speci...
Page 438
I-8 xerox workcentre c226 user guide index f-code relay broadcast memory box 5-86 frequently used operations 5-44 group index 5-80 group keys 4-48 programs deleting 5-80 editing 5-80 storing 5-78 prohibit notice page printing 3-55 prohibit test page printing 3-55 proof print 3-23 ps kit 1-13 ps pass...
Page 439
Index xerox workcentre c226 user guide i-9 broadcast transmission 4-25 cancelling 5-39 cancelling transmission (e-mail or ftp) 4-41 condition setting screen 4-18 error code table 4-59 sending an image 4-23 storing a custom directory 4-17 storing destinations 4-11 , 4-12 storing groups 4-14 transmiss...
Page 440
I-10 xerox workcentre c226 user guide index ftp 4-12 scan to e-mail 4-11 storing groups, scan to e-mail 4-14 sub address 5-7 , 5-51 supplies, storing 1-45 suppress background 2-51 , 2-54 symbol set pcl 3-47 , 3-67 t tiled pamphlet 3-17 timeout, scanner mode 4-68 timer transmission 5-32 to key 4-21 t...