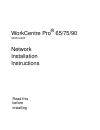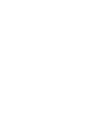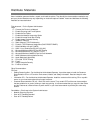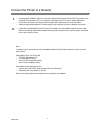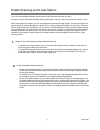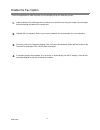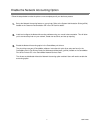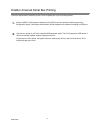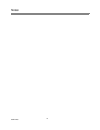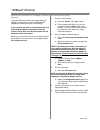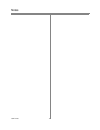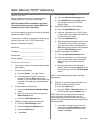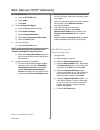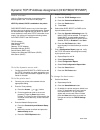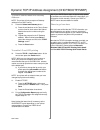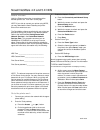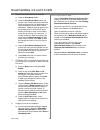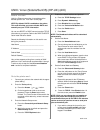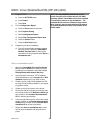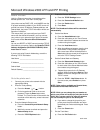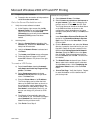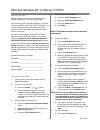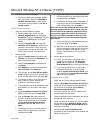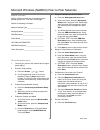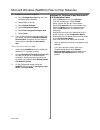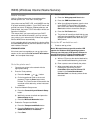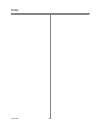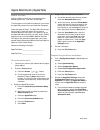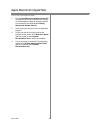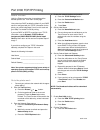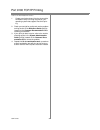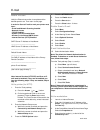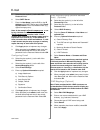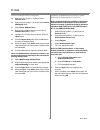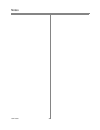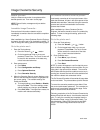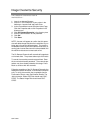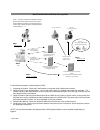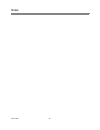- DL manuals
- Xerox
- Copier
- WorkCentre Pro 65
- Installation Instructions Manual
Xerox WorkCentre Pro 65 Installation Instructions Manual
Summary of WorkCentre Pro 65
Page 1
Read this before installing workcentre pro ® 65/75/90 604s14200 network installation instructions.
Page 3
3 xerox installation personnel deliver, unpack, and install the printer. They identify the documentation needed to sup- port your printer. Materials may vary depending on model and options installed. Locate and distribute the following materials as instructed below. This document - for the system ad...
Page 4
4 • see page titled 100baset ethernet. Consult the system administration guide (pdf file) located on the customer documentation cd, in the customer information pack for a more in-depth explanation. • for wireless connection see system administration guide supplement for more information. • select th...
Page 5
5 if you only received basic network scanning plus e-mail, follow the instructions in step 1. If you also received centreware network scanning (standard or deluxe), follow the instructions in steps 1 and 2. When these options are enabled, you can convert paper documents into digital images. The scan...
Page 6
6 enable the fax option install the network fax software and any hardware on a network server using the vendor’s documentation that accompanied the network fax components. 1. Establish the fax repository. Refer to your vendor’s network fax documentation for more information 2. Set up the printers fa...
Page 7
7 enable the network accounting option set up the network accounting feature on your printer. Refer to the system administration guide (pdf file) located on the customer documentation cd in the cd pack for details. 1. Install and configure the network accounting software using your vendor’s document...
Page 8
8 enable universal serial bus printing verify the usb print kit has been installed and the usb printer port has been enabled by printing a configuration report. See system administration guide supplement for details on enabling the usb port. 1. Connect your printer to a pc with a standard usb periph...
Page 9
9 enable image overwrite security image overwrite security enables on demand overwrite and immediate job overwrite. To protect your classified or private information. • to enable and configure this security feature, follow the instructions on the image overwrite security page included in this docume...
Page 10
10 notes: 604p14400
Page 11
11 604p14700 before you connect to a 100baset ethernet network the printer ethernet interface has speed settings of 10mbps (10 megabits per second), 100mbps (100 megabits per second) and auto (autosensing). If your network has hubs or concentrators that have auto-sensing enabled, it is possible that...
Page 12
604p14700 12 notes.
Page 13
13 604p14800 before you start verify the ethernet connection is complete and the desired speed is set. Then return to this page. Note: by default, dhcp is enabled on the printer. This card will show you how to disable dhcp and manually set your tcp/ip information. Your printer supports printing from...
Page 14
604p14800 14 9. Enable http/ip. A) press the http/ipp button. B) press enable. C) press save 10. Print a configuration report. A) press the close button three times b) select system settings. C) select configuration report. D) select print configuration report now. E) press the cancel button. 11. Ex...
Page 15
15 604p14900 before you start verify the ethernet connection is complete and the desired speed is set. Then return to this page. Note: by default, dhcp is enabled on the printer. Dhcp/bootp/rarp servers vary in the information that they return to the device requesting service. Consult the documentat...
Page 16
604p14900 16 to enter a subnet mask and gateway address... Note: the printer will only accept one gateway address from a dhcp server. 9. Press the subnet and gateway button. A) press the soft buttons on the touch screen one at a time for each octet of the subnet mask and enter the numbers using the ...
Page 17
17 604p15000 before you start verify the ethernet connection is complete and the desired speed is set. Then return to this page. Note: if you wish to connect your printer using ndps, you may download the xerox gateway and printer drivers from www.Xerox.Com. The centreware software supplied with your...
Page 18
604p15000 18 6. Set the print server name and password. A) press the print server button. B) press the print server name button and use the touch screen keyboard to enter the name you assigned to your print server (it is recommended you use all upper case characters). A default name will appear. Use...
Page 19
19 604p15100 before you start verify the ethernet connection is complete and the desired speed is set. Then return to this page. Note: by default, dhcp is enabled on the printer. This card will show you how to disable dhcp and manually set your tcp/ip information. You can use bootp or rarp servers t...
Page 20
604p15100 20 7. Enable http/ip. A) press the http/ipp button. B) press enable. C) press save 8. Print a configuration report. A) press the close button three times b) select system setting. C) select configuration report. D) select print configuration report now. E) press the cancel button. F) press...
Page 21
21 604p15200 before you start verify the ethernet connection is complete and the desired speed is set. Then return to this page. Your printer now has dhcp, lpr, and netbios over the ip protocol enabled by default. If your dhcp server will provide host name, ip address, gateway address, and subnet ma...
Page 22
604p15200 22 8. Prepare for printer installation a) proceed to the next section of this procedure called go to the server and... Go to the server/workstation and... 1. Verify the correct software is loaded a) at the desktop, right mouse click the my network places icon and select properties. Right m...
Page 23
23 604p15300 before you start verify the ethernet connection is complete and the desired speed is set. Then return to this page. Your printer has dhcp enabled by default. If you have configured a dhcp server with tcp/ip information, you can connect your printer to your network and it will retrieve i...
Page 24
604p15300 24 8. Prepare for print driver installation a) from the documentation package supplied with your printer, retrieve the centreware network services pack. Proceed to the next section of this procedure called go to the server and... Go to the server and... 1. Verify the correct software is lo...
Page 25
25 604p15400 before you start verify the ethernet connection is complete and the desired speed is set. Then return to this page. . Record the following information: network interface type ___________________ workgroup name _______________________ smb host name ________________________ printer name _...
Page 26
604p15400 26 9. Prepare for print driver installation a) print a configuration report to use in the remainder of the installation. B) repeat steps 2a and 2b c) select system settings. D) select configuration report. E) select print configuration report now. F) press cancel. 10. From the documentatio...
Page 27
27 604p15500 before you start verify the ethernet connection is complete and the desired speed is set. Then return to this page. Your printer now has dhcp, lpr, and netbios over the ip protocol enabled by default. If your dhcp server will provide host name, ip address, gateway address, and subnet ma...
Page 28
604p15500 28 notes.
Page 29
29 604p15600 before you start verify the ethernet connection is complete and the desired speed is set. Then return to this page. The information on this card will enable you to print with the appletalk protocol from your macintosh computer. Follow the steps as shown. The appletalk name for your xero...
Page 30
604p15600 30 go to the workstation and... 1. Use the centreware print and fax drivers cd to install print drivers and the macintosh putility on the workstation. Details for these procedures are contained in the leaflet entitled getting started with network service. 2. Send a test job to the printer ...
Page 31
31 604p15700 before you start verify the ethernet connection is complete and the desired speed is set. Then return to this page. Your printer has dhcp enabled by default. If your dhcp server is configured with the tcp/ip information for the printer, you should skip steps 5 and 6 on this card and go ...
Page 32
604p15700 32 go to a workstation and... 1. Create a test job and send it to the printer with a workstation utility or through a queue on your operating system that supports port 9100 print- ing. 2. Check your test job for quality and use the problem solving section of the reference guide (pdf file) ...
Page 33
33 604p16000 before you start verify the ethernet connection is complete and the desired speed is set. Then return to this page. In order for scan to e-mail to work your printer must have: - e-mail and network scanning installed - network access - tcp/ip enabled - system (tcp/ip) domain name - acces...
Page 34
604p16000 34 5. Select the plus symbol (+) to the left of the protocols folder. 6. Select smtp server. 7. Enter the host name (requires dns) or the ip address of the smtp server and a valid e-mail domain name in the e-mail address field. (e.G., x@mail.Company.Com). Note: in the example x@mail.Compan...
Page 35
35 604p16000 public address book (optional) 29. Select the plus symbol (+) to the left of the services folder. 30. Select the plus symbol (+) to the left of the internet messaging folder. 31. Select public address book. 32. Browse to the location where you will find the address book file (*.Csv). 33...
Page 36
604p16000 36 notes.
Page 37
37 604p15800 before you start verify the ethernet connection is complete and the desired speed is set. Then return to this page. Note: clear all faults, messages and jams before continuing. Immediate image overwrite... Ensures that all information related to a job is immediately overwritten after th...
Page 38
604p15800 38 on demand overwrite from a workstation... 1. Launch an internet browser. 2. Enter the tcp/ip address of your printer in the address or location field and press enter. 3. At the centreware internet services home page, click the properties tab or click properties in the directory tree. 4....
Page 39
39 604p15900 e-mail at a glance e-mail overview what is e-mail? The e-mail feature enables you to convert a hardcopy document into a pdf (portable document format), single or multi-page tiff (tagged image file format) attachment and send it to an e-mail server to be distributed to individual or mult...
Page 40
604p15900 40 how e-mail works with the xerox printer e-mail with authentication or address book (ldap) 1. Accessing the feature - select the e-mail feature on the printer user interface touch screen. 2. Optional feature: user authentication. Log into the printer using your network login name and pas...
Page 41
41 604p15900 e-mail terms, definitions • e-mail smtp server (required for e-mail operation): smtp (simple mail transfer protocol) a network server that contains the e-mail application and services required to send and receive smtp e-mail. By default ms exchange smtp protocol is not enabled. If you e...
Page 42
604p15900 42 notes.