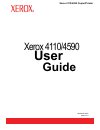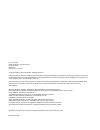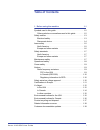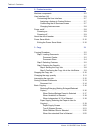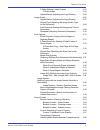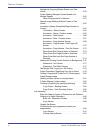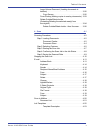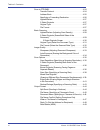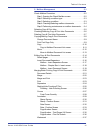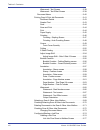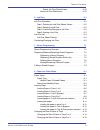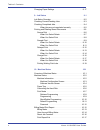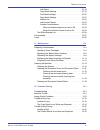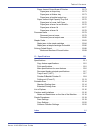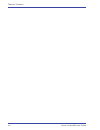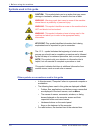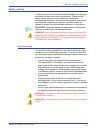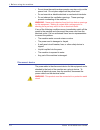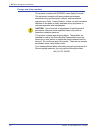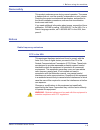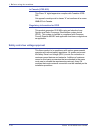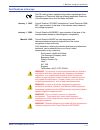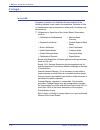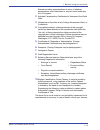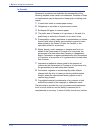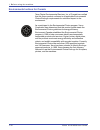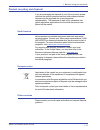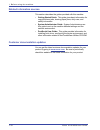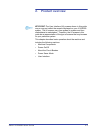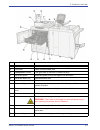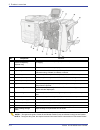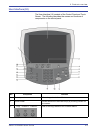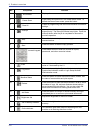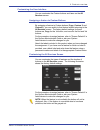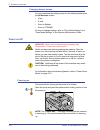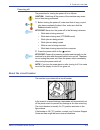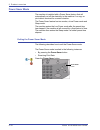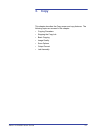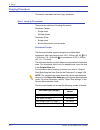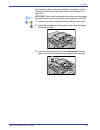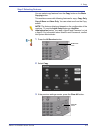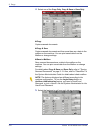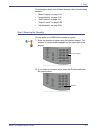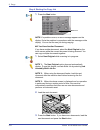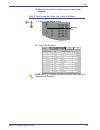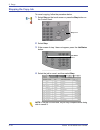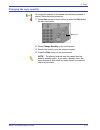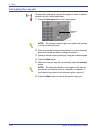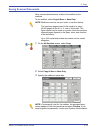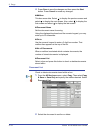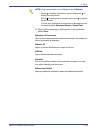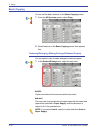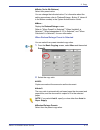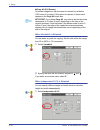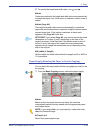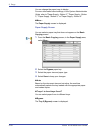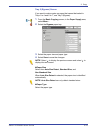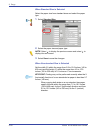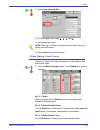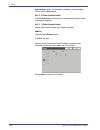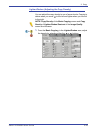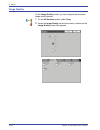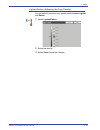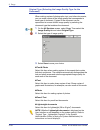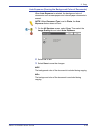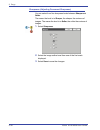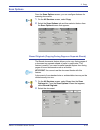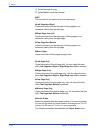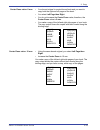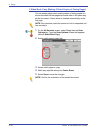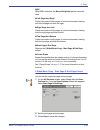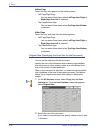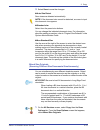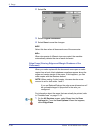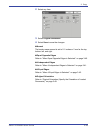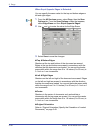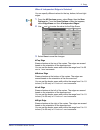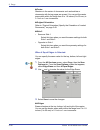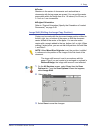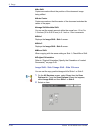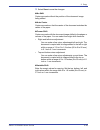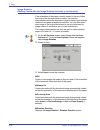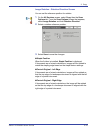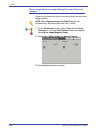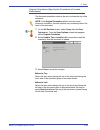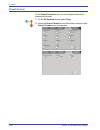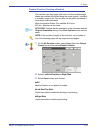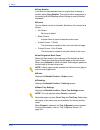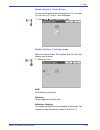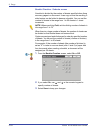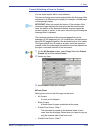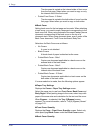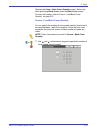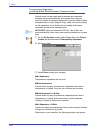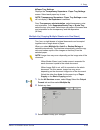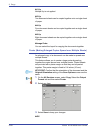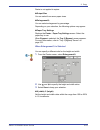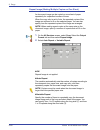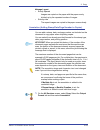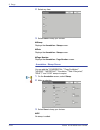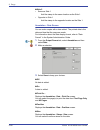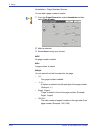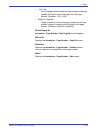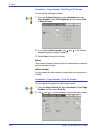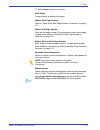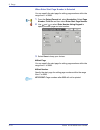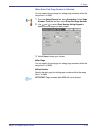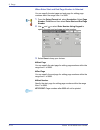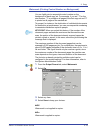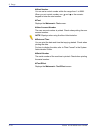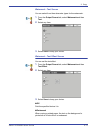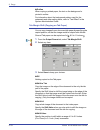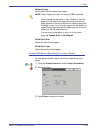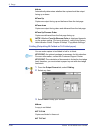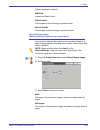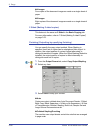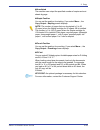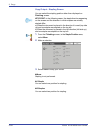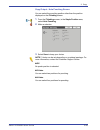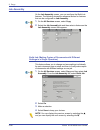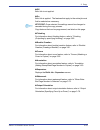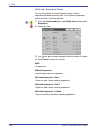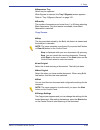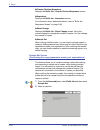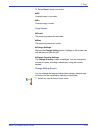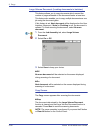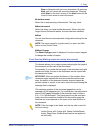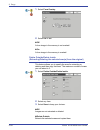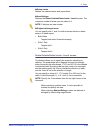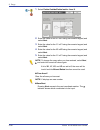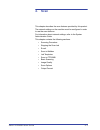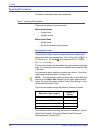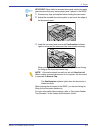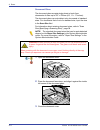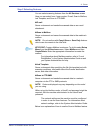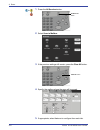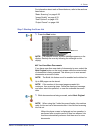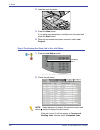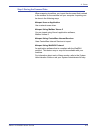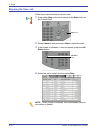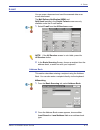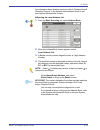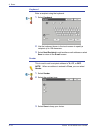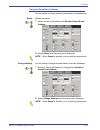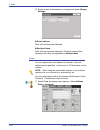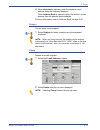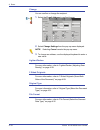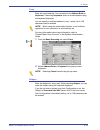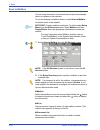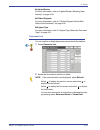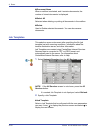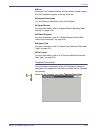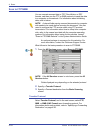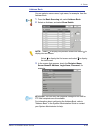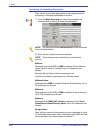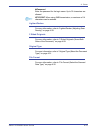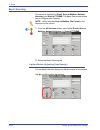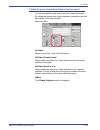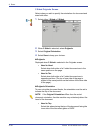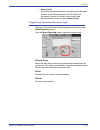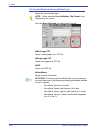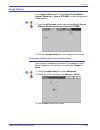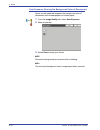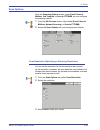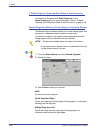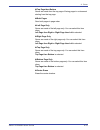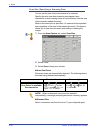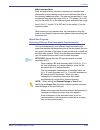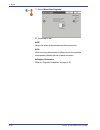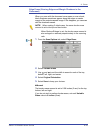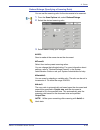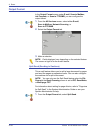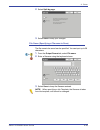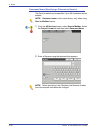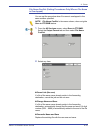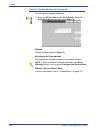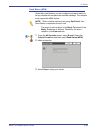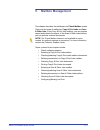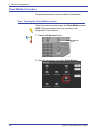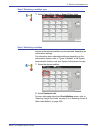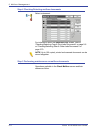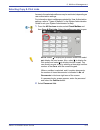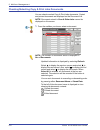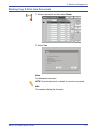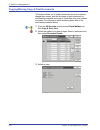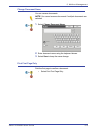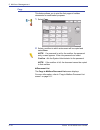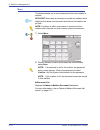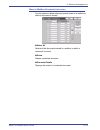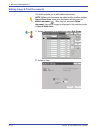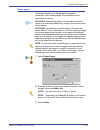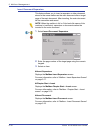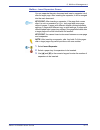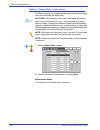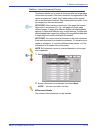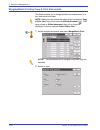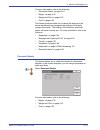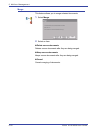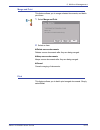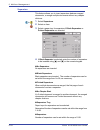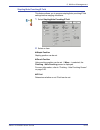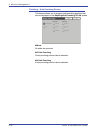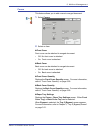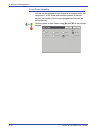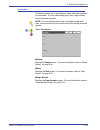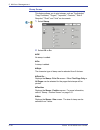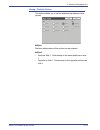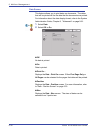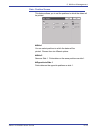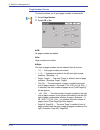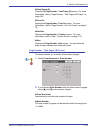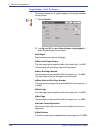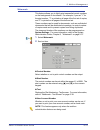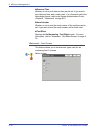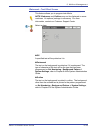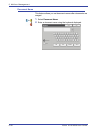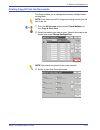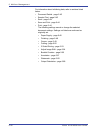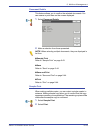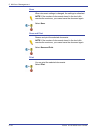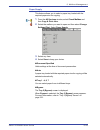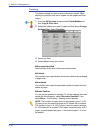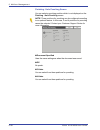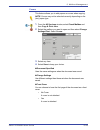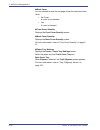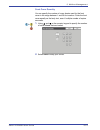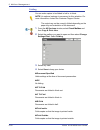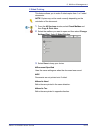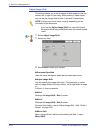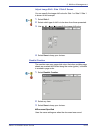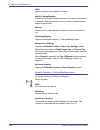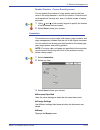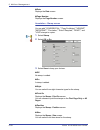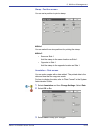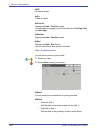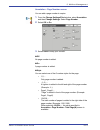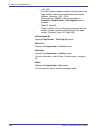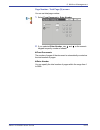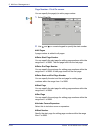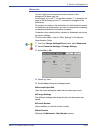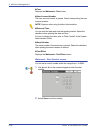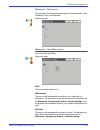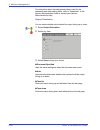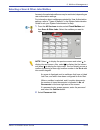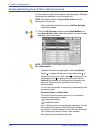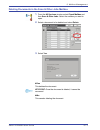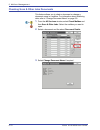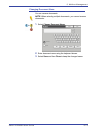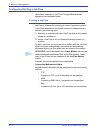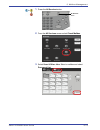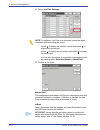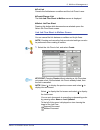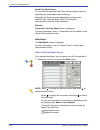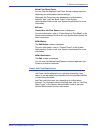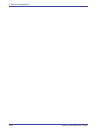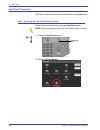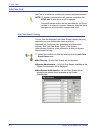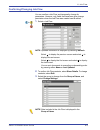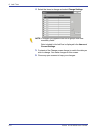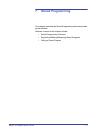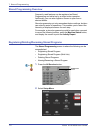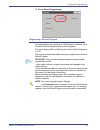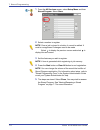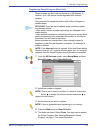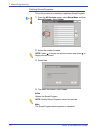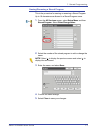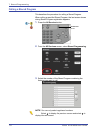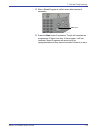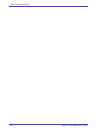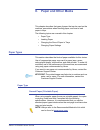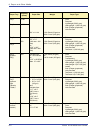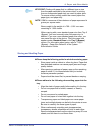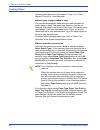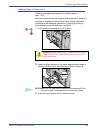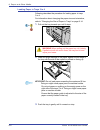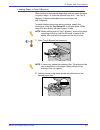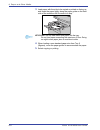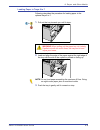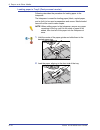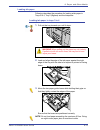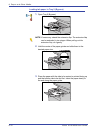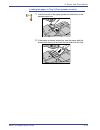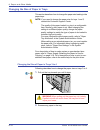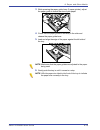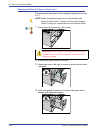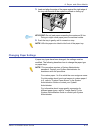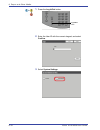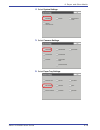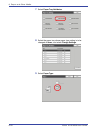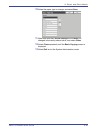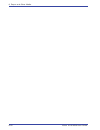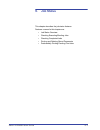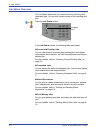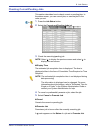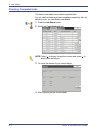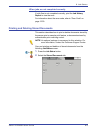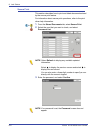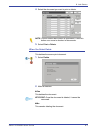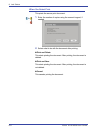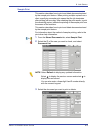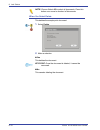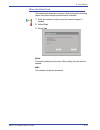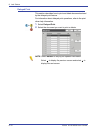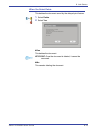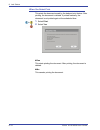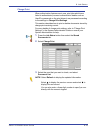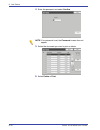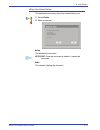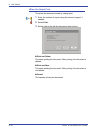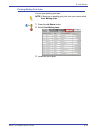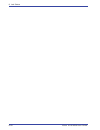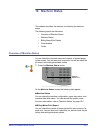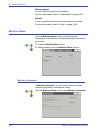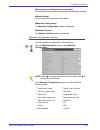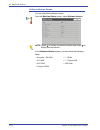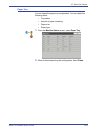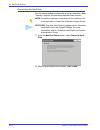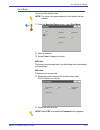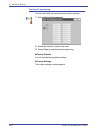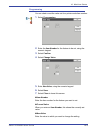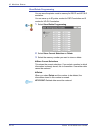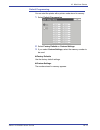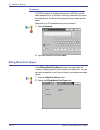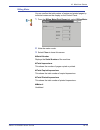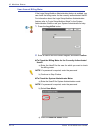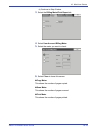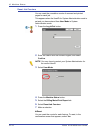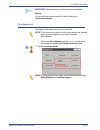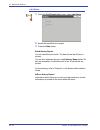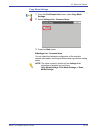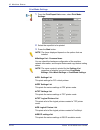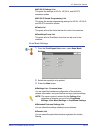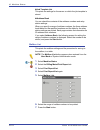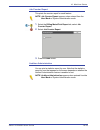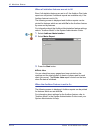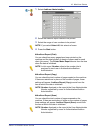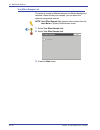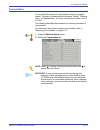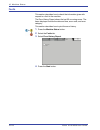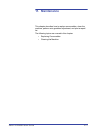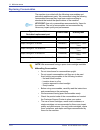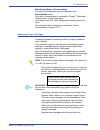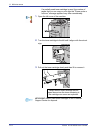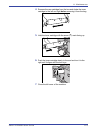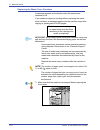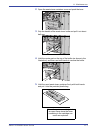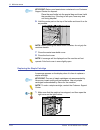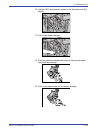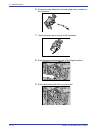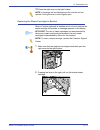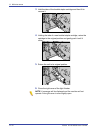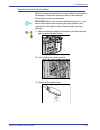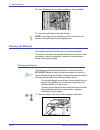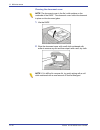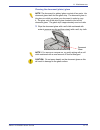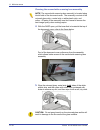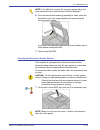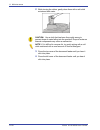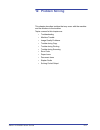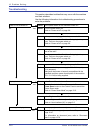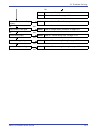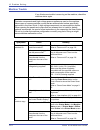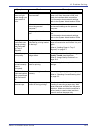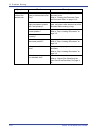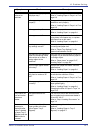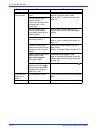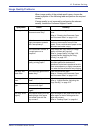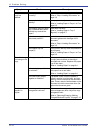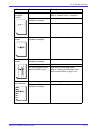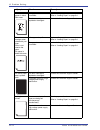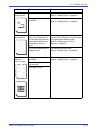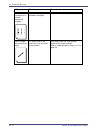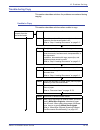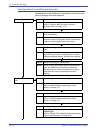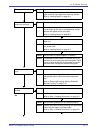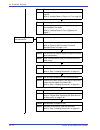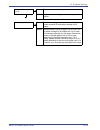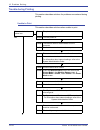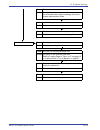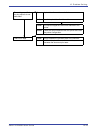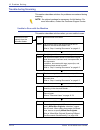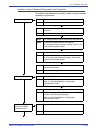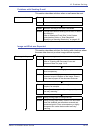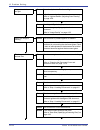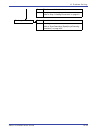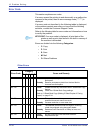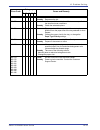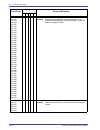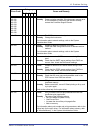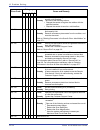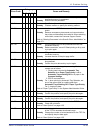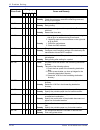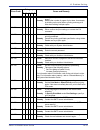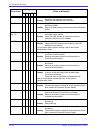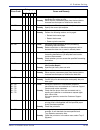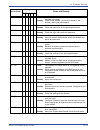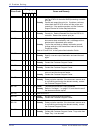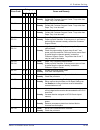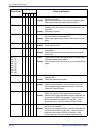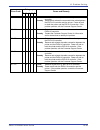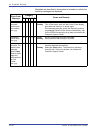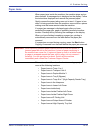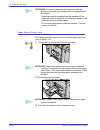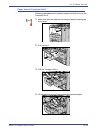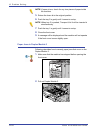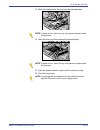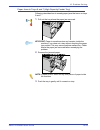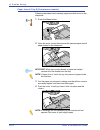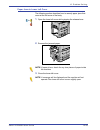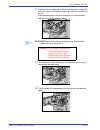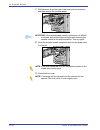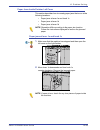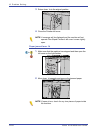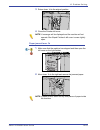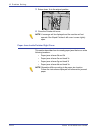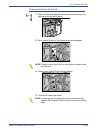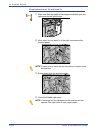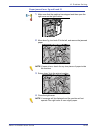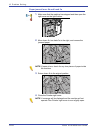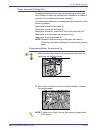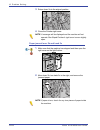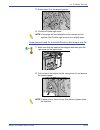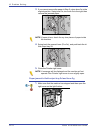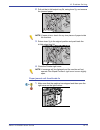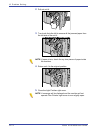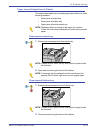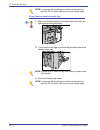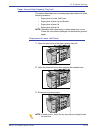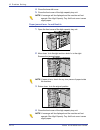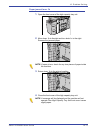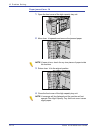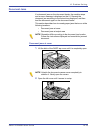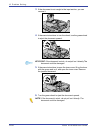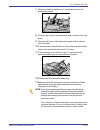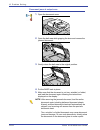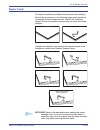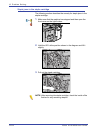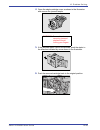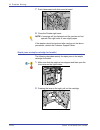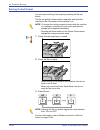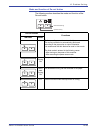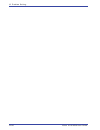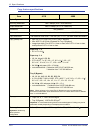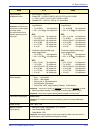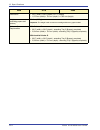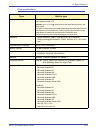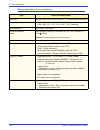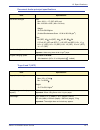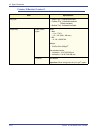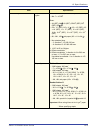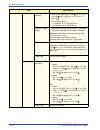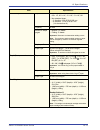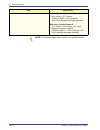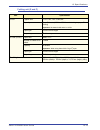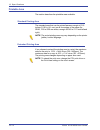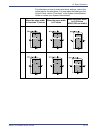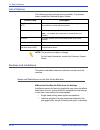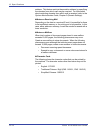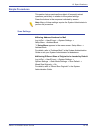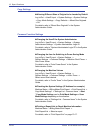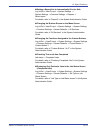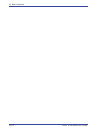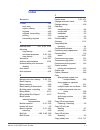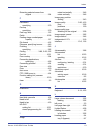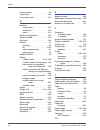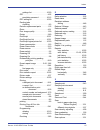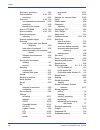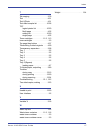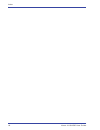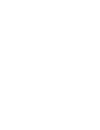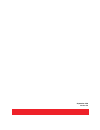- DL manuals
- Xerox
- Printer
- Xerox 4110
- User Manual
Xerox Xerox 4110 User Manual
Summary of Xerox 4110
Page 1
Xerox 4110/4590 user guide september 2005 version 2.0 xerox 4110/4590 copier/printer.
Page 2
Xerox corporation global knowledge & language services 800 phillips road building 845 webster, new york 14580 © copyright 2005 by xerox corporation. All rights reserved. Copyright protection claimed includes all forms and matters of copyrighted material and information now allowed by statutory or ju...
Page 3: Table of Contents
Xerox 4110/4590 user guide i table of contents 1. Before using the machine 1-1 symbols used in this guide . . . . . . . . . . . . . . . . . . . . . . . . . . . . 1-2 other symbols or conventions used in this guide . . . . . . . . 1-2 safety notices . . . . . . . . . . . . . . . . . . . . . . . . . ....
Page 4
Xerox 4110/4590 user guide ii table of contents 2. Product overview 2-1 machine components . . . . . . . . . . . . . . . . . . . . . . . . . . . . . . . . 2-2 user interface (ui) . . . . . . . . . . . . . . . . . . . . . . . . . . . . . . . . . . 2-5 customizing the user interface. . . . . . . . . ....
Page 5
Xerox 4110/4590 user guide iii table of contents 2 sided (making 2 sided copies) . . . . . . . . . . . . . . . . 3-23 2 sided screen . . . . . . . . . . . . . . . . . . . . . . . . . . . 3-24 lighten/darken (adjusting the copy density) . . . . . . . 3-25 image quality . . . . . . . . . . . . . . . ....
Page 6
Xerox 4110/4590 user guide iv table of contents multiple-up (copying multiple sheets onto one sheet) . . . . . . . . . . . . . . . . . . . . . . . . . . . . . . . . . . . . . 3-59 poster (making enlarged copies spread over multiple sheets) . . . . . . . . . . . . . . . . . . . . . . . . . . . . . 3-...
Page 7
Xerox 4110/4590 user guide v table of contents large volume document (loading documents in batches) . . . . . . . . . . . . . . . . . . . . . . . . . . . . . . . . . . . 3-92 copy screen . . . . . . . . . . . . . . . . . . . . . . . . . . . . . 3-92 form overlay (making copies to overlay documents)....
Page 8
Xerox 4110/4590 user guide vi table of contents scan to ftp/smb . . . . . . . . . . . . . . . . . . . . . . . . . . . . . . . . . . 4-24 transfer protocol. . . . . . . . . . . . . . . . . . . . . . . . . . . . . 4-24 address book . . . . . . . . . . . . . . . . . . . . . . . . . . . . . . . 4-25 spe...
Page 9
Xerox 4110/4590 user guide vii table of contents 5. Mailbox management 5-1 check mailbox procedure. . . . . . . . . . . . . . . . . . . . . . . . . . . . . 5-2 step 1 opening the check mailbox screen. . . . . . . . . . . . . 5-2 step 2 selecting a mailbox type . . . . . . . . . . . . . . . . . . . ....
Page 10
Xerox 4110/4590 user guide viii table of contents watermark - text screen . . . . . . . . . . . . . . . . . . . . . . 5-38 watermark - text effect screen . . . . . . . . . . . . . . . . . 5-39 document name. . . . . . . . . . . . . . . . . . . . . . . . . . . . . . . . 5-40 printing copy & print job...
Page 11
Xerox 4110/4590 user guide ix table of contents select job flow sheet screen . . . . . . . . . . . . . . . 5-78 about job flow restrictions . . . . . . . . . . . . . . . . . . . . 5-79 6. Job flow 6-1 job flow procedure . . . . . . . . . . . . . . . . . . . . . . . . . . . . . . . . . 6-2 step 1 ope...
Page 12
Xerox 4110/4590 user guide x table of contents changing paper settings . . . . . . . . . . . . . . . . . . . . . . . . . . . . 8-17 9. Job status 9-1 job status overview . . . . . . . . . . . . . . . . . . . . . . . . . . . . . . . . . 9-2 checking current/pending jobs . . . . . . . . . . . . . . . ...
Page 13
Xerox 4110/4590 user guide xi table of contents job status . . . . . . . . . . . . . . . . . . . . . . . . . . . . . . . . . 10-18 copy mode settings . . . . . . . . . . . . . . . . . . . . . . . . . 10-19 print mode settings. . . . . . . . . . . . . . . . . . . . . . . . . . 10-20 scan mode setting...
Page 14
Xerox 4110/4590 user guide xii table of contents trouble during scanning. . . . . . . . . . . . . . . . . . . . . . . . . . . . 12-24 unable to scan with the machine . . . . . . . . . . . . . . . . . . 12-24 unable to import scanned document into computer . . . 12-25 unable to send the scanned docum...
Page 15
Xerox 4110/4590 user guide xiii table of contents paper jams at output area of finisher. . . . . . . . . . . . . . 12-73 paper jams at output tray . . . . . . . . . . . . . . . . . . . . . 12-73 paper jams at finisher tray . . . . . . . . . . . . . . . . . . . . 12-73 paper jams at booklet output tr...
Page 16
Xerox 4110/4590 user guide xiv table of contents.
Page 17: Before Using The Machine
Xerox 4110/4590 user guide 1-1 1. Before using the machine this guide provides all the necessary operating procedures and maintenance information, including how to clear paper jams, daily care, setting various items, and precautions. For instructions on configuring your network environment, refer to...
Page 18
Xerox 4110/4590 user guide 1-2 1. Before using the machine symbols used in this guide caution: this symbol alerts you to an action that may cause damage to hardware, software, or result in the loss of data. Warning: warnings mark alert users to areas of the machine where there is a possibility of pe...
Page 19
Xerox 4110/4590 user guide 1-3 1. Before using the machine safety notices this xerox product and the recommended supplies are designed and tested to meet strict safety requirements. These include safety agency approval and compliance to established environmental standards. Please read the following ...
Page 20
Xerox 4110/4590 user guide 1-4 1. Before using the machine • do not place the machine where people may step or trip on the power cord. Do not place objects on the power cord. • do not override or disable electrical or mechanical interlocks. • do not obstruct the ventilation openings. These openings ...
Page 21
Xerox 4110/4590 user guide 1-5 1. Before using the machine laser safety north america this product complies with safety standards and is certified as a class 1 laser product under the center for devices and radiological health (cdrh) of the united states food and drug administration (fda) implemente...
Page 22
Xerox 4110/4590 user guide 1-6 1. Before using the machine europe and other markets this product complies with iec60825, laser safety products. The equipment complies with laser product performance standards set by governmental, national, and international agencies as a class 1 laser product. It doe...
Page 23
Xerox 4110/4590 user guide 1-7 1. Before using the machine safety standards north america this xerox product is safety certified by underwriters laboratories incorporated to standards ul60950-1 (first edition), and csa international can/csa c22.2 no. 60950-1-03 (first edition). Europe and other mark...
Page 24
Xerox 4110/4590 user guide 1-8 1. Before using the machine operational safety your xerox equipment and supplies were designed and tested to meet strict safety requirements. These include safety agency examination, approval, and compliance with established environmental standards. Your attention to t...
Page 25
Xerox 4110/4590 user guide 1-9 1. Before using the machine ozone safety this product produces ozone during normal operation. The ozone is heavier than air, and the quantity is dependent on print volume. Providing the correct environmental parameters, as specified in the xerox installation procedures...
Page 26
Xerox 4110/4590 user guide 1-10 1. Before using the machine in canada (ices-003) this class “a” digital apparatus complies with canadian ices- 003. Cet appareil numérique de la classe “a” est conforme á la norme nmb-003 du canada. Regulatory information for rfid this product generates 13.56 mhz usin...
Page 27
Xerox 4110/4590 user guide 1-11 1. Before using the machine certifications in europe the ce marking that is applied to this product symbolizes xerox declaration of conformity with the following applicable directives of the european union as of the dates indicated: january 1, 1995: council directive ...
Page 28
Xerox 4110/4590 user guide 1-12 1. Before using the machine it’s illegal... In the usa congress, by statute, has forbidden the reproduction of the following subjects under certain circumstances. Penalties of fine or imprisonment may be imposed on those guilty of making such reproductions. 1. Obligat...
Page 29
Xerox 4110/4590 user guide 1-13 1. Before using the machine stamps and other representatives of value, of whatever denomination, which have been or may be issued under any act of congress. 2. Adjusted compensation certificates for veterans of the world wars. 3. Obligations or securities of any forei...
Page 30
Xerox 4110/4590 user guide 1-14 1. Before using the machine in canada parliament, by statute, has forbidden the reproduction of the following subjects under certain circumstances. Penalties of fines or imprisonment may be imposed on those guilty of making such copies. 1. Current bank notes or curren...
Page 31
Xerox 4110/4590 user guide 1-15 1. Before using the machine in other countries copying certain documents may be illegal in your country. Penalties of a fine or imprisonment may be imposed on those found guilty of making such reproductions, which include: • currency notes • bank notes and cheques • b...
Page 32
Xerox 4110/4590 user guide 1-16 1. Before using the machine environmental notices for canada terra choice environmental services, inc. Of canada has verified that this xerox product conforms to all applicable environmental choice ecologo requirements for minimized impact to the environment. As a par...
Page 33
Xerox 4110/4590 user guide 1-17 1. Before using the machine product recycling and disposal if you are managing the disposal of your xerox product, please note that the product contains lead and other materials whose disposal may be regulated due to environmental considerations. The presence of lead ...
Page 34
Xerox 4110/4590 user guide 1-18 1. Before using the machine related information sources this section describes the guides provided with this machine. • getting started guide: this guide gives basic information for copy/print/scan jobs, clearing paper jams, daily care, and safety information. • syste...
Page 35: Product Overview
Xerox 4110/4590 user guide 2-1 2. Product overview key point: the user interface (ui) screens shown in this guide may or may not reflect the screens displayed on your 4110/4590 system. The ui screens vary from system to system and from marketplace to marketplace. Therefore, the ui screens in this gu...
Page 36
Xerox 4110/4590 user guide 2-2 2. Product overview machine components warning: to prevent personal injury, do not touch any labeled area that indicates high temperature. No. Component function 1 dadf duplex automatic document feeder 2 document cover holds a document in place on the document glass. 3...
Page 37
Xerox 4110/4590 user guide 2-3 2. Product overview no. Component function 14 left cover open to access the top cover and to remove paper jams. 15 front cover open to remove paper jams. 16 confirmation indicator this lights when a document is loaded correctly. 17 document guides use these guides to a...
Page 38
Xerox 4110/4590 user guide 2-4 2. Product overview no. Component function 27 tray 8/post-process inserter (cover/transparency separator tray) load paper for cover or transparency separators. Paper loaded here is not used for copying. 28 decurl button press this button to decurl copied paper. 29 outp...
Page 39
Xerox 4110/4590 user guide 2-5 2. Product overview user interface (ui) the user interface (ui) consists of the control panel and touch screen. The following describes the names and functions of components on the control panel. No. Component function 1 control panel allows keypad selection of feature...
Page 40
Xerox 4110/4590 user guide 2-6 2. Product overview 4 all services displays the menu screen. 5 power saver lights when the machine is in the power saver mode. To cancel the power saver mode, press this button. 6 clear all clears all programming and returns the machine to its default settings. 7 inter...
Page 41
Xerox 4110/4590 user guide 2-7 2. Product overview customizing the user interface you can customize the custom buttons and items on the all services screen. Assigning a feature to custom buttons by assigning a feature to custom buttons (copy, custom 2, and custom 3), you can switch to that feature w...
Page 42
Xerox 4110/4590 user guide 2-8 2. Product overview changing feature screen you can customize the setting screen for the following features on the all services screen. • copy • e-mail • scan to mailbox • scan to ftp/smb for how to change settings, refer to "copy mode settings" and "scan mode settings...
Page 43
Xerox 4110/4590 user guide 2-9 2. Product overview powering off the procedure for turning the power off is as follows: caution: switching off the power of the machine may cause loss of data being processed. 1. Before turning the power off, make sure that all copy or print jobs have completely finish...
Page 44
Xerox 4110/4590 user guide 2-10 2. Product overview power saver mode the machine is installed with a power saver feature that will automatically cut off the electricity to the machine if no copy or print data is received for a certain duration. The power saver feature has two modes, a low power mode...
Page 45: Copy
Xerox 4110/4590 user guide 3-1 3. Copy this chapter describes thecopy screen and copy features. The following topics are covered in this chapter: • copying procedure • stopping the copy job • basic copying • image quality • scan options • output format • job assembly.
Page 46
Xerox 4110/4590 user guide 3-2 3. Copy copying procedure this section describes the basic copy operations. Step 1 loading documents there are two methods of loading documents: document feeder • single sheet • multiple sheets document glass • single sheet • bound documents, such as books document fee...
Page 47
Xerox 4110/4590 user guide 3-3 3. Copy for information about copying documents of mixed size, refer to “original size (specifying the scan size for the document)” on page 3-36. Key point: place folded or creased documents on the document glass because they may cause paper jams if placed in the dadf....
Page 48
Xerox 4110/4590 user guide 3-4 3. Copy document glass on the document glass, you can place a single sheet, or a book or other similar document, up to 297 × 432 mm (a3, 11 × 17 inches). On the document glass, only standard size documents can be detected automatically. For non-standard size documents,...
Page 49
Xerox 4110/4590 user guide 3-5 3. Copy step 2 selecting features you can select copy features from the copy button or the basic copying button. This machine comes with following features for copy: copy only, copy & save and save only. You can select one from the copy screen. Note: the features displ...
Page 50
Xerox 4110/4590 user guide 3-6 3. Copy 4. Select one of the copy only, copy & save or save only. ! Copy copies scanned documents. ! Copy & save copies scanned documents and then save them as a data to the mailbox on the machine. You can print saved data from the mailbox or change settings. ! Save to...
Page 51
Xerox 4110/4590 user guide 3-7 3. Copy for information about each of these features, refer to the following sections: • “basic copying” on page 3-16 • “image quality” on page 3-26 • “scan options” on page 3-31 • “output format” on page 3-50 • “job assembly” on page 3-86 step 3 entering the quantity ...
Page 52
Xerox 4110/4590 user guide 3-8 3. Copy step 4 starting the copy job 1. Press the start button. Note: if a problem occurs, an error message appears on the display. Solve the problem in accordance with the message on the display. You can set the next job during copying. ! If you have another document ...
Page 53
Xerox 4110/4590 user guide 3-9 3. Copy 4. When all documents have been scanned, select last original. Step 5 confirming the copy job in the job status 1. Press the job status button. 2. Confirm the job status. Note: select to display the previous screen and select to display the next screen. Job sta...
Page 54
Xerox 4110/4590 user guide 3-10 3. Copy stopping the copy job to cancel copying, follow the procedure below. 1. Select stop on the touch screen or press the stop button on the control panel. 2. Select stop. 3. If the screen of step 1 does not appear, press the job status button. 4. Select the job to...
Page 55
Xerox 4110/4590 user guide 3-11 3. Copy changing the copy quantity to change the number of documents that are being scanned or copied, follow the below procedure: 1. Select stop on the ui touch screen or press the stop button on the control panel. 2. Select change quantity on the touch screen. 3. Sp...
Page 56
Xerox 4110/4590 user guide 3-12 3. Copy interrupting the copy job to temporarily interrupt a copy job in progress in order to perform another copy job, follow these steps: 1. Press the interrupt button on the control panel. Note: the interrupt indicator lights; this means the machine is in the job i...
Page 57
Xerox 4110/4590 user guide 3-13 3. Copy saving scanned documents save scanned documents as a data to the mailbox on the machine. To use mailbox, select copy & save or save only. Note: mailboxes must be set up in order to use this feature. The maximum pages stored in the machine is about 45,000 pages...
Page 58
Xerox 4110/4590 user guide 3-14 3. Copy 4. Press save to save the changes and then press the start button. Press cancel to erase any changes. ! Mailbox this box saves data. Select to display the previous screen and select to display the next screen. Also, select to display the first screen and selec...
Page 59
Xerox 4110/4590 user guide 3-15 3. Copy note: if the scanned data is not displayed, select refresh. Select to display the previous screen and select to display the next screen. Select to display the first screen and select to display the last screen. You can sort documents in ascending or descending...
Page 60
Xerox 4110/4590 user guide 3-16 3. Copy basic copying you can set the basic features on the basic copying screen. 1. From the all services screen, select copy. 2. Select features on the basic copying screen that appears first. Reducing/enlarging (making enlarged/reduced copies) you can select a rati...
Page 61
Xerox 4110/4590 user guide 3-17 3. Copy ! Ratio (3rd to 5th buttons) select from preset ratios. You can change the indicated ratios. For information about the setting procedures, refer to "reduce/enlarge - button x” (where x is the button number) in the system administration guide. ! More... Display...
Page 62
Xerox 4110/4590 user guide 3-18 3. Copy ! Copy all (full screen) to prevent image loss, the document is reduced to just below 100% when it is copied. If this option is selected, a check mark appears in the copy all check box. Key point: if you select copy all, you need to set border erase dimensions...
Page 63
Xerox 4110/4590 user guide 3-19 3. Copy 2. To specify the height and width ratios, use and . ! Auto copies are made with the height and width ratios set automatically to match the paper size. If this option is selected, a check mark is added. ! Auto (copy all) the height and width ratios are set aut...
Page 64
Xerox 4110/4590 user guide 3-20 3. Copy you can change the paper trays to display. For more information about settings, in the system administration guide, refer to "paper supply - button 2," "paper supply - button 3," "paper supply - button 4," or "paper supply - button 5." ! More... The paper supp...
Page 65
Xerox 4110/4590 user guide 3-21 3. Copy tray 5 (bypass) screen if you want to make copies on paper that cannot be loaded in trays 1 to 4 and 6 to 7, use tray 5 (bypass). 1. From the basic copying screen, in the paper supply area, select more.... 2. Select the bypass paper tray. 3. Select the paper s...
Page 66
Xerox 4110/4590 user guide 3-22 3. Copy when standard size is selected select the paper size from standard sizes and select the paper type. 1. Select standard size. 2. Select the paper size and paper type. Note: select to display the previous screen and select to display the next screen. 3. Select s...
Page 67
Xerox 4110/4590 user guide 3-23 3. Copy 1. Select non-standard size. 2. Enter the paper size using , , , and . 3. Select the paper type. Note: select to display the previous screen and select to display the next screen. 4. Select save to save the changes. 2 sided (making 2 sided copies) copies of 1 ...
Page 68
Xerox 4110/4590 user guide 3-24 3. Copy head-to-toe copies - for example, calendars, and landscape power point presentations. ! 2 " 2 sided (head to head) the 2-2 sided option allows you to generate fast duplex copies from duplex originals. ! 2 " 1 sided (head to head) makes fast simplex copies from...
Page 69
Xerox 4110/4590 user guide 3-25 3. Copy lighten/darken (adjusting the copy density) you can adjust the copy density to one of seven levels. Copying is darker when you move to the left and lighter when you move it to the right. Note: copy density of the basic copying screen and copy density of lighte...
Page 70
Xerox 4110/4590 user guide 3-26 3. Copy image quality on the image quality screen, you can configure the document image quality features. 1. On the all services screen, select copy. 2. Select the image quality tab and then select a feature on the image quality screen that appears..
Page 71
Xerox 4110/4590 user guide 3-27 3. Copy lighten/darken (adjusting the copy density) you can select from seven copy density levels between lighter and darker. 1. Select lighten/darken. 2. Select the density. 3. Select save to save the changes..
Page 72
Xerox 4110/4590 user guide 3-28 3. Copy original type (selecting the image quality type for the document) when making copies of photographs, text, and other documents, you can make copies at the image quality that corresponds to each type of document. Copies of the document can be reproduced at a mo...
Page 73
Xerox 4110/4590 user guide 3-29 3. Copy auto exposure (erasing the background color of documents) when auto exposure is selected, the background color of documents such as newspapers and colored paper documents is erased. Note: when document type is set to photo, the auto exposure feature does not w...
Page 74
Xerox 4110/4590 user guide 3-30 3. Copy sharpness (adjusting document sharpness) you can select from five sharpness levels between sharper and softer. The nearer the level is to sharper, the sharper the contours of images. The nearer the level is to softer, the softer the contours of images. 1. Sele...
Page 75
Xerox 4110/4590 user guide 3-31 3. Copy scan options from the scan options screen, you can configure features for scanning documents. 1. On the all services screen, select copy. 2. Select the scan options tab and then select a feature from the scan options screen that appears. Bound originals (copyi...
Page 76
Xerox 4110/4590 user guide 3-32 3. Copy 3. Select the page to copy. 4. Select save to save the changes. ! Off the document is not copied as a bound document. ! Left page then right copies are made from the left page of facing pages in an document starting from the left page. ! Right page then left c...
Page 77
Xerox 4110/4590 user guide 3-33 3. Copy center erase value: 0 mm • your bound original is a spiral-bound book and you want to copy both the right and left pages of the book. • you select left page then right. • you do not increase the center erase value; therefore, the center erase value is 0 mm. • ...
Page 78
Xerox 4110/4590 user guide 3-34 3. Copy 2 sided book copy (making 2 sided copies of facing pages) you can assign pages when making copies of facing pages in a bound document so that pages face each other in the same way as the document. A blank sheet is inserted automatically as the first page. Note...
Page 79
Xerox 4110/4590 user guide 3-35 3. Copy ! Off when off is selected, the bound originals feature cannot be used ! Left page then right copies are made of both pages of a bound document, starting from the left page and then the right. ! Right page then left copies are made of both pages of a bound doc...
Page 80
Xerox 4110/4590 user guide 3-36 3. Copy ! Start page select the copy start page from the following items. • left page/right page you can select these items when left page then right or right page then left is selected. • top page/bottom page you can select these items when top page then bottom is se...
Page 81
Xerox 4110/4590 user guide 3-37 3. Copy 3. Select save to save the changes. ! Auto size detect scan sizes are detected automatically. Note: if the document size cannot be detected, a screen to input the document size appears. ! Standard size select from the preset size buttons. You can change the in...
Page 82
Xerox 4110/4590 user guide 3-38 3. Copy 2. Select on 3. Select original orientation. 4. Select save to save the changes. ! Off select this item when all documents are of the same size. ! On when documents of different sizes are copied, the machine automatically detects the size of each document. Edg...
Page 83
Xerox 4110/4590 user guide 3-39 3. Copy 2. Select any item. 3. Select original orientation. 4. Select save to save the changes. ! Normal the border erase amount is set to 0.1 inches or 2 mm for the top, bottom, left, and right. ! Equal opposite edges refer to “when equal opposite edges is selected:”...
Page 84
Xerox 4110/4590 user guide 3-40 3. Copy when equal opposite edges is selected: you can specify the same value for the top and bottom edges or left and right edges. 1. From the all services screen, select copy, then the scan options tab. From the scan options screen that appears, select edge erase an...
Page 85
Xerox 4110/4590 user guide 3-41 3. Copy when 4 independent edges is selected: you can specify different values for the top, bottom, left and right edges. 1. From the all services screen, select copy, then the scan options tab. From the scan options screen that appears, select edge erase and then 4 i...
Page 86
Xerox 4110/4590 user guide 3-42 3. Copy ! Center shadows in the center of documents such as booklets or documents with facing pages are erased. You can set the center erase width within the range from 0 to 1.9 inches (0 to 50 mm) in 0.1 inch or 1 mm increments. ! Original orientation refer to “origi...
Page 87
Xerox 4110/4590 user guide 3-43 3. Copy ! Center shadows in the center of documents such as booklets or documents with facing pages are erased. You can set the center erase width within the range from 0 to 1.9 inches (0 to 50 mm) in 0.1 inch or 1 mm increments. ! Original orientation refer to “origi...
Page 88
Xerox 4110/4590 user guide 3-44 3. Copy ! No shift copies are made without the position of the document image being shifted. ! Auto center copies are made so that the center of the document matches the center of the paper. ! Image shift/variable shift you can set the margin amount within the range f...
Page 89
Xerox 4110/4590 user guide 3-45 3. Copy 3. Select save to save the changes. ! No shift copies are made without the position of the document image being shifted. ! Auto center copies are made so that the center of the document matches the center of the paper. ! Corner shift copies are made with the d...
Page 90
Xerox 4110/4590 user guide 3-46 3. Copy image rotation (making copies with the image rotated vertically or horizontally) if the orientation of the paper currently loaded in the tray differs from that of the document that is loaded, the machine automatically rotates the document image to make copies ...
Page 91
Xerox 4110/4590 user guide 3-47 3. Copy image rotation - rotation direction screen you can set the reference position for rotation. 1. On the all services screen, select copy, then the scan options tab. From the scan options screen that appears, select image rotation and then rotation direction. 2. ...
Page 92
Xerox 4110/4590 user guide 3-48 3. Copy mirror image/negative image (making reversed copies of images) copies can be made with the left and right sides of the document image reversed. Note: when negative image and edge eraseare set simultaneously, the edge erase area turns to white. 1. On the all se...
Page 93
Xerox 4110/4590 user guide 3-49 3. Copy original orientation (specify the orientation of loaded documents) the document orientation needs to be set to indicate the top of the document. Note: if the original orientation differs from the actual document orientation, then the machine may mistakenly det...
Page 94
Xerox 4110/4590 user guide 3-50 3. Copy output format on the output format screen, you can configure features for scanning documents. 1. On the all services screen, select copy. 2. Select the output format tab and then select a feature on the output format screen that appears..
Page 95
Xerox 4110/4590 user guide 3-51 3. Copy booklet creation (creating a booklet) the machine can copy pages laid out so as when multiple-page sheets are overlaid and folded along the center (gutter), a booklet is created in page order. You can also set the gutter and attach a cover when making booklets...
Page 96
Xerox 4110/4590 user guide 3-52 3. Copy ! Copy booklet if you wish to make booklets from an original that is already a booklet, select copy booklet. The original will be scanned as is by specifying bi-fold/stapling without having to specify booklet imposition. ! Covers you can attach a cover to a bo...
Page 97
Xerox 4110/4590 user guide 3-53 3. Copy booklet creation - gutter screen you can set the gutter within the range from 0 to 1.9 inches (0 to 50 mm) in 0.1 inch or 1 mm increments. 1. Use and to specify a gutter value. Booklet creation - finishing screen. When the booklet finisher d is installed, bi-f...
Page 98
Xerox 4110/4590 user guide 3-54 3. Copy booklet creation - subsets screen a booklet is divided by the number of sheets specified when there are many pages in a document. It can copy so that the resulting 2- sided copies can be folded to become a booklet. You can set the number of sheets in the range...
Page 99
Xerox 4110/4590 user guide 3-55 3. Copy covers (attaching a cover to copies) you can make copies with a cover attached. The front and back cover can be output before the first page of the document on a different type of paper (for example, colored paper or heavyweight paper). Key point: when you sel...
Page 100
Xerox 4110/4590 user guide 3-56 3. Copy the document is copied on the internal sides of front cover from the first page. Select when you want to copy on only the internal side of the front cover. • printed front cover - 2 sided the document is copied to the both sides of cover from the first page. S...
Page 101
Xerox 4110/4590 user guide 3-57 3. Copy displays the cover - back cover quantity screen. Select only when specifying blank cover under the back cover screen. For more information, refer to“covers - front/back cover quantity” on page 3-57. Covers - front/back cover quantity you can specify the number...
Page 102
Xerox 4110/4590 user guide 3-58 3. Copy transparency separators (inserting blank sheets between transparencies) a blank sheet can be output and be inserted as a separator between copied transparencies. At the same time, only the required number of copies for distribution is printed. When loading tra...
Page 103
Xerox 4110/4590 user guide 3-59 3. Copy ! Paper tray settings displays the transparency separators - paper tray settings screen. Select each paper tray to use. Note: transparency separators - paper tray settings screen will not display if no separators is selected. From transparency size/orientation...
Page 104
Xerox 4110/4590 user guide 3-60 3. Copy ! 1 up multiple up is not applied. ! 2 up two document sheets can be copied together onto a single sheet of paper. ! 4 up four document sheets can be copied together onto a single sheet of paper. ! 8 up eight document sheets can be copied together onto a singl...
Page 105
Xerox 4110/4590 user guide 3-61 3. Copy poster is not applied to copies. ! Output size you can select from seven paper sizes. ! Enlargement% you can select enlargement by percentage. Depending on your selection, the following options may appear: ! Paper tray settings displays the poster - paper tray...
Page 106
Xerox 4110/4590 user guide 3-62 3. Copy repeat image (making multiple copies on one sheet) an document image can be copied on one sheet of paper repeatedly for a specified number of times. When the copy ratio is set to auto, the repeated copies of the image are reduced to fit on the selected paper. ...
Page 107
Xerox 4110/4590 user guide 3-63 3. Copy ! Image layout • evenly spaced images are copied on the paper with the paper evenly divided up by the repeated number of images. • side by side the repeat images are copied to the paper consecutively. Annotation (adding stamp/date/page number to copies) you ca...
Page 108
Xerox 4110/4590 user guide 3-64 3. Copy 2. Select any item 3. Select save to keep your choices. ! Stamp displays the annotation - stamp screen. ! Date displays the annotation - stamp screen. ! Page number displays the annotation - page number screen. Annotation - stamp screen you can add the "confid...
Page 109
Xerox 4110/4590 user guide 3-65 3. Copy ! On a stamp is added. ! Text you can select from eight character types for the stamp. ! Print on displays the annotation - stamp - print on screen. You can select the page(s) to print the stamp from first page only and all pages. ! Position displays the annot...
Page 110
Xerox 4110/4590 user guide 3-66 3. Copy ! Side 2 • same as side 1 add the stamp to the same location as the side 1. • opposite to side 1 add the stamp to the opposite location as the side 1. Annotation - date screen you can make copies with a date added. The printed date is the date and time that th...
Page 111
Xerox 4110/4590 user guide 3-67 3. Copy annotation - date - position screen you can set a position to print a date. 1. From the output format tab, select annotation. Select date and then select position. 2. Make a selection. 3. Select save to keep your choices. ! Side 1 you can select from six posit...
Page 112
Xerox 4110/4590 user guide 3-68 3. Copy annotation - page number screen you can add a page number to copies. 1. From the output format tab, select annotation and then select page number. 2. Make a selection. 3. Select save to keep your choices. ! Off no page number is added. ! On a page number is ad...
Page 113
Xerox 4110/4590 user guide 3-69 3. Copy • -1/n-,-2/n-,... Put total page number beside the right of page number and hyphen the right and left of the page and total page number. (example: -1/50, -2/50-) • page1/n, page2/n,... "page" is added in front of the page number and the total number of pages i...
Page 114
Xerox 4110/4590 user guide 3-70 3. Copy annotation - page number -total pages (n) screen you can set the total page number. 1. From the output format tab, select annotation and then page number. Select total pages (n) and then select auto or enter number. 2. If you selected enter number, use and or ...
Page 115
Xerox 4110/4590 user guide 3-71 3. Copy 3. Select save to keep your choices. ! All pages a page number is added to all pages. ! Enter start page number refer to “when enter start page number is selected” on page 3- 72. ! Enter end page number enter an end page number. The procedure to enter an end p...
Page 116
Xerox 4110/4590 user guide 3-72 3. Copy when enter start page number is selected you can specify the start page for adding page numbers within the range from 1 to 9999. 1. From the output format tab, select annotation. Select page number, print on and then select enter start page number 2. Use and o...
Page 117
Xerox 4110/4590 user guide 3-73 3. Copy when enter end page number is selected you can specify the end page for adding page numbers within the range from 1 to 9999. 1. From the output format tab, select annotation. Select page number, print on and then select enter end page number 2. Use and or sele...
Page 118
Xerox 4110/4590 user guide 3-74 3. Copy when enter start and end page number is selected you can specify the start page and end page for adding page numbers within the range from 1 to 9999. 1. From the output format tab, select annotation. Select page number, print on and then select enter start and...
Page 119
Xerox 4110/4590 user guide 3-75 3. Copy watermark (printing control number on background) you can lightly print a sequential control number on the background of each copy set. For example, if you set "1" for the start number, "1" is printed on all pages of the first copy set and "2" is printed on al...
Page 120
Xerox 4110/4590 user guide 3-76 3. Copy ! Start number you can set a control number within the range from 1 to 9999. When you put control number, use and or the numeric keypad to enter the start number. ! Text displays the watermark - text screen. ! User account number the user account number is pri...
Page 121
Xerox 4110/4590 user guide 3-77 3. Copy watermark - text screen you can select from three character types for the watermark. 1. From the output format tab, select watermark and then text. 2. Select any item. 3. Select save to keep your choice. Watermark - text effect screen you can set the text effe...
Page 122
Xerox 4110/4590 user guide 3-78 3. Copy ! Outline when coping a printed paper, the text on the background is printed in outline. For information about the background pattern used for the watermark and other setting items, refer to "text effect" in the system administration guide. Tab margin shift (c...
Page 123
Xerox 4110/4590 user guide 3-79 3. Copy ! Paper supply select paper tray for loading index paper. Note: paper supply icon does not display if off is selected. When loading the tab paper in tray 5 (bypass), load the paper with the side to be copied facing up and with the edge opposite to the tab to b...
Page 124
Xerox 4110/4590 user guide 3-80 3. Copy ! Auto automatically determines whether the copies should be output facing up or down. ! Face up copies are output facing up and delivered from the last page. ! Face down copies are output facing down and delivered from the last page. ! Face up reverse order c...
Page 125
Xerox 4110/4590 user guide 3-81 3. Copy copies are folded in three-in. ! Bi-fold copies are folded in half. ! Print inside. Folds copies so that the image is printed inside. ! Print outside folds copies so that the image is printed outside. Preset repeat image (making multiple copies on a single she...
Page 126
Xerox 4110/4590 user guide 3-82 3. Copy ! 4 images four copies of the document image are made on a single sheet of paper. ! 8 images eight copies of the document image are made on a single sheet of paper. 2 sided (making 2 sided copies) this feature is the same as 2 sided in the basic copying tab. F...
Page 127
Xerox 4110/4590 user guide 3-83 3. Copy ! Uncollated the machine can output the specified number of copies and sort sheets by page. ! Staple position you can set the position for stapling. If you select more..., the copy output - stapling screen displays. Note: the number of pages that can be staple...
Page 128
Xerox 4110/4590 user guide 3-84 3. Copy copy output - stapling screen you can select the stapling position other than displayed on finishing screen. Key point: in the following cases, the staple direction appearing on the screen and the direction in which staples are actually stapled differ: a) when...
Page 129
Xerox 4110/4590 user guide 3-85 3. Copy copy output - hole punching screen you can select the punching position other than the position displayed on the finishing screen. 1. From the finishing screen, in the staple position area, select hole punching. 2. Make a selection. 3. Select save to keep your...
Page 130
Xerox 4110/4590 user guide 3-86 3. Copy job assembly on the job assembly screen, you can configure the build job features. The following shows the reference section for features that can be configured on job assembly. 1. On the all services screen, select copy. 2. Select the job assembly tab and the...
Page 131
Xerox 4110/4590 user guide 3-87 3. Copy ! Off build job is not applied. ! On build job is applied. The features that apply to the entire job must first be selected as necessary. Key point: once selected, the settings cannot be changed or canceled during the copy process. Copy features that can be pr...
Page 132
Xerox 4110/4590 user guide 3-88 3. Copy build job - separators screen you can insert blank or printed sheets of paper to act as separators between document jobs. The number of separators can be set from 1 to 99 as required. 1. From the job assembly tab, select build job and then select separators. 2...
Page 133
Xerox 4110/4590 user guide 3-89 3. Copy ! Separators tray select tray for separator. When bypass is selected, the tray 5 (bypass) screen appears. Refer to “tray 5 (bypass) screen” on page 3-21. ! Quantity the number of separators can be set from 1 to 99 when selecting blank separators. Only this fea...
Page 134
Xerox 4110/4590 user guide 3-90 3. Copy ! Chapter division/separators displays the build job - chapter division/separators screen. ! Separators displays the build job - separators screen. For information about watermark feature, refer to “build job - separators screen” on page 3-88. ! Sheet change d...
Page 135
Xerox 4110/4590 user guide 3-91 3. Copy 3. Select save to save your choice. ! Off a sample copy is not made. ! On a sample copy is made. Copy screen ! Cancel the remaining copies are canceled. ! Start the remaining copies are made. ! Change settings displays the change setting screen. Settings on th...
Page 136
Xerox 4110/4590 user guide 3-92 3. Copy large volume document (loading documents in batches) this feature allows you to copy documents which exceed the number of pages allowable in the document feeder at one time. This feature also enables you to copy multiple documents as one job using the document...
Page 137
Xerox 4110/4590 user guide 3-93 3. Copy stop is displayed while you scan documents. By pressing stop, you can cancel the scanning documents. Pressing either start on the touch screen or the start button on the control panel restart to scan documents. ! Last document select this to end scanning of do...
Page 138
Xerox 4110/4590 user guide 3-94 3. Copy 1. Select form overlay. 2. Select on or off. ! Off a form image in the memory is not overlaid. ! On a form image in the memory is overlaid delete outside/delete inside (extracting/deleting the selected area(s) from the original) this feature allows you to spec...
Page 139
Xerox 4110/4590 user guide 3-95 3. Copy ! Delete inside deletes the selected areas and copies them. ! Area settings displays the delete outside/delete inside - area x screen. The maximum number of areas you can select is 3. Note: x displays an area number. ! Original with target areas you can specif...
Page 140
Xerox 4110/4590 user guide 3-96 3. Copy 1. Select delete outside/delete inside - area x. 2. Enter the value for the x1 in x1 using the numeric keypad, and select next. 3. Enter the value for the y1 in y1 using the numeric keypad, and select next. 4. Enter the value for the x2 in x2 using the numeric...
Page 141: Scan
Xerox 4110/4590 user guide 4-1 4. Scan this chapter describes the scan features provided by this product. The network settings on the machine must be configured in order to use the scan features. For information about network settings, refer to the system administration guide. This chapter contains ...
Page 142
Xerox 4110/4590 user guide 4-2 4. Scan scanning procedure this section describes basic scan operations. Step 1 loading documents there are two ways to load documents: ! Document feeder • single sheet • multiple sheets ! Document glass • single sheet • bound documents, such as books document feeder t...
Page 143
Xerox 4110/4590 user guide 4-3 4. Scan key point: place folded or creased documents on the document glass because they may cause paper jams if placed in the dadf. 1. Remove any clips and staples before loading the document. 2. Adjust the movable document guides to just touch the edge of the document...
Page 144
Xerox 4110/4590 user guide 4-4 4. Scan document glass the document glass accepts single-sheet or book form documents of sizes up to 297 × 432mm (a3, 11 × 17 inches). The document glass can auto-detect only documents of standard sizes. For documents that of not of a standard size, input the size in t...
Page 145
Xerox 4110/4590 user guide 4-5 4. Scan step 2 selecting features you can select scanning features from the all services screen here you can select from 4 scan modes: e-mail, scan to mailbox, job template, and scan to ftp/smb. ! E-mail scans a document and sends the scanned data as an e-mail attachme...
Page 146
Xerox 4110/4590 user guide 4-6 4. Scan 1. Press the all services button. 2. Select scan to mailbox. 3. If the previous settings still remain, press the clear all button. 4. Specify the mailbox where the scan will be saved. 5. If appropriate, select features to configure from each tab. All services b...
Page 147
Xerox 4110/4590 user guide 4-7 4. Scan for information about each of these features, refer to the sections listed below. “basic scanning” on page 4-28 “image quality” on page 4-33 “scan options” on page 4-35 “output format” on page 4-44 step 3 starting the scan job 1. Press the start button. Note: i...
Page 148
Xerox 4110/4590 user guide 4-8 4. Scan 2. Load the next document. 3. Press the start button. If you have more documents, load the next document and press the start button. 4. When all documents have been scanned, select last original. Step 4 confirming the scan job in the job status 1. Press the job...
Page 149
Xerox 4110/4590 user guide 4-9 4. Scan step 5 saving the scanned data when scanning to mailbox, you import the document that is stored in the mailbox on the machine into your computer. Importing can be done in the following ways: ! Import from an application use a network scan driver. ! Import using...
Page 150
Xerox 4110/4590 user guide 4-10 4. Scan stopping the scan job follow the procedure below to cancel a scan. 1. Press either stop on the touch screen or the stop button on the control panel. 2. Select cancel to end scanning or start to restart the scan. 3. If the screen in procedure 1 does not appear,...
Page 151
Xerox 4110/4590 user guide 4-11 4. Scan e-mail you can scan a document and send the scanned data as an e-mail attachment. The mail delivery notification (mdn) and split send features in the output format screen are only available under the e-mail feature. 1. Select e-mail from the all services scree...
Page 152
Xerox 4110/4590 user guide 4-12 4. Scan note: the screen at right appears when directory service is selected for address book. For information about directory services, refer to "address search (directory service)" in the system administrator guide or ask your system administrator for help. 3. Selec...
Page 153
Xerox 4110/4590 user guide 4-13 4. Scan for information about directory services, refer to "address search (directory service)" in the system administration guide or ask your system administrator for help. ! Opening the local address list 1. From the basic scanning tab, select address book. 2. When ...
Page 154
Xerox 4110/4590 user guide 4-14 4. Scan keyboard enter a recipient using the keyboard. 1. Select keyboard. 2. Use the keyboard shown in the touch screen to specify a recipient up to 128 characters. 3. Select next recipient to add another e-mail address or select save to return to the e-mail screen. ...
Page 155
Xerox 4110/4590 user guide 4-15 4. Scan recipient name/email address you can delete or change recipient names and e-mail addresses. Delete deletes recipients. 1. Select an item to be deleted from recipient name/e-mail address. 2. Select delete from the popup menu displayed. Note: when cancel is sele...
Page 156
Xerox 4110/4590 user guide 4-16 4. Scan 3. Select an item to be checked or changed and select change settings. ! E-mail address enter with the keyboard displayed. ! Recipient name enter with the keyboard displayed. Recipient names will be displayed when they are registered on address book. From you ...
Page 157
Xerox 4110/4590 user guide 4-17 4. Scan 2. When keyboard is selected, enter the sender’s e-mail address using the keyboard displayed. When address book is selected, select the sender’s e-mail address from the address book displayed. For more information, refer to “address book” on page 4-25. Subject...
Page 158
Xerox 4110/4590 user guide 4-18 4. Scan change you can confirm or change the recipient. 1. Select the e-mail address to confirm/change. 2. Select change settings from the pop-up menu displayed. Note: selecting cancel cancels the pop-up menu. 3. To change an address, use the displayed keyboard to ent...
Page 159
Xerox 4110/4590 user guide 4-19 4. Scan from enter an e-mail address. You can select from address book or keyboard. If selecting keyboard, enter an e-mail address using the keyboard displayed. You can specify a recipient address in only 1 place. Up to 128 characters can be entered. Note: when using ...
Page 160
Xerox 4110/4590 user guide 4-20 4. Scan scan to mailbox you can scan documents on the machine and save the scanned data to a mailbox on the machine. To use the scanner to mailbox feature, select scan to mailbox. A mailbox needs to be created. Key point: create a mailbox in advance. To do this select...
Page 161
Xerox 4110/4590 user guide 4-21 4. Scan ! Lighten/darken for more information, refer to “lighten/darken (adjusting scan density)” on page 4-28. ! 2 sided originals for more information, refer to “2 sided originals (scans both sides of the document)” on page 4-29. ! Original type for more information...
Page 162
Xerox 4110/4590 user guide 4-22 4. Scan ! Document name when a mailbox is selected, and it contains documents, the number of stored documents is displayed. ! Select all selected when deleting or printing all documents in the mailbox. ! Delete used to delete selected documents. You can also rename do...
Page 163
Xerox 4110/4590 user guide 4-23 4. Scan ! Go to entering a job template number via the numeric keypad causes that job template to appear at the top of the list. ! Template description you can display a description of the job template. ! Lighten/darken for more information, refer to “lighten/darken (...
Page 164
Xerox 4110/4590 user guide 4-24 4. Scan scan to ftp/smb you can convert scanned data to tiff, docuworks, or pdf formats, and then use the ftp or smb protocols to send the data to a computer on the network. For information about initializing data, refer to below. Note: a shared folder saving scanned ...
Page 165
Xerox 4110/4590 user guide 4-25 4. Scan address book you can select a server name, login name, for example. From the address book. 1. From the basic scanning tab, select address book. 2. Select an address, and select show details. Note: select to display the previous screen and select to display the...
Page 166
Xerox 4110/4590 user guide 4-26 4. Scan specifying a forwarding destination enter values for the fields appropriate to the selected protocol, and specify a forwarding destination to save to. 1. From the basic scanning tab, select and complete the required fields to specify a forwarding destination. ...
Page 167
Xerox 4110/4590 user guide 4-27 4. Scan ! Password enter the password for the login name. Up to 32 characters are allowed. Key point: when using smb transmission, a maximum of 14 characters can be entered. Lighten/darken for more information, refer to “lighten/darken (adjusting scan density)” on pag...
Page 168
Xerox 4110/4590 user guide 4-28 4. Scan basic scanning this screen is displayed in e-mail, scan to mailbox, network scanning, and scan to ftp/smb. The basic scan screen allows you to configure basic features. Note: when selecting scan to mailbox, file format is not displayed on the screen. 1. From t...
Page 169
Xerox 4110/4590 user guide 4-29 4. Scan 2 sided originals (scans both sides of the document) you can automatically scan both sides of a 2 sided document. By setting the binding style, page orientation information can also be included in the scanned data. Select any item. ! 1 sided select to scan onl...
Page 170
Xerox 4110/4590 user guide 4-30 4. Scan 2 sided originals screen select when you wish to specify the orientation of a document and scan both sides. 1. Select either 1 sided or 2 sided. 2. When 2 sided is selected, select originals. 3. Select original orientation. 4. Select save to keep your choices....
Page 171
Xerox 4110/4590 user guide 4-31 4. Scan • head to left select this when placing the top of the document facing the left side of the document glass or dadf. When the document is placed or loaded to face the left side (text horizontal), be sure to select head to left. Original type (select the documen...
Page 172
Xerox 4110/4590 user guide 4-32 4. Scan file format (select the scanned data type) select the scanned data type. Note: when selecting scan to mailbox, file format is not displayed on the screen. From the basic scanning tab, select the file format. ! Multi-page tiff saves multiple pages as 1 tiff fil...
Page 173
Xerox 4110/4590 user guide 4-33 4. Scan image quality in the image quality screen under e-mail, scan to mailbox, network scanning, or scan to ftp/smb, you can configure the image features. 1. From the all services screen, select either e-mail, scan to mailbox, network scanning, or scan to ftp/smb. 2...
Page 174
Xerox 4110/4590 user guide 4-34 4. Scan auto exposure (erasing the background color of documents) scans can be made that suppress the background color of documents such as newspapers or colored paper. 1. From the image quality tab, select auto exposure. 2. Make a selection. 3. Select save to keep yo...
Page 175
Xerox 4110/4590 user guide 4-35 4. Scan scan options from the scanning options screen, under e-mail, scan to mailbox, job template, or scan to ftp/smb, you can configure the scanning method. 1. From the all services screen, select either e-mail, scan to mailbox, network scanning, or scan to ftp/smb....
Page 176
Xerox 4110/4590 user guide 4-36 4. Scan 2 sided originals (scanning both sides of the document) this feature is the same as 2 sided originals on the basic scanning tab. For more information, refer to “2 sided originals (scanning both sides of the document)” on page 4-36. Bound originals (scanning fa...
Page 177
Xerox 4110/4590 user guide 4-37 4. Scan ! Top page then bottom scans are made from the top page of facing pages in a document starting from the top page. ! Both pages scan both pages in page order. ! Left page only scans are made of the left page only. You can select this item when left page then ri...
Page 178
Xerox 4110/4590 user guide 4-38 4. Scan scan size (specifying a scanning size) you can set the size for the documents to be scanned. Specify the scan size when scanning non-standard size documents or when making scans at a size different from the size of the currently loaded document. When a documen...
Page 179
Xerox 4110/4590 user guide 4-39 4. Scan ! Non-standard size enter the desired scan size when scanning non-standard size documents or when making scans at a size different from that of the currently loaded document. The size can be specified in 1 mm increments from within the range of 0.5 to 17.0 inc...
Page 180
Xerox 4110/4590 user guide 4-40 4. Scan 1. Select mixed size originals. 2. Select on or off. ! Off select this when all documents are of the same size. ! On when scanning documents of different sizes, the machine automatically detects the size of each document. ! Original orientation refer to “origi...
Page 181
Xerox 4110/4590 user guide 4-41 4. Scan edge erase (erasing edges and margin shadows in the document) when you scan with the document cover open or scan a book, black shadows sometimes appear along the edges or center margin of the output scanned image. If this happens, you can scan with the shadows...
Page 182
Xerox 4110/4590 user guide 4-42 4. Scan ! Variable erase you can erase only the amount necessary. • top & bottom shadows at the top and bottom of the document are erased. Edges on the top and bottom are erased with respect to the direction that the document was loaded. The border erase width can be ...
Page 183
Xerox 4110/4590 user guide 4-43 4. Scan reduce/enlarge (specifying a scanning ratio) you can set the scanning ratio for the documents to be scanned. 1. From the scan options tab, select reduce/enlarge. 2. Select the desired scanning ratio. 3. Select save to keep your changes. ! 100% scan is made at ...
Page 184
Xerox 4110/4590 user guide 4-44 4. Scan output format in the output format screen under e-mail, scan to mailbox, job template, or scan to ftp/smb, you can configure the output format. 1. From the all services screen, select either e-mail, scan to mailbox, network scanning, or scan to ftp/smb. 2. Sel...
Page 185
Xerox 4110/4590 user guide 4-45 4. Scan 2. Select split by page. 3. Select save to keep your changes. File name (specifying a filename to save) the file name to be saved can be specified. You can input up to 28 characters. 1. From the output format tab, select file name. 2. Enter a filename using th...
Page 186
Xerox 4110/4590 user guide 4-46 4. Scan document name (specifying a filename to save to) the file to be saved can be specified. Up to 28 characters can be entered. Note: document name is item name shown, only when using scan to mailbox feature. 1. From the all services screen, select scan to mailbox...
Page 187
Xerox 4110/4590 user guide 4-47 4. Scan file name conflict (setting procedures only when a file name is overlapped) you can set the procedure when file name is overlapped in the same mailbox specified. Note: file name conflict is item name shown, when using the scan to ftp/smb feature. 1. From the a...
Page 188
Xerox 4110/4590 user guide 4-48 4. Scan reply to (set the address for recipients) you can set any recipient addresses. 1. From the all services screen, select e-mail. Select the output format tab and then select reply to. ! Delete deletes address entered to reply to. ! Configure the from address the...
Page 189
Xerox 4110/4590 user guide 4-49 4. Scan read status (mdn) under the e-mail feature, you can configure mail send results to tell you whether the recipient has read the message. The recipient must support the mdn feature. Note: when multiple mails are sent using split send, then read status is request...
Page 190
Xerox 4110/4590 user guide 4-50 4. Scan.
Page 191: Mailbox Management
Xerox 4110/4590 user guide 5-1 5. Mailbox management this chapter describes the mailboxes and check mailbox screen. There are two types of mailboxes: copy & print jobs and scan & other jobs. In the copy & print jobs mailbox, you can process copied and printed documents. In the scan & other jobs mail...
Page 192
Xerox 4110/4590 user guide 5-2 5. Mailbox management check mailbox procedure the general procedure to check a mailbox is listed below. Step 1 opening the check mailbox screen follow the procedure below to open the check mailbox screen. Note: features displayed may vary according to the configuration...
Page 193
Xerox 4110/4590 user guide 5-3 5. Mailbox management step 2 selecting a mailbox type 1. Select copy & print jobs or scan & other jobs. Step 3 selecting a mailbox access to the selected mailbox may be restricted, depending on authorization settings. For information about selectable mailboxes dependin...
Page 194
Xerox 4110/4590 user guide 5-4 5. Mailbox management step 4 checking/selecting mailbox documents select a document. For information about the document list screen, refer to “checking/selecting copy & print jobs documents” on page 5-6 or “checking/selecting scan & other jobs documents” on page 5-70. ...
Page 195
Xerox 4110/4590 user guide 5-5 5. Mailbox management selecting copy & print jobs access to the selected mailboxes may be restricted, depending on user authorization settings. For information about mailboxes protected by user authorization settings, refer to "types of mailbox" in the system administr...
Page 196
Xerox 4110/4590 user guide 5-6 5. Mailbox management checking/selecting copy & print jobs documents you can check or select copy & print jobs documents. Copied and printed documents are displayed on the document list. Note: documents stored in scan & other jobs cannot be displayed on this screen. 1....
Page 197
Xerox 4110/4590 user guide 5-7 5. Mailbox management deleting copy & print jobs documents 1. Select a document and then select delete. 2. Select yes. ! Yes this deletes the document. Note: once the document is deleted, it cannot be recovered. ! No this cancels deleting the document..
Page 198
Xerox 4110/4590 user guide 5-8 5. Mailbox management copying/moving copy & print documents this feature allows you to check documents stored in a mailbox, change their names, print the first page of each document for confirmation purposes, and copy or move them from one mailbox to another. For infor...
Page 199
Xerox 4110/4590 user guide 5-9 5. Mailbox management change document name you can rename documents. Note: you cannot rename documents if multiple documents are selected. 1. Select change document name. 2. Enter document name using the keyboard shown. 3. Select save to keep the name change. Print fir...
Page 200
Xerox 4110/4590 user guide 5-10 5. Mailbox management copy this feature allows you to print the first pages of mailbox documents for confirmation purposes. 1. Select copy. 2. Select a mailbox to which a document will be copied and select save. Note: if a password is set for the mailbox, the password...
Page 201
Xerox 4110/4590 user guide 5-11 5. Mailbox management copy to mailbox-document list screen this feature allows you to check or delete other documents stored in a mailbox to which a document is copied. ! Select all selects all the documents stored in a mailbox to which a document is copied. ! Delete ...
Page 202
Xerox 4110/4590 user guide 5-12 5. Mailbox management move this feature allows you to move documents from one mailbox to another. Key point: even when a document is moved to a mailbox with a linked job flow sheet, the document itself will not be linked to the job flow. Note: a mailbox to which a doc...
Page 203
Xerox 4110/4590 user guide 5-13 5. Mailbox management move to mailbox-document list screen you can check or delete other documents stored in a mailbox to which a document is moved. ! Select all selects all the documents stored in a mailbox to which a document is moved. ! Delete deletes a selected do...
Page 204
Xerox 4110/4590 user guide 5-14 5. Mailbox management editing copy & print documents this feature allows you to edit mailbox documents. Note: when print documents are edited and the mailbox displays copy & print jobs, these print documents will be stored as edited document ( ). After they are stored...
Page 205
Xerox 4110/4590 user guide 5-15 5. Mailbox management delete pages this feature allows you to delete specified pages of documents. After deleting pages, the documents will be overwritten and saved. Key point: after deleting pages, if a document is reduced merely to a cover page without any images, t...
Page 206
Xerox 4110/4590 user guide 5-16 5. Mailbox management insert document/separators this feature allows you to insert a separator or other document stored in the same mailbox as the main document after a target page of the main document. After inserting, the main document will be overwritten and saved....
Page 207
Xerox 4110/4590 user guide 5-17 5. Mailbox management mailbox - insert separators screen you can separate the main document and insert a separator into it after its target page. After inserting the separator, it will be merged into the main document. Key point: after inserting a separator, if the pa...
Page 208
Xerox 4110/4590 user guide 5-18 5. Mailbox management mailbox - chapter start + insert screen this feature allows you to separate the main document and insert other document after its target page. Key point: after inserting a document, if the page that comes after it is not in succession to it (i.E....
Page 209
Xerox 4110/4590 user guide 5-19 5. Mailbox management mailbox - insert document screen this feature allows you to insert a document after the target page of the main document. If the main document is programmed to be copied or printed on 2 sides, the 2 sided setting will be applied also to the docum...
Page 210
Xerox 4110/4590 user guide 5-20 5. Mailbox management merging/batch printing copy & print documents this feature allows you to merge multiple documents stored in a box, and batch print them. Note: when print documents are edited in the box displays copy & print jobs, they will be stored as edited do...
Page 211
Xerox 4110/4590 user guide 5-21 5. Mailbox management for more information, refer to the following: • “document details” on page 5-21 • “merge” on page 5-22 • “merge and print” on page 5-23 • “print” on page 5-23 the following features allow you to cancel the settings of the source documents and rep...
Page 212
Xerox 4110/4590 user guide 5-22 5. Mailbox management merge this feature allows you to merge selected documents. 1. Select merge. 2. Select an item. ! Delete source documents deletes source documents after they are being merged. ! Keep source documents keeps source documents after they are being mer...
Page 213
Xerox 4110/4590 user guide 5-23 5. Mailbox management merge and print this feature allows you to merge selected documents, and batch print them. 1. Select merge and print. 2. Select an item. ! Delete source documents deletes source documents after they are being merged. ! Keep source documents keeps...
Page 214
Xerox 4110/4590 user guide 5-24 5. Mailbox management separators this feature allows you to insert separators between merged documents, or merge multiple documents without any chapter divisions. 1. Select separators. 2. Select an item. 3. Select a paper tray for separators if blank separators or pri...
Page 215
Xerox 4110/4590 user guide 5-25 5. Mailbox management stapling/hole punching/z fold this feature allows you to program stapling/hole punching/z fold settings before merging documents. 1. Select stapling/hole punching/z fold. 2. Select an item. ! Staple position stapling position can be set. ! Punch ...
Page 216
Xerox 4110/4590 user guide 5-26 5. Mailbox management finishing - hole punching screen this feature allows you to program hole punching positions that are not displayed on the stapling/hole punching /z fold screen. ! None no holes are punched. ! 2 hole punching 2-hole-punching position can be select...
Page 217
Xerox 4110/4590 user guide 5-27 5. Mailbox management covers this feature allows you to add covers to merged document. 1. Select covers. 2. Select an item. ! Front cover front cover can be attached to merged document. • off: no front cover is attached. • on: front cover is attached. ! Back cover bac...
Page 218
Xerox 4110/4590 user guide 5-28 5. Mailbox management front cover quantity you can set the number of front covers to be inserted within the range from 1 to 99. Even when multiple number of sets are printed, the number of front covers programmed here will be printed per set. Set the number of front c...
Page 219
Xerox 4110/4590 user guide 5-29 5. Mailbox management annotation this feature allows you to print stamps, dates, and page numbers on documents. You can select stamp type, date, page number from the formats provided. Note: if you are adding stamp, date, and page number all at once, make sure each of ...
Page 220
Xerox 4110/4590 user guide 5-30 5. Mailbox management stamp screen this feature allows you to print stamps, such as "confidential,” "copy prohibited,” "urgent," "important," circulate," "side 2 recycled," "draft," and "void" on documents. 1. Select stamp. 2. Select off or on. ! Off no stamp is added...
Page 221
Xerox 4110/4590 user guide 5-31 5. Mailbox management stamp - position screen this feature allows you to set the positions that stamps will be printed. ! Side 1 positions where dates will be printed can be selected. ! Side 2 • same as side 1: prints stamp on the same positions as side 1. • opposite ...
Page 222
Xerox 4110/4590 user guide 5-32 5. Mailbox management date screen this feature allows you to print dates on documents. The dates that will be printed will be the date that the documents are printed. For information about the date display format, refer to the system administration guide, chapter 9, “...
Page 223
Xerox 4110/4590 user guide 5-33 5. Mailbox management date - position screen this feature allows you to set the positions to which the dates will be printed. ! Side 1 you can select positions to which the dates will be printed. Choose from six different options. ! Side 2 same as side 1. Prints dates...
Page 224
Xerox 4110/4590 user guide 5-34 5. Mailbox management page number screen this feature allows you to print page numbers to documents. 1. Select page number. 2. Select off or on. ! Off no page numbers are added. ! On page numbers are added. ! Style the style of page numbers can be selected from 6 choi...
Page 225
Xerox 4110/4590 user guide 5-35 5. Mailbox management ! Total pages (n) displays the page number - total pages (n) screen. For more information, refer to “page number - total pages (n) screen” on page 5-35. ! Print on... Displays the page number - print on screen. For more information, refer to “pag...
Page 226
Xerox 4110/4590 user guide 5-36 5. Mailbox management page number - print on screen this feature allows you to specify pages to which page numbers will be printed. 1. Select print on... 2. Use [!] and ["] or select enter number using keypad to enter the start page of a document. ! All pages page num...
Page 227
Xerox 4110/4590 user guide 5-37 5. Mailbox management watermark this feature allows you to lightly print sequential control numbers on the background of documents. For example, if you set "1" for the start number, "1" is printed on all page of the first set of copies, and "2" is printed on all pages...
Page 228
Xerox 4110/4590 user guide 5-38 5. Mailbox management ! Date and time whether or not to print date and time can be set. If you want to print date and time, add a check mark. For information about the date display format, refer to the system administration guide, chapter 9, “watermark” on page 9-61. ...
Page 229
Xerox 4110/4590 user guide 5-39 5. Mailbox management watermark - text effect screen this feature allows you to program text effects. Note: embosses and outlines may not be displayed on some machines. An optional package is necessary. For more information, contact our customer support center. Select...
Page 230
Xerox 4110/4590 user guide 5-40 5. Mailbox management document name this feature allows you set document names after documents are merged. 1. Select document name. 2. Enter a document name using the keyboard displayed..
Page 231
Xerox 4110/4590 user guide 5-41 5. Mailbox management printing copy & print job documents this feature allows you to change the document settings before printing them. Note: print speed may fall for image processing according to the item to be set. 1. From the all services window, select check mailb...
Page 232
Xerox 4110/4590 user guide 5-42 5. Mailbox management for information about initializing data, refer to sections listed below: • document details - page 5-43 • sample print - page 5-43 • save - page 5-44 • save and print - page 5-44 • print - page 5-44 the following settings cancel or change the sel...
Page 233
Xerox 4110/4590 user guide 5-43 5. Mailbox management document details this feature allows you to confirm the selected documents. You can resave or print them on the screen displayed. 1. Select document details. 2. Make a selection from those presented. Note: when selecting multiple documents, they ...
Page 234
Xerox 4110/4590 user guide 5-44 5. Mailbox management save when document settings is changed, the settings is refreshed. Note: if the number of documents stored in the local disk reaches the maximum, you cannot save the document again. Select save. Save and print resave and print the selected docume...
Page 235
Xerox 4110/4590 user guide 5-45 5. Mailbox management paper supply this feature allows you to select a paper tray loaded with the required paper size for copying. 1. From the all services window, select check mailbox and then copy & print jobs. 2. Select the mailbox you want to open and then select ...
Page 236
Xerox 4110/4590 user guide 5-46 5. Mailbox management finishing this feature allows you how to output document copies. When stapling is specified, each set of copies can be stapled and then output. 1. From the all services window, select check mailbox and then copy & print jobs. 2. Select the mailbo...
Page 237
Xerox 4110/4590 user guide 5-47 5. Mailbox management ! Punch position you can set the position for punching. To use the settings that were saved with the document, select document specified. If you select more..., the finishing - punching screen appears. ! Z-fold you can output z-folded copies. To ...
Page 238
Xerox 4110/4590 user guide 5-48 5. Mailbox management finishing - hole punching screen you can select a punching position which is not displayed on the finishing - hole punching screen. Note: three positions for punching can be configured according to an optional feature. In this case, 2 and 4 posit...
Page 239
Xerox 4110/4590 user guide 5-49 5. Mailbox management covers this feature allows you to add papers as covers when copying. Note: covers may not be attached correctly depending on the (text) paper type. 1. From the all services window, select check mailbox and then copy & print jobs. 2. Select the ma...
Page 240
Xerox 4110/4590 user guide 5-50 5. Mailbox management ! Back cover you can choose to have the last page of the document as a back cover. • no cover a cover is not attached. • yes a cover is attached. ! Front cover quantity displays the front cover quantity screen. ! Back cover quantity displays the ...
Page 241
Xerox 4110/4590 user guide 5-51 5. Mailbox management front cover quantity you can specify the number of cover sheets used for the front cover in the range between 1 and 99 for insertion. Prints the front cover equally as the body text, even if multiple number of copies are made. 1. Using and or the...
Page 242
Xerox 4110/4590 user guide 5-52 5. Mailbox management folding you can make copies to be folded in half or in thirds. Note: an optional package is necessary for this selection. For more information, contact the customer support center. The output may not be correctly folded depending on the paper tra...
Page 243
Xerox 4110/4590 user guide 5-53 5. Mailbox management 2 sided printing this feature allows you to make 2 sided copies from 1 or 2 sided documents. Note: copies may not be made correctly depending on the orientation of the document. 1. From the all services window, select check mailbox and then copy ...
Page 244
Xerox 4110/4590 user guide 5-54 5. Mailbox management adjust image shift this feature allows you to set a margin of white space on the top, bottom, left, or right of your copy. When making 2 sided copies, you can set the margin shift for side 1 and side 2 respectively. Note: copies may not be made c...
Page 245
Xerox 4110/4590 user guide 5-55 5. Mailbox management adjust image shift - side 1/side 2 screen you can specify the image shift value for side 1 or side 2. Side 1 is shown in this example. 1. Select side 1. 2. Select which type of shift is to be done from those presented. 3. Use , , and to specify t...
Page 246
Xerox 4110/4590 user guide 5-56 5. Mailbox management ! Off booklet creation is not applied to copies. ! Only folding/stapling copies can be made the same manner as the way the document is scanned. Select this when you do not need a document to be copied in page order. ! Cover enables you to select ...
Page 247
Xerox 4110/4590 user guide 5-57 5. Mailbox management booklet creation - covers quantity screen you can specify the number of cover sheets used for the front cover in the range between 1 and 99 for insertion. Prints the front cover equally as the body text, even if multiple number of copies are made...
Page 248
Xerox 4110/4590 user guide 5-58 5. Mailbox management ! Date displays the date screen. ! Page number displays the page number screen. Annotation - stamp screen you can add "confidential," "copy prohibited," "urgent," "important," "circulation," "side 2 recycled," "draft," and "void" stamps to copies...
Page 249
Xerox 4110/4590 user guide 5-59 5. Mailbox management stamp - position screen you can set a position to print a stamp. ! Side 1 you can select from nine positions for printing the stamp. ! Side 2 • same as side 1 add the stamp to the same location as side 1. • opposite to side 1 add the stamp to the...
Page 250
Xerox 4110/4590 user guide 5-60 5. Mailbox management ! Off no date is added. ! On a date is added. ! Print on displays the date - print on screen. You can select the page(s) to print the date from first page only and all pages. ! Position displays the date - position screen. ! Size displays the dat...
Page 251
Xerox 4110/4590 user guide 5-61 5. Mailbox management annotation - page number screen you can add a page number to copies. 1. From the change settings/print window, select annotation and then change settings. Select page number. 2. Select off or on. 3. Select save to keep your choices. ! Off no page...
Page 252
Xerox 4110/4590 user guide 5-62 5. Mailbox management • -1/n-,-2/n-,... The total number of pages is added to the right side of the page number. Hyphens are added before and after the numbers. (example: -1/50-, -2/50-) when selecting -1/n,2/n,..., the value specified in annotation - page number - to...
Page 253
Xerox 4110/4590 user guide 5-63 5. Mailbox management page number - total page (n) screen you can set total page number. 1. Select from document or enter number. 2. If you selected enter number, use and or the numeric keypad to specify number of sheets. ! From documents the number of pages of the do...
Page 254
Xerox 4110/4590 user guide 5-64 5. Mailbox management page number - print on screen you can specify the page(s) to add a page number. 1. Select print on. 2. Use and or numeric keypad to specify the start number. ! All pages a page number is added to all pages. ! Enter start page number you can speci...
Page 255
Xerox 4110/4590 user guide 5-65 5. Mailbox management watermark you can lightly print a sequential control number on the background of each copy set. For example, if you set "1" for the start number, "1" is printed on all page of the first copy set and "2" is printed on all pages of the second set. ...
Page 256
Xerox 4110/4590 user guide 5-66 5. Mailbox management ! Text displays the watermark - text screen. ! User account number the user account number is printed. Check when printing the user account number. Note: displays when using auditron administration. ! Date and time you can print the date and time...
Page 257
Xerox 4110/4590 user guide 5-67 5. Mailbox management watermark - text screen you can select from three character types for the watermark: copy prohibited, copy, and duplicate. Select any item. Watermark - text effect screen you can set the text effect. Select any item. ! Off print the specified tex...
Page 258
Xerox 4110/4590 user guide 5-68 5. Mailbox management for information about the background pattern used for the watermark and other setting items, refer to "watermark" in the system administration guide or contact your system administrator for help. Output orientation you can select whether prints s...
Page 259
Xerox 4110/4590 user guide 5-69 5. Mailbox management selecting a scan & other jobs mailbox access to the selected mailboxes may be restricted, depending on user authorization settings. For information about mailboxes protected by user authorization settings, refer to "types of mailbox" in the syste...
Page 260
Xerox 4110/4590 user guide 5-70 5. Mailbox management checking/selecting scan & other jobs documents you can check or select scan & other jobs documents. Scanned documents are displayed on the document list. Note: documents stored in copy & print jobs cannot be displayed on this screen. When selecti...
Page 261
Xerox 4110/4590 user guide 5-71 5. Mailbox management deleting documents in the scan & other jobs mailbox 1. From the all services window, select check mailbox and then scan & other jobs.Select the mailbox you want to open. 2. Select a document to be deleted and select delete. 3. Select yes. ! Yes t...
Page 262
Xerox 4110/4590 user guide 5-72 5. Mailbox management checking scan & other jobs documents this feature allows you to check a document or change a document name in a mailbox. For information about initializing data, refer to “change document name” on page 5-9. 1. From the all services window, select...
Page 263
Xerox 4110/4590 user guide 5-73 5. Mailbox management changing document name you can rename documents. Note: when selecting multiple documents, you cannot rename documents. 1. Select change document name. 2. Enter document name using the keyboard shown. 3. Select save and then close to keep the chan...
Page 264
Xerox 4110/4590 user guide 5-74 5. Mailbox management configuring/starting a job flow operations supported in job flow configure/start and their references are described below. Creating a job flow job flow is a feature for executing a series of registered actions. A job flow operates on documents st...
Page 265
Xerox 4110/4590 user guide 5-75 5. Mailbox management 1. Press the all services button. 2. From the all services screen select check mailbox. 3. Select scan & other jobs.Select a mailbox and select document list. All services button.
Page 266
Xerox 4110/4590 user guide 5-76 5. Mailbox management 4. Select job flow settings. Note: to operate a job flow on a document, select the target document before pressing this button. Select to display the previous screen and select to display the next screen. Select to display the first screen and se...
Page 267
Xerox 4110/4590 user guide 5-77 5. Mailbox management ! Cut link cancels the link between a mailbox and the job flows it uses. ! Create/change link the link job flow sheet to mailbox screen is displayed. ! Select job flow sheet pressing this button while documents are selected opens the select job f...
Page 268
Xerox 4110/4590 user guide 5-78 5. Mailbox management ! Job flow sheet owner you can filter the displayed job flows. Screen display may vary, depending on authorization feature settings. Displayed job flows may vary depending on authorization features. See "job flow sheet types" in the system admini...
Page 269
Xerox 4110/4590 user guide 5-79 5. Mailbox management ! Job flow sheet owner you can filter the displayed job flows. Screen display may vary, depending on authorization feature settings. Displayed job flows may vary depending on authorization features. See "job flow sheet types" in the system admini...
Page 270
Xerox 4110/4590 user guide 5-80 5. Mailbox management.
Page 271: Job Flow
Xerox 4110/4590 user guide 6-1 6. Job flow job flow is a feature for executing a series of registered actions. This section describes scan operations using a job flow created on a network computer and registered with the machine. The job flow sheets screen is also explained. Topics covered in this c...
Page 272
Xerox 4110/4590 user guide 6-2 6. Job flow job flow procedure job flow procedure steps and their references are detailed below. Step 1 opening the job flow sheets screen follow the procedure below to open the job flow screen. Note: features displayed may vary from device model to model. 1. Press the...
Page 273
Xerox 4110/4590 user guide 6-3 6. Job flow step 2 selecting a job flow 1. Select a job flow from the list presented. For more information about the job flow sheets screen, refer to “job flow list” on page 6-4. Step 3 confirming/changing a job flow 1. To confirm job flow contents, select show details...
Page 274
Xerox 4110/4590 user guide 6-4 6. Job flow job flow list job flow is a feature for executing a series of registered actions. Note: to enable communication with network computers, the soap port on this device must be opened. Change/duplicate actions are not permitted for job flows created on a networ...
Page 275
Xerox 4110/4590 user guide 6-5 6. Job flow confirming/changing job flow you can confirm a job flow and temporarily change its parameters. However, only fields that have been give change permission when the job flow was created can be edited. 1. Select a job flow. Note: updated information is display...
Page 276
Xerox 4110/4590 user guide 6-6 6. Job flow 4. Select the items to change and select change settings. Note: a triangle icon appears to the left of groups that have mandatory fields. Data included in the job flow is displayed in the items and current settings. 5. Contents of the change screen change t...
Page 277: Stored Programming
Xerox 4110/4590 user guide 7-1 7. Stored programming this chapter describes the stored programming features provided by the machine. Features covered in this chapter include: • stored programming overview • registering/deleting/renaming stored programs • calling a stored program.
Page 278
Xerox 4110/4590 user guide 7-2 7. Stored programming stored programming overview frequently used features can be registered as stored programming and called up by a single button operation. Additionally, you can also register a screen to open from a shortcut button. Stored programming not only remem...
Page 279
Xerox 4110/4590 user guide 7-3 7. Stored programming 3. Select stored programming. Registering a stored program a stored program can record up to 100 features. In addition, up to 58 actions can be registered with a stored program. One-touch buttons m01 to m20 are provided for stored programs 1 to 20...
Page 280
Xerox 4110/4590 user guide 7-4 7. Stored programming 1. From the all services screen, select setup menu and then stored program. Select store. 2. Select a number to register. Note: once a job is stored to a button, it cannot be edited. It must be re-registered if changes need to be made. Select to d...
Page 281
Xerox 4110/4590 user guide 7-5 7. Stored programming registering stored program (build job) stored program for build job can record up to 40 features. In addition, up to 100 actions can be registered with a stored program. The procedure for registering actions with a stored program is detailed below...
Page 282
Xerox 4110/4590 user guide 7-6 7. Stored programming deleting stored programs this is the procedure for deleting a registered stored program. 1. From the all services screen, select setup menu and then stored program. Select delete. 2. Select the number to delete. Note: select to display the previou...
Page 283
Xerox 4110/4590 user guide 7-7 7. Stored programming naming/renaming a stored program this is the procedure for naming or renaming a stored program. Up to 18 characters are allowed in a stored program name. 1. From the all services screen, select setup menu and then stored program. Select enter/chan...
Page 284
Xerox 4110/4590 user guide 7-8 7. Stored programming calling a stored program this describes the procedure for calling a stored program. When calling a specified stored program, the last screen shown during stored program registration appears. 1. Press the all services button. 2. From the all servic...
Page 285
Xerox 4110/4590 user guide 7-9 7. Stored programming 4. After a stored program is called, select other features if necessary. 5. Press the start button if necessary. The job will complete as programmed. If there is an error in the program, it will not complete. Stored programs with errors must be re...
Page 286
Xerox 4110/4590 user guide 7-10 7. Stored programming.
Page 287: Paper and Other Media
Xerox 4110/4590 user guide 8-1 8. Paper and other media this chapter describes the types of paper that can be used on the machine, precautions when handling paper, and how to load paper in trays. The following topics are covered in this chapter: • paper type • loading paper • changing the size of pa...
Page 288
Xerox 4110/4590 user guide 8-2 8. Paper and other media paper tray capacity (sheet) paper size weight paper type tray1 1,100 8½" x 11/ a4 16 lb. Bond (52 gsm) to 80 lb. Cover (216 gsm) • plain • recycled • lightweight (52-63 gsm) • heavyweight 1 (106-216 gsm) • side 2 paper (preprinted) • hole punch...
Page 289
Xerox 4110/4590 user guide 8-3 8. Paper and other media key point: printing with paper that is a different type or size from the paper selected by the printer driver, or printing from an unsupported paper tray can result in paper jams. To ensure correct printing, select the correct paper size, paper...
Page 290
Xerox 4110/4590 user guide 8-4 8. Paper and other media loading paper following describes how to load paper in trays 1 to 4, tray 5 (bypass), trays 6 to 7 and interposer. ! About types of paper loaded in trays the machine automatically detects the size and orientation of loaded paper in trays. The p...
Page 291
Xerox 4110/4590 user guide 8-5 8. Paper and other media loading paper in trays 1 to 2 following describes the procedure for loading paper in trays 1 to 2. When the machine runs out of paper during copying or printing, a message is displayed on the control panel display. Add paper according to the di...
Page 292
Xerox 4110/4590 user guide 8-6 8. Paper and other media loading paper in trays 3 to 4 following describes the procedure for loading paper in trays 3 to 4. For information about changing the paper size and orientation, refer to “changing the size of paper in trays” on page 8-14. 1. Pull out the tray ...
Page 293
Xerox 4110/4590 user guide 8-7 8. Paper and other media loading paper in tray 5 (bypass) when printing or copying with paper that does not match the sizes or types in trays 1 to 4 and the optional trays 6 to 7, use tray 5 (bypass). Following describes how to load paper into tray 5 (bypass). To make ...
Page 294
Xerox 4110/4590 user guide 8-8 8. Paper and other media 3. Load paper with the side to be copied or printed on facing up, and insert the paper lightly along the paper guide on the front side of the machine until it comes to a stop. Key point: do not load mixed size paper into the tray. Do not load p...
Page 295
Xerox 4110/4590 user guide 8-9 8. Paper and other media loading paper in trays 6 to 7 following describes the procedure for loading paper in the optional trays 6 to 7. 1. Pull out the tray towards you until it stops. 2. Load and align the edge of the paper against the right edge of the tray with the...
Page 296
Xerox 4110/4590 user guide 8-10 8. Paper and other media loading paper in tray 8 (post-process inserter) following describes the procedure for loading paper in the interposer. The interposer is meant for loading paper (blank, copied paper, and so forth) to be used as separators and covers. Media loa...
Page 297
Xerox 4110/4590 user guide 8-11 8. Paper and other media loading tab paper following describes the procedure for loading a tab paper in trays 3 to 4, tray 5 (bypass) and the interposer. Loading tab paper in trays 3 to 4 1. Pull out the tray towards you until it stops. 2. Load and align the edge of t...
Page 298
Xerox 4110/4590 user guide 8-12 8. Paper and other media loading tab paper in tray 5 (bypass) 1. Open tray 5 (bypass). Note: if necessary, extend the extension flap. The extension flap can be extended in two stages. When pulling out the extension flap, do it gently. 2. Hold the center of the paper g...
Page 299
Xerox 4110/4590 user guide 8-13 8. Paper and other media loading tab paper in tray 8 (post-process inserter) 1. Hold the center of the paper guides and slide them to the desired paper size. 2. If the paper in already printed on, load the paper with the printed side facing up and with the tab side to...
Page 300
Xerox 4110/4590 user guide 8-14 8. Paper and other media changing the size of paper in trays this section describes how to change the paper size loading in the paper trays. Note: if you need to change the paper size for trays 1 and 2, contact the customer support center. The quality of the paper loa...
Page 301
Xerox 4110/4590 user guide 8-15 8. Paper and other media 3. While pressing the paper guide lever (2 paper guides), adjust the paper guide to match the size of your paper. 4. Check that the paper guides fit correctly in the slots and release the paper guide lever. 5. Load and align the edge of the pa...
Page 302
Xerox 4110/4590 user guide 8-16 8. Paper and other media changing the size of paper in trays 6 to 7 following section describes how to change the paper size on trays 6 to 7. Note: when changing the paper size to non-standard size loaded in trays 6 and 7, contact your customer support center. If doin...
Page 303
Xerox 4110/4590 user guide 8-17 8. Paper and other media 5. Load and align the edge of the paper against the right edge of the tray with the side to be copied or printed on facing up. Key point: do not load paper exceeding the maximum fill line. Doing so might cause paper jams or machine trouble. 6....
Page 304
Xerox 4110/4590 user guide 8-18 8. Paper and other media 1. Press the log in/out button. 2. Enter the user id with the numeric keypad, and select confirm. 3. Select system settings. Log in/out button.
Page 305
Xerox 4110/4590 user guide 8-19 8. Paper and other media 4. Select system settings. 5. Select common settings. 6. Select paper tray settings..
Page 306
Xerox 4110/4590 user guide 8-20 8. Paper and other media 7. Select paper tray attributes. 8. Select the paper tray whose paper type setting is to be changed at items, and select change settings. 9. Select paper type..
Page 307
Xerox 4110/4590 user guide 8-21 8. Paper and other media 10. Select the paper type to change, and select save. 11. Make sure that the current settings at the items you changed is the newly entered value, and select close. 12. Select close repeatedly until the basic copying screen is displayed. 13. S...
Page 308
Xerox 4110/4590 user guide 8-22 8. Paper and other media.
Page 309: Job Status
Xerox 4110/4590 user guide 9-1 9. Job status this chapter describes the job status features. Features covered in this chapter are: • job status overview • checking executing/pending jobs • checking completed jobs • printing and deleting stored documents • preferentially printing pending print jobs.
Page 310
Xerox 4110/4590 user guide 9-2 9. Job status job status overview the job status feature lets you check executing, pending, and completed jobs. You can also cancel printing or print pending print jobs. Press the job status button. In the job status screen, the following tabs are present: ! Current an...
Page 311
Xerox 4110/4590 user guide 9-3 9. Job status checking current/pending jobs this section describes how to check current or pending jobs. In the status screen, you can cancel jobs, or execute jobs in the order you set. 1. Press the job status button. 2. Select the current and pending jobs tab 3. Check...
Page 312
Xerox 4110/4590 user guide 9-4 9. Job status checking completed jobs this section describes how to check completed jobs. You can check whether a job has completed successfully. Also, by selecting a job, you can display more details. 1. Press the job status button. 2. Select the completed jobs tab. N...
Page 313
Xerox 4110/4590 user guide 9-5 9. Job status when jobs are not completed correctly if a job flow is not completed correctly, print the job history report to view the error. For information about the error code, refer to “error code” on page 12-30. Printing and deleting stored documents this section ...
Page 314
Xerox 4110/4590 user guide 9-6 9. Job status secure print this section describes how to print and delete documents stored by the secure print feature. For information about secure print operations, refer to the print driver help information. 1. From the stored documents tab, select secure print. 2. ...
Page 315
Xerox 4110/4590 user guide 9-7 9. Job status 4. Select the document you want to print or delete. Note: choose select all to select all documents. Press this button once more to deselect all documents. 5. Select print or delete. When you sele ct delete this deletes the secure print document. 1. Selec...
Page 316
Xerox 4110/4590 user guide 9-8 9. Job status when you select print this prints the secure print document. 1. Enter the number of copies using the numeric keypad, if needed. 2. Select what to do with the document after printing. ! Print and delete this starts printing the document. After printing, th...
Page 317
Xerox 4110/4590 user guide 9-9 9. Job status sample print this section describes how to print and delete documents stored by the sample print feature. When printing multiple copies from a client, specifying a sample print means that the job terminates after printing just one copy. After checking the...
Page 318
Xerox 4110/4590 user guide 9-10 9. Job status note: choose select all to select all documents. Press this button once more to deselect all documents. When you select delete this deletes the sample print document. 1. Select delete. 2. Make a selection. ! Yes this deletes the document. Key point: once...
Page 319
Xerox 4110/4590 user guide 9-11 9. Job status when you select print the sample print document is printed. After printing the remaining copies, the stored sample print document is deleted. 1. Enter the number of copies using the numeric keypad, if needed 2. Select print. 3. Select yes. ! Yes this sta...
Page 320
Xerox 4110/4590 user guide 9-12 9. Job status delayed print this section describes how to print and delete documents stored by the delayed print feature. For information about delayed print operations, refer to the print driver help information. 1. Select delayed print. 2. Select the document you wa...
Page 321
Xerox 4110/4590 user guide 9-13 9. Job status when you s elect delete this deletes the document saved by the delayed print feature. 1. Select delete. 2. Select yes. ! Yes this deletes the document. Key point: once the document is deleted, it cannot be recovered. ! No this cancels deleting the docume...
Page 322
Xerox 4110/4590 user guide 9-14 9. Job status when you select print this prints the document saved by the delayed print feature. After printing, the document is deleted. If printed manually, the document is not printed again at the scheduled time. 1. Select print. 2. Select yes. ! Yes this starts pr...
Page 323
Xerox 4110/4590 user guide 9-15 9. Job status charge print when authorization features are in use, print jobs which have failed to authenticate (incorrect authentication details such as userid or password on the print drivers) are processed according to the settings in charge print settings. This se...
Page 324
Xerox 4110/4590 user guide 9-16 9. Job status 4. Enter the password, and select confirm. Note: if no password is set, the password screen does not appear. 5. Select the document you want to print or delete. 6. Select delete or print..
Page 325
Xerox 4110/4590 user guide 9-17 9. Job status when you select delete this deletes the document stored by authentication print. 1. Select delete. 2. Make a selection. ! Yes this deletes the document. Key point: once the document is deleted, it cannot be recovered. ! No this cancels deleting the docum...
Page 326
Xerox 4110/4590 user guide 9-18 9. Job status when you select print this prints the document saved by charge print. 1. Enter the number of copies using the numeric keypad, if needed. 2. Select print. 3. Select what to do with the document after printing. ! Print and delete this starts printing the d...
Page 327
Xerox 4110/4590 user guide 9-19 9. Job status printing waiting print jobs you can print pending print jobs. Note: if there are no pending print jobs, then you cannot select print waiting jobs. 1. Press the job status button. 2. Select print waiting jobs. 3. Locate the job to print..
Page 328
Xerox 4110/4590 user guide 9-20 9. Job status.
Page 329: 10. Machine Status
Xerox 4110/4590 user guide 10-1 10. Machine status this chapter describes the features for checking the machine status. The following topics are discussed: • overview of machine status • machine status • billing meter/print report • consumables • faults overview of machine status you can check the m...
Page 330
Xerox 4110/4590 user guide 10-2 10. Machine status ! Consumables you can check the status of consumables. For more information, refer to “consumables” on page 10-27. ! Faults you can check the faults that have occurred in the machine. For more information, refer to “faults” on page 10-28. Machine st...
Page 331
Xerox 4110/4590 user guide 10-3 10. Machine status ! For enquiry on maintenance and operation this indicates how to make maintenance and operating inquiries. ! Serial number you can check the machine serial number. ! Machine configuration the machine configuration screen is displayed. ! Software ver...
Page 332
Xerox 4110/4590 user guide 10-4 10. Machine status software version screen you can check the software version. From the machine status screen, select software version. Note: select to display the previous screen and select to display the next screen. In the software version screen, you can check the...
Page 333
Xerox 4110/4590 user guide 10-5 10. Machine status paper tray you can check the paper tray configuration. You can check the following items: • tray status • amount of paper remaining • paper size • paper type 1. From the machine status screen, select paper tray. 2. When finished examining the config...
Page 334
Xerox 4110/4590 user guide 10-6 10. Machine status overwriting the hard disk you can check whether the hard disk is being overwritten. When "standby" appears, the overwriting operation has finished. Note: an optional package is necessary for this selection. For more information, contact the customer...
Page 335
Xerox 4110/4590 user guide 10-7 10. Machine status print mode you can set the printer mode. Note: the items that appear depend on the options that are installed. 1. From the machine status screen, select print mode. 2. Make a selection. 3. Select close to keep your choice. ! Off-line the printer can...
Page 336
Xerox 4110/4590 user guide 10-8 10. Machine status retrieve programming you can recall and use a printer mode saved in memory. 1. Select retrieve programming. 2. Select the memory number to be used. 3. Select close to use the stored programming. ! Factory defaults you can use the factory default set...
Page 337
Xerox 4110/4590 user guide 10-9 10. Machine status programming you can check or set the value set for a printer mode item number. 1. Select programming. 2. Enter the item number for the feature to be set, using the numeric keypad. 3. Select confirm. 4. Select change value. 5. Enter new value, using ...
Page 338
Xerox 4110/4590 user guide 10-10 10. Machine status store/delete programming you can save the printer mode in memory for esc/p and hp-gl/2 emulation. You can save up to 20 printer modes for esc/p emulation and 5 modes for hp-gl/2 emulation. 1. Select store/delete programming. 2. Select store current...
Page 339
Xerox 4110/4590 user guide 10-11 10. Machine status default programming you can start the printer with a printer mode stored in memory. 1. Select default programming. 2. Select factory defaults or custom settings. 3. If you select custom settings, select the memory number to be used. ! Factory defau...
Page 340
Xerox 4110/4590 user guide 10-12 10. Machine status password for pdf emulation, if a password is set for a pdf file, set the same password to it in advance. Printing is performed only when the password for the file and the password entered here are the same. Password up to 32 characters long can be ...
Page 341
Xerox 4110/4590 user guide 10-13 10. Machine status billing meter you can confirm the total number of copies and printed pages by individual meters on the display on the control panel. 1. From the billing meter/print report tab, select billing meter. 2. Note the meter counts. 3. Select close to leav...
Page 342
Xerox 4110/4590 user guide 10-14 10. Machine status user account billing meter if the login setup/auditron administration feature is enabled, you can check the billing meter for the currently authenticated userid. For information about the login setup/auditron administration feature, refer to "login...
Page 343
Xerox 4110/4590 user guide 10-15 10. Machine status d) continue to step 3 below. 3. Select the billing meter/print report tab. 4. Select user account billing meter. 5. Select the meter you want to check. 6. Select close to leave this screen. ! Copy meter this shows the number of pages copied. ! Scan...
Page 344
Xerox 4110/4590 user guide 10-16 10. Machine status reset job counters you can reset the cumulative counts of scanned and printed pages for each job. This appears when the userid for system administration mode is set and you have entered from user mode in system administration mode. 1. Press the log...
Page 345
Xerox 4110/4590 user guide 10-17 10. Machine status key point: after resetting, the counts cannot be retrieved. ! Print you can print the current values for the counters as a job counter report. Print report/list this section describes how to print a report/list. Note: the items shown depend on the ...
Page 346
Xerox 4110/4590 user guide 10-18 10. Machine status job status 1. From the print report/list screen, select job status. 2. Select the report/list to be output. 3. Press the start button. ! Job history report you can check the job results. The data for the last 50 jobs is printed. You can also automa...
Page 347
Xerox 4110/4590 user guide 10-19 10. Machine status copy mode settings 1. From the print report/list screen, select copy mode settings. 2. Select settings list - common items. 3. Press the start button. ! Settings list - common items you can check the hardware configuration of the machine, network i...
Page 348
Xerox 4110/4590 user guide 10-20 10. Machine status print mode settings 1. From the print report/list screen, select print mode settings. 2. Select the report/list to be printed. 3. Press the start button. Note: the items displayed depend on the options that are installed. ! Settings list - common i...
Page 349
Xerox 4110/4590 user guide 10-21 10. Machine status ! Hp-gl/2 settings list this prints the settings in hp-gl, hp-gl/2, and hp-rtl emulation modes. ! Hp-gl/2 stored programming list this prints the stored programming settings for hp-gl, hp-gl/2, and hp-rtl emulation modes. ! Fonts list this prints a...
Page 350
Xerox 4110/4590 user guide 10-22 10. Machine status ! Job template list this prints the settings for the server on which the job template is stored. ! Address book you can check the contents of the address numbers and relay station settings. When you specify a range of address numbers, the three add...
Page 351
Xerox 4110/4590 user guide 10-23 10. Machine status job counter report this prints the counter report for each feature. Note: job counter report appears when entered from the user mode of system administration mode. 1. Select the billing meter/print report tab, select job counter report. 2. Select j...
Page 352
Xerox 4110/4590 user guide 10-24 10. Machine status when all statistics features are set to off even if all statistics features are set to off, the auditron print jobs report can still printed. Additional reports are available only if the auditron feature is set to on. The following screen is displa...
Page 353
Xerox 4110/4590 user guide 10-25 10. Machine status 1. Select auditron administration. 2. Select the statistics report feature to be printed. 3. Select the range of user numbers to be printed. Note: if you select select all, this selects all users. 4. Press the start button. ! Auditron report (print...
Page 354
Xerox 4110/4590 user guide 10-26 10. Machine status text effect sample list this prints a number of different samples at different background contrasts. Based on the print samples, you can select the optimum background contrast. Note: text effect sample list appears when entered from the user mode o...
Page 355
Xerox 4110/4590 user guide 10-27 10. Machine status consumables you can check the status of consumables in the consumables screen. The status of consumables is shown as "ready," "replace soon," or "replace now." for toner, the amount is shown, from 0 to 100%. The following describes the procedure fo...
Page 356
Xerox 4110/4590 user guide 10-28 10. Machine status faults this section describes how to check the information given with respect to a fault in the machine. The error history report shows the last 50 occurring errors. The items displayed include the date and time, error code, and error category. Thi...
Page 357: 11. Maintenance
Xerox 4110/4590 user guide 11-1 11. Maintenance this chapter describes how to replace consumables, clean the machine, perform auto gradation adjustment, and print a report/ list. The following topics are covered in this chapter: • replacing consumables • cleaning the machine.
Page 358
Xerox 4110/4590 user guide 11-2 11. Maintenance replacing consumables the machine is provided with the following consumables and periodical replacement parts. We recommend using the following consumables because they have been made according to standards that match the specifications of the machine....
Page 359
Xerox 4110/4590 user guide 11-3 11. Maintenance ! Confirming status of consumables the status of consumables can be confirmed on the consumables screen. The status of consumables is indicated by "ready," "order new," "replace now," or other indications. An indication from 0 to 100% displays the rema...
Page 360
Xerox 4110/4590 user guide 11-4 11. Maintenance if a partially used toner cartridge is used, the number of pages that you can copy or print after the "please order a new xxx" message appears may differ considerably. 1. Open the left cover of the machine. 2. Turn the toner cartridge to the left until...
Page 361
Xerox 4110/4590 user guide 11-5 11. Maintenance 4. Remove the new cartridge from the box and shake the toner cartridge to the left and right before removing it from the bag. 5. Hold the toner cartridge with the arrow ( $ ) mark facing up. 6. Push the toner cartridge slowly to the end and turn it to ...
Page 362
Xerox 4110/4590 user guide 11-6 11. Maintenance replacing the waste toner container a message appears on the display when the waste toner container is full. If you continue copying or printing without replacing the waste toner container, a message appears and the machine stops after copying or print...
Page 363
Xerox 4110/4590 user guide 11-7 11. Maintenance 2. Open the waste toner container cover and push the lever. 3. Grip the handle of the waste toner bottle and pull it out about half way. 4. Hold the center part on the top of the bottle (as shown in the illustration), and then use both hands to remove ...
Page 364
Xerox 4110/4590 user guide 11-8 11. Maintenance key point: return used waste toner containers to our customer support center for disposal. Place the used bottle into the special bag and close it with the provided ring. If the bag is left open, toner may leak out during disposal. 6. Hold the center p...
Page 365
Xerox 4110/4590 user guide 11-9 11. Maintenance 2. Hold the ur1 at the position shown in the illustration and lift it slightly. 3. Pull out the staple cartridge. 4. Push the positions indicated by arrows to remove the staple case from the cartridge. 5. Push a new staple case into the staple cartridg...
Page 366
Xerox 4110/4590 user guide 11-10 11. Maintenance 6. Remove the seal attached to the new staple case, as shown in the illustration. 7. Hold the staple case as shown in the illustration. 8. Push the removed cartridge back to the original position. 9. Push it downward until click sound is heard..
Page 367
Xerox 4110/4590 user guide 11-11 11. Maintenance 10. Close the right cover on the light finisher. Note: a message will be displayed and the machine will not operate if the right cover is even slightly open. Replacing the staple cartridge for booklet when a finisher (optional) is installed and it is ...
Page 368
Xerox 4110/4590 user guide 11-12 11. Maintenance 3. Hold the tabs of the booklet staple cartridge and then lift to remove it. 4. Holding the tabs of a new booklet staple cartridge, return the cartridge to the original position and gently push it until it clicks. 5. Return the unit to its original po...
Page 369
Xerox 4110/4590 user guide 11-13 11. Maintenance emptying punch scrap container when it is time to empty the punch scrap container a message will be displayed. Discard the scraps according to the message. Ensure that all scraps are discarded. Key point: remove the container while the power is on. If...
Page 370
Xerox 4110/4590 user guide 11-14 11. Maintenance 4. Insert the empty punch scrap container as far as possible. 5. Close the right cover of the light finisher. Note: a message will be displayed and the machine will not operate if the right cover is even slightly open. Cleaning the machine the followi...
Page 371
Xerox 4110/4590 user guide 11-15 11. Maintenance note: if it is difficult to remove dirt, try gently wiping with a soft cloth moistened with a small amount of neutral detergent. 2. Wipe off any excess water from the exterior with a soft cloth. Cleaning the document cover and document glass cleaning ...
Page 372
Xerox 4110/4590 user guide 11-16 11. Maintenance cleaning the document cover note: the document cover is the flat, white surface on the underside of the dadf. The document cover holds the document in place on the document glass. 1. Life the dadf. 2. Wipe the document cover with a soft cloth moistene...
Page 373
Xerox 4110/4590 user guide 11-17 11. Maintenance cleaning the document (platen) glass note: the document (or platen) glass consists of two parts: the document glass itself and the glass strip. The document glass is the glass on which you place your document in order to copy it. The glass strip is th...
Page 374
Xerox 4110/4590 user guide 11-18 11. Maintenance cleaning the second-side scanning lens assembly note: the second-side scanning lens assembly is located along the left side of the document cover. The assembly consists of the mirrored-glass strip, a metal strip, a white-plastic strip, and rollers. Al...
Page 375
Xerox 4110/4590 user guide 11-19 11. Maintenance note: if it is difficult to remove dirt, try gently wiping with a soft cloth moistened with a small amount of neutral detergent. 6. Once the second-side scanning assembly is clean, return the document cover to its original position and ensure that the...
Page 376
Xerox 4110/4590 user guide 11-20 11. Maintenance 2. While turning the rollers, gently clean them with a soft cloth moistened with water. Caution: use a cloth that has been thoroughly wrung to prevent drops of water falling into the machine. Drops of water on internal components may cause a malfuncti...
Page 377: 12. Problem Solving
Xerox 4110/4590 user guide 12-1 12. Problem solving this chapter describes troubles that may occur with the machine and the solutions to the troubles. Topics covered in this chapter are: • troubleshooting • machine trouble • image quality problems • trouble during copy • trouble during printing • tr...
Page 378
Xerox 4110/4590 user guide 12-2 12. Problem solving troubleshooting this section describes troubles that may occur with the machine and their solutions. Use the following information for troubleshooting procedures to solve the problems. Power is not switched on. Cause is the power switch on the mach...
Page 379
Xerox 4110/4590 user guide 12-3 12. Problem solving no cause an error code displayed? Action refer to “error code” on page 12-30. The machine is not working properly. Action refer to “machine trouble” on page 12-4. No yes image quality is not good. Action refer to “image quality problems” on page 12...
Page 380
Xerox 4110/4590 user guide 12-4 12. Problem solving machine trouble if you think some trouble is occurring on the machine, check the machine status again. Precision components and high-voltage power supplies are used on the machine. Never open or remove machine covers that are screwed shut unless sp...
Page 381
Xerox 4110/4590 user guide 12-5 12. Problem solving online indicator does not light even though you instructed it to print. Is the interface cable disconnected? Turn the power switch off, unplug the power cord from the power outlet, and check the interface cable connection. For information about net...
Page 382
Xerox 4110/4590 user guide 12-6 12. Problem solving copies are not made at the desired size. Is the document scanning glass or the document cover dirty? Clean the document feeder glass or the document cover. Refer to “cleaning the document cover and document glass” on page 11-15. Is the document mad...
Page 383
Xerox 4110/4590 user guide 12-7 12. Problem solving paper is often jammed or wrinkled. Is paper loaded properly in the paper tray? Load paper correctly. Refer to “loading paper in trays 1 to 2” on page 8-5. Is the paper tray set properly? Firmly push in the paper tray as far as possible to set it pr...
Page 384
Xerox 4110/4590 user guide 12-8 12. Problem solving documents are often jammed. Is the right type of document used? Properly load a document that can be handled by the document feeder. Refer to “step 1 loading documents” on page 3-2. Are you trying to copy irregular shaped documents, business cards,...
Page 385
Xerox 4110/4590 user guide 12-9 12. Problem solving image quality problems when image quality of the printed result is poor, choose the closest symptom in the following table and perform the required remedy. If image quality is not improved by performing the relevant remedy, contact the customer sup...
Page 386
Xerox 4110/4590 user guide 12-10 12. Problem solving images on the copy are skewed. Is the document loaded correctly? Load the document correctly. Refer to “step 1 loading documents” on page 3-2. Is paper loaded properly in the tray? Load paper correctly. Refer to “loading paper in trays 1 to 2” on ...
Page 387
Xerox 4110/4590 user guide 12-11 12. Problem solving symptoms check remedy printing is faint (smudged, unclear). Is the paper damp? Replace with paper from a new ream. Refer to “loading paper” on page 8-4. The drum cartridge is depleted or damaged. Contact the customer support center. Black dots are...
Page 388
Xerox 4110/4590 user guide 12-12 12. Problem solving white dots appear in black filled areas. The paper in use is unsuitable. Load suitable paper. Refer to “loading paper” on page 8-4. The drum cartridge is depleted or damaged. Contact the customer support center. Printed toner smudges when rubbed w...
Page 389
Xerox 4110/4590 user guide 12-13 12. Problem solving white areas or stripes appear. Is the paper damp? Replace with paper from a new ream. Refer to “loading paper” on page 8-4. The paper in use is unsuitable. Load suitable paper. Refer to “loading paper” on page 8-4. The entire page is printed faint...
Page 390
Xerox 4110/4590 user guide 12-14 12. Problem solving outline characters on a colored background longwise. The drum cartridge is depleted or damaged. Contact the customer support center. Text or images are printed at an angle. The paper guide in the paper tray is not set at the correct position. Set ...
Page 391
Xerox 4110/4590 user guide 12-15 12. Problem solving trouble during copy this section describes solutions for problems encountered during copying. Unable to copy this section describes solutions when unable to copy. Document not fed properly from the document feeder cause document size is too small....
Page 392
Xerox 4110/4590 user guide 12-16 12. Problem solving the copy result is not what was expected described below are solutions for situations in which the copy result is different from that expected. The copy is dirty cause the document glass or the document cover is dirty. No action clean the document...
Page 393
Xerox 4110/4590 user guide 12-17 12. Problem solving the copy shifts slightly cause paper set in the paper tray is misaligned. No action align the edges of the paper, and load the paper again so that is flush against the front tray corners. Refer to “loading paper” on page 8-4. Part of the image is ...
Page 394
Xerox 4110/4590 user guide 12-18 12. Problem solving cause the paper tray is not set properly. Action firmly push in the tray as far as possible to set it properly. Refer to “loading paper in trays 1 to 2” on page 8-5. Cause the paper guide for tray 5 (bypass) is misaligned. Action load the paper co...
Page 395
Xerox 4110/4590 user guide 12-19 12. Problem solving a corner of the copy is cut off cause the document exceeds the printable area. No action adjust the reduce/enlarge to make the copy a little smaller. No stapling done cause the number of pages to staple exceeds 100 or the number exceeds 50 with st...
Page 396
Xerox 4110/4590 user guide 12-20 12. Problem solving trouble during printing this section describes solutions for problems encountered during printing. Unable to print this section describes solutions when unable to print. Data remains in the printer icon cause the printer is not powered on. No acti...
Page 397
Xerox 4110/4590 user guide 12-21 12. Problem solving cause the port is not enabled. Action enabled the port in use. For information about network settings, refer to the system administration guide. Cause insufficient space available on the hard disk. Action delete unnecessary data to increase free s...
Page 398
Xerox 4110/4590 user guide 12-22 12. Problem solving the printed result is not what was expected this section describes solutions for situations in which the print result is different from that expected. No stapling done cause the number of pages to staple exceeds 100 or the number exceeds 50 with s...
Page 399
Xerox 4110/4590 user guide 12-23 12. Problem solving the settings specified for print options do not take effect cause a print driver for another model is in use. No action install the print driver for this model. Cause the optional apparatus cannot be attached to the printer. Action check the optio...
Page 400
Xerox 4110/4590 user guide 12-24 12. Problem solving trouble during scanning this section describes solutions for problems encountered during scanning. Note: an optional package be necessary for this feature. For more information, contact the customer support center. Unable to scan with the machine ...
Page 401
Xerox 4110/4590 user guide 12-25 12. Problem solving unable to import scanned document into computer this section describes solutions when unable to import scanned document into computer. Unable to find scanner cause the printer is not powered on. No action turn the power on. Cause the network cable...
Page 402
Xerox 4110/4590 user guide 12-26 12. Problem solving unable to send the scanned document over the network (ftp/smb) this section describes solutions when scanned documents cannot be sent over the network. Operation halts during scanning cause is the file size too big? Action reduce the resolution, o...
Page 403
Xerox 4110/4590 user guide 12-27 12. Problem solving problems with sending e-mail this section describes solutions when e-mail cannot be sent. Image not what was expected this section describes solutions for dealing with situations where the scan data does not produce image data as expected. Unable ...
Page 404
Xerox 4110/4590 user guide 12-28 12. Problem solving image is too dark, or too light cause scan density is set to dark, or to light. No action adjust the scan density. Refer to “lighten/darken (adjusting scan density)” on page 4-28. Cause the original type is inappropriate. Action select an image qu...
Page 405
Xerox 4110/4590 user guide 12-29 12. Problem solving cause the document is folded or bent. Action straighten and properly reset the document. Refer to “step 1 loading documents” on page 4-2. The image is coarse cause resolution is too low. Action set a higher resolution. Refer to “scan resolution (s...
Page 406
Xerox 4110/4590 user guide 12-30 12. Problem solving error code this section explains error codes. If an error caused the printing to end abnormally or a malfunction occurred in the printer, then an error message code (***-***) is displayed. If an error code not described in the following tables is ...
Page 407
Xerox 4110/4590 user guide 12-31 12. Problem solving 003-755 % % cause an error occurred in the document scanner. Remedy reprocess the job. 003-760 % cause an incompatible combination of features are specified in the document scan conditions. Remedy check the selected options. 003-761 % % cause the ...
Page 408
Xerox 4110/4590 user guide 12-32 12. Problem solving 012-211 012-212 012-213 012-214 012-215 012-216 012-217 012-218 012-219 012-221 012-223 012-225 012-226 012-227 012-228 012-229 012-230 012-235 012-236 012-237 012-238 012-239 012-240 012-241 012-243 012-246 012-247 012-248 012-250 012-251 012-252...
Page 409
Xerox 4110/4590 user guide 12-33 12. Problem solving 016-220 016-221 016-222 016-223 016-224 016-225 016-226 016-227 016-228 % % cause an error occurred in the document scanner. Remedy power-cycle the machine. If the document scanner error is not corrected by performing the relevant remedy, contact ...
Page 410
Xerox 4110/4590 user guide 12-34 12. Problem solving 016-703 % cause mail specifying a non-registered or invalid mailbox number. Was received. Remedy take one of the following actions: # request the sender to register the mailbox with the specified number. # request the sender to send to a valid mai...
Page 411
Xerox 4110/4590 user guide 12-35 12. Problem solving 016-713 % cause the password set to the mailbox and the inputted password were not in agreement. Remedy enter the correct password. 016-714 % cause specified mailbox did not exist. Remedy create a mailbox or specify the existing mailbox. 016-716 %...
Page 412
Xerox 4110/4590 user guide 12-36 12. Problem solving 016-730 % cause detected a command not supported by artiv. Remedy check the print data, remove the offending command, and try to print again. 016-731 % cause unable to print tiff data because it was interrupted. Remedy retry printing. 016-732 % ca...
Page 413
Xerox 4110/4590 user guide 12-37 12. Problem solving 016-748 % % % cause printing is not possible due to insufficient hard disk space. Remedy reduce the number of pages of print data, for example, by dividing up the print data or printing one copy at a time when making multiple copies. 016-749 % cau...
Page 414
Xerox 4110/4590 user guide 12-38 12. Problem solving 016-768 % cause could not connect to the smtp server as the mail address of the machine was incorrect. Remedy check the mail address of the machine. 016-769 % cause the smtp server does not support confirmation of mail distribution (dsn). Remedy s...
Page 415
Xerox 4110/4590 user guide 12-39 12. Problem solving 016-786 % % cause when using the scan feature, hard disk capacity is insufficient for writing to a file. Remedy either remove unnecessary data from the hard disk to increase free disk space or initialize the hard disk. 016-787 % cause invalid serv...
Page 416
Xerox 4110/4590 user guide 12-40 12. Problem solving 027-452 % cause ip address already exists. Remedy change the ip address. For information about network settings, refer to the system administration guide. 027-500 % % cause unable to resolve smtp server name during answer e-mail send. Remedy check...
Page 417
Xerox 4110/4590 user guide 12-41 12. Problem solving 027-737 % % cause an error occurred while reading data from the job template pool server. Remedy check to see whether you have privileges for the directory storing the job template. 027-739 % % cause unable to find the specified job template serve...
Page 418
Xerox 4110/4590 user guide 12-42 12. Problem solving 027-770 % % cause pdl (printer description language) error detected by the fiery exp4110 controller while processing a network print job. Remedy cancel and resend the print job. If problem continues, reboot both the exp4110 server and the printer ...
Page 419
Xerox 4110/4590 user guide 12-43 12. Problem solving 072-210 % cause paper tray 2 malfunctioned. Remedy contact the customer support center. Trays other than paper tray 2 can be used. 073-210 % cause paper tray 3 malfunctioned. Remedy contact the customer support center. Trays other than paper tray ...
Page 420
Xerox 4110/4590 user guide 12-44 12. Problem solving 116-720 % cause an error occurred during printing as there was insufficient memory. Remedy stop unnecessary ports and remove unnecessary data from the hard disk to increase free disk space. 116-740 % cause numerical value operation error occurred ...
Page 421
Xerox 4110/4590 user guide 12-45 12. Problem solving 127-212 % % cause detected an internal print check error by the exp4110 controller. Remedy remove and reinsert the command/video cable between the exp4110 controller and the printer. Power off and on both the printer and the exp4110 controller. If...
Page 422
Xerox 4110/4590 user guide 12-46 12. Problem solving remedies are described in this section for situations in which the following messages are displayed. Error code message category cause and remedy c p s m o a malfunction occurred. Power-cycle the machine. (xxx-yyy) % % % % % cause an error occurre...
Page 423
Xerox 4110/4590 user guide 12-47 12. Problem solving paper jams when paper jams inside the machine, the machine stops and an alarm sounds. A message also is displayed on the display. Follow the instructions displayed and remove the jammed paper. Gently remove the paper taking care not to tear it. If...
Page 424
Xerox 4110/4590 user guide 12-48 12. Problem solving key point: if a piece of jammed paper remains inside the machine, the paper jam message will not disappear from the display. Paper jams can be remedied with the machine still on. When the power is turned off, all information stored to the machine'...
Page 425
Xerox 4110/4590 user guide 12-49 12. Problem solving paper jams in transport unit 4 following describes how to remedy paper jams that occur on the transport unit 4. 1. Make sure that the machine has stopped before opening the front cover. 2. Pull out tray 1. 3. Pull out transport unit 4. 4. Lift up ...
Page 426
Xerox 4110/4590 user guide 12-50 12. Problem solving note: if paper is torn, check for any torn pieces of paper inside the machine. 5. Return the lever 4a to the original position. 6. Push the tray 2 in gently until it comes to a stop. Note: when tray 2 is pushed, transport unit 4 will be inserted i...
Page 427
Xerox 4110/4590 user guide 12-51 12. Problem solving 3. Move the release lever 3a to remove the jammed paper. Note: if paper is torn, check for any torn pieces of paper inside the machine. 4. Open the lever and then remove the jammed paper. Note: if paper is torn, check for any torn pieces of paper ...
Page 428
Xerox 4110/4590 user guide 12-52 12. Problem solving paper jams in tray 5 (bypass) the following section describes how to remedy paper jams that occur on tray 5 (bypass). 1. When high capacity feeder tray is not installed, open the top cover of paper tray 5 (bypass). 2. Remove the jammed paper and a...
Page 429
Xerox 4110/4590 user guide 12-53 12. Problem solving paper jams in trays 6 and 7 (high capacity feeder tray) following describes how to remedy paper jams that occur on trays 6 and 7. 1. Pull out the tray where the paper jam occurred. Key point: paper is sometimes torn and remains inside the machine ...
Page 430
Xerox 4110/4590 user guide 12-54 12. Problem solving paper jams in tray 8 (post-process inserter) following describes how to remedy paper jams that occur on the interposer. 1. Press the cover button. 2. Open the cover1e and then remove the jammed paper and all paper loaded in the interposer. Key poi...
Page 431
Xerox 4110/4590 user guide 12-55 12. Problem solving paper jams in lower left cover the following section describes how to remedy paper jams that occur at the left cover of the body. 1. Open the lower left cover while gripping the release lever. 2. Remove the jammed paper. Note: if paper is torn, ch...
Page 432
Xerox 4110/4590 user guide 12-56 12. Problem solving paper jams inside body the following section describes how to remedy paper jams that occur at the transfer module of the body. 1. Make sure that the machine has stopped before opening the front cover. 2. Turn the green lever at the center of the t...
Page 433
Xerox 4110/4590 user guide 12-57 12. Problem solving 4. If the jam occurs at the top of the transfer module or inside the fuser unit, remove the jammed paper by pulling it out towards the left. If the jammed paper cannot be removed, lift up the lever 2c and then remove the jammed paper. Key point: n...
Page 434
Xerox 4110/4590 user guide 12-58 12. Problem solving 7. Shift the lever 3b on the right of the fuser unit as necessary and then remove the jammed paper. Key point: if the jammed paper remains inside and it is difficult to remove, pull out the duplex module after returning the transfer module to the ...
Page 435
Xerox 4110/4590 user guide 12-59 12. Problem solving paper jams inside finisher left cover this section describes how to remedy paper jams that occur at the following locations: • paper jams at lever 1a and knob 1c • paper jams at lever 1d • paper jams at lever 1b note: remedies differ according to ...
Page 436
Xerox 4110/4590 user guide 12-60 12. Problem solving 3. Return lever 1a to the original position. 4. Close the finisher left cover. Note: a message will be displayed and the machine will not operate if the staple finisher's left cover is even slightly open. Paper jams at lever 1d 1. Make sure that t...
Page 437
Xerox 4110/4590 user guide 12-61 12. Problem solving 3. Return lever 1d to the original position. 4. Close the finisher left cover. Note: a message will be displayed and the machine will not operate if the staple finisher's left cover is even slightly open. Paper jams at lever 1b 1. Make sure that t...
Page 438
Xerox 4110/4590 user guide 12-62 12. Problem solving 3. Return lever 1b to the original position. 4. Close the finisher left cover. Note: a message will be displayed and the machine will not operate if the staple finisher's left cover is even slightly open. Paper jams inside finisher right cover thi...
Page 439
Xerox 4110/4590 user guide 12-63 12. Problem solving paper jams at lever 3b and 3d 1. Make sure that the machine has stopped and then open the right cover on the light finisher. 2. Move levers 3b and 3d, and remove the jammed paper. Note: if paper is torn, check for any torn pieces of paper inside t...
Page 440
Xerox 4110/4590 user guide 12-64 12. Problem solving paper jams at lever 3e and knob 3c 1. Make sure that the machine has stopped and then open the right cover on the light finisher. 2. Move lever 3e, turn knob 3cto the right, and remove the jammed paper. Note: if paper is torn, check for any torn p...
Page 441
Xerox 4110/4590 user guide 12-65 12. Problem solving paper jams at lever 3g and knob 3f 1. Make sure that the machine has stopped and then open the right cover on the light finisher. 2. Move lever 3g, turn knob 3f to the left, and remove the jammed paper. Note: if paper is torn, check for any torn p...
Page 442
Xerox 4110/4590 user guide 12-66 12. Problem solving paper jams at lever 4b and knob 3a 1. Make sure that the machine has stopped and then open the right cover on the light finisher. 2. Move lever 4b, turn knob 3a to the right, and remove the jammed paper. Note: if paper is torn, check for any torn ...
Page 443
Xerox 4110/4590 user guide 12-67 12. Problem solving paper jams at z folding unit this section explains how to remove jammed paper from inside the z folding unit when this optional unit is installed in a finisher d (optional) or a booklet maker finisher (optional). This section describes how to reme...
Page 444
Xerox 4110/4590 user guide 12-68 12. Problem solving 3. Return lever 2a to the original position. 4. Close the finisher right cover. Note: a message will be displayed and the machine will not operate if the staple finisher's right cover is even slightly open. Paper jams at lever 2b and knob 2c 1. Ma...
Page 445
Xerox 4110/4590 user guide 12-69 12. Problem solving 3. Return lever 2b to the original position. 4. Close the finisher right cover. Note: a message will be displayed and the machine will not operate if the finisher right cover is even slightly open. Paper jams at knob 2c, levers 2e/2f and tri-fold ...
Page 446
Xerox 4110/4590 user guide 12-70 12. Problem solving 3. If you cannot remove the paper in step 2, return lever 2e to the original position. Swing lever 2e, turn knob 2c to the right, then remove the jammed paper. Note: if paper is torn, check for any torn pieces of paper inside the machine. 4. Swing...
Page 447
Xerox 4110/4590 user guide 12-71 12. Problem solving 2. Pull out the tri-fold output tray 2d, swing lever 2g, and remove the jammed paper. Note: if paper is torn, check for any torn pieces of paper inside the machine. 3. Return lever 2g to the original position and push back the tri-fold output tray...
Page 448
Xerox 4110/4590 user guide 12-72 12. Problem solving 2. Pull out unit 4. 3. Turn knob 4a to the left to remove all the jammed paper from the left side of the unit 4. Note: if paper is torn, check for any torn pieces of paper inside the machine. 4. Return unit 4 to the original position. 5. Close the...
Page 449
Xerox 4110/4590 user guide 12-73 12. Problem solving paper jams at output area of finisher this section describes how to remedy paper jams that occur at the following locations: • paper jams at output tray • paper jams at finisher tray • paper jams at booklet output tray note: remedies differ accord...
Page 450
Xerox 4110/4590 user guide 12-74 12. Problem solving note: a message will be displayed and the machine will not operate if the finisher right cover is even slightly open. Paper jams at booklet output tray 1. Make sure that the machine has stopped and then open the right cover on the light finisher. ...
Page 451
Xerox 4110/4590 user guide 12-75 12. Problem solving paper jams at high capacity tray unit this section describes how to remedy paper jams that occur at the following locations: • paper jams in lower left cover • paper jams at lever 1a and knob1c • paper jams at lever 1b • paper jams at lever 1d not...
Page 452
Xerox 4110/4590 user guide 12-76 12. Problem solving 4. Close the lower left cover. 5. Close the front cover of the high capacity tray unit. Note: a message will be displayed and the machine will not operate if the high capacity tray unit front cover is even slightly open. Paper jams at lever 1a and...
Page 453
Xerox 4110/4590 user guide 12-77 12. Problem solving paper jams at lever 1b 1. Open the front cover of the high capacity tray unit. 2. Move lever 1b to the right and turn knob 1c to the right. Remove the jammed paper. Note: if paper is torn, check for any torn pieces of paper inside the machine. 3. ...
Page 454
Xerox 4110/4590 user guide 12-78 12. Problem solving paper jams at lever 1d 1. Open the front cover of the high capacity tray unit. 2. Move lever 1d upwards and remove the jammed paper. Note: if paper is torn, check for any torn pieces of paper inside the machine. 3. Return lever 1d to the original ...
Page 455
Xerox 4110/4590 user guide 12-79 12. Problem solving document jams if a document jams on the document feeder, the machine stops and an error message is displayed on the ui. Remedy the document jam according to the instructions displayed, and then load the document again on the document feeder. This ...
Page 456
Xerox 4110/4590 user guide 12-80 12. Problem solving 3. If the document is not caught in the input section, you can remove it. 4. If there are instructions to turn the wheel, turn the green wheel to eject the document upward. Key point: if the document is stuck, do not pull on it directly.The docume...
Page 457
Xerox 4110/4590 user guide 12-81 12. Problem solving 7. When the inside of the left cover is indicated, remove the jammed document. 8. Close the top cover of the inner cover until you hear it click into place. 9. Close the left cover of the document feeder until you hear it click into place. 10. If ...
Page 458
Xerox 4110/4590 user guide 12-82 12. Problem solving document jams at output area 1. Open the document cover. 2. Open the belt area while gripping the lever and remove the jammed document. 3. Gently return the belt area to the original position. 4. Put the dadf back in place. 5. Make sure that the d...
Page 459
Xerox 4110/4590 user guide 12-83 12. Problem solving stapler faults this section explains the problems that may arise from stapling. Perform the procedures on the following pages when copies are not stapled or when staples are bent. Contact the customer support center if the problem persists after y...
Page 460
Xerox 4110/4590 user guide 12-84 12. Problem solving staple jams in the staple cartridge the following section describes the remedy for staple jams in the staple cartridge. 1. Make sure that the machine has stopped and then open the front cover on the light finisher. 2. Hold the ur1 at the position ...
Page 461
Xerox 4110/4590 user guide 12-85 12. Problem solving 4. Open the staple cartridge cover as shown in the illustration and remove the jammed staple. 5. If the jammed staple cannot be removed, push the staple in the direction indicated by arrow shown in the illustration. 6. Push the removed cartridge b...
Page 462
Xerox 4110/4590 user guide 12-86 12. Problem solving 7. Push it downward until click sound is heard. 8. Close the finisher right cover. Note: a message will be displayed and the machine will not operate if the right cover is even slightly open. If the staples cannot be removed after carrying out the...
Page 463
Xerox 4110/4590 user guide 12-87 12. Problem solving 3. Hold the tabs of the booklet staple cartridge and then lift to remove it. 4. Remove the jammed staples as shown in the illustration. 5. Holding the tabs of the booklet staple cartridge, return the cartridge to the original position and gently p...
Page 464
Xerox 4110/4590 user guide 12-88 12. Problem solving solving curled output you can correct curling of the output by pressing the de-curl button. The de-curl button functions both in operation and while the machine is idle if the power of the machine is on. Note: to change the curling correction mode...
Page 465
Xerox 4110/4590 user guide 12-89 12. Problem solving mode and function of de-curl button the following section describes the mode and function of the de-curl button. Downward curling upward curling de-curl button functions indicator mode auto performs curling correction automatically. The curling co...
Page 466
Xerox 4110/4590 user guide 12-90 12. Problem solving.
Page 467: 13. Specifications
Xerox 4110/4590 user guide 13-1 13. Specifications this chapter contains descriptions about machine specifications. The following topics are covered: • specifications • printable area • using esc/p emulation • using pdf direct print • pcl emulation • hp-gl2 emulation • ks emulation • list of options...
Page 468
Xerox 4110/4590 user guide 13-2 13. Specifications copy feature specifications item 4110 4590 copier type console scanning resolution 600 × 600dpi (23.6 × 23.6 dots/mm) output resolution 2400 × 600dpi (23.6 × 47.2 dots/mm) graduation 256 gradation warm-up time 3 minutes or less (when the room temper...
Page 469
Xerox 4110/4590 user guide 13-3 13. Specifications copy reduction/ enlargement ratio • size-for-size: 1:1±0.7% • preset r/e: 1:0.250,1:0.500,1:0.612,1:0.707,1:0.816,1:0.866, 1:1.154,1:1.225,1:1.414,1:1.632, 1:2.000, 1:4.000 • variable r/e: 1:0.25 to 1:4.00 (at 1% increments) continuous copy speed im...
Page 470
Xerox 4110/4590 user guide 13-4 13. Specifications dimensions • 50.2” (width) × 30.8” (depth) × 57.3” (height) • 1,275 mm (width) × 781 mm (depth) × 1,455 mm (height) weight (excluding papers and options) 591 lbs. (268kg) important: the weight is with a new toner cartridge without any paper loaded. ...
Page 471
Xerox 4110/4590 user guide 13-5 13. Specifications print specifications type built-in type continuous printing speed the same as copy; refer to copy feature specifications, continuous copy speed on page 13-3. Important: 8.5 x 11 in./a4 : when print out the same document as the one being copied. The ...
Page 472
Xerox 4110/4590 user guide 13-6 13. Specifications main specifications for scan features type black and white scanner scan size maximum size: 297 × 432 mm (a3/11 × 17") for both sheets and books scan resolution • 600 × 600dpi, 400 × 400dpi, 300 × 300dpi, 200 × 200dpi • (23.6 × 23.6, 15.7 × 15.7, 11....
Page 473
Xerox 4110/4590 user guide 13-7 13. Specifications document feeder principal specifications trays 6 and 7 (hcf) item specification document size/type size: • max: a3/11 × 17" (297 ×432 mm) • min: a5/5.82 x 8.26” (148 x 210 mm) • weight: • 10-53 lb./38-200g/m 2 (2-sided simultaneous scan: 13-34 lb./5...
Page 474
Xerox 4110/4590 user guide 13-8 13. Specifications finisher d/booklet finisher d item specification tray type • output tray: collated/uncollated • finisher tray: collated/uncollated (offset available) • booklet tray: collated/uncollated output tray paper sizes/ types sizes: • max: • 11 x 17”/a3 • 13...
Page 475
Xerox 4110/4590 user guide 13-9 13. Specifications finisher tray paper sizes/ types • max: 11 x 17”/a3, 12.6 × 19.2" (330 × 488 mm) • min: 7 x 10”/b5 1 sizes: • a4 (sef), a4 , a3 (sef), sra3 2 (sef), b5 2 (sef), b5 , b4 • 8.5 × 11" (sef), 8.5 × 11' , 8.5 × 13" (sef), 8.5 × 14" (sef), 11 × 17" (sef),...
Page 476
Xerox 4110/4590 user guide 13-10 13. Specifications staple sizes suitable for stapling • 8.5 x 11”/a4 (sef), 8.5 x 11”/a4 , 11 x17”/a3, 7 x 10”/b5 , 10 x 14”/b4, 8.5 x 13”, 8.5 x 14” • 8k, 16k • non-standard size: • y direction: 8-11.7”/203-297 mm • x direction: 13-17”/182-432 mm maximum staple page...
Page 477
Xerox 4110/4590 user guide 13-11 13. Specifications booklet tray paper size • 8.5 x 11”/a4, 11 x 17”/a3, sra3, 10 x 14”/b4, 8.5 × 13", 8.5 × 14", 12 × 18", 13 × 18", 8k • non-standard sizes: • y direction: 8.26-13”/210-330 mm • x direction: 11-18”/279-457 mm (y is shorter than x) capacity 20 sets ma...
Page 478
Xerox 4110/4590 user guide 13-12 13. Specifications note: the booklet output tray is used for the booklet finisher. Dimensions occupied with body + finisher d • 90.3” (width) × 30.7” (depth) • 2,294 mm (width) × 781 mm (depth) (with tray 5 (bypass) completely extended) with body + booklet finisher d...
Page 479
Xerox 4110/4590 user guide 13-13 13. Specifications folding unit (z and c) item specification z-fold z paper size 11 x 17”/a3, 10 x 14”/b4, 8k capacity max: 30 sheets (a3/11 × 17," xerox 20 lb./75 g/m 2 paper z folding) important: 20 sheets for 8k and10 x 14”/b4 paper type 16-24 lb./60 to 90g/m 2 ou...
Page 480
Xerox 4110/4590 user guide 13-14 13. Specifications printable area the section describes the printable area available. Standard printing area the standard area that can be printed leaves a margin of 0.16 inches (0.161 in./4.1 mm) on all four edges of the paper (for sra3, 12.6 in./320 mm wide, a marg...
Page 481
Xerox 4110/4590 user guide 13-15 13. Specifications for information on how to make print driver settings, refer to the online help for the print driver. For more about the setting on the control panel, refer to "print area" in the system administration guide or contact your system administrator. Whe...
Page 482
Xerox 4110/4590 user guide 13-16 13. Specifications list of options the following are the principal options available. To purchase these, contact the customer support center. Note: the products are liable to change. For the latest information, contact the customer support center. Cautions and limita...
Page 483
Xerox 4110/4590 user guide 13-17 13. Specifications ! Installing and moving the machine • when moving the machine from its rack, contact the customer support center. • when moving the machine, do not subject the unit to shocks. • when closing the document cover, be careful not to trap your fingers. ...
Page 484
Xerox 4110/4590 user guide 13-18 13. Specifications address. This feature restricts the sender's address, by specifying the domains from which mail may be received. For information about restricting domains from which mail is received, refer to the system administration guide, chapter 9 (domain sett...
Page 485
Xerox 4110/4590 user guide 13-19 13. Specifications simple procedures this section lists procedures the subject of frequently asked questions, particularly in relation to the system settings. Press the buttons in the sequence indicated by arrows. Note: many of these settings require the system admin...
Page 486
Xerox 4110/4590 user guide 13-20 13. Specifications copy settings ! Allowing different sizes of original to be loaded by default log in/out ! Userid input ! System settings ! System settings ! Copy mode settings ! Copy defaults ! Mixed size originals ! On for details, refer to "mixed size originals"...
Page 487
Xerox 4110/4590 user guide 13-21 13. Specifications ! Setting a report/list to automatically print (or not) log in/out! Userid input ! System settings ! System settings ! Common settings ! Reports ! Select report for details, refer to "reports" in the system administration guide. ! Changing the butt...
Page 488
Xerox 4110/4590 user guide 13-22 13. Specifications.
Page 489: Index
Xerox 4110/4590 user guide i-1 numerics 2 sided . . . . . . . . . . . . . . . . . . . . . 3-82 book copy . . . . . . . . . . . . . . . . 3-34 copies, making . . . . . . . . . . . . . 3-82 originals . . . . . . . . . . . . . . . . . . 4-29 originals. Transmitting . . . . . . . . 4-36 printing . . . ....
Page 490
Xerox 4110/4590 user guide i-2 index copy appearance, confirming . . . . 3-90 copy color adjusting . . . . . . . . . . . . . . . . . 3-26 copy density . . . . . . . . . . . . . . . . . 3-25 adjusting . . . . . . . . . . . . . . . . . 3-27 copy document size . . . . . . . . . . . 13-2 copy mode setti...
Page 491
Xerox 4110/4590 user guide i-3 index extracting selected areas from original . . . . . . . . . . . . . . . . 3-94 f face down specifying . . . . . . . . . . . . . . . . . 3-79 face up specifying . . . . . . . . . . . . . . . . . 3-79 fast copy time . . . . . . . . . . . . . . . . 13-2 faults . . . ....
Page 492
Xerox 4110/4590 user guide i-4 index locking casters . . . . . . . . . . . . . . . . . 2-2 login name . . . . . . . . . . . . . . . . . . 4-26 low power mode . . . . . . . . . . . . . . 2-10 m machine configuration . . . . . . . . . . . . . . 10-3 information . . . . . . . . . . . . . . . . 10-2 sta...
Page 493
Xerox 4110/4590 user guide i-5 index settings list . . . . . . . . . . . . . . . 10-20 pdf . . . . . . . . . . . . . . . . . . . . . . . . 4-32 emulation password . . . . . . . . 10-12 pdf setting list . . . . . . . . . . . . . . 10-20 pending jobs checking . . . . . . . . . . . . . . . . . . 9-3 pe...
Page 494
Xerox 4110/4590 user guide i-6 index scan ratio, specifying . . . . . . . . . . 4-43 scan resolution . . . . . . . . . . 4-35, 13-6 specifying . . . . . . . . . . . . . . . . . 4-35 scan size . . . . . . . . . . . . . . . 4-38, 13-6 non-standard size document . . 3-36 specifying . . . . . . . . . . ...
Page 495
Xerox 4110/4590 user guide i-7 index t tab copying . . . . . . . . . . . . . . . . . . 3-78 text . . . . . . . . . . . . . . . . . . . . . . . . 4-31 text & photo . . . . . . . . . . . . . . . . . 4-31 text effect sample list . . . . . . . . . 10-26 tiff logical printer list . . . . . . . . . . 10-2...
Page 496
Xerox 4110/4590 user guide i-8 index.
Page 498
September 2005 version 2.0