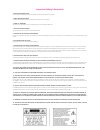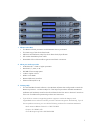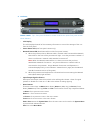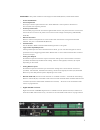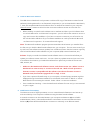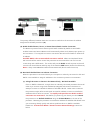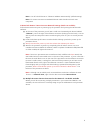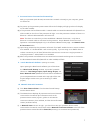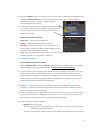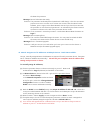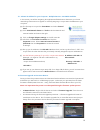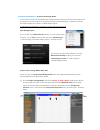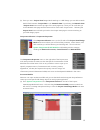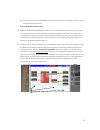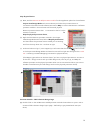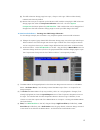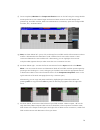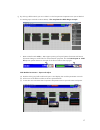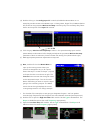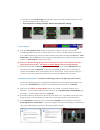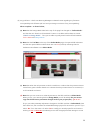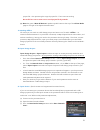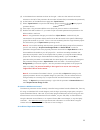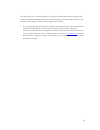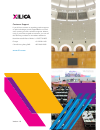Summary of neutrino series
Page 1
Neutrino product quick start guide.
Page 2
Important safety information 1. Read these instructions all the safety and operating instructions should be read before the product is operated. 2. Keep these instructions the safety and operating instructions should be retained for future reference. 3. Heed all warnings all warnings on the product ...
Page 3
1 1.What’s in the box • the neutrino series processor model hardware device purchased • this hard copy of the quick start guide • usb drive with software, help file, quick start guide, spec sheets • iec socket detachable power cable • detachable 3.5mm phoenix/euro type terminal block connectors 2.Wh...
Page 4
2 4.Hardware: front panel top - front panel of neutrino a1616 model shown (older front panel version shown below it) 1. Lcd display the lcd display shows all of the necessary information to control the settings of the unit from the front panel. 2. Power status led (new front panel version only) 3. N...
Page 5
3 rear panel rear panel of neutrino a1616 (top) and a1616-nd (bottom) models shown below 1. Power on/off switch 2. Fuse compartment should you need to replace the fuse use a t2 5a-250v fuse. Ensure power to the device is disconnected when replacing the fuse. 3. Power input connector insert the iec p...
Page 6
4 5. Install the neuconsole software : the usb drive included with each processor includes a full copy of the neutrino’s neuconsole software (including microsoft’s .Net framework component) or you can download the windows 8, 7, vista, xp compatible neuconsole software from our web site and install o...
Page 7
5 the primary difference between these two connection methods is the automatic ip address assignment that dhcp provides in (a). (a)dhcp enabled router, server, or router/server/switch combo connection the neutrino processor device boots up with dhcp enabled by default so with dhcp enabled routers an...
Page 8
6 note: your pc should be set to “obtain ip address automatically” (default setting). Note: for direct connection a standard ethernet cable should work with most computers. Ip reset push button / reset processor network settings (dhcp not available) follow these instructions prior to powering up the...
Page 9
7 7.Processor device connected and powered up: with your processor (and devices) connected as a network or directly to your computer, power on all devices. (a) on power up the processors power status led and lcd display will light (just the lcd display on the older models). (b) if the processor has ...
Page 10
8 (d) note the firmware version of the device. Any device firmware / software incompatibility will be indicated in network view with a red or yellow warning symbol. Red - firmware upgrade required/not functional or yellow - firmware upgrade recommended/but functioning. (e) if your processor and soft...
Page 11
9 or reset the processor. Message: device schematic not ready. Solution: the processor has already been loaded with a dsp design. Give the connection process a minute to connect and if it does not connect close the neuconsole software, open it again, select start network view and you should now see ...
Page 12
10 13. A static ip address for your computer - multiple devices – no dhcp available: in this section, we will be navigating through microsoft windows to determine your home networking information as it applies to manually assigning a unique static ip addresses to your computer. (a) the first step is...
Page 13
11 15.Neuconsole software - project view/design mode: you are able to work with the neuconsole software without being connected to the network and processor but for the purpose of this guide example we are establishing a network connection first before beginning to work on a new design project. In t...
Page 14
12 (b) once you are in project view/design mode working on a dsp design you are able to switch back & forth between “project view” and “network view” by selecting the network view / project view button at the top right of the work page area. Once you do it will take you to the network view page and ...
Page 15
13 (b) you will notice that the red a1608 processor module placed in the project view work area is a light see through red color. Processor module / project view (a) with the red neutrino a1608 dsp module placed in the project view work area we can create the overall project view of the application ...
Page 16
14 map physical device (a) next, with the neutrino a1608 processor module for this application placed in the software’s project view/design mode work area as above (and when the processor device is connected to the neuconsole software) we need to map or connect the neutrino’s software processor modu...
Page 17
15 (b) the dsp schematic design page has ‘input’, ‘output’ and ‘logic’ dsp modules already inserted and shown by default. (c) notice that once you’ve opened up the neutrino dsp module to display the dsp schematic design page that under the component libraries at the left – the list of system compone...
Page 18
16 (f) once completed, minimize the component libraries menu on the left using the orange double arrow symbol so we can create a larger work area to better continue our dsp design work (positioning, wire dsp modules, label source/destination connections, open and configure dsp modules, etc) – as sho...
Page 19
17 (j) by clicking a dsp module you can re-label it in the component properties menu (we re-labeled the analog input module to house mixer). This completes the dsp design example. • new to neuconsole v5.2.1 – we support printing of project system overview and device schematic design to jpeg files fo...
Page 20
18 (d) double clicking on the analog input dsp module (re-labeled as house mixer in our example) provides access to the master input – polarity, mute, digital trim, & meters (below left) as well as the processors mic/line pre-amp controls by way of a secondary grey select button at the top left of t...
Page 21
19 (j) double-click the peak limiter dsp module to open the limiter’s dsp parameters. Ensure that the threshold is set to 0db or less. • that completes our design example, dsp module parameter settings. 17.Save project: (a) click the “save project” disc located to the right of the zoom control in th...
Page 22
20 (d) any problems – check auto warning messages in network view regarding any firmware incompatibility with software (will not load your design into device if any incompatibility). When complete – as shown below, (a)note that the design mode label at the top of the page has changed to “online mode...
Page 23
21 project file – thus protecting the original project file. Then continue working . Be careful here not to write over a saved project file by mistake. (e)note the green “mute all devices” speaker symbol button at the top of the online mode page to the right of the system presets button. 19.Working ...
Page 24
22 (d) in the network view window as shown at the right - make sure the network connection indicator to the left of the processor device model is green/on (connected and operational). (e) at the bottom of the network view page see “open device”. (f) select “open device” to open the dsp design projec...
Page 25
23 that should get you connected, operational, creating new dsp design projects, opening and working on saved dsp design project files, transferring/saving your dsp design projects to the processor, and working in online mode and open device mode. • for more detailed operational guidance (regarding ...
Page 26
Customer support if you’d like to contact us regarding product support or technical designs, email support@xilica.Com and we’ll connect you with a solutions engineer. Alterna- tively, if you’d like to speak to someone, you can call the following numbers for immediate assistance: north america & rest...