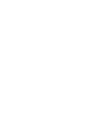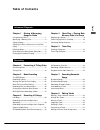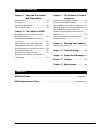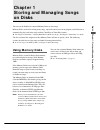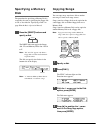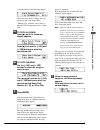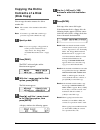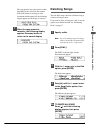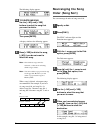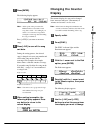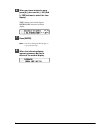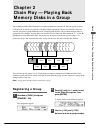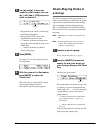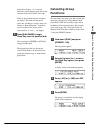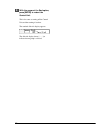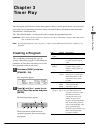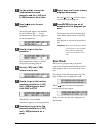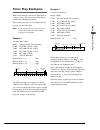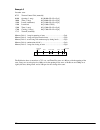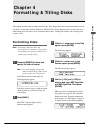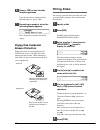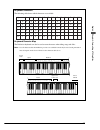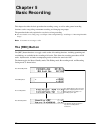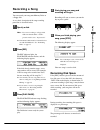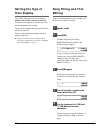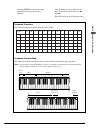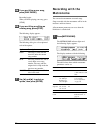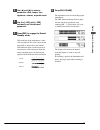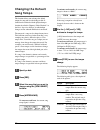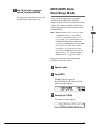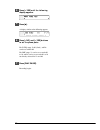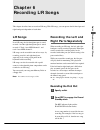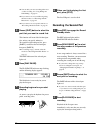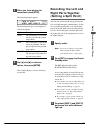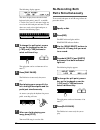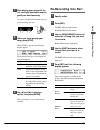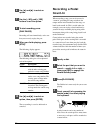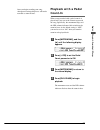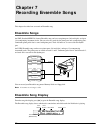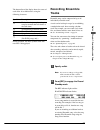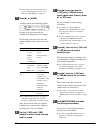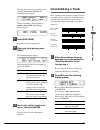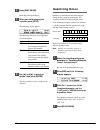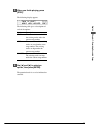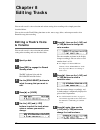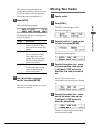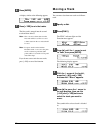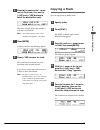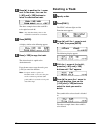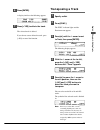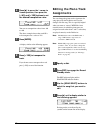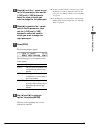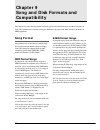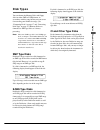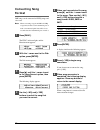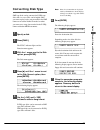- DL manuals
- Yamaha
- Musical Instrument
- Disklavier Mark III Series
- Operation Manual
Yamaha Disklavier Mark III Series Operation Manual
Summary of Disklavier Mark III Series
Page 1
Basic (a) スミ pantone 282c.
Page 2
Mark iii series full-function models (b) advanced operation manual english.
Page 4: Table of Contents
I english chapter 1 storing & managing songs on disks using memory disks ......................................... 1 specifying a memory disk ................................ 2 copying songs ................................................... 2 copying the entire contents of a disk (disk copy) ........
Page 5
Ii advanced operations chapter 11 the disklavier & personal computers connecting to a personal computer ............. 70 setting the host select switch .................... 72 playing back songs created in a computer .. 72 recording songs to a computer (sequencer) . 73 playing back more than 16 chan...
Page 6: Using Memory Disks
1 english chapter 1: storing and managing songs on disks you can use the disklavier’s internal memory disks to store songs. Memory disks are ideal for storing many songs, especially when you want to program your disklavier to automatically play back many songs with the chain play or timer play featu...
Page 7: Specifying A Memory
2 specifying a memory disk the procedure for specifying a memory disk is essentially the same as specifying the floppy disk or cd, as described in “specifying a disk” on page 20 in the basic operation manual. Press the [select] buttons and specify a disk. The drive indicator toggles the floppy disk,...
Page 8
3 english chapter 1: storing and managing songs on disks a display similar to the following appears. When the source disk is a floppy disk, the parameter next to the arrow shows “memory [x]”; when the source disk is a memory disk, the parameter shows “other disk.” 5a to copy all songs press [ ] unti...
Page 9: Copying The Entire
4 copying the entire contents of a disk (disk copy) you can copy the entire contents of a disk to another disk. Note: the contents of the destination disk will be erased. Note: you cannot copy a disk that contains copy- protected songs such as pianosoft songs. 1 specify a disk. Note: if you are copy...
Page 10: Deleting Songs
5 english chapter 1: storing and managing songs on disks the copy process may take several seconds depending on the size of the disk content. If the disk content is too large or if the destination disk becomes full, the following display appears and disk copy is canceled. 7 when the copy process is ...
Page 11: Rearranging The Song
6 the following display appears. 5b to delete one song use the [–/no] and [+/yes] buttons to select the song that you want to delete. Then press [enter]. A display similar to the following appears. 6 press [+/yes] to delete the song, [–/no] if you do not want to delete the song. Note: once deleted, ...
Page 12: Changing The Counter
7 english chapter 1: storing and managing songs on disks 7 press [enter]. The following display appears. Note: at this point of the procedure, the disklavier has not saved the sorted song data to disk — it is asking if you want to sort some more songs before saving the sorted song data and exiting t...
Page 13
8 6 when you have selected a song, press [ >], then use the [–/no] and [+/yes] buttons to select the time display. Time: minutes and seconds display metronome: measures and beats display 7 press [enter]. Note: you cannot change the time display of copy-protected songs. 8 when the following display a...
Page 14: Registering A Group
9 english chapter 2: chain play — playing back memor y disks in a gr oup the 16 memory disks of the disklavier are numbered from 0 to 9 and a to f. You can specify and play back one disk, or specify several disks to be played back sequentially. To play several disks, what you actually do is form a g...
Page 15: Chain-Playing Disks In
10 4 use [ ] and [>] to move the cursor to a disk number, then use the [–/no] and [+/yes] buttons to select or unselect it. • the position of the cursor is indicated by the flashing disk number. • pressing both [+/yes] and [–/no] simultaneously selects all disks. • “x” indicates disks that you inclu...
Page 16: Canceling Group
11 english chapter 2: chain play — playing back memor y disks in a gr oup in the above display, “a” is selected. Therefore, playback begins from disk a and continues to the end of disk f, then stops. Disks are played back from left to right in the display. The chain will not repeat unless the “all r...
Page 17
12 5 with the cursor at the end option, press [enter] to restart the control unit. This is the same as turning off the control unit and then turning it back on. The standard disk title display appears. The disk title display shows [- - - -] to indicate that no group is selected..
Page 18: Creating A Program
13 english chapter 3: timer play you can program your disklavier to play back groups of disks at various specified times. All you need to do is register up to a maximum of 99 timer settings, and your disklavier will perform them unattended. This function is called timer play. The “timer play example...
Page 19: Error Check
14 3 use [ ] and [>] to move the cursor sideways to each parameter and the [–/no] and [+/yes] buttons to set a value. 4 press [ ] to enter the next program. The next program appears with ##:## for the time parameter and - - - - for the function parameter. The cursor appears at the function parameter...
Page 20: Timer Play Examples
15 english chapter 3: timer play timer play examples with a little creativity, you can use timer play in a variety of ways. You can also set timer play in conjunction with repeat playback. This section gives you just a few simple ideas of how you can use timer play. Note: prolonged playback may caus...
Page 21
16 example 3 location: store 07:55 turn on control unit (manually) 08:00 opening (1 song) 01:[08:00 > play > grp1] 10:00 time (1 song) 02:[10:00 > play > grp2] 12:00 lunch (continuous) 03:[12:00 > play > grp3] 13:00 lunch end 04:[13:00 > stop] 15:00 time (1 song) 05:[15:00 > play > grp2] 17:00 closi...
Page 22: Chapter 4
17 english chapter 4: formatting & titling disks chapter 4 formatting & titling disks this chapter describes how to format and title disks. New floppy disks must be formatted before you can use them to record songs with the disklavier. Memory disks are pre-formatted, but you may want to re- format t...
Page 23: Floppy Disk Accidental
18 6 press [+/yes] to start the disk formatting process. If you do not want to continue with the formatting process, press [–/no]. 7 formatting is complete when the following display appears. Press any button to return to the normal display. Floppy disk accidental erasure protection floppy disks hav...
Page 24
19 english chapter 4: formatting & titling disks keyboard characters the following table shows which characters are available. Keyboard character map the disklavier keyboard can also be used to enter characters when titling songs and disks. Note: not all characters that the disklavier provides are a...
Page 25: Chapter 5
20 chapter 5 basic recording this chapter describes the basic procedure for recording a song, as well as other general recording functions such as song titling, metronome recording, and changing song tempo. The procedure below only explains the very basics of song recording. ☛ for more details on re...
Page 26: Recording A Song
21 english chapter 5: basic recor ding recording a song you can record your song onto memory disks or a floppy disk. A very basic description of the song recording procedure is described below. 1 specify a disk. Note: if you are recording to a floppy disk, make sure that the disks’s erasure protecti...
Page 27: Setting The Type of
22 setting the type of time display song time is indicated in one of two formats: minutes and seconds or measures and beats. The format used depends on whether or not you use the metronome for recording. Songs recorded without the metronome will be in minutes and seconds. Songs recorded with the met...
Page 28
23 english chapter 5: basic recor ding keyboard characters the following table shows which characters are available. Keyboard character map the disklavier keyboard can also be used to enter characters when titling songs and disks. Note: not all characters that the disklavier provides are available f...
Page 29: Recording With The
24 6a if you are titling a new song, press [play/pause]. Recording begins. When you finish playing your song, press [stop]. 6b if you are titling or editing an existing song, press [stop]. The following display appears. The following table gives a description of each of the options. Option descripti...
Page 30
25 english chapter 5: basic recor ding 2 use [ ] and [>] to select a parameter: click, tempo, time signature, volume, or pedal count. 3 use the [–/no] and [+/yes] buttons to set the selected parameter. 4 press [rec] to engage the record standby mode. With each beat of the metronome, a short click is...
Page 31: Changing The Default
26 changing the default song tempo this function allows you to change the default tempo of a song and save the change to disk. It should not be confused with the playback tempo function described in chapter 6 “basic playback” in the basic operation manual, in which tempo changes are lost when the di...
Page 32: Mdr (Midi Data
27 english chapter 5: basic recor ding 7 use [ ] and [>] to select an option, then press [enter]. To change the tempo again or to reset the original tempo, repeat steps 1 to 6. Mdr (midi data recording) mode a song sent to the disklavier by an external device through the midi in or to host connector...
Page 33
28 4 press [+/yes] until the following display appears. 5 press [ >]. A display similar to the following appears. 6 press [–/no] and [+/yes] buttons to set the piano parts. For e-seq songs, l=01 (fixed), and r= can be set to ## or 02. For smf songs, l= can be set to tracks 01 to 16, and r= can be se...
Page 34: Chapter 6
29 english chapter 6: recor ding l/r songs chapter 6 recording l/r songs this chapter describes how to record an l/r song. With l/r songs, you can operate the left-hand part and right-hand part independent of each other. L/r songs in an l/r song, the left-hand piano part is stored on track 1 and the...
Page 35: Recording The Second Part
30 ☛ you can title your new recording either now or after recording. See “song titling and title editing” on page 22. ☛ if you want to record your l/r song using the metronome, see “recording with the metronome” on page 24. ☛ if you want to record a pedal count-in, see “recording a pedal count-in” o...
Page 36: Recording The Left and
31 english chapter 6: recor ding l/r songs 5 when you finish playing the second part, press [stop]. The following display appears. The following table gives a description of each of the options. Option description save the second part is saved with the first part under the current song number. New t...
Page 37: Re-Recording Both
32 the following display appears. The above display shows that the default keyboard split point is note c3, or middle c. In this case, note c3 and notes below are saved as the left-hand part and note c3 and above are saved as the right-hand part, as shown in the following figure. 4 to change the spl...
Page 38: Re-Recording One Part
33 english chapter 6: recor ding l/r songs 7 start playing your song with the left- and right-hand parts and the pedal part simultaneously. As soon as you play the keyboard or press a pedal, recording will start. 8 when you finish playing your song, press [stop]. When [stop] is pressed, the followin...
Page 39: Recording A Pedal
34 6 use [ ] and [>] to select an option. 7 use the [–/no] and [+/yes] buttons to set the option. 8 to start recording, press [play/pause]. Recording will start immediately, so be sure that you are ready to play the part. 9 when you finish playing, press [stop]. The following display appears. The fo...
Page 40: Playback With A Pedal
35 english chapter 6: recor ding l/r songs once you begin recording your song, subsequent sustain pedal presses will not be recorded as count-in beats. Playback with a pedal count-in when a song recorded with a pedal count-in is played back, you can set the count-in to precede the song. Specifically...
Page 41: Chapter 7
36 chapter 7 recording ensemble songs this chapter describes how to record an ensemble song. Ensemble songs an smf (standard midi file) format ensemble song can have two piano parts (left and right), and up to 14 accompanying instrument tracks. You can select any track for the piano parts and accomp...
Page 42: Recording Ensemble
37 english chapter 7: recor ding ensemble songs the bottom line of the display shows the status of each of the 16 available tracks, using the following characters. Symbol description tracks that the piano plays (the piano can play no more than two tracks at the same time). Accompanying instrument tr...
Page 43
38 ☛ you can title your new song either now or after recording. In either case, see “song titling and title editing” on page 22. 3 press [ >] or [voice]. A display similar to the following appears. Existing tracks are indicated by the symbols on the bottom line of the display. The following table sh...
Page 44: Overdubbing A Track
39 english chapter 7: recor ding ensemble songs for new songs or when re-recording a song recorded in measures and beats, the following display appears. When re-recording a song recorded in minutes and seconds, the following display appears. 9 press [play/pause]. Recording will start immediately. 10...
Page 45: Quantizing Notes
40 3 press [play/pause]. Recording starts immediately. 4 when you finish playing the overdub, press [stop]. The following display appears. The following table gives a description of each of the options. Option description save the new overdub is saved with the existing track under the current song n...
Page 46
41 english chapter 7: recor ding ensemble songs 5 when you finish playing, press [stop]. The following display appears. The following table gives a description of each of the options. Option description save the new track is saved with the existing tracks under the current song number. New the new t...
Page 47: Chapter 8
42 chapter 8 editing tracks you can edit a track’s voice selection and volume setting after recording with a simple procedure described below. You can also use the track editing functions to mix, move, copy, delete, and transpose tracks of an ensemble song after recording. Editing a track’s voice & ...
Page 48: Mixing Two Tracks
43 english chapter 8: editing t racks this volume setting only adjusts the volume of the currently selected track, not the overall volume of the tone generator. The volume can be set from 0 to 127. 9 press [stop]. The following display appears. The following table gives a description of each of the ...
Page 49: Moving A Track
44 6 press [enter]. A display similar to the following appears. 7 press [+/yes] to mix the tracks. The first track is merged into the second track and then deleted. Note: the voice and volume data from the first track will be lost. The voice and volume data from the second track will be used. Note: ...
Page 50: Copying A Track
45 english chapter 8: editing t racks 6 press [ >] to position the c cursor next to the arrow, then use the [–/no] and [+/yes] buttons to select the destination track. The above example shows that track 05 is to be moved to track 06. Note: any data that already exists on the destination track will b...
Page 51: Deleting A Track
46 6 press [ >] to position the c cursor next to the arrow, then use the [–/no] and [+/yes] buttons to select the destination track. The above example shows that track 05 is to be copied to track 06. Note: any data that already exists on the destination track will be overwritten. 7 press [enter]. A ...
Page 52: Transposing A Track
47 english chapter 8: editing t racks 6 press [enter]. A display similar to the following appears. 7 press [+/yes] to delete the track. The selected track is deleted. If you do not want to delete the track, press [–/no] to cancel the function. Transposing a track 1 specify a disk. 2 press [func.]. T...
Page 53: Editing The Piano Track
48 6 press [ >] to move the c cursor to its next position, then press the [–/no] and [+/yes] buttons to set the desired transposition value. You can set transposition values from –60 to +60. The above example shows that track 05 is to be transposed to a value of +28. 7 press [enter]. A display simil...
Page 54
49 english chapter 8: editing t racks 5 press [ >] until the c cursor is next to the l= parameter, then use the [–/no] and [+/yes] buttons to select the track to which you want to assign the left piano part. 6 press [ >] to position the c cursor next to the r= parameter, then use the [–/no] and [+/y...
Page 55: Chapter 9
50 chapter 9 song and disk formats and compatibility this chapter describes the song formats and disk types that the disklavier uses to control song data on disks. This information is relevant to using the disklavier song data with other yamaha instruments or midi equipment. Song format song format ...
Page 56: Disk Types
51 english chapter 9: song and disk formats and compatibility disk types you can format the memory disks and floppy disks in either smf or e-seq format, in accordance with the song format you want to use for recording your disklavier songs. (see “formatting disks” on page 17 and “converting disk typ...
Page 57: Converting Song
52 converting song format smf songs can be converted to e-seq songs and vice versa. Note: when converting songs from smf to e-seq song format, if there is an instrumental part on track 3, incremental pedal data will be lost to accommodate the instrumental part on track 3. 1 press [func.]. The func. ...
Page 58: Converting Disk Type
53 english chapter 9: song and disk formats and compatibility converting disk type smf type disks can be converted to e-seq type disks and vice versa. This can be helpful when you want to play back a song recorded in the smf format on an earlier disklavier model, or when you want to use song data re...