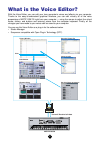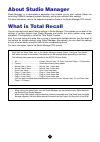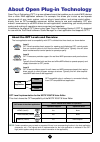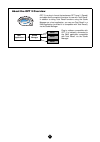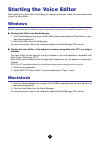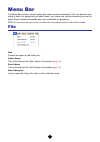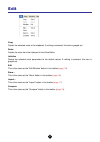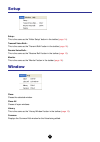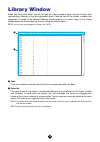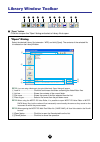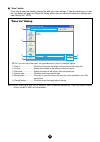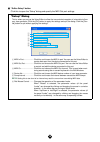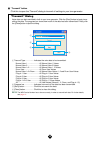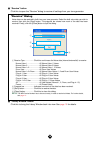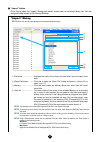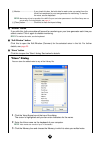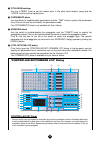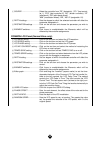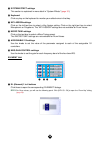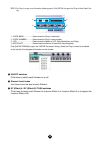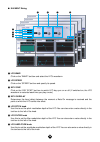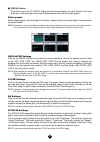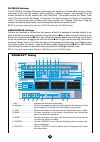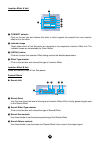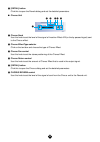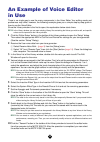1 contents what is the voice editor? ............................ 2 about studio manager ................................. 3 what is total recall .................................... 3 about open plug-in technology .................. 4 starting the voice editor ............................ 6 menu ba...
2 what is the voice editor? With the voice editor, you can edit your tone generator’s voices and effects via your computer. Thanks to the easy-to-understand graphical interface, you can edit virtually all of the voice parameters of motif es6/7/8 right from your computer — using the mouse to adjust t...
3 about studio manager studio manager is a cross-platform application that enables you to start multiple editors for controlling yamaha hardware products remotely, and to save multiple editor settings. For more information, refer to the separate installation guide or the studio manager pdf manual. W...
4 about open plug-in technology open plug-in technology (opt) is a new software format that enables you to control midi devices from a music daw application software. For example, this allows you to start up and operate various parts of your music system, such as plug-in board editors, and mixing co...
5 about the opt 2 overview opt 2 is a plug-in format that enhances opt level 1 (panels) and adds some convenient functions for use with total recall. In addition to doing total recall functions using the studio manager as a host application, you can use total recall in a daw application (provided it...
6 starting the voice editor after installing the voice editor and making the required connection, follow the instructions below to start the voice editor. Windows n in order to use the voice editor with your tone generator, you’ll need to set the midi in/out ports. ( page 14 ) ● starting voice edito...
7 menu bar the menu bar contains various editing and setup functions/commands. Click the desired menu name to open the appropriate pull-down menu, and choose the function/command you wish to apply. Those functions/commands which are unavailable are grayed out. N the most commonly-used menus in the m...
8 edit copy copies the selected voice to the clipboard. If nothing is selected, this item is grayed out. Paste copies the voice from the clipboard to the voice editor. Initialize resets the selected voice parameters to the default values. If nothing is selected, this item is grayed out. Edit this is...
9 setup setup... This is the same as the “editor setup” button in the toolbar ( page 14 ). Transmit voice bulk... This is the same as the “transmit bulk” button in the toolbar ( page 15 ). Receive voice bulk... This is the same as the “receive bulk” button in the toolbar ( page 16 ). Monitor this is...
10 library window when you start voice editor, you will first see the library window, which consists of tabs, each representing a memory in the tone generation block. Each tab lists all the names, numbers and categories of voices in the selected memory. Double-clicking on a voice name in the library...
11 split bar if you place the mouse pointer over the line (split bar) that divides the track parameter section from the block section, the pointer will change shape into the split tool. With this tool, you can drag the split bar back and forth and change the widths of the two sections. N you can cha...
12 library window toolbar 1 “open” button click this to open the “open” dialog and select a library file to open. “open” dialog select the desired library file (extension: .W7e) and click [open]. The contents of the selected file is indicated on the library window. N if you are using a macintosh, th...
13 2 “save” button click this to save the existing library file with your new settings. If you are working on a new file, this button will open the “save as” dialog, where you can name and save your settings as a new library file (*.W7e). N when saving .W7e files, the file extension .W8e is attached...
14 3 “editor setup” button click this to open the “setup” dialog and specify the midi out port settings. “setup” dialog this is where you set up the voice editor to allow the transmission/reception of voice data to/from your tone generator. Click the [ok] button to apply the settings and quit the di...
15 4 “transmit” button click this to open the “transmit” dialog to transmit all settings to your tone generator. “transmit” dialog voice data can be transmitted in bulk to your tone generator. Click the [start] button to begin trans- mitting the data. The progress bar shows how much of the data has ...
16 5 “receive” button click this to open the “receive” dialog to receive all settings from your tone generator. 6 “library window” button click this to bring the library window back into view. See page 10 for details. “receive” dialog voice data can be received in bulk from your tone generator. Sele...
17 7 “import” button click this to open the “import” dialog and import voices from an existing library file. You can drag-and-drop voices to the library window. “import” dialog n more than one of these dialogs can be opened simultaneously. 1 file name ....................... Indicates the name of th...
18 8 “monitor” button if you click this, bulk voice data will be sent for monitoring on your tone generator each time you select a voice. Click it again to disable monitoring. N to monitor the voice, use the keyboard. 9 “edit window” button click this to open the edit window (common) for the selecte...
19 a “compare” button if you click this, bulk data for the original voice (prior to editing) will be sent to your tone generator. Click it again to send the bulk data for your edited voice. This button is useful for making comparisons between the original and edited voices. 4 in the voice name list,...
20 edit window there are three types of voices you can edit using voice editor: normal voices, drum voices, and plug-in voices. In the library window, click the tab containing the normal voice/drum voice/plug-in voice that you wish to edit. Then double-click the voice (or select it and click the “ed...
21 3 pitch bend settings use the “lower” knob to set the lowest point in the pitch bend wheel’s range and the “upper” knob to set the highest point. 4 portamento block use the switch to enable/disable portamento and the “time” knob to specify the portamento time. Click on the text box and select the...
22 1 source ................................... Select the controller from “fs” (footswitch), “fc1” (foot control- ler 1), “fc2” (foot controller 2), “bc” (breath controller), “at” (aftertouch), “pb” (pitch bend wheel), “mw” (modulation wheel), “rb”, “as1/2” (assignable 1/2). 2 depth settings .........
23 7 element unit this section is explained in more detail in “element unit” ( page 26 ). 8 insertion effect units this section is explained in more detail in “insertion effect” ( page 30 ). User lfo panel (normal voice only) 1 total step.............................. Determines the number of steps ...
24 9 system effect settings this section is explained in more detail in “system effects” ( page 30 ). 0 keyboard click any key on the keyboard to monitor your edited voice in that key. A key assign settings click on the left text box to select a key assign setting. Click on the right text box to sel...
25 n for plug-in voices, you will see the following panel. Click [detail] to open the “plug-in voice detail” dia- log. 1 voice bank ..................Determines the plug-in voice bank. 2 voice number.............Determines the plug-in voice number. 3 lfo .................................Determines t...
26 ● element dialog 1 lfo wave click on the “wave” text box and select the lfo’s waveform. 2 lfo speed click on the “speed” text box and specify its speed. 3 key sync click on the “key sync” text box to switch lfo key sync on or off. (if switched on, the lfo waveform is restarted each time you play ...
27 8 [detail] button click this to open the “el detail” dialog and set the parameters for each element. You have wider and more accurate control over the parameters than with the editor graphs. Editor graphs within these graphs, click and drag the “handles” (square marks) to visually adjust the para...
28 filter eg settings the filter eg (envelope generator) determines the transition in timbre while the key is being held down. There are five handles, each controlling a different stage in the envelope. The first handle (furthest to the left) controls the “hold time/level.” the second controls the “...
29 8 fine................................ Use the “fine” knob to further fine-tune it. 9 cutoff ......................... Use the “cutoff” knob to set its lpf cutoff frequency. 0 velocity ...................... Use the “velocity” knob to define how the element’s filter opens/ closes in response to n...
30 insertion effect a unit 1 connect selector click on the text box and choose the order in which signals are passed from one insertion effect unit to the other. 2 indicator lamps these show which of the elements are assigned to the respective insertion effect unit. The indicator lamps are not avail...
31 5 [detail] button click this to open the reverb dialog and set the detailed parameters. ● chorus unit 1 chorus send use this knob to set the level of the signal of insertion effect a/b (or the by-passed signal) sent to the chorus effect. 2 chorus effect type selector click on the text box and cho...
32 an example of voice editor in use there is no single way to use the many components in the voice editor. Your editing needs and preferences may differ; however, the following example gives you a simple step-by-step guide in how to use the voice editor. Since the library window is the first to ope...
33 troubleshooting if you encounter problems such as no sound output or abnormal behavior, verify the connections before checking the following. Sound does not change when using knobs or sliders. • are the midi out port and device number set correctly in the editor setup? ( page 14 ) no sound heard ...