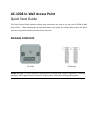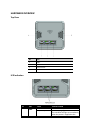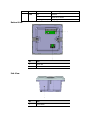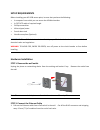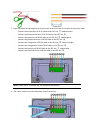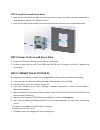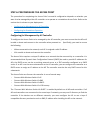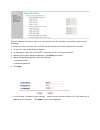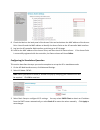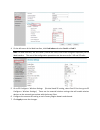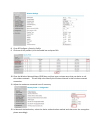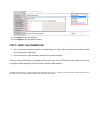Ac-1028 in-wall access point quick start guide this quick setup guide provides step-by-step instructions on how to set up your ac-1028 in-wall access point. After completing the steps described in this guide, you will be able to place the ap at your site and provide wireless network access to users....
Hardware overview top view no item 1 lan 1 2 lan 2 3 reserved port 4 screw holes led indication no led state descrptioon 1 pwr off the device is not powered on on (amber) power is being supplied to the device. The lan leds will light on immediately when the power is supplied to the.
Device and go off after few seconds. 2 lan off no link on (green) ethernet is linked blinking (green) ongoing data transmission bottom view no item 1 power idc 2 reserved port side view no item 1 reset button.
Setup requirements before installing your ac-1028 access point, be sure that you have the following: a computer from which you can access the ap web interface a cat5 utp cable of required length phillips screwdriver wire stripper/cutter punch down tool needle-nose pliers (optional) important: the mf...
2. Refer the below wiring diagram to connect each wire to idc slot on the back of the access point. - connect the brown wire of rj-45 cable to the idc slot ① labeled brown. - connect the brown/white wire of rj-45 cable to the idc slot ② - connect the green wire of rj-45 cable to the idc slot ③ label...
Step 3: install the in-wall access point 1. Bend and form the ethernet cable to fit into the wall box. Ensure the cable is properly positioned to allow adequate room for ac-1028 access point. 2. Place the ac-1080 inside the wall box and secure the access point with the two provided screws. Step 4: p...
Step 6: preconfigure the access point the procedure for completing the access point’s essential configuration depends on whether you want it to be managed by either ap controller or to operate as a standalone access point. Refer to the section that is relevant to your deployment: • configuring for m...
To check whether the access point has connected to the ap controller successfully, please do the followings: 1. Make sure you connect the ap to the poe injector/switch to the same subnet as ap controller. 2. On your pc, open a web browser window. 3. In the browser, type https://192.168.1.1 and press...
8. Check the label on the back panel of the access point and write down the mac address of the access point. You will need the mac address to identify the access point on the ap controller web interface. 9. Log into the ap controller web interface, and then go to ap list page. 10. Look for the mac a...
4. On the left menu of the web interface, click card index and select card 1 or card 2 . Note: for dual band aps, the two radios (2.4ghz and 5ghz) need to be configured separately on the web interface. The rest of the configuration procedures are the same as for 2.4g and 5g radio. 5. Go to rf config...
8. Go to rf configure > security profile. 9. Click one of the profiles #, tick the enable box and press edit. 10. Clear the wireless network name (ssid) box, and then type a unique name that you desire to call this wireless network. This will help users identify this wireless network in their wirele...
13. Click apply to save the changes. 14. Click logout to exit the web interface. Step 7: verify the connection 1. Use any wireless-enabled computer or mobile device to search for and select the wireless network you’ve previously configured. 2. If you can connect, open a browser and link to any publi...