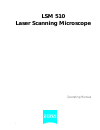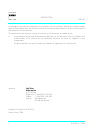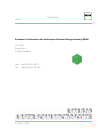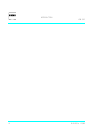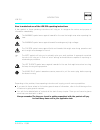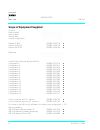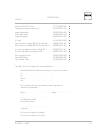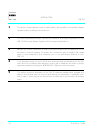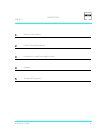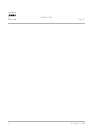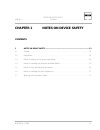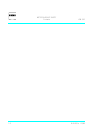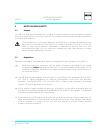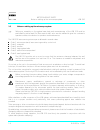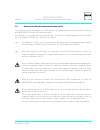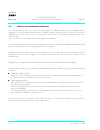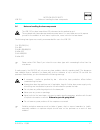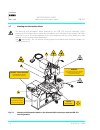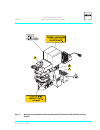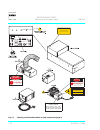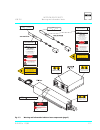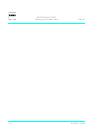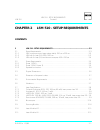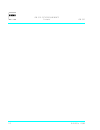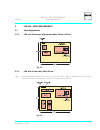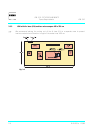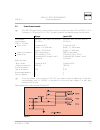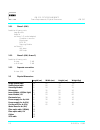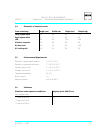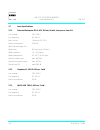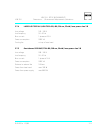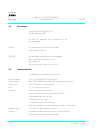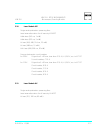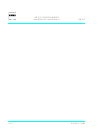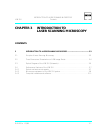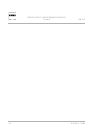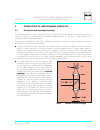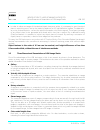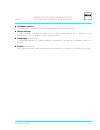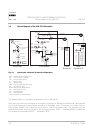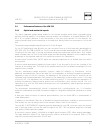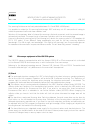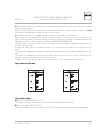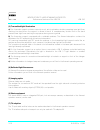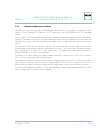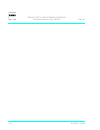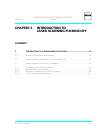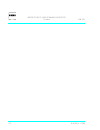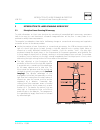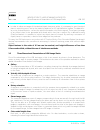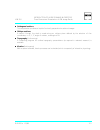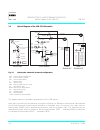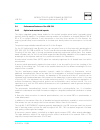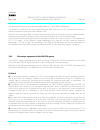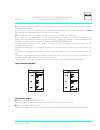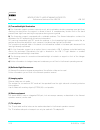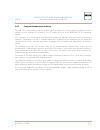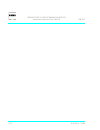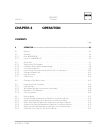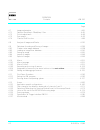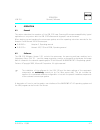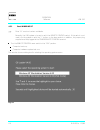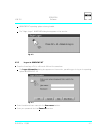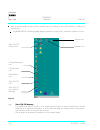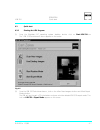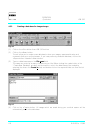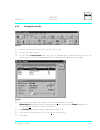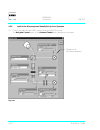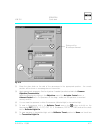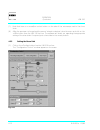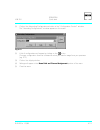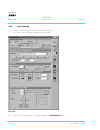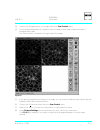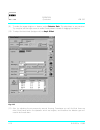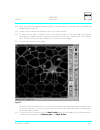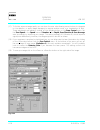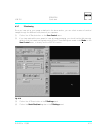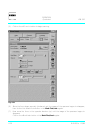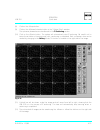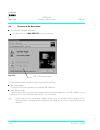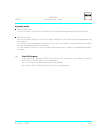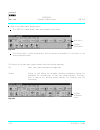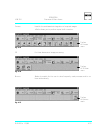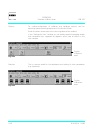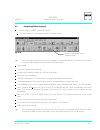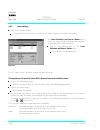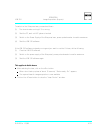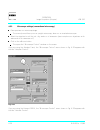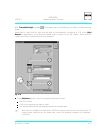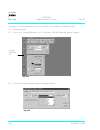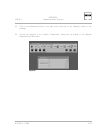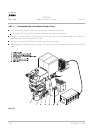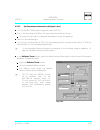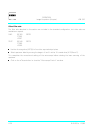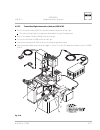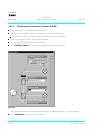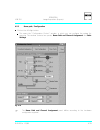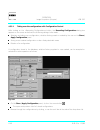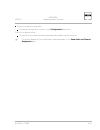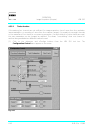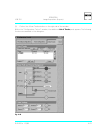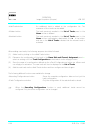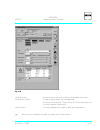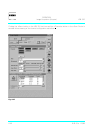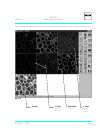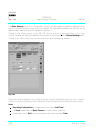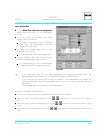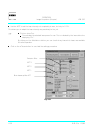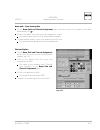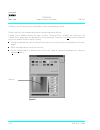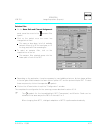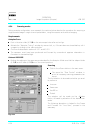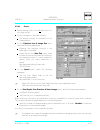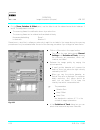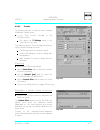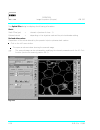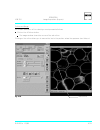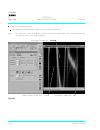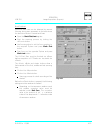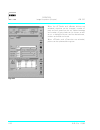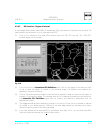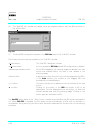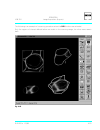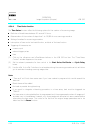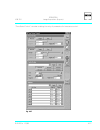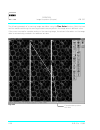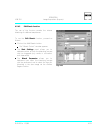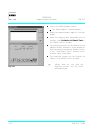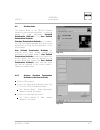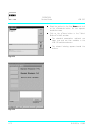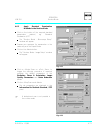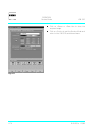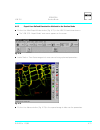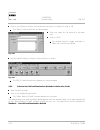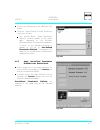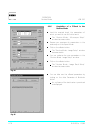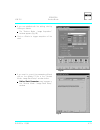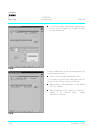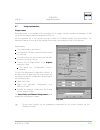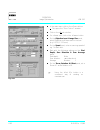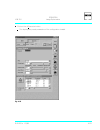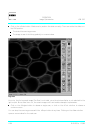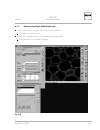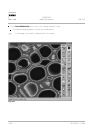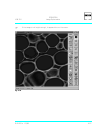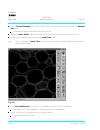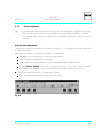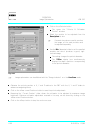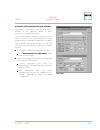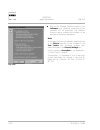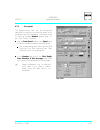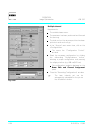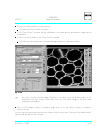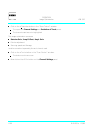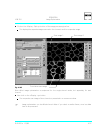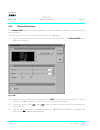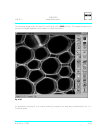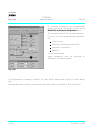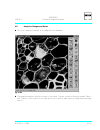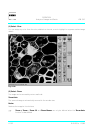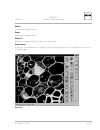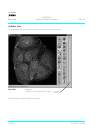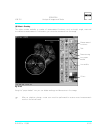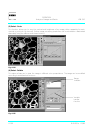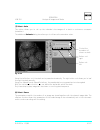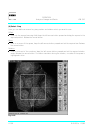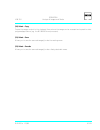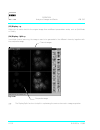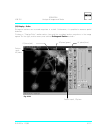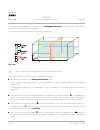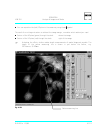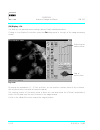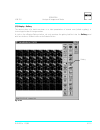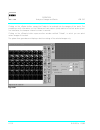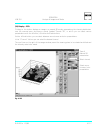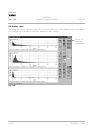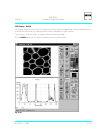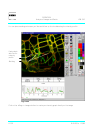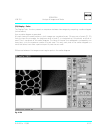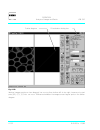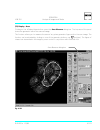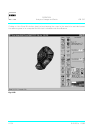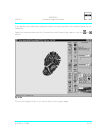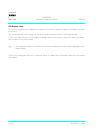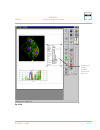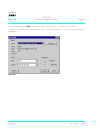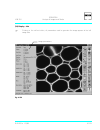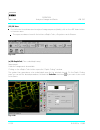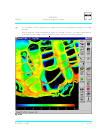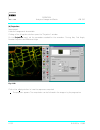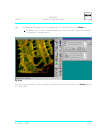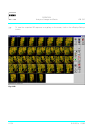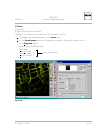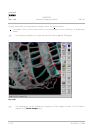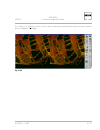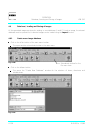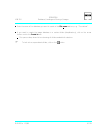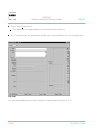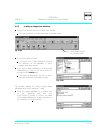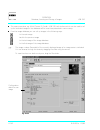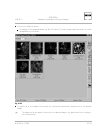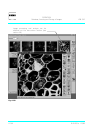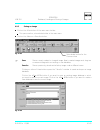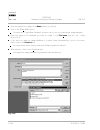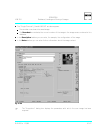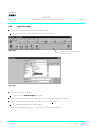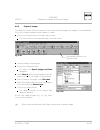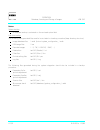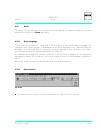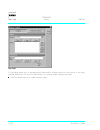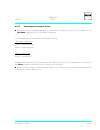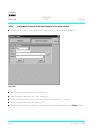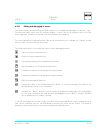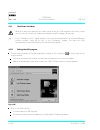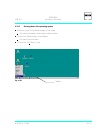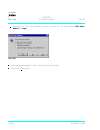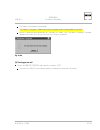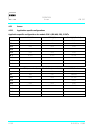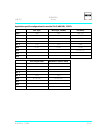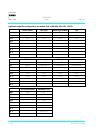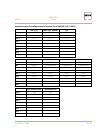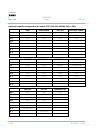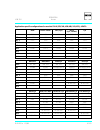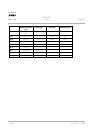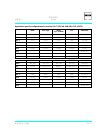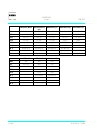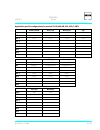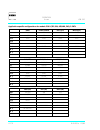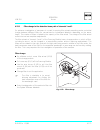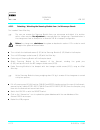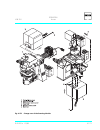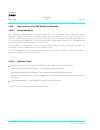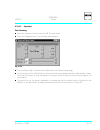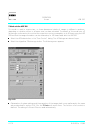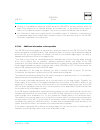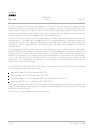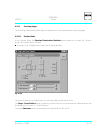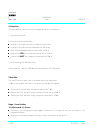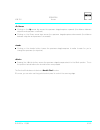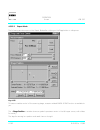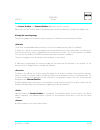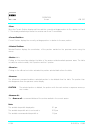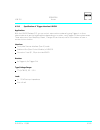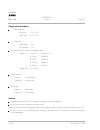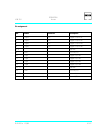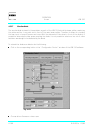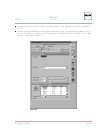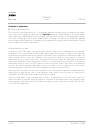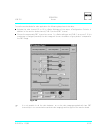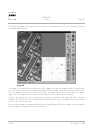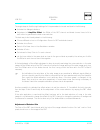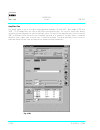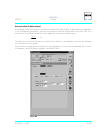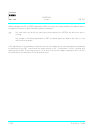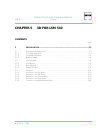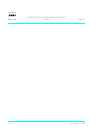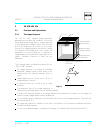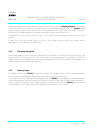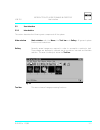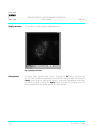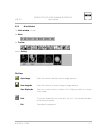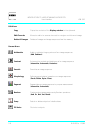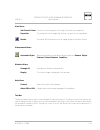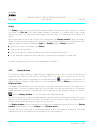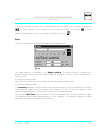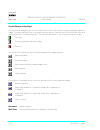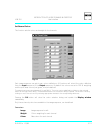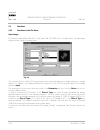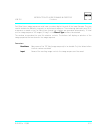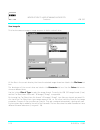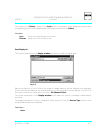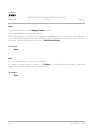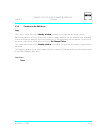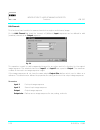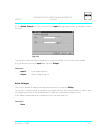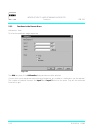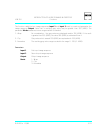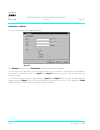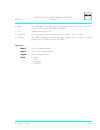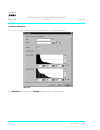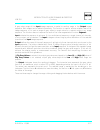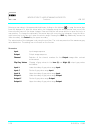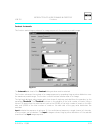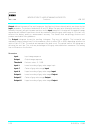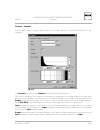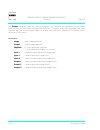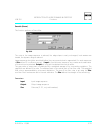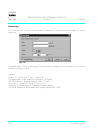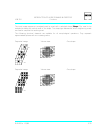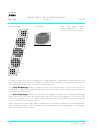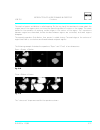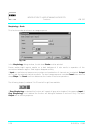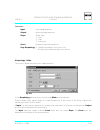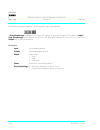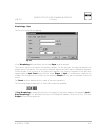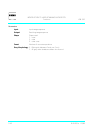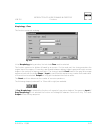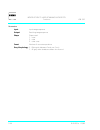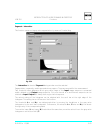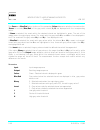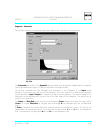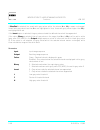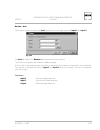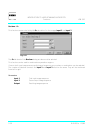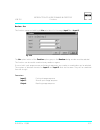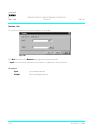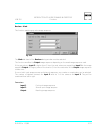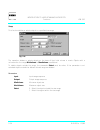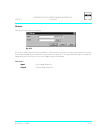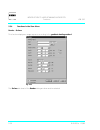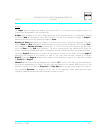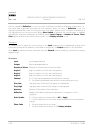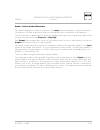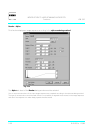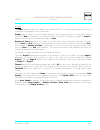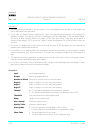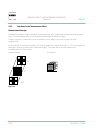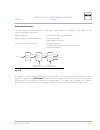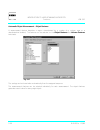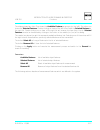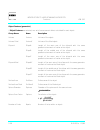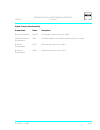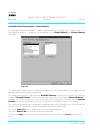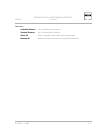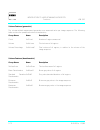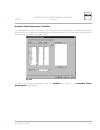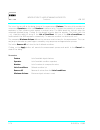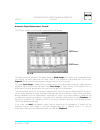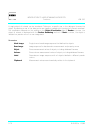- DL manuals
- Zeiss
- Microscope
- LSM 510 Inverted
- Operating Manual
Zeiss LSM 510 Inverted Operating Manual
Summary of LSM 510 Inverted
Page 1
I lsm 510 laser scanning microscope operating manual.
Page 2
Introduction lsm 510 ii b 40-051 e 07/98 knowledge of this manual is required for the operation of the instrument. Would you therefore please make yourself familiar with the contents of this manual and pay special attention to hints concerning the safe operation of the instrument. The specifications...
Page 3
Introduction lsm 510 b 40-051 e 07/98 iii developed in collaboration with the european molecular biology laboratory (embl) pf 102209 meyerhofstr. 1 d-69012 heidelberg phon: ++49-(0)-62221-387-0 fax: ++49-(0)-62221-387-306.
Page 4
Introduction lsm 510 iv b 40-051 e 07/98.
Page 5
Introduction lsm 510 b 40-051 e 07/98 v how to make best use of the lsm 510 operating instructions a few symbols in these operating instructions will help you to recognize the nature and purpose of information immediately: the warning symbol warns against hazards for the user that might arise when o...
Page 6: Scope of Equipment Supplied
Introduction lsm 510 vi b 40-051 e 07/98 scope of equipment supplied country: .............................................. Order number: .............................................. Serial number: .............................................. Delivery date: ........................................
Page 7
Introduction lsm 510 b 40-051 e 07/98 vii kodak xls 8650 ps printer 417735 9003-000 transparency exposure device (d) 412410 9011-000 large system table 453031-0000-000 small sytem table 453032-0000-000 system baseplate 453030-0101-000 uv laser 412410 9015-000 high resolution z-stage hrz 200 for axio...
Page 8
Introduction lsm 510 viii b 40-051 e 07/98 1 this section contains general notes on device safety, safe operation, and possible hazards caused by failure to observe the instructions. 2 the setup requirements section outlines the installation and supply requirements of the lsm 510 microscope system, ...
Page 9
Introduction lsm 510 b 40-051 e 07/98 ix 1 notes on device safety 2 lsm 510 setup requirements 3 introduction to laser scanning microscopy 4 operation 5 software 3d description.
Page 10
Introduction lsm 510 x b 40-051 e 07/98.
Page 11: Chapter 1
Notes on device safety lsm 510 contents b 40-051 e 07/98 1-1 chapter 1 notes on device safety contents 1 notes on device safety ...........................................................................................1-3 1.1 general ....................................................................
Page 12
Notes on device safety contents lsm 510 1-2 b 40-051 e 07/98.
Page 13
Notes on device safety lsm 510 general / regulations b 40-051 e 07/98 1-3 1 notes on device safety 1.1 general the lsm 510 laser scanning microscope, including its original accessories and compatible accessories from other manufacturers, may only be used for the purposes and microscopy techniques de...
Page 14
Notes on device safety notes on setting up the microscope system lsm 510 1-4 b 40-051 e 07/98 1.3 notes on setting up the microscope system ☞ setting up, assembly on the system base plate and commissioning of the lsm 510 must be performed by authorized carl zeiss service staff, who are also advised ...
Page 15
Notes on device safety lsm 510 notes on handling the computer and data media b 40-051 e 07/98 1-5 1.4 notes on handling the computer and data media the computer used as standard in your lsm system is an ibm-compatible high-end pentium computer with windows nt (version 4.0) operating system. As stand...
Page 16
Notes on device safety notes on care, maintenance and service lsm 510 1-6 b 40-051 e 07/98 1.5 notes on care, maintenance and service the manufacturer of the unit cannot be held liable for damage resulting from operating errors, negligence or unauthorized tampering with the device system, particular...
Page 17
Notes on device safety lsm 510 notes on handling the laser components b 40-051 e 07/98 1-7 1.6 notes on handling the laser components the lsm 510 is a laser hazard class 3 b instrument and is marked as such. This moderate-risk class embraces medium-power lasers. You must take care not to expose your...
Page 18
Notes on device safety warning and information labels lsm 510 1-8 b 40-051 e 07/98 1.7 warning and information labels the warning and information labels attached on the lsm 510 must be observed. Check whether all of the labels shown below are provided on your instrument, and contact carl zeiss germa...
Page 19
Notes on device safety lsm 510 warning and information labels b 40-051 e 07/98 1-9 fig. 1-2 warning and information labels on the axioplan 2 microscope with lsm 510 scanning module.
Page 20
Notes on device safety warning and information labels lsm 510 1-10 b 40-051 e 07/98 fig. 1-3 warning and information labels on laser components (page 1) class iiib laser product laser radiation - avoid direct exposure to beam danger caution laser radiation when open and interlock failed or defeated ...
Page 21
Notes on device safety lsm 510 warning and information labels b 40-051 e 07/98 1-11 fig. 1-3 warning and information labels on laser components (page 2) max. Output power 5 mw wavelength 543 nm avoid exposure to beam. Laser class 3b din en 60825-1, 1994 laser radiation cohere n t en terprise e4 j37 ...
Page 22
Notes on device safety warning and information labels lsm 510 1-12 b 40-051 e 07/98.
Page 23: Chapter 2
Lsm 510 - setup requirements lsm 510 contents b 40-051 e 07/98 2-1 chapter 2 lsm 510 - setup requirements contents 2 lsm 510 - setup requirements............................................................................2-3 2.1 space requirements .......................................................
Page 24
Lsm 510 - setup requirements contents lsm 510 2-2 b 40-051 e 07/98.
Page 25
Lsm 510 - setup requirements lsm 510 space requirements b 40-051 e 07/98 2-3 2 lsm 510 - setup requirements 2.1 space requirements 2.1.1 lsm (one microscope, large system table): 320 cm x 220 cm fig. 2-1 2.1.2 lsm with ar laser (uv): 340 x 260 cm ☞ we recommend placing the cooling unit of the ar las...
Page 26
Lsm 510 - setup requirements space requirements lsm 510 2-4 b 40-051 e 07/98 2.1.3 lsm with ar laser (uv) and two microscopes: 450 x 220 cm ☞ we recommend placing the cooling unit of the ar laser (uv) in a separate room to prevent heat accumulation and vibration. Length of the water hose: 400 cm. Fi...
Page 27
Lsm 510 - setup requirements lsm 510 power requirements b 40-051 e 07/98 2-5 2.2 power requirements ☞ the lsm 510 comes with a mains power supply cord and plug, either cee red (230 v, 16 a, 3 phases), or cee yellow (115 v, 32 a, 3 phases), and with the matching mains socket outlet. Europe japan/usa ...
Page 28
Lsm 510 - setup requirements power requirements / physical dimensions lsm 510 2-6 b 40-051 e 07/98 2.2.1 phase 1 (lsm) feeds the following units: laser module hene 2x via power 1 (5-socket adapter) computer + monitor microscope mcu 28 scanning module via power 2: hal lamp hbo lamp 2.2.2 phase 2 (lsm...
Page 29
Lsm 510 - setup requirements lsm 510 dimensions ... / envirenment requirements / vibrations b 40-051 e 07/98 2-7 2.4 dimension of shipment crates crate containing length (cm) width (cm) height (cm) weight (kg) large system table 160 85 95 120 small system table 90 75 80 80 lsm 190 85 120 350 monitor...
Page 30
Lsm 510 - setup requirements laser specifications lsm 510 2-8 b 40-051 e 07/98 2.7 laser specifications 2.7.1 coherent enterprise 653 ii: 352, 364 nm, 80 mw, laser power class 3 b line voltage 100...240 v line frequency 50...60 hz max. Current 1 phase at 32...63 a power consumption 7400 va with heat...
Page 31
Lsm 510 - setup requirements lsm 510 dimensions ... / envirenment requirements / vibrations b 40-051 e 07/98 2-9 2.7.4 lasos lgk 7812 ml-1/lgn 7812: 458, 488, 514 nm, 25 mw, laser power class 3 b line voltage 100...240 v line frequency 50...60 hz max. Current 1 phases at 25 a power consumption 2000 ...
Page 32
Lsm 510 - setup requirements laser specifications lsm 510 2-10 b 40-051 e 07/98 2.8 microscopes inverted axiovert 100 m bp or sp upright axioplan 2 mot all zeiss ics objectives and accessories can be accommodated. Z motor dc servomotor, opto-electronically coded least z interval: 100 nm hrz-200 galv...
Page 33
Lsm 510 - setup requirements lsm 510 microscopes / scanning module b 40-051 e 07/98 2-11 2.10 laser module vis single-mode polarization preserving fiber laser beam attenuation for all lasers by vis-aotf hene laser (543 nm, 1 mw) hene laser (633 nm, 5 mw) ar laser (458, 488, 514 nm, 25 mw) ar laser (...
Page 34
Lsm 510 - setup requirements laser module vis / laser module uv lsm 510 2-12 b 40-051 e 07/98.
Page 35: Chapter 3
Introduction to laser scanning microscopy lsm 510 contents b 40-051 e 07/98 3-1 chapter 3 introduction to laser scanning microscopy contents 3 introduction to laser scanning microscopy .............................................3-3 3.1 principle of laser scanning microscopy ..........................
Page 36
Introduction to laser scanning microscopy contents lsm 510 3-2 b 40-051 e 07/98.
Page 37
Introduction to laser scanning microscopy lsm 510 principle of laser scanning microscopy b 40-051 e 07/98 3-3 3 introduction to laser scanning microscopy 3.1 principle of laser scanning microscopy to yield information on their inner structure by conventional transmitted-light microscopy, specimens h...
Page 38
Introduction to laser scanning microscopy three-dimensional presentation of lsm image stacks lsm 510 3-4 b 40-051 e 07/98 in order to obtain an image of the selected object plane as a whole, it is necessary to scan the object plane in a point-by-point, line-by-line raster by means of an xy light def...
Page 39
Introduction to laser scanning microscopy lsm 510 three-dimensional presentation of lsm image stacks b 40-051 e 07/98 3-5 orthogonal sections this computation produces a triplet of mutually perpendicular sectional images. Oblique sections a section through the stack is made along an oblique plane de...
Page 40
Introduction to laser scanning microscopy optical diagram of the lsm 510 lsm 510 3-6 b 40-051 e 07/98 3.3 optical diagram of the lsm 510 (schematic) fig. 3-2 optical path, schematic (4-channel configuration) aotf acousto optical tunable filter dbc dichroic beam combiner dbs dichroic beam splitter ef...
Page 41
Introduction to laser scanning microscopy lsm 510 performance features of the lsm 510 b 40-051 e 07/98 3-7 3.4 performance features of the lsm 510 3.4.1 optical and mechanical aspects the highly integrated system design makes for the shortest possible optical paths, top-grade optical precision and h...
Page 42
Introduction to laser scanning microscopy performance features of the lsm 510 lsm 510 3-8 b 40-051 e 07/98 the scanning field size can be freely selected between 2 x 2 and 2048 x 2048 pixels. It is possible to rotate the xy scanning field through 360° and carry out xy scans without having to rotate ...
Page 43
Introduction to laser scanning microscopy lsm 510 performance features of the lsm 510 b 40-051 e 07/98 3-9 e) the analyzer slider for conventional dic methods will be operated from the right side and is located just below the nosepiece. When the rod is pushed in, the analyzer is located in the beam ...
Page 44
Introduction to laser scanning microscopy performance features of the lsm 510 lsm 510 3-10 b 40-051 e 07/98 (3) transmitted-light illumination a) the illuminator support contains a security circuit, which activates a shutter preventing laser light from reaching the stand when the support is moved to...
Page 45
Introduction to laser scanning microscopy lsm 510 performance features of the lsm 510 b 40-051 e 07/98 3-11 3.4.3 computer hardware and software the lsm 510 is controlled through a standard high-end pentium pc. Linking with the electronic control system is via an ultrafast scsi interface. The pc com...
Page 46
Introduction to laser scanning microscopy performance features of the lsm 510 lsm 510 3-12 b 40-051 e 07/98.
Page 47: Chapter 3
Introduction to laser scanning microscopy lsm 510 contents b 40-051 e 07/98 3-1 chapter 3 introduction to laser scanning microscopy contents 3 introduction to laser scanning microscopy .............................................3-3 3.1 principle of laser scanning microscopy ..........................
Page 48
Introduction to laser scanning microscopy contents lsm 510 3-2 b 40-051 e 07/98.
Page 49
Introduction to laser scanning microscopy lsm 510 principle of laser scanning microscopy b 40-051 e 07/98 3-3 3 introduction to laser scanning microscopy 3.1 principle of laser scanning microscopy to yield information on their inner structure by conventional transmitted-light microscopy, specimens h...
Page 50
Introduction to laser scanning microscopy three-dimensional presentation of lsm image stacks lsm 510 3-4 b 40-051 e 07/98 in order to obtain an image of the selected object plane as a whole, it is necessary to scan the object plane in a point-by-point, line-by-line raster by means of an xy light def...
Page 51
Introduction to laser scanning microscopy lsm 510 three-dimensional presentation of lsm image stacks b 40-051 e 07/98 3-5 orthogonal sections this computation produces a triplet of mutually perpendicular sectional images. Oblique sections a section through the stack is made along an oblique plane de...
Page 52
Introduction to laser scanning microscopy optical diagram of the lsm 510 lsm 510 3-6 b 40-051 e 07/98 3.3 optical diagram of the lsm 510 (schematic) fig. 3-2 optical path, schematic (4-channel configuration) aotf acousto optical tunable filter dbc dichroic beam combiner dbs dichroic beam splitter ef...
Page 53
Introduction to laser scanning microscopy lsm 510 performance features of the lsm 510 b 40-051 e 07/98 3-7 3.4 performance features of the lsm 510 3.4.1 optical and mechanical aspects the highly integrated system design makes for the shortest possible optical paths, top-grade optical precision and h...
Page 54
Introduction to laser scanning microscopy performance features of the lsm 510 lsm 510 3-8 b 40-051 e 07/98 the scanning field size can be freely selected between 2 x 2 and 2048 x 2048 pixels. It is possible to rotate the xy scanning field through 360° and carry out xy scans without having to rotate ...
Page 55
Introduction to laser scanning microscopy lsm 510 performance features of the lsm 510 b 40-051 e 07/98 3-9 e) the analyzer slider for conventional dic methods will be operated from the right side and is located just below the nosepiece. When the rod is pushed in, the analyzer is located in the beam ...
Page 56
Introduction to laser scanning microscopy performance features of the lsm 510 lsm 510 3-10 b 40-051 e 07/98 (3) transmitted-light illumination a) the illuminator support contains a security circuit, which activates a shutter preventing laser light from reaching the stand when the support is moved to...
Page 57
Introduction to laser scanning microscopy lsm 510 performance features of the lsm 510 b 40-051 e 07/98 3-11 3.4.3 computer hardware and software the lsm 510 is controlled through a standard high-end pentium pc. Linking with the electronic control system is via an ultrafast scsi interface. The pc com...
Page 58
Introduction to laser scanning microscopy performance features of the lsm 510 lsm 510 3-12 b 40-051 e 07/98.
Page 59: Chapter 4
Operation lsm 510 contents b 40-051 e 07/98 4-1 chapter 4 operation contents page 4 operation ...................................................................................................................4-3 4.1 general ..............................................................................
Page 60
Operation contents lsm 510 4-2 b 40-051 e 07/98 page 4.7 image optimization........................................................................................................ 4-81 4.7.1 detector gain/ampl. Offset/ampl. Gain ..........................................................................
Page 61
Operation lsm 510 general / software b 40-051 e 07/98 4-3 4 operation 4.1 general this section describes the operation of the lsm 510 laser scanning microscope exemplified by typical applications in conjunction with the lsm 510 software and its graphic user environment. When starting up and operatin...
Page 62
Operation software lsm 510 4-4 b 40-051 e 07/98 4.2.1 boot windows nt ☞ drive "a" must not contain a diskette. Normally, the lsm system is turned on with the remote control switch. If this switch is not used, turn the system on with the "i" button on the laser module; in addition, the jumper plug su...
Page 63
Operation lsm 510 software b 40-051 e 07/98 4-5 windows nt operating system is being loaded. The "begin logon" windows dialog box appears on the monitor. Fig. 4-2 4.2.2 log on to windows nt press the three keys , and at the same time. The logon information dialog box appears on the monitor, permitti...
Page 64
Operation software lsm 510 4-6 b 40-051 e 07/98 after you have made the two entries, confirm them by clicking on the button or hitting the key. The windows nt operating system desktop appears on the monitor, showing a number of icons. Fig. 4-4 ☞ start lsm 510 dummy: a program that starts the lsm in ...
Page 65
Operation lsm 510 quick start b 40-051 e 07/98 4-7 4.3 quick start 4.3.1 starting the lsm program (1) from the windows nt operating system desktop double click on start lsm 510 icon. The "lsm 510 switchboard" menu appears on the screen. (2) from the lsm 510 switchboard menu, click on the button and ...
Page 66
Operation quick start lsm 510 4-8 b 40-051 e 07/98 4.3.2 creating a data base for image storage (1) click on the button from lsm 510 tool bar. (2) click on the button. This will allow you to create a new data base to store your images, experimental setup and comments from your confocal session. If y...
Page 67
Operation lsm 510 quick start b 40-051 e 07/98 4-9 4.3.3 turning the lasers on (1) click on the button from the lsm 510 tool bar. (2) click on the button. (3) you will see a laser-control menu with a list of available lasers. Using the mouse, click on the laser(s) which has the appropriate wavelengt...
Page 68
Operation quick start lsm 510 4-10 b 40-051 e 07/98 4.3.4 look in the microscope and visually set up your specimen (1) click on the and buttons from the lsm 510 tool bar. The axioplan control menu or the axiovert control menu appears on the screen. Fig. 4-10 dialog unit for microscope axioplan.
Page 69
Operation lsm 510 quick start b 40-051 e 07/98 4-11 (2) move the silver slider on the side of the microscope to the appropriate position - the correct position will be shown in a message box on the monitor . (3) apply appropriate immersion fluid to objective if needed (see attached table for common ...
Page 70
Operation quick start lsm 510 4-12 b 40-051 e 07/98 (7) note that there is a course/fine control button on the side of the microscope next to the focus knob. (8) after the specimen is focused and the area of interest is selected, close the menu and click on the button from the lsm 510 tool bar. The ...
Page 71
Operation lsm 510 quick start b 40-051 e 07/98 4-13 (2) click on the button in the "configuration control" window. The "recording configurations" window appears on the screen. (2) a list of configurations will appear by clicking on the button. Choose a configuration from the list based on what you n...
Page 72
Operation quick start lsm 510 4-14 b 40-051 e 07/98 4.3.6 laser scanning (1) click on the button from the lsm 510 tool bar. The "scan control" window appears on the screen. (2) click on the button on the right side of the scan control menu. Fig. 4-14.
Page 73
Operation lsm 510 quick start b 40-051 e 07/98 4-15 (3) click on the button on the right side of the scan control menu. (4) for multi-labeled specimens it is easier to view the image in split screen where each label is arranged side by side. The button is located on the right side of the image. (5) ...
Page 74
Operation quick start lsm 510 4-16 b 40-051 e 07/98 (9) to make the image brighter or dimmer, adjust detector gain. This adjustment is very sensitive. Try using the left and right arrows to make the adjustment instead of dragging the slider bar. (10) to adjust the black level (background) use ampl. ...
Page 75
Operation lsm 510 quick start b 40-051 e 07/98 4-17 (12) once you have optimized a particular channel, you can switch to the next channel desired and repeat steps 8, 9, and 10. (13) as soon as all channels are optimized, click on the button. (14) to zoom into an area of interest click on the button ...
Page 76
Operation quick start lsm 510 4-18 b 40-051 e 07/98 (17) to further improve image quality you can slow the scan rate allowing more photons to integrate on the detector, or apply image averaging to remove random noise, or a combination of both. These adjustments are made by clicking on the button on ...
Page 77
Operation lsm 510 quick start b 40-051 e 07/98 4-19 4.3.7 z sectioning once you have set up your image as defined in the above section, you can collect a series of confocal images through the different focal planes of your specimen. (1) click on the button on the scan control menu. (2) if you have r...
Page 78
Operation quick start lsm 510 4-20 b 40-051 e 07/98 (5) click on the button to begin scanning. (6) move the focus down manually (clockwise) until the image of the specimen begins to disappear, then click on the button in the mark first/last register. (7) now move the focus in the opposite direction ...
Page 79
Operation lsm 510 quick start b 40-051 e 07/98 4-21 (8) click on the button. (9) click on the button in the "optical slice" window. The optimum parameters are transferred to the z-sectioning section. (10) click on the button. The system will automatically start z sectioning. Be careful not to bump t...
Page 80
Operation overview of menu items lsm 510 4-22 b 40-051 e 07/98 4.4 overview of the menu items start the lsm program as follows: double-click on the start lsm 510 icon on the desktop. Fig. 4-22 the switchboard menu presents the following items for selection: scan new images clicking on this button ac...
Page 81
Operation lsm 510 overview of menu items b 40-051 e 07/98 4-23 operating modes start routine mode click on this button if you want to work with pre-configured system settings (typical applications). Start expert mode use of this mode requires that you are thoroughly familiar with the exact microscop...
Page 82
Operation overview of menu items lsm 510 4-24 b 40-051 e 07/98 click on the button. The "lsm 510 - expert mode" main menu appears on the screen. Fig. 4-23 the button is active automatically, and the submenus selectable in it are shown in the second (bottom) toolbar. The buttons of the main menu (upp...
Page 83
Operation lsm 510 overview of menu items b 40-051 e 07/98 4-25 process used for the mathematical integration of acquired images. Allows you to perform a pixel shift correction. Fig. 4-25 3d for three-dimensional image processing. Fig. 4-26 macros makes it possible for the user to store frequently us...
Page 84
Operation overview of menu items lsm 510 4-26 b 40-051 e 07/98 options for custom-configuration of software and hardware options, and for exporting system operating sequences to the routine mode. Under this menu item access to the colouring table will be enabled. In the "settings for user" window yo...
Page 85
Operation lsm 510 image acquisition (acquire) b 40-051 e 07/98 4-27 4.5 image acquisition (acquire) in the main menu toolbar, click on . This opens another, subordinate toolbar in the main menu. Fig. 4-30 ☞ for preparing and acquiring a scanning image, it is recommended to call up and use the tools ...
Page 86
Operation image acquisition (acquire) lsm 510 4-28 b 40-051 e 07/98 4.5.1 laser settings click on the button. This opens the "laser control" window, which shows all lasers connected to the system. The laser selection and power status panel, shows the types, operating statuses and excitation waveleng...
Page 87
Operation lsm 510 image acquisition (acquire) b 40-051 e 07/98 4-29 to switch on the enterprise laser, proceed as follows: (1) the internal water cooling lp 5 is running. (2) start the pc, wait until nt system is booted. (3) switch on the power supply of the enterprise laser, power potentiometer tur...
Page 88
Operation image acquisition (acquire) lsm 510 4-30 b 40-051 e 07/98 4.5.2 microscope settings (conventional microscopy) place specimen on microscope stage. The cover slip must face up on an upright microscope, down on an inverted microscope. Select the objective to suit the job - dry, water or oil i...
Page 89
Operation lsm 510 image acquisition (acquire) b 40-051 e 07/98 4-31 with transmitted light activated , the halogen lamp is automatically occluded in the laser scanning mode. Please bear in mind that the light intensity does not automatically correspond to 0 % when light remote is deactivated. The mi...
Page 90
Operation image acquisition (acquire) lsm 510 4-32 b 40-051 e 07/98 if you want to use an objective which is not contained in the nosepiece, proceed as follows: (1) change objectives (2) click on the "change objectives" icon. The submenu "modify objectives settings" appears. Fig. 4-34 (3) choose the...
Page 91
Operation lsm 510 image acquisition (acquire) b 40-051 e 07/98 4-33 (4) click on the button in the main menu and then on the button in the submenu. (5) confirm the selection in the "reboot components" dialog box by clicking on the objectives from db> button. Fig. 4-36 objectives from db> button. Fig...
Page 92
Operation image acquisition (acquire) lsm 510 4-34 b 40-051 e 07/98 4.5.2.1 transmitted-light observation (axioplan 2 mot ) push in the silver slider (4-37/8) on the microscope tube as far as it will go. This opens the light path for specimen observation through the eyepieces. Actuate the shutter sw...
Page 93
Operation lsm 510 image acquisition (acquire) b 40-051 e 07/98 4-35 4.5.2.2 epi-fluorescence observation (axioplan 2 mot ) turn on the hbo 100 w power supply with switch (4-37/2). Push in the silver slider (4-37/8) on the microscope tube as far as it will go. This opens the light path for specimen o...
Page 94
Operation image acquisition (acquire) lsm 510 4-36 b 40-051 e 07/98 other filter sets: the filter sets described in this section are included in the standard configuration, but other sets are available on request. Dapi: bp 365 fset01 ft 395 lp 397 tritc: bp 546 fset15 ft 580 lp 590 use the focusing ...
Page 95
Operation lsm 510 image acquisition (acquire) b 40-051 e 07/98 4-37 4.5.2.3 transmitted-light observation (axiovert 100 m bp) pull out the silver slider (4-39/1) on the microscope tube as far as it will go. This opens the light path for specimen observation through the eyepieces. Push in the sidepor...
Page 96
Operation image acquisition (acquire) lsm 510 4-38 b 40-051 e 07/98 4.5.2.4 epi-fluorescence observation (axiovert 100 m bp) turn on the hbo 50 power supply switch (4-39/4). Pull out the silver slider (4-39/1) on the microscope tube as far as possible. This opens the light path for specimen observat...
Page 97
Operation lsm 510 image acquisition (acquire) b 40-051 e 07/98 4-39 4.5.3 beam path / configuration click on the button. This opens the "configuration control" window, in which you can configure the system for scanning. The window contains two panels: beam path and channel assignment and ratio setti...
Page 98
Operation image acquisition (acquire) lsm 510 4-40 b 40-51 e 07/98 4.5.3.1 taking over the configuration with configuration control after clicking on the button, the recording configurations dialog box appears on the screen and allows the following settings to be made: selection and calling up a con...
Page 99
Operation lsm 510 image acquisition (acquire) b 40-051 e 07/98 4-41 click on the desired configuration. The selected configuration is shown in the configurations status box. Click on the button. This results in the stored instrument parameters being taken over for active use. ☞ the optical diagram o...
Page 100
Operation image acquisition (acquire) lsm 510 4-42 b 40-51 e 07/98 4.5.3.2 tracks function if the existing four channels are not sufficient for image acquisition (use of more than four excitation laser wavelengths or recording of more than four emission ranges), it is possible to use eight channels ...
Page 101
Operation lsm 510 image acquisition (acquire) b 40-051 e 07/98 4-43 (2) click on the button on the right side of the window. Within the "configuration control" window, the additional list of tracks panel appears. The following functions are available in this dialog box: fig. 4-44.
Page 102
Operation image acquisition (acquire) lsm 510 4-44 b 40-51 e 07/98 button an additional track is added to the configuration list. The maximum of four tracks can be added. Button the track previously marked in the list of tracks panelin the name column is deleted. Button the track previously marked i...
Page 103
Operation lsm 510 image acquisition (acquire) b 40-051 e 07/98 4-45 button the entire area is scanned, and then the parameters are reset. Button the scanning procedure can be made faster. Only the acousto-optical tunable filters (aotf) are switched, and no other hardware components. Button the new p...
Page 104
Operation image acquisition (acquire) lsm 510 4-46 b 40-51 e 07/98 clicking the button in the lsm 510 tool bar and the button in the window allows viewing of the channel configuration set before. Fig. 4-46.
Page 105
Operation lsm 510 image acquisition (acquire) b 40-051 e 07/98 4-47 the following scan image shows the result with two defined tracks plus the ratio track and the overlay. Fig. 4-47 2. Track: -ch 1-2 -ch 4-2 overlay 1. Track: -ch 1-1 -ch 3-1 -ch d-1 ratio-track: -r 1-1.
Page 106
Operation image acquisition (acquire) lsm 510 4-48 b 40-51 e 07/98 the ratio settings box in the "configuration control" window makes it possible to determine from which of the two channels a ratio channel is created. The interrelation between the channels can be determined through three formulas av...
Page 107
Operation lsm 510 image acquisition (acquire) b 40-051 e 07/98 4-49 laser attenuation on the beam path and channel assignment panel, move the cursor to the button. Once the cursor has changed into a hand symbol, click on the button. This opens a drop-down list of all available lasers with their wave...
Page 108
Operation image acquisition (acquire) lsm 510 4-50 b 40-51 e 07/98 use the aotf to set the laser intensity not completely to zero, but only to 0.1 %. This allows you to adapt the laser intensity very sensitively to the job. ☞ click on . This activates the selected laser power for use. This is indica...
Page 109
Operation lsm 510 image acquisition (acquire) b 40-051 e 07/98 4-51 beam path - main beam splitter on the beam path and channel assignment panel, move the cursor to the symbol of the main beam splitter hft . Click on the symbol once the cursor has changed into a hand. This opens a drop-down list of ...
Page 110
Operation image acquisition (acquire) lsm 510 4-52 b 40-51 e 07/98 clicking on the off spot results in deactivation of the corresponding channel. Further colors for the corresponding channel can be produced as follows: clicking on the button will open a further "channel colors" window. Via a reticul...
Page 111
Operation lsm 510 image acquisition (acquire) b 40-051 e 07/98 4-53 emission filter on the beam path and channel assignment panel, move the cursor to the emission filter symbol. Click on the symbol once the cursor has changed into a hand. This opens a drop-down list of all available emission filters...
Page 112
Operation image acquisition (acquire) lsm 510 4-54 b 40-51 e 07/98 4.5.4 scanning modes taking a simple configuration as an example, the sections below describe the procedure for acquiring a single scanned image in single-channel presentation, using fluorescence and confocal imaging. Requirements ax...
Page 113
Operation lsm 510 image acquisition (acquire) b 40-051 e 07/98 4-55 4.5.4.1 frame before starting, click on the button on the upper toolbar. Click on on the lower toolbar. The toolbar changes to correspond to the frame selection. On the objective lens & image size panel, select the following paramet...
Page 114
Operation image acquisition (acquire) lsm 510 4-56 b 40-51 e 07/98 on the zoom, rotation & offset panel, use the slider to set the desired zoom factor between 1 and 8. This adjustment is infinite. The scanning frame thus defined is shown by a red outline. The scanning frame can be rotated and transl...
Page 115
Operation lsm 510 image acquisition (acquire) b 40-051 e 07/98 4-57 4.5.4.2 z mode this mode allows you to create a stack of images at different z levels (slices). In the "scan control" window on the button. This opens the z settings panelin the "scan control" window. The scanning range in z can be ...
Page 116
Operation image acquisition (acquire) lsm 510 4-58 b 40-51 e 07/98 the optical slice dialog box displays the following information: black: stack z size (µm) = intervals x (number of slices - 1) optimal interval = depending on the objective used and the pinhole diameter setting red and other colors: ...
Page 117
Operation lsm 510 image acquisition (acquire) b 40-051 e 07/98 4-59 cutline and range for a useful evaluation of the z stack you must proceed as follows: click on the button. The image window shows the course of the red cutline. Clicking on the cutline allows you to remove the line to the position w...
Page 118
Operation image acquisition (acquire) lsm 510 4-60 b 40-51 e 07/98 click on the button. The image window marks the range to be scanned by red outlines. ☞ not only the current slice (green cutline) but also the red range lines can be removed by moving the cursor in the image window. Fig. 4-61 red upp...
Page 119
Operation lsm 510 image acquisition (acquire) b 40-051 e 07/98 4-61 mark first/last optimum stack size can be obtained by manual focusing during scan movement to the level where the stack should start. Proceed as follows open the mark first/last register. Start the scanning process by clicking the b...
Page 120
Operation image acquisition (acquire) lsm 510 4-62 b 40-51 e 07/98 when the and buttons are activated, objective can be changed, number of pixel and scan speed can be set; desired average and number of gray shade can be chosen as well as uni- or bidirectional scan; and the desired zoom, rotation and...
Page 121
Operation lsm 510 image acquisition (acquire) b 40-051 e 07/98 4-63 4.5.4.3 roi function / region of interest a scan image allows certain areas (rois) to be defined. Only these areas of interest will be scanned. The laser beam will be switched in only in these areas via aotf. (1) click on the and bu...
Page 122
Operation image acquisition (acquire) lsm 510 4-64 b 40-51 e 07/98 (6) the "add roi list" window will appear. Enter any required name to store the rois and click on the button. (7) this stored roi configuration appears in the roi lists panel of the "edit roi" window. The following functions are also...
Page 123
Operation lsm 510 image acquisition (acquire) b 40-051 e 07/98 4-65 the following is an example of a scanning procedure where the roi function was activated. Only the regions of interest defined before are visible in the scanning image, the other areas remain dark. Fig. 4-66.
Page 124
Operation image acquisition (acquire) lsm 510 4-66 b 40-51 e 07/98 4.5.4.4 time series function the time series function offers the following options for the creation of a scanning image: definition of break times between 0.1 ms and 10 hours. Determination of the number of steps from 1 to 10,000 for...
Page 125
Operation lsm 510 image acquisition (acquire) b 40-051 e 07/98 4-67 "time series control" window enabling the entry of parameters for time series control. Fig. 4-67.
Page 126
Operation image acquisition (acquire) lsm 510 4-68 b 40-51 e 07/98 the following example of a scanning image was taken using the time series function. Both the time and the markers set during the scanning procedure are projected in the image series in different colors. If the cursor is moved to a ma...
Page 127
Operation lsm 510 image acquisition (acquire) b 40-051 e 07/98 4-69 4.5.4.5 edit bleach function the use of this function permits the intense bleaching of a defined sample area. To use the edit bleach function, proceed as follows: click on the button. The "bleach control" window appears. The start s...
Page 128
Operation image acquisition (acquire) lsm 510 4-70 b 40-51 e 07/98 click on the button. The "bleach regions" window appears. Define the required bleach regions in the scan image. Select the required laser wavelength and its intensity under excitation of bleach track in the "bleach control" window. T...
Page 129
Operation lsm 510 routine mode b 40-051 e 07/98 4-71 4.6 routine mode the routine mode of the lsm 510 software permits the fast and easy acquisition of scanning images by using time-tested standard examination methods or by user defined examination methods. Standard examination methods are included ...
Page 130
Operation routine mode lsm 510 4-72 b 40-051 e 07/98 select the method in the filed name and click on the button. An icon appears beside the name. Click on the button in the "select method to add" window. The standard examination methods are taken over and are then available in the lsm 510 switchboa...
Page 131
Operation lsm 510 routine mode b 40-051 e 07/98 4-73 4.6.2 apply standard examination methods in the routine mode click on the button of the required standard examination method, e.G. Standard: rhodamine / fitc. The "routine mode - microscope setup" window will appear. Prepare your specimen for exam...
Page 132
Operation routine mode lsm 510 4-74 b 40-051 e 07/98 click on or to store the acquired image. Click on to exit the routine mode and return to the lsm 510 switchboard menu. Fig. 4-77.
Page 133
Operation lsm 510 routine mode b 40-051 e 07/98 4-75 4.6.3 export user-defined examination methods to the routine mode click on the button (fig. 4-71) in the lsm 510 switchboard menu. The "lsm 510 - expert mode" main menu appears on the screen. Fig. 4-78 load a stack or time series image which was s...
Page 134
Operation routine mode lsm 510 4-76 b 40-051 e 07/98 click on the button of the main menu and then on (fig. 4-78). The "export to routine mode" window appears. Enter any name for the method to be taken over. Click on . The method used for image acquisition is taken over in the routine mode. Exit the...
Page 135
Operation lsm 510 routine mode b 40-051 e 07/98 4-77 click on the or the button. Close the "select method to add" window by clicking on . The "routine mode - select examination method" window appears on the screen again. Depending on the allocation performed before, the method is assigned to a butto...
Page 136
Operation routine mode lsm 510 4-78 b 40-051 e 07/98 4.6.6 acquisition of a z stack in the routine mode load the required stack, the parameters of which you want to use for further work. The "routine mode - microscope setup" window becomes visible. Prepare your specimen for examination in the same w...
Page 137
Operation lsm 510 routine mode b 40-051 e 07/98 4-79 if you are satisfied with the setting, start by clicking on . The "routine mode - image acquisition" window appears (fig. 86). Click on to trigger acquisition of the stack. If you want to correct the parameters offered, click on the in the "routin...
Page 138
Operation routine mode lsm 510 4-80 b 40-051 e 07/98 you can now select z-stack limits (symmetrically to the central z-frame), the number of steps and the interval size. Further modifications of the stack parameters can be performed as follows: click on the button. It is possible to select from fixe...
Page 139
Operation lsm 510 image optimization b 40-051 e 07/98 4-81 4.7 image optimization single frames described below is the example of the acquisition of an image, using an excitation wavelength of 488 nm and a fluorescence emission range above 505 nm. Let the specimen be a thin section through a stem of...
Page 140
Operation image optimization lsm 510 4-82 b 40-051 e 07/98 in the main menu click on the button. This opens the "scan control" window. Click on the button. For a frame scan, click on the button. On the objective lens & image size panel, select objective and frame size for the scan (e.G. X 512 / y 51...
Page 141
Operation lsm 510 image optimization b 40-051 e 07/98 4-83 click on the button. This displays the preset parameters of the configuration loaded. Fig. 4-92.
Page 142
Operation image optimization lsm 510 4-84 b 40-051 e 07/98 click on the button. Make sure to position the slider correctly. Then scan while the slider is in the lsm position. This starts the scanning process. The image is seen to build up gradually in a new window. Fig. 4-93 as a rule, the first sca...
Page 143
Operation lsm 510 image optimization b 40-051 e 07/98 4-85 4.7.1 detector gain/ampl. Offset/ampl. Gain in the "scan control" window, click on the button. This starts a continuous scan. Click on the button of the image processing toolbar. This opens the "color palette" window. Fig. 4-94.
Page 144
Operation image optimization lsm 510 4-86 b 40-051 e 07/98 in the color palette list panel, click on the "range indicator" item. The scanned image appears in a false-color presentation. ☞ if the image is too bright, it appears red on the screen. Fig. 4-95.
Page 145
Operation lsm 510 image optimization b 40-051 e 07/98 4-87 ☞ if the image is not bright enough, it appears blue on the screen. Fig. 4-96.
Page 146
Operation image optimization lsm 510 4-88 b 40-051 e 07/98 on the channel settings panel of the "scan control" window, set the pmt gain with the detector gain slider. The image should not have more than a trace of red. Adjust the ampl. Offset slider so that areas without picture content just show a ...
Page 147
Operation lsm 510 image optimization b 40-051 e 07/98 4-89 4.7.2 pinhole adjustment ☞ in all existing standard configurations, the pinholes have already been adjusted at the factory. These settings are taken over for active operation when a standard configuration is loaded. If you want to create a s...
Page 148
Operation image optimization lsm 510 4-90 b 40-051 e 07/98 click on the button. This opens the "pinhole & collimator control" window. Select the pinhole to be adjusted from the description list box. ☞ if several channels are used to produce the image, all the used pinholes must be adjusted separatel...
Page 149
Operation lsm 510 image optimization b 40-051 e 07/98 4-91 automatic pinhole adjustment and collimator the position of the pinhole (x-y-z-coordinates) in relation to the detector makes a major contribution to image optimization. In all of the available standard configurations, the pinhole positions ...
Page 150
Operation image optimization lsm 510 4-92 b 40-051 e 07/98 click on the button in the collimator box. Optimum positioning of the collimator will be performed. The position> button enables the collimator to be set back to the factory-adjustment. Note: a change of the pinhole diameter made manually in...
Page 151
Operation lsm 510 image optimization b 40-051 e 07/98 4-93 4.7.3 scan speed the signal-to-noise ratio can be substantially improved by reducing the scanning speed to an acceptable level and averaging over several scans (i.E. With an average number greater than 1 in the "scan control" window). Use th...
Page 152
Operation image optimization lsm 510 4-94 b 40-051 e 07/98 multiple-channel requirements: the suitable lasers are on. The specimen has been positioned and focused for scanning. The slide rod on the microscope tube has been pulled out as far as it will go. In the "acquire" main menu item, click on th...
Page 153
Operation lsm 510 image optimization b 40-051 e 07/98 4-95 click on the button in the main menu. This opens the "scan control" window. In the "scan control" window, set the parameters in the same way as described for single-channel presentation. Click on the button in the "scan control" window. This...
Page 154
Operation image optimization lsm 510 4-96 b 40-051 e 07/98 click on the button in the "scan control" window. This opens the channel settings and excitation of track panels. The channels used are color-highlighted. The image optimization processes detector gain / ampl. Offset / ampl. Gain pinhole adj...
Page 155
Operation lsm 510 image optimization b 40-051 e 07/98 4-97 click on the button of the image processing toolbar. This displays the separate images scanned in the channels and the composite image. Fig. 4-105 now effect image optimization as explained for the single-channel mode, but separately for eac...
Page 156
Operation image optimization lsm 510 4-98 b 40-051 e 07/98 4.7.4 channel shift function the channel shift function is used to produce a congruent image with relation to the pixels of the various channels. This pixel correction function is particularly important in uv applications. (1) click on the a...
Page 157
Operation lsm 510 image optimization b 40-051 e 07/98 4-99 the following image shows the result of a pixel shift via the shift function. This image change can be stored in the image database via the or buttons. For applications requiring 3- or 4-channel scanning, proceed in the same way as described...
Page 158
Operation image optimization lsm 510 4-100 b 40-051 e 07/98 for overlaying fluorescence and transmitted-light images, click on the button on the beam path and channel assignment panel. The transmitted light pmt will be switched active. Of course, all other transmitted light applications like phase c...
Page 159
Operation lsm 510 analysis of images and stacks b 40-051 e 07/98 4-101 4.8 analysis of images and stacks call up an image just scanned, or an image from the database. Fig. 4-109 the image information called up is shown in a window. The two columns of buttons headed "select" and "display" of the tool...
Page 160
Operation analysis of images and stacks lsm 510 4-102 b 40-051 e 07/98 (1) select - chan you can assign any color from the color palette to a channel, so as to highlight or suppress certain image details. Fig. 4-110 (2) select - zoom the image can be zoomed by various methods. Zoom-auto the scanned ...
Page 161
Operation lsm 510 analysis of images and stacks b 40-051 e 07/98 4-103 zoom-+ enlarges the image by factor 2. Zoom-– reduces the image by factor 2. Zoom 1:1 restores an image zoomed in any way to its original size. Zoom-mouse allows you to enlarge/reduce an image using the left/right mouse button, p...
Page 162
Operation analysis of images and stacks lsm 510 4-104 b 40-051 e 07/98 (3) select - slice this function allows you to select and view individual slices from a stack. Fig. 4-112 select the slices using the slider on the right. Example: slice no. 4 from a stack of 15 slices.
Page 163
Operation lsm 510 analysis of images and stacks b 40-051 e 07/98 4-105 (4) select - overlay this option makes available a number of measurement functions, such as length, angle, area and circumference measurements. Furthermore, you can enter comments into the image. Fig. 4-113 using the "paper baske...
Page 164
Operation analysis of images and stacks lsm 510 4-106 b 40-051 e 07/98 (5) select - contr this function allows you to vary the contrast and brightness of an image, either separately for each channel or jointly for all channels. Further image processing possibilities can be activated or deactivated a...
Page 165
Operation lsm 510 analysis of images and stacks b 40-051 e 07/98 4-107 (7) select - anim this option allows you to call up the individual slice images of a stack in continuous succession (animation). The additional animate dialog box allows you to influence the animation action. Fig. 4-116 using the...
Page 166
Operation analysis of images and stacks lsm 510 4-108 b 40-051 e 07/98 (9) select - crop here, you can define an area of any size, position and rotation which you want to scan. Offset: click into the square (scanning field), keep the left mouse button pressed and drag the square to the required posi...
Page 167
Operation lsm 510 analysis of images and stacks b 40-051 e 07/98 4-109 (10) select - copy copies the image content to the clipboard, from where the image can be accessed and copied to other programs/applications (e.G. The ms-word word processor). (11) select - save allows you to save the scanned ima...
Page 168
Operation analysis of images and stacks lsm 510 4-110 b 40-051 e 07/98 (13) display - xy allows you to switch back to the original image from a different presentation mode, such as split-mode or gallery. (14) display - split xy in multiple-channel scanning, the image is seen to be generated in the d...
Page 169
Operation lsm 510 analysis of images and stacks b 40-051 e 07/98 4-111 (15) display - ortho orthogonal sections can be made anywhere in a stack. Furthermore, it is possible to measure spatial distances. Clicking on "display-ortho" makes section lines and the correlated section projections in the ima...
Page 170
Operation analysis of images and stacks lsm 510 4-112 b 40-051 e 07/98 by changing the parameters x, y and z on the orthogonal sections panel, the section plane can be positioned at liberty within the specimen. The position of the section plane is shown by colored lines. Fig. 4-120 ☞ the xy plane (b...
Page 171
Operation lsm 510 analysis of images and stacks b 40-051 e 07/98 4-113 you can reposition the (red) yz plane in the same way using the symbol. The result of an orthogonal section is visible at the image margin, no matter which method you used. Section of the xz plane (green) through the stack: above...
Page 172
Operation analysis of images and stacks lsm 510 4-114 b 40-051 e 07/98 (16) display - cut in a stack you can generate sections along a plane of freely selectable positions. Clicking on the button opens the cut dialog panel to the right of the image processing toolbar. Fig. 4-122 by varying the param...
Page 173
Operation lsm 510 analysis of images and stacks b 40-051 e 07/98 4-115 (17) display - gallery the various slices of a stack are shown in a tiled presentation of several rows (called a gallery), in chronological order of their generation. A click on the button not only produces the gallery itself but...
Page 174
Operation analysis of images and stacks lsm 510 4-116 b 40-051 e 07/98 clicking on the button causes the z data to be entered into the images of the stack. This provides you with information on the z distance of each section (slice) relative to the first section plane. In a time series, the temporal...
Page 175
Operation lsm 510 analysis of images and stacks b 40-051 e 07/98 4-117 (18) display - 2.5d clicking on this button displays an image in a pseudo-3d mode, representing the intensity distribution over the scanned area, and opens a panel headed "pseudo 3d", in which you can select various presentations...
Page 176
Operation analysis of images and stacks lsm 510 4-118 b 40-051 e 07/98 (19) display - histo the histogram function displays a graph of the intensity distribution of an image as well as information on the frequency of the various intensities, separate for each channel. Fig. 4-126 control of histogram...
Page 177
Operation lsm 510 analysis of images and stacks b 40-051 e 07/98 4-119 (20) display - profile the display-profile function shows the intensity profile across the image along a freely selectable line. In multiple-channel mode, the intensity profile is shown separately for each channel. The intensity ...
Page 178
Operation analysis of images and stacks lsm 510 4-120 b 40-051 e 07/98 you can place markings wherever you like and follow up this line detecting the intensity profile. Fig. 4-128 click on the button to overlay an intensity graph directly on the image. Freely select- able line for intensity profile ...
Page 179
Operation lsm 510 analysis of images and stacks b 40-051 e 07/98 4-121 (21) display - coloc. The display-coloc. Function presents a comparison between two images by computing a scatter diagram (colocalization). How a scatter diagram is generated: all pixels having the same positions in both images a...
Page 180
Operation analysis of images and stacks lsm 510 4-122 b 40-051 e 07/98 fig. 4-130 identical images produce a clean diagonal line running from bottom left to top right, because only pixel pairs (0,0), (1,1), (2,2) etc. Can occur. Differences between the images cause irregular spots in the scatter dia...
Page 181
Operation lsm 510 analysis of images and stacks b 40-051 e 07/98 4-123 (22) display - area clicking on the button opens the area measure dialog box. The top area of this panel shows the geometric size of the scanned image. This function allows you to measure the area of any plane geometric figure wi...
Page 182
Operation analysis of images and stacks lsm 510 4-124 b 40-051 e 07/98 clicking on the button (paint jar) and moving the cursor to the area to be excluded causes the remaining area to be computed and the result indicated under area measure. Fig. 4-132.
Page 183
Operation lsm 510 analysis of images and stacks b 40-051 e 07/98 4-125 if you specify a top and bottom intensity threshold, the area lying within this intensity interval can be computed. Specify the thresholds either with the threshold low and threshold high sliders, or with the and buttons. Fig. 4-...
Page 184
Operation analysis of images and stacks lsm 510 4-126 b 40-051 e 07/98 (23) display - prev. This function enables you to assemble a preview of all pictorial, textual and graph information you want to print out. The size and position of the image can be varied using the mouse pointer in the image win...
Page 185
Operation lsm 510 analysis of images and stacks b 40-051 e 07/98 4-127 fig. 4-134 assembly of image, intensity profile and scan info.
Page 186
Operation analysis of images and stacks lsm 510 4-128 b 40-051 e 07/98 a layout generated with prev. (preview) can be printed by clicking on the button. Clicking on the button opens the "print setup" window, in which you can specify print parameters. Fig. 4-135.
Page 187
Operation lsm 510 analysis of images and stacks b 40-051 e 07/98 4-129 (24) display - info ☞ clicking on the button, all parameters used to generate the image appear at the left image side. Fig. 4-136 image parameters.
Page 188
Operation analysis of images and stacks lsm 510 4-130 b 40-051 e 07/98 (25) 3d view for the further three-dimensional analysis of image sequences (stacks), click on the button in the main menu. This opens a submenu bar with the buttons , and . Fig. 4-137 (a) 3d-depthcod (color coded depth map) requi...
Page 189
Operation lsm 510 analysis of images and stacks b 40-051 e 07/98 4-131 ☞ the "preview" function permits you to regard the influence of parameter changes in an image window. After finding the optimum adjustment using the "preview" function, you have to generate the final version of the image using th...
Page 190
Operation analysis of images and stacks lsm 510 4-132 b 40-051 e 07/98 (b) projection requirement: a stack of images must be available. Clicking of the button opens the "projection" window. On the projection panel, set the parameters needed for the animation: turning axis, first angle, number projec...
Page 191
Operation lsm 510 analysis of images and stacks b 40-051 e 07/98 4-133 ☞ the computed 3d sequence can be animated with the button in the select bar. In addition, the "animate" dialog box appears, in which you can influence the direction and speed of 3d image rotation. Fig. 4-141 you can browse throu...
Page 192
Operation analysis of images and stacks lsm 510 4-134 b 40-051 e 07/98 ☞ to view the computed 3d sequence as a gallery on the screen, click on the button. Fig. 4-142.
Page 193
Operation lsm 510 analysis of images and stacks b 40-051 e 07/98 4-135 (c) stereo requirement: a stack of images must be available. Clicking on the button opens the "stereo images" window. The image to be processed appears on the source panel. On the stereo images panel, set the parameters needed fo...
Page 194
Operation analysis of images and stacks lsm 510 4-136 b 40-051 e 07/98 to start computation of the stereoscopic image, click on the button. The image is built up twice (once each for the red and green colors), resulting in a stereoscopic image. ☞ the stereoscopic effect can only be seen with the aid...
Page 195
Operation lsm 510 analysis of images and stacks b 40-051 e 07/98 4-137 on clicking on the button, the two stereo mates are presented side by side and can be viewed without red/green 3d goggles. Fig. 4-145.
Page 196
Operation database / loading and storing of images lsm 510 4-138 b 40-051 e 07/98 4.9 data base / loading and storing of images all the generated images are stored in existing or new databases (*.Mdb). To load an image, the relevant database must be opened first. Individual images can be loaded usin...
Page 197
Operation lsm 510 database / loading and storing of images b 40-051 e 07/98 4-139 enter the name of the database you want to create in the file name text box, e. G. "convallaria". If you want to create the image database in a certain folder (drive/directory), click on the arrow button next to the cr...
Page 198
Operation database / loading and storing of images lsm 510 4-140 b 40-051 e 07/98 click on the button. This creates the new image database in the selected drive and directory. The "convallaria.Mdb" window appears, presenting the opened database with 0 of 0 image entries. Fig. 4-148 the new image dat...
Page 199
Operation lsm 510 database / loading and storing of images b 40-051 e 07/98 4-141 4.9.2 loading an image from database click on the button of the main menu toolbar. This opens another, subordinate toolbar in the main menu. Fig. 4-149 click on the button. This opens the "open database" window for sel...
Page 200
Operation database / loading and storing of images lsm 510 4-142 b 40-051 e 07/98 this opens a window, e.G. Multi channel 2_0.Mdb - lsm 510, with buttons which can be used to call up the individual images in the database and to have them presented in various ways. From the image database you can cal...
Page 201
Operation lsm 510 database / loading and storing of images b 40-051 e 07/98 4-143 click on the button. All images of the image database, e.G. Multi channel 2_0.Mdb, (image series) are shown in a tiled arrangement on the screen. Fig. 4-153 to select one of the images of the series for normal-size pre...
Page 202
Operation database / loading and storing of images lsm 510 4-144 b 40-051 e 07/98 fig. 4-154 image processing and analysis can be effected via the two-column toolbar (see section 4.8).
Page 203
Operation lsm 510 database / loading and storing of images b 40-051 e 07/98 4-145 4.9.3 saving an image click on the button of the main menu toolbar. This opens another, subordinate toolbar in the main menu. Click on the or button. Fig. 4-155 ☞ save stores a newly created or changed image. Newly cre...
Page 204
Operation database / loading and storing of images lsm 510 4-146 b 40-051 e 07/98 enter the name of the image in the name textbox, e.G. Spores. Click on the button. This opens the "create new database" window in which you can create a new image database. Enter the name of the database you want to cr...
Page 205
Operation lsm 510 database / loading and storing of images b 40-051 e 07/98 4-147 the "single channel 2_0.Mdb-lsm510" window appears. The window now shows the saved image. The recordset box indicates the current number of the image in the image series contained in this database. In the description t...
Page 206
Operation database / loading and storing of images lsm 510 4-148 b 40-051 e 07/98 4.9.4 import of images click on the button of the main menu toolbar. This opens another, subordinate toolbar in the main menu. Fig. 4-159 click on the button. This opens the import image dialog box. Select the data med...
Page 207
Operation lsm 510 database / loading and storing of images b 40-051 e 07/98 4-149 4.9.5 export of images the function allows the export of both newly scanned images and images from the database. For this, the relevant image must be created or loaded. Click on the button of the main menu toolbar. Thi...
Page 208
Operation database / loading and storing of images lsm 510 4-150 b 40-051 e 07/98 notes: system backup a complete backup is contained on the enclosed optical disk. User files backup the following user-generated files need to be included in a backup procedure (keep directory structure): image databas...
Page 209
Operation lsm 510 macro b 40-051 e 07/98 4-151 4.10 macro the macro function permits the recording, running and editing of command sequences and their allocation to buttons in the macro main menu. 4.10.1 macro language "visual basic for applications", called vba in the following, is used as the macr...
Page 210
Operation macro lsm 510 4-152 b 40-051 e 07/98 fig. 4-164 this window allows you to manage project data and to allocate macros to the buttons in the main window. Before you can record or edit a macro, you have to create a project as follows: press the button to create a project name..
Page 211
Operation lsm 510 macro b 40-051 e 07/98 4-153 4.10.3 recording and running of macros before recording a command sequence, you can enter the name for the macro to be created in the rec name editing box of the "recording" dialog box. The following buttons are used for recording and running: "recordin...
Page 212
Operation macro lsm 510 4-154 b 40-051 e 07/98 4.10.4 assignment of macros to the macro buttons in the main window press the button to switch to the "define buttons" dialog box. Fig. 4-165 select the button number from the "button" box select the button labelling in the "text" editing box select the...
Page 213
Operation lsm 510 macro b 40-051 e 07/98 4-155 4.10.5 editing and debugging of macros the button activates ide which allows macros to be edited and debugged. Under the "help - contents and index" menu item, ide contains detailed "online" help on its operation and on the vba macro language. Therefore...
Page 214
Operation shut-down procedure lsm 510 4-156 b 40-051 e 07/98 4.11 shut-down procedure never shut down the computer by its main switch while your lsm program is still active, or else you will lose the currently set operating parameters and the images just scanned. ☞ in the "settings for user" dialog ...
Page 215
Operation lsm 510 shut-down procedure b 40-051 e 07/98 4-157 4.11.2 running down the operating system move the cursor to the bottom margin of the screen. This opens the taskbar containing the button. Click on the button of the taskbar. This opens a pop-up menu. Click on the "shut down" item. Fig. 4-...
Page 216
Operation shut-down procedure lsm 510 4-158 b 40-051 e 07/98 this opens the "shut down windows" window, in which you can select between shut down, restart and login. Fig. 4-168 unless already set by default, click on "shut down the computer?". Click on the button..
Page 217
Operation lsm 510 shut-down procedure b 40-051 e 07/98 4-159 the screen now displays the message "shutdown in progress - please wait while the system writes unsaved data to the disk." about 20 seconds after windows nt has been run down, the "shutdown computer" window appears which tells you that you...
Page 218
Operation annex lsm 510 4-160 b 40-051 e 07/98 4.12 annex 4.12.1 application-specific configurations application-specific configurations for module 510-1 (458/488, 543), 2 pmts lucifer yellow fitc (cy2) rhod (cy3, texred) laser 458 488 543 hft 458 488 543 nft 1 none none none nft 2 nft 3 none none n...
Page 219
Operation lsm 510 annex b 40-051 e 07/98 4-161 application-specific configurations for module 510-2 (488/568), 2 pmts fitc (cy2) rhod (cy3, texred) fitc/rhod laser 488 568 488, 543 hft 488 568 488/568 nft 1 none none nt 570 nft 2 mirror nft 3 none none plate em 1 lp 505 lp 585 lp 585 em 2 bp 505-550...
Page 220
Operation annex lsm 510 4-162 b 40-051 e 07/98 application-specific configurations for module 510-3 (458/488, 543, 633), 3 pmts lucifer yellow fitc (cy2) rhod (cy3, texred) cy5 laser 458 488 543 633 hft 458 488 543 633 nft 1 none none none none nft 2 nft 3 none none none none em 1 lp 475 lp 505 lp 5...
Page 221
Operation lsm 510 annex b 40-051 e 07/98 4-163 application-specific configurations for module 510-4 (488/568, 633), 3 pmts fitc (cy2) rhod (cy3, texred) cy5 laser 488 568 633 hft 488 568 633 nft 1 none none none nft 2 nft 3 none none none em 1 lp 505 lp 585 lp 650 em 2 em 3 em 4 fitc/rhod fitc/cy5 r...
Page 222
Operation annex lsm 510 4-164 b 40-051 e 07/98 application-specific configurations for module 510-5 (351/364, 458/488, 543), 3 pmts dapi lucifer yellow fitc (cy2) rhod (cy3, texred) laser 364 458 488 543 hft uv (375) 458 488 543 nft 1 none none none none nft 2 nft 3 none none none none em 1 lp 385 l...
Page 223
Operation lsm 510 annex b 40-051 e 07/98 4-165 application-specific configurations for module 510-6 (351/364, 458/488, 543, 633), 4 pmts dapi lucifer yellow fitc (cy2) rhod (cy3, texred) cy5 laser 364 458 488 543 633 hft uv (375) 458 488 543 uv/488/543/633 nft 1 none none none none none nft 2 nft 3 ...
Page 224
Operation annex lsm 510 4-166 b 40-051 e 07/98 dapi/fitc/rhod/ cy5 dapi (nb) fitc (nb) rhodamine (nb) laser 364, 488, 543, 633 364 488 543 hft uv/488/543/633 uv (375) 488 543 nft 1 nt 545 mirror mirror mirror nft 2 nt 490 mirror plate plate nft 3 nt 635 vis em 1 lp 650 em 2 bp 385-470 bp 385-470 em ...
Page 225
Operation lsm 510 annex b 40-051 e 07/98 4-167 application-specific configurations for module 510-7 (351/364, 488/568, 633), 4 pmts dapi fitc (cy2) rhod (cy3, texred) cy5 dapi/fitc laser 364 488 568 633 364, 488 hft uv (375) 488 568 uv/488/568/633 uv/488 nft 1 none none none none nt 490 nft 2 mirror...
Page 226
Operation annex lsm 510 4-168 b 40-051 e 07/98 dapi/fitc/rhod dapi/fitc/rhod/ cy5 dapi/fitc/cy5 dapi/rhod/cy5 fitc/rhod/cy5 laser 364, 488, 568 364, 488, 568, 633 364, 488, 633 364, 568, 633 488, 568, 633 hft uv/488/568/633 uv/488/568/633 uv/488/568/633 uv/488/568/633 uv/488/568/633 nft 1 nt 570 nt ...
Page 227
Operation lsm 510 annex b 40-051 e 07/98 4-169 application-specific configurations for module 510-8 (458/488, 543, 633), 2 pmts lucifer yellow fitc (cy2) rhod (cy3) cy5 laser 458 488 543 633 hft 458 488 543 633 nft 1 none none none none nft 2 nft 3 none none none none em 1 lp 475 lp 505 lp 560 lp 65...
Page 228
Operation annex lsm 510 4-170 b 40-051 e 07/98 application-specific configurations for module 510-9 (351/364, 458/488, 543), 2 pmts dapi lucifer yellow fitc (cy2) rhod (cy3) laser 351/364 458 488 543 hft uv (375) 458 488 543 nft 1 none none none none nft 2 nft 3 none none none none em 1 lp 385 lp 47...
Page 229
Operation lsm 510 annex b 40-051 e 07/98 4-171 4.12.2 filter change in the detection beam path of channels 1 and 2 for optimum investigation of specimens it is useful to employ filter wheels permitting motor-controlled change between different filters for narrow-band or broad-band detection dependin...
Page 230
Operation annex lsm 510 4-172 b 40-051 e 07/98 4.12.3 detaching / attaching the scanning module from / to microscope stands tool needed: 3 mm allen key ☞ the user can remove the scanning module from one microscope and attach it to another within a few minutes. No adjustment is required after the cha...
Page 231
Operation lsm 510 annex b 40-051 e 07/98 4-173 fig. 4-171 change-over of the scanning module.
Page 232
Operation annex lsm 510 4-174 b 40-051 e 07/98 4.12.4 hints on the use of the hrz 200 fine focusing stage 4.12.4.1 general description the hrz 200 fine focusing stage is a compact attachment for the axioplan 2 mot and axiovert 100 m microscope stages, which allows the particularly fast and high-prec...
Page 233
Operation lsm 510 annex b 40-051 e 07/98 4-175 4.12.4.3 operation fine focusing select the button from the lsm 510 main menu. Select the button. The following menu appears: fig. 4-172 the slider is used to set the step width of the fine focusing stage. Use the arrows of the slider to move the fine f...
Page 234
Operation annex lsm 510 4-176 b 40-051 e 07/98 z mode via the hrz 200 this mode is used to acquire two- or three-dimensional stacks of images in different z-positions, depending on whether or scan has been activated. The benefit of this mode over sectioning> via the motor focus is that the z-resolut...
Page 235
Operation lsm 510 annex b 40-051 e 07/98 4-177 clicking on the additional button moves the hrz 200 to the zero position, while the motor focus moves into the opposite direction at the same time, i.E. The position of the object in relation to the objective remains unchanged. This function is used to ...
Page 236
Operation annex lsm 510 4-178 b 40-051 e 07/98 the shift is read off from the microscope stages. In the case of the manual axioplan 2 stage, x can be read directly from the scale adhered to the front of the stage. In the case of the manual axiovert 100 stage, a scale is located on the right of the k...
Page 237
Operation lsm 510 annex b 40-051 e 07/98 4-179 4.12.5 scanning stages the following software description applies to systems which are equipped with a scanning stage. 4.12.5.1 routine mode in the routine mode, the standard examination methods panel enables you to reach the "routine mode - microscope ...
Page 238
Operation annex lsm 510 4-180 b 40-051 e 07/98 xy step size the required step size for the scanning stage can be set in three ways: 1.) by shifting the slider 2.) by clicking on the arrow keys; clicking on the right arrow key increases the step width, clicking on the left arrow key decreases the ste...
Page 239
Operation lsm 510 annex b 40-051 e 07/98 4-181 moves clicking on the up arrow key moves the specimen stage/nosepiece upwards (the distance between objective and specimen is reduced). Clicking on the down arrow keys moves the specimen stage/nosepiece downwards (the distance between objective and spec...
Page 240
Operation annex lsm 510 4-182 b 40-051 e 07/98 4.12.5.2 expert mode the following window opens in the expert mode after clicking on the stage button in : fig. 4-175 this menu enables control of the scanning stage; a session-related mark & find function is available to you. The stage position > windo...
Page 241
Operation lsm 510 annex b 40-051 e 07/98 4-183 the current position and selected position display for x and y is below. Below that, you will find the table of marked positions and the possibility to activate and delete them. Moving the scanning stage the scanning stage can be moved using the joystic...
Page 242
Operation annex lsm 510 4-184 b 40-051 e 07/98 zeros the current position display and thus sets the currently set stage position to 0 in relation to x and y. The already marked object areas thus receive new x and y-coordinates. Current position displays the currently set stage position in relation t...
Page 243
Operation lsm 510 annex b 40-051 e 07/98 4-185 4.12.6 specification of trigger-interface lsm510 application: with the lsm510 release 2.01 you can control various actions externally using trigger-in or force external devices to work at a defined time depending on an action using trigger-out during ti...
Page 244
Operation annex lsm 510 4-186 b 40-051 e 07/98 trigger pulse description: level detection: low level: 0.0 - 1.0 v high level: 3.0 - 5.0 v slew rate: rising edge: 1 µs falling edge: 1 µs pulse width (always positive pulses/high level): trigger-in: 20 ms (speed 10 - 5) 31 ms (speed 4) 62 ms (speed 3) ...
Page 245
Operation lsm 510 annex b 40-051 e 07/98 4-187 pin assignment: no. Name direction description 1 trig1o out trigger output #1 2 trig2o out trigger output #2 3 trig3o out trigger output #3 4 trig4o out trigger output #4 5...8 - - reserved 9 gnd - ground (0v) 10 trig1i in trigger input #1 11 trig2i in ...
Page 246
Operation annex lsm 510 4-188 b 40-051 e 07/98 4.12.7 monitordiode the monitordiode is placed in the excitation ray path of the lsm 510 behind the beam splitter combining the visible and the uv ray path and in front of the main beam splitter. Therefore it allows for checking the laser input in terms...
Page 247
Operation lsm 510 annex b 40-051 e 07/98 4-189 change to the "scan control" window and press ; the system will scan with the diode as a channel. Choose the right amplification of the signal obtained by using the special neutral density filters in front of the diode or / and by using the setting of t...
Page 248
Operation annex lsm 510 4-190 b 40-051 e 07/98 examples of application: a) checking the laser power this function is not automized so far. To qualitatively measure the laser power the diode can be used in such a way, that the graylevel obtained in the line scan mode at a certain setting of the whole...
Page 249
Operation lsm 510 annex b 40-051 e 07/98 4-191 to use the monitordiode for ratio application the following steps have to be done: activate the ratio channel r1 or r2 in of the menu in addition to the monitor diode channel (chm-1) and one pmt channel. Choose the appropriate pmt channel as source 1 in...
Page 250
Operation annex lsm 510 4-192 b 40-051 e 07/98 the following image is an example of the reduction of correlated noise. The low frequency noise has been generated artificially. Fig. 4-179 the image in the upper left corner shows the pmt image plus noise, the image beneath this (upper right corner) sh...
Page 251
Operation lsm 510 annex b 40-051 e 07/98 4-193 the single steps to find the right setting of all the parameters to be set are listed in the following: activate the adjustment of amplifier offset: the offset of the pmt channel and diode channel have to fit to each other to guarantee the best noise re...
Page 252
Operation annex lsm 510 4-194 b 40-051 e 07/98 amplifier gain the diode signal is set to the right range (graylevel between 50 and 200 - 8bit image / 750 and 3500 - 12 bit image) with the help of gray filters and amplifier gain. The use of a lower filter density should be priorized against the use o...
Page 253
Operation lsm 510 annex b 40-051 e 07/98 4-195 gain and offset in ratio channel if the setting of the pmt channel is finished, the range of the ratio channel is adjusted by the parameters in the corresponding formalism. There are three types of formulas offered, when the button is pushed. The only f...
Page 254
Operation annex lsm 510 4-196 b 40-051 e 07/98 default settings are 150 and 3000 respectively. With the help of the range indicator the default value is changed until there is no pixel overflow anymore (‘red pixels’) ☞ any new value can be set by hand typing and pressing the key while the scan is ru...
Page 255: Chapter 5
Introduction to laser scanning microscopy lsm 510 contents b 40-051 e 07/98 5-1 chapter 5 3d for lsm 510 contents page 5 3d for lsm 510 .......................................................................................................5-3 5.1 overview and explanations ..............................
Page 256
Introduction to laser scanning microscopy contents lsm 510 5-2 b 40-051 e 07/98.
Page 257
Introduction to laser scanning microscopy lsm 510 overview and explanations b 40-051 e 07/98 5-3 5 3d for lsm 510 5.1 overview and explanations 5.1.1 the image sequence the "3d for lsm" handles image sequences generated by the zeiss lsm software. This can be three-dimensional image data or a time se...
Page 258
Introduction to laser scanning microscopy overview and explanations lsm 510 5-4 b 40-051 e 07/98 image sequences can consist of several channels. Most functions and the display window are providing buttons to select all or a subset of channels stored in the selected image sequence. The output image ...
Page 259
Introduction to laser scanning microscopy lsm 510 user interface b 40-051 e 07/98 5-5 5.2 user interface 5.2.1 introduction this section describes the following main components of the system: main window main window with the menu, the tool bar and gallery. All general system functions are located he...
Page 260
Introduction to laser scanning microscopy user interface lsm 510 5-6 b 40-051 e 07/98 display window this window is used to display image sequences. Display window fig. 5-3 display window dialog boxes all dialog boxes provide three buttons. Pressing the ok button executes the function with the defin...
Page 261
Introduction to laser scanning microscopy lsm 510 user interface b 40-051 e 07/98 5-7 5.2.2 main window the main window includes: the menu the tool bar and the gallery file menu open image opens a file selector dialog to load an image sequence. Save image as opens a file selector to save an image or...
Page 262
Introduction to laser scanning microscopy user interface lsm 510 5-8 b 40-051 e 07/98 edit menu copy copies the contents of the display window to the clipboard. Edit channels allows to add or to remove channels to a single or multichannel image. Delete all images deletes all images and image sequenc...
Page 263
Introduction to laser scanning microscopy lsm 510 user interface b 40-051 e 07/98 5-9 view menu set channel colour the colour and the weight of the single channels can be defined. Properties the properties of the image (e.G. Scaling, use laser etc.) are displayed. Render calculates 3d reconstruction...
Page 264
Introduction to laser scanning microscopy user interface lsm 510 5-10 b 40-051 e 07/98 gallery the gallery is used as an overview of the images available in memory and their contents. It is located just below the tool bar. Each small image represents a sequence. The middle slice of each image sequen...
Page 265
Introduction to laser scanning microscopy lsm 510 user interface b 40-051 e 07/98 5-11 to start the automatic animation of an image sequence start the player tool by clicking on the button . The colour selection for the channels can be activated by clicking on the button . A colour image can be disp...
Page 266
Introduction to laser scanning microscopy user interface lsm 510 5-12 b 40-051 e 07/98 control element of the player the three arrow shaped controls on the scale show the start slice and the currently displayed sequential image. The values (positions) can be changed using the mouse. Press and hold t...
Page 267
Introduction to laser scanning microscopy lsm 510 user interface b 40-051 e 07/98 5-13 set channel colour this function sets the colour and weight for the channels. Fig. 5-5 each image sequence can get its own colour definitions. All functions will inherit the colour definition from the input sequen...
Page 268
Introduction to laser scanning microscopy functions lsm 510 5-14 b 40-051 e 07/98 5.3 functions 5.3.1 functions in the file menu open image this function reads a zeiss lsm 510 (*.Lsm), zeiss lsm tiff (*000.Tif) or carl zeiss vision (*0.Img) image sequence from a disk or network drive. Fig. 5-6 the i...
Page 269
Introduction to laser scanning microscopy lsm 510 functions b 40-051 e 07/98 5-15 carl zeiss vision image sequences must have a number digit at the end of the base filename. They are used to indicate the different channels in a multichannel sequence. The numbering starts with zero (0). If a sequence...
Page 270
Introduction to laser scanning microscopy functions lsm 510 5-16 b 40-051 e 07/98 save image as this function saves an image or image sequence to disk or network drive. Fig. 5-7 all the files in the current directory that have the selected image format are listed in the file name list box. The direc...
Page 271
Introduction to laser scanning microscopy lsm 510 functions b 40-051 e 07/98 5-17 the content of the gallery is shown in the input section. The selection of the sequence to save is done by highlighting one of the provided names or by drag and drop from the gallery. Parameters: input name of the imag...
Page 272
Introduction to laser scanning microscopy functions lsm 510 5-18 b 40-051 e 07/98 print this function prints the current display window contents. The standard windows print dialog is opened. Before the execution of this function any image or image sequence can be selected to be displayed. From a mul...
Page 273
Introduction to laser scanning microscopy lsm 510 functions b 40-051 e 07/98 5-19 5.3.2 functions in the edit menu copy this function copies the current display window contents to the clipboard. No dialog is shown. Before the execution of this function any image or image sequence can be selected to ...
Page 274
Introduction to laser scanning microscopy functions lsm 510 5-20 b 40-051 e 07/98 edit channels this function allows to add or to remove channels to a single or multichannel image. On the add channel tab sheet the channels of (different) input sequences can be defined to add (combine) channels to an...
Page 275
Introduction to laser scanning microscopy lsm 510 functions b 40-051 e 07/98 5-21 on the delete channel tab sheet channels of the input 1 image sequence can be selected to delete channels. Fig. 5-10 this operation might save time and memory for further processing if not all channels are needed. Only...
Page 276
Introduction to laser scanning microscopy functions lsm 510 5-22 b 40-051 e 07/98 5.3.3 functions in the process menu arithmetics - add this function adds two image sequences. Fig. 5-11 the add tab sheet of the arithmetics dialog window must be selected. If one or both input sequences are multichann...
Page 277
Introduction to laser scanning microscopy lsm 510 functions b 40-051 e 07/98 5-23 this function adds the two image sequences input 1 and input 2 voxel by voxel and generates the image sequence output. Note that a resulting grey value may be greater than 255 (4095). The parameter mode determines how ...
Page 278
Introduction to laser scanning microscopy functions lsm 510 5-24 b 40-051 e 07/98 arithmetics - subtract this function subtracts two image sequences. Fig. 5-12 the subtract tab sheet of the arithmetics dialog window must be selected. If one or both input sequences are multichannel sequence, any numb...
Page 279
Introduction to laser scanning microscopy lsm 510 functions b 40-051 e 07/98 5-25 1 - wrap no normalization - the grey values are displayed modulo 256 (4096). If the result is less than 0, the value 256 (4096) is added to it. 2 - clip negative values are set to 0. 3 - normalize the resulting grey va...
Page 280
Introduction to laser scanning microscopy functions lsm 510 5-26 b 40-051 e 07/98 contrast - interactive this function allows interactive changes of the contrast of an image sequence. Fig. 5-13 the interactive tab sheet of the contrast dialog window must be selected..
Page 281
Introduction to laser scanning microscopy lsm 510 functions b 40-051 e 07/98 5-27 a grey value range of the input image sequence is scaled to another range in the output image sequence. Both ranges can be edited interactively. This function is used to achieve a better view of an image sequence, or t...
Page 282
Introduction to laser scanning microscopy functions lsm 510 5-28 b 40-051 e 07/98 entering a new value in the appropriate text boxes, clicking on the buttons or using the arrow keys from the keyboard. To alter the values within the histogram move the mouse pointer over one of the three coloured line...
Page 283
Introduction to laser scanning microscopy lsm 510 functions b 40-051 e 07/98 5-29 contrast - automatic this function scales the grey values of an image sequence to the maximum possible range. Fig. 5-14 the automatic tab sheet of the contrast dialog window must be selected. This function enhances the...
Page 284
Introduction to laser scanning microscopy functions lsm 510 5-30 b 40-051 e 07/98 output defines the name of the result sequence. It will get only those channels which are chosen by the input parameter. The buttons labeled with 8 and 12 define the grey value (intensity) resolution in bit. Normally t...
Page 285
Introduction to laser scanning microscopy lsm 510 functions b 40-051 e 07/98 5-31 contrast – linearize this function scales a range of grey values of an image sequence to equal area fractions in the histogram. Fig. 5-15 the linearize tab sheet of the contrast dialog window must be selected. This fun...
Page 286
Introduction to laser scanning microscopy functions lsm 510 5-32 b 40-051 e 07/98 the output histogram shows the resulting histogram. The horizontal axis represents the grey values from 0 to 255. The vertical axis represents the pixel count. The vertical scale of the histogram is set using the scrol...
Page 287
Introduction to laser scanning microscopy lsm 510 functions b 40-051 e 07/98 5-33 smooth (gauss) this function performs a gauss filter. Fig. 5-16 the noise in the image sequence is reduced, the edge shape is nearly unchanged, local maxima are leveled, the dynamic range is reduced. Image sequences sh...
Page 288
Introduction to laser scanning microscopy functions lsm 510 5-34 b 40-051 e 07/98 morphology the following four functions perform basic operations of mathematical morphology on image sequences. Fig. 5-17 as generalization of the morphology of two-dimensional images to three dimensions the structural...
Page 289
Introduction to laser scanning microscopy lsm 510 functions b 40-051 e 07/98 5-35 the input image sequence is analyzed voxel by voxel with a selected shape (shape). The voxel to be analyzed is always the central voxel of the shape. The shape type determines which neighboring voxels are used to compu...
Page 290
Introduction to laser scanning microscopy functions lsm 510 5-36 b 40-051 e 07/98 sequential image: z-2 z-1 z z+1 z+2 volume view: cube cross shape: created through application of "cube" and "cross" one after the other. For regions (voxels) that are at the edge of the image sequence, it assumed for ...
Page 291
Introduction to laser scanning microscopy lsm 510 functions b 40-051 e 07/98 5-37 the result of erosion and dilation is called opening. On the one hand, this maintains to some extent the original size of the regions while not losing the smoothing effect of erosion on the image. This name stands for ...
Page 292
Introduction to laser scanning microscopy functions lsm 510 5-38 b 40-051 e 07/98 morphology - erode this function erodes structures in an image sequence. Fig. 5-20 in the morphology dialog window, the tab sheet erode must be selected. Erosion makes bright regions smaller on a dark background. It al...
Page 293
Introduction to laser scanning microscopy lsm 510 functions b 40-051 e 07/98 5-39 parameters: input input image sequence output resulting image sequence shape shape used 1 - cross 2 - cube 3 - cube cross count number of recursive operations grey morphology 0 - distinguish between 0 and non 0 only 1 ...
Page 294
Introduction to laser scanning microscopy functions lsm 510 5-40 b 40-051 e 07/98 the following shapes (numbered 1 to 3 from left to right) are available: if grey morphology is selected the function will respect all grey value shades of the sequence input. If grey morphology is not selected the func...
Page 295
Introduction to laser scanning microscopy lsm 510 functions b 40-051 e 07/98 5-41 morphology - open this function carries out an opening. Fig. 5-22 in the morphology dialog window, the tab sheet open must be selected. This function carries out an erosion followed by a dilation. For the most part, th...
Page 296
Introduction to laser scanning microscopy functions lsm 510 5-42 b 40-051 e 07/98 parameters: input input image sequence output resulting image sequence shape shape used 1 - cross 2 - cube 3 - cube cross count number of recursive operations grey morphology 0 - distinguish between 0 and non 0 only 1 ...
Page 297
Introduction to laser scanning microscopy lsm 510 functions b 40-051 e 07/98 5-43 morphology - close this function carries out a closing. Fig. 5-23 in the morphology dialog window, the tab sheet close must be selected. This function carries out a dilation followed by an erosion. For the most part, t...
Page 298
Introduction to laser scanning microscopy functions lsm 510 5-44 b 40-051 e 07/98 parameters: input input image sequence output resulting image sequence shape shape used 1 - cross 2 - cube 3 - cube cross count number of recursive operations grey morphology 0 - distinguish between 0 and non 0 only 1 ...
Page 299
Introduction to laser scanning microscopy lsm 510 functions b 40-051 e 07/98 5-45 segment - interactive this function carries out a grey value segmentation by means of thresholding. Fig. 5-24 the interactive tab sheet of segment dialog window must be selected. Segmentation is especially used to gene...
Page 300
Introduction to laser scanning microscopy functions lsm 510 5-46 b 40-051 e 07/98 the green and blue/red option buttons of the parameter colour determine whether the voxels within (green) or outside (blue/red) of the grey value interval [l, h] are displayed with the corresponding colour. If green is...
Page 301
Introduction to laser scanning microscopy lsm 510 functions b 40-051 e 07/98 5-47 segment - automatic the function carries out an automatic grey value segmentation by means of thresholding. Fig. 5-25 the automatic tab sheet of the segment dialog window must be selected. Segmentation is especially us...
Page 302
Introduction to laser scanning microscopy functions lsm 510 5-48 b 40-051 e 07/98 if blue/red is selected, the voxels with grey values within the interval low, high remain unchanged. Voxels with grey values less than low are highlighted in blue; those with grey values higher than high are highlighte...
Page 303
Introduction to laser scanning microscopy lsm 510 functions b 40-051 e 07/98 5-49 boolean - and this function carries out a bit-by-bit and calculation for the image sequences input 1 and input 2. Fig. 5-26 the and tab sheet of the boolean dialog window must be selected. This function is especially w...
Page 304
Introduction to laser scanning microscopy functions lsm 510 5-50 b 40-051 e 07/98 boolean - or this function carries out a bit-by-bit or calculation for the images input 1 and input 2. Fig. 5-27 the or tab sheet of the boolean dialog window must be selected. This function can be used to combine bina...
Page 305
Introduction to laser scanning microscopy lsm 510 functions b 40-051 e 07/98 5-51 boolean - xor this function carries out a bit-by-bit xor calculation for the images input 1 and input 2. Fig. 5-28 the xor option button of the function option group in the boolean dialog window must be selected. This ...
Page 306
Introduction to laser scanning microscopy functions lsm 510 5-52 b 40-051 e 07/98 boolean - not this function carries out a bit-by-bit negation of an image. Fig. 5-29 the not tab sheet of the boolean dialog window must be selected. If input is a multichannel sequence any number or combination can be...
Page 307
Introduction to laser scanning microscopy lsm 510 functions b 40-051 e 07/98 5-53 boolean - mask this function masks a grey value image sequence. Fig. 5-30 the mask tab sheet of the boolean dialog window must be selected. This function modifies the output image sequence depending on the mask image s...
Page 308
Introduction to laser scanning microscopy functions lsm 510 5-54 b 40-051 e 07/98 scrap this function deletes or selects objects in a specified size range. Fig. 5-31 the operation deletes or selects objects on the basis of their total volume in voxels. Objects with a volume within the range minvolum...
Page 309
Introduction to laser scanning microscopy lsm 510 functions b 40-051 e 07/98 5-55 fill holes this function fills holes in all objects. Fig. 5-32 all holes in objects are filled by this operation. Holes are structures, which have a grey value of 0 and are surrounded completely by voxels with a grey v...
Page 310
Introduction to laser scanning microscopy functions lsm 510 5-56 b 40-051 e 07/98 5.3.4 functions in the view menu render - surface this function displays an image sequence according to the gradient shading method. Fig. 5-33 the surface tab sheet of the render dialog window must be selected..
Page 311
Introduction to laser scanning microscopy lsm 510 functions b 40-051 e 07/98 5-57 method the input sequence defines the data to be reconstructed. If it is a multichannel sequence one or all channels can be selected for the reconstruction. Output sets the name of the result image (sequence). If the s...
Page 312
Introduction to laser scanning microscopy functions lsm 510 5-58 b 40-051 e 07/98 use the parameter reflection to control the ratio of diffuse and reflective brightness components, i.E., the overall basic brightness compared with the highlights. When the value of reflection is low, the highlights pr...
Page 313
Introduction to laser scanning microscopy lsm 510 functions b 40-051 e 07/98 5-59 render - surface: method description this method displays the surface of structures in the input sequence shaded as if a light illuminated it. The position of the light is behind the view point with parallel rays in th...
Page 314
Introduction to laser scanning microscopy functions lsm 510 5-60 b 40-051 e 07/98 render - alpha this function displays an image sequence according to the alpha rendering method. Fig. 5-34 the alpha tab sheet of the render dialog window must be selected. One or more reconstructions of the input imag...
Page 315
Introduction to laser scanning microscopy lsm 510 functions b 40-051 e 07/98 5-61 method the input sequence defines the data to be reconstructed. If it is a multichannel sequence one or all channels can be selected for the reconstruction. Output sets the name of the result image (sequence). If the s...
Page 316
Introduction to laser scanning microscopy functions lsm 510 5-62 b 40-051 e 07/98 application 1. This method can be applied, if the structures in the input sequence are unsharp so that objects are poorly defined by their grey value. 2. In this case, the opacity table is defined as a ramp. Low grey v...
Page 317
Introduction to laser scanning microscopy lsm 510 functions b 40-051 e 07/98 5-63 render - alpha: method description each output pixel is a weighted sum of the input voxels along a ray in view direction through the input sequence. Each input voxel has an opacity value, dependent only on its grey val...
Page 318
Introduction to laser scanning microscopy functions lsm 510 5-64 b 40-051 e 07/98 5.3.5 functions in the measurement menu measurement concept measurement is based on regions (objects) in three-dimensional space. Segmenting an image sequence generates these. The image segmentation process produces a ...
Page 319
Introduction to laser scanning microscopy lsm 510 functions b 40-051 e 07/98 5-65 measurement process the measurement process consists of three steps: region definition, checking of the validity of the regions, and feature calculation. Region definition: - automatically from the mask image region va...
Page 320
Introduction to laser scanning microscopy functions lsm 510 5-66 b 40-051 e 07/98 automatic object measurement – object features a measurement feature describes a region characterized by a number (e.G. Volume, area or a densitometrical statistic). The features can be selected on the object features ...
Page 321
Introduction to laser scanning microscopy lsm 510 functions b 40-051 e 07/98 5-67 the dialog shows two lists. One shows the available features as groups (on the left). The other one shows the selected features. Double-clicking on items of the left list will add the selected features to the right lis...
Page 322
Introduction to laser scanning microscopy functions lsm 510 5-68 b 40-051 e 07/98 object features (geometric) if object features are selected, one set of measurement data is calculated for each object. Group name name description volume volume volume of the object. Volume filled volumef volume of th...
Page 323
Introduction to laser scanning microscopy lsm 510 functions b 40-051 e 07/98 5-69 object features (densitometric) group name name description mean densitometric meand densitometric mean value of an object. Standard deviation densitometric stdd standard deviation of the densitometric values of an obj...
Page 324
Introduction to laser scanning microscopy functions lsm 510 5-70 b 40-051 e 07/98 automatic object measurement - volume features a measurement feature describes a region characterized by a number (e.G. Volume, area, or a densitometrical statistic). The features can be selected on the object features...
Page 325
Introduction to laser scanning microscopy lsm 510 functions b 40-051 e 07/98 5-71 parameters: available features list of available object features selected features list of selected object features select all select all available object features for measurement remove all remove all object features ...
Page 326
Introduction to laser scanning microscopy functions lsm 510 5-72 b 40-051 e 07/98 volume features (geometric) the volume-related measurement generates one measured value per image sequence. The following table contains the predefined volume characteristics. Group name name description count volcount...
Page 327
Introduction to laser scanning microscopy lsm 510 functions b 40-051 e 07/98 5-73 automatic object measurement - condition the measurement conditions are used to limit the objects to be evaluated (e.G. Only objects with defined minimum value). All objects are tested against the defined conditions. I...
Page 328
Introduction to laser scanning microscopy functions lsm 510 5-74 b 40-051 e 07/98 the list on the very left at the dialog shows all the measurement features. The second list provides the comparison operators and the next numbers to define a value. This gives the possibility to compose an expression ...
Page 329
Introduction to laser scanning microscopy lsm 510 functions b 40-051 e 07/98 5-75 automatic object measurement - general this function carries out an automatic measurement and labeling. Measured object features measured volume features fig. 5-40 the regions must be defined by an image sequence mask ...
Page 330
Introduction to laser scanning microscopy functions lsm 510 5-76 b 40-051 e 07/98 a single object of interest can be visualized. Clicking on a specific row in the data grid chooses the object. By selecting a row in the data grid a new image is created with the object of interest visualized. The visu...