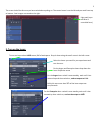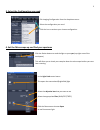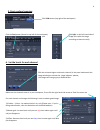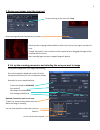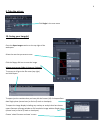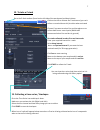Zeiss LSM 510 Inverted User Manual
1
Use of the Zeiss LSM 510 Inverted
Firstly please be aware that this microscope should be treated with respect and care at all times.
Rules of use:
This Microscope can only be used by Masters by Research or PhD students, Postdocs and members of staff.
You must receive training from Ann Wheeler before you use this microscope..
The microscope lenses must be cleaned after every usage and the equipment treated carefully at all times.
If you have any problems at all with the microscope, no matter how trivial they may seem please see Ann
Wheeler, Amanda Wilson immediately.
REMEMBER: You have 5GB of disk space on this microscope. Check before you start if you have room for your
experiment. If not delete your old data.
To switch on the microscope.
Switch on the Mercury arc bulb
Switch on the remote control button
Switch on the computer
Clean the objective lens you want to use before you start work
Login to the computer
1. Start the software
Click the ZEN shortcut button
Click start
system