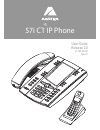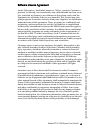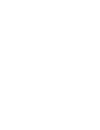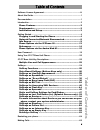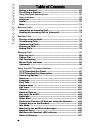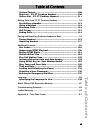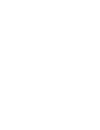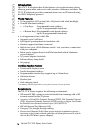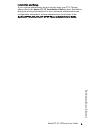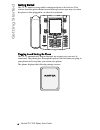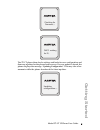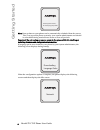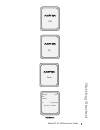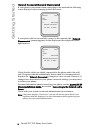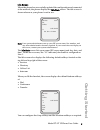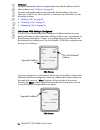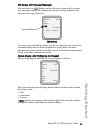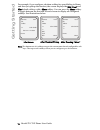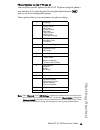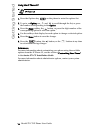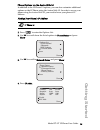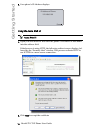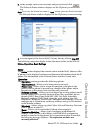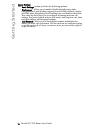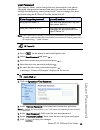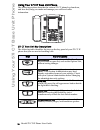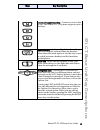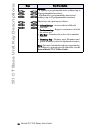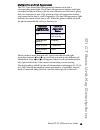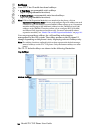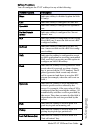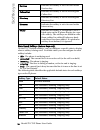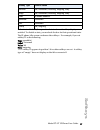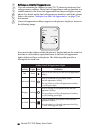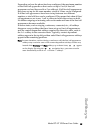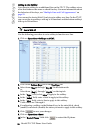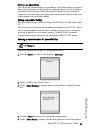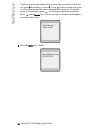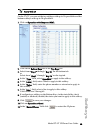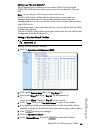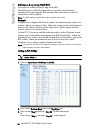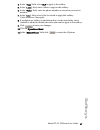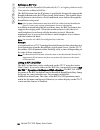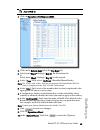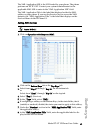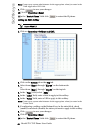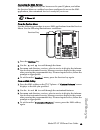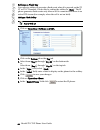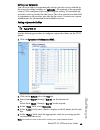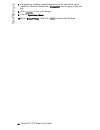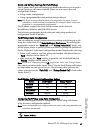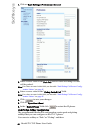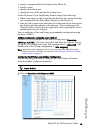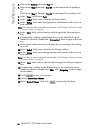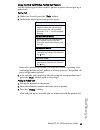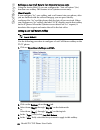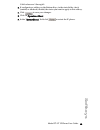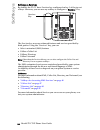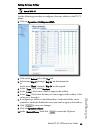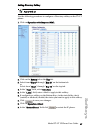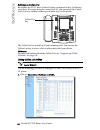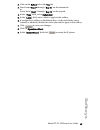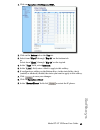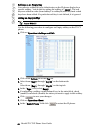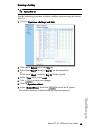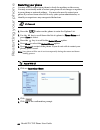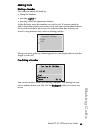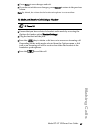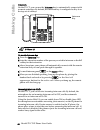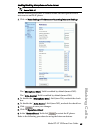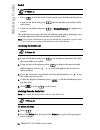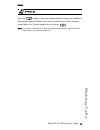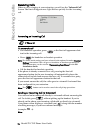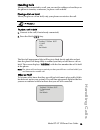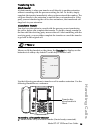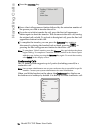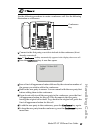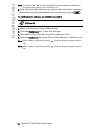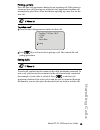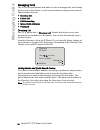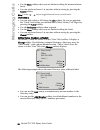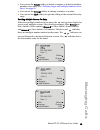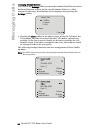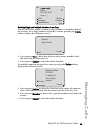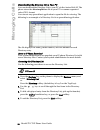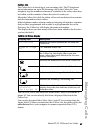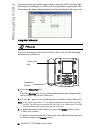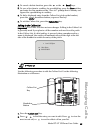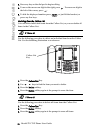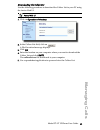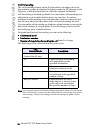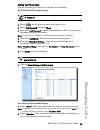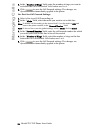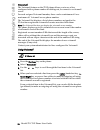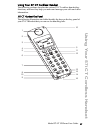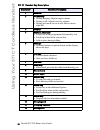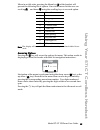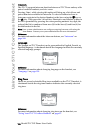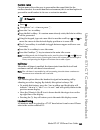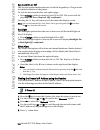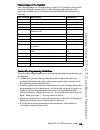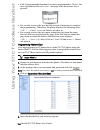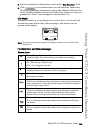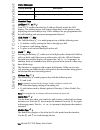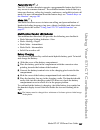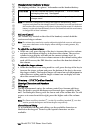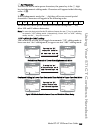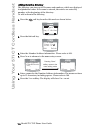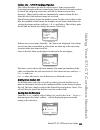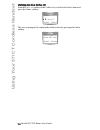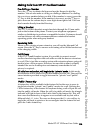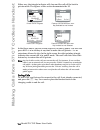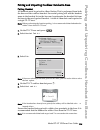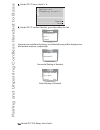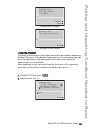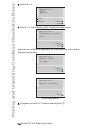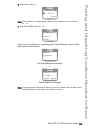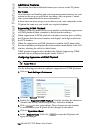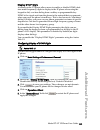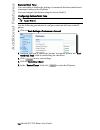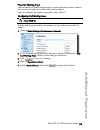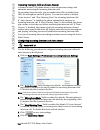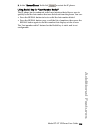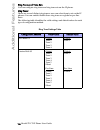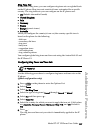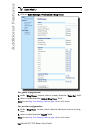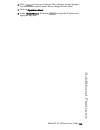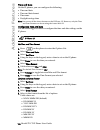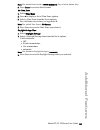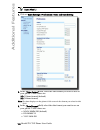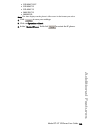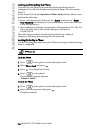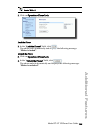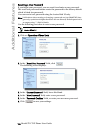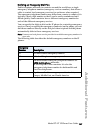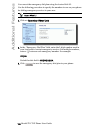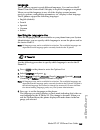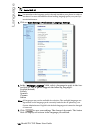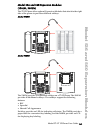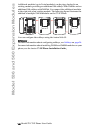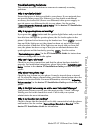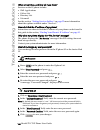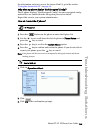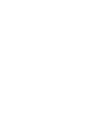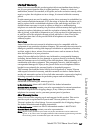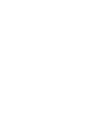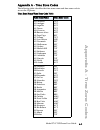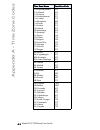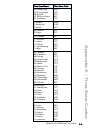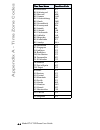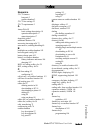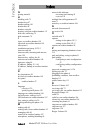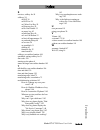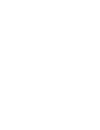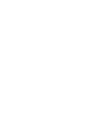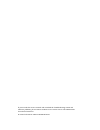- DL manuals
- Aastra
- Telephone
- 57I CT
- User Manual
Aastra 57I CT User Manual
Summary of 57I CT
Page 1
57i ct ip phone user guide release 2.0 41-001202-00 rev 01.
Page 2
Aastra telecom will not accept liability for any damages and/or long distance charges, which result from unauthorized and/or unlawful use. While every effort has been made to ensure accuracy, aastra telecom will not be liable for technical or editorial errors or omissions contained within this docum...
Page 3: Software License Agreement
Model 57i ct ip phone user guide iii software license agreement software license agreement aastra telecom inc., hereinafter known as "seller", grants to customer a personal, worldwide, non-transferable, non-sublicenseable and non-exclu- sive, restricted use license to use software in object form sol...
Page 5: Table of Contents
Table of contents v table of contents software license agreement.....................................................................Iii about this guide..........................................................................................1 documentation.............................................
Page 6: Table of Contents
Table of contents table of contents vi dialing a number.................................................................. 65 pre-dialing a number............................................................ 65 using handsfree speakerphone............................................................66 ...
Page 7: Table of Contents
Table of contents vii table of contents volume control................................................................... 108 directory – 57i ct cordless handset ................................. 108 callers list – 57i ct cordless handset ............................. 111 making calls from 57i ct co...
Page 9: About This Guide
Model 57i ct ip phone user guide 1 about this guide about this guide this guide explains how to use the basic features of your new 57i ct phone. Not all features listed are available by default. Contact your system or network administrator to find out which features and services are available to you...
Page 10: Introduction
2 model 57i ct ip phone user guide introduction introduction this 57ict ip telephone has all the features of a regular business phone, allowing you to make and receive calls, transfer, conference and more. The 57i ct ip telephone provides communications over an ip network using the sip ip telephony ...
Page 11: Introduction
Model 57i ct ip phone user guide 3 introduction installation and setup if your system administrator has not already setup your 57i ct phone, please refer to the aastra 57i ct installation guide for basic installation and physical setup information. For more advanced administration and configuration ...
Page 12: Getting Started
4 model 57i ct ip phone user guide getting started getting started the 57i ct must be set up and be configured prior to its first use. This section describes phone behavior and start up screens you may see when the phone is first plugged in, or when it is restarted. Plugging in and starting the phon...
Page 13: Getting Started
Model 57i ct ip phone user guide 5 getting started the 57i ct phone then checks settings and looks for new configuration and firmware updates for the phone from a server. If a new update is found, the phone displays the message “updating configuration”. This may take a few moments while the phone do...
Page 14: Getting Started
6 model 57i ct ip phone user guide getting started note: new updates to your phone can be automatically scheduled from the server. This is set up on the phone system by your system administrator and should be scheduled during non-business hours or slow call periods. Important! Do not unplug or remov...
Page 15: Getting Started
Model 57i ct ip phone user guide 7 getting started . . Idle screen dsp sip done services dir callers icom l1 john smith sat jan 1 12:18am.
Page 16: Getting Started
8 model 57i ct ip phone user guide getting started network connected/network disconnected if your phone is successful when connecting to the network the following screen displays before changing to the idle screen.. If your phone did not successfully connect to the network, the "network disconnected...
Page 17: Getting Started
Model 57i ct ip phone user guide 9 getting started idle screen when the phone has successfully updated the configuration and connected to the network, the phone displays the idle state screen. The idle screen is shown whenever your phone is not in use. Note: your system administrator sets up your si...
Page 18: Getting Started
10 model 57i ct ip phone user guide getting started reference for more information about configuring the top default softkeys and all other softkeys, see "softkeys" on page 24 . For more information about using all of the default sofkeys (services, directory, callers list, intercom, dial, conference...
Page 19: Getting Started
Model 57i ct ip phone user guide 11 getting started idle screen with voicemail messages the envelope icon displays on the idle state screen only if you have new messages waiting. The number next to the envelope indicates how many new messages you have. To access your voicemail messages, use the star...
Page 20: Getting Started
12 model 57i ct ip phone user guide getting started for example, if you configure a bottom softkey for speeddialing to home, and then you pickup the handset, the screen displays the dial, conf, and xfer default softkeys with a more softkey. You can press the more softkey to toggle between the first ...
Page 21: Getting Started
Model 57i ct ip phone user guide 13 getting started phone options via the ip phone ui you can access specific options for the 57i ct ip phone using the phone’s user interface (ui) via the keypad. Pressing the option button gives you a list of configurable options. These options allow you to customiz...
Page 22: Getting Started
14 model 57i ct ip phone user guide getting started using the ip phone ui 1. Press the options key on the phone to enter the options list. 2. To go to an option, use and to scroll through the list, or press the number corresponding to the option. 3. Press the show softkey, the button, or press the d...
Page 23: Getting Started
Model 57i ct ip phone user guide 15 getting started phone options via the aastra web ui in addition to the ip phone ui options, you can also customize additional options on the ip phone using the aastra web ui. In order to access your phone using the aastra web ui, you need to know your phone’s ip a...
Page 24: Getting Started
16 model 57i ct ip phone user guide getting started 5. Your phone’s ip address displays. Using the aastra web ui 1. Open your web browser and enter the phone’s ip address or host name into the address field. If the browser is using http, the following redirect screen displays, fol- lowed by the “sec...
Page 25: Getting Started
Model 57i ct ip phone user guide 17 getting started 3. At the prompt, enter your username and password and click . The network status window displays for the ip phone you are access- ing. Note: for a user, the default user name is “user” and the password field is left blank. The network status windo...
Page 26: Getting Started
18 model 57i ct ip phone user guide getting started basic settings the basic settings section provides the following options: - preferences - allows you to enable/disable the following: static configuration of park/pickup, suppression of dtmf playback, display of dtmf digits, the playing of call wai...
Page 27: User Password
Model 57i ct ip phone user guide 19 user password user password this category allows you to change the user password for your phone. Changing your password ensures that only you can alter your phone settings, and helps keep your system secure. You can change your user password using the ip phone ui ...
Page 28
20 model 57i ct ip phone user guide using your 57i ct base unit phone using your 57i ct base unit phone the following sections describe the various 57i ct phone key functions, and how they help you make and manage your calls and caller information. 57i ct base unit key description s the following ta...
Page 29: 57I Ct Base Uni
Model 57i ct ip phone user guide 21 57i ct base uni t key descri ptions line/call appearance key - connects you to a line or call. The aastra 57i ct ip phone supports up to 4 line keys. Handsfree key - activates handsfree for making and receiving calls without lifting the handset. When the audio mod...
Page 30
22 model 57i ct ip phone user guide 57i ct base unit key descriptions softkeys - 12 softkeys on the 57i ct ip phone. - 6 top keys: programmable static softkeys (up to 10 programmable functions) - 6 bottom keys: programmable state-based softkeys (up to 20 programmable functions) these keys also perfo...
Page 31: 57I Ct Base Uni
Model 57i ct ip phone user guide 23 57i ct base uni t key descri ptions multiple line and call appearances the 57i ct has 4 hard line/call appearance buttons each with a corresponding status light. These line/call appearance buttons and lights can represent physical lines, calls for your extension o...
Page 32: Softkeys
24 model 57i ct ip phone user guide softkeys softkeys your 57i ct has 12 multi-functional softkeys: • 6 top keys: programmable static softkeys (up to 10 programmable functions) • 6 bottom keys: programmable state-based softkeys (up to 20 programmable functions). Note: if 536 or 560 expansion module(...
Page 33: Softkeys
Model 57i ct ip phone user guide 25 softkeys softkey functions you can configure the 57i ct softkeys for any of the following: softkey function description none indicates softkey is disabled (option for web ui only) line indicates softkey is configured for line use. Speeddial indicates softkey is co...
Page 34: Softkeys
26 model 57i ct ip phone user guide softkeys state-based softkeys (bottom keys only) on the 57i ct bottom softkeys, you can configure a specific state to display when a softkey is being used. Available states you can configure for each softkey include: • idle - the phone is not being used. • connect...
Page 35: Softkeys
Model 57i ct ip phone user guide 27 softkeys in the aastra web ui, the operational states for each softkey display enabled. To disable a state, you uncheck the box for that operational state. The ip phone idle screen condenses the softkeys. For example, if you set softkey 12 as the following: type: ...
Page 36: Softkeys
28 model 57i ct ip phone user guide softkeys softkeys as line/call appearances you can customize the softkeys on your 57i ct phone to function as line/ call appearance softkeys. These line/call appearance softkeys function in a similar manner to the 4 line/call appearance hard keys and lights on you...
Page 37: Softkeys
Model 57i ct ip phone user guide 29 softkeys depending on how the phone has been configured, the maximum number of total line/call appearances that can be set up is 8 or 9 (4 line/call appearance as hard keys and 4 or 5 as softkeys). If all line/call appearances have been set up for the same number,...
Page 38: Softkeys
30 model 57i ct ip phone user guide softkeys setting a line softkey you can set a softkey as an additional line on the 57i ct. The softkey acts as a line that behaves the same as a hard line key. For more information about the behavior of line keys, see "multiple line and call appearances" on page 2...
Page 39: Softkeys
Model 57i ct ip phone user guide 31 softkeys softkeys as speeddials you can set up custom softkeys as speeddials. Speeddial softkeys can dial a star code for a feature on the system or a phone number or a set of digits. A customized label displays inside the phone’s display for each softkey. If you ...
Page 40: Softkeys
32 model 57i ct ip phone user guide softkeys continue to press the number key to access the next letter for that key (i.E. Press 2 three times to access c). Press to move to the next space, or wait a moment and the cursor automatically advances. To insert a space between letters, press . To backspac...
Page 41: Softkeys
Model 57i ct ip phone user guide 33 softkeys on the 57i ct, you can set the top softkeys with up to 10 speeddials and the bottom softkeys with up to 20 speeddials. 1. Click on operation->softkeys and xml. 2. Click on the bottom keys tab or the top keys tab. 3. Select from "key 1" through "key 20" on...
Page 42: Softkeys
34 model 57i ct ip phone user guide softkeys saving an entry from the redial, callers, or directory lists to a speeddial key use the following procedure to save an entry from your directory list, callers list, or redial list on the ip phone. 1. Press the directory list, callers list, or redial list ...
Page 43: Softkeys
Model 57i ct ip phone user guide 35 softkeys softkeys as "do not disturb" the ip phones have a feature you can enable called "do not disturb (dnd). The dnd function allows you to turn "do not disturb" on and off. Note: you can configure dnd using the aastra web ui only. If dnd is on, callers calling...
Page 44: Softkeys
36 model 57i ct ip phone user guide softkeys softkeys as busy lamp field (blf) you can set a softkey to busy lamp field (blf). The blf feature on the ip phones allows a specific extension to be monitored for state changes. Blf monitors the status (busy or idle) of extensions on the ip phone. Note: t...
Page 45: Softkeys
Model 57i ct ip phone user guide 37 softkeys 4. In the "type" field, select blf to apply to the softkey. 5. In the "label" field, enter a label to apply to this softkey. 6. In the "value" field, enter the phone number or extension you want to monitor. 7. In the "line" field, select a line for which ...
Page 46: Softkeys
38 model 57i ct ip phone user guide softkeys softkeys as blf list (for use with the broadsoft broadworks rel 13 or higher platform only) you can set a softkey to blf list. The blf list feature on the ip phones is specifically designed to support the broadsoft broadworks rel 13 busy lamp field featur...
Page 47: Softkeys
Model 57i ct ip phone user guide 39 softkeys 1. Click on operation->softkeys and xml. 2. Click on the bottom keys tab or the top keys tab. 3. Select from "key 1" through "key 20" on the bottom tab. Or select from "key 1" through "key 10" on the top tab. 4. In the "type" field, select "blf\list" (bro...
Page 48: Softkeys
40 model 57i ct ip phone user guide softkeys softkeys for accessing xml services the 57i ct ip phone has a feature you can enable called "xml" (extensible markup language). Xml is a markup language much like html. Your system administrator can create customized xml menu services and load them to you...
Page 49: Softkeys
Model 57i ct ip phone user guide 41 softkeys the xml application uri is the uri loaded by your phone. The phone performs an http get. Contact your system administrator for the applicable xml uri to enter in the "xml application uri" field. The xml application title is the label that displays beside ...
Page 50: Softkeys
42 model 57i ct ip phone user guide softkeys note: contact your system administrator for the appropriate value(s) to enter in the "xml application uri" field. 9. Click to save your changes. 10.Click on operation->reset. 11.In the "restart phone" field click to restart the ip phone. Setting an xml so...
Page 51: Softkeys
Model 57i ct ip phone user guide 43 softkeys accessing the xml service after an xml application(s) has been saved to your ip phone, and either the services menu or a softkey have been configured to access the xml applications, the customized service is ready for you to use. From the services menu us...
Page 52: Softkeys
44 model 57i ct ip phone user guide softkeys softkeys as flash key you can set a softkey to generate a flash event when it is pressed on the 57i ct or 57i ct handset. You do this by setting the softkey to "flash". The ip phone generates flash events only when a call is connected and there is an acti...
Page 53: Softkeys
Model 57i ct ip phone user guide 45 softkeys softkeys as sprecode you can set a softkey to automatically activate specific services offered by the server by setting a softkey to "sprecode". For example, if the sprecode value of *82 is configured, then by pressing the softkey, *82 automatically activ...
Page 54: Softkeys
46 model 57i ct ip phone user guide softkeys 7. If configuring a softkey on the bottom keys, in the state fields, check (enable) or uncheck (disable) the "connected" state to apply to this soft- key. 8. Click to save your changes. 9. Click on operation->reset. 10.In the "restart phone" field click t...
Page 55: Softkeys
Model 57i ct ip phone user guide 47 softkeys static and softkey settings for park/pickup the ip phone has a park and pickup call feature that allows you to park a call and pickup a call when required. There are two ways a user can configure this feature: • using a static configuration • using a prog...
Page 56: Softkeys
48 model 57i ct ip phone user guide softkeys 1. Click on basic settings->preferences->general. 2. Enter a server value in the park call field to which incoming live calls will be parked. Note: for values to enter in this field, see the table "park/pickup call server config- uration values" on page 4...
Page 57: Softkeys
Model 57i ct ip phone user guide 49 softkeys • specify a customized label to display on the phone ui • specify a value • specify which line to use • specify the state of the park and/or pickup keys on the ip phone ui, the park/pickup feature displays the following: • when a call comes in, and you pi...
Page 58: Softkeys
50 model 57i ct ip phone user guide softkeys 2. Click on the bottom tab or the top tab. 3. Select from "key 1" through "key 20" on the bottom tab for parking a call.. Or select from "key 1" through "key 10" on the top tab for parking a call. 4. In the "type" field, select park. 5. In the "label" fie...
Page 59: Softkeys
Model 57i ct ip phone user guide 51 softkeys using the park call/pickup parked call feature use the following procedure on the ip phones to park a call and pick up a parked call. Park a call 1. While on a live call, press the "park" softkey. 2. Perform the following for your specific server: if the ...
Page 60: Softkeys
52 model 57i ct ip phone user guide softkeys softkeys as last call return (lcr) (sylantro servers only) using the aastra web ui, you can configure the "last call return" (lcr) function on a softkey. This feature is for sylantro servers only. How it works if you configure "lcr" on a softkey, and a ca...
Page 61: Softkeys
Model 57i ct ip phone user guide 53 softkeys valid values are 1 through 9. 6. If configuring a softkey on the bottom keys, in the state fields, check (enable) or uncheck (disable) the states you want to apply to this softkey. 7. Click to save your changes. 8. Click on operation->reset. 9. In the "re...
Page 62: Softkeys
54 model 57i ct ip phone user guide softkeys softkeys as services by default, the 57i ct has a services key configured on key 1 of the top set of keys. However, you can use any softkey to configure a "services" key. The services key accesses enhanced features and services provided by third parties. ...
Page 63: Softkeys
Model 57i ct ip phone user guide 55 softkeys setting services softkey use the following procedure to configure a services softkey on the 57i ct phone. 1. Click on operation->softkeys and xml. 2. Click on the bottom tab or the top tab. 3. Select from "key 1" through "key 20" on the bottom tab. Or sel...
Page 64: Softkeys
56 model 57i ct ip phone user guide softkeys softkeys as directory by default, the 57i ct has a directory key configured on key 2 of the top set of keys. However, using the aastra web ui, you can assign the directory key to any softkey on the top or bottom keys on the phone.. The "directory list" fe...
Page 65: Softkeys
Model 57i ct ip phone user guide 57 softkeys setting directory softkey use the following procedure to configure a directory softkey on the 57i ct phone. 1. Click on operation->softkeys and xml. 2. Click on the bottom tab or the top tab. 3. Select from "key 1" through "key 20" on the bottom tab. Or s...
Page 66: Softkeys
58 model 57i ct ip phone user guide softkeys softkeys as callers list by default, the 57i ct has a callers list key configured on key 3 of the top set of keys. However, using the aastra web ui, you can assign the callers list key to any softkey on the top or bottom keys on the phone. The callers lis...
Page 67: Softkeys
Model 57i ct ip phone user guide 59 softkeys 2. Click on the bottom tab or the top tab. 3. Select from "key 1" through "key 20" on the bottom tab. Or select from "key 1" through "key 10" on the top tab. 4. In the "type" field, select callers list. 5. In the "label" field, enter a label to apply to t...
Page 68: Softkeys
60 model 57i ct ip phone user guide softkeys softkeys as an intercom key by default, the 57i ct has an intercom key configured on key 4 of the top set of keys. However, using the aastra web ui, you can assign the intercom key to any softkey on the top or bottom keys on the phone.. You can use the in...
Page 69: Softkeys
Model 57i ct ip phone user guide 61 softkeys 1. Click on operation->softkeys and xml. 2. Click on the bottom tab or the top tab. 3. Select from "key 1" through "key 20" on the bottom tab. Or select from "key 1" through "key 10" on the top tab. 4. In the "type" field, select intercom. 5. In the "labe...
Page 70: Softkeys
62 model 57i ct ip phone user guide softkeys softkeys as an empty key you can set a softkey to force a blank entry on the ip phone display for a specific softkey. You do this by setting the softkey to "empty". The soft keys are added in order (from softkey1 to softkey20) after any hard-coded keys ha...
Page 71: Softkeys
Model 57i ct ip phone user guide 63 softkeys deleting a softkey use the following procedure to delete a softkey function using the aastra web ui. 1. Click on operation->softkeys and xml. 2. Click on the bottom tab or the top tab. 3. Select from "key 1" through "key 20" on the bottom tab. Or select f...
Page 72: Restarting Your Phone
64 model 57i ct ip phone user guide restarting your phone restarting your phone you may want to restart your phone to check for updates on the server. You may occasionally need to restart your phone to set changes or updates to your phone or network settings. You may also need to restart your phone ...
Page 73: Making Calls
Model 57i ct ip phone user guide 65 making calls making calls dialing a number first, take the phone off-hook by: • lifting the handset • pressing or • pressing a line/call appearance button. At the dial tone, enter the number you wish to call. If you are unable to make calls within certain area cod...
Page 74: Making Calls
66 model 57i ct ip phone user guide making calls using handsfree speakerphone the handsfree feature allows you to speak to someone without using the handset or headset. Your phone must be in either the speaker or speaker/ headset audio mode. You can set your desired audio mode using the headset sett...
Page 75: Making Calls
Model 57i ct ip phone user guide 67 making calls 6. Press done to save changes and exit. 7. If you do not wish to save changes, press cancel to return to the previous screen. Note: by default, the volume for the headset microphone is set to medium. To make and receive calls using a headset 1. Ensure...
Page 76: Making Calls
68 model 57i ct ip phone user guide making calls intercom on the 57i ct, you can use the intercom key to automatically connect with a remote extension. By default, the intercom key is configured as key 4 on the top set of softkeys. To use the intercom key 1. Press the intercom key. 2.Enter the exten...
Page 77: Making Calls
Model 57i ct ip phone user guide 69 making calls enabling/disabling microphone and auto-answer use the following procedure to enable/disable the microphone and/or auto-answer on the ip phone. 1. Click on basic settings->preferences->incoming intercom settings. The "microphone mute" field is enabled ...
Page 78: Making Calls
70 model 57i ct ip phone user guide making calls redial • press to dial the most recent number you dialed from the phone. • if you are off-hook and press the last number you called will be called back. • if you are on-hook and press , a redial directory list appears on- screen. The redial list store...
Page 79: Making Calls
Model 57i ct ip phone user guide 71 making calls mute press the button at any time to mute handset, headset or handsfree. The speaker light will flash slowly and you can hear the caller, but they cannot hear you. To switch mute on or off, press . Note: if you place a muted call on hold, the phone au...
Page 80: Receiving Calls
72 model 57i ct ip phone user guide receiving calls receiving calls when a call is ringing at your extension, you will see the "inbound call" screen. The line/call appearance light flashes quickly for the incoming call. Answering an incoming call to answer the call • for handsfree operation, press o...
Page 81: Handling Calls
Model 57i ct ip phone user guide 73 handling calls handling calls when you are connected to a call, you can use the softkeys or hard keys on the phone to transfer, conference, or place a call on hold. Placing a call on hold when you place a call on hold, only your phone can retrieve the call. To pla...
Page 82: Handling Calls
74 model 57i ct ip phone user guide handling calls automatic hold when juggling between calls, you do not have to press the hold button to go from one call to the next. The phone automatically puts your current call on hold as soon as you press a new line/call appearance button. If you have more tha...
Page 83: Handling Calls
Model 57i ct ip phone user guide 75 handling calls transferring calls blind transfer a blind transfer is when you transfer a call directly to another extension without consulting with the person receiving the call. To do this, simply complete the transfer immediately after you have entered the numbe...
Page 84: Handling Calls
76 model 57i ct ip phone user guide handling calls 2.Press the intercom key. 3.Press a line/call appearance button followed by the extension number of the person you wish to transfer the call to. 4.If you do not wish to transfer the call, press the line/call appearance button again to abort the tran...
Page 85: Handling Calls
Model 57i ct ip phone user guide 77 handling calls use the following procedure to create a conference call. Use the following illustration as a reference. 1. Connect to the first party you wish to include in the conference (if not already connected). Note: a "conference" softkey automatically appear...
Page 86: Handling Calls
78 model 57i ct ip phone user guide handling calls note: you can use to scroll through and see the numbers and names (if available) of the parties in the conference call. 8.If you wish to exit the conference leaving the other two parties connected, disconnect by placing the handset back on-hook or b...
Page 87: Handling Calls
Model 57i ct ip phone user guide 79 handling calls picking up calls press the line/call appearance button for an incoming call. If the phone is connected to a call, pressing one of the line/call appearance buttons will automatically place this call on hold before opening up a new line for the new ca...
Page 88: Managing Calls
80 model 57i ct ip phone user guide managing calls managing calls the 57i has several features that make it easier to manage calls, and to keep track of your caller history, as well as your business and personal contacts. These features include: • directory list • callers list • call forwarding • mi...
Page 89: Managing Calls
Model 57i ct ip phone user guide 81 managing calls adding to and editing the directory list you can store a maximum of 7 numbers associated with a unique name. You can apply pre-defined labels to the entry which include, office, home, cell, and pager, or create your own labels. The following table i...
Page 90: Managing Calls
82 model 57i ct ip phone user guide managing calls • use the save softkey when you are finished addnig the name and num- ber(s). • you can exit from screen 1 at any time without saving by pressing the cancel softkey. Note: use the keys to toggle between screen 1 and screen 2. On screen 2: • you can ...
Page 91: Managing Calls
Model 57i ct ip phone user guide 83 managing calls • you can use the delete softkey to delete a number or to delete multiple numbers in an entry (see "deleting single and multiple numbers in an entry" on page 85. • you can use the change softkey to change a number or a name. • you can use the quit s...
Page 92: Managing Calls
84 model 57i ct ip phone user guide managing calls arranging multiple screens you can use the arrange softkey to move the number/label/line forward or backward between screens for the specified name. If there is a label assigned to the entry, the following screen displays after pressing the arrange ...
Page 93: Managing Calls
Model 57i ct ip phone user guide 85 managing calls deleting single and multiple numbers in an entry you use the delete softkey to delete a single number or multiple numbers for an entry. For a single number assigned to a name, pressing the delete softkey displays the following screen. • you can pres...
Page 94: Managing Calls
86 model 57i ct ip phone user guide managing calls downloading the directory list to your pc you can download the directory list to your pc via the aastra web ui. The phone stores the directorylist.Csv file to your pc in comma-separated value (csv) format. You can use any spreadsheet application to ...
Page 95: Managing Calls
Model 57i ct ip phone user guide 87 managing calls callers list the callers list is a stored log of your incoming calls. The 57i telephone stores information on up to 200 incoming calls in the callers list. Your telephone logs the number and name (if available) of the caller, when they last called, ...
Page 96: Managing Calls
88 model 57i ct ip phone user guide managing calls you can use any spreadsheet application to open the file for viewing. The following is an example of a callers list in a spreadsheet application. This file displays the name, phone number, and the line that the call came in on. Using the callers lis...
Page 97: Managing Calls
Model 57i ct ip phone user guide 89 managing calls 4. To cancel a delete function, press the or the scroll keys. 5. To save a line item to a softkey for speeddialing, press the save softkey and enter the line number at the "save to?" prompt that is already con- figured for speeddialing at a softkey....
Page 98: Managing Calls
90 model 57i ct ip phone user guide managing calls 3. Press any key on the dial pad to begin editing. 4. To move the cursor one digit to the right, press . To erase one digit to the left of the cursor, press . 5. To dial the displayed number press , or just lift the handset, or press any line keys. ...
Page 99: Managing Calls
Model 57i ct ip phone user guide 91 managing calls downloading the callers list use the following procedure to download the callers list to your pc using the aastra web ui. 1. Click on operation->directory. 2. In the callers list field, click on . A file download message displays. 3. Click ok. 4. En...
Page 100: Managing Calls
92 model 57i ct ip phone user guide managing calls call forwarding the call forwarding feature on the ip phone allows incoming calls to be forwarded to another destination. The phone sends the sip message to the sip proxy, which then forwards the call to the assigned destination. Call forwarding is ...
Page 101: Managing Calls
Model 57i ct ip phone user guide 93 managing calls setting call forwarding use the following procedure to set global call forwarding. For global call forward settings 1. Press on the phone to enter the options list. 2. Select call forward and press show. 3. Enter the "call forward" number destinatio...
Page 102: Managing Calls
94 model 57i ct ip phone user guide managing calls 4. In the "number of rings" field, enter the number of rings you want to set before the call is forwarded. Valid values are 1 to 9. 5. Click to save the call forward settings. The changes are dynamic and are immediately applied to the phone. For per...
Page 103: Managing Calls
Model 57i ct ip phone user guide 95 managing calls missed calls indicator the ip phone has a "missed calls" indicator that increments the number of missed calls to the phone. This feature is accessible from the ip phone ui only. The number of calls that have not been answered increment on the phone’...
Page 104: Managing Calls
96 model 57i ct ip phone user guide managing calls voicemail the voicemail feature on the 57i ip phone allows you to use a line, configured with a phone number for dialing out, to connect to a voicemail server. For each assigned voicemail number, there can be a minimum of 0 or a maximum of 1 voicema...
Page 105
Model 57i ct ip phone user guide 97 using your 57i ct cordless handset using your 57i ct cordless handset the following sections describe the various 57i ct cordless handset key functions, and how they help you make and manage your calls and caller information. 57i ct handset key panel the following...
Page 106
98 model 57i ct ip phone user guide using your 57i ct cordless handset 57i ct handset key description function # function description 1 receiver 2 volume key • during ringing: adjusts ringer volume • during a call: adjusts receiver volume • during text mode (not in a call): moves cursor right/left 3...
Page 107
Model 57i ct ip phone user guide 99 using your 57i ct cordless handset when in an idle state, pressing the menu key of the handset will present the following list of options. Once in the menu list the user can scroll up Ï and down using the scrolling keys to see each option. Note: the display will r...
Page 108
100 model 57i ct ip phone user guide using your 57i ct cordless handset intercom the 57i ct supports intercom function between a 57i ct base and any of its paired cordless handsets, and vice versa. Pressing select while viewing this option will bring up a list of base and paired handsets available f...
Page 109
Model 57i ct ip phone user guide 101 using your 57i ct cordless handset custom name custom name allows the user to personalize the name/label for the cordless handset. In a multi-handset environment, this is an ideal option to personalize each handset to its user or extension number. 1. Press . 2. N...
Page 110
102 model 57i ct ip phone user guide using your 57i ct cordless handset key lock on or off the key lock option enables the user to lock the keypad keys. This prevents accidental activation of the phone. To lock the keys from the key lock option page: • press change softkey to turn key lock on or off...
Page 111
Model 57i ct ip phone user guide 103 using your 57i ct cordless handset feature keys on the handset you can program up to 15 feature keys on the 57i ct handset with specific functions using the aastra web ui. The following table identifies the functions available for all 15 handset keys and the defa...
Page 112
104 model 57i ct ip phone user guide using your 57i ct cordless handset • if all 12 programmable functions have been programmed to "none", the user is presented with a list empty message when the feature key is pressed. • for security reasons, the user has 180 seconds (3 minutes) to complete the pro...
Page 113
Model 57i ct ip phone user guide 105 using your 57i ct cordless handset 5. Select the function for that handset key from the "key function" field. 6. Click to save the function you selected to the handset key. The key programming information is sent to the 480i base station and to all the cordless h...
Page 114
106 model 57i ct ip phone user guide using your 57i ct cordless handset status messages handset keys softkeys ( { or } ) your 57i ct cordless handset has 2 softkeys directly under the lcd display. The softkey menus will change depending on the phone’s state, displaying relevant softkeys only. These ...
Page 115
Model 57i ct ip phone user guide 107 using your 57i ct cordless handset feature key list ( Ï ) the 57i ct cordless handset supports a programmable feature key list for easy access to common features. The available features include line keys, intercom, directory, callers log, transfer, conference, an...
Page 116
108 model 57i ct ip phone user guide using your 57i ct cordless handset handset battery indicator & status the display provides "at a glance" information on the handset battery. Note: the handset is designed to recharge the batteries automatically, when required and placed on the charger stand. The ...
Page 117
Model 57i ct ip phone user guide 109 using your 57i ct cordless handset 0 key / pause key to allow the user to enter pause characters, the pause key is the 0 digit key in alphanumeric editing mode. Characters will appear in the following order: : 0, p. 1 key in the alphanumeric mode, the 1 digit key...
Page 118
110 model 57i ct ip phone user guide using your 57i ct cordless handset adding record to directory the directory can store up to 50 names and numbers, which are displayed in alphabetical order. If no name is entered, the entries are sorted by number, at the beginning of the directory. To add an item...
Page 119
Model 57i ct ip phone user guide 111 using your 57i ct cordless handset callers list – 57i ct cordless handset the callers list stores the last 50 calls received. Items are stored in chronological order with new items being first in the list. Each call received is stored, no collapsing of records, a...
Page 120
112 model 57i ct ip phone user guide using your 57i ct cordless handset deleting item from callers list from the options softkey of the callers list, scroll to the delete item and press the select softkey. The user is prompted to confirm the delete action by pressing the delete softkey. Delete ´ ½= ...
Page 121: Making Calls From
Model 57i ct ip phone user guide 113 making calls from 57i ct cordless handset making calls from 57i ct cordless handset pre-dialling a number press the v key to obtain dial tone and use the keypad to dial the number. You can also make a call by pre-dialling a number. Pre-dialling lets you view a nu...
Page 122
114 model 57i ct ip phone user guide making calls from 57i ct cordless handset either way, the triangle indicator will clear and the call will be back in private mode. The figures of this section demonstrate the ui. In the figure above, the left screen depicts a call that is public. The user can pre...
Page 123
Model 57i ct ip phone user guide 115 pairing and unpairing cordless handset to base pairing and unpairing cordless handset to base pairing handset all handsets must be paired to a base station. This is performed from both the base and the cordless handset. Successful pairing will add the handset nam...
Page 124
116 model 57i ct ip phone user guide pairing and unpairing cordless handset to base 6. On the 57i ct base, select done. 7. On the 57i ct cordless handset, press the softkey for pair. Upon success or failure of pairing, one of the following will be displayed on the handset and base, respectively: suc...
Page 125
Model 57i ct ip phone user guide 117 pairing and unpairing cordless handset to base pairing failed display pairing success display unpairing handset unpairing of the handset can be done from either the cordless handset or the base. However, if the handset being removed is out of range from the base,...
Page 126
118 model 57i ct ip phone user guide pairing and unpairing cordless handset to base 3. Select remove. 4. Select done. The following will be displayed on the screen. Upon success or failure of unpairing, one of the following screen will be displayed on the base: failed removal successful removal 5. I...
Page 127
Model 57i ct ip phone user guide 119 pairing and unpairing cordless handset to base 6. Select hset pairing note: if the handset is not paired, the softkey will be labelled as pair instead of remove . 7. Press the softkey for remove. Upon success or failure of unpairing, one of the following screen w...
Page 128: Additional Features
120 model 57i ct ip phone user guide additional features additional features this section describes additional features you can use on the 57i phone. Star codes all of the main call handling and extension management features for your system can be set up as speed dials on softkeys on your phone. Con...
Page 129: Additional Features
Model 57i ct ip phone user guide 121 additional features display dtmf digits a feature on the 57i phone allows users to enable or disable dtmf (dual- tone multi-frequency) digits to display to the ip phone when using the keypad to dial, or when dialing from a softkey or programmable key. Dtmf is the...
Page 130: Additional Features
122 model 57i ct ip phone user guide additional features stuttered dial tone you can enable or disable the playing of a stuttered dial tone when there is a message waiting on the ip phone. You can configure this feature using the aastra web ui. Configuring stuttered dial tone use the folllowing proc...
Page 131: Additional Features
Model 57i ct ip phone user guide 123 additional features play call waiting tone you can enable or disable the playing of a call waiting tone when a caller is on an active call and a new call comes into the phone. You can configure this feature using the aastra web ui. Configuring call waiting tone u...
Page 132: Additional Features
124 model 57i ct ip phone user guide additional features incoming intercom calls and auto-answer a feature on the 57i ip phone allows you to set intercom settings and automatic answering for incoming intercom calls. On incoming intercom calls, you can enable (turn on) or disable (turn off) the micro...
Page 133: Additional Features
Model 57i ct ip phone user guide 125 additional features 7. In the "restart phone" field click to restart the ip phone. Using redial key for “last number redial” the ip phone has an enhanced redial user interface that allows a user to quickly redial the last number that was dialed out from the phone...
Page 134: Additional Features
126 model 57i ct ip phone user guide additional features ring tones and tone sets you can configure ring tones and ring tone sets on the ip phone. Ring tones there are several distinct ring tones a user can select from to set on the ip phones. You can enable/disable these ring tones on a global or p...
Page 135: Additional Features
Model 57i ct ip phone user guide 127 additional features ring tone sets in addition to ring tones, you can configure ring tone sets on a global-basis on the ip phone. Ring tone sets consist of tones customized for a specific country. The ring tone sets you can configure on the ip phones are: • us (d...
Page 136: Additional Features
128 model 57i ct ip phone user guide additional features 1. Click on basic settings->preferences->ring tones. For global configuration: 2. In the "ring tones" section, select a country from the "tone set" field. 3. Select a value from the "global ring tone" field . Note: see the ring tone settings t...
Page 137: Additional Features
Model 57i ct ip phone user guide 129 additional features 6. Click to save your settings. These changes are not dynamic. You must restart your ip phone for the changes to take affect. 7. Click on operation->reset. 8. In the "restart phone" field click to restart the ip phone and apply the ring tone..
Page 138: Additional Features
130 model 57i ct ip phone user guide additional features time and date on the ip phones, you can configure the following: • time and date • time and date format • time zone • daylight savings time note: you can set all the above features on the ip phone ui. However, only the time and date formats ca...
Page 139: Additional Features
Model 57i ct ip phone user guide 131 additional features note: the default date format is www mmm dd (day of week, month, day) 6. Press done to save the date format. Set time zone 1. Select time zone. 2. Press * to display a list of time zone options. 3. Select a time zone from the list of options. ...
Page 140: Additional Features
132 model 57i ct ip phone user guide additional features 1. Click on basic settings->preferences->time and date setting. 2. In the “time format” field, select the time format you want to use on your phone. Valid values are: 12h (12 hour format) (default) 24h (24 hour format) note: the time displays ...
Page 141: Additional Features
Model 57i ct ip phone user guide 133 additional features • dd/mm/yyyy • dd/mm/yy • dd-mm-yy • mm/dd/yy • mmm dd note: the date displays on the phone’s idle screen in the format you select. 4. Click to save your settings. 5. Click on operation->reset. 6. In the "restart phone" field click to restart ...
Page 142: Additional Features
134 model 57i ct ip phone user guide additional features locking and unlocking the phone you can lock your phone to prevent the phone from being used or configured. You can lock the phone using the ip phone ui or the aastra web ui. In the aastra web ui, the operation->phone lock path also allows you...
Page 143: Additional Features
Model 57i ct ip phone user guide 135 additional features 1. Click on operation->phone lock. Lock the phone 2. In the "lock the phone?" field, click . The phone locks dynamically and displays the following message: "phone is locked". Unlock the phone 3. Click on operation->phone lock. 4. In the "unlo...
Page 144: Additional Features
136 model 57i ct ip phone user guide additional features resetting a user password if you forget your password, you can reset it and enter a new password. The reset user password feature resets the password to the factory default which is blank (no password). You can reset a user password using the ...
Page 145: Additional Features
Model 57i ct ip phone user guide 137 additional features defining an emergency dial plan public telephone networks in countries around the world have a single emergency telephone number (emergency services number), that allows a caller to contact local emergency services for assistance when required...
Page 146: Additional Features
138 model 57i ct ip phone user guide additional features you can set the emergency dial plan using the aastra web ui. Use the following procedure to specify the numbers to use on your phone for dialing emergency services in your area. 1. Click on operation->phone lock. 2. In the "emergency dial plan...
Page 147: Language
Model 57i ct ip phone user guide 139 language language the ip phones support several different languages. You can have the ip phone ui and the aastra web ui display in a specific language as required. When you set the language to use, all of the display screens (menus, services, options, configurati...
Page 148: Language
140 model 57i ct ip phone user guide language note: you must have the language pack(s) already loaded to your phone in order to use them. For more information about loading language packs, see your sys- tem administrator. 1. Click on basic settings->preferences->language settings. 2. In the “webpage...
Page 149
Model 57i ct ip phone user guide 141 model 536 and 560 expansion modules model 536 and 560 expansion modules (536em, 560em) the 57i ip phone offers optional expansion modules that attach to the right side of the phone to provide additional softkeys. Model 536em model 560em the 536em provides 36 addi...
Page 150
142 model 57i ct ip phone user guide model 536 and 560 expansion modules additional modules (up to 3 total modules) can be piggy-backed to an existing module providing an additional 108 softkeys with 536ems and an additional 180 softkeys with 560ems. You connect the additional modules to the right s...
Page 151: Troubleshooting Solutions
Model 57i ct ip phone user guide 143 troubleshooting solutions troubleshooting solutions this section describes solutions to some most commonly occurring problems. Why is my display blank? Ensure that power is being provided to your phone. If your network does not provide inline power over ethernet,...
Page 152: Troubleshooting Solutions
144 model 57i ct ip phone user guide troubleshooting solutions what are services, and how do i use them? Services on the ip phone include: • xml applications • callers list • directory list • voicemail see the section, "setting services softkey" on page 55 more information about the options availabl...
Page 153: Troubleshooting Solutions
Model 57i ct ip phone user guide 145 troubleshooting solutions for information on how to access the aastra web ui, go to the section "using the aastra web ui" on page 16 . Why does my phone display "bad encrypted config"? The ip phone displays "bad encrypted config" because encrypted config- uration...
Page 155: Limited Warranty
Model 57i ct ip phone user guide 147 limited warranty limited warranty aastra telecom warrants this product against defects and malfunctions during a one (1) year period from the date of original purchase. If there is a defect or malfunction, aastra telecom shall, at its option, and as the exclusive...
Page 157: Appendix A - Time Zone Codes
Model 57i ct ip phone user guide a-1 appendix a - time zone codes appendix a - time zone codes the following table identifies the time zone name and time zone code to use on the ip phone. Time zone name/time zone code table time zone name time zone code ad-andorra ag-antigua ai-anguilla al-tirane an...
Page 158: Appendix A - Time Zone Codes
A-2 model 57i ct ip phone user guide appendix a - time zone codes ca-newfoundland ca-atlantic ca-eastern ca-saskatchewan ca-central ca-mountain ca-pacific ca-yukon ch-zurich ck-rarotonga cl-santiago cl-easter cn-china co-bogota cr-costa rica cu-havana cy-nicosia cz-prague nst ast est est cst mst pst...
Page 159: Appendix A - Time Zone Codes
Model 57i ct ip phone user guide a-3 appendix a - time zone codes hk-hong kong hn-tegucigalpa hr-zagreb ht-port-au-prince hu-budapest hks cst cet est cet ie-dublin is-reykjavik it-rome gmt gmt cet jm-jamaica jp-tokyo est jst ky-cayman est lc-st lucia li-vaduz lt-vilnius lu-luxembourg lv-riga ast cet...
Page 160: Appendix A - Time Zone Codes
A-4 model 57i ct ip phone user guide appendix a - time zone codes ro-bucharest ru-kaliningrad ru-moscow ru-samara ru-yekaterinburg ru-omsk ru-novosibirsk ru-krasnoyarsk ru-irkutsk ru-yakutsk ru-vladivostok ru-sakhalin ru-magadan ru-kamchatka ru-anadyr eet eet msk sam yek oms nov kra irk yak vla sak ...
Page 161: Index
Model 57i ct ip phone user guide index-1 index index numerics 57i ct features base unit 2 cordless handset 2 57i ct line settings 23 57i ct requirements 2 a aastra web ui basic settings description 18 operation description 17 status description 17 about this guide 1 additional features 120 answering...
Page 162: Index
Index index index-2 model 57i ct ip phone user guide g getting started 4 h handling calls 73 handset keys 97 handset pairing 101 headset mic 66 headset, using 66 headset, using on cordless handset 113 held calls, retrieving 74 hold, automatic 74 i icons, on cordless handset 105 idle mode on cordless...
Page 163: Index
Model 57i ct ip phone user guide index-3 index index s services, softkey for 54 softkeys 24 as blf 36 as blf list 38 as callers list key 58 as directory key 56 as do not distrub 35 as empty key 62 as intercom key 60 as last call return 52 as line/call appearances 28 as park and pickup 48 as services...
Page 166
If you’ve read this owner’s manual and consulted the troubleshooting section and still have problems, please visit our website at www.Aastra.Com or call 1-800-574-1611 for technical assistance. © aastra telecom inc. 2007 41-001202-00 rev 01.