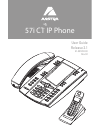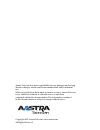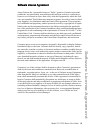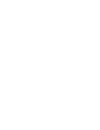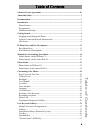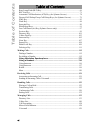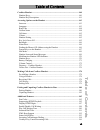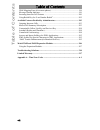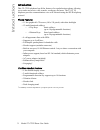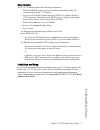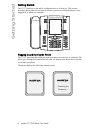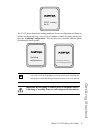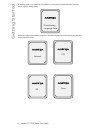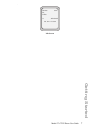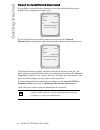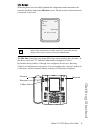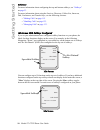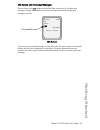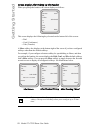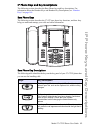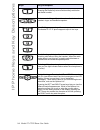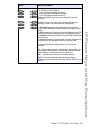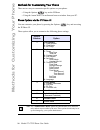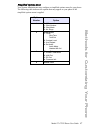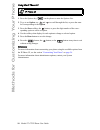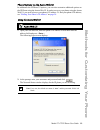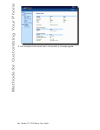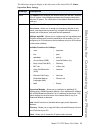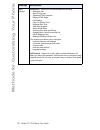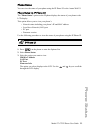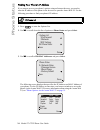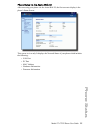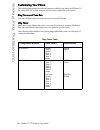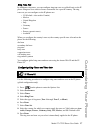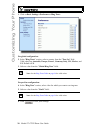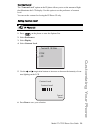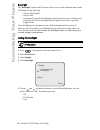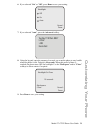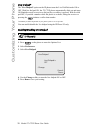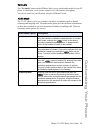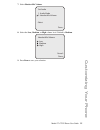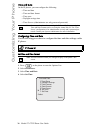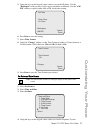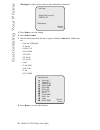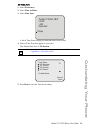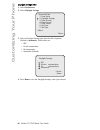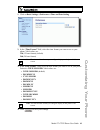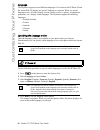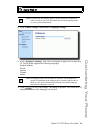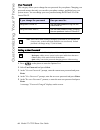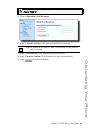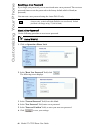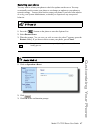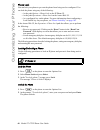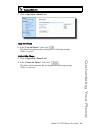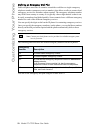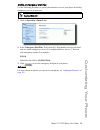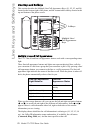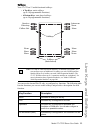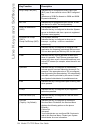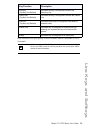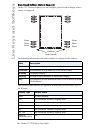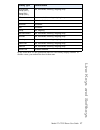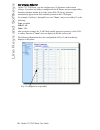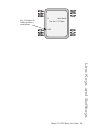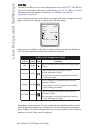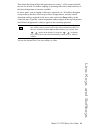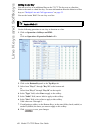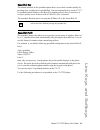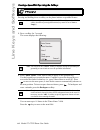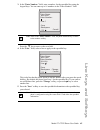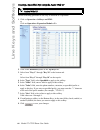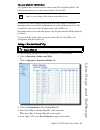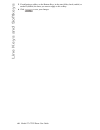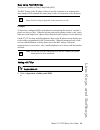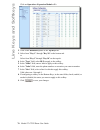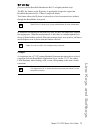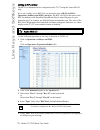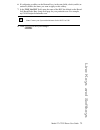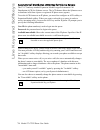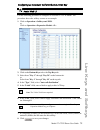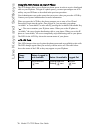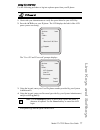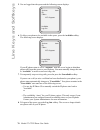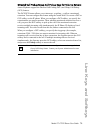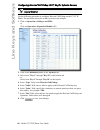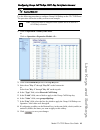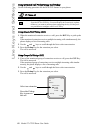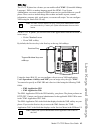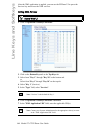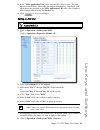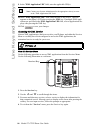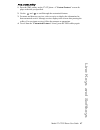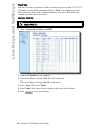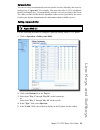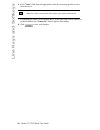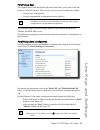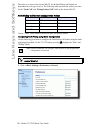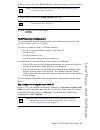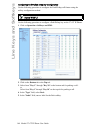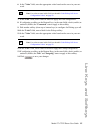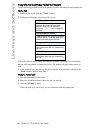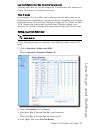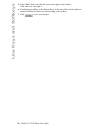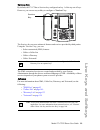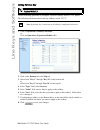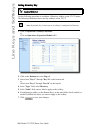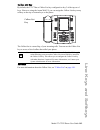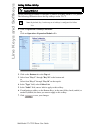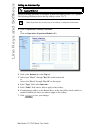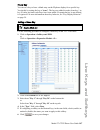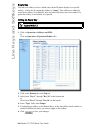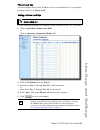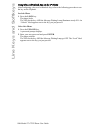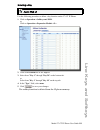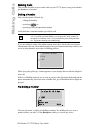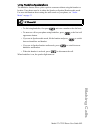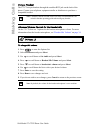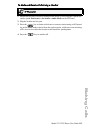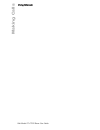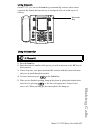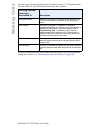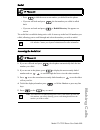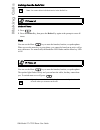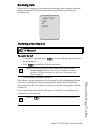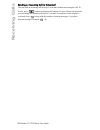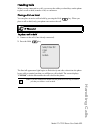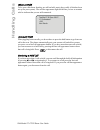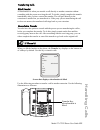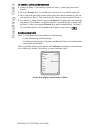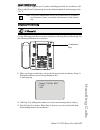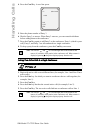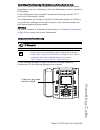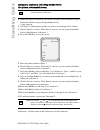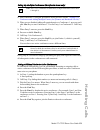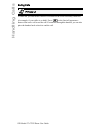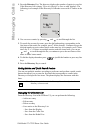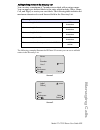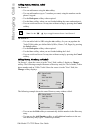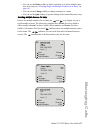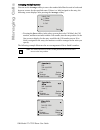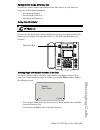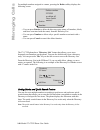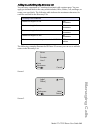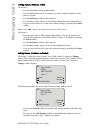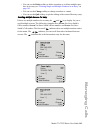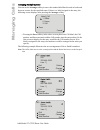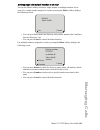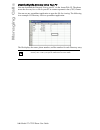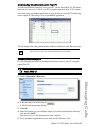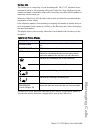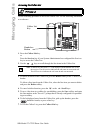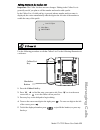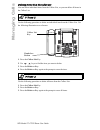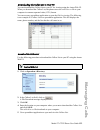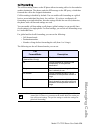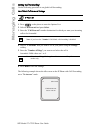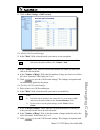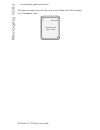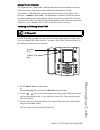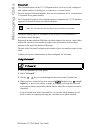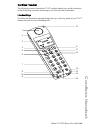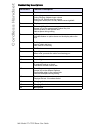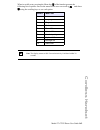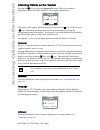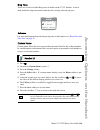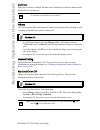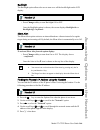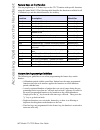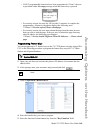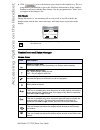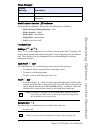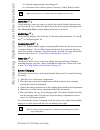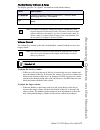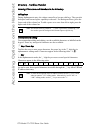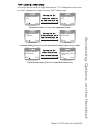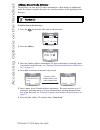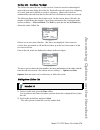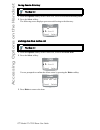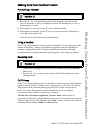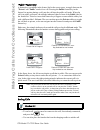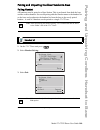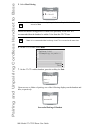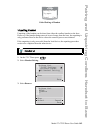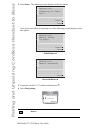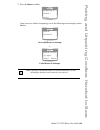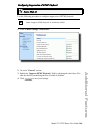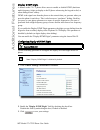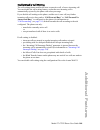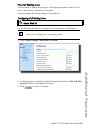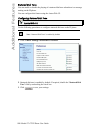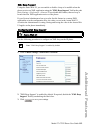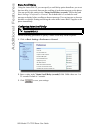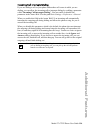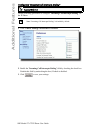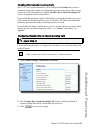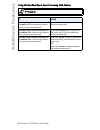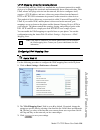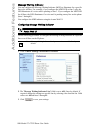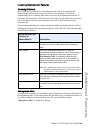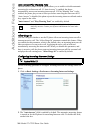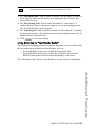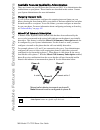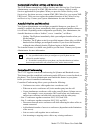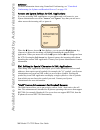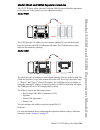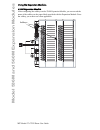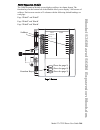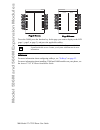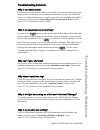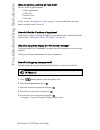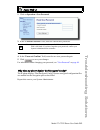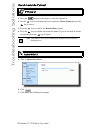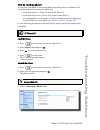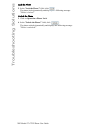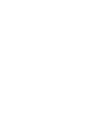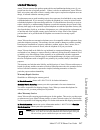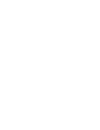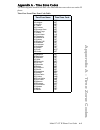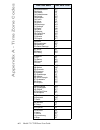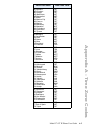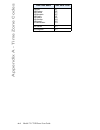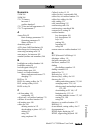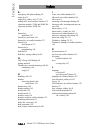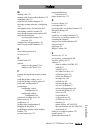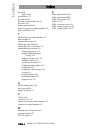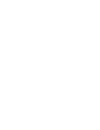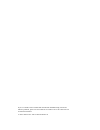- DL manuals
- Aastra
- Telephone
- 57I CT
- User Manual
Aastra 57I CT User Manual
Summary of 57I CT
Page 1
57i ct ip phone user guide release 2.1 41-001202-00 rev 02.
Page 2
Aastra telecom does not accept liability for any damages and/or long distance charges, which result from unauthorized and/or unlawful use. While every effort has been made to ensure accuracy, aastra telecom is not liable for technical or editorial errors or omissions contained within this documentat...
Page 3: Software License Agreement
Model 57i ct ip phone user guide iii software license agreement software license agreement aastra telecom inc., hereinafter known as "seller", grants to customer a personal, worldwide, non-transferable, non-sublicenseable and non-exclusive, restricted use license to use software in object form solel...
Page 5: Table of Contents
Table of contents v table of contents software license agreement ..................................................................................Iii about this guide.......................................................................................................1 documentation .................
Page 6: Table of Contents
Table of contents table of contents vi busy lamp field (blf) key.................................................................................69 blf list key......................................................................................................... 71 automatic call distribution (ac...
Page 7: Table of Contents
Table of contents vii table of contents cordless handset ..................................................................................................160 handset keys.......................................................................................................160 handset key descriptio...
Page 8: Table of Contents
Table of contents table of contents viii upnp mapping lines (for remote phones).......................................................... 198 message waiting indicator.................................................................................. 199 incoming intercom call features .................
Page 9: About This Guide
Model 57i ct ip phone user guide 1 about this guide about this guide this guide explains how to use the basic features of your new 57i ct ct phone. Not all features listed are available by default. Contact your system or network administrator to find out which features and services are available to ...
Page 10: Introduction
2 model 57i ct ip phone user guide introduction introduction this 57i ct ip telephone has all the features of a regular business phone, allowing you to make and receive calls, transfer, conference and more. The 57i ct ip telephone provides communications over an ip network using the sip ip telephony...
Page 11: Introduction
Model 57i ct ip phone user guide 3 introduction requirements the 57i ct ip phone requires the following environment: • sip-based ip pbx system or network installed and running with a sip account created for the 57i ct phone. • access to a trivial file transfer protocol (tftp), file transfer protocol...
Page 12: Getting Started
4 model 57i ct ip phone user guide getting started getting started the 57i ct must be set up and be configured prior to its first use. This section describes phone behavior and start up screens you may see when the phone is first plugged in, or when it is restarted. Plugging in and starting the phon...
Page 13: Getting Started
Model 57i ct ip phone user guide 5 getting started the 57i ct phone then checks settings and looks for new configuration and firmware updates for the phone from a server. If a new update is found, the phone displays the message “updating configuration”. This may take a few moments while the phone do...
Page 14: Getting Started
6 model 57i ct ip phone user guide getting started if language packs were loaded to your phone by your system administrator, the following screen displays during startup. When the configuration update is complete, the phone displays the following screens and then displays the idle screen.. . Downloa...
Page 15: Getting Started
Model 57i ct ip phone user guide 7 getting started . Idle screen services dir callers icom l1 john smith sat jan 1 12:18am.
Page 16: Getting Started
8 model 57i ct ip phone user guide getting started network connected/network disconnected if your phone is successful when connecting to the network the following screen displays before changing to the idle screen.. If your phone did not successfully connect to the network, the "network disconnected...
Page 17: Getting Started
Model 57i ct ip phone user guide 9 getting started idle screen when the phone has successfully updated the configuration and connected to the network, the phone displays the idle state screen. The idle screen is shown whenever your phone is not in use. The idle state screen lists your name (sip scre...
Page 18: Getting Started
10 model 57i ct ip phone user guide getting started reference for more information about configuring the top and bottom softkeys, see "softkeys" on page 53 . For more information about using the services, directory, callers list, intercom, dial, conference, and transfer keys, see the following secti...
Page 19: Getting Started
Model 57i ct ip phone user guide 11 getting started idle screen with voicemail messages the envelope icon displays on the idle state screen only if you have new messages waiting. The number next to the envelope indicates how many new messages you have. To access your voicemail messages, use the star...
Page 20: Getting Started
12 model 57i ct ip phone user guide getting started screen display after picking up the handset when you pickup the handset, the screen displays as follows: this screen displays the following keys located on the bottom left of the screen: • dial • conf (conference) • xfer (transfer) a more softkey a...
Page 21
Model 57i ct ip phone user guide 13 ip phone keys and key descriptions ip phone keys and key descriptions the following section describes the base phone keys and key descriptions. For infomration about the handset keys and handset key descriptions, see “handset keys” on page 160. Base phone keys the...
Page 22
14 model 57i ct ip phone user guide ip phone keys and key descriptions redial key - redials up to 100 previously dialed numbers. Pressing the redial key twice simultaneously redials the last dialed number. Volume control key - adjusts the volume for the handset, headset, ringer, and handsfree speake...
Page 23
Model 57i ct ip phone user guide 15 ip phone keys and key descriptions softkeys - 12 softkeys on the 57i ct ip phone. - 6 top keys: static softkeys (up to 10 programmable functions) - 6 bottom keys: state-based softkeys (up to 20 programmable functions) all top and bottom keys can be configured for ...
Page 24
16 model 57i ct ip phone user guide methods for customizing your phone methods for customizing your phone there are two ways to customize specific options on your phone: • using the options key on the ip phone • using the aastra web ui in an internet browser window from your pc. Phone options via th...
Page 25
Model 57i ct ip phone user guide 17 methods for customizing your phone simplified options menu your system administrator may configure a simplified options menu for your phone. The following table indicates the options that may appear on your phone if the simplified options menu is applied. Option n...
Page 26
18 model 57i ct ip phone user guide methods for customizing your phone using the ip phone ui 1. Press the options key on the phone to enter the options list. 2. To go to an option, use and to scroll through the list, or press the num- ber corresponding to the option. 3. Press the show softkey, the b...
Page 27
Model 57i ct ip phone user guide 19 methods for customizing your phone phone options via the aastra web ui in addition to the ip phone ui options, you can also customize additional options on the ip phone using the aastra web ui. In order to access your phone using the aastra web ui, you need to kno...
Page 28
20 model 57i ct ip phone user guide methods for customizing your phone . 3. You can logout of the aastra web ui at any time by clicking log off..
Page 29
Model 57i ct ip phone user guide 21 methods for customizing your phone the following categories display in the side menu of the aastra web ui: status, operation, basic settings. Headings descriptions status the status section displays the network status and the mac address of the ip phone. It also d...
Page 30
22 model 57i ct ip phone user guide methods for customizing your phone basic settings preferences - allows you to enable/disable the following: • static park call • static pickup call • suppress dtmf playback • display dtmf digits • call waiting • play call waiting tone • stuttered dial tone • xml b...
Page 31: Phone Status
Model 57i ct ip phone user guide 23 phone status phone status you can view the status of your phone using the ip phone ui or the aastra web ui. Phone status via ip phone ui the "phone status" option on the ip phone displays the status of your phone to the lcd display. This option allows you to view ...
Page 32: Phone Status
24 model 57i ct ip phone user guide phone status finding your phone’s ip address if you want to access your phone’s options using an internet browser, you need to enter the ip address of the phone in the browser to open the aastra web ui. Use the following procedure to find your phone’s ip address. ...
Page 33: Phone Status
Model 57i ct ip phone user guide 25 phone status phone status via the aastra web ui after accessing your phone via the aastra web ui, the first screen to display is the phone’s status screen. This screen is view only. It displays the network status of your phone which includes the following: • lan p...
Page 34: Customizing Your Phone
26 model 57i ct ip phone user guide customizing your phone customizing your phone the following paragraphs describe the options available from either the ip phone ui, the aastra web ui, or both, and provide procedures applicable to the option. Ring tones and tone sets you can configure ring tones an...
Page 35: Customizing Your Phone
Model 57i ct ip phone user guide 27 customizing your phone ring tone sets in addition to ring tones, you can configure ring tone sets on a global-basis on the ip phone. Ring tone sets consist of tones customized for a specific country. The ring tone sets you can configure on the ip phones are: • us ...
Page 36: Customizing Your Phone
28 model 57i ct ip phone user guide customizing your phone 1. Click on basic settings->preferences->ring tones. For global configuration: 2. In the "ring tones" section, select a country from the "tone set" field. Valid values are australia, europe, france, germany, italy, uk, mexico, and us. Defaul...
Page 37: Customizing Your Phone
Model 57i ct ip phone user guide 29 customizing your phone contrast level the "contrast level" option on the ip phone allows you to set the amount of light that illuminates the lcd display. Use this option to set the preference of contrast level. You can set the contrast level using the ip phone ui ...
Page 38: Customizing Your Phone
30 model 57i ct ip phone user guide customizing your phone backlight the "backlight" option on the ip phone allows you to set the backlight status on the lcd display to the following: • always on (default) • always off • automatically turn on the backlight when the phone is in use, and then auto- ma...
Page 39: Customizing Your Phone
Model 57i ct ip phone user guide 31 customizing your phone 6. If you selected "on" or "off", press done to save your setting. 7. If you selected "auto", press the advanced softkey. 8. Using the keypad, enter the amount of seconds you want the phone to stay backlit when the phone is idle. Default is ...
Page 40: Customizing Your Phone
32 model 57i ct ip phone user guide customizing your phone live dialpad* the "live dialpad" option on the ip phone turns the live dial pad mode on or off. With live dial pad on, the 57i ct ip phone automatically dials out and turns on handsfree mode as soon as a dial pad key or softkey is pressed. W...
Page 41: Customizing Your Phone
Model 57i ct ip phone user guide 33 customizing your phone set audio the "set audio" option on the ip phone allows you to set the audio mode for your ip phone. It also allows you to set the volume level of the headset microphone. You can set audio on your ip phone using the ip phone ui only. Audio m...
Page 42: Customizing Your Phone
34 model 57i ct ip phone user guide customizing your phone headset mic volume the "headset mic volume" option allows you to set the volume level for the headset microphone. Setting audio mode and headset mic volume 1. Press on the phone to enter the options list. 2. Select preferences. 3. Select set...
Page 43: Customizing Your Phone
Model 57i ct ip phone user guide 35 customizing your phone 7. Select headset mic volume. 8. Select the low, medium, or high volume level. Default is medium. 9. Press done to save your selection. Set audio done - - select 1. Audio mode 2. Headset mic volume headset mic volume done - cancel - low medi...
Page 44: Customizing Your Phone
36 model 57i ct ip phone user guide customizing your phone time and date on the ip phones, you can configure the following: • time and date • time and date format • time zone • daylight savings time • time servers (administrator use only;password protected) configuring time and date use the followin...
Page 45: Customizing Your Phone
Model 57i ct ip phone user guide 37 customizing your phone 5. Using the keys on the keypad, enter a time to set on the ip phone. Use the "backspace" sofkey to move back a space and delete a character. Use the "am/ pm" softkey to specify either am or pm for the time setting. 6. Press done to save the...
Page 46: Customizing Your Phone
38 model 57i ct ip phone user guide customizing your phone "backspace" sofkey to move back a space and delete a character. 5. Press done to save the setting. 6. Select date format. 7. Selecta date format from the list of options. Default is sun jan 2. Valid values are: • sun jan 2 (default) • 2-jan-...
Page 47: Customizing Your Phone
Model 57i ct ip phone user guide 39 customizing your phone set time zone 1. Select preferences. 2. Select time and date. 3. Select time zone. A list of time zones display for different areas of the world. 4. Select a time zone that applies to your area. The default time zone is us-eastern. 5. Press ...
Page 48: Customizing Your Phone
40 model 57i ct ip phone user guide customizing your phone daylight savings time 1. Select preferences. 2. Select daylight savings. 3. Select a daylight savings time from the list of options. Default is automatic. Valid values are: • off • 30 min summertime • 1h summertime • automatic (default) 4. P...
Page 49: Customizing Your Phone
Model 57i ct ip phone user guide 41 customizing your phone 1. Click on basic settings->preferences->time and date setting. 2. In the “time format” field, select the time format you want to use on your phone. Valid values are: 12h (12 hour format) (default) 24h (24 hour format) 3. In the “date format...
Page 50: Customizing Your Phone
42 model 57i ct ip phone user guide customizing your phone language the ip phones support several different languages. You can have the ip phone ui and the aastra web ui display in a specific language as required. When you set the language to use, all of the display screens (menus, services, options...
Page 51: Customizing Your Phone
Model 57i ct ip phone user guide 43 customizing your phone 1. Click on basic settings->preferences->language settings. 2. In the “webpage language” field, select a language to apply to the aastra web ui. The ip phone supports the following languages: english (default) french spanish german italian 3...
Page 52: Customizing Your Phone
44 model 57i ct ip phone user guide customizing your phone user password this category allows you to change the user password for your phone. Changing your password ensures that only you can alter your phone settings, and helps keep your system secure. You can change your user password using the ip ...
Page 53: Customizing Your Phone
Model 57i ct ip phone user guide 45 customizing your phone . 1. Click on operation->user password. 2. In the "current password" field, enter the current user password. 3. In the "new password" field, enter the new user password. 4. In the "password confirm" field, enter the new user password again. ...
Page 54: Customizing Your Phone
46 model 57i ct ip phone user guide customizing your phone resetting a user password if you forget your password, you can reset it and enter a new password. The reset user password feature resets the password to the factory default which is blank (no password). You can reset a user password using th...
Page 55: Customizing Your Phone
Model 57i ct ip phone user guide 47 customizing your phone restarting your phone you may want to restart your phone to check for updates on the server. You may occasionally need to restart your phone to set changes or updates to your phone or network settings. You may also need to restart your phone...
Page 56: Customizing Your Phone
48 model 57i ct ip phone user guide customizing your phone phone lock you can lock your phone to prevent the phone from being used or configured. You can lock the phone using any of the following: • at the path options->phone lock on the ip phone ui. • at the path operations->phone lock on the aastr...
Page 57: Customizing Your Phone
Model 57i ct ip phone user guide 49 customizing your phone 1. Click on operation->phone lock. Lock the phone 2. In the "lock the phone?" field, click . The phone locks dynamically and displays the following message: "phone is locked". Unlock the phone 3. Click on operation->phone lock. 4. In the "un...
Page 58: Customizing Your Phone
50 model 57i ct ip phone user guide customizing your phone defining an emergency dial plan public telephone networks in countries around the world have a single emergency telephone number (emergency services number), that allows a caller to contact local emergency services for assistance when requir...
Page 59: Customizing Your Phone
Model 57i ct ip phone user guide 51 customizing your phone define an emergency dial plan use the following procedure to specify the numbers to use on your phone for dialing emergency services in your area. 1. Click on operation->phone lock. 2. In the "emergency dial plan" field, enter the 3-digit nu...
Page 60: Line Keys and Softkeys
52 model 57i ct ip phone user guide line keys and softkeys line keys and softkeys this section describes the multiple line/call appearance keys (l1, l2, l3, and l4) located on the bottom-right of the phone, and the customizable softkeys located at the top and bottom of the phone screen. Multiple lin...
Page 61: Line Keys and Softkeys
Model 57i ct ip phone user guide 53 line keys and softkeys softkeys your 57i ct has 12 multi-functional softkeys: • 6 top keys: static softkeys (up to 10 programmable functions) • 6 bottom keys: state-based softkeys (up to 20 programmable functions). You can use the aastra web ui only, to configure ...
Page 62: Line Keys and Softkeys
54 model 57i ct ip phone user guide line keys and softkeys key function description busy lamp field (blf) indicates key is configured for busy lamp field (blf) use. A user can dial out on a blf configured key. (maximum of 50 blfs allowed on 536m and 560m expansion modules.) blf list indicates key is...
Page 63: Line Keys and Softkeys
Model 57i ct ip phone user guide 55 line keys and softkeys keys can also be set up to quickly to access features such as call return (*69) or voicemail. Key function description directory (top key 2 by default) indicates the key is configured to access the directory list. Callers list (top key 3 by ...
Page 64: Line Keys and Softkeys
56 model 57i ct ip phone user guide line keys and softkeys state-based softkeys (bottom keys only) on the 57i ct bottom softkeys, you can configure a specific state to display when a softkey is being used. The following table describes the states available to configure for the softkeys. The followin...
Page 65: Line Keys and Softkeys
Model 57i ct ip phone user guide 57 line keys and softkeys in the aastra web ui, the operational states for each softkey display enabled. To disable a state, you uncheck the box for that state. Directed call pickup (dcp) group call pickup (gcp) idle, connected, incoming, outgoing, busy xml idle, con...
Page 66: Line Keys and Softkeys
58 model 57i ct ip phone user guide line keys and softkeys key display behavior on the 57i ct ip phone, you can configure up to 20 functions on the bottom softkeys. If you have no softkeys configured on the ip phone, and you assign softkey functions to higher number keys in the aastra web ui, the ke...
Page 67: Line Keys and Softkeys
Model 57i ct ip phone user guide 59 line keys and softkeys key 12 displays in softkey position 1 on the phone l1 john smith sat jan 1 12:18am - lab.
Page 68: Line Keys and Softkeys
60 model 57i ct ip phone user guide line keys and softkeys line key you can set a softkey to act as a line/call appearance key on the 57i ct. The this key acts as a line that behaves the same as a hard line key (l1, l2, l3, and l4). For more information about the behavior of line keys, see "multiple...
Page 69: Line Keys and Softkeys
Model 57i ct ip phone user guide 61 line keys and softkeys this means that when all line/call appearances are in use, 1 call is connected while the rest are on hold. No further outgoing or incoming calls can be made until one of the line/call appearances becomes available. In active states, such as ...
Page 70: Line Keys and Softkeys
62 model 57i ct ip phone user guide line keys and softkeys setting a line key you can set a key as an additional line on the 57i ct. The key acts as a line that behaves the same as a hard line key. For more information about the behavior of line keys,see "multiple line and call appearances" on page ...
Page 71: Line Keys and Softkeys
Model 57i ct ip phone user guide 63 line keys and softkeys speeddial key the normal function of the speeddial option allows you to dial a number quickly by pressing a key configured for speeddialing. You can program the keys on the 57i ct to speeddial outside numbers, dial directly to another person...
Page 72: Line Keys and Softkeys
64 model 57i ct ip phone user guide line keys and softkeys creating a speeddial key using the softkeys pressing and holding down a softkey on the phone initiates a speeddial feature. 1. Press a softkey for 3 seconds. The screen displays the following: 2. In the "enter name:" field, enter a name to a...
Page 73: Line Keys and Softkeys
Model 57i ct ip phone user guide 65 line keys and softkeys 3. In the "enter number:" field, enter a number. For the speeddial key using the keypad keys. You can enter up to 16 numbers in the "enter number:" field press the key to move to the next field. 4. In the "line:" field, select a line to appl...
Page 74: Line Keys and Softkeys
66 model 57i ct ip phone user guide line keys and softkeys creating a speeddial key using the aastra web ui use the following procedure to set a key to function as a speeddial. 1. Click on operation->softkeys and xml. Or click on operation->expansion module . 2. Click on the bottom keys tab or the t...
Page 75: Line Keys and Softkeys
Model 57i ct ip phone user guide 67 line keys and softkeys "do not disturb" (dnd) key the ip phones have a feature you can enable called "do not disturb (dnd). The dnd function allows you to turn "do not disturb" on and off. If dnd is on, callers calling into the phone hear a busy signal or a messag...
Page 76: Line Keys and Softkeys
68 model 57i ct ip phone user guide line keys and softkeys 5. If configuring a softkey on the bottom keys, in the state fields, check (enable) or uncheck (disable) the states you want to apply to this softkey. 6. Click to save your changes..
Page 77: Line Keys and Softkeys
Model 57i ct ip phone user guide 69 line keys and softkeys busy lamp field (blf) key you can set a softkey to busy lamp field (blf). The blf feature on the ip phones allows a specific extension to be monitored for state changes. Blf monitors the status (busy or idle) of extensions on the ip phone. E...
Page 78: Line Keys and Softkeys
70 model 57i ct ip phone user guide line keys and softkeys click on operation->expansion module . 2. Click on the bottom keys tab or the top keys tab. 3. Select from "key 1" through "key 20" on the bottom tab. Or select from "key 1" through "key 10" on the top tab. 4. In the "type" field, select blf...
Page 79: Line Keys and Softkeys
Model 57i ct ip phone user guide 71 line keys and softkeys blf list key (for use with the broadsoft broadworks rel 13 or higher platform only). The blf list feature on the ip phones is specifically designed to support the broadsoft broadworks rel 13 busy lamp field feature. This feature allows the i...
Page 80: Line Keys and Softkeys
72 model 57i ct ip phone user guide line keys and softkeys setting a blf list key the blf list functions can be configured on the 57i ct using the aastra web ui only. If you set a softkey to use blf/list, you must also enter a blf list uri at operation->softkeys and xml->services. The blf list uri i...
Page 81: Line Keys and Softkeys
Model 57i ct ip phone user guide 73 line keys and softkeys 6. If configuring a softkey on the bottom keys, in the state fields, check (enable) or uncheck (disable) the states you want to apply to this softkey. 7. In the "blf list uri" field, enter the name of the blf list defined on the broad- soft ...
Page 82: Line Keys and Softkeys
74 model 57i ct ip phone user guide line keys and softkeys automatic call distribution (acd) key (for sylantro servers) the 57i ct and any attached expansion modules support automatic call distribution (acd) for sylantro servers. The acd feature allows the sylantro server to distribute calls from a ...
Page 83: Line Keys and Softkeys
Model 57i ct ip phone user guide 75 line keys and softkeys configuring an automatic call distribution (acd) key use the following procedure to configure acd on the 57i ct ip phone. The procedure shows the softkey screens as an example. 1. Click on operation->softkeys and xml. Or click on operation->...
Page 84: Line Keys and Softkeys
76 model 57i ct ip phone user guide line keys and softkeys using the acd feature on your ip phone the acd feature allows you to login to a phone queue in order to receive distributed calls on your ip phone. To login to a phone queue, you must preconfigure an acd softkey on your ip phone as described...
Page 85: Line Keys and Softkeys
Model 57i ct ip phone user guide 77 line keys and softkeys using the acd key use the following procedure to log into a phone queue from your ip phone. 1. Check with your administrator to verify the queue linked to your acd key. 2. Press the acd key on your ip phone. The lcd displays the label of the...
Page 86: Line Keys and Softkeys
78 model 57i ct ip phone user guide line keys and softkeys 5. You are logged into the queue and the following screen displays. 6. To allow your phone to be available in the queue, press the available softkey. The following screen displays. If your ip phone status is set to “available” then the serve...
Page 87: Line Keys and Softkeys
Model 57i ct ip phone user guide 79 line keys and softkeys directed call pickup/group call pickup keys (for sylantro servers) aastra ip phones support the directed call pickup (dcp) and group call pickup (gcp) features. The dcp/gcp feature allows you to intercept - or pickup - a call on a monitored ...
Page 88: Line Keys and Softkeys
80 model 57i ct ip phone user guide line keys and softkeys configuring directed call pickup (dcp) key(for sylantro servers) use the following procedure to configure directed call pickup on the 57i ct ip phone. The procedure shows the softkey screens as an example. 1. Click on operation->softkeys and...
Page 89: Line Keys and Softkeys
Model 57i ct ip phone user guide 81 line keys and softkeys configuring group call pickup (gcp) key (for sylantro servers) use the following procedure to configure group call pickup on the 57i ct ip phone. The procedure shows the softkey screens as an example. 1. Click on operation->softkeys and xml....
Page 90: Line Keys and Softkeys
82 model 57i ct ip phone user guide line keys and softkeys using directed call pickup/group call pickup use the following procedure for the dcp/gcp feature on your phone. Using directed call pickup (dcp) 1. When the monitored extension receives a call, press the dcp key to pick up the call. If the m...
Page 91: Line Keys and Softkeys
Model 57i ct ip phone user guide 83 line keys and softkeys xml key the 57i ct ip phone has a feature you can enable called "xml" (extensible markup language). Xml is a markup language much like html. Your system administrator can create customized xml menu services and load them to your ip phone. Th...
Page 92: Line Keys and Softkeys
84 model 57i ct ip phone user guide line keys and softkeys after the xml application is applied, you can use the ip phone ui to press the services key and access the xml services. Setting xml services 1. Click on operation->softkeys and xml. 2. Click on the bottom keys tab or the top keys tab. 3. Se...
Page 93: Line Keys and Softkeys
Model 57i ct ip phone user guide 85 line keys and softkeys 8. In the "xml application title" field, enter the title of the service. This title appears in the services menu after pressing the services key. If multiple xml applications are specified in the xml application uri field, a list of applica-...
Page 94: Line Keys and Softkeys
86 model 57i ct ip phone user guide line keys and softkeys 9. In the "xml application uri" field, enter the applicable uri(s). 10.In the "xml application title" field, enter the title of the service. This title appears on the phone’s lcd after pressing the xml key. If multiple xml appli- cations are...
Page 95: Line Keys and Softkeys
Model 57i ct ip phone user guide 87 line keys and softkeys from an xml softkey 1. Press the xml softkey on the 57i ct phone. A "custom features" screen dis- plays or the title you specified. 2. Use the and to scroll through the customized features. 3. For menu and directory services, select a servic...
Page 96: Line Keys and Softkeys
88 model 57i ct ip phone user guide line keys and softkeys flash key you can set a softkey to generate a flash event when it is pressed on the 57i ct or 57i ct handset. You do this by setting the softkey to "flash". The ip phone generates flash events only when a call is connected and there is an ac...
Page 97: Line Keys and Softkeys
Model 57i ct ip phone user guide 89 line keys and softkeys sprecode key you can set a key to automatically activate specific services offered by the server by setting a key to "sprecode". For example, if the sprecode value of *82 is configured, then by pressing the key, *82 automatically activates a...
Page 98: Line Keys and Softkeys
90 model 57i ct ip phone user guide line keys and softkeys 6. In the "value" field, enter the appropriate value for accessing specific services from the server. 7. If configuring a softkey on the bottom keys, in the state fields, check (enable) or uncheck (disable) the "connected" state to apply to ...
Page 99: Line Keys and Softkeys
Model 57i ct ip phone user guide 91 line keys and softkeys park/pickup keys the ip phone has a park and pickup call feature that allows you to park a call and pickup a call when required. There are two ways a user can configure this feature: • using a static configuration • using a programmable conf...
Page 100: Line Keys and Softkeys
92 model 57i ct ip phone user guide line keys and softkeys the values you enter in the aastra web ui for the park/pickup call feature are dependant on your type of server. The following table provides the values you enter for the "park call" and "pickup parked call" fields in the aastra web ui. Park...
Page 101: Line Keys and Softkeys
Model 57i ct ip phone user guide 93 line keys and softkeys 2. Enter a server value in the park call field to which incoming live calls are parked. 3. Enter a server value in the "pickup parked call" field. 4. Click to save your changes. Park/pickup key configuration the programmable method of config...
Page 102: Line Keys and Softkeys
94 model 57i ct ip phone user guide line keys and softkeys configuring park/pickup using key configuration use the following procedure to configure the park/pickup call feature using the softkey configuration method. Use the following procedure to configure a park/pickup key on the 57i ct ip phone. ...
Page 103: Line Keys and Softkeys
Model 57i ct ip phone user guide 95 line keys and softkeys 6. In the "value" field, enter the appropriate value based on the server in your net- work. 7. In the "line" field, select a line for which to apply the park configuration. 8. If configuring a softkey on the bottom keys, in the state fields,...
Page 104: Line Keys and Softkeys
96 model 57i ct ip phone user guide line keys and softkeys using the park call/pickup parked call feature use the following procedure on the ip phones to park a call and pick up a parked call. Park a call 1. While on a live call, press the "park" softkey. 2. Perform the following for your specific s...
Page 105: Line Keys and Softkeys
Model 57i ct ip phone user guide 97 line keys and softkeys last call return (lcr) key (sylantro servers only) using the aastra web ui, you can configure the "last call return" (lcr) function on a softkey. This feature is for sylantro servers only. How it works if you configure "lcr" on a softkey, an...
Page 106: Line Keys and Softkeys
98 model 57i ct ip phone user guide line keys and softkeys 5. In the "line" field, select the line you want to apply to this softkey. Valid values are 1 through 9. 6. If configuring a softkey on the bottom keys, in the state fields, check (enable) or uncheck (disable) the states you want to apply to...
Page 107: Line Keys and Softkeys
Model 57i ct ip phone user guide 99 line keys and softkeys services key by default, the 57i ct has a services key configured on key 1 of the top set of keys. However, you can use any softkey to configure a "services" key. The services key accesses enhanced features and services provided by third par...
Page 108: Line Keys and Softkeys
100 model 57i ct ip phone user guide line keys and softkeys setting services key use the following procedure to configure a services softkey on the 57i ct phone. The following illustration shows the top softkeys on the 57i ct . 1. Click on operation->softkeys and xml. Or click on operation->expansio...
Page 109: Line Keys and Softkeys
Model 57i ct ip phone user guide 101 line keys and softkeys directory key by default, the 57i ct has a directory key configured on key 2 of the top set of keys. However, using the aastra web ui, you can assign the directory key to any softkey on the top or bottom keys on the phone.. The "directory l...
Page 110: Line Keys and Softkeys
102 model 57i ct ip phone user guide line keys and softkeys setting directory key use the following procedure to configure a directory softkey on the 57i ct phone. The following illustration shows the top softkeys on the 57i ct. 1. Click on operation->softkeys and xml. Or click on operation->expansi...
Page 111: Line Keys and Softkeys
Model 57i ct ip phone user guide 103 line keys and softkeys callers list key by default, the 57i ct has a callers list key configured on key 3 of the top set of keys. However, using the aastra web ui, you can assign the callers list key to any softkey on the top or bottom keys on the phone. The call...
Page 112: Line Keys and Softkeys
104 model 57i ct ip phone user guide line keys and softkeys setting callers list key use the following procedure to configure a callers list softkey on the 57i ct phone. The following illustration shows the top softkeys on the 57i ct. 1. Click on operation->softkeys and xml. Or click on operation->e...
Page 113: Line Keys and Softkeys
Model 57i ct ip phone user guide 105 line keys and softkeys intercom key by default, the 57i ct has an intercom key configured on key 4 of the top set of keys. However, using the aastra web ui, you can assign the intercom key to any softkey on the top or bottom keys on the phone.. You can use the in...
Page 114: Line Keys and Softkeys
106 model 57i ct ip phone user guide line keys and softkeys setting an intercom key use the following procedure to configure an intercom softkey on the 57i ct phone. The following illustration shows the top softkeys on the 57i ct. 1. Click on operation->softkeys and xml. Or click on operation->expan...
Page 115: Line Keys and Softkeys
Model 57i ct ip phone user guide 107 line keys and softkeys none key you can set a key to force a blank entry on the ip phone display for a specific key. You do this by setting the key to "none". The keys are added in order (from key 1 to key 20) after any hard-coded keys have been added. If a parti...
Page 116: Line Keys and Softkeys
108 model 57i ct ip phone user guide line keys and softkeys empty key you can set a softkey to force a blank entry on the ip phone display for a specific softkey. You do this by setting the softkey to "empty". The softkeys are added in order (from softkey1 to softkey20) after any hard-coded keys hav...
Page 117: Line Keys and Softkeys
Model 57i ct ip phone user guide 109 line keys and softkeys phone lock key you can configure a key on the ip phone to use as a lock/unlock key. You assign the function of the key as “phone lock”. Setting a phone lock key use the following procedure to configure a phone lock key on the 57i ct ip phon...
Page 118: Line Keys and Softkeys
110 model 57i ct ip phone user guide line keys and softkeys using the lock/unlock key on the ip phone after configuring a key as a lock/unlock key, refer to the following procedure to use the key on the ip phone. Lock the phone 1. Press the lock key. The phone locks. The led for the key and the mess...
Page 119: Line Keys and Softkeys
Model 57i ct ip phone user guide 111 line keys and softkeys deleting a key use the following procedure to delete a key function on the 57i ct ip phone. 1. Click on operation->softkeys and xml. Or click on operation->expansion module .. 2. Click on the bottom tab or the top tab. 3. Select from "key 1...
Page 120: Making Calls
112 model 57i ct ip phone user guide making calls making calls this section describes ways to make calls on your 57i ct phone, using your handset, speakerphone or headset. Dialing a number first, take the phone off-hook by: • lifting the handset • pressing or • pressing a line/call appearance button...
Page 121: Making Calls
Model 57i ct ip phone user guide 113 making calls using handsfree speakerphone the handsfree feature allows you to speak to someone without using the handset or headset. Your phone must be in either the speaker or speaker/headset audio mode. For more information about setting the audio mode on your ...
Page 122: Making Calls
114 model 57i ct ip phone user guide making calls using a headset the 57i ct accepts headsets through the modular rj22 jack on the back of the phone. Contact your telephone equipment retailer or distributor to purchase a compatible headset. Advanced volume controls for the headset mic on the 57i ct,...
Page 123: Making Calls
Model 57i ct ip phone user guide 115 making calls to make and receive calls using a headset 1. Ensure that you have selected a headset audio mode by accessing the options list (under option preferences->set audio->audio mode on the ip phone). 2. Plug the headset into the jack. 3. Press the key to ob...
Page 124: Making Calls
116 model 57i ct ip phone user guide making calls using intercom.
Page 125: Making Calls
Model 57i ct ip phone user guide 117 making calls using intercom on the 57i ct, you can use the icom key to automatically connect with a remote extension. By default, the intercom key is configured as key 4 on the top set of softkeys. Using the icom key 1. Press the icom key. 2. Enter the extension ...
Page 126: Making Calls
118 model 57i ct ip phone user guide making calls you can set specific incoming intercom call features on the 57i ct ip phone using the aastra web ui. The following table describes these features. For more information about the incoming intercom features and for procedures on setting these features,...
Page 127: Making Calls
Model 57i ct ip phone user guide 119 making calls redial • press to dial the most recent number you dialed from the phone. • if you are off-hook and press the last number you called is called back. • if you are on-hook and press , a redial directory list appears on- screen. The redial list is availa...
Page 128: Making Calls
120 model 57i ct ip phone user guide making calls deleting from the redial list. Delete all items 1. Press . 2. Press the delete key, then press the delete key again at the prompt to erase all items. Mute you can use the mute key to mute the handset, headset, or speakerphone. When you use the mute k...
Page 129: Receiving Calls
Model 57i ct ip phone user guide 121 receiving calls receiving calls when a call is ringing at your extension, the inbound callers extension and name display to the screen. The line/call appearance light flashes quickly for the incoming call. Answering an incoming call to answer the call • for hands...
Page 130: Receiving Calls
122 model 57i ct ip phone user guide receiving calls sending an incoming call to voicemail you can send an incoming call directly to voicemail without answering the call. To do this, press without picking up the handset. If you're already on the phone your incoming call should go directly to voicema...
Page 131: Handling Calls
Model 57i ct ip phone user guide 123 handling calls handling calls when you are connected to a call, you can use the softkeys or hard keys on the phone to place a call on hold, transfer a call, or conference. Placing a call on hold you can place an active call on hold by pressing the hold key. When ...
Page 132: Handling Calls
124 model 57i ct ip phone user guide handling calls when on hold to let your caller know that they are still on hold, music plays softly (if this has been set up for your system). The call/line appearance light for the line you are on remains solid to indicate that you are still connected. Automatic...
Page 133: Handling Calls
Model 57i ct ip phone user guide 125 handling calls transferring calls blind transfer a blind transfer is when you transfer a call directly to another extension without consulting with the person receiving the call. To do this, simply complete the transfer immediately after you have entered the numb...
Page 134: Handling Calls
126 model 57i ct ip phone user guide handling calls to transfer a call to another extension 1. Connect to party 1 (if not already connected). Party 1 is the party you want to transfer. 2. Press the transfer key. You should hear a dial tone as a second line opens up. 3. Press a line/call appearance b...
Page 135: Handling Calls
Model 57i ct ip phone user guide 127 handling calls local conferencing the 57i ct phone supports up to 3 parties (including yourself) in a conference call. This is called local conferencing and is the default method of conferencing on the 57i ct. Using local conferencing use the following procedure ...
Page 136: Handling Calls
128 model 57i ct ip phone user guide handling calls 4. Press the conf key. A new line opens. 5. Enter the phone number of party 3. 6. Wait for party 3 to answer. When party 3 answers, you can consult with them before adding them to the conference. 7. Press the conf key again to add party 3 to the co...
Page 137: Handling Calls
Model 57i ct ip phone user guide 129 handling calls centralized conferencing (for sylantro and broadsoft servers) the 57i ct allows you to create multiple conferences with unlimited participants (depending on your server limitations) when your administrator enables centralized conferencing. If your ...
Page 138: Handling Calls
130 model 57i ct ip phone user guide handling calls setting up a conference and adding multiple parties (for sylantro and broadsoft servers) 1. When you begin a conference, you are the first party in the conference (party 1). Pickup the handset or press the speakerphone key. A line opens up. 2. Call...
Page 139: Handling Calls
Model 57i ct ip phone user guide 131 handling calls setting up multiple conferences (for sylantro server only) 1. Start conference 1 using the procedures in the previous section, "setting up a conference and adding multiple parties (for sylantro and broadsoft servers)" . 2. When you are finished add...
Page 140: Handling Calls
132 model 57i ct ip phone user guide handling calls ending calls to end a call, you first need to connect or reconnect to the call if not already connected (for example, if your caller is on hold). Press or the line/call appearance button of the active call to end the call. If connected through the ...
Page 141: Managing Calls
Model 57i ct ip phone user guide 133 managing calls managing calls the 57i ct has several features that make it easier to manage calls, and to keep track of your caller history, as well as your business and personal contacts. These features include: • directory list • callers list • call forwarding ...
Page 142: Managing Calls
134 model 57i ct ip phone user guide managing calls 1. Press the directory key. The directory displays the number of entries in your list. If the directory list is empty, "directory empty/use save to add" displays. The following is an example of the directory list header screen with 97 entries in th...
Page 143: Managing Calls
Model 57i ct ip phone user guide 135 managing calls adding/editing entries in the directory list you can store a maximum of 7 numbers associated with a unique name. You can apply pre-defined labels to the entry which include, office, home, cell, and pager, or create your own labels. The following ta...
Page 144: Managing Calls
136 model 57i ct ip phone user guide managing calls adding names, numbers, labels on screen 1: • you can add names using the abc softkey. • you can add numbers (up to 7 numbers per name) using the numbers on the phone’s keypad. • use the backspace softkey when required. • use the save softkey when y...
Page 145: Managing Calls
Model 57i ct ip phone user guide 137 managing calls • you can use the delete softkey to delete a number or to delete multiple num- bers in an entry (see "deleting single and multiple numbers in an entry" on page 145. • you can use the change softkey to change a number or a name. • you can use the qu...
Page 146: Managing Calls
138 model 57i ct ip phone user guide managing calls arranging multiple screens you can use the arrange softkey to move the number/label/line forward or backward between screens for the specified name. If there is a label assigned to the entry, the following screen displays after pressing the arrange...
Page 147: Managing Calls
Model 57i ct ip phone user guide 139 managing calls saving entries to the directory list you can save entries (names and numbers) from other sources to your directory using any of the following methods: • save from the display • save from the caller list • save from the redial list saving from the d...
Page 148: Managing Calls
140 model 57i ct ip phone user guide managing calls for multiple numbers assigned to a name, pressing the delete softkey displays the following screen. • you can press entries to delete the directory entry (name, all numbers, labels, and lines associated with the name) from the directory list. • you...
Page 149: Managing Calls
Model 57i ct ip phone user guide 141 managing calls adding to and editing the directory list you can store a maximum of 7 numbers associated with a unique name. You can apply pre-defined labels to the entry which include, office, home, cell, and pager, or create your own labels. The following table ...
Page 150: Managing Calls
142 model 57i ct ip phone user guide managing calls adding names, numbers, labels on screen 1: • you can add names using the abc softkey. • you can add numbers (up to 7 numbers per name) using the numbers on the phone’s keypad. • use the backspace softkey when required. • use the save softkey when y...
Page 151: Managing Calls
Model 57i ct ip phone user guide 143 managing calls • you can use the delete softkey to delete a number or to delete multiple num- bers in an entry (see "deleting single and multiple numbers in an entry" on page 145. • you can use the change softkey to change a number or a name. • you can use the qu...
Page 152: Managing Calls
144 model 57i ct ip phone user guide managing calls arranging multiple screens you can use the arrange softkey to move the number/label/line forward or backward between screens for the specified name. If there is a label assigned to the entry, the following screen displays after pressing the arrange...
Page 153: Managing Calls
Model 57i ct ip phone user guide 145 managing calls deleting single and multiple numbers in an entry you use the delete softkey to delete a single number or multiple numbers for an entry. For a single number assigned to a name, pressing the delete softkey displays the following screen. • you can pre...
Page 154: Managing Calls
146 model 57i ct ip phone user guide managing calls downloading the directory list to your pc you can download the directory list to your pc via the aastra web ui. The phone stores the directorylist.Csv file to your pc in comma-separated value (csv) format. You can use any spreadsheet application to...
Page 155: Managing Calls
Model 57i ct ip phone user guide 147 managing calls downloading the directory list to your pc you can download the directory list to your pc via the aastra web ui. The phone stores the directorylist.Csv file to your pc in comma-separated value (csv) format. You can use any spreadsheet application to...
Page 156: Managing Calls
148 model 57i ct ip phone user guide managing calls accessing the directory list use the following procedures to access the directory list. 1. Press the services key on the phone to display the services menu, and select "directory list". Or press the directory softkey (default key is key 2 on the to...
Page 157: Managing Calls
Model 57i ct ip phone user guide 149 managing calls callers list the callers list is a stored log of your incoming calls. The 57i ct telephone stores information on up to 200 incoming calls in the callers list. Your telephone logs the number and name (if available) of the caller, when they last call...
Page 158: Managing Calls
150 model 57i ct ip phone user guide managing calls accessing the callers list use the following procedure to access the callers list. Use the following illustration as a reference. 1. Press the callers list key. Or press the services key if your system administrator has configured the services key ...
Page 159: Managing Calls
Model 57i ct ip phone user guide 151 managing calls editing entries in the callers list important: the caller list does not save changes. Editing in the callers list is generally used if you plan to call the number and need to add a prefix. In the callers list, if a dial pad key is pressed when a nu...
Page 160: Managing Calls
152 model 57i ct ip phone user guide managing calls deleting entries from the callers list you can delete individual items from the callers list, or you can delete all items in the callers list.. Use the following procedure to delete an individual item from the callers list. Use the following illust...
Page 161: Managing Calls
Model 57i ct ip phone user guide 153 managing calls downloading the callers list to your pc you can download the callers list to your pc for viewing using the aastra web ui. When you download the callers list, the phone stores the callerlist.Csv file to your computer in comma-separated value (csv) f...
Page 162: Managing Calls
Model 57i ct ip phone user guide 154 managing calls call forwarding the call forwarding feature on the ip phone allows incoming calls to be forwarded to another destination. The phone sends the sip message to the sip proxy, which then forwards the call to the assigned destination. Call forwarding is...
Page 163: Managing Calls
155 model 57i ct ip phone user guide managing calls setting call forwarding use the following procedure to set global call forwarding. For global call forward settings 1. Press on the phone to enter the options list. 2. Select call forward and press select. 3. Enter the "call forward" number destina...
Page 164: Managing Calls
Model 57i ct ip phone user guide 156 managing calls 1. Click on basic settings->call forward. For global call forward settings: 2. In the "mode" field, select the mode you want to set on your phone. 3. In the "number" field, enter the call forward number for which you want your calls to be call forw...
Page 165: Managing Calls
157 model 57i ct ip phone user guide managing calls are immediately applied to the phone. The following example shows the idle screen on the ip phone with call forwarding set to "no answer" mode. L1 john smith cfwd noanswer sat jan 1 01:04.
Page 166: Managing Calls
Model 57i ct ip phone user guide 158 managing calls missed calls indicator the ip phone has a "missed calls" indicator that increments the number of missed calls to the phone. This feature is accessible from the ip phone ui only. The number of calls that have not been answered increment on the phone...
Page 167: Managing Calls
159 model 57i ct ip phone user guide managing calls voicemail the voicemail feature on the 57i ct ip phone allows you to use a line, configured with a phone number for dialing out, to connect to a voicemail server. For each assigned voicemail number, there can be a minimum of 0 or a maximum of 1 voi...
Page 168: Cordless Handset
Model 57i ct ip phone user guide 160 cordless handset cordless handset the following sections describe the 57i ct cordless handset keys and key functions, and how they help you make and manage your calls and caller information. Handset keys the following illustration and table identify the keys on t...
Page 169: Cordless Handset
161 model 57i ct ip phone user guide cordless handset handset key descriptions function # function description 1 receiver 2 volume key during ringing: adjusts ringer volume during a call: adjusts receiver volume during text mode (not in a call): moves cursor right/left 3 display 4 features ƒ key lis...
Page 170: Cordless Handset
Model 57i ct ip phone user guide 162 cordless handset when in an idle state, pressing the menu key of the handset presents the following list of options. Once in the menu list the user can scroll up Ï and down using the scrolling keys to see each option. Item # menu list 1 intercom 2 language 3 ring...
Page 171
163 model 57i ct ip phone user guide accessing options on the handset accessing options on the handset pressing the key accesses the options list menu. This action results in displaying a menu list header with brief list navigation instructions. Navigation of the menu is performed using the down arr...
Page 172
Model 57i ct ip phone user guide 164 accessing options on the handset ring tone there are several selectable ring tones available on the 57i ct handset. A check mark beside the ring tone number indicates the currently selected ring tone. Reference for more information about selecting a ring tone on ...
Page 173
165 model 57i ct ip phone user guide accessing options on the handset call timer when the call timer is enabled, the timer starts from the first call and continues until all calls have been released. Vibrate the vibrate option allows the handset to signal an incoming call by vibrating as well as rin...
Page 174
Model 57i ct ip phone user guide 166 accessing options on the handset backlight the backlight option allows the user to turn on or off the backlit light on the lcd display. • press change softkey to turn backlight on or off. Once the backlight option is chosen, the screen displays backlight on or ba...
Page 175
167 model 57i ct ip phone user guide accessing options on the handset feature keys on the handset you can program up to 15 feature keys on the 57i ct handset with specific functions using the aastra web ui. The following table identifies the functions available for all 15 handset keys and the defaul...
Page 176
Model 57i ct ip phone user guide 168 accessing options on the handset • if all 12 programmable functions have been programmed to "none", the user is presented with a list empty message when the feature key is pressed. • for security reasons, the user has 180 seconds (3 minutes) to complete the progr...
Page 177
169 model 57i ct ip phone user guide accessing options on the handset 6. Click to save the function you selected to the handset key. The key programming information is sent to the 480i base station and to all the cordless handsets associated with that base station. Any key programmed to "none" does ...
Page 178
Model 57i ct ip phone user guide 170 accessing options on the handset status messages multifunction handset led indicator the multifunction handset led provides the following user feedback: • flash: message waiting indicator – slow • flash: alerting – rapid • flash: mute – intermittent • flash: hold...
Page 179
171 model 57i ct ip phone user guide accessing options on the handset • to silent the ringing during an incoming call. • to exit feature such as menu (options), directory, callers, redial, predial. Mute key ( æ ) use the mute key when you want to be able to hear a caller but have them not hear you. ...
Page 180
Model 57i ct ip phone user guide 172 accessing options on the handset handset battery indicator & status the display provides "at a glance" information on the handset battery. Volume control the volume key, located on the side of the handset, controls both the receiver and ringer volume. To adjust t...
Page 181
173 model 57i ct ip phone user guide accessing options on the handset directory – cordless handset entering characters and numbers in the directory editing keys during alphanumeric entry, the volume control keys become edit keys. They provide backspace and forward-space capability to the unit. For b...
Page 182
Model 57i ct ip phone user guide 174 accessing options on the handset "123" —þ"abc"þ—"abc" softkey you can use the left soft key to toggle from numeric "123" editing mode to lower case text "abc" editing mode, to upper case text "abc" editing mode. Switch from numeric to lower case alphanumeric mode...
Page 183
175 model 57i ct ip phone user guide accessing options on the handset adding a record to the directory the directory can store up to 50 names and numbers, which display in alphabetical order. If no name is entered, the entries are sorted by number, at the beginning of the directory. To add an item t...
Page 184
Model 57i ct ip phone user guide 176 accessing options on the handset callers list - cordless handset the callers list stores the last 50 calls received. Items are stored in chronological order with new items being first in the list. Each call received is stored, no collapsing of records, and can be...
Page 185
177 model 57i ct ip phone user guide accessing options on the handset saving item to directory 1. From the options softkey in the callers list, scroll to the save to directory item. 2. Press the select softkey. The following screen displays upon successful saving to the directory. Deleting item from...
Page 186
Model 57i ct ip phone user guide 178 making calls from cordless handset making calls from cordless handset pre-dialling a number 1. Press the v key to obtain dial tone and use the keypad to dial the number. You can also make a call by pre-dialling a number. Pre-dialling lets you view a number before...
Page 187
179 model 57i ct ip phone user guide making calls from cordless handset "public" feature key a feature key is available in the feature list for the user to press, to toggle between the "private" and "public" modes for a call. Pressing the public feature key in the feature list anytime during a call,...
Page 188
Model 57i ct ip phone user guide 180 pairing and unpairing cordless handset to base pairing and unpairing cordless handset to base pairing handset all handsets must be paired to a base station. This is performed from both the base and the cordless handset. Successful pairing adds the handset name to...
Page 189
181 model 57i ct ip phone user guide pairing and unpairing cordless handset to base 5. Select hset pairing. Ensure the handset being paired is within close proximity to the base. It is recommended that the handset be within 3 feet from the 57i ct base. 6. On the 57i ct base, select done. 7. On the 5...
Page 190
Model 57i ct ip phone user guide 182 pairing and unpairing cordless handset to base failed pairing of handset unpairing handset unpairing of the handset can be done from either the cordless handset or the base. However, if the handset being removed is out of range from the base, the unpairing is onl...
Page 191
183 model 57i ct ip phone user guide pairing and unpairing cordless handset to base 4. Select done. The following screen displays on the base phone. Upon success or failure of unpairing, one of the following screens displays on the base phone. Failed removal successful removal 5. If required, on the...
Page 192
Model 57i ct ip phone user guide 184 pairing and unpairing cordless handset to base 7. Press the remove softkey. Upon success or failure of unpairing, one of the following screens displays on the handset. Successful removal attempt s failed removal attempts note: unpairing of the handset returns it ...
Page 193: Additional Features
185 model 57i ct ip phone user guide additional features additional features this section describes additional features you can use on the 57i ct phone. Star codes all of the main call handling and extension management features for your system can be set up as speed dials on softkeys on your phone. ...
Page 194: Additional Features
Model 57i ct ip phone user guide 186 additional features configuring suppression of dtmf playback use the following procedure to configure suppression of dtmf playback. 1. Click on basic settings->preferences. 2. Go to the "general" section . 3. Enable the "suppress dtmf playback" field by checking ...
Page 195: Additional Features
187 model 57i ct ip phone user guide additional features display dtmf digits a feature on the 57i ct phone allows users to enable or disable dtmf (dual-tone multi-frequency) digits to display to the ip phone when using the keypad to dial, or when dialing from a softkey. Dtmf is the signal sent from ...
Page 196: Additional Features
Model 57i ct ip phone user guide 188 additional features enable/disable call waiting the call waiting feature notifies the user on an active call, of a new incoming call. You can disable the call waiting feature, so that the new incoming call is automatically rejected by the phone with a busy messag...
Page 197: Additional Features
189 model 57i ct ip phone user guide additional features enabling/disabling call waiting use the following procedure to enable or disable call waiting on the ip phone. 1. Click on basic settings->preferences->general. 2. Call waiting is enabled by default. If required, disable the "call waiting" fie...
Page 198: Additional Features
Model 57i ct ip phone user guide 190 additional features play call waiting tone you can enable or disable the playing of a call waiting tone when a caller is on an active call and a new call comes into the phone. You can configure this feature using the aastra web ui. Configuring call waiting tone u...
Page 199: Additional Features
191 model 57i ct ip phone user guide additional features stuttered dial tone you can enable or disable the playing of a stuttered dial tone when there is a message waiting on the ip phone. You can configure this feature using the aastra web ui. Configuring stuttered dial tone use the following proce...
Page 200: Additional Features
Model 57i ct ip phone user guide 192 additional features xml beep support using the aastra web ui, you can enable or disable a beep to be audible when the phone receives an xml application using the "xml beep support" field at the path basic settings->preferences->general. If you disable this featur...
Page 201: Additional Features
193 model 57i ct ip phone user guide additional features status scroll delay using the aastra web ui, you can specify a scroll delay option that allows you to set the time delay, in seconds, between the scrolling of each status message on the phone. You can specify this setting in the "status scroll...
Page 202: Additional Features
Model 57i ct ip phone user guide 194 additional features incoming call interrupts dialing if you are dialing a call on your phone and another call comes in while you are dialing, you can allow the incoming call to interrupt dialing by enabling a parameter called "incoming call interrupts dialing". Y...
Page 203: Additional Features
195 model 57i ct ip phone user guide additional features configuring "incoming call interrupts dialing" use the following procedures to configure "incoming call interrupts dialing" on the ip phone. 1. Click on basic settings->preferences->general. 2. Enable the "incoming call interrupts dialing" fie...
Page 204: Additional Features
Model 57i ct ip phone user guide 196 additional features goodbye key cancels incoming calls the 57i ct has a feature that allows you to configure the goodbye key to drop a second incoming call or ignore incoming calls presented to the phone when you are on an active call. The parameter is called "go...
Page 205: Additional Features
197 model 57i ct ip phone user guide additional features using the goodbye key to cancel incoming calls feature ip phone ui if then "goodbye key cancels incoming call" is enabled and a second call comes in while you are on an active call, press the goodbye key to reject the second incoming call. "go...
Page 206: Additional Features
Model 57i ct ip phone user guide 198 additional features upnp mapping lines (for remote phones) universal plug and play (upnp) is a standard that uses internet protocols to enable devices to be plugged into a network and automatically know about each other. With upnp, when a user plugs a device into...
Page 207: Additional Features
199 model 57i ct ip phone user guide additional features message waiting indicator you can configure the message waiting indicator (mwi) to illuminate for a specific line or for all lines. For example, if you configure the mwi led on line 3 only, the led illuminates if a voice mail is pending on lin...
Page 208: Additional Features
Model 57i ct ip phone user guide 200 additional features incoming intercom call features incoming intercom by default, the ip phone allows incoming intercom calls to be automatically answered without having to set up an icom key on your phone. The phone automatically plays a warning tone when it rec...
Page 209: Additional Features
201 model 57i ct ip phone user guide additional features auto-answer/play warning tone the auto-answer feature on the ip phone allows you to enable or disable automatic answering for an intercom call. If “auto-answer” is enabled, the phone automatically answers an incoming intercom call. If “play wa...
Page 210: Additional Features
Model 57i ct ip phone user guide 202 additional features 3. The "microphone mute" field is enabled by default. The microphone is muted on the ip phone for intercom calls made by the originating caller. To disable this field, uncheck the box. 4. The "play warning tone" field is enabled by default. If...
Page 211
203 model 57i ct ip phone user guide available features enabled by administrators available features enabled by administrators there are features on your ip phone that you can use only if an administrator has enabled them on your phone. Those features are described in this section. Contact your syst...
Page 212
Model 57i ct ip phone user guide 204 available features enabled by administrators customizable callers list key and services key the 55i ip phone currently has a callers list key and a services key. Your system administrator can specify an xml uri that creates a custom callers list and services appl...
Page 213
205 model 57i ct ip phone user guide available features enabled by administrators reference for more information about using centralized conferencing, see "centralized conferencing (for sylantro and broadsoft servers)" on page 129 . Answer and ignore softkeys for xml applications if you are accessin...
Page 214: Model 536M and 560M
Model 57i ct ip phone user guide 206 model 536m and 560m expansion modules model 536m and 560m expansion modules the 57i ct ip phone offers optional 536m and 560m expansion modules that attach to the right side of the phone to provide additional softkeys. Model 536m the 536m provides 18 softkeys in ...
Page 215
207 model 57i ct ip phone user guide model 536m and 560m expansion modules using the expansion modules 536m expansion module after configuring the softkeys on the 536m expansion module, you can record the name of the softkey on the paper labels provided with the expansion module. Press the softkey y...
Page 216: Model 536M and 560M
Model 57i ct ip phone user guide 208 model 536m and 560m expansion modules 560m expansion module the 560m expansion module screen displays softkeys in column format. The function keys on the bottom left of the module allow you to display 3 full screens of softkeys. Each screen consists of 2 columns ...
Page 217
209 model 57i ct ip phone user guide model 536m and 560m expansion modules to use the 560m, press the function key for the page you want to display to the lcd (page 1, page2, or page 3), and press the applicable softkey. References for more information about configuring softkeys, see "softkeys" on p...
Page 218: Troubleshooting Solutions
Model 57i ct ip phone user guide 210 troubleshooting solutions troubleshooting solutions why is my display blank? Ensure that power is being provided to your phone. If your network does not provide inline power over ethernet, you can obtain an additional accessory, the aastra poe (power over etherne...
Page 219: Troubleshooting Solutions
211 model 57i ct ip phone user guide troubleshooting solutions what are services, and how do i use them? Services on the ip phone include: • xml applications • callers list • directory list • voicemail see the section, "setting services key" on page 100 more information about the options available u...
Page 220: Troubleshooting Solutions
Model 57i ct ip phone user guide 212 troubleshooting solutions 1. Click on operation->user password. 2. In the "current password" field, enter the current user password. 3. In the "new password" field, enter the new user password. 4. In the "password confirm" field, enter the new user password again...
Page 221: Troubleshooting Solutions
213 model 57i ct ip phone user guide troubleshooting solutions how do i restart the ip phone? 1. Press the button on the phone to enter the option list. 2. Use the key to scroll down the list of options to phone status and press the key to select. 3. Press the key to scroll to the restart phone opti...
Page 222: Troubleshooting Solutions
Model 57i ct ip phone user guide 214 troubleshooting solutions how do i lock my phone? You can lock your phone to prevent the phone from being used or configured. You can lock the phone using any of the following: • at the path options->phone lock on the ip phone ui. • at the path operations->phone ...
Page 223: Troubleshooting Solutions
215 model 57i ct ip phone user guide troubleshooting solutions lock the phone 2. In the "lock the phone?" field, click . The phone locks dynamically and displays the following message: "phone is locked". Unlock the phone 3. Click on operation->phone lock. 4. In the "unlock the phone?" field, click ....
Page 225: Limited Warranty
Model 57i ct ip phone user guide 217 limited warranty limited warranty aastra telecom warrants this product against defects and malfunctions during a one (1) year period from the date of original purchase. If there is a defect or malfunction, aastra telecom shall, at its option, and as the exclusive...
Page 227: Appendix A - Time Zone Codes
Model 57i ct ip phone user guide a-1 appendix a - time zone codes appendix a - time zone codes the following table identifies the time zone name and time zone code to use on the ip phone. Time zone name/time zone code table time zone name time zone code ad-andorra ag-antigua ai-anguilla al-tirane an...
Page 228: Appendix A - Time Zone Codes
A-2 model 57i ct ip phone user guide appendix a - time zone codes ca-newfoundland ca-atlantic ca-eastern ca-saskatchewan ca-central ca-mountain ca-pacific ca-yukon ch-zurich ck-rarotonga cl-santiago cl-easter cn-china co-bogota cr-costa rica cu-havana cy-nicosia cz-prague nst ast est est cst mst pst...
Page 229: Appendix A - Time Zone Codes
Model 57i ct ip phone user guide a-3 appendix a - time zone codes mc-monaco md-chisinau mk-skopje mq-martinique ms-montserrat mt-malta mx-mexico city mx-cancun mx-merida mx-monterrey mx-mazatlan mx-chihuahua mx-hermosillo mx-tijuana cet eet cet ast ast cet cst cst cst cst mst mst mst pst ni-managua ...
Page 230: Appendix A - Time Zone Codes
A-4 model 57i ct ip phone user guide appendix a - time zone codes ua-kiev us-eastern us-central us-mountain us-pacific us-alaska us-aleutian us-hawaii uy-montevideo eet est cst mst pst aks has hst uys va-vatican cet yu-belgrade cet time zone name time zone code.
Page 231: Index
Model 57i ct ip phone user guide index-1 index index numerics 536m 206 560m 206 57i ct features base unit 2 cordless handset 2 57i ct line and call appearances 52 57i ct requirements 3 a aastra web ui basic settings parameters 22 operation parameters 21 status of phone 21 about this guide 1 acd (aut...
Page 232: Index
Index index index-2 model 57i ct ip phone user guide e emergency dial plan, defining 50 empty key 55 empty key, softkey for 107, 108 ending calls, from cordless handset 179 expansion module, 536m and 560m 206 expansion module, 560m 206 f feature key guidelines 167 feature key activation 169 feature ...
Page 233: Index
Model 57i ct ip phone user guide index-3 index index m making calls 112 making calls, from cordless handset 178 managing calls 133 menu list on cordless handset 171 message waiting indicator, configuring 199 microphone mute, for intercom 200 microphone volume, headset 34 missed call summary subscrip...
Page 234: Index
Index index index-4 model 57i ct ip phone user guide speeddial prefix for 63 speeddial key 53 sprecode key 54 sprecode, setting softkey for 89 star codes 185 starting up the phone 4 status messages on cordless handset 169 status scroll delay 193 t talk/hold key on cordless handset 170 time and date ...
Page 236
If you’ve read this owner’s manual and consulted the troubleshooting section and still have problems, please visit our website at www.Aastra.Com or call 1-800-574-1611 for technical assistance. © aastra telecom inc. 2007 41-001202-00 rev 02.